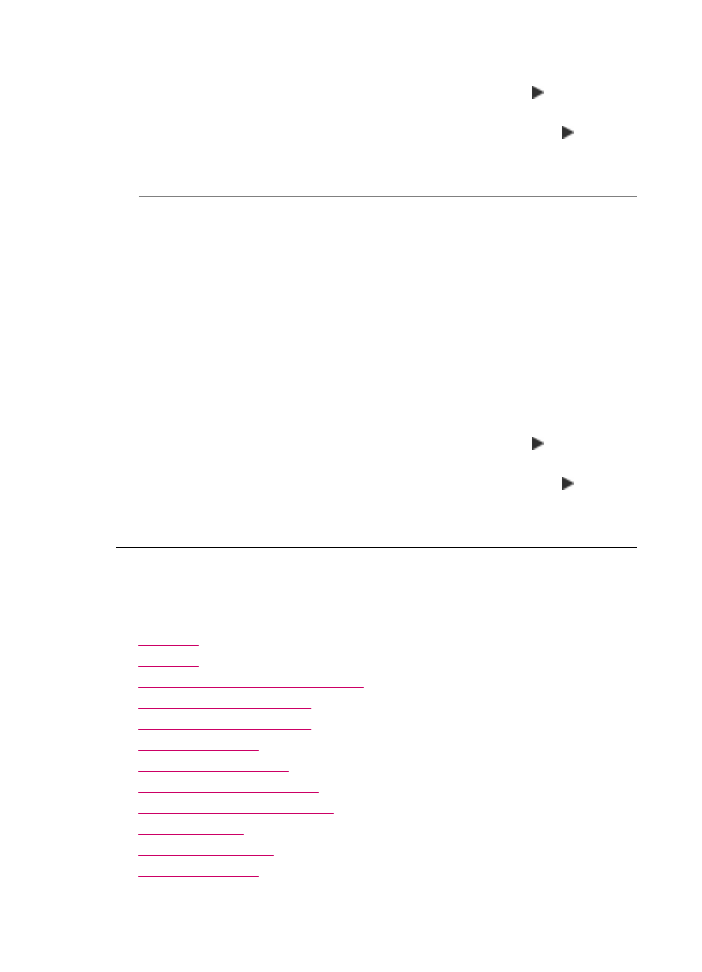
掃描疑難排解
透過本節可解決以下掃描問題:
•
掃描暫停
•
掃描失敗
•
因為電腦記憶體不足而使掃描失敗
• 「掃描到」功能選項未出現
• 「掃描到」功能選項未出現
•
掃描影像是空白的
•
掃描的影像裁剪不正確
•
掃描的影像版面配置不正確
•
掃描的影像顯示虛線而非文字
•
文字格式不正確
•
文字不正確或找不到
•
掃描功能無法運作
第
11 章
240
故障排除
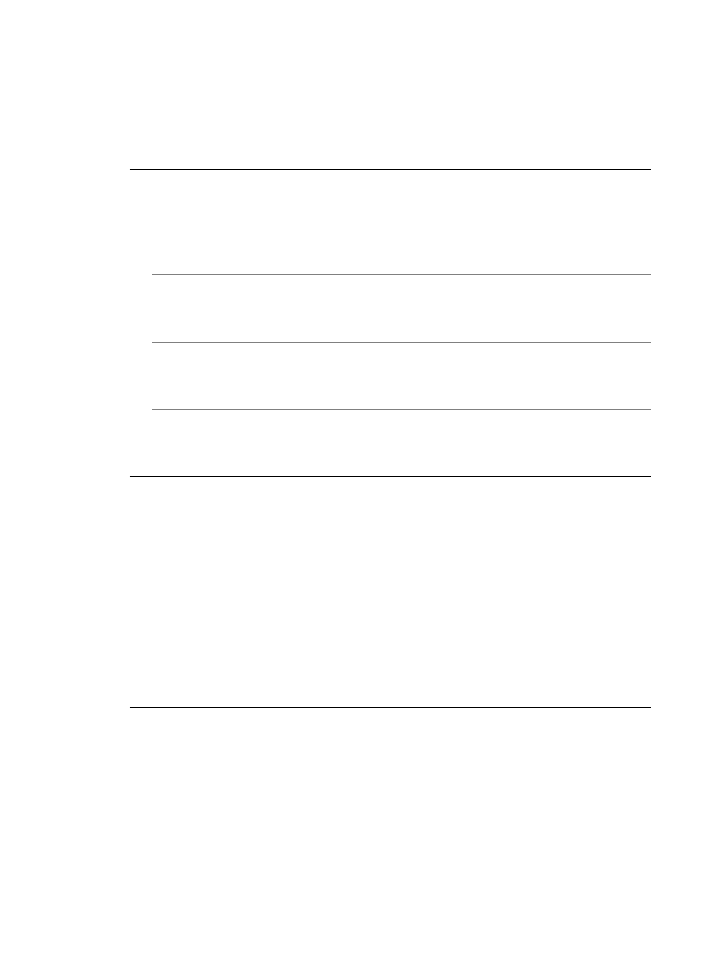
掃描暫停
原因
: 電腦系統資源可能不夠。
解決方案
: 將 HP All-in-One 關閉然後再開啟。將電腦關閉然後再開啟。
如果這樣沒有作用,請試著以較低解析度掃描。
掃描失敗
原因
: 您的電腦未開機。
解決方案
: 開啟電腦。
原因
: 電腦未使用 USB 纜線連接至 HP All-in-One。
解決方案
: 將電腦透過標準 USB 纜線連接至 HP All-in-One。
原因
: 未安裝 HP All-in-One 軟體。
解決方案
: 插入 HP All-in-One 安裝光碟,然後安裝軟體。
原因
: 和 HP All-in-One 一同安裝的軟體不在執行中。
解決方案
: 開啟和 HP All-in-One 一同安裝的軟體,再次嘗試掃描。
因為電腦記憶體不足而使掃描失敗
原因
: 您的電腦執行了太多的程式。
解決方案
: 關閉所有未用程式。這包括在幕後執行的程式,例如螢幕保護及
病毒檢查程式。如果您關閉病毒檢查程式,請記得在完成掃描後將它重新啟
動。
如果這不可行,則可能會協助您重新啟動電腦。當您關閉某些程式時,這些
程式並不會釋放記憶體。重新啟動電腦將會清除記憶體。
如果經常發生此問題,或您在使用其他程式時遇到記憶體問題,則可能需要
為電腦新增更多的記憶體。詳細資訊請參閱電腦隨附的使用者指南。
「
掃描到
」功能選項未出現
原因
: 如果出現下列情況,則不會顯示「掃描到」功能選項:
•
未安裝
HP All-in-One 隨附的軟體或該軟體的必要部分。
•
HP All-in-One 未連接至電腦。
•
電腦已關閉。
•
您關閉了工作列上
Windows 系統匣中的 [HP 數位影像監視器] 圖示。
掃描疑難排解
241
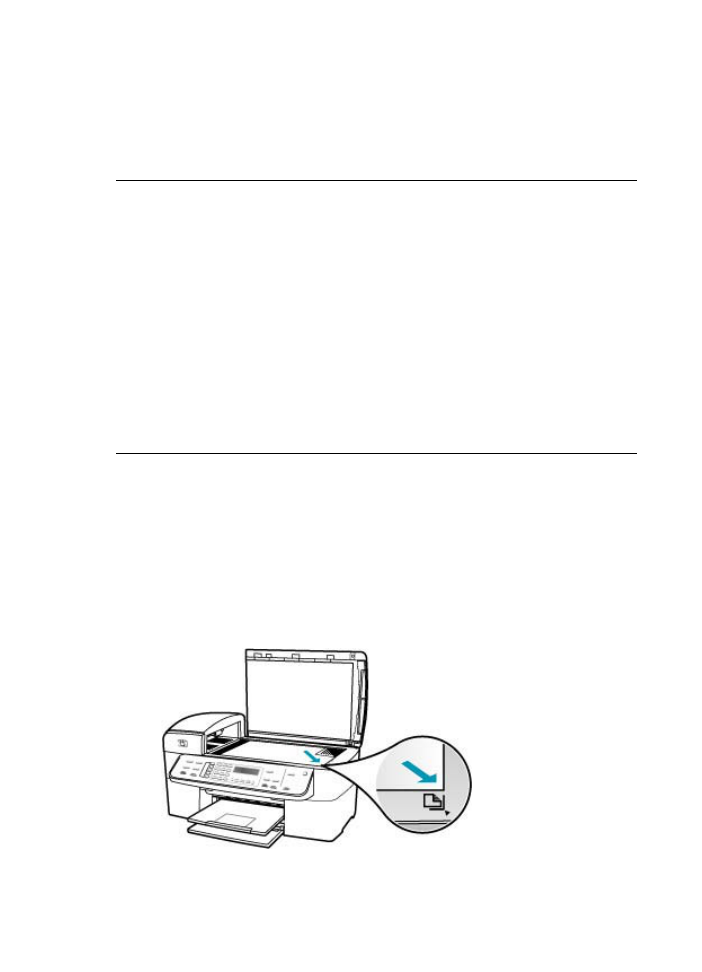
解決方案
:
•
遵循《安裝海報》中的指示以安裝
HP All-in-One 隨附的軟體。
•
確定
HP All-in-One 已連接至電腦。
•
如果
HP All-in-One 已直接和電腦連接,請確定電腦已啟動。
•
重新啟動電腦或啟動和
HP All-in-One 一同安裝的軟體。
「
掃描到
」功能選項未出現
原因
: 如果出現下列情況,則不會顯示「掃描到」功能選項:
•
未安裝
HP All-in-One 隨附的軟體或該軟體的必要部分。
•
HP All-in-One 未連接至電腦。
•
電腦已關閉。
解決方案
:
•
遵循《安裝海報》中的指示以安裝
HP All-in-One 隨附的軟體。
•
確定
HP All-in-One 已連接至電腦。
•
如果
HP All-in-One 已直接和電腦連接,請確定電腦已啟動。
•
重新啟動電腦或啟動和
HP All-in-One 一同安裝的軟體。
掃描影像是空白的
原因
: 原稿沒有正確地放在玻璃板上。
解決方案
: 將原稿朝下放置在玻璃板上的右前方角落。
在掃描器玻璃板上放入原稿
1.
抬起
HP All-in-One 的蓋子前,請先取出文件進紙匣內所有的原稿。
2.
將原稿列印面朝下放置在玻璃板上的右前方角落。
第
11 章
242
故障排除
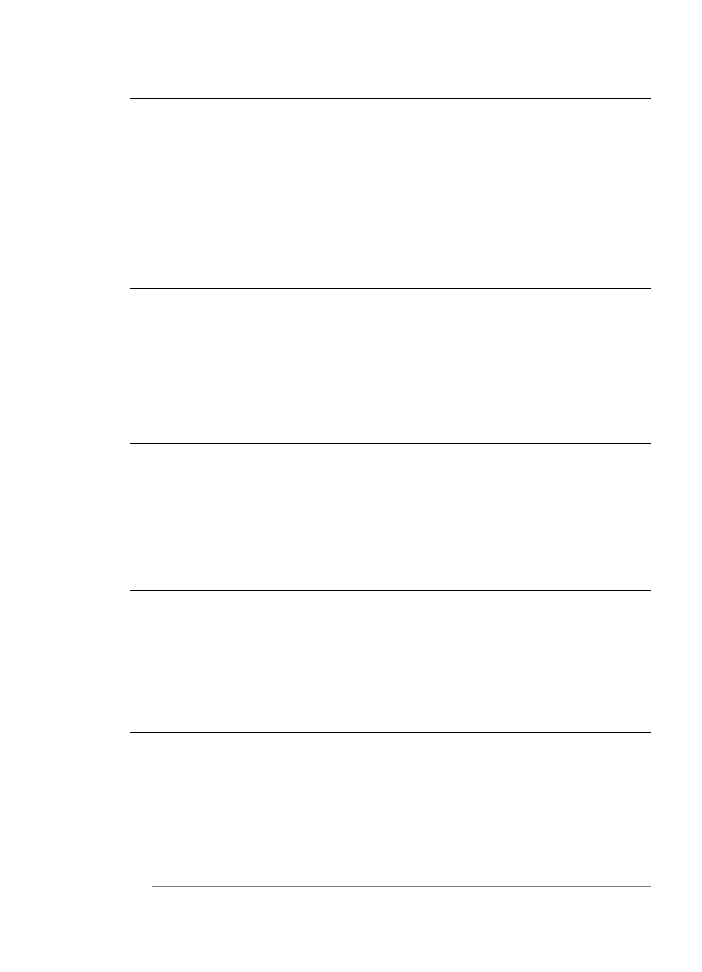
3.
蓋上蓋板。
掃描的影像裁剪不正確
原因
: 軟體設成自動裁剪所掃描的圖片。
解決方案
: 「自動裁剪」 功能會將其視為非主要影像的部分裁剪掉。有時此
類裁剪可能會不符合您的需求。此時,您可關閉自動裁剪功能,手動裁剪掃
描的影像,或完全不裁剪。
您可以變更「
HP Scan Pro」軟體中的「自動裁剪」功能。 如需詳細資訊,
請參閱「
HP Photosmart Mac Help」中的 「HP Scan Pro」 一節。
掃描的影像版面配置不正確
原因
: 自動裁剪功能變更了版面配置。
解決方案
: 關閉自動裁剪功能來維持版面配置。
您可以變更「
HP Scan Pro」軟體中的「自動裁剪」功能。 如需詳細資訊,
請參閱「
HP Photosmart Mac Help」中的 「HP Scan Pro」 一節。
掃描的影像顯示虛線而非文字
原因
: 使用 「文字」 影像類型來掃描想編輯的文字時,掃描器可能會無法
辨識彩色文字。「文字」
影像類型以 300 x 300 dpi 解析度掃描黑白文件。
如果掃描的原稿中文字四周是圖片或插圖,掃描器可能無法識別文字。
解決方案
: 影印一份原稿的黑白副本,然後再掃描一次。
文字格式不正確
原因
: 掃描文件設定不正確。
解決方案
: 有些程式無法處理固定式文字格式。固定式文字為掃描文件設定
值的一種。它可透過在目的地應用程式中,將文字置於不同的欄框
(方塊),
來維持如多欄新聞稿等複雜的版面。
文字不正確或找不到
原因
: 亮度設定不正確。
解決方案
: 調整亮度,然後重新掃描原稿。
您可以使用「
HP Scan Pro」軟體調整亮度。 如需詳細資訊,請參閱「HP
Photosmart Mac Help」中的 「HP Scan Pro」 一節。
掃描疑難排解
243
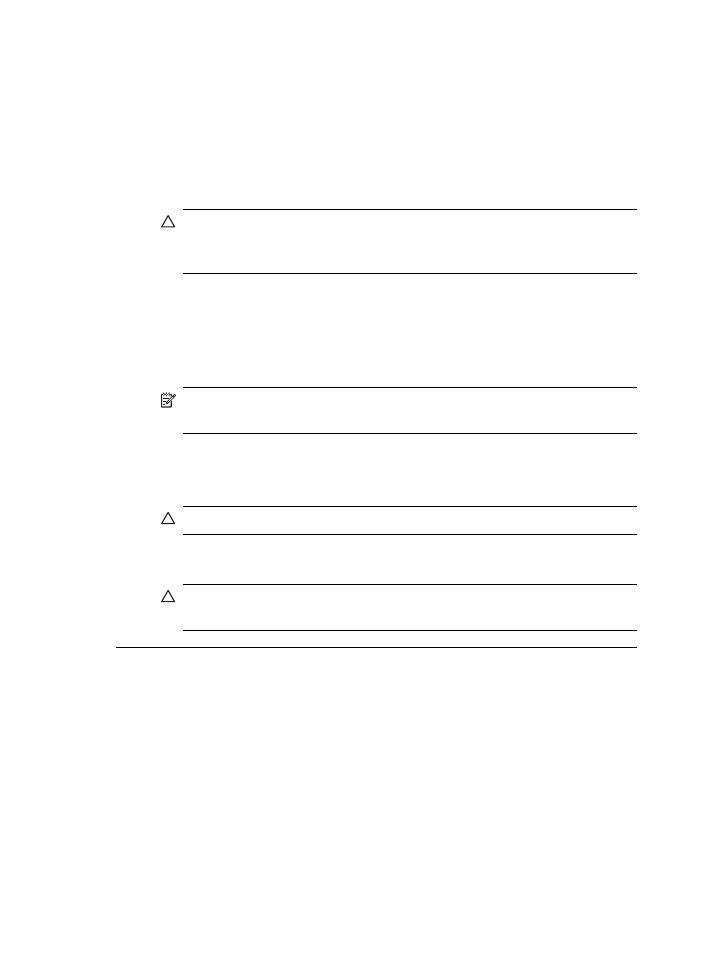
原因
: 屑渣可能黏附在玻璃板上或文件背蓋板。這會使掃描品質變差。
解決方案
: 關閉 HP All-in-One,拔下電源線,再用軟布擦拭玻璃板和文件背
蓋板。
清潔玻璃板
1.
關閉
HP All-in-One,然後提起蓋板。
2.
用柔軟的布料或海棉稍微沾一些非刺激性的玻璃清潔液。
注意
不要在玻璃板上使用具有腐蝕性、丙酮、苯、或四氯化碳等物
質,否則會損壞玻璃板。不要把液體直接傾倒或噴灑在玻璃板上。液
體可能會滲到玻璃板下面,並對裝置造成損害。
3.
用一塊乾軟的無塵布擦乾玻璃,以防止髒污。
4.
開啟
HP All-in-One。
清潔背蓋板
1.
關掉
HP All-in-One,拔下電源線,並且抬起蓋板。
附註
視拔掉
HP All-in-One 電源插頭的時間多久而定,可能會清除掉
日期和時間。稍後當您重新插回電源線後,可能需要重設日期和時間。
2.
用柔軟的布料或海綿稍微沾一些溫肥皂水來清潔白色文件背板。
輕輕地洗去髒污。請勿用力刷背板。
3.
用一塊乾軟的無塵布擦乾背板。
注意
請勿使用紙張來擦抹,因為它們可能會刮傷背板。
4.
如果需要深層清潔,請使用酒精重複上述步驟,然後用一塊濕布將酒精徹
底擦拭乾淨。
注意
請注意,不要將酒精潑灑在
HP All-in-One 的玻璃板或外殼,因
為這可能會損壞裝置。
掃描功能無法運作
原因
: 沒有執行掃描可能有幾個原因:
•
電腦已關閉。
•
HP All-in-One 未透過 USB 纜線正確連接至電腦。
•
未安裝或未執行
HP All-in-One 隨附的軟體。
第
11 章
244
故障排除
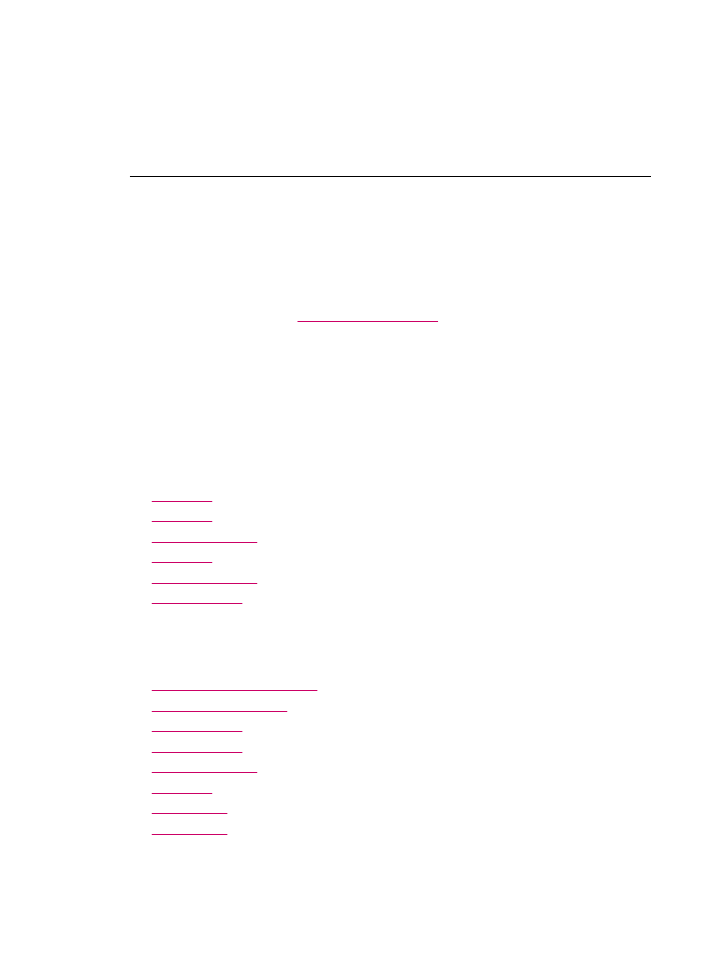
解決方案
:
•
開啟電腦。
•
檢查將
HP All-in-One 連接至電腦的纜線。
•
重新啟動電腦。如果這樣做也沒有用,請安裝或重新安裝
HP All-in-One
隨附的軟體。