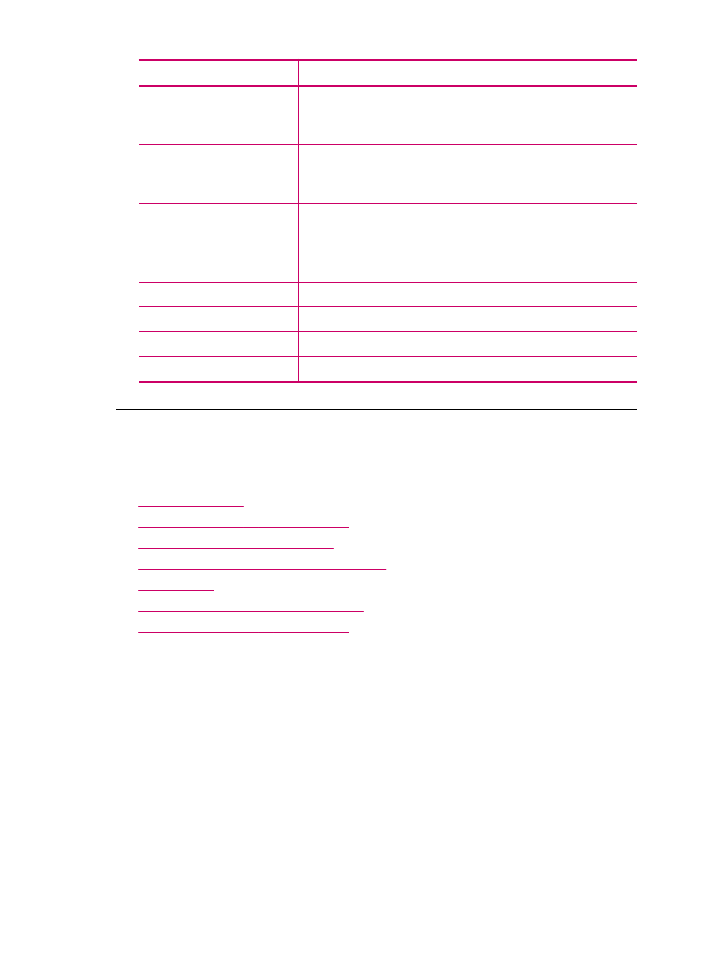
影印疑難排解
透過本節可解決以下影印問題:
•
副本太淺或太深
•
當我試著影印時,什麼也沒發生
•
部分原稿沒有印出來或被切除
• 「「縮放到頁面」」並未如預期般運作
•
印出空白頁
•
無邊框副本的四週邊緣有白色空白
•
製作無邊框副本時,影像被裁剪
副本太淺或太深
原因
: HP All-in-One 的「更淺/更深」設定太淺或太深。
解決方案
: 調整副本的明暗度。
從控制台調整副本的對比度
1.
確定已在進紙匣內放入紙張。
2.
將原稿列印面朝下放置在玻璃板上的右前方角落,或列印面朝上放入文件
進紙匣。
如果使用文件進紙匣,請將頁面放置為使文件的頂端先行送入。
3.
在
[影印] 區域中,重複按 功能選項 直到顯示「更淺/更深」。
第
11 章
(續)
230
故障排除
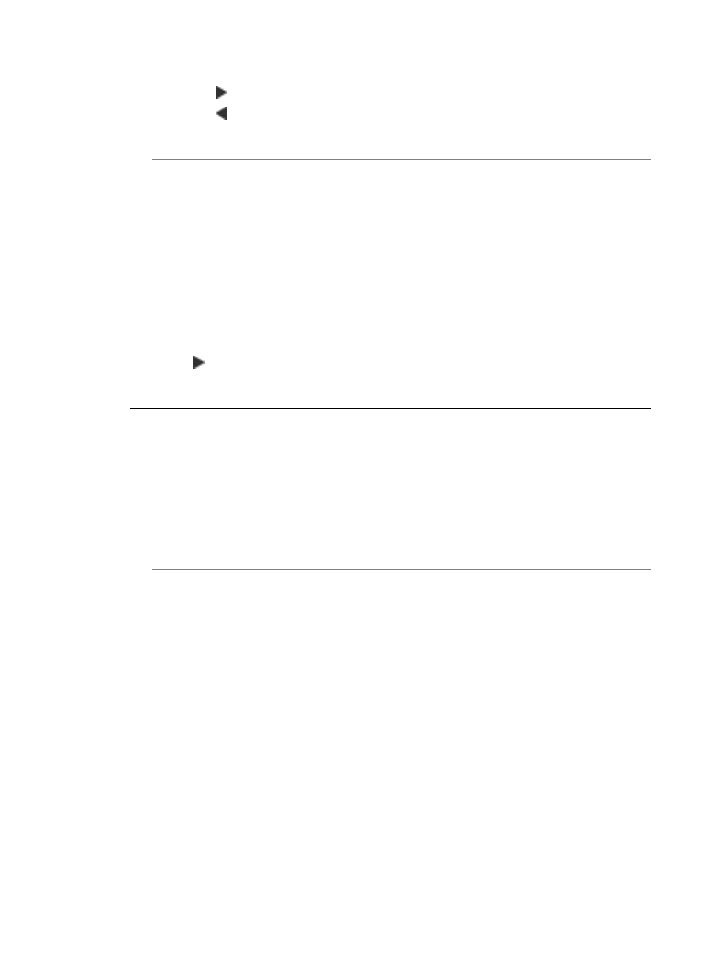
4.
請選擇下列一種方法:
•
按
使副本變深。
•
按
使副本變淺。
5.
按
開始影印,黑白 或 開始影印,彩色。
原因
: 嘗試使用 「增強功能」 來改善過度曝光的影像。
解決方案
:
影印感光過度的相片
1.
確定已在進紙匣內放入紙張。
2.
將原始相片列印面朝下放置在玻璃板上的右前方角落。
排列相片在玻璃板上的位置,讓相片較長的側緣對齊玻璃板較長的一側。
3.
在
[影印] 區域中,重複按 功能選項 直到顯示「增強功能」。
4.
按
直到顯示「相片」增強功能設定。
5.
按
開始影印,彩色。
當我試著影印時,什麼也沒發生
原因
: HP All-in-One 已關閉。
解決方案
: 查看 HP All-in-One 控制台,以查看顯示器是否空白,以及 電
源
按鈕是否沒有亮起。如果存在這兩種情況,說明 HP All-in-One 已經關
閉。確定電源線已接上並插到電源插座上。按
電源 按鈕以開啟
HP All-in-One。
原因
: 原稿並未正確放置於玻璃板上或文件進紙匣中。
影印疑難排解
231
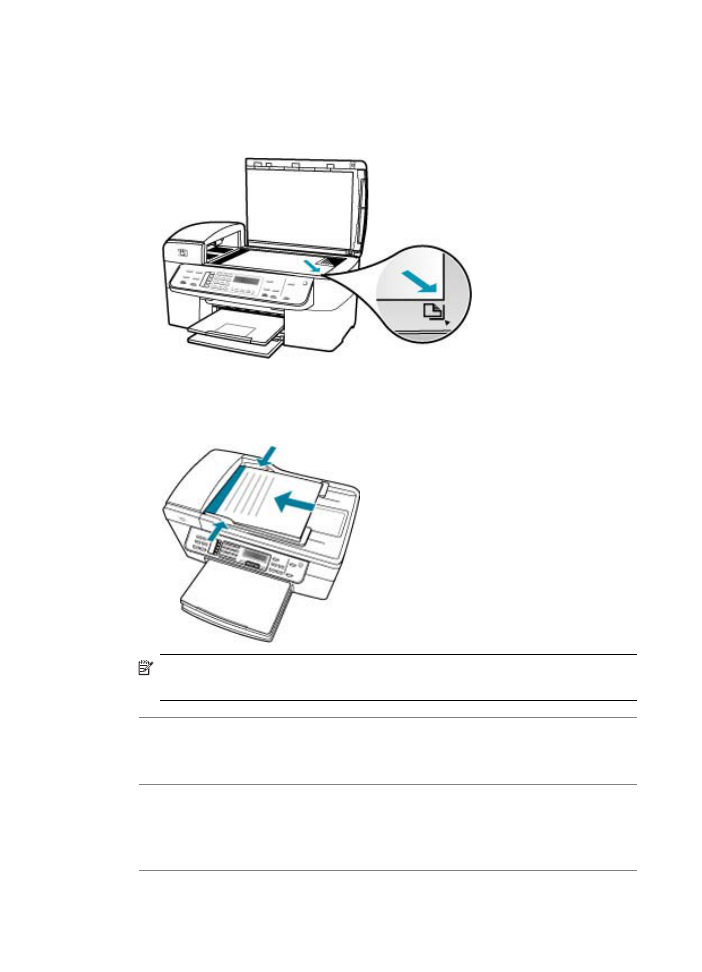
解決方案
: 請將原稿放置於玻璃板上或文件進紙匣中。
•
如果您將原稿放置於玻璃板上,請將列印面朝下放置在玻璃板上的右前方
角落,如下所示。如要影印相片,請排列相片位置,讓相片較長的側緣對
齊玻璃板較長的一側。
•
如果您將原稿放置於文件進紙匣中,請將原稿列印面朝上放入紙匣,如下
所示。將頁面放置於紙匣中,使文件上層的第一張先行送紙。
附註
請勿將相片放置於文件進紙匣來進行影印。如果您要影印相片,請
將相片放在玻璃板上。
原因
: HP All-in-One 可能正忙於影印、列印或接收傳真。
解決方案
: 檢查顯示器以查看 HP All-in-One 是否在忙碌中。
原因
: HP All-in-One 無法辨識紙張類型。
解決方案
: 請勿使用 HP All-in-One 在 HP All-in-One 不支援的信封或其他紙
張上影印。
原因
: HP All-in-One 卡紙。
第
11 章
232
故障排除
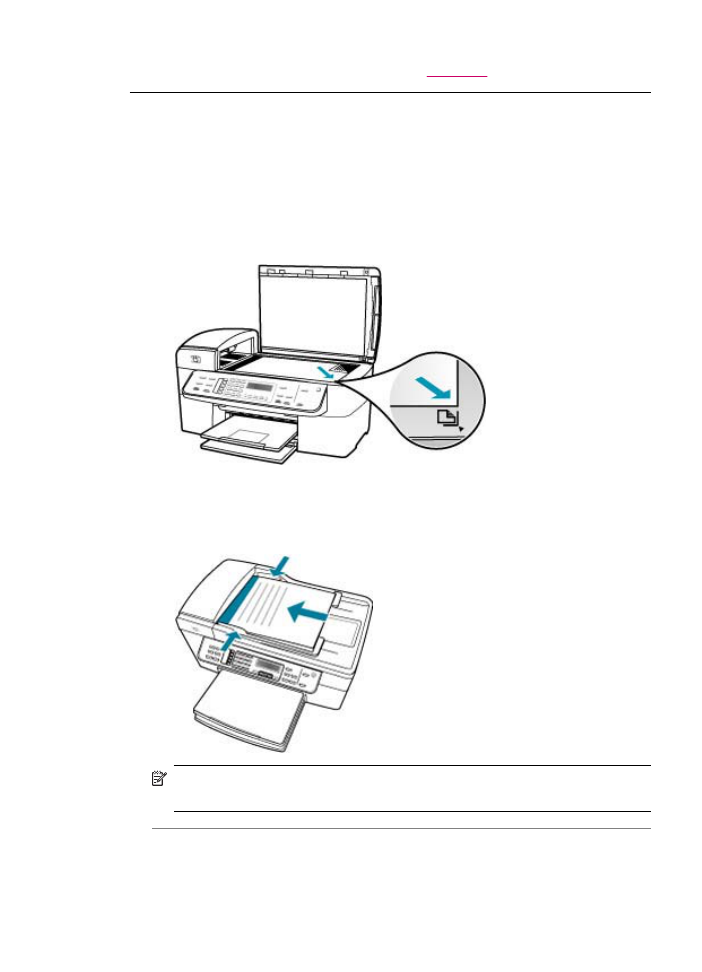
解決方案
: 如需清除卡紙的資訊,請參閱
清除卡紙
。
部分原稿沒有印出來或被切除
原因
: 原稿並未正確放置於玻璃板上或文件進紙匣中。
解決方案
: 請將原稿放置於玻璃板上或文件進紙匣中。
•
如果您將原稿放置於玻璃板上,請將列印面朝下放置在玻璃板上的右前方
角落,如下所示。如要影印相片,請排列相片位置,讓相片較長的側緣對
齊玻璃板較長的一側。
•
如果您將原稿放置於文件進紙匣中,請將原稿列印面朝上放入紙匣,如下
所示。將頁面放置於紙匣中,使文件上層的第一張先行送紙。
附註
請勿將相片放置於文件進紙匣來進行影印。如果您要影印相片,請
將相片放在玻璃板上。
原因
: 原稿填滿整頁紙張。
影印疑難排解
233
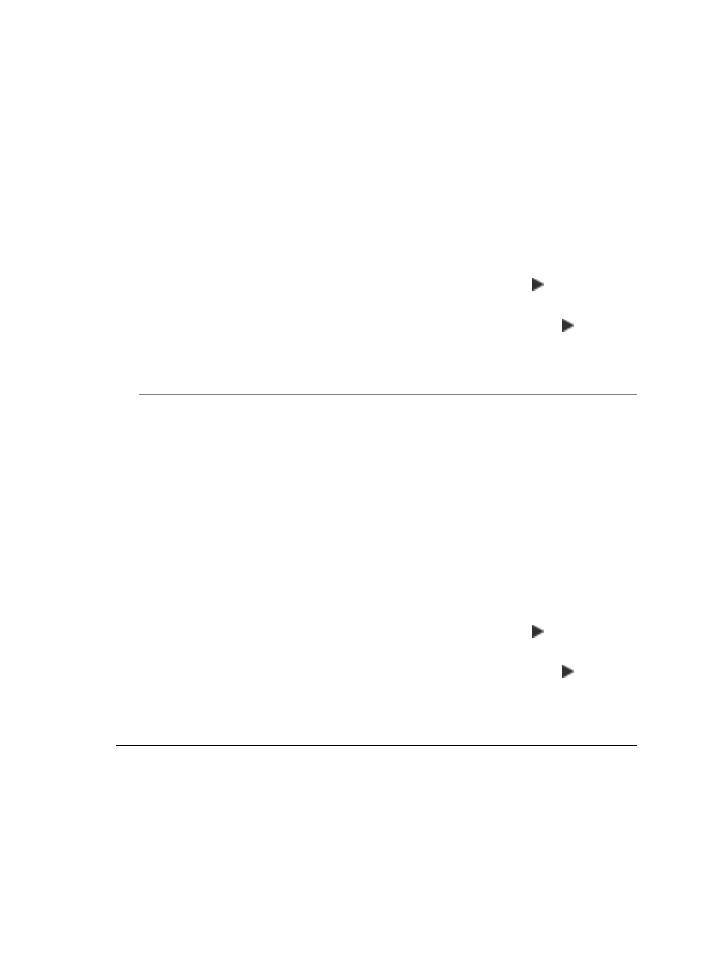
解決方案
: 如果原稿中的影像或文字佔滿了整面紙張,而沒有留下任何邊
界,請使用「縮放到頁面」功能將原稿縮小,以防止在紙面邊緣位置出現
文字或影像被不必要裁剪的情形。
從控制台調整文件大小
1.
確定已在進紙匣內放入紙張。
2.
將原稿列印面朝下放置在玻璃板上的右前方角落,或列印面朝上放入文件
進紙匣。
如果使用文件進紙匣,請將頁面放置為使文件的頂端先行送入。
3.
在
[影印] 區域中,按縮小/放大 按鈕。
4.
請選擇下列一種方法:
•
如果您已在文件進紙匣中或玻璃板上放入原稿,請按
直到顯示「整
頁
91%」。
•
如果您已在玻璃板上放入整頁大小或小尺寸的原稿,請按
,直到顯
示「縮放到頁面」。
5.
按
開始影印,黑白 或 開始影印,彩色。
原因
: 原稿大於進紙匣中的紙張大小。
解決方案
: 如果您的原稿大於於進紙匣中的紙張大小,可使用「縮放到頁
面」功能來縮小原稿的尺寸,以符合進紙匣中的紙張大小。
從控制台調整文件大小
1.
確定已在進紙匣內放入紙張。
2.
將原稿列印面朝下放置在玻璃板上的右前方角落,或列印面朝上放入文件
進紙匣。
如果使用文件進紙匣,請將頁面放置為使文件的頂端先行送入。
3.
在
[影印] 區域中,按縮小/放大 按鈕。
4.
請選擇下列一種方法:
•
如果您已在文件進紙匣中或玻璃板上放入原稿,請按
直到顯示「整
頁
91%」。
•
如果您已在玻璃板上放入整頁大小或小尺寸的原稿,請按
,直到顯
示「縮放到頁面」。
5.
按
開始影印,黑白 或 開始影印,彩色。
「「
縮放到頁面
」」並未如預期般運作
原因
: 您正試著放大一份尺寸太小的原稿。
解決方案
:「縮放到頁面」只能將原稿放大至您機型所容許的最大百分比
(最大比例視機型而定)。例如,200% 可能就是您的機型所允許的最大放大比
例。將護照相片放大到
200% 就不足以符合整頁大小。
第
11 章
234
故障排除
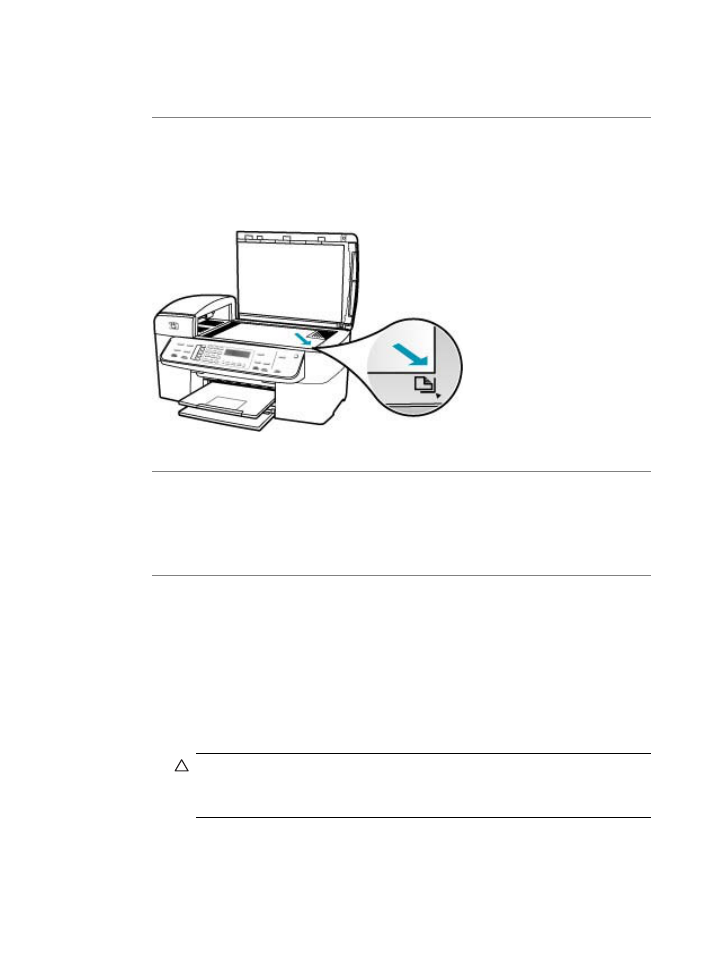
若要對較小的原稿製作大尺寸影本,請先將原稿掃描至電腦,在「
HP Scan
Pro」軟體中調整大小,然後再用放大的影像列印副本。
原因
: 原稿沒有正確地放在玻璃板上。
解決方案
: 將原稿列印面朝下放置在玻璃板上的右前方角落,如下所示。如
要影印相片,請排列相片在玻璃板上的位置,讓相片較長的側緣對齊玻璃板
較長的一側。
原因
: 原稿放置於文件進紙匣中。
解決方案
: 您無法使用文件進紙匣與「縮放到頁面」功能搭配。若要使
用「縮放到頁面」功能,原稿必須以列印面朝下的方式放在玻璃板的右上
角。
原因
: 屑渣可能黏附在玻璃板上或文件背蓋板。HP All-in-One 會將從玻璃板
上偵測到的任何東西都視為影像的一部份。
解決方案
: 關閉 HP All-in-One,拔下電源線,再用軟布擦拭玻璃板和文件背
蓋板。
清潔玻璃板
1.
關閉
HP All-in-One,然後提起蓋板。
2.
用柔軟的布料或海棉稍微沾一些非刺激性的玻璃清潔液。
注意
不要在玻璃板上使用具有腐蝕性、丙酮、苯、或四氯化碳等物
質,否則會損壞玻璃板。不要把液體直接傾倒或噴灑在玻璃板上。液
體可能會滲到玻璃板下面,並對裝置造成損害。
3.
用一塊乾軟的無塵布擦乾玻璃,以防止髒污。
4.
開啟
HP All-in-One。
影印疑難排解
235
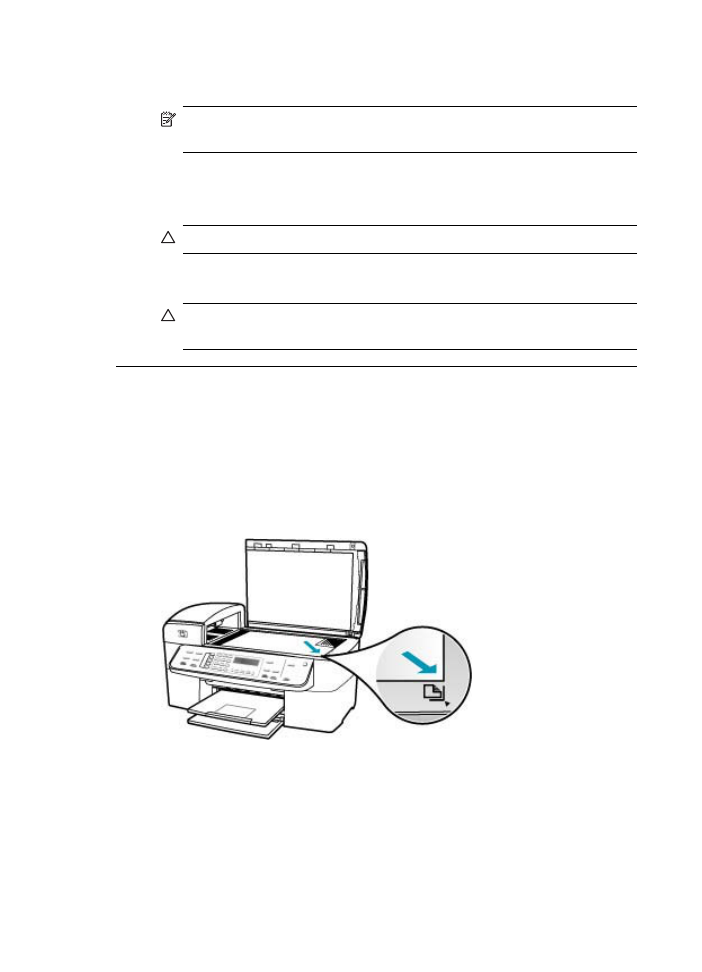
清潔背蓋板
1.
關掉
HP All-in-One,拔下電源線,並且抬起蓋板。
附註
視拔掉
HP All-in-One 電源插頭的時間多久而定,可能會清除掉
日期和時間。稍後當您重新插回電源線後,可能需要重設日期和時間。
2.
用柔軟的布料或海綿稍微沾一些溫肥皂水來清潔白色文件背板。
輕輕地洗去髒污。請勿用力刷背板。
3.
用一塊乾軟的無塵布擦乾背板。
注意
請勿使用紙張來擦抹,因為它們可能會刮傷背板。
4.
如果需要深層清潔,請使用酒精重複上述步驟,然後用一塊濕布將酒精徹
底擦拭乾淨。
注意
請注意,不要將酒精潑灑在
HP All-in-One 的玻璃板或外殼,因
為這可能會損壞裝置。
印出空白頁
原因
: 原稿並未正確放置於玻璃板上或文件進紙匣中。
解決方案
: 將原稿放置於玻璃板上或文件進紙匣中。
•
如果您將原稿放置於玻璃板上,請將列印面朝下放置在玻璃板上的右前方
角落,如下所示。如要影印相片,請排列相片位置,讓相片較長的側緣對
齊玻璃板較長的一側。
第
11 章
236
故障排除
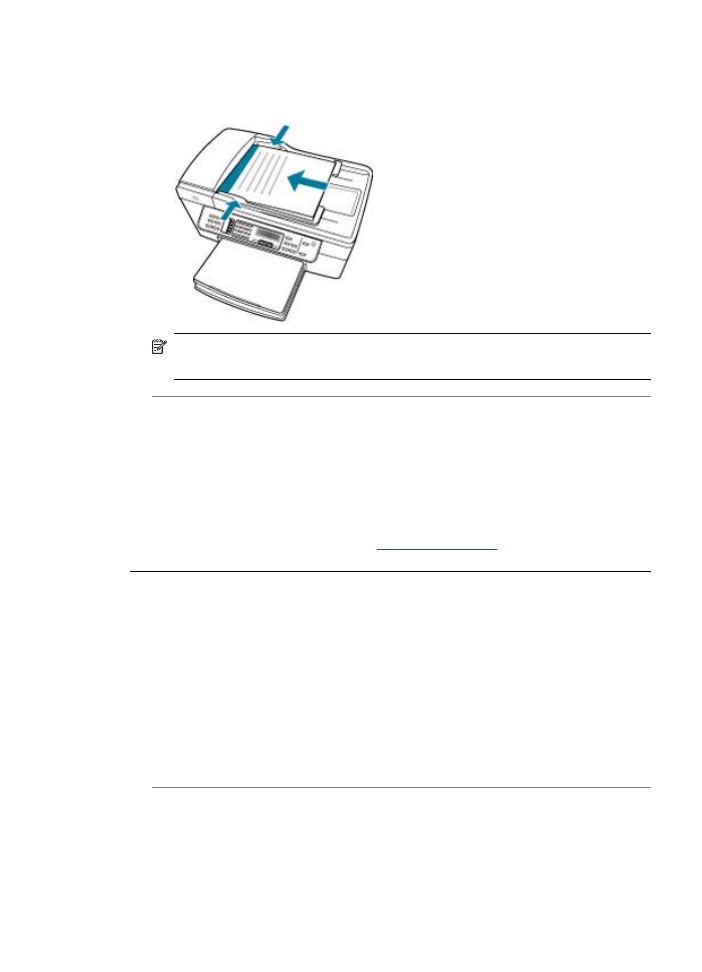
•
如果您將原稿放置於文件進紙匣中,請將原稿列印面朝上放入進紙匣,如
下所示。將頁面放置於紙匣中,使文件上層的第一張先行進紙。
附註
請勿將相片放置於文件進紙匣來進行影印。如果您要影印相片,請
將相片放在玻璃板上。
原因
: 列印墨匣需要清潔或沒有墨水了。
解決方案
: 檢查列印墨匣中估計的剩餘墨水存量。如果列印墨匣的墨水存量
不足或沒有墨水了,便需要更換列印墨匣。
如果列印墨匣中還有墨水,但仍有問題產生,請列印自我測試報告以判斷列
印墨匣是否有問題。如果自我測試報告顯示有問題產生,請清潔列印墨匣。
如果問題仍存在,您可能需要更換列印墨匣。
有關列印墨匣的詳細資訊,請參閱
列印墨匣疑難排解
。
無邊框副本的四週邊緣有白色空白
原因
: 您正試著對一份尺寸太小的原稿製作無邊框副本。
解決方案
: 當您對小尺寸的原稿製作無邊框副本時,HP All-in-One 會將原稿
放大至最大比例。這可能會在邊緣留下空白
(最大比例視機型而定)。
視您希望製作的無邊框副本大小而定,原稿的最小尺寸會有不同。例如,您
無法製作大頭相片的
letter 大小無邊框副本。
如果要對非常小的原稿製作無邊框副本,請先將原稿掃描至電腦,在
[HP 掃
描
] 軟體中調整大小,然後再用放大的影像列印無邊框副本。
原因
: 您嘗試不使用相紙來列印無邊框副本。
影印疑難排解
237
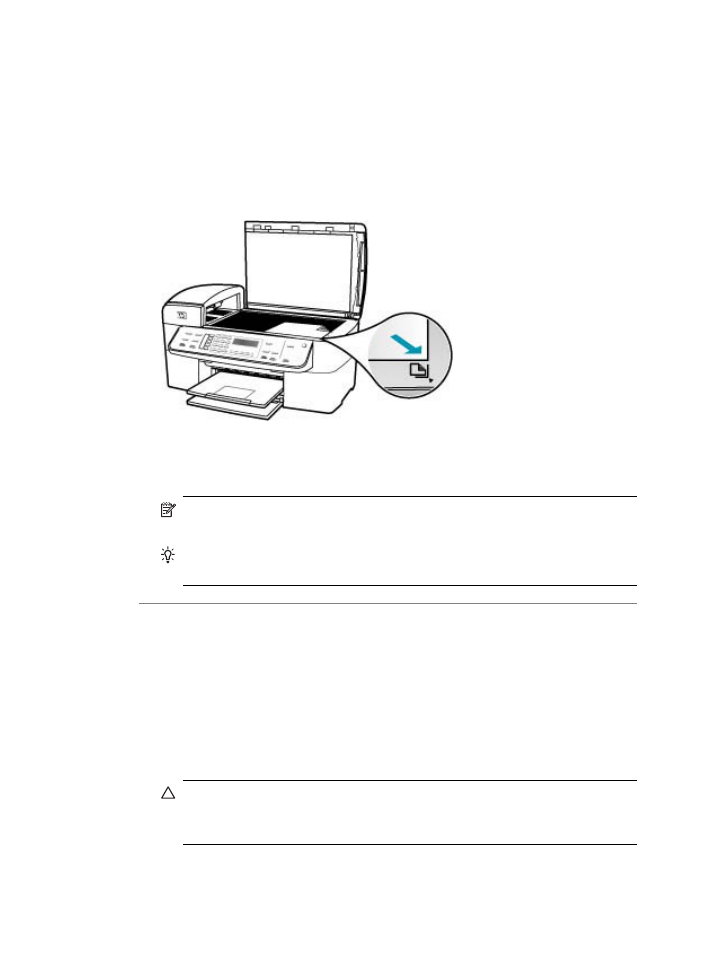
解決方案
: 請使用相紙來製作無邊框副本。
從控制台製作無邊框相片副本
1.
將
10 x 15 公分相紙放入進紙匣。
2.
將原始相片列印面朝下放置在玻璃板上的右前方角落。
將相片放在玻璃板上,讓相片長邊與玻璃板前緣對齊,如刻在玻璃板邊緣
的指導圖示所示。
3.
按「開始影印,黑白」或「開始影印,彩色」。
HP All-in-One 可製作原始相片的 10 x 15 公分無邊框相片副本。
附註
如果您是在相片匣中放入含標籤的相紙,您可以墨水完全乾掉的
時候,拆下相片副本的標籤。
提示
如果輸出結果有邊框,請將紙張類型設為「高級相紙」,然後再
次嘗試影印。
原因
: 屑渣可能黏附在玻璃板上或文件背蓋板。HP All-in-One 會將從玻璃板
上偵測到的任何東西都視為影像的一部份。
解決方案
: 關閉 HP All-in-One,拔下電源線,再用軟布擦拭玻璃板和文件背
蓋板。
清潔玻璃板
1.
關閉
HP All-in-One,然後提起蓋板。
2.
用柔軟的布料或海棉稍微沾一些非刺激性的玻璃清潔液。
注意
不要在玻璃板上使用具有腐蝕性、丙酮、苯、或四氯化碳等物
質,否則會損壞玻璃板。不要把液體直接傾倒或噴灑在玻璃板上。液
體可能會滲到玻璃板下面,並對裝置造成損害。
3.
用一塊乾軟的無塵布擦乾玻璃,以防止髒污。
4.
開啟
HP All-in-One。
第
11 章
238
故障排除
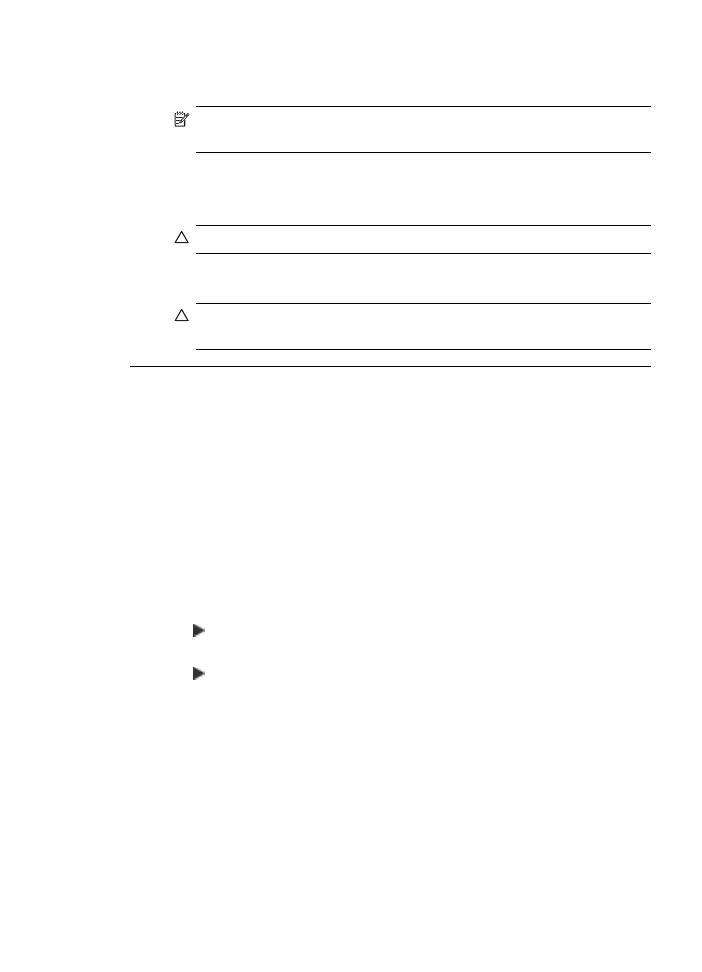
清潔背蓋板
1.
關掉
HP All-in-One,拔下電源線,並且抬起蓋板。
附註
視拔掉
HP All-in-One 電源插頭的時間多久而定,可能會清除掉
日期和時間。稍後當您重新插回電源線後,可能需要重設日期和時間。
2.
用柔軟的布料或海綿稍微沾一些溫肥皂水來清潔白色文件背板。
輕輕地洗去髒污。請勿用力刷背板。
3.
用一塊乾軟的無塵布擦乾背板。
注意
請勿使用紙張來擦抹,因為它們可能會刮傷背板。
4.
如果需要深層清潔,請使用酒精重複上述步驟,然後用一塊濕布將酒精徹
底擦拭乾淨。
注意
請注意,不要將酒精潑灑在
HP All-in-One 的玻璃板或外殼,因
為這可能會損壞裝置。
製作無邊框副本時,影像被裁剪
原因
: HP All-in-One 會裁剪副本邊緣的部分影像,以達成無邊框列印,而又
不改變原稿的比例。
解決方案
: 如果您想要放大相片以符合整頁大小並且不裁剪邊緣,請使用
「縮放到頁面」
或「整頁 91%」。
從控制台設定自訂大小
1.
確定已在進紙匣內放入紙張。
2.
將原稿列印面朝下放置在玻璃板上的右前方角落。
如果使用文件進紙匣,請將頁面放置為使文件的頂端先行送入。
3.
在
[影印] 區域中,按縮小/放大 按鈕。
4.
按
直到顯示「自訂 100%」。
5.
按
OK。
6.
按
或使用數字鍵輸入縮小或放大副本的百分比
(調整副本大小的最小和最大百分比視機型而異)。
7.
按
開始影印,黑白 或 開始影印,彩色。
從控制台調整文件大小
1.
確定已在進紙匣內放入紙張。
2.
將原稿列印面朝下放置在玻璃板上的右前方角落,或列印面朝上放入文件
進紙匣。
如果使用文件進紙匣,請將頁面放置為使文件的頂端先行送入。
3.
在
[影印] 區域中,按縮小/放大 按鈕。
影印疑難排解
239
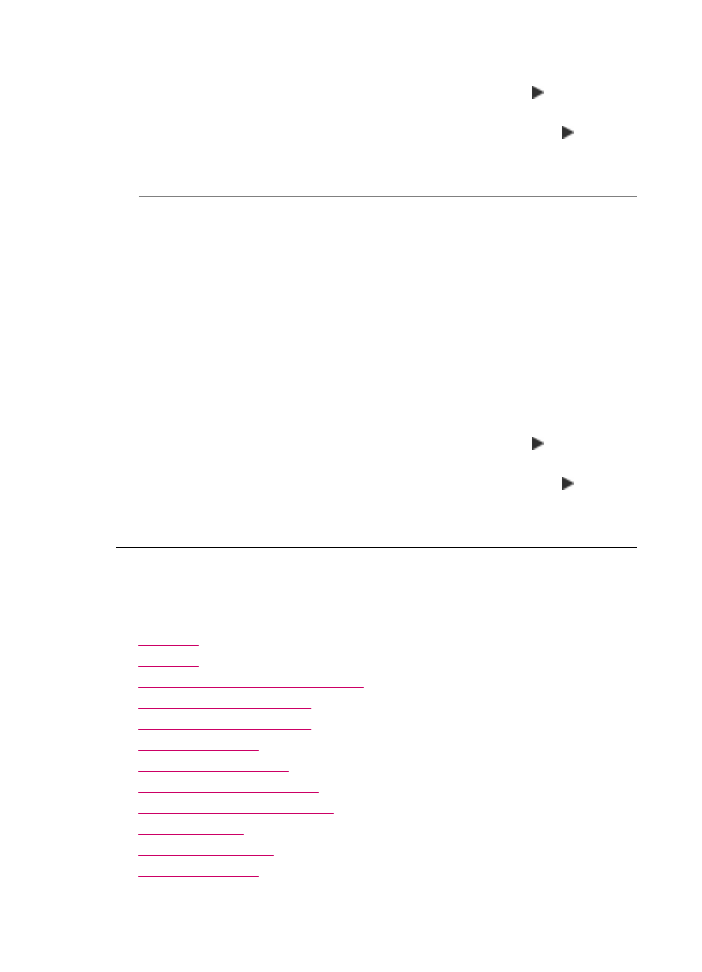
4.
請選擇下列一種方法:
•
如果您已在文件進紙匣中或玻璃板上放入原稿,請按
直到顯示「整
頁
91%」。
•
如果您已在玻璃板上放入整頁大小或小尺寸的原稿,請按
,直到顯
示「縮放到頁面」。
5.
按
開始影印,黑白 或 開始影印,彩色。
原因
: 原稿大於進紙匣中的紙張大小。
解決方案
: 如果您的原稿大於於進紙匣中的紙張大小,可使用「縮放到頁
面」功能來縮小原稿的尺寸,以符合進紙匣中的紙張大小。
從控制台調整文件大小
1.
確定已在進紙匣內放入紙張。
2.
將原稿列印面朝下放置在玻璃板上的右前方角落,或列印面朝上放入文件
進紙匣。
如果使用文件進紙匣,請將頁面放置為使文件的頂端先行送入。
3.
在
[影印] 區域中,按縮小/放大 按鈕。
4.
請選擇下列一種方法:
•
如果您已在文件進紙匣中或玻璃板上放入原稿,請按
直到顯示「整
頁
91%」。
•
如果您已在玻璃板上放入整頁大小或小尺寸的原稿,請按
,直到顯
示「縮放到頁面」。
5.
按
開始影印,黑白 或 開始影印,彩色。