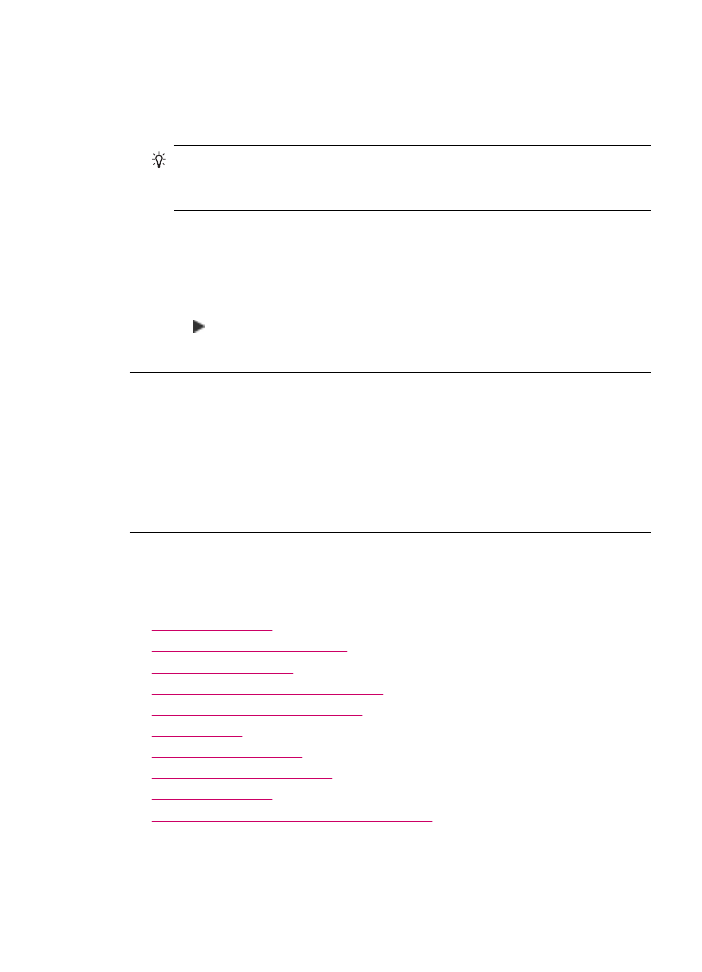
列印疑難排解
透過本節可解決以下列印問題:
•
無法正確列印信封
•
無邊框列印產生未預期的結果
•
HP All-in-One 無回應
•
HP All-in-One 列印出無意義的字元
•
當我試著列印時,什麼也沒發生
•
文件沒有列印
•
邊界沒照預期方式列印
•
文字或圖形在頁緣處被裁掉
•
列印時出現空白頁
•
列印相片時,墨水噴到
HP All-in-One 內部
無法正確列印信封
原因
: 成疊的信封沒有正確放入。
列印疑難排解
157
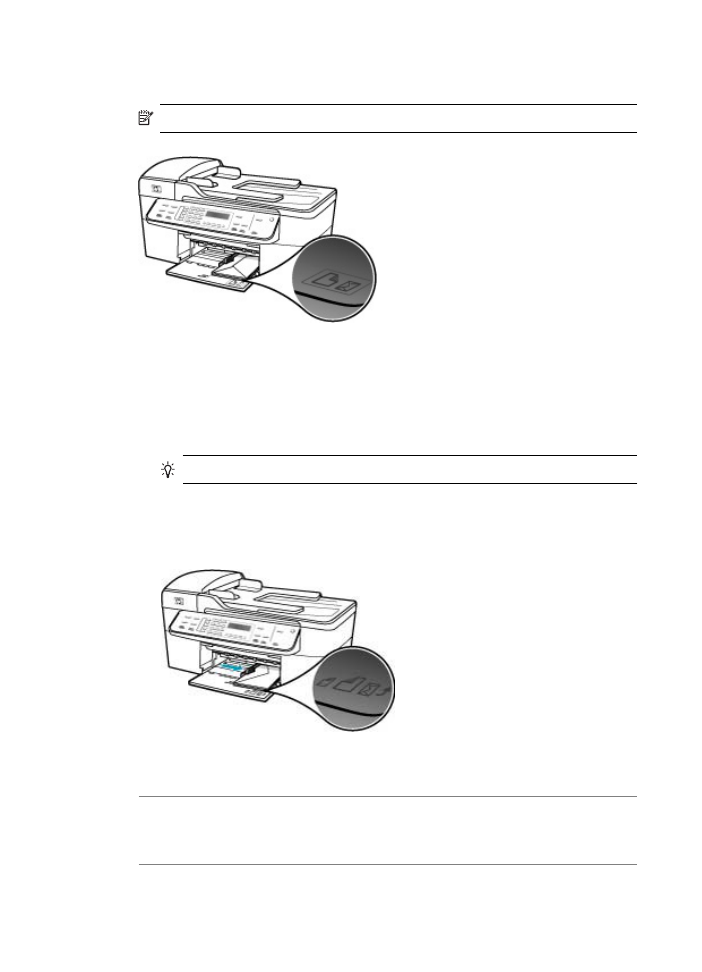
解決方案
: 移除進紙匣裏的所有紙張。將成疊的信封放入進紙匣,信封的封
口朝上向左放置。
附註
為避免卡紙,請將封條折入信封裡。
放入信封
1.
移除出紙匣。
2.
移除進紙匣裏的所有紙張。
3.
將一個或多個信封放入進紙匣最右側,信封的封口朝上並靠左。將一疊信
封推入紙匣,直到不能再推入為止。
提示
如需放入信封的詳細說明,請參考刻在進紙匣底板上的圖示。
4.
將紙張寬度導板向裡推,直到接觸到整疊信封後停止。
請勿在進紙匣中放入過量的紙張,同時確保整疊信封都置入進紙匣內,高
度不超過紙張寬度導板的上緣。
5.
重新裝上出紙匣。
原因
: 放入不正確的信封類型。
解決方案
: 請不要使用光亮或有浮雕的信封,或是有扣環或有孔的信封。
原因
: 信封上有墨水污痕。
第
11 章
158
故障排除
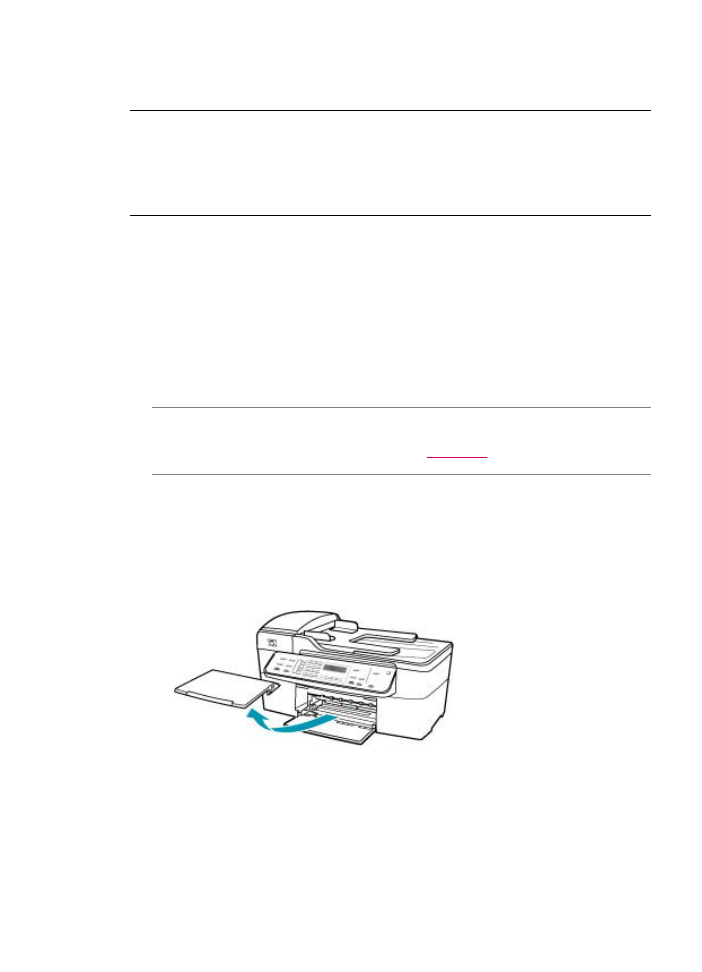
解決方案
: 如果列印信封時有墨水污痕,請將封條折入信封裡。如果問題仍
存在,請取下黑色列印墨匣,僅以三色列印墨匣列印。
無邊框列印產生未預期的結果
原因
: 從非 HP 軟體應用程式列印無邊框影像 產生未預期的結果。
解決方案
: 嘗試從 HP All-in-One 隨附的相片影像軟體列印影像。
HP All-in-One 無回應
原因
: HP All-in-One 正忙於執行其他工作。
解決方案
: 如果 HP All-in-One 正在執行其他工作,例如影印、傳真或掃描
時,就會延後您的列印工作,直到
HP All-in-One 完成目前的工作。
一些文件需要較長時間列印。如果在您傳送列印工作至
HP All-in-One 後,經
過數分鐘都未進行列印,請檢查
HP All-in-One 顯示器,查看上面是否有任何
訊息。
原因
: HP All-in-One 卡紙。
解決方案
: 有關清除卡紙的資訊,請參閱
清除卡紙
。
原因
: HP All-in-One 缺紙。
解決方案
: 將紙張放入進紙匣。
放入整頁大小的紙張
1.
移除出紙匣。
列印疑難排解
159
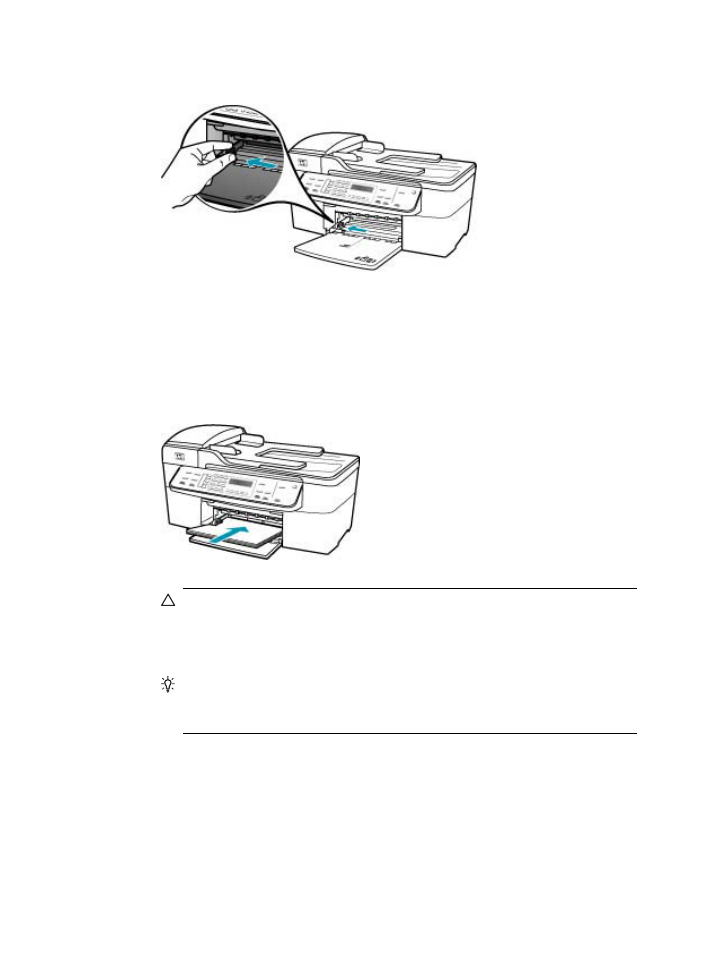
2.
將紙張寬度導板滑到最外側的位置。
3.
在平面上輕敲紙疊將邊緣對齊,然後檢查:
•
確定紙張沒有撕裂、灰塵、皺紋或邊緣彎曲。
•
確定整疊紙張的大小和類型都相同。
4.
將整疊紙較短的一側朝前插入進紙匣,列印面朝下。將整疊紙張向裡推,
直到不能再推入為止。
注意
當您將紙張放入進紙匣時,請確認
HP All-in-One 處於閒置狀態
並且不再發出聲音。如果
HP All-in-One 正在使用列印墨匣或正在進行
其他工作,停留在裝置中的紙張可能不會在原位。您可以將紙張推入
到最前面,讓
HP All-in-One 退出空白頁。
提示
若您使用的是信紙信頭,請先插入頁面上方,列印面朝下。如需
放入整頁大小紙張和信紙信頭的詳細說明,請參考刻在進紙匣底板上
的圖示。
第
11 章
160
故障排除
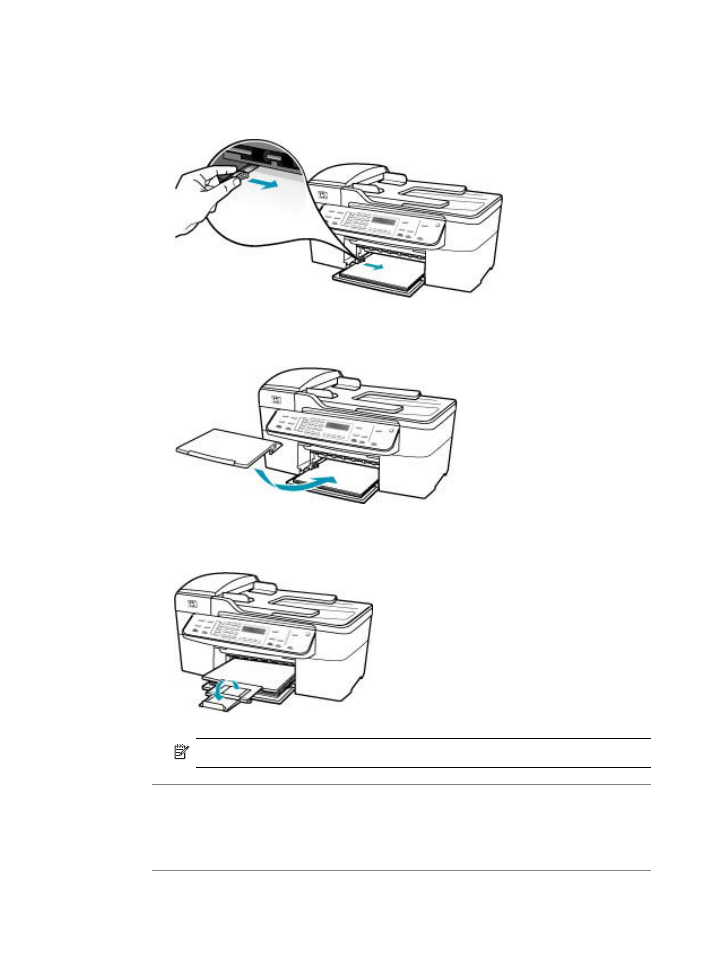
5.
將紙張寬度導板向內推,直到接觸到紙張邊緣後停止。
請勿在進紙匣中放入過量的紙張,同時確保整疊紙張都置入進紙匣內,高
度不超過紙張寬度導板的上緣。
6.
重新裝上出紙匣。
7.
將紙匣延伸架向您自己的方向拉出。
附註
使用
Legal 大小的紙張時,請勿打開紙匣延伸架。
原因
: 列印滑動架卡住。
解決方案
: 關閉 HP All-in-One、移除任何擋住列印墨匣的物件 (包括任何包
裝的材料
),然後重新開啟 HP All-in-One。
原因
: 電腦與 HP All-in-One 無法進行通訊。
列印疑難排解
161
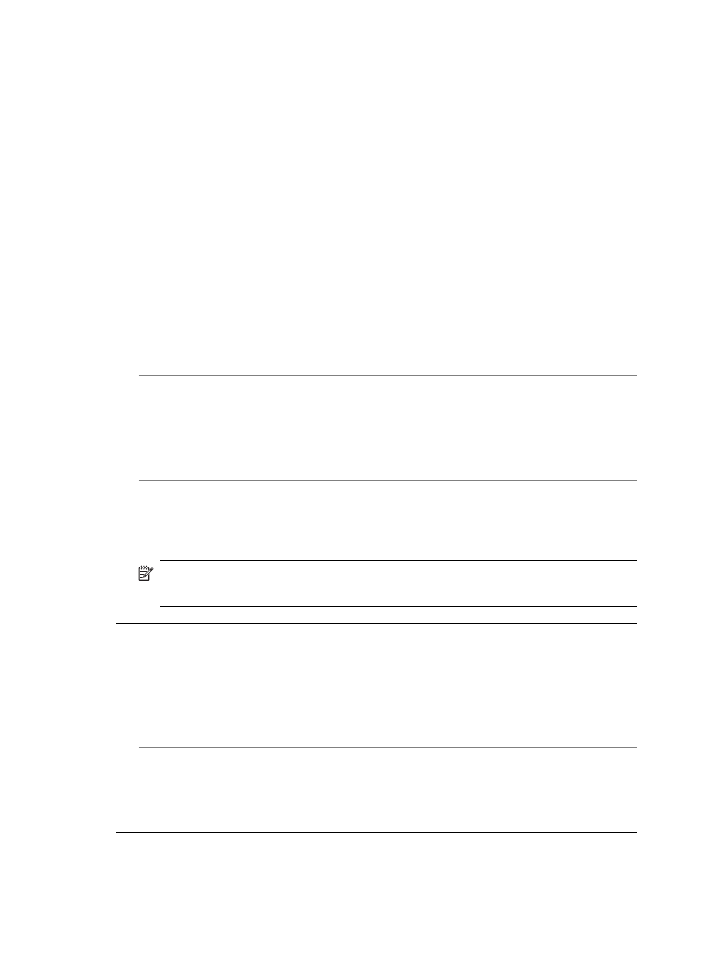
解決方案
: 如果 HP All-in-One 未與電腦正確連線,則會發生通訊錯誤。確
定
USB 纜線已連接至 HP All-in-One 和電腦上,如下所示。
您可以從
HP Photosmart Studio (供 Mac 使用) 軟體列印測試頁來確認
HP All-in-One 和 Mac 之間的連接正常。該測試頁與從控制台列印的「自我
測試報告」不同。
列印測試頁
1.
選取
「Dock」 中的 「HP Device Manager」(HP 裝置管理員)。
「
HP Device Manager」(裝置管理程式) 視窗即會出現。
2.
從「
Information and Settings」(資訊與設定) 下拉式清單中,選取
「
Maintain Printer」(維護印表機)。
3.
選取
HP All-in-One,然後選取「Launch Utility」(啟動公用程式)。
4.
按一下「
Print Test Page」(列印測試頁)。
只要設定好連接,且連接正常,就會列印測試頁。
如需設定 HP All-in-One
的詳細資訊,請參閱
HP All-in-One 隨附的《安裝海報》。
原因
: HP All-in-One 已關閉。
解決方案
: 查看 HP All-in-One 上的顯示器。如果顯示器為空白且 電源 按鈕
旁的燈號沒有亮起,表示
HP All-in-One 已關閉。確定 HP All-in-One 電源線
已牢固連接並插到電源插座上。按
電源 按鈕以開啟 HP All-in-One 的電源。
原因
: HP All-in-One 發生錯誤。
解決方案
: 關閉 HP All-in-One,然後拔掉電源線。插回電源線,然後按 電
源
按鈕以開啟 HP All-in-One。
附註
視拔掉
HP All-in-One 電源插頭的時間多久而定,可能會清除掉日
期和時間。稍後當您重新插回電源線後,可能需要重設日期和時間。
HP All-in-One 列印出無意義的字元
原因
: HP All-in-One 記憶體已滿。
解決方案
: 將 HP All-in-One 和電腦的電源關掉 60 秒鐘,然後打開兩者的電
源,再列印一次。
原因
: 文件已經損毀。
解決方案
: 嘗試使用相同軟體應用程式列印另一份文件。如果正常列印,請
嘗試列印之前所儲存之未毀損的文件版本。
當我試著列印時,什麼也沒發生
原因
: HP All-in-One 已關閉。
第
11 章
162
故障排除
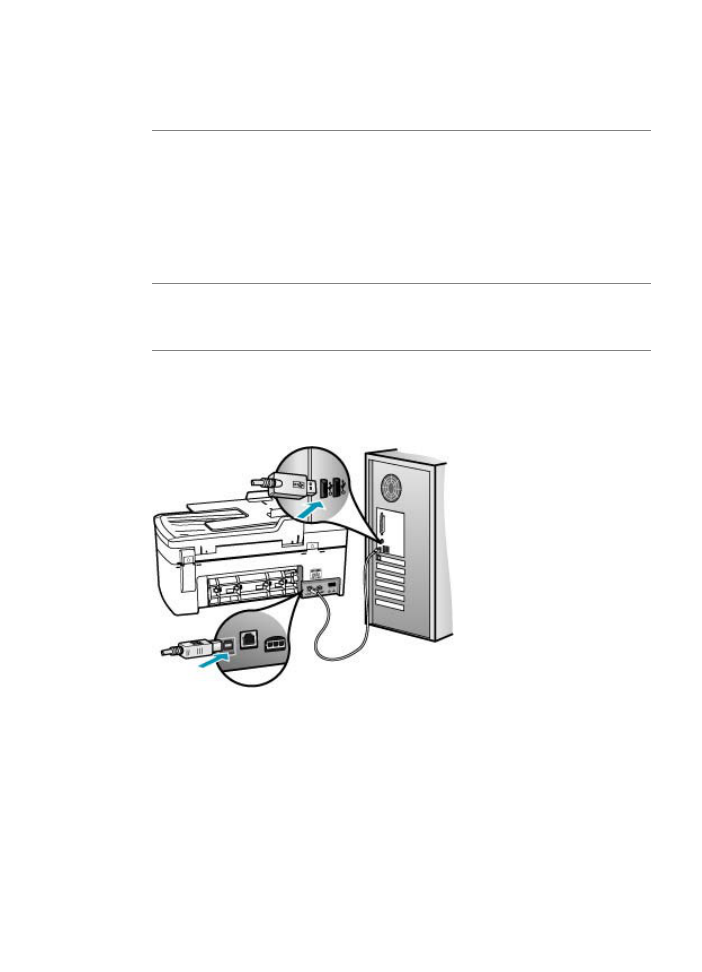
解決方案
: 查看 HP All-in-One 上的顯示器。如果顯示器為空白且 電源 按鈕
旁的燈號沒有亮起,表示
HP All-in-One 已關閉。確定 HP All-in-One 電源線
已牢固連接並插到電源插座上。按
電源 按鈕以開啟 HP All-in-One 的電源。
原因
: HP All-in-One 正忙於執行其他工作。
解決方案
: 如果 HP All-in-One 正在執行其他工作,例如影印、傳真或掃描
時,就會延後您的列印工作,直到
HP All-in-One 完成目前的工作。
一些文件需要較長時間列印。如果在您傳送列印工作至
HP All-in-One 後,經
過數分鐘都未進行列印,請檢查
HP All-in-One 顯示器,查看上面是否有任何
訊息。
原因
: HP All-in-One 不是所選擇的印表機。
解決方案
: 確定 HP All-in-One 是軟體應用程式中所選擇的印表機。
原因
: 電腦與 HP All-in-One 無法進行通訊。
解決方案
: 如果 HP All-in-One 未與電腦正確連線,則會發生通訊錯誤。確
定
USB 纜線已連接至 HP All-in-One 和電腦上,如下所示。
您可以從
HP Photosmart Studio (供 Mac 使用) 軟體列印測試頁來確認
HP All-in-One 和 Mac 之間的連接正常。該測試頁與從控制台列印的「自我
測試報告」不同。
列印測試頁
1.
選取
「Dock」 中的 「HP Device Manager」(HP 裝置管理員)。
「
HP Device Manager」(裝置管理程式) 視窗即會出現。
2.
從「
Information and Settings」(資訊與設定) 下拉式清單中,選取
「
Maintain Printer」(維護印表機)。
列印疑難排解
163
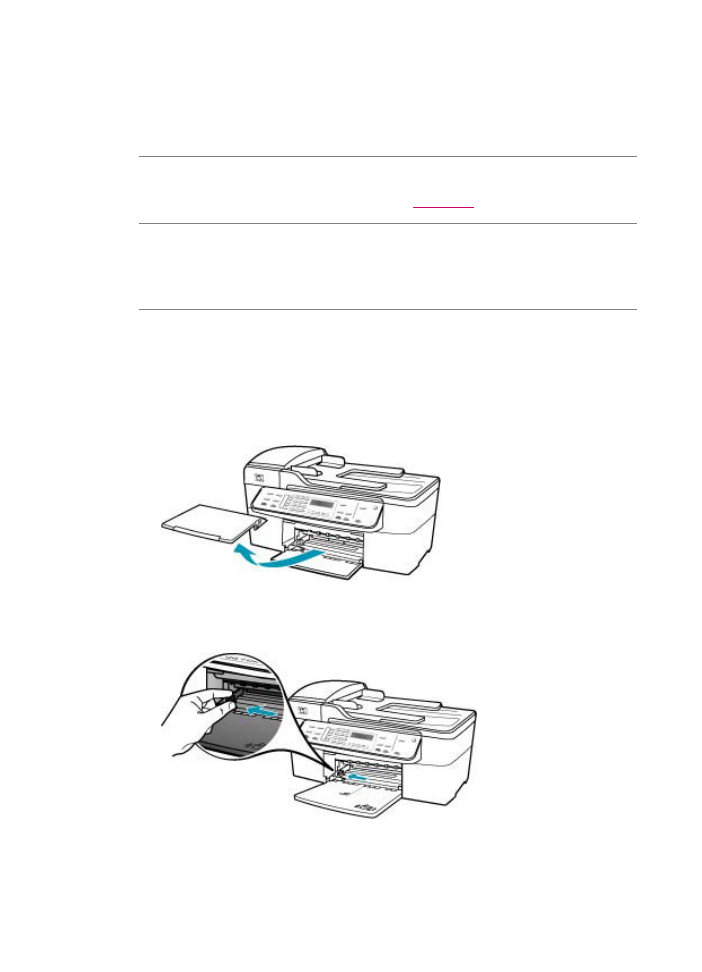
3.
選取
HP All-in-One,然後選取「Launch Utility」(啟動公用程式)。
4.
按一下「
Print Test Page」(列印測試頁)。
只要設定好連接,且連接正常,就會列印測試頁。
如需設定 HP All-in-One
的詳細資訊,請參閱
HP All-in-One 隨附的《安裝海報》。
原因
: HP All-in-One 卡紙。
解決方案
: 如需清除卡紙的資訊,請參閱
清除卡紙
。
原因
: 列印滑動架卡住。
解決方案
: 關閉 HP All-in-One、移除任何擋住列印墨匣的物件 (包括任何包
裝的材料
),然後重新開啟 HP All-in-One。
原因
: HP All-in-One 缺紙。
解決方案
: 將紙張放入進紙匣。
放入整頁大小的紙張
1.
移除出紙匣。
2.
將紙張寬度導板滑到最外側的位置。
第
11 章
164
故障排除
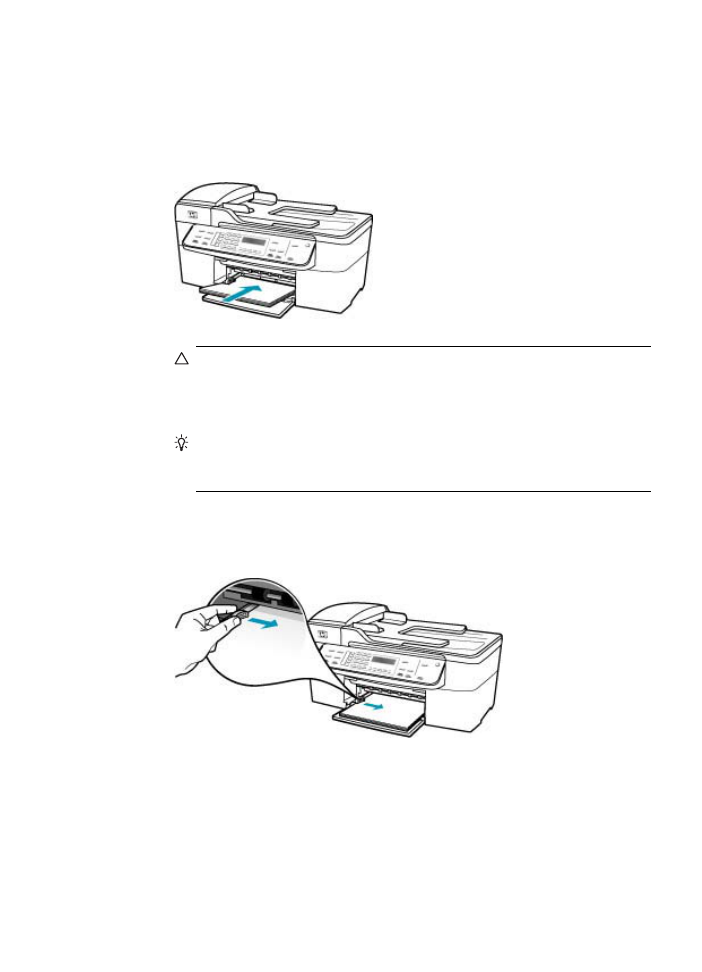
3.
在平面上輕敲紙疊將邊緣對齊,然後檢查:
•
確定紙張沒有撕裂、灰塵、皺紋或邊緣彎曲。
•
確定整疊紙張的大小和類型都相同。
4.
將整疊紙較短的一側朝前插入進紙匣,列印面朝下。將整疊紙張向裡推,
直到不能再推入為止。
注意
當您將紙張放入進紙匣時,請確認
HP All-in-One 處於閒置狀態
並且不再發出聲音。如果
HP All-in-One 正在使用列印墨匣或正在進行
其他工作,停留在裝置中的紙張可能不會在原位。您可以將紙張推入
到最前面,讓
HP All-in-One 退出空白頁。
提示
若您使用的是信紙信頭,請先插入頁面上方,列印面朝下。如需
放入整頁大小紙張和信紙信頭的詳細說明,請參考刻在進紙匣底板上
的圖示。
5.
將紙張寬度導板向內推,直到接觸到紙張邊緣後停止。
請勿在進紙匣中放入過量的紙張,同時確保整疊紙張都置入進紙匣內,高
度不超過紙張寬度導板的上緣。
列印疑難排解
165
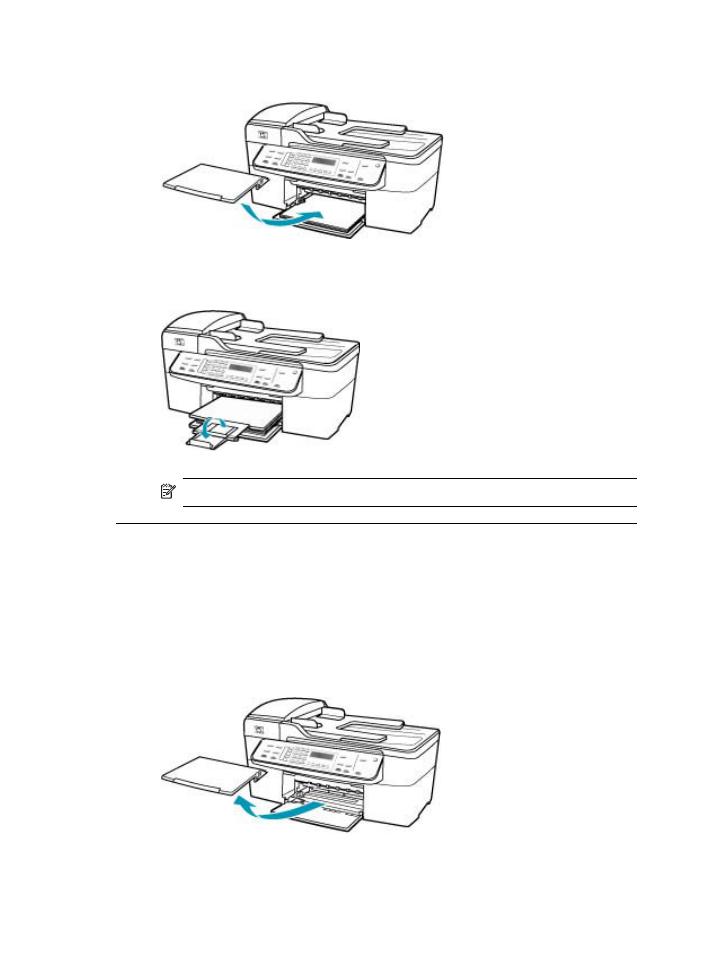
6.
重新裝上出紙匣。
7.
將紙匣延伸架向您自己的方向拉出。
附註
使用
Legal 大小的紙張時,請勿打開紙匣延伸架。
文件沒有列印
原因
: 進紙匣沒有紙張或是卡紙。
解決方案
: 確定已在紙匣中放入紙張且無卡紙情況。
放入整頁大小的紙張
1.
移除出紙匣。
第
11 章
166
故障排除
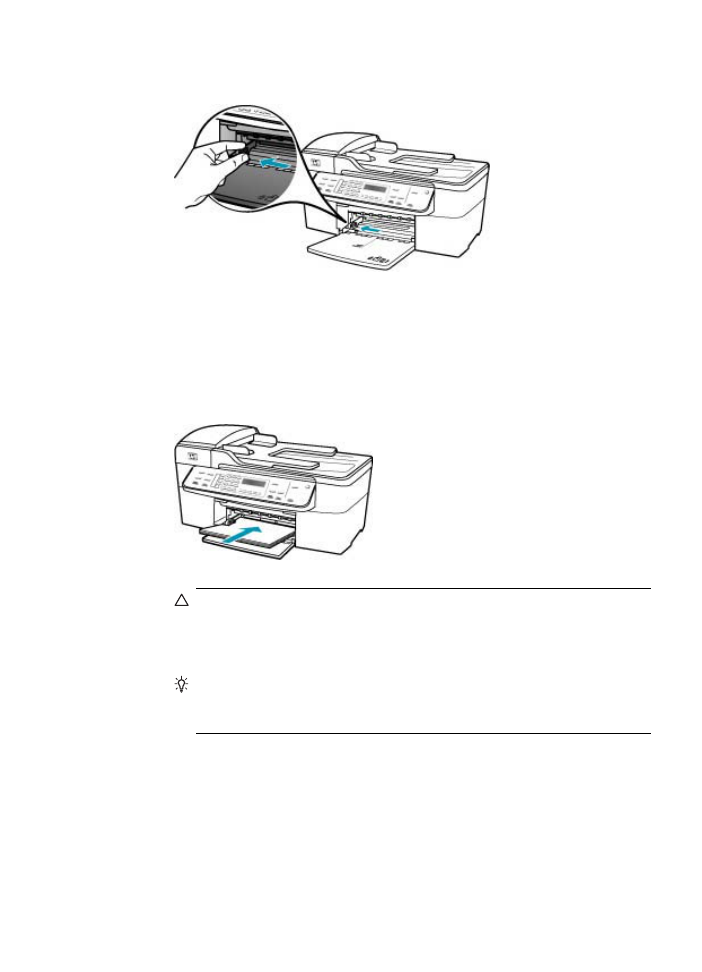
2.
將紙張寬度導板滑到最外側的位置。
3.
在平面上輕敲紙疊將邊緣對齊,然後檢查:
•
確定紙張沒有撕裂、灰塵、皺紋或邊緣彎曲。
•
確定整疊紙張的大小和類型都相同。
4.
將整疊紙較短的一側朝前插入進紙匣,列印面朝下。將整疊紙張向裡推,
直到不能再推入為止。
注意
當您將紙張放入進紙匣時,請確認
HP All-in-One 處於閒置狀態
並且不再發出聲音。如果
HP All-in-One 正在使用列印墨匣或正在進行
其他工作,停留在裝置中的紙張可能不會在原位。您可以將紙張推入
到最前面,讓
HP All-in-One 退出空白頁。
提示
若您使用的是信紙信頭,請先插入頁面上方,列印面朝下。如需
放入整頁大小紙張和信紙信頭的詳細說明,請參考刻在進紙匣底板上
的圖示。
列印疑難排解
167
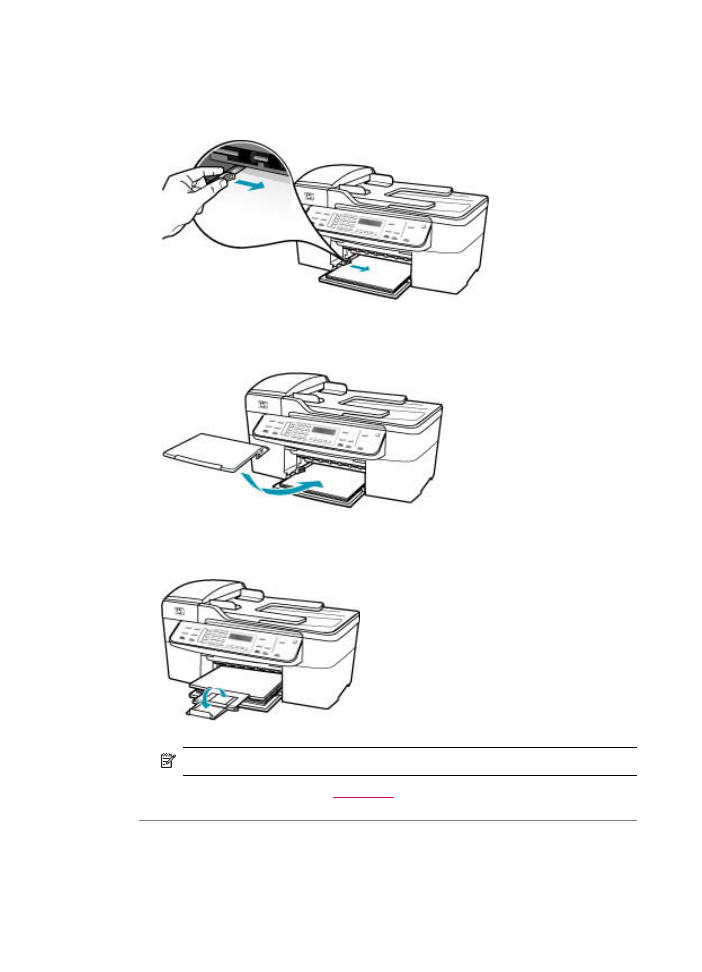
5.
將紙張寬度導板向內推,直到接觸到紙張邊緣後停止。
請勿在進紙匣中放入過量的紙張,同時確保整疊紙張都置入進紙匣內,高
度不超過紙張寬度導板的上緣。
6.
重新裝上出紙匣。
7.
將紙匣延伸架向您自己的方向拉出。
附註
使用
Legal 大小的紙張時,請勿打開紙匣延伸架。
有關清除卡紙的資訊,請參閱
清除卡紙
。
原因
: 列印墨匣沒有墨水。
解決方案
: 檢查列印墨匣中估計的剩餘墨水存量。如果列印墨匣的墨水存量
不足或沒有墨水了,便需要更換列印墨匣。
第
11 章
168
故障排除
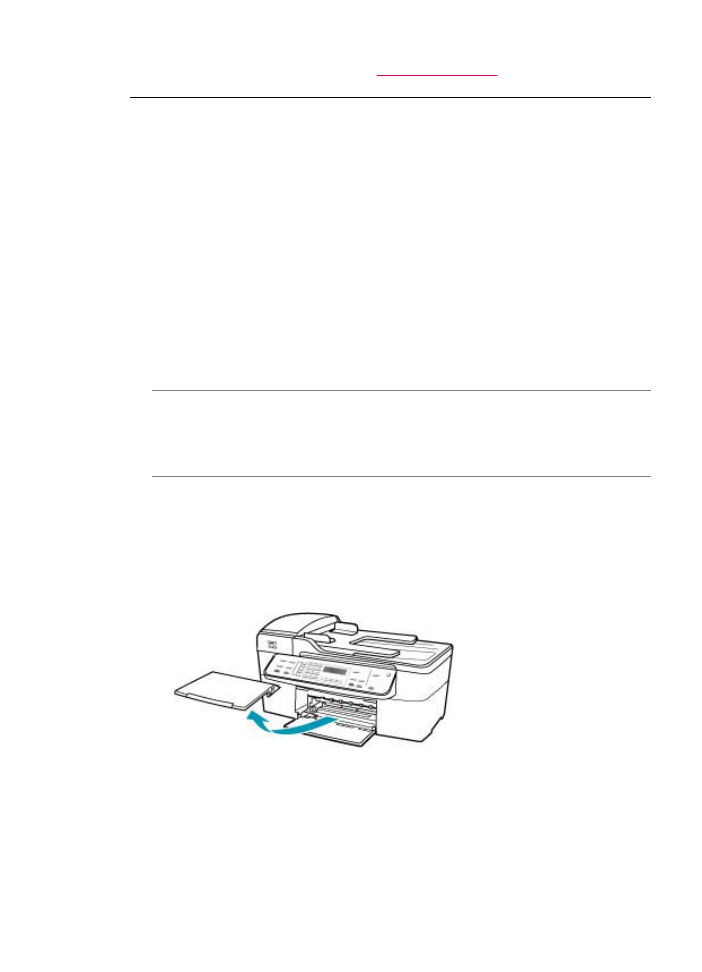
有關列印墨匣的詳細資訊,請參閱
列印墨匣疑難排解
。
邊界沒照預期方式列印
原因
: 您在軟體應用程式中未正確設定邊界。
解決方案
: 檢查印表機邊界。
檢查邊界設定
1.
在傳送列印工作至
HP All-in-One 前先預覽列印工作。
2.
檢查邊界。
只要它們超過
HP All-in-One 支援的最小邊界,HP All-in-One 就會使用您
在軟體應用程式中設定的邊界。
3.
如果您不滿意邊界,可以取消列印工作,然後在軟體應用程式中調整邊
界。
確定文件的邊界設定沒有超出
HP All-in-One 的可列印區域。
原因
: 對於所列印的專案,紙張大小的設定可能不正確。
解決方案
: 確認為專案選擇適當的紙張大小設定。確認您在進紙匣內裝入正
確大小的紙張。
原因
: 紙張導板位置不正確。
解決方案
: 從進紙匣中取出整疊紙,然後遵循下列步驟重新放入紙張。
放入整頁大小的紙張
1.
移除出紙匣。
列印疑難排解
169
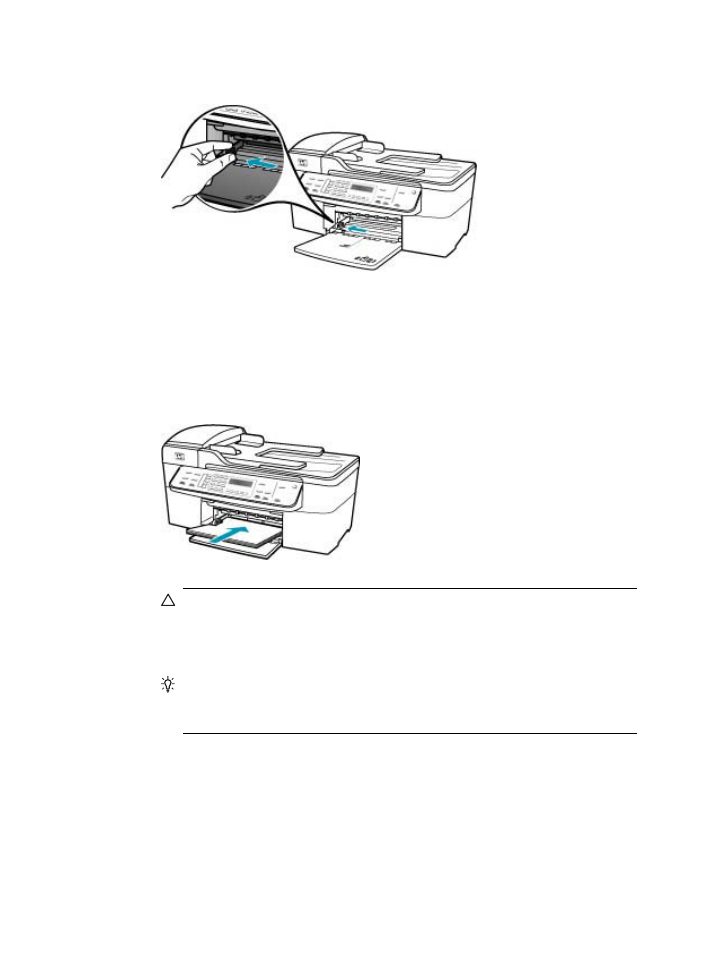
2.
將紙張寬度導板滑到最外側的位置。
3.
在平面上輕敲紙疊將邊緣對齊,然後檢查:
•
確定紙張沒有撕裂、灰塵、皺紋或邊緣彎曲。
•
確定整疊紙張的大小和類型都相同。
4.
將整疊紙較短的一側朝前插入進紙匣,列印面朝下。將整疊紙張向裡推,
直到不能再推入為止。
注意
當您將紙張放入進紙匣時,請確認
HP All-in-One 處於閒置狀態
並且不再發出聲音。如果
HP All-in-One 正在使用列印墨匣或正在進行
其他工作,停留在裝置中的紙張可能不會在原位。您可以將紙張推入
到最前面,讓
HP All-in-One 退出空白頁。
提示
若您使用的是信紙信頭,請先插入頁面上方,列印面朝下。如需
放入整頁大小紙張和信紙信頭的詳細說明,請參考刻在進紙匣底板上
的圖示。
第
11 章
170
故障排除
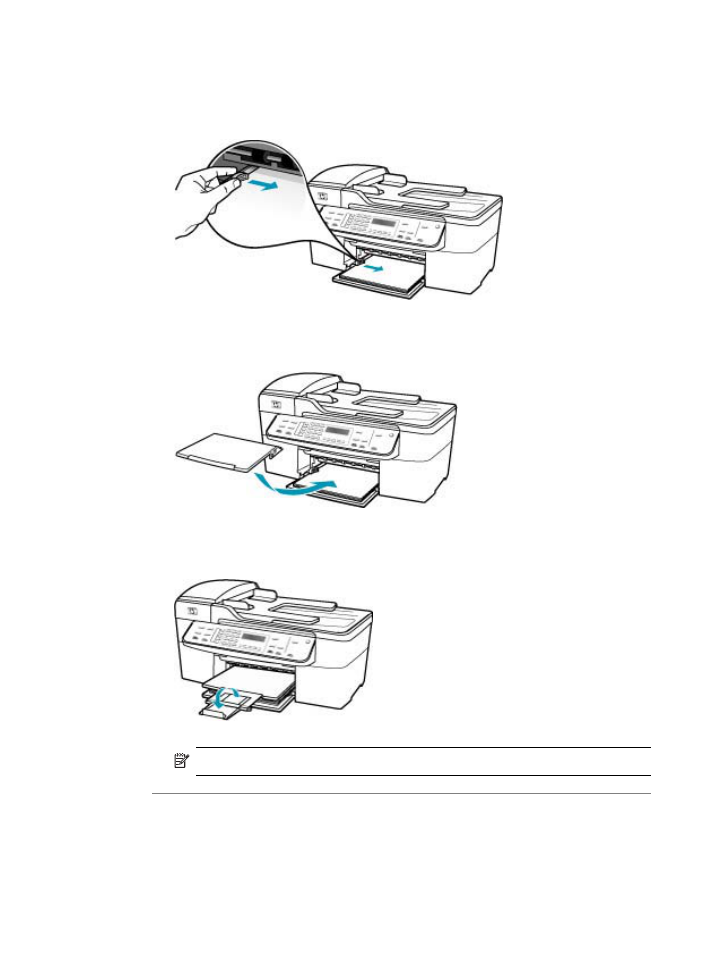
5.
將紙張寬度導板向內推,直到接觸到紙張邊緣後停止。
請勿在進紙匣中放入過量的紙張,同時確保整疊紙張都置入進紙匣內,高
度不超過紙張寬度導板的上緣。
6.
重新裝上出紙匣。
7.
將紙匣延伸架向您自己的方向拉出。
附註
使用
Legal 大小的紙張時,請勿打開紙匣延伸架。
原因
: 成疊的信封沒有正確放入。
解決方案
: 移除進紙匣裏的所有紙張。將成疊的信封放入進紙匣,信封的封
口朝上向左放置。
列印疑難排解
171
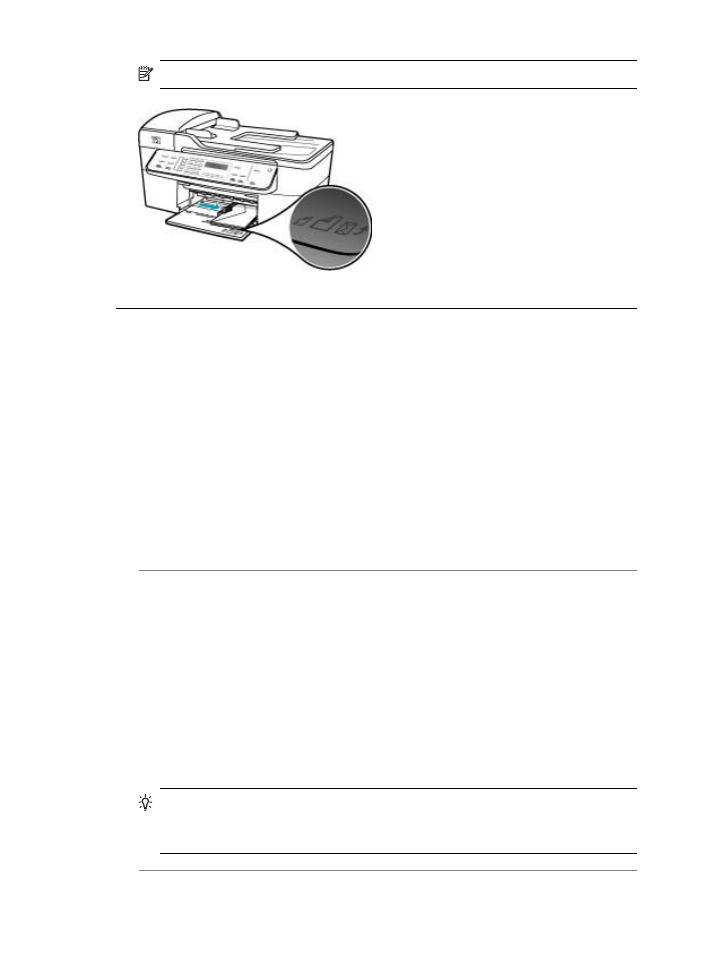
附註
為避免卡紙,請將封條折入信封裡。
文字或圖形在頁緣處被裁掉
原因
: 您在軟體應用程式中未正確設定邊界。
解決方案
: 確定文件的邊界設定沒有超出 HP All-in-One 的可列印區域。
檢查邊界設定
1.
在傳送列印工作至
HP All-in-One 前先預覽列印工作。
2.
檢查邊界。
只要它們超過
HP All-in-One 支援的最小邊界,HP All-in-One 就會使用您
在軟體應用程式中設定的邊界。
3.
如果您不滿意邊界,可以取消列印工作,然後在軟體應用程式中調整邊
界。
原因
: 正在列印的文件大小大於進紙匣中所放入的紙張大小。
解決方案
: 確定您嘗試列印的文件版面符合 HP All-in-One 所支援的紙張大
小。
預覽列印版面
1.
在進紙匣中放入正確大小的紙張。
2.
在傳送列印工作至
HP All-in-One 前先預覽列印工作。
3.
檢查文件內的圖形,確認它們目前的大小符合
HP All-in-One 的可列印區
域。
4.
如果圖形不符合頁面的可列印區域,可取消列印工作。
提示
某些軟體應用程式可讓您縮放文件大小以適合目前所選的紙張大
小。另外,您也可以使用「
Page Setup」(設定頁面) 對話框來縮放文件大
小。
原因
: 紙張放入不正確。
第
11 章
172
故障排除
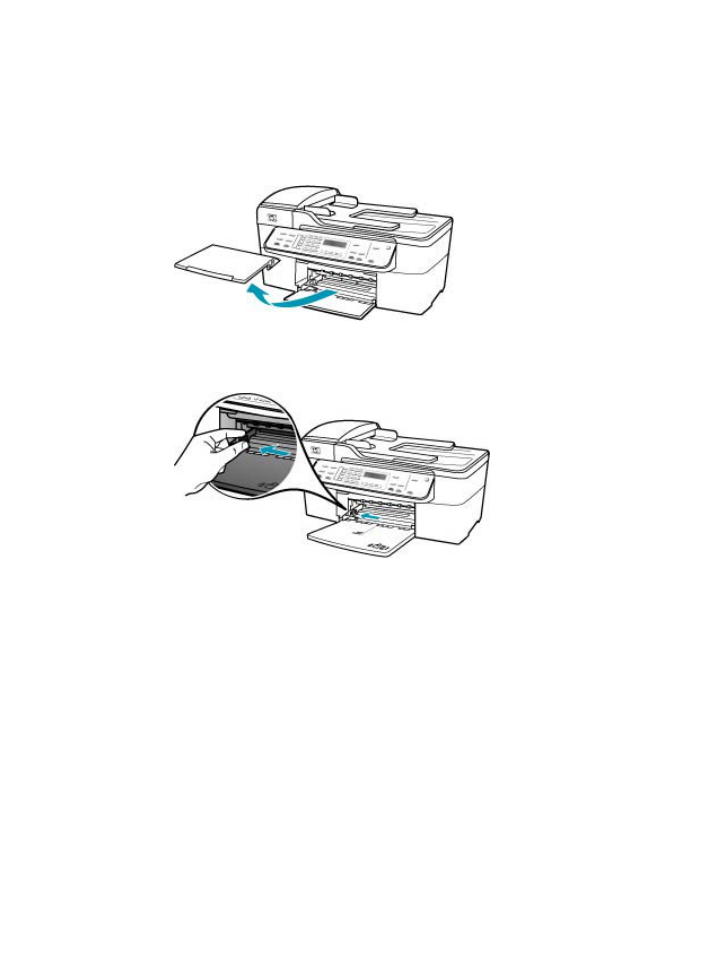
解決方案
: 如果紙張進紙錯誤,可能導致部分文件被裁掉。
從進紙匣中取出一疊紙,然後遵循下列步驟重新放入紙張。
放入整頁大小的紙張
1.
移除出紙匣。
2.
將紙張寬度導板滑到最外側的位置。
3.
在平面上輕敲紙疊將邊緣對齊,然後檢查:
•
確定紙張沒有撕裂、灰塵、皺紋或邊緣彎曲。
•
確定整疊紙張的大小和類型都相同。
列印疑難排解
173
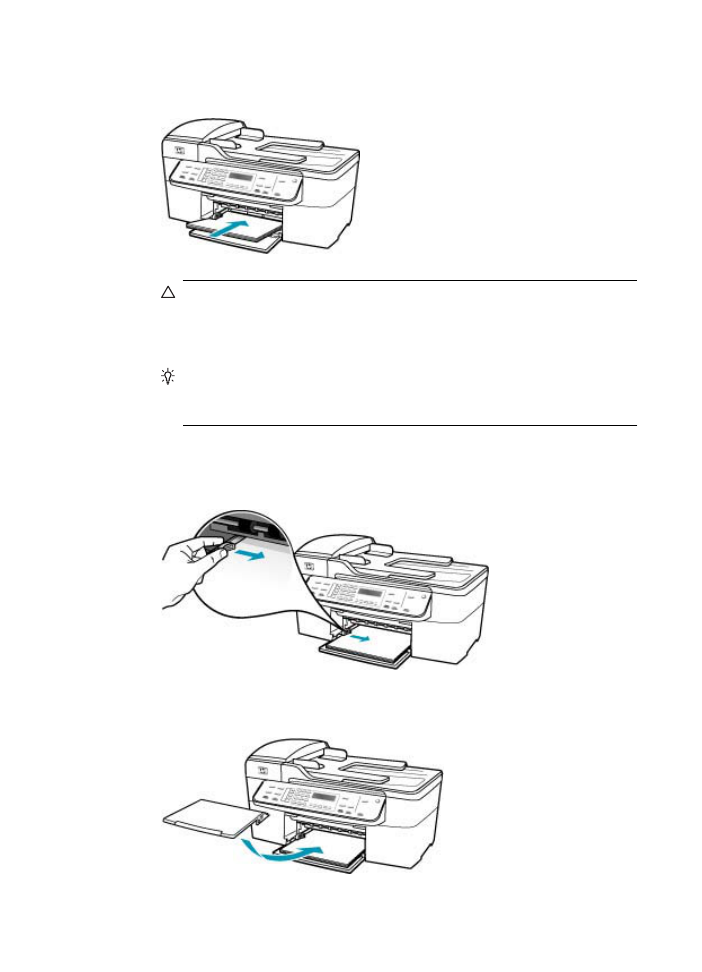
4.
將整疊紙較短的一側朝前插入進紙匣,列印面朝下。將整疊紙張向裡推,
直到不能再推入為止。
注意
當您將紙張放入進紙匣時,請確認
HP All-in-One 處於閒置狀態
並且不再發出聲音。如果
HP All-in-One 正在使用列印墨匣或正在進行
其他工作,停留在裝置中的紙張可能不會在原位。您可以將紙張推入
到最前面,讓
HP All-in-One 退出空白頁。
提示
若您使用的是信紙信頭,請先插入頁面上方,列印面朝下。如需
放入整頁大小紙張和信紙信頭的詳細說明,請參考刻在進紙匣底板上
的圖示。
5.
將紙張寬度導板向內推,直到接觸到紙張邊緣後停止。
請勿在進紙匣中放入過量的紙張,同時確保整疊紙張都置入進紙匣內,高
度不超過紙張寬度導板的上緣。
6.
重新裝上出紙匣。
第
11 章
174
故障排除
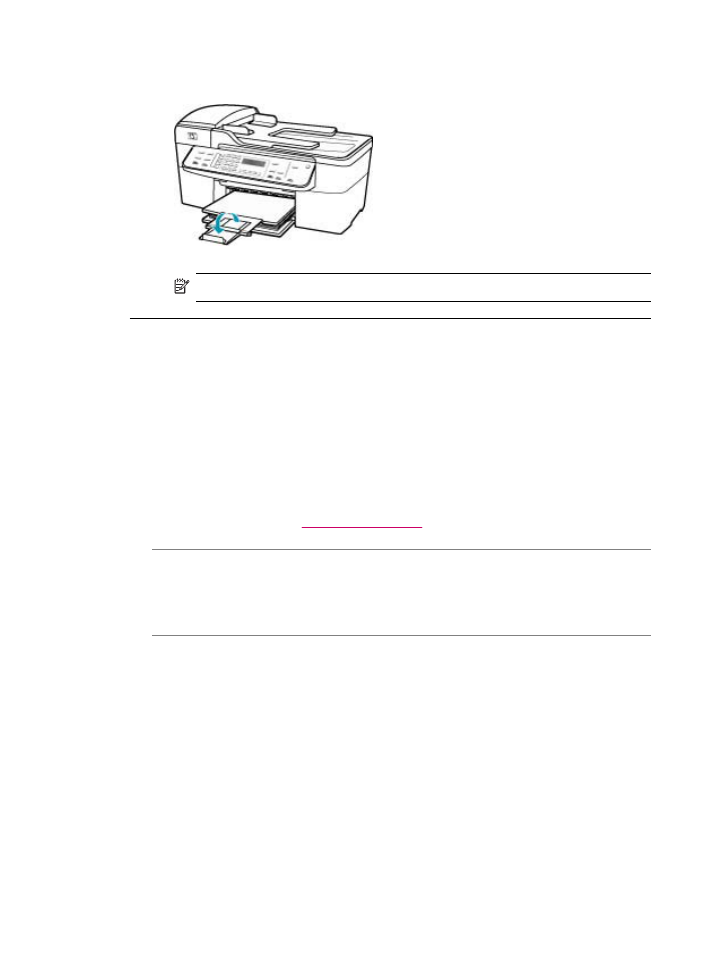
7.
將紙匣延伸架向您自己的方向拉出。
附註
使用
Legal 大小的紙張時,請勿打開紙匣延伸架。
列印時出現空白頁
原因
: 如果列印黑色文字但 HP All-in-One 印出空白頁,表示黑色列印墨匣
空了。
解決方案
: 檢查列印墨匣中估計的剩餘墨水存量。如果列印墨匣的墨水存量
不足或沒有墨水了,便需要更換列印墨匣。
如果列印墨匣中還有墨水,但仍有問題產生,請列印自我測試報告以判斷列
印墨匣是否有問題。如果自我測試報告顯示有問題產生,請清潔列印墨匣。
如果問題仍存在,您可能需要更換列印墨匣。
如需詳細資訊,請參閱
列印墨匣疑難排解
。
原因
: 列印的文件含有多餘的空白頁。
解決方案
: 在軟體應用程式中開啟文件,然後移除文件尾端任何多餘的頁或
行。
原因
: HP All-in-One 一次進兩頁紙。
解決方案
: 如果 HP All-in-One 只剩幾張紙,請在進紙匣中放入更多紙張。
如果進紙匣中有足夠的紙張,請取出並在平面上輕敲紙疊將邊緣對齊,再將
列印疑難排解
175
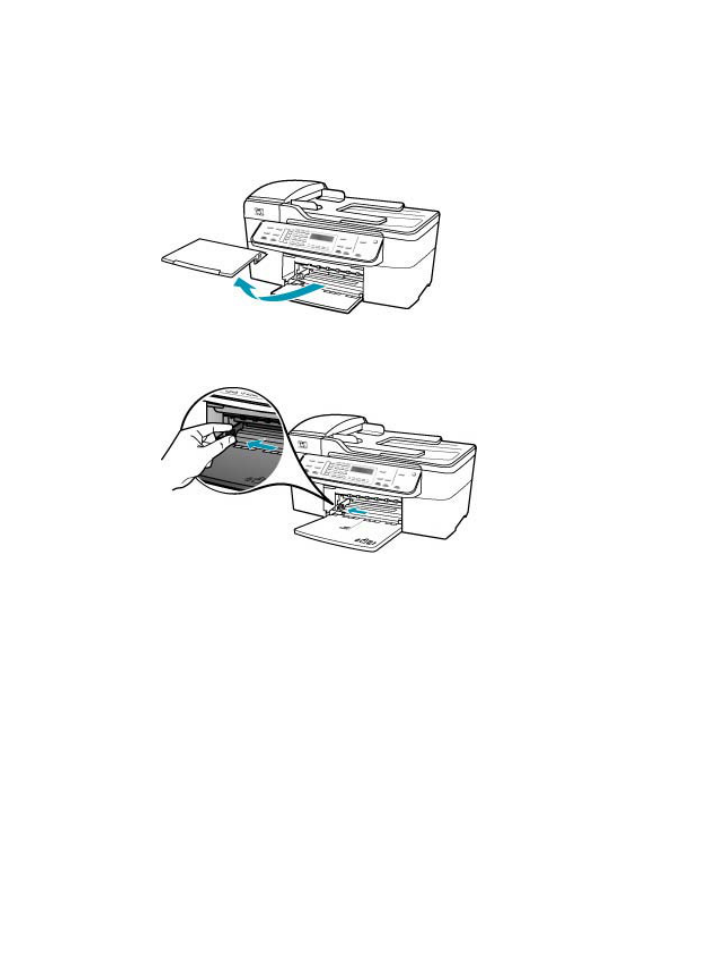
紙張重新放入進紙匣。若要繼續列印工作,請按
HP All-in-One 控制台上的
OK。
放入整頁大小的紙張
1.
移除出紙匣。
2.
將紙張寬度導板滑到最外側的位置。
3.
在平面上輕敲紙疊將邊緣對齊,然後檢查:
•
確定紙張沒有撕裂、灰塵、皺紋或邊緣彎曲。
•
確定整疊紙張的大小和類型都相同。
第
11 章
176
故障排除
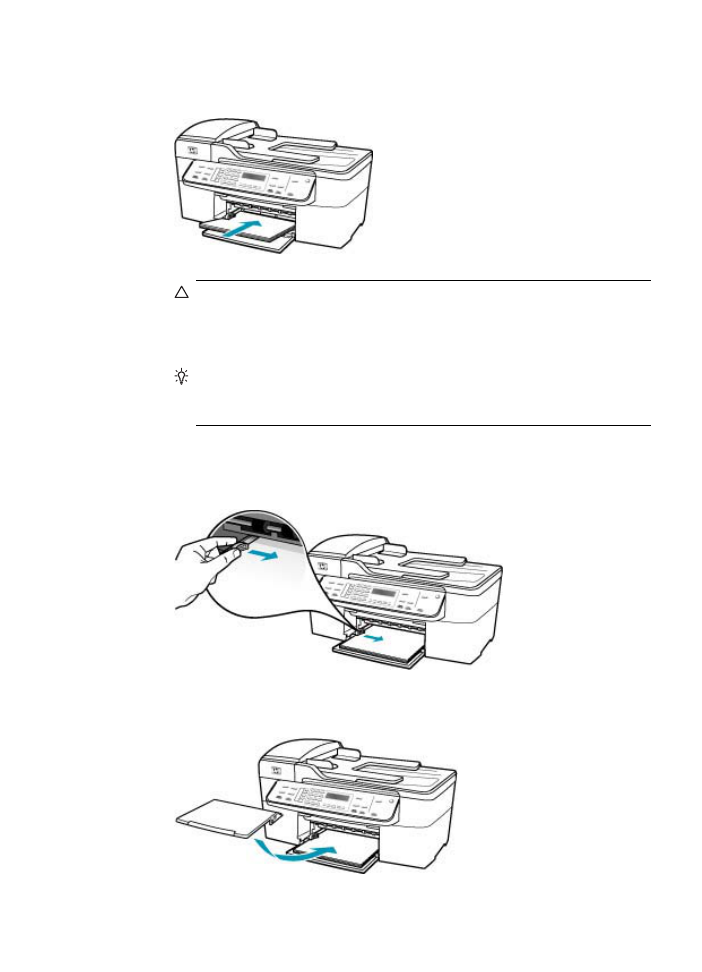
4.
將整疊紙較短的一側朝前插入進紙匣,列印面朝下。將整疊紙張向裡推,
直到不能再推入為止。
注意
當您將紙張放入進紙匣時,請確認
HP All-in-One 處於閒置狀態
並且不再發出聲音。如果
HP All-in-One 正在使用列印墨匣或正在進行
其他工作,停留在裝置中的紙張可能不會在原位。您可以將紙張推入
到最前面,讓
HP All-in-One 退出空白頁。
提示
若您使用的是信紙信頭,請先插入頁面上方,列印面朝下。如需
放入整頁大小紙張和信紙信頭的詳細說明,請參考刻在進紙匣底板上
的圖示。
5.
將紙張寬度導板向內推,直到接觸到紙張邊緣後停止。
請勿在進紙匣中放入過量的紙張,同時確保整疊紙張都置入進紙匣內,高
度不超過紙張寬度導板的上緣。
6.
重新裝上出紙匣。
列印疑難排解
177
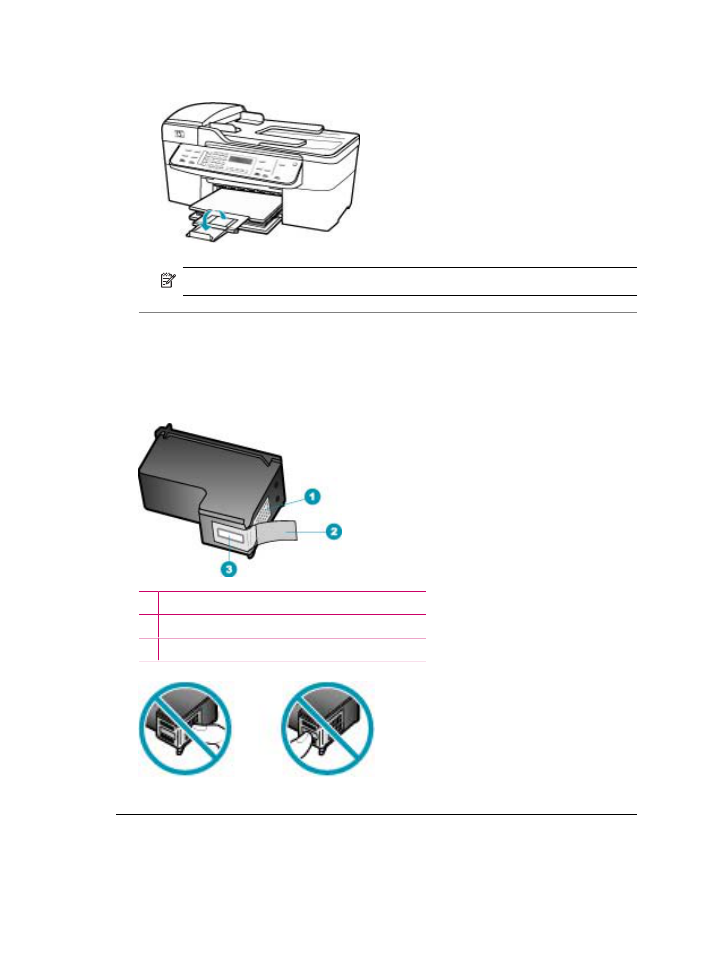
7.
將紙匣延伸架向您自己的方向拉出。
附註
使用
Legal 大小的紙張時,請勿打開紙匣延伸架。
原因
: 列印墨匣上的保護膠帶只移除了一部份。
解決方案
: 檢查每個列印墨匣。銅色接點上的膠帶可能已經移除,但仍在墨
水的噴嘴上。如果膠帶仍在墨水噴嘴上,請小心將它撕下。不要觸摸墨水噴
嘴或銅色接點。
1 銅色接點
2 粉紅色拉啟式標籤膠帶 (安裝前必須先移除)
3 膠帶底下的墨水噴嘴
列印相片時,墨水噴到
HP All-in-One 內部
原因
: 使用無邊框列印設定時,必須在進紙匣中放入相紙。您使用的紙張類
型錯誤。
第
11 章
178
故障排除
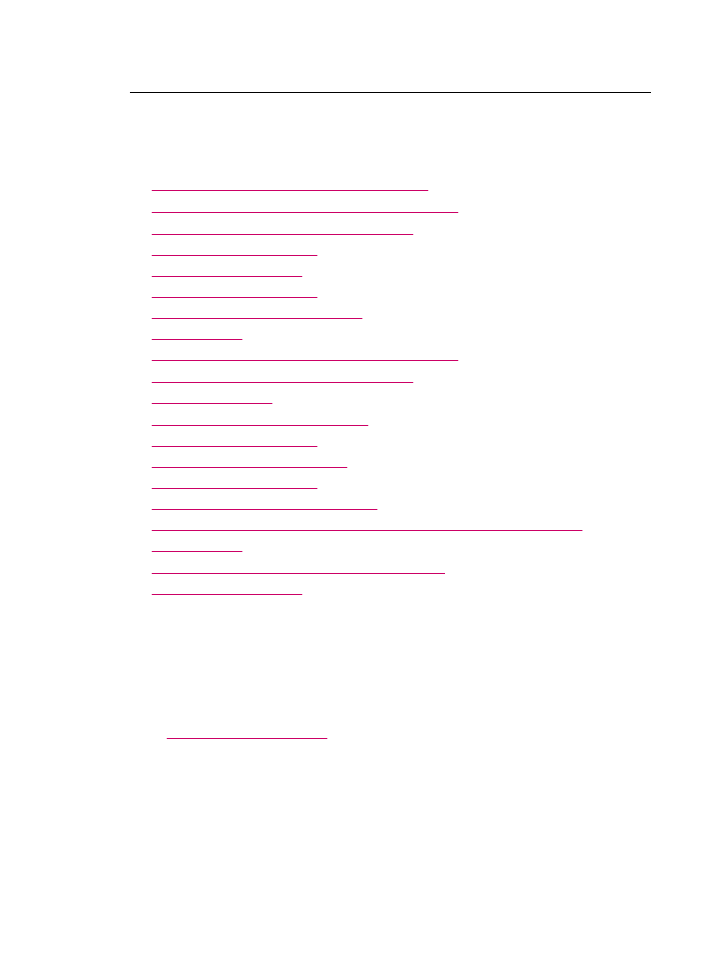
解決方案
: 在進行無邊框列印工作前,請確定您已在進紙匣放入相紙。