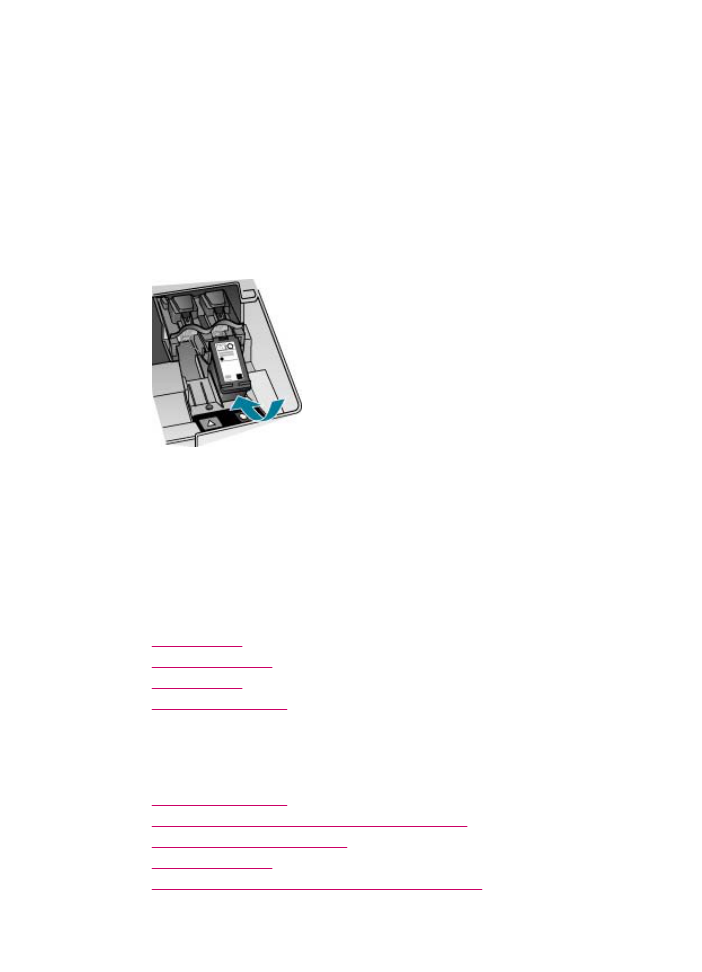
列印品質疑難排解
本節包含下列主題:
•
墨水互相擴散或模糊
•
自動文件進紙器送入太多紙張或未送入任何紙張
•
墨水沒有完全填滿文字或圖形
•
文字邊緣成鋸齒狀
•
列印輸出在靠近頁面底部的地方有扭曲的橫向條紋
列印品質疑難排解
139
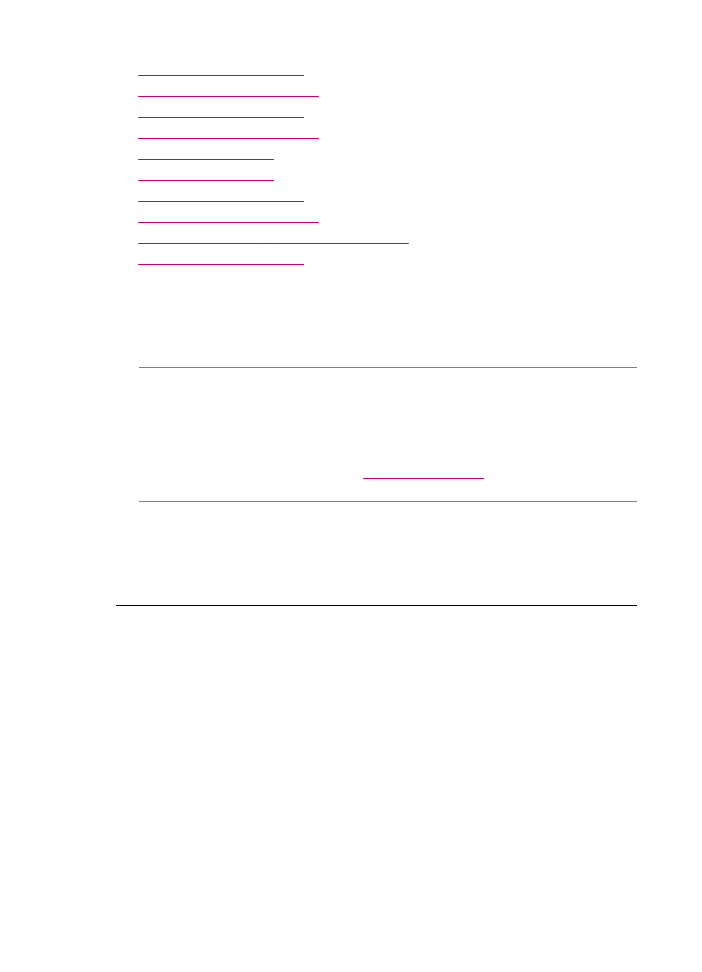
•
列印輸出中色彩相互滲入
•
列印輸出有水平條紋或線條
•
列印輸出太淡或顏色太淺
•
列印輸出看起來模糊或失真
•
列印輸出有垂直條紋
•
列印輸出傾斜或歪曲
•
收到的傳真列印品質不良
•
收到的有些傳真褪色或空白
•
影印或列印相片時,紙張上墨水噴灑過量
•
進紙匣內的紙張無法進紙
墨水互相擴散或模糊
原因
: 紙張類型不適合 HP All-in-One。
解決方案
: 使用 HP 高級紙或任何其他適合 HP All-in-One 的紙張類型。
原因
: 列印墨匣需要清潔。
解決方案
: 列印自我測試報告以判斷列印墨匣是否有問題。如果自我測試報
告顯示有問題產生,請清潔列印墨匣。如果問題仍存在,您可能需要更換列
印墨匣。
有關列印墨匣的詳細資訊,請參閱
列印墨匣疑難排解
。
原因
: 列印時紙張太靠近列印墨匣。
解決方案
: 如果列印時紙張太靠近列印墨匣,墨水可能會變模糊。如果紙張
凸起、有縐紋或太厚
(如信封),便可能會發生這種情形。請確定進紙匣中的
紙張平整並且沒有太多皺紋。
自動文件進紙器送入太多紙張或未送入任何紙張
原因
: 自動文件進紙器內部的分隔墊或滾筒可能需要清潔。多次使用後,或
是影印手寫的或有很多墨水的原稿,鉛筆所含的鉛、蠟或墨水可能堆積在滾
筒或分隔墊上。
•
如果自動文件進紙器沒有送入任何紙張,則需要清潔自動文件進紙器內的
滾筒。
•
如果自動文件進紙器送入多張紙,而不是一張,則需要清潔自動文件進紙
器內的分隔墊。
解決方案
: 將一或兩張未使用過的整頁大小的白紙放入文件進紙匣,然後
按
開始影印,黑白。當普通紙通過自動文件進紙器時,紙張會使殘留物從滾
筒和分隔墊上鬆落,並吸收這些殘留物。
第
11 章
140
故障排除
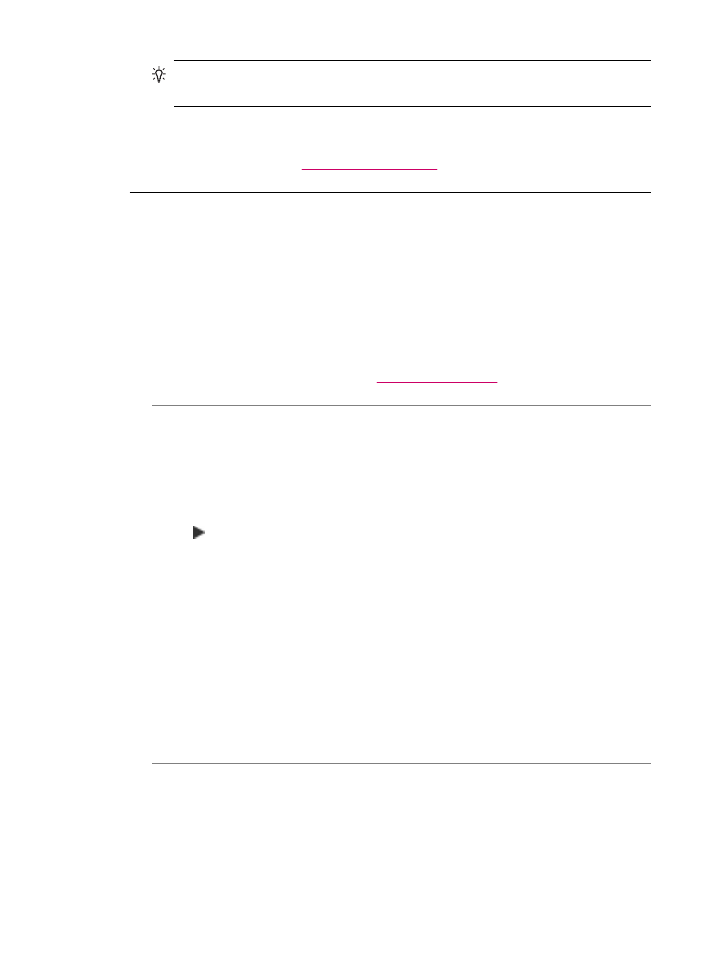
提示
如果自動文件進紙器沒有送入普通紙,請嘗試清潔前滾筒。以柔軟
且沒有棉屑的布料沾上蒸餾水清潔滾筒。
如果問題仍然存在,或者自動文件進紙器不送入普通紙,您可以手動清潔滾
筒和分隔墊。
如需詳細資訊,請參閱
清潔自動文件進紙器
。
墨水沒有完全填滿文字或圖形
原因
: 列印墨匣需要清潔或沒有墨水了。
解決方案
: 檢查列印墨匣中估計的剩餘墨水存量。如果列印墨匣的墨水存量
不足或沒有墨水了,便需要更換列印墨匣。
如果列印墨匣中還有墨水,但仍有問題產生,請列印自我測試報告以判斷列
印墨匣是否有問題。如果自我測試報告顯示有問題產生,請清潔列印墨匣。
如果問題仍存在,您可能需要更換列印墨匣。
有關列印墨匣的詳細資訊,請參閱
列印墨匣疑難排解
。
原因
: 「紙張類型」 設定不正確。
解決方案
: 變更「紙張類型」設定以符合進紙匣中放入的紙張類型。
設定副本的紙張類型
1.
在
[影印] 區域中,重複按 功能選項 直到顯示「紙張類型」。
2.
按
直到顯示適當的紙張類型。
3.
按
開始影印,黑白 或 開始影印,彩色。
設定列印的紙張類型
1.
確定已在進紙匣內放入紙張。
2.
從軟體應用程式的「
File (檔案)」選單中,選擇「Print (列印)」。
3.
確定
HP All-in-One 是所選取的印表機。
4.
從彈出式選單中,選擇
「Paper Type/Quality」(紙張類型/品質)。
5.
按一下
「Paper」(紙張) 標籤。
6.
從
「Paper type」(紙張類型) 彈出式選單,選擇進紙匣內放入的紙張類
型。
原因
: HP All-in-One 的列印或影印品質設定得太低。
列印品質疑難排解
141
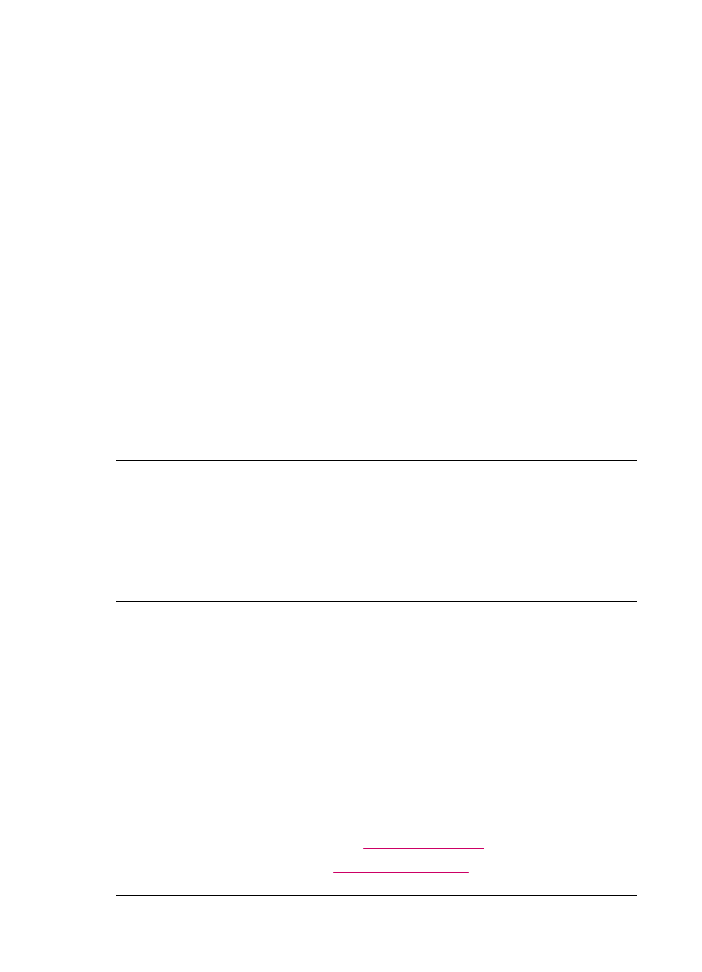
解決方案
: 檢查品質設定。使用更高的品質設定,以增加列印或影印所使用
的墨水量。
變更列印速度或品質
1.
確定已在進紙匣內放入紙張。
2.
從軟體應用程式的「
File (檔案)」選單中,選擇「Print (列印)」。
3.
確定
HP All-in-One 是所選取的印表機。
4.
在快顯功能選項中選擇「紙張類型
/品質」。
5.
按一下「紙張」標籤。
6.
在「紙張類型」快顯功能選項中,選擇放入進紙匣中的紙張類型。
7.
在「品質」快顯功能選項中,針對您的專案選擇適當的品質設定。
變更影印品質
1.
確定已在進紙匣內放入紙張。
2.
將原稿列印面朝下放置在玻璃板上的右前方角落,或列印面朝上放入文件
進紙匣。
如果使用文件進紙匣,請將頁面放置為使文件的頂端先行送入。
3.
在
[影印] 區域中,按 品質 直到適當的品質設定變亮。
4.
按
開始影印,黑白 或 開始影印,彩色。
文字邊緣成鋸齒狀
原因
: 字型是自訂的大小。
解決方案
: 有些軟體應用程式提供了自訂字型,它們在放大或列印時,邊緣
會成鋸齒狀。另外,如果您列印的是文字的點陣圖,在放大或列印時,邊緣
可能會成鋸齒狀。
列印輸出在靠近頁面底部的地方有扭曲的橫向條紋
原因
: 您的影像在靠近頁面底部有淺藍色、灰色或棕色。
解決方案
: 在進紙匣中放入高品質紙張,並使用高列印品質設定來列印影
像,例如
「最佳」、「最大 dpi」 或 「高解析度」。請隨時確定您要列印的
紙張平整。若要在列印影像時取得最佳的效果,請使用
HP 特級相紙。
如果問題仍然存在,請使用與
HP All-in-One 一起安裝的軟體或另一種軟體應
用程式,將影像旋轉
180 度,使影像中的淡藍色、灰色或棕色不會列印在頁
面底部。使用六色墨水列印來列印影像。如此,需安裝相片列印墨匣來取代
黑色列印墨匣。安裝相片列印墨匣來搭配三色列印墨匣後,您將擁有六色墨
水系統,可以提供更高品質的相片。
有關列印墨匣的詳細資訊,請參閱
列印墨匣疑難排解
。
如需紙張的詳細資訊,請參閱
瞭解支援材質的規格
。
第
11 章
142
故障排除
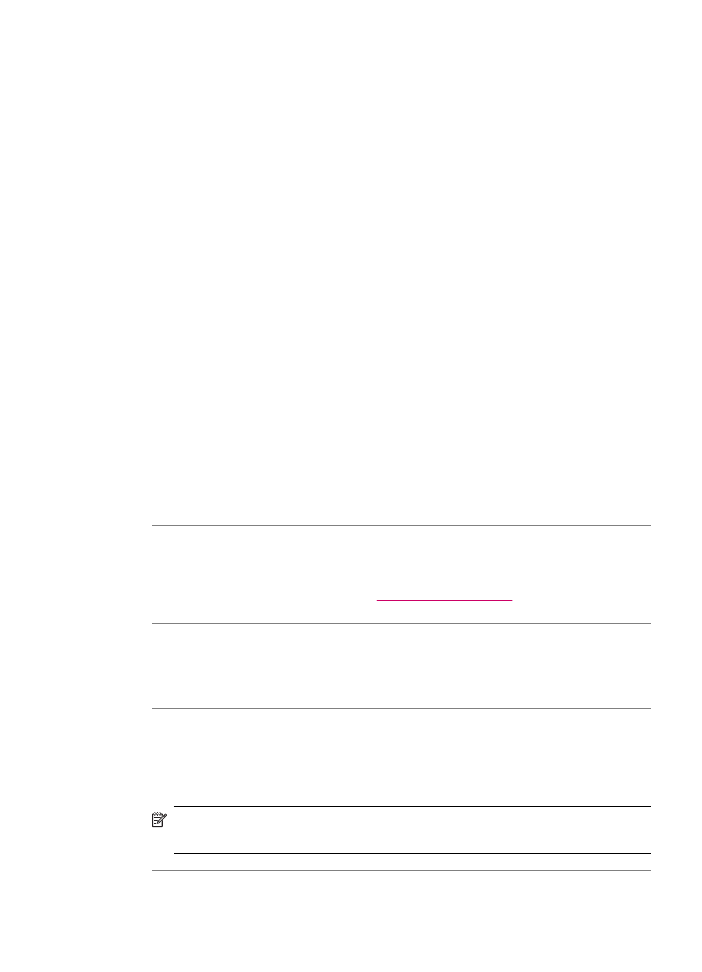
列印輸出中色彩相互滲入
原因
: 列印或影印的品質設定對 HP All-in-One 中放入的紙張類型來說,設
定得太高。
解決方案
: 檢查品質設定。使用較低的品質設定,以減少列印或影印所使用
的墨水量。
變更列印速度或品質
1.
確定已在進紙匣內放入紙張。
2.
從軟體應用程式的「
File (檔案)」選單中,選擇「Print (列印)」。
3.
確定
HP All-in-One 是所選取的印表機。
4.
在快顯功能選項中選擇「紙張類型
/品質」。
5.
按一下「紙張」標籤。
6.
在「紙張類型」快顯功能選項中,選擇放入進紙匣中的紙張類型。
7.
在「品質」快顯功能選項中,針對您的專案選擇適當的品質設定。
變更影印品質
1.
確定已在進紙匣內放入紙張。
2.
將原稿列印面朝下放置在玻璃板上的右前方角落,或列印面朝上放入文件
進紙匣。
如果使用文件進紙匣,請將頁面放置為使文件的頂端先行送入。
3.
在
[影印] 區域中,按 品質 直到適當的品質設定變亮。
4.
按
開始影印,黑白 或 開始影印,彩色。
原因
: 紙張類型不適合 HP All-in-One。
解決方案
: 使用 HP 高級紙或任何其他適合 HP All-in-One 的紙張類型。
如需選擇紙張的詳細資訊,請參閱
瞭解支援材質的規格
。
原因
: 您列印到錯誤的那一面紙張。
解決方案
: 將列印面朝下放入紙張。例如,如果您要放入光面相紙,放入紙
張時光面朝下。
原因
: 您沒有使用 HP 墨水。
解決方案
: HP 建議您使用原廠 HP 列印墨匣。原廠 HP 列印墨匣是專為 HP
印表機設計,並通過在
HP 印表機上的測試,可在多次使用後仍能產生精美
的列印效果。
附註
HP 無法保證非 HP 墨水的品質和可靠性。因使用非 HP 墨水導致印
表機故障或損壞而引起的印表機服務或維修,不在保固範圍內。
原因
: 列印墨匣需要清潔。
列印品質疑難排解
143
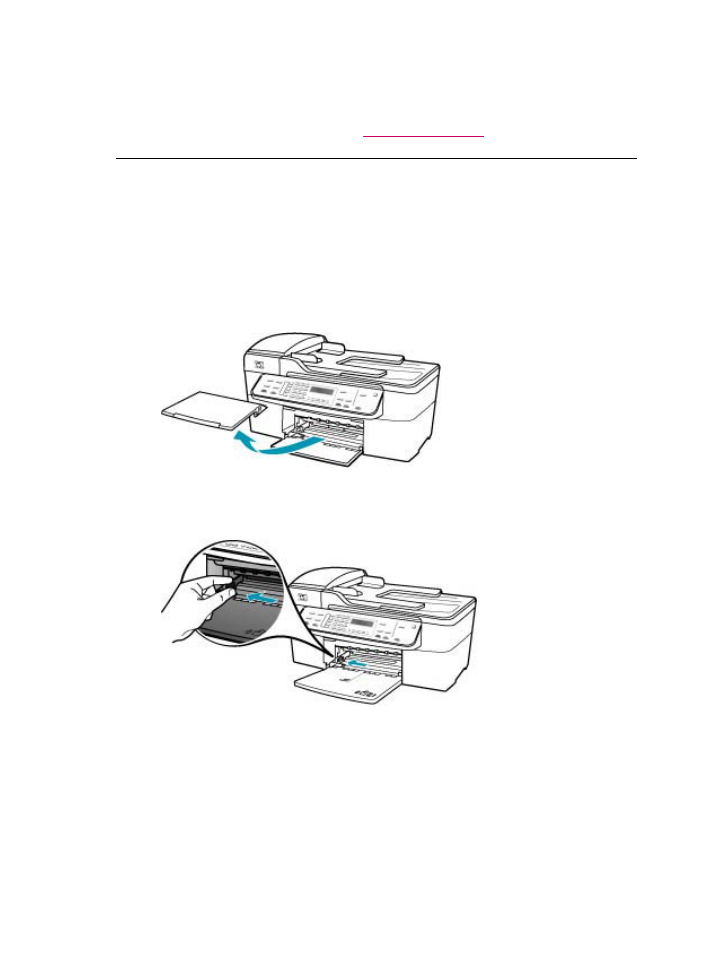
解決方案
: 列印自我測試報告以判斷列印墨匣是否有問題。如果自我測試報
告顯示有問題產生,請清潔列印墨匣。如果問題仍存在,您可能需要更換列
印墨匣。
有關列印墨匣的詳細資訊,請參閱
列印墨匣疑難排解
。
列印輸出有水平條紋或線條
原因
: 紙張進紙不正確,或沒有正確放入。
解決方案
: 確定您已正確地放入紙張。
放入整頁大小的紙張
1.
移除出紙匣。
2.
將紙張寬度導板滑到最外側的位置。
3.
在平面上輕敲紙疊將邊緣對齊,然後檢查:
•
確定紙張沒有撕裂、灰塵、皺紋或邊緣彎曲。
•
確定整疊紙張的大小和類型都相同。
第
11 章
144
故障排除
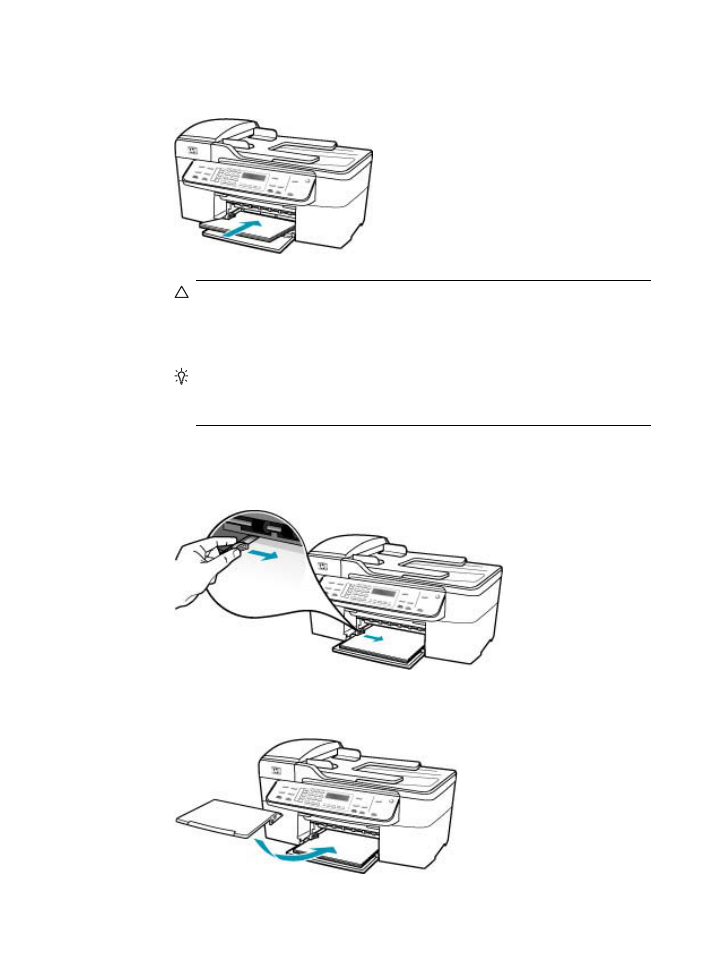
4.
將整疊紙較短的一側朝前插入進紙匣,列印面朝下。將整疊紙張向裡推,
直到不能再推入為止。
注意
當您將紙張放入進紙匣時,請確認
HP All-in-One 處於閒置狀態
並且不再發出聲音。如果
HP All-in-One 正在使用列印墨匣或正在進行
其他工作,停留在裝置中的紙張可能不會在原位。您可以將紙張推入
到最前面,讓
HP All-in-One 退出空白頁。
提示
若您使用的是信紙信頭,請先插入頁面上方,列印面朝下。如需
放入整頁大小紙張和信紙信頭的詳細說明,請參考刻在進紙匣底板上
的圖示。
5.
將紙張寬度導板向內推,直到接觸到紙張邊緣後停止。
請勿在進紙匣中放入過量的紙張,同時確保整疊紙張都置入進紙匣內,高
度不超過紙張寬度導板的上緣。
6.
重新裝上出紙匣。
列印品質疑難排解
145
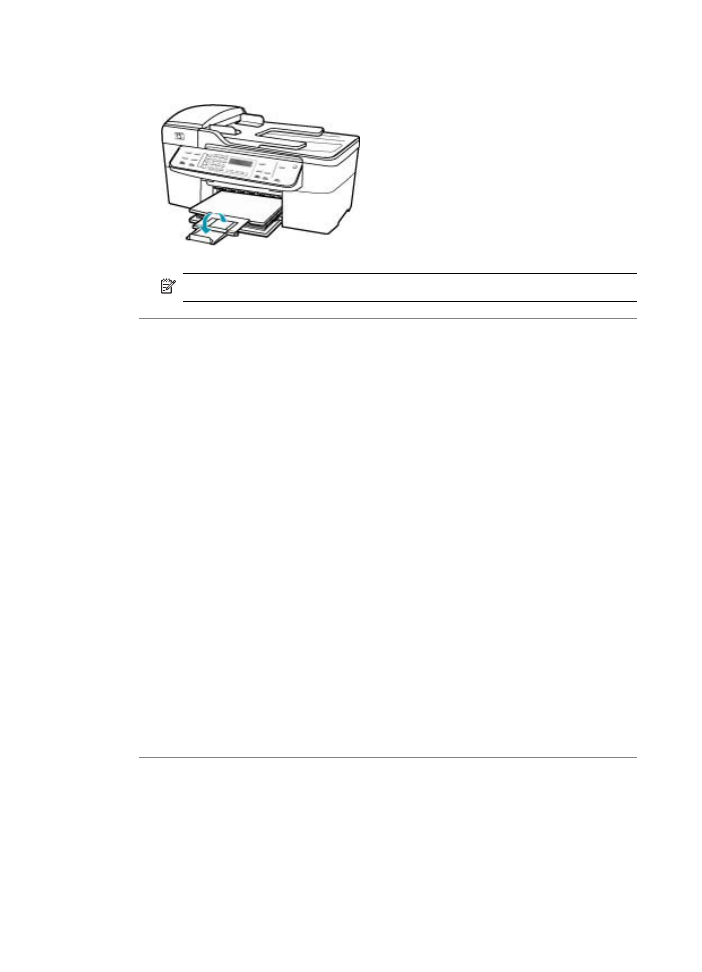
7.
將紙匣延伸架向您自己的方向拉出。
附註
使用
Legal 大小的紙張時,請勿打開紙匣延伸架。
原因
: HP All-in-One 的列印或影印品質設定得太低。
解決方案
: 檢查品質設定。使用更高的品質設定,以增加列印或影印所使用
的墨水量。
變更列印速度或品質
1.
確定已在進紙匣內放入紙張。
2.
從軟體應用程式的「
File (檔案)」選單中,選擇「Print (列印)」。
3.
確定
HP All-in-One 是所選取的印表機。
4.
在快顯功能選項中選擇「紙張類型
/品質」。
5.
按一下「紙張」標籤。
6.
在「紙張類型」快顯功能選項中,選擇放入進紙匣中的紙張類型。
7.
在「品質」快顯功能選項中,針對您的專案選擇適當的品質設定。
變更影印品質
1.
確定已在進紙匣內放入紙張。
2.
將原稿列印面朝下放置在玻璃板上的右前方角落,或列印面朝上放入文件
進紙匣。
如果使用文件進紙匣,請將頁面放置為使文件的頂端先行送入。
3.
在
[影印] 區域中,按 品質 直到適當的品質設定變亮。
4.
按
開始影印,黑白 或 開始影印,彩色。
原因
: 列印墨匣需要清潔或沒有墨水了。
解決方案
: 檢查列印墨匣中估計的剩餘墨水存量。如果列印墨匣的墨水存量
不足或沒有墨水了,便需要更換列印墨匣。
如果列印墨匣中還有墨水,但仍有問題產生,請列印自我測試報告以判斷列
印墨匣是否有問題。如果自我測試報告顯示有問題產生,請清潔列印墨匣。
如果問題仍存在,您可能需要更換列印墨匣。
第
11 章
146
故障排除
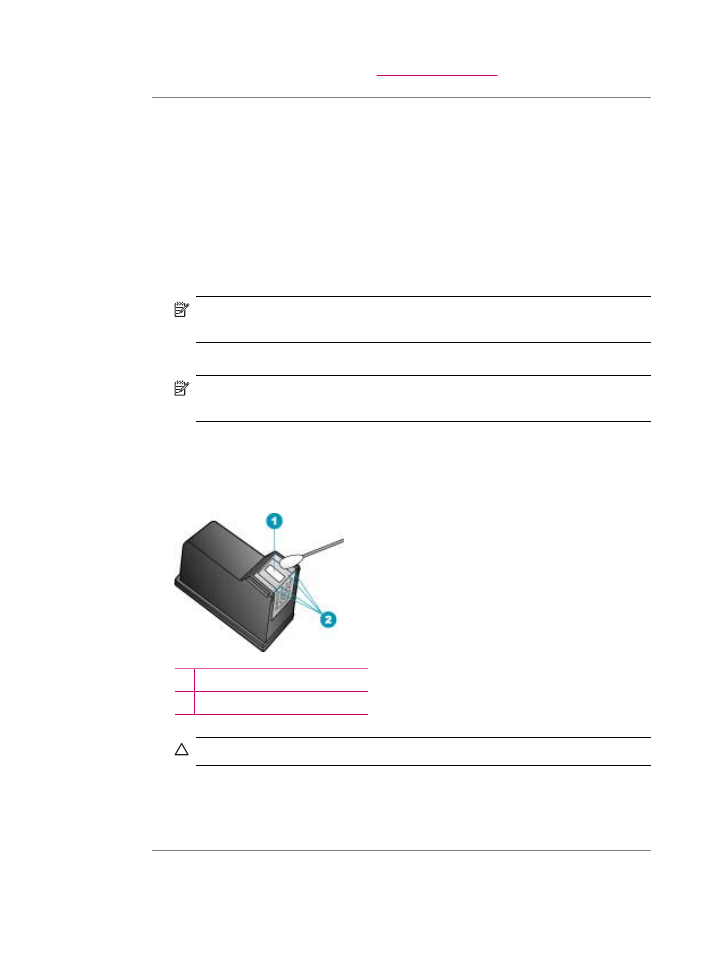
有關列印墨匣的詳細資訊,請參閱
列印墨匣疑難排解
。
原因
: 列印墨匣上的墨水噴嘴周圍可能有纖維或灰塵堆積。
解決方案
: 檢查列印墨匣。若墨水噴嘴附近看來好像有纖維或灰塵,請清潔
列印墨匣的墨水噴嘴區域。
清潔墨水噴嘴周圍的區域
1.
開啟
HP All-in-One,並打開列印墨匣門。
列印滑動架移至
HP All-in-One 的最右側。
2.
等待列印滑動架停止不動而且不再發出聲音,然後拔下
HP All-in-One 背
面的電源線。
附註
視拔掉
HP All-in-One 電源插頭的時間多久而定,可能會清除掉
日期和時間。稍後當您重新插回電源線後,可能需要重設日期和時間。
3.
輕輕按下列印墨匣將它鬆開,然後再由插槽中拉出。
附註
請勿同時移除兩個列印墨匣。一次只取下一個列印墨匣進行清潔
工作。將列印墨匣自
HP All-in-One 取出後,請勿放置超過 30 分鐘。
4.
將列印墨匣放置在紙張上,並將墨水噴嘴朝上。
5.
以蒸餾水稍微沾濕棉花棒。
6.
用棉花棒清潔墨水噴嘴區域的表面和邊緣,如下所示。
1 噴嘴金屬板 (請勿清潔)
2 墨水噴嘴區域的表面和邊緣
注意
請勿清潔噴嘴金屬板。
7.
將列印墨匣滑回插槽。將列印墨匣往前推直到卡至定位。
8.
如果有需要,請對其他墨匣重複同樣步驟。
9.
輕輕關上列印墨匣門,並將電源線插回
HP All-in-One 的背面。
原因
: 傳送端傳真機有問題。
列印品質疑難排解
147
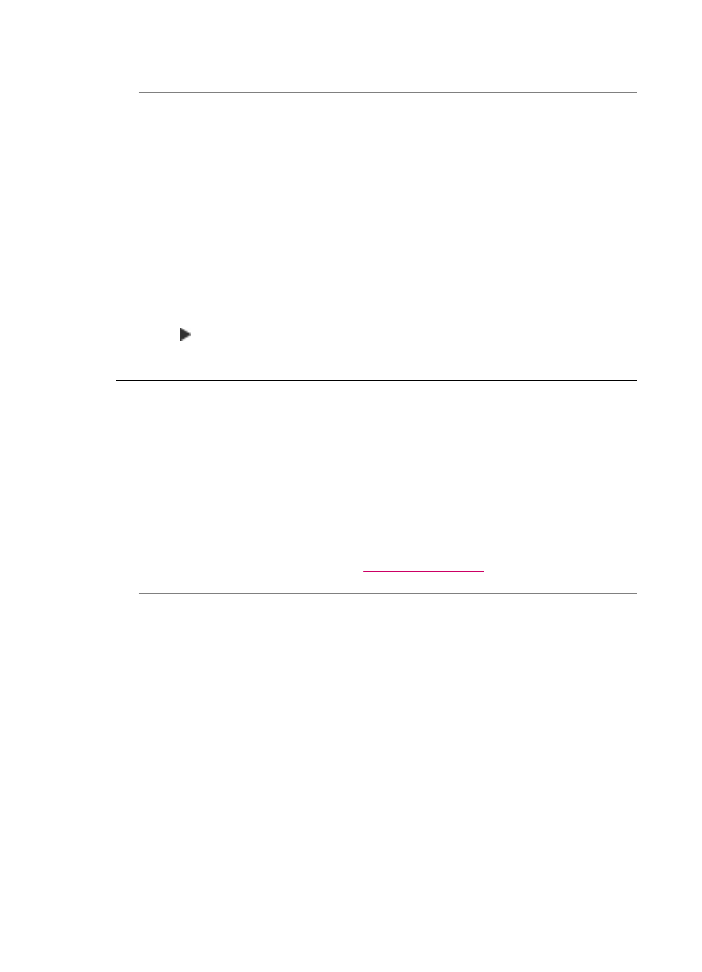
解決方案
: 請傳送方檢查其傳真機是否有任何問題。
原因
: 電話線雜音很多。使用聲音品質不佳 (雜音) 的電話線可能會造成列印
品質問題。
解決方案
: 如果傳真失敗是因為電話線的雜音,請聯絡傳送方重新傳送傳
真。當您重試時,品質可能會比較好。您可以將電話插頭插到牆上電話插
座,並且聆聽是否有靜電干擾或其他雜音,以確定電話線路的聲音品質。如
果問題仍然發生,請關閉「錯誤修正模式」
(ECM) 並聯絡電話公司。
從控制台變更
ECM 設定
1.
按
設定。
2.
按
5,然後按 6。
即選擇「進階傳真設定」,然後選擇「錯誤修正模式」。
3.
按
以選擇「開啟」或 「關閉」。
4.
按
OK。
列印輸出太淡或顏色太淺
原因
: 列印墨匣需要清潔或沒有墨水了。
解決方案
: 檢查列印墨匣中估計的剩餘墨水存量。如果列印墨匣的墨水存量
不足或沒有墨水了,便需要更換列印墨匣。
如果列印墨匣中還有墨水,但仍有問題產生,請列印自我測試報告以判斷列
印墨匣是否有問題。如果自我測試報告顯示有問題產生,請清潔列印墨匣。
如果問題仍存在,您可能需要更換列印墨匣。
有關列印墨匣的詳細資訊,請參閱
列印墨匣疑難排解
。
原因
: HP All-in-One 的列印或影印品質設定得太低。
解決方案
: 檢查品質設定。使用更高的品質設定,以增加列印或影印所使用
的墨水量。
變更影印品質
1.
確定已在進紙匣內放入紙張。
2.
將原稿列印面朝下放置在玻璃板上的右前方角落,或列印面朝上放入文件
進紙匣。
如果使用文件進紙匣,請將頁面放置為使文件的頂端先行送入。
3.
在
[影印] 區域中,按 品質 直到適當的品質設定變亮。
4.
按
開始影印,黑白 或 開始影印,彩色。
第
11 章
148
故障排除
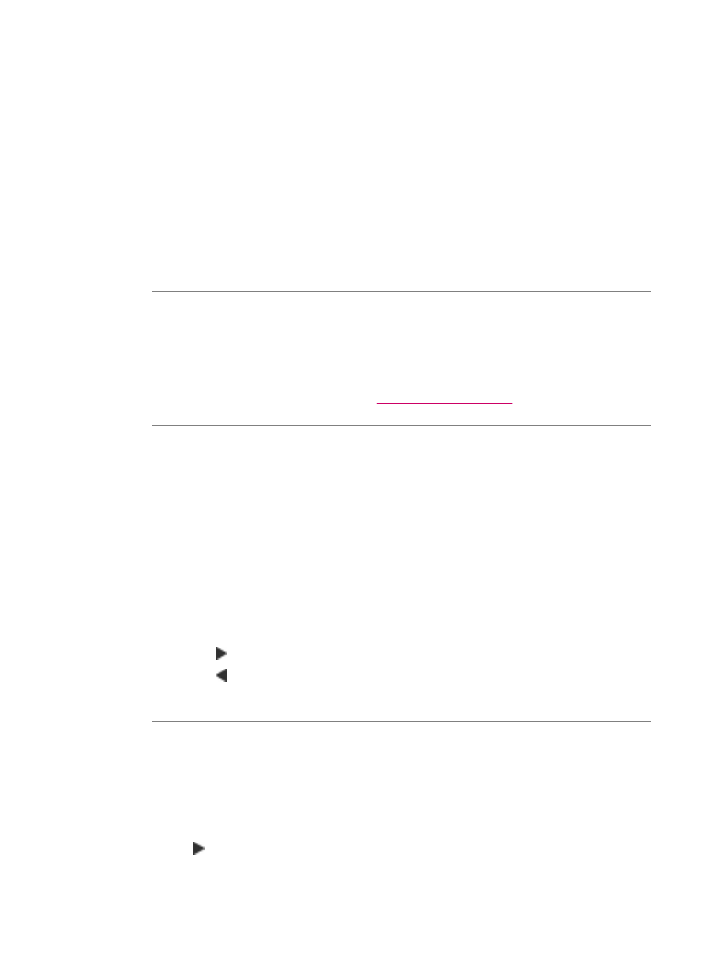
變更列印速度或品質
1.
確定已在進紙匣內放入紙張。
2.
從軟體應用程式的「
File (檔案)」選單中,選擇「Print (列印)」。
3.
確定
HP All-in-One 是所選取的印表機。
4.
在快顯功能選項中選擇「紙張類型
/品質」。
5.
按一下「紙張」標籤。
6.
在「紙張類型」快顯功能選項中,選擇放入進紙匣中的紙張類型。
7.
在「品質」快顯功能選項中,針對您的專案選擇適當的品質設定。
如需更多變更品質設定的相關資訊,請參閱「「
HP Photosmart 軟體說明」」
中的「「
J5700 series 說明」」的一節。
原因
: 紙張類型不適合 HP All-in-One。
解決方案
: 如果您使用的紙張過於粗糙,HP All-in-One 印出的墨水可能無法
完全覆蓋紙張表面。請使用
HP 高級紙或任何其他適合 HP All-in-One 的紙張
類型。
如需選擇紙張的詳細資訊,請參閱
瞭解支援材質的規格
。
原因
: HP All-in-One 的「更淺/更深」 影印設定太淡。
解決方案
: 調整副本的明暗度。
從控制台調整副本的對比度
1.
確定已在進紙匣內放入紙張。
2.
將原稿列印面朝下放置在玻璃板上的右前方角落,或列印面朝上放入文件
進紙匣。
如果使用文件進紙匣,請將頁面放置為使文件的頂端先行送入。
3.
在
[影印] 區域中,重複按 功能選項 直到顯示「更淺/更深」。
4.
請選擇下列一種方法:
•
按
使副本變深。
•
按
使副本變淺。
5.
按
開始影印,黑白 或 開始影印,彩色。
原因
: 「紙張類型」 設定不正確。
解決方案
: 變更「紙張類型」設定以符合進紙匣中放入的紙張類型。
設定副本的紙張類型
1.
在
[影印] 區域中,重複按 功能選項 直到顯示「紙張類型」。
2.
按
直到顯示適當的紙張類型。
3.
按
開始影印,黑白 或 開始影印,彩色。
列印品質疑難排解
149
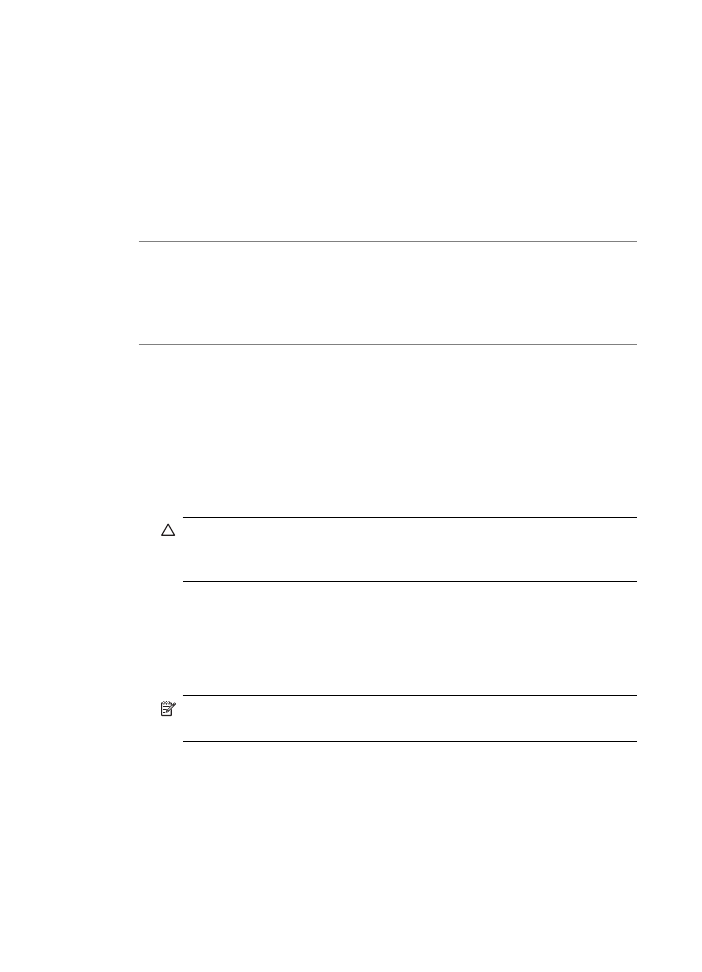
設定列印的紙張類型
1.
確定已在進紙匣內放入紙張。
2.
從軟體應用程式的「
File (檔案)」選單中,選擇「Print (列印)」。
3.
確定
HP All-in-One 是所選取的印表機。
4.
從彈出式選單中,選擇
「Paper Type/Quality」(紙張類型/品質)。
5.
按一下
「Paper」(紙張) 標籤。
6.
從
「Paper type」(紙張類型) 彈出式選單,選擇進紙匣內放入的紙張類
型。
原因
: 影印低品質的圖片,例如報紙上的相片,會導致副本上出現橫條、方
塊或條紋。這些稱為網花。
解決方案
: 要減少網花,請在玻璃板上直接放置一個或多個透明的塑料紙張
保護器,然後將原稿列印面朝下放於紙張保護器上。
原因
: 屑渣可能黏附在玻璃板上或文件背蓋板,這會導致低劣的影印品質,
並降低處理速度。
解決方案
:
清潔玻璃板
1.
關閉
HP All-in-One,然後提起蓋板。
2.
用柔軟的布料或海棉稍微沾一些非刺激性的玻璃清潔液。
注意
不要在玻璃板上使用具有腐蝕性、丙酮、苯、或四氯化碳等物
質,否則會損壞玻璃板。不要把液體直接傾倒或噴灑在玻璃板上。液
體可能會滲到玻璃板下面,並對裝置造成損害。
3.
用一塊乾軟的無塵布擦乾玻璃,以防止髒污。
4.
開啟
HP All-in-One。
清潔背蓋板
1.
關掉
HP All-in-One,拔下電源線,並且抬起蓋板。
附註
視拔掉
HP All-in-One 電源插頭的時間多久而定,可能會清除掉
日期和時間。稍後當您重新插回電源線後,可能需要重設日期和時間。
2.
用柔軟的布料或海綿稍微沾一些溫肥皂水來清潔白色文件背板。
輕輕地洗去髒污。請勿用力刷背板。
第
11 章
150
故障排除
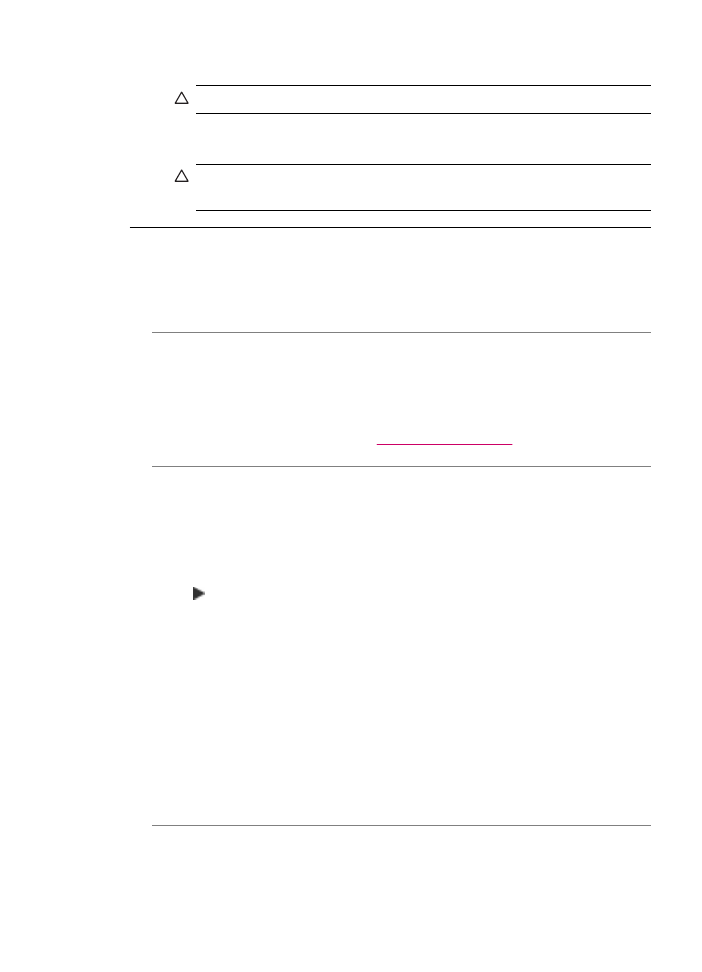
3.
用一塊乾軟的無塵布擦乾背板。
注意
請勿使用紙張來擦抹,因為它們可能會刮傷背板。
4.
如果需要深層清潔,請使用酒精重複上述步驟,然後用一塊濕布將酒精徹
底擦拭乾淨。
注意
請注意,不要將酒精潑灑在
HP All-in-One 的玻璃板或外殼,因
為這可能會損壞裝置。
列印輸出看起來模糊或失真
原因
: 傳真傳送方使用低解析度,或原稿的品質不佳。
解決方案
: 請傳送方增加解析度,並驗證原稿的品質。
原因
: 進紙匣中放入的紙張不適合 HP All-in-One。
解決方案
: 如果您使用的紙張過於粗糙,HP All-in-One 印出的墨水可能無法
完全覆蓋紙張表面。請使用
HP 高級紙或任何其他適合 HP All-in-One 的紙張
類型。
如需選擇紙張的詳細資訊,請參閱
瞭解支援材質的規格
。
原因「紙張類型」影印或列印設定不正確。
解決方案
: 變更「紙張類型」設定以符合進紙匣中放入的紙張類型。
設定副本的紙張類型
1.
在
[影印] 區域中,重複按 功能選項 直到顯示「紙張類型」。
2.
按
直到顯示適當的紙張類型。
3.
按
開始影印,黑白 或 開始影印,彩色。
設定列印的紙張類型
1.
確定已在進紙匣內放入紙張。
2.
從軟體應用程式的「
File (檔案)」選單中,選擇「Print (列印)」。
3.
確定
HP All-in-One 是所選取的印表機。
4.
從彈出式選單中,選擇
「Paper Type/Quality」(紙張類型/品質)。
5.
按一下
「Paper」(紙張) 標籤。
6.
從
「Paper type」(紙張類型) 彈出式選單,選擇進紙匣內放入的紙張類
型。
原因
: HP All-in-One 的列印或影印品質設定得太低。
列印品質疑難排解
151
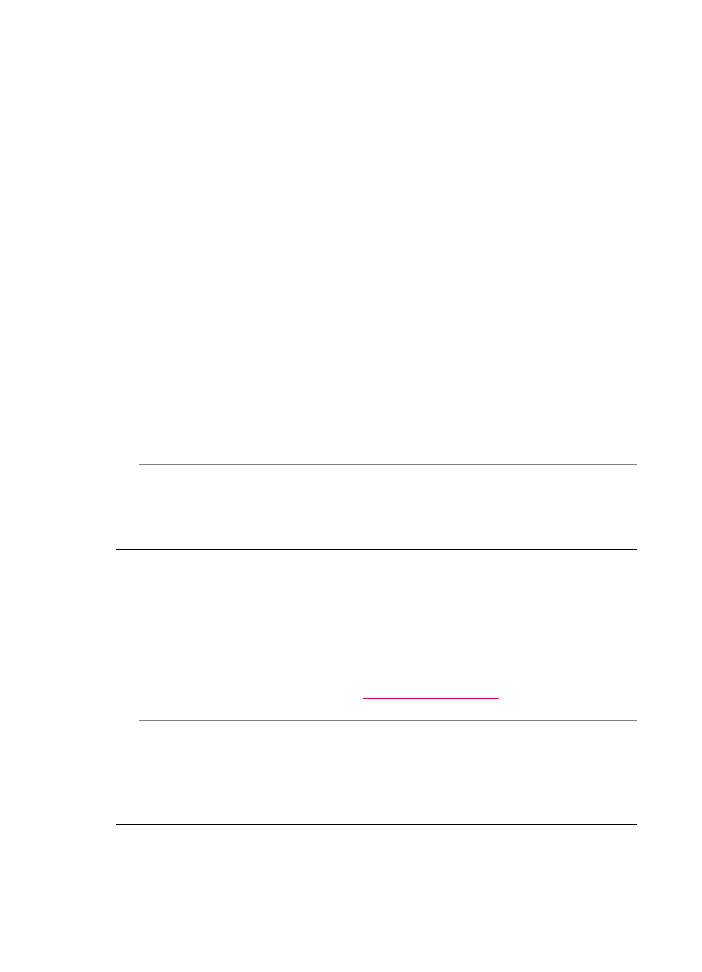
解決方案
: 檢查品質設定。使用更高的品質設定,以增加列印或影印所使用
的墨水量。
變更列印速度或品質
1.
確定已在進紙匣內放入紙張。
2.
從軟體應用程式的「
File (檔案)」選單中,選擇「Print (列印)」。
3.
確定
HP All-in-One 是所選取的印表機。
4.
在快顯功能選項中選擇「紙張類型
/品質」。
5.
按一下「紙張」標籤。
6.
在「紙張類型」快顯功能選項中,選擇放入進紙匣中的紙張類型。
7.
在「品質」快顯功能選項中,針對您的專案選擇適當的品質設定。
變更影印品質
1.
確定已在進紙匣內放入紙張。
2.
將原稿列印面朝下放置在玻璃板上的右前方角落,或列印面朝上放入文件
進紙匣。
如果使用文件進紙匣,請將頁面放置為使文件的頂端先行送入。
3.
在
[影印] 區域中,按 品質 直到適當的品質設定變亮。
4.
按
開始影印,黑白 或 開始影印,彩色。
原因
: 您列印到錯誤的那一面紙張。
解決方案
: 將列印面朝下放入紙張。例如,如果您要放入光面相紙,放入紙
張時光面朝下。
列印輸出有垂直條紋
原因
: 紙張類型不適合 HP All-in-One。
解決方案
: 如果您使用的紙張過於粗糙,HP All-in-One 印出的墨水可能無法
完全覆蓋紙張表面。請使用
HP 高級紙或任何其他適合 HP All-in-One 的紙張
類型。
如需選擇紙張的詳細資訊,請參閱
瞭解支援材質的規格
。
原因
: 傳送端傳真機的玻璃板或自動文件進紙器上有髒污。
解決方案
: 如果傳真上有垂直線條或條紋,表示傳送端傳真機的玻璃板或自
動文件進紙器上有髒污或灰塵。請傳送方查看玻璃板或自動文件進紙器是否
乾淨。
列印輸出傾斜或歪曲
原因
: 紙張進紙不正確,或沒有正確放入。
第
11 章
152
故障排除
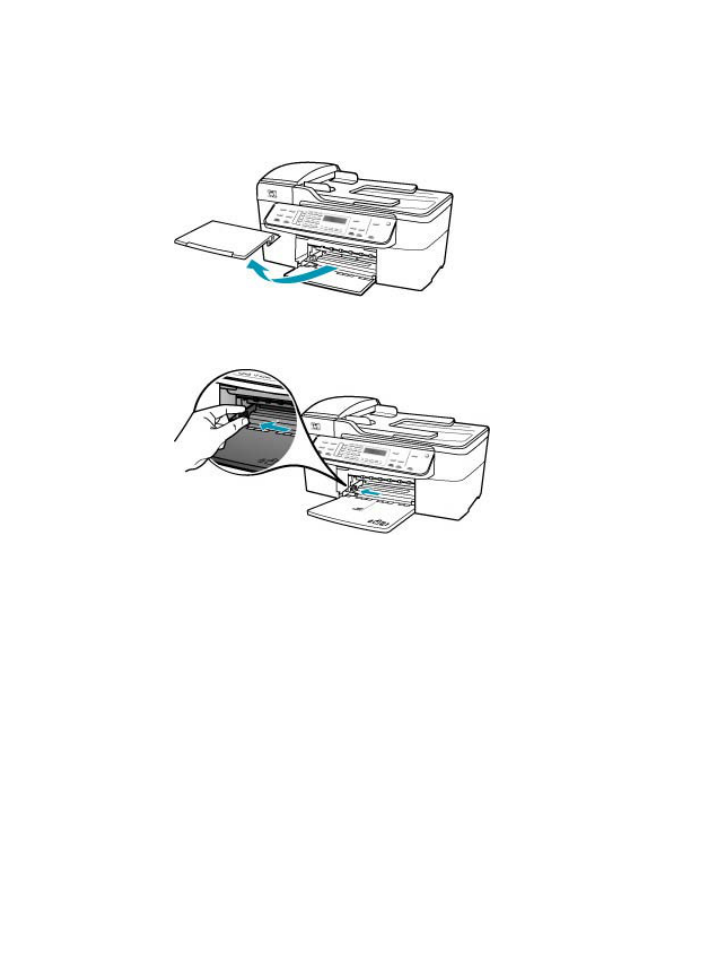
解決方案
: 確定已正確地放入紙張。
放入整頁大小的紙張
1.
移除出紙匣。
2.
將紙張寬度導板滑到最外側的位置。
3.
在平面上輕敲紙疊將邊緣對齊,然後檢查:
•
確定紙張沒有撕裂、灰塵、皺紋或邊緣彎曲。
•
確定整疊紙張的大小和類型都相同。
列印品質疑難排解
153
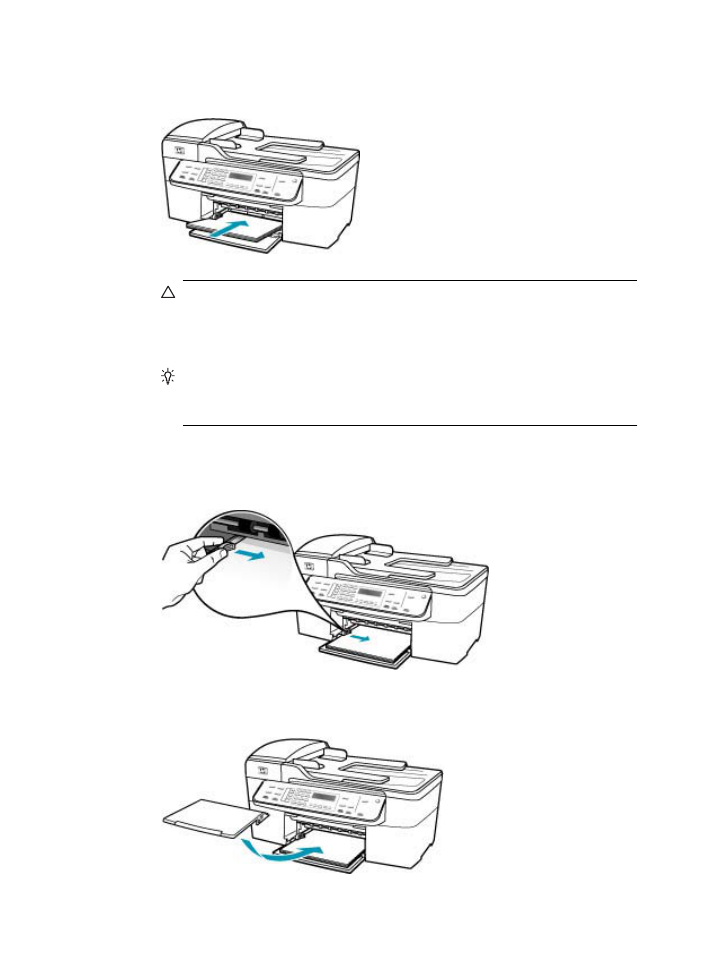
4.
將整疊紙較短的一側朝前插入進紙匣,列印面朝下。將整疊紙張向裡推,
直到不能再推入為止。
注意
當您將紙張放入進紙匣時,請確認
HP All-in-One 處於閒置狀態
並且不再發出聲音。如果
HP All-in-One 正在使用列印墨匣或正在進行
其他工作,停留在裝置中的紙張可能不會在原位。您可以將紙張推入
到最前面,讓
HP All-in-One 退出空白頁。
提示
若您使用的是信紙信頭,請先插入頁面上方,列印面朝下。如需
放入整頁大小紙張和信紙信頭的詳細說明,請參考刻在進紙匣底板上
的圖示。
5.
將紙張寬度導板向內推,直到接觸到紙張邊緣後停止。
請勿在進紙匣中放入過量的紙張,同時確保整疊紙張都置入進紙匣內,高
度不超過紙張寬度導板的上緣。
6.
重新裝上出紙匣。
第
11 章
154
故障排除
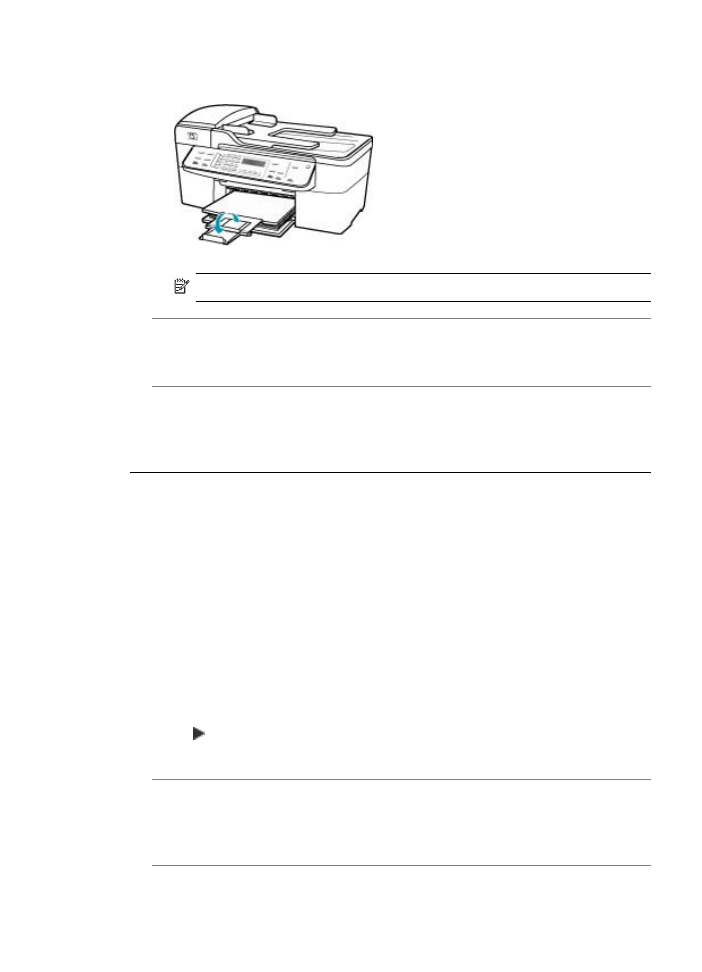
7.
將紙匣延伸架向您自己的方向拉出。
附註
使用
Legal 大小的紙張時,請勿打開紙匣延伸架。
原因
: 原稿可能未正確放入傳送端傳真機。
解決方案
: 請傳送方確認傳真正確傳送。
原因
: 在進紙匣中放入了多種紙張類型。
解決方案
: 一次請只放入一種類型的紙張。當您要列印傳真時,請確定已在
進紙匣中放入
Letter、A4 或 Legal 紙張。
收到的傳真列印品質不良
原因
: 電話線雜音很多。
解決方案
: 如果傳真失敗是因為電話線的雜音,請聯絡傳送方重新傳送傳
真。當您重試時,品質可能會比較好。您可以將電話插頭插到牆上電話插
座,並且聆聽是否有靜電干擾或其他雜音,以確定電話線路的聲音品質。如
果問題仍然發生,請關閉「錯誤修正模式」
(ECM) 並聯絡電話公司。
從控制台變更
ECM 設定
1.
按
設定。
2.
按
5,然後按 6。
即選擇「進階傳真設定」,然後選擇「錯誤修正模式」。
3.
按
以選擇「開啟」 或「關閉」。
4.
按
OK。
原因
: 傳送端傳真機有問題。
解決方案
: 請傳送方檢查其傳真機是否有任何問題。同時,也請檢查從其他
傳送方收到的傳真是否也有同樣的品質問題。
原因
: 傳送端傳真機的玻璃板或自動文件進紙器上有髒污。
列印品質疑難排解
155
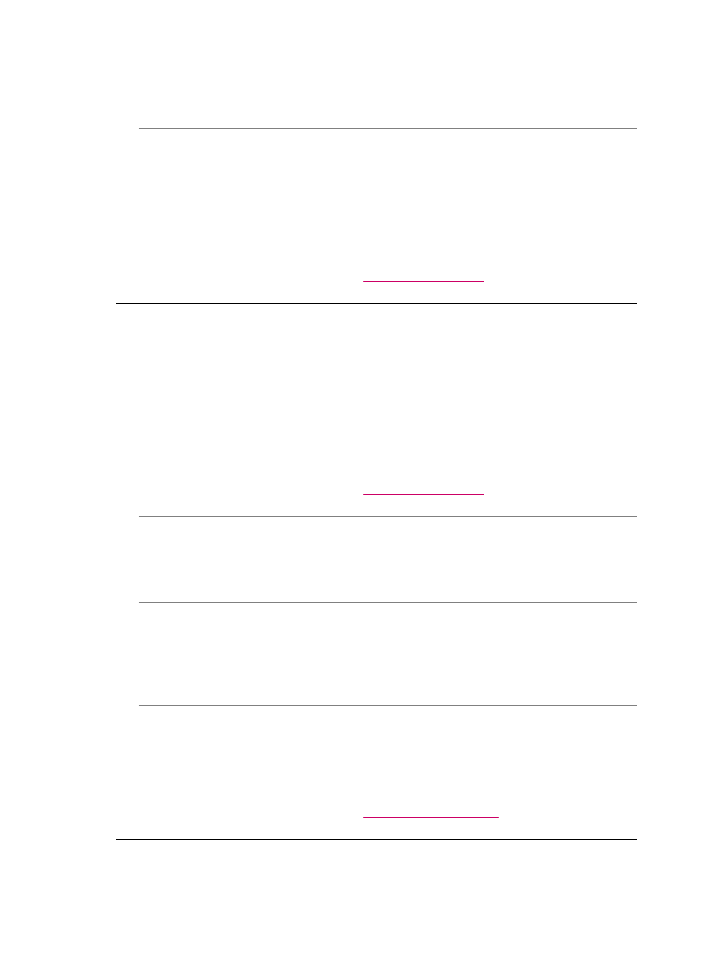
解決方案
: 如果傳真上有垂直線條或條紋,表示傳送端傳真機的玻璃板或自
動文件進紙器上有髒污或灰塵。請傳送方查看玻璃板或自動文件進紙器是否
乾淨。
原因
: 列印墨匣需要清潔或沒有墨水了。
解決方案
: 檢查列印墨匣中估計的剩餘墨水存量。如果列印墨匣的墨水存量
不足或沒有墨水了,便需要更換列印墨匣。
如果列印墨匣中還有墨水,但仍有問題產生,請列印自我測試報告以判斷列
印墨匣是否有問題。如果自我測試報告顯示有問題產生,請清潔列印墨匣。
如果問題仍存在,您可能需要更換列印墨匣。
有關列印墨匣的詳細資訊,請參閱
列印墨匣疑難排解
。
收到的有些傳真褪色或空白
原因
: 列印墨匣需要清潔或沒有墨水了。
解決方案
: 檢查列印墨匣中估計的剩餘墨水存量。如果列印墨匣的墨水存量
不足或沒有墨水了,便需要更換列印墨匣。
如果列印墨匣中還有墨水,但仍有問題產生,請列印自我測試報告以判斷列
印墨匣是否有問題。如果自我測試報告顯示有問題產生,請清潔列印墨匣。
如果問題仍存在,您可能需要更換列印墨匣。
有關列印墨匣的詳細資訊,請參閱
列印墨匣疑難排解
。
原因
: 傳送方未正確在傳送端傳真機中放入原稿。
解決方案
: 洽詢傳送方,請他們查看是否正確在其傳真機中放入原稿,或不
慎傳送了空白頁。
原因
: HP All-in-One 在列印傳真時一次送入兩張紙。
解決方案
: 如果 HP All-in-One 只剩幾張紙,請在進紙匣中放入更多紙張。
如果進紙匣中有足夠的紙張,請取出並在平面上輕敲紙疊將邊緣對齊,再將
紙張重新放入進紙匣。
原因
: 進紙匣中放入的紙張不適用於您的傳真機。
解決方案
: 如果您使用的紙張過於粗糙,HP All-in-One 印出的墨水可能無法
完全覆蓋紙張表面。請使用
HP 高級紙或任何其他適合 HP All-in-One 的紙張
類型。
如需選擇紙張的詳細資訊,請參閱
瞭解支援材質的規格
。
第
11 章
156
故障排除
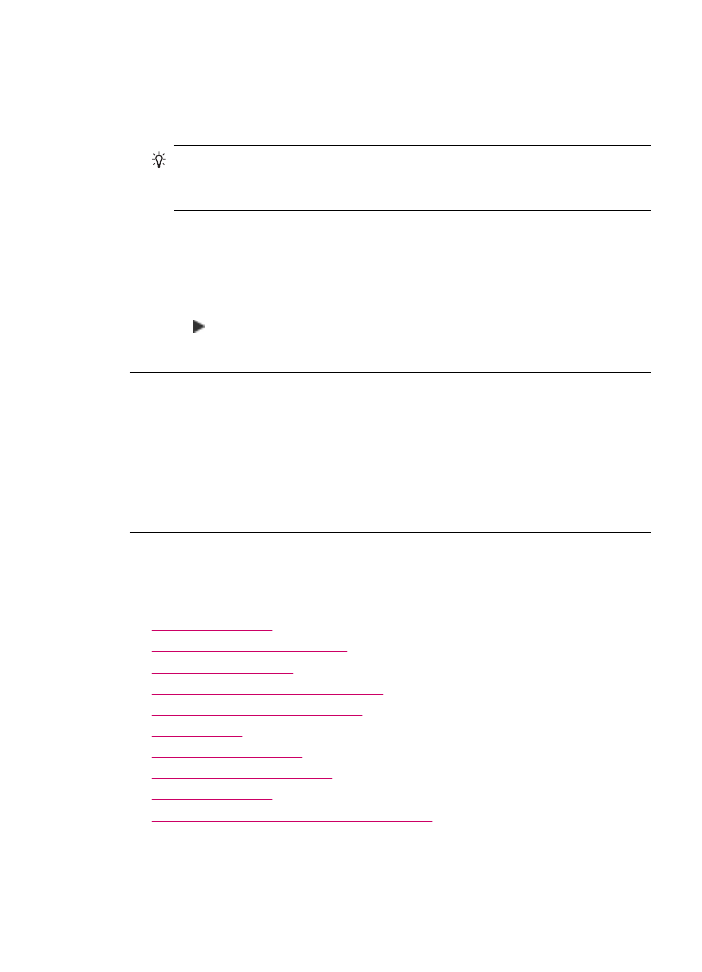
影印或列印相片時,紙張上墨水噴灑過量
原因
: 在影印相片時,少許的噴灑過量 (幾公釐) 是正常的。如果過度噴墨的
情形超過幾公釐,可能表示
HP All-in-One 所認定的放入紙張寬度大於實際紙
張寬度。
提示
有一個方法可以檢查紙張上的墨水是否噴灑過量,就是在執行影印
或列印工作後,檢查列印紙張的背面。如果紙張背面有墨水痕跡,
HP All-in-One 可能在上一次的影印或列印工作中曾經噴灑過量。
解決方案
: 檢查紙張大小設定。將紙張大小設定為符合進紙匣中所放入的紙
張大小。
從控制台設定紙張大小
1.
在
[影印] 區域中,重複按 功能選項 直到顯示「影印紙張大小」。
2.
按
直到顯示適當的紙張大小。
3.
按
開始影印,黑白 或 開始影印,彩色。
進紙匣內的紙張無法進紙
原因
: 進紙匣內沒有足夠的紙張。
解決方案
: 如果 HP All-in-One 紙張已經用完或只剩下幾張,請在進紙匣中
放入更多紙張。如果進紙匣中有紙,請取出紙張,在平面上輕敲紙疊將邊緣
對齊,再將紙張重新放入進紙匣。若要繼續列印工作,請在
HP All-in-One 的
控制台上按「
OK」。