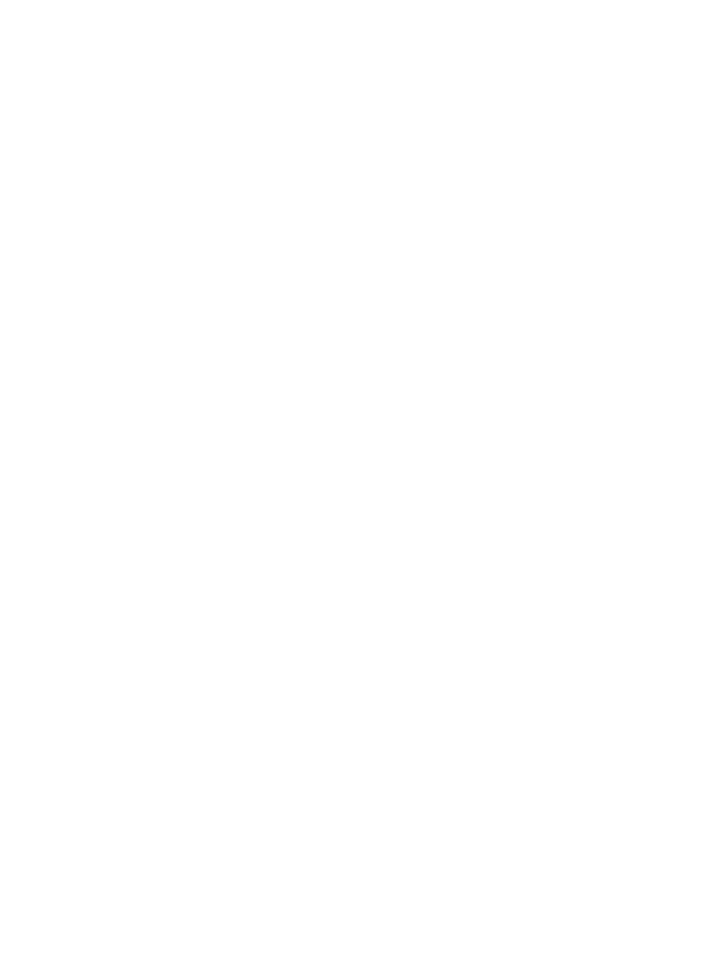
加入新的影像儲存目的地
和
HP All-in-One 一同安裝的軟體可讓您將新的應用程式新增至可能的掃描目的
地清單。當您新增應用程式時,它會出現在清單中,您會在
「HP Scan Pro」
視窗中從這份清單選取要做為目的地的應用程式。您可以新增不同類型的新應用
程式,例如用於相片編輯、電子郵件和
OCR 的軟體。
將新應用程式新增至圖片編輯或電子郵件目的地清單
1.
在
HP Photosmart Studio 工作列中,按一下「Devices」(裝置)。
「
HP Device Manager」(裝置管理程式) 視窗即會出現。
2.
在
「Devices」(裝置) 彈出式選單中,選擇 HP All-in-One。
3.
在
「Information and Settings」(資訊與設定) 彈出式選單中選擇 「Scan
Preferences」(掃描偏好設定)。
會開啟
「HP ScanTo Destination」(HP 掃描到目的地) 對話框。
4.
按一下
「New」(新增)。
會開啟
「Create Scan Destination」(建立掃描目的地) 對話框。
5.
選取
「Picture Editing Application」(圖片編輯應用程式) 或 「Email
Application」(電子郵件應用程式)。
6.
按一下
「Next」(下一步)。
7.
為該掃描目的地輸入名稱。
8.
請從清單中選取應用程式,或按一下
「Browse」(瀏覽) 並尋找該應用程式。
9.
從彈出式選單中選取文件格式。
10.
按一下
「Finish」(完成)。
新增應用程式至文字
/OCR 目的地清單
1.
選取
「Dock」 中的 「HP Device Manager」(HP 裝置管理員)。
「
HP Device Manager」(裝置管理程式) 視窗即會出現。
2.
在
「Devices」(裝置) 彈出式選單中,選擇 HP All-in-One。
3.
從「
Information and Settings」(資訊和設定) 快顯功能表中,選擇「Scan
Preferences」(掃描喜好設定)。
這時會開啟「
HP ScanTo Destination」(HP 掃描至目的地) 對話方塊。
4.
按一下「
New」(新增)。
這時會開啟「
Create Scan Destination」(建立掃描目的地) 對話方塊。
5.
選取「
Text Editing/OCR Application」(文字編輯/OCR 應用程式)。
6.
按一下「
Next」(下一步)。
7.
為該掃描目的地輸入名稱。
變更預設掃描設定
85
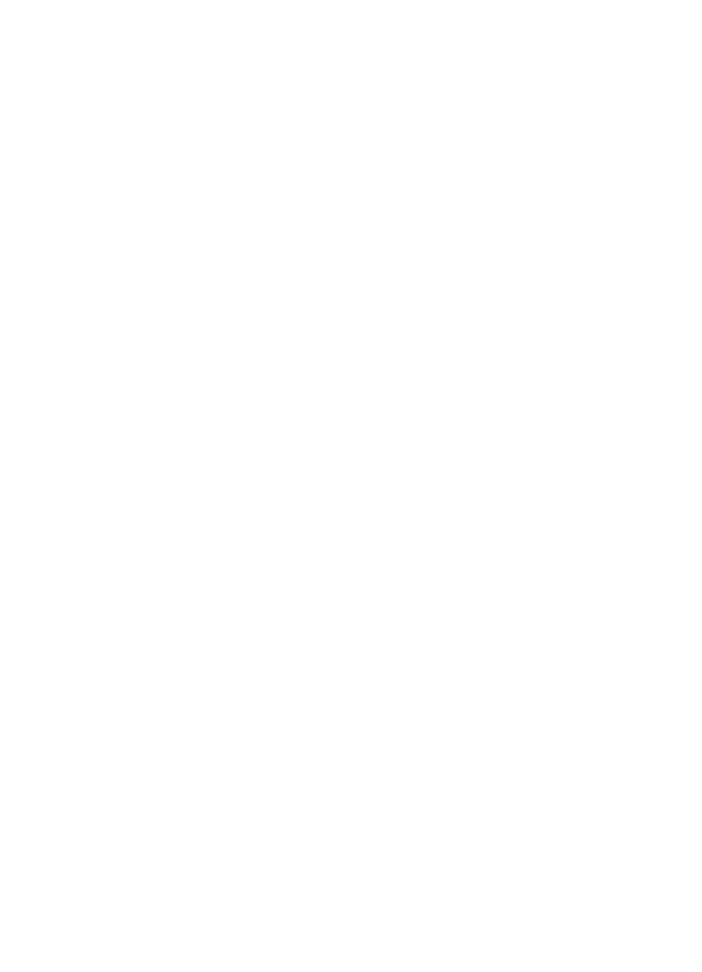
8.
從清單中選取應用程式,或是按一下「
Browse」(瀏覽) 來找出應用程式。
預設已選擇「
Automatic mode」(自動模式) 核取方塊。使用這個模式時,
Readiris OCR 軟體會自動將影像轉換成文字,並將其傳送到文字編輯器,供
您在其中編輯文字和進行儲存。文字編輯器應用程式會盡量保留原稿的版面
和格式。
如果不是選取「
Automatic mode」(自動模式),掃描結果就會保留在 Readiris
OCR 視窗,供您在其中操作之後,再進行轉換或是傳送。
9.
(選擇性) 如果您要先在「Readiris OCR」軟體中操作掃描文件,接著才進行
轉換成文字或是傳送到文字編輯器應用程式,請取消選取「
Automatic
mode」(自動模式)。
10.
按一下「
Finish」(完成)。