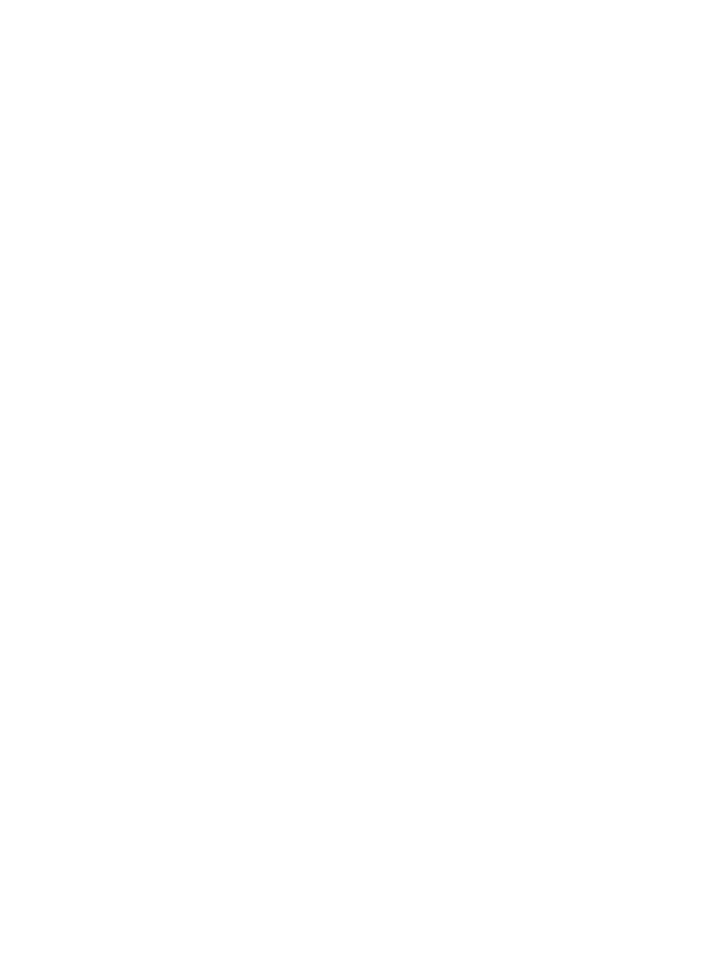
變更影印的速度或品質
HP All-in-One 提供三個對影印速度和品質有影響的選項:
•
[最佳] 可為所有類型的紙張提供最高的品質,並可去除實色區域有時會出現
的條紋。
[最佳] 的影印速度比其他品質設定慢。
•
[一般] 會產生高品質的輸出,是大多數影印的建議設定。[一般] 的影印速度
比
[最佳] 快,是預設設定。
•
[快速] 的影印速度比 [一般] 設定快。影印文字的品質與 [一般] 設定相差不
多,但是圖形的品質會略差。
[快速] 設定使用的墨水較少,可以延長列印墨
匣的壽命。
變更影印品質
1.
確定已在進紙匣內放入紙張。
2.
將原稿列印面朝下放置在玻璃板上的右前方角落,或列印面朝上放入文件進
紙匣。
如果使用文件進紙匣,請將頁面放置為使文件的頂端先行送入。
3.
在
[影印] 區域中,按 品質 直到適當的品質設定變亮。
4.
按
開始影印,黑白 或 開始影印,彩色。
從
HP Photosmart Studio (供 Mac 使用) 軟體變更影印品質
1.
確定已在進紙匣內放入紙張。
2.
將原稿列印面朝下放置在玻璃板上的右前方角落,或列印面朝上放入文件進
紙匣。
如果使用文件進紙匣,請將頁面放置為使文件的頂端先行送入。
3.
選取
「Dock」 中的 「HP Device Manager」(HP 裝置管理員)。
「
HP Device Manager」(裝置管理程式) 視窗即會出現。
4.
在「
Devices」(裝置) 快顯功能選項中,選擇 HP All-in-One,然後連按兩下
「
Make Copies」(進行影印)。
「
HP Copy」(HP 影印) 對話方塊即會出現。
5.
在「
Copy Quality」(影印品質)] 區域中,選擇「Best」(最佳)、「Normal」
(一般) 或「Fast」(快速)。
請參閱上述以取得完整的說明。
6.
按一下「
Black Copy」(黑白影印) 或「Color Copy」(彩色影印)。