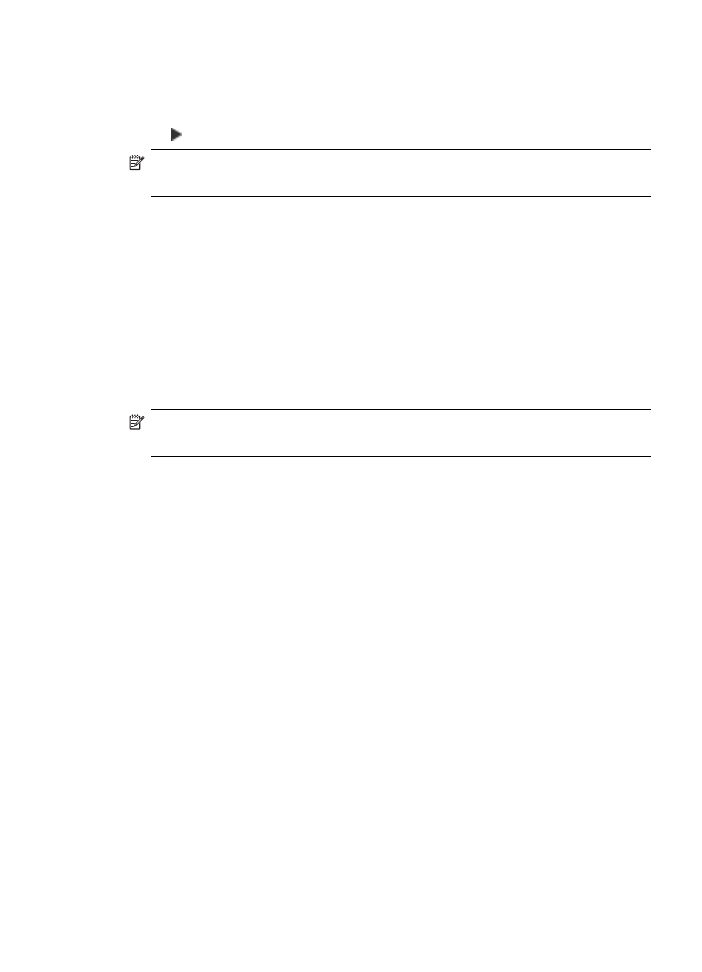
10 x 15 公分 (4 x 6 英吋) 無邊框相片副本
影印相片時,為獲得最佳品質,請在進紙匣內放入相紙,並變更正確的紙張類型
和相片增強等影印設定。您可能也想使用相片列印墨匣,獲得更佳的列印品質。
在安裝三色與相片列印墨匣後,您將擁有六色墨水系統。
製作
10 x 15 公分 (4 x 6 英吋) 無邊框相片副本
75
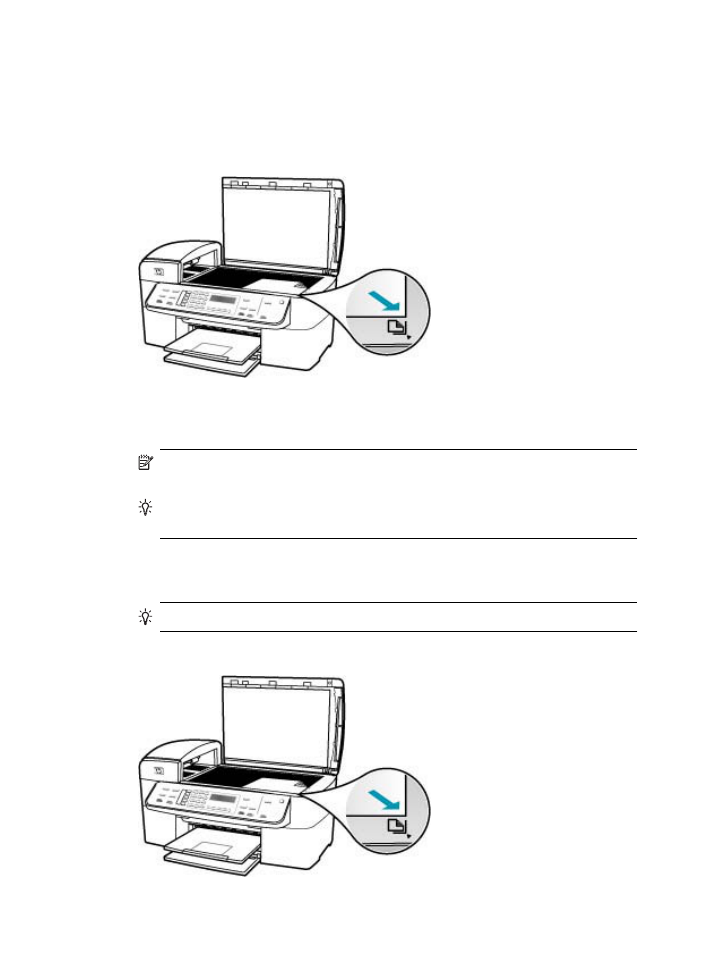
從控制台製作無邊框相片副本
1.
將
10 x 15 公分相紙放入進紙匣。
2.
將原始相片列印面朝下放置在玻璃板上的右前方角落。
將相片放在玻璃板上,讓相片長邊與玻璃板前緣對齊,如刻在玻璃板邊緣的
指導圖示所示。
3.
按「開始影印,黑白」或「開始影印,彩色」。
HP All-in-One 可製作原始相片的 10 x 15 公分無邊框相片副本。
附註
如果您是在相片匣中放入含標籤的相紙,您可以墨水完全乾掉的時
候,拆下相片副本的標籤。
提示
如果輸出結果有邊框,請將紙張類型設為「高級相紙」,然後再次
嘗試影印。
從
HP Photosmart Studio (供 Mac 使用) 軟體製作無邊框相片副本
1.
在相片匣內載入
10 x 15 公分相紙
提示
當影印無邊框副本時,您必須放入相紙
(或其他特殊紙張)。
2.
將原稿列印面朝下放置在玻璃板上的右前方角落。
第
7 章
76
使用影印功能
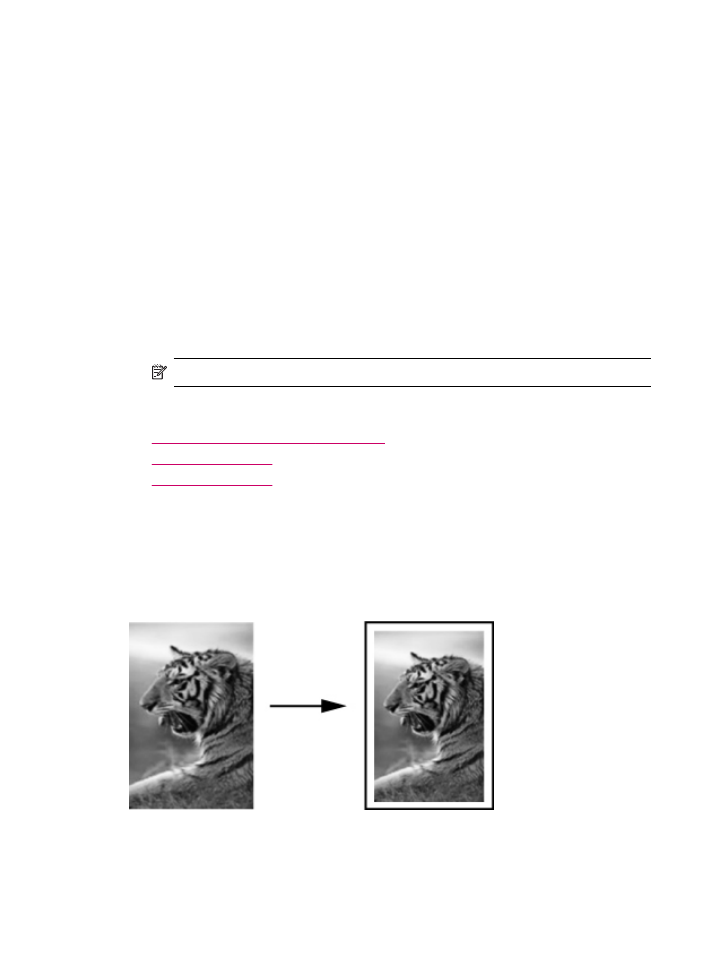
3.
在
HP Photosmart Studio (供 Mac 使用)工作列中,按一下「Devices」(裝
置
)。
這時會出現「
HP Device Manager」(HP 裝置管理程式) 視窗。
4.
選取
「Dock」 中的 「HP Device Manager」(HP 裝置管理員)。
「
HP Device Manager」(裝置管理程式) 視窗即會出現。
5.
按一下「影印」。
6.
在
「Tasks」(工作) 區域中,連按兩下 「Make Copies」(影印)。
這時會顯示「
HP Copy」(HP 影印) 對話方塊。
7.
從「
Paper Size」(紙張大小) 快顯功能表,選擇 10 x 15 公分的紙張大小選
項。
8.
從「
Paper Type」(紙張類型) 快顯功能表,選擇要放入相片匣的相紙類型。
9.
進行任何您所需設定的變更。
10.
按一下「
Black Copy」(黑白影印) 或「Color Copy」(彩色影印)。
這時
HP All-in-One 便會製作原始相片的 10 x 15 公分無邊框相片副本。
附註
您可以在墨水完全乾掉時拆下標籤。
相關主題
•
放入
10 x 15 公分 (4 x 6 英吋) 相紙
•
設定影印紙張類型
•
使用相片列印墨匣