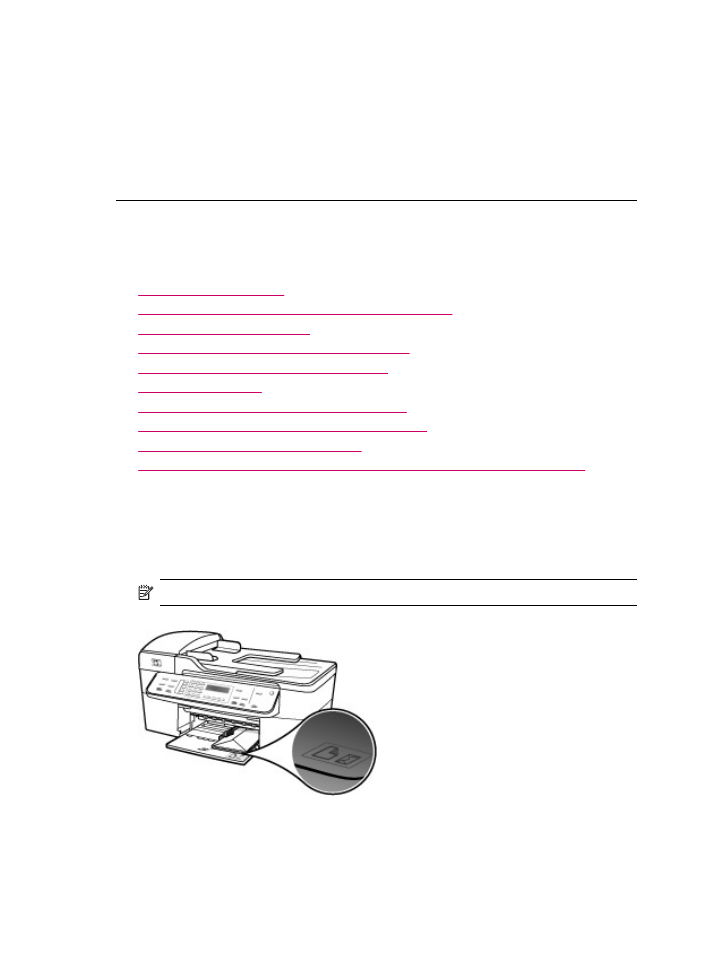
Yazdırma sorunlarını giderme
Aşağıdaki yazdırma sorunlarını gidermek için bu bölümü kullanın:
•
Zarflar hatalı yazdırılıyor
•
Kenarlıksız yazdırma beklenmeyen sonuçlar üretiyor
•
HP All-in-One yanıt vermiyor
•
HP All-in-One anlamsız karakterler yazdırıyor
•
Yazdırmak istediğimde hiçbir şey olmuyor
•
Belgem yazdırılmadı
•
Kenar boşlukları beklendiği gibi yazdırılmıyor
•
Metin veya grafikler sayfanın kenarında kesiliyor
•
Yazdırma sırasında boş bir kağıt çıktı
•
Fotoğraf yazdırdığımda mürekkep HP All-in-One aygıtının içine püskürüyor
Zarflar hatalı yazdırılıyor
Neden: Zarf yığını hatalı yüklenmiştir.
Çözüm: Giriş tepsisindeki tüm kağıtları çıkarın. Bir zarf yığınını zarf kapakları üstte
ve solda olacak şekilde kağıt tepsisine yerleştirin.
Not
Kağıt sıkışmalarını önlemek için zarf kapaklarını zarfların içine sokun.
Zarfları yüklemek için
1.
Çıkış tepsisini çıkarın.
2.
Giriş tepsisindeki tüm kağıtları çıkarın.
Bölüm 11
164
Sorun Giderme
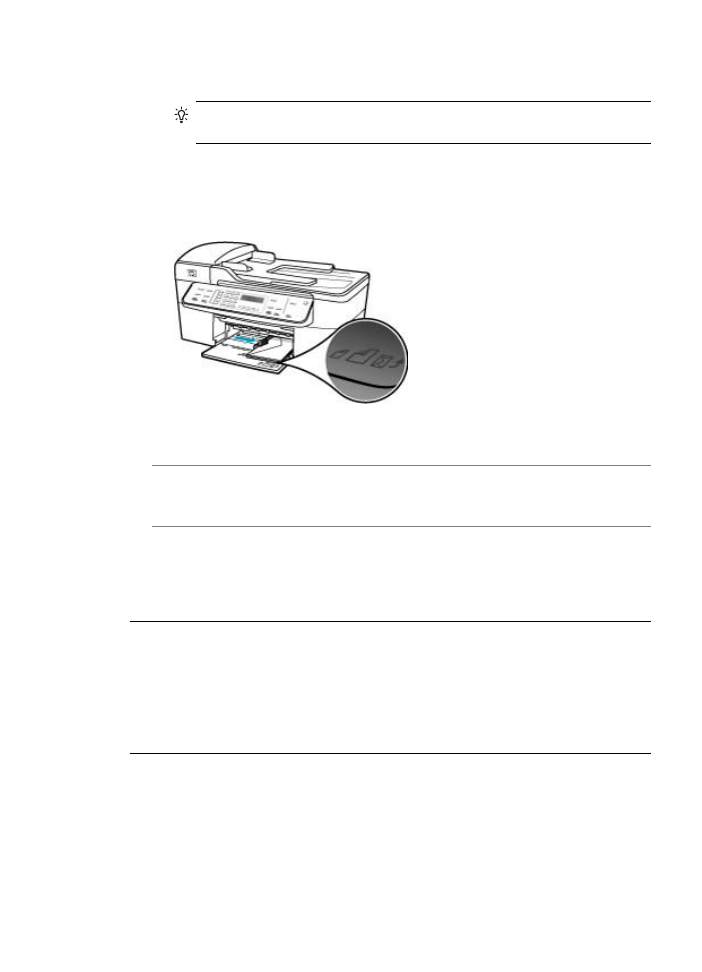
3.
Bir veya birden çok zarfı kağıt tepsisine, zarf kapakları üstte ve solda olacak
şekilde yerleştirin. Zarf destesini durana dek ileriye doğru kaydırın.
İpucu
Zarfların yüklenmesine ilişkin daha fazla bilgi için, giriş tepsinizin
altında yer alan şemaya bakın.
4.
Kağıt genişliği kılavuzunu zarf yığınına değene kadar içeri doğru itin.
Giriş tepsisini kapasitesinin üzerinde doldurmayın; zarf destesinin giriş tepsisine
uyduğundan ve kağıt genişliği kılavuzundan daha yüksek olmadığından emin
olun.
5.
Çıkış tepsisini yerine takın.
Neden: Hatalı türde zarf yüklenmiştir.
Çözüm: Parlak yüzeyli veya kabartmalı, ataçlı veya pencereli zarflar kullanmayın.
Neden: Mürekkep zarfı lekeliyordur.
Çözüm: Zarf yazdırırken mürekkep zarfı lekelerse, zarf kapaklarını zarfların içine
sokun. Sorun devam ederse, siyah yazıcı kartuşunu çıkarın ve yalnızca takılı üç renkli
yazıcı kartuşunu kullanarak yazdırın.
Kenarlıksız yazdırma beklenmeyen sonuçlar üretiyor
Neden: HP yazılımı kullanmayan bir uygulamadan kenarlıksız görüntü yazdırma,
beklenmeyen sonuçlara yol açabilir.
Çözüm: Görüntüyü, HP All-in-One aygıtıyla birlikte gelen fotoğraf görüntüleme
yazılımından yazdırmayı deneyin.
HP All-in-One yanıt vermiyor
Neden: HP All-in-One başka bir görevle meşgul.
Çözüm: HP All-in-One kopyalama, faks gönderme veya tarama gibi başka bir iş
yapıyorsa, HP All-in-One o işi tamamlayıncaya kadar yazdırma işiniz geciktirilir.
Yazdırma sorunlarını giderme
165
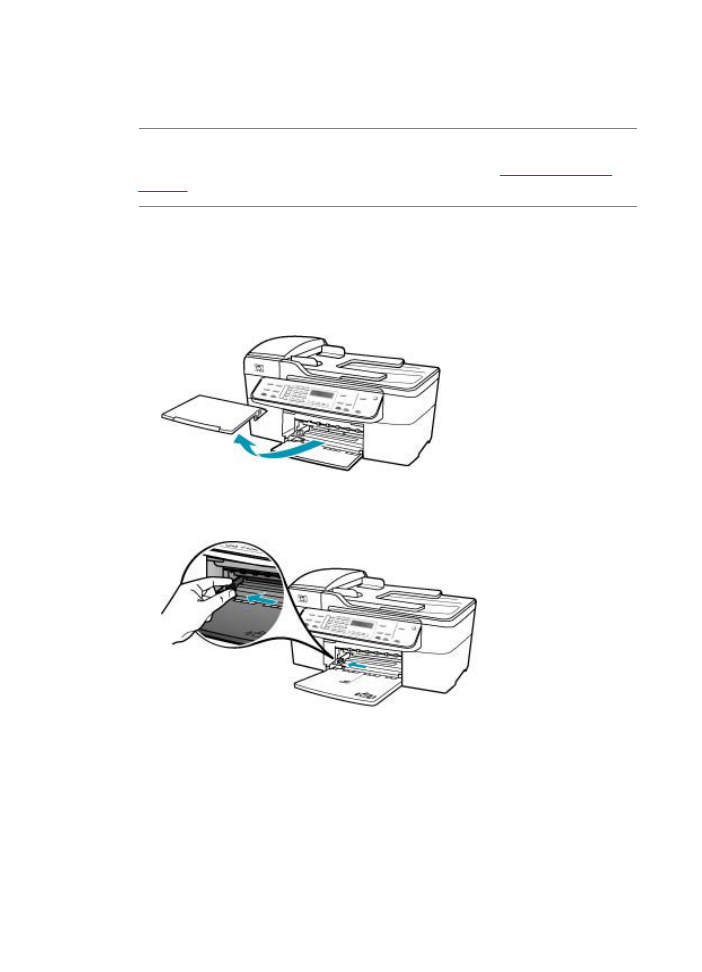
Bazı belgelerin yazdırılması uzun sürebilir. Yazdırma işi HP All-in-One aygıtına
gönderildikten birkaç dakika sonra hala hiçbir şey yazdırılmadıysa, mesaj olup
olmadığını görmek için HP All-in-One aygıtının ekranına bakın.
Neden: HP All-in-One aygıtında kağıt sıkışmış.
Çözüm: Kağıt sıkışmasını giderme hakkında bilgi için bkz.
Kağıt sıkışmalarını
giderme
.
Neden: HP All-in-One aygıtında kağıt bitmiş.
Çözüm: Giriş tepsisine kağıt yükleyin.
Tam boyutlu kağıt yüklemek için
1.
Çıkış tepsisini çıkarın.
2.
Kağıt genişliği kılavuzunu en dışa kaydırın.
3.
Kenarların hizalanmasını sağlamak için bir deste kağıdı düz bir yüzeye hafifçe
vurun ve sonra kağıdı aşağıdakiler için kontrol edin.
•
Kağıtlarda yırtılma, tozlanma, buruşma olmamalı ve kenarları katlanmış veya
kıvrılmış olmamalıdır.
•
Yığındaki tüm kağıtlar aynı türde ve boyutta olmalıdır.
Bölüm 11
166
Sorun Giderme
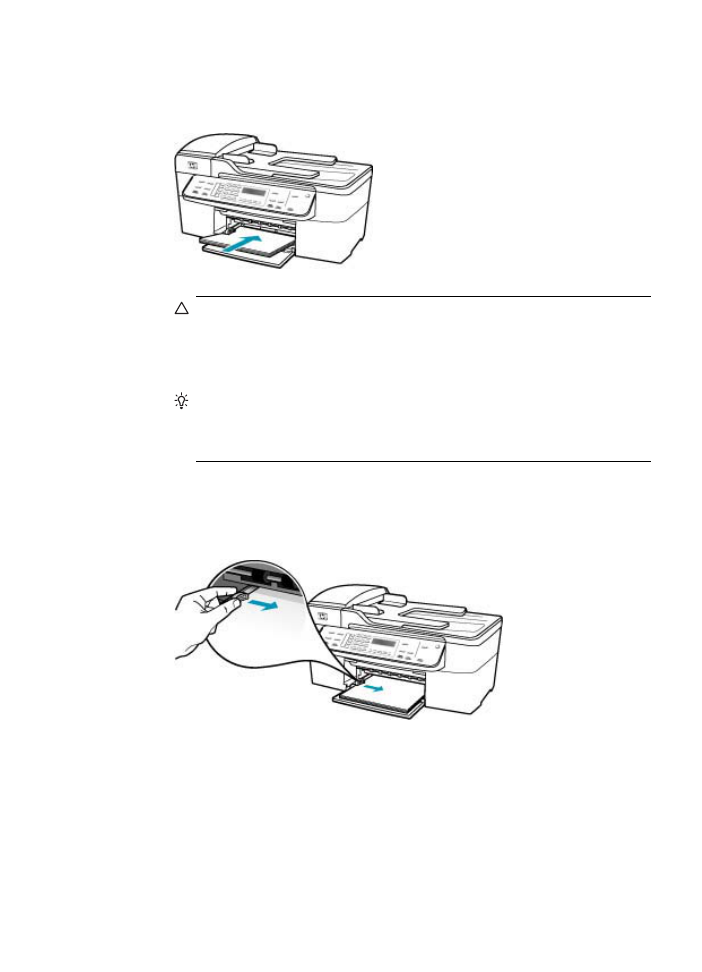
4.
Yazdırma yüzü alta gelecek şekilde, kağıtların kısa kenarını ileriye doğru
kaydırarak giriş tepsisine yerleştirin. Kağıt destesini durana dek ileriye doğru
kaydırın.
Dikkat uyarısı
Giriş tepsisine kağıt yerleştirirken HP All-in-One aygıtının
boşta ve sessiz olduğundan emin olun. HP All-in-One yazıcı kartuşlarını
kullanıyorsa veya bir görevle başka şekilde meşgulse, aygıtın içindeki kağıt
durdurucu yerinde olmayabilir. Kağıdı çok ileri itmiş olabilirsiniz; bu,
HP All-in-One aygıtının boş kağıtlar çıkarmasına yol açar.
İpucu
Antetli kağıt kullanıyorsanız, yazdırma yüzü alta gelecek şekilde
kağıdın üst kısmını önce yerleştirin. Tam boyutlu kağıt ve antetli kağıt
yüklenmesine ilişkin daha fazla bilgi için, giriş tepsinizin altında yer alan
şemaya bakın.
5.
Kağıt genişliği kılavuzunu kağıdın kenarına değene kadar itin.
Giriş tepsisini gereğinden fazla yüklemeyin; kağıt destesinin giriş tepsisine
sığdığından ve kağıt en kılavuzundan daha yüksek seviyede olmadığından emin
olun.
Yazdırma sorunlarını giderme
167
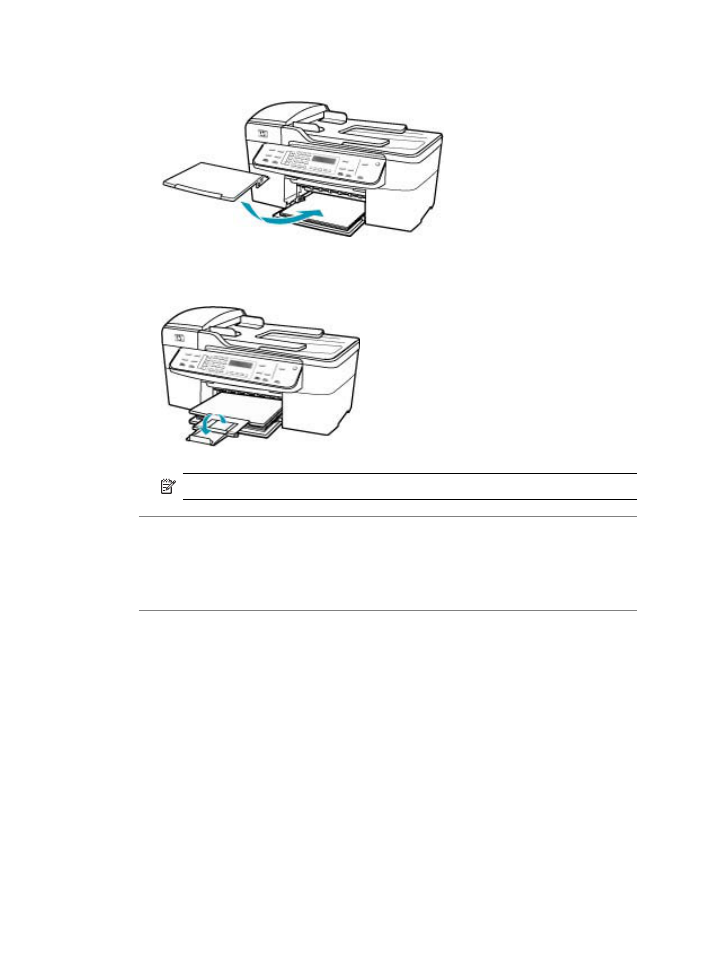
6.
Çıkış tepsisini yerine takın.
7.
Tepsi genişleticiyi kendinize doğru çevirin.
Not
Legal boyutlu kağıt kullanırken, tepsi genişleticiyi kapalı tutun.
Neden: Taşıyıcı takılmıştır.
Çözüm: HP All-in-One aygıtını kapatın, paketleme malzemeleri de dahil olmak
üzere taşıyıcıyı engelleyen tüm nesneleri çıkarın ve HP All-in-One aygıtını yeniden
açın.
Neden: Bilgisayar HP All-in-One ile iletişim kuramıyordur.
Çözüm: HP All-in-One bilgisayara doğru bağlanmamışsa iletişim hataları oluşabilir
USB kablosunun HP All-in-One aygıtına ve bilgisayara aşağıda gösterildiği biçimde
takıldığından emin olun.
HP All-in-One ile Mac bilgisayarınız arasındaki bağlantının düzgün çalıştığını
onaylamak için HP Photosmart Studio (Mac) Yazılımından sınama sayfası
yazdırabilirsiniz. Sınama sayfası, kontrol panelinden yazdırdığınız kendi kendini
sınama raporundan farklıdır.
Sınama sayfası yazdırmak için
1.
Dock'tan HP Aygıt Yöneticisi simgesini tıklatın.
HP Aygıt Yöneticisi penceresi görünür.
2.
Information and Settings (Bilgi ve Ayarlar) açılan menüsünden, Maintain
Printer (Yazıcı Bakımı)'nı seçin.
Bölüm 11
168
Sorun Giderme
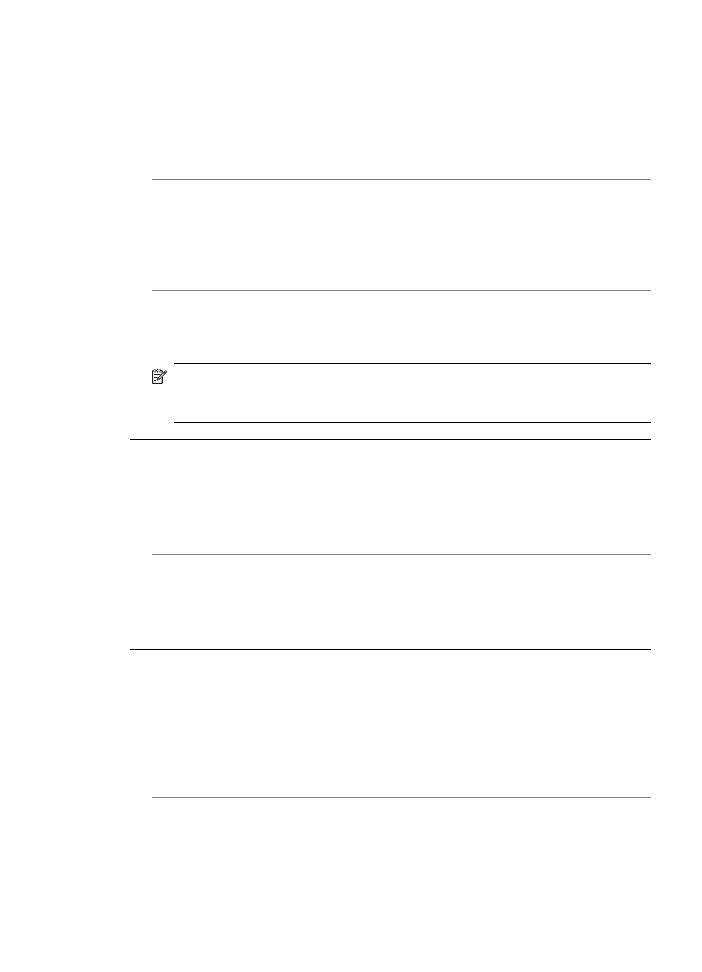
3.
HP All-in-One aygıtını, ardından Launch Utility (Yardımcı Programı Başlat)'ı
tıklatın.
4.
Sınama Sayfası Yazdır'ı tıklatın.
Bağlantınız ayarlanmış ve düzgün çalışıyorsa sınama sayfası yazdırılır.
HP All-in-One aygıtının kurulumu hakkında daha fazla bilgi için HP All-in-One
aygıtıyla birlikte verilen Kurulum Posteri'ne bakın.
Neden: HP All-in-One kapalı.
Çözüm: HP All-in-One aygıtının üzerindeki ekrana bakın. Ekran boşsa ve Güç
düğmesinin yanındaki ışık yanmıyorsa, HP All-in-One kapalıdır. Güç kablosunun
HP All-in-One aygıtına ve prize sıkıca takıldığından emin olun. HP All-in-One aygıtını
açmak için Güç düğmesine basın.
Neden: HP All-in-One bir sorunla karşılaşmıştır.
Çözüm: HP All-in-One'yi kapatın ve güç kablosunu çekin. Güç kablosunu prize geri
takın ve HP All-in-One aygıtını açmak için Güç düğmesine basın.
Not
HP All-in-One aygıtının fişinin çekili kalma süresine bağlı olarak tarih ve saat
silinebilir. Güç kablosunu yeniden prize taktığınızda, tarih ve saati yeniden
ayarlamanız gerekir.
HP All-in-One anlamsız karakterler yazdırıyor
Neden: HP All-in-One belleği dolu.
Çözüm: HP All-in-One aygıtını ve bilgisayarınızı 60 saniye kapatın ve sonra her
ikisini yeniden açıp yazdırmayı tekrar deneyin.
Neden: Belge bozuk.
Çözüm: Aynı yazılım uygulamasından başka bir belge yazdırmayı deneyin. Bu işe
yararsa, belgenin daha önce kaydedilmiş ve bozuk olmayan bir kopyasını yazdırmayı
deneyin.
Yazdırmak istediğimde hiçbir şey olmuyor
Neden: HP All-in-One kapalı.
Çözüm: HP All-in-One aygıtının üzerindeki ekrana bakın. Ekran boşsa ve Güç
düğmesinin yanındaki ışık yanmıyorsa, HP All-in-One kapalıdır. Güç kablosunun
HP All-in-One aygıtına ve prize sıkıca takıldığından emin olun. HP All-in-One aygıtını
açmak için Güç düğmesine basın.
Neden: HP All-in-One başka bir görevle meşgul.
Çözüm: HP All-in-One kopyalama, faks gönderme veya tarama gibi başka bir iş
yapıyorsa, HP All-in-One o işi tamamlayıncaya kadar yazdırma işiniz geciktirilir.
Yazdırma sorunlarını giderme
169
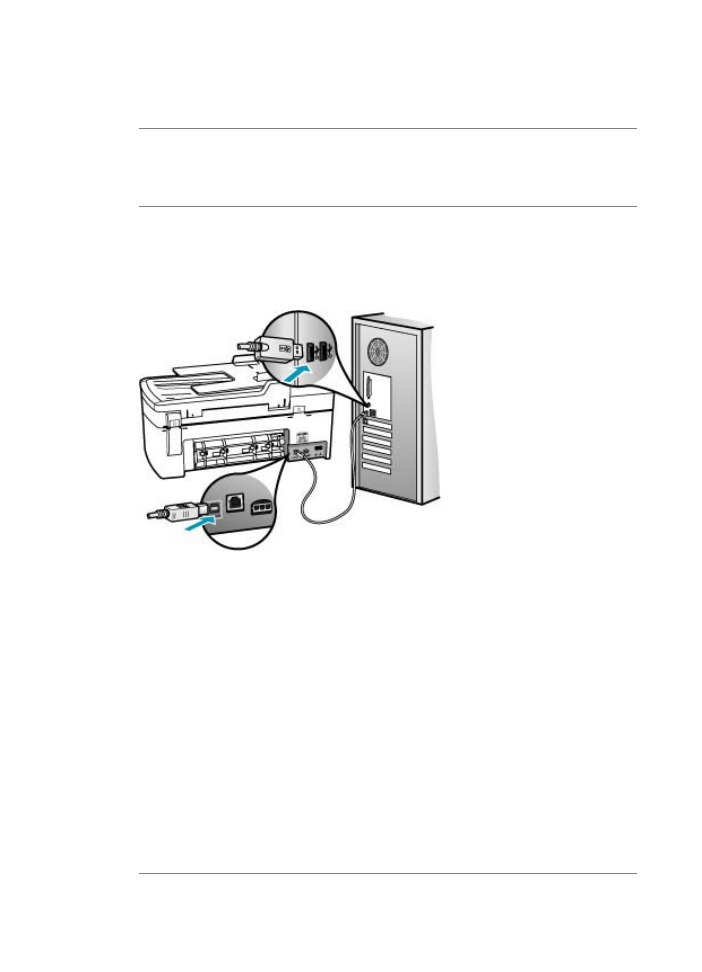
Bazı belgelerin yazdırılması uzun sürebilir. Yazdırma işi HP All-in-One aygıtına
gönderildikten birkaç dakika sonra hala hiçbir şey yazdırılmadıysa, mesaj olup
olmadığını görmek için HP All-in-One aygıtının ekranına bakın.
Neden: Seçili yazıcı HP All-in-One değildir.
Çözüm: HP All-in-One'nin yazılım uygulamanızda seçili yazıcı olduğundan emin
olun.
Neden: Bilgisayar HP All-in-One ile iletişim kuramıyordur.
Çözüm: HP All-in-One bilgisayara doğru bağlanmamışsa iletişim hataları oluşabilir
USB kablosunun HP All-in-One aygıtına ve bilgisayara aşağıda gösterildiği biçimde
takıldığından emin olun.
HP All-in-One ile Mac bilgisayarınız arasındaki bağlantının düzgün çalıştığını
onaylamak için HP Photosmart Studio (Mac) Yazılımından sınama sayfası
yazdırabilirsiniz. Sınama sayfası, kontrol panelinden yazdırdığınız kendi kendini
sınama raporundan farklıdır.
Sınama sayfası yazdırmak için
1.
Dock'tan HP Aygıt Yöneticisi simgesini tıklatın.
HP Aygıt Yöneticisi penceresi görünür.
2.
Information and Settings (Bilgi ve Ayarlar) açılan menüsünden, Maintain
Printer (Yazıcı Bakımı)'nı seçin.
3.
HP All-in-One aygıtını, ardından Launch Utility (Yardımcı Programı Başlat)'ı
tıklatın.
4.
Sınama Sayfası Yazdır'ı tıklatın.
Bağlantınız ayarlanmış ve düzgün çalışıyorsa sınama sayfası yazdırılır.
HP All-in-One aygıtının kurulumu hakkında daha fazla bilgi için HP All-in-One
aygıtıyla birlikte verilen Kurulum Posteri'ne bakın.
Neden: HP All-in-One aygıtında kağıt sıkışmış.
Bölüm 11
170
Sorun Giderme
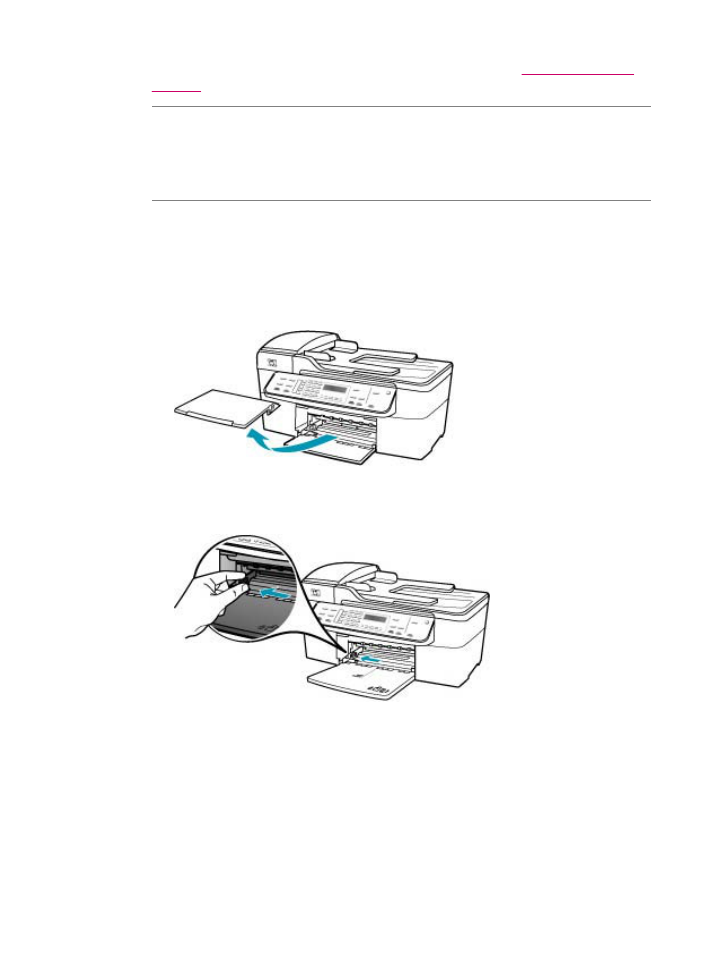
Çözüm: Kağıt sıkışmalarını giderme hakkında bilgi için bkz.
Kağıt sıkışmalarını
giderme
.
Neden: Taşıyıcı takılmıştır.
Çözüm: HP All-in-One aygıtını kapatın, paketleme malzemeleri de dahil olmak
üzere taşıyıcıyı engelleyen tüm nesneleri çıkarın ve HP All-in-One aygıtını yeniden
açın.
Neden: HP All-in-One aygıtında kağıt bitmiş.
Çözüm: Giriş tepsisine kağıt yükleyin.
Tam boyutlu kağıt yüklemek için
1.
Çıkış tepsisini çıkarın.
2.
Kağıt genişliği kılavuzunu en dışa kaydırın.
3.
Kenarların hizalanmasını sağlamak için bir deste kağıdı düz bir yüzeye hafifçe
vurun ve sonra kağıdı aşağıdakiler için kontrol edin.
•
Kağıtlarda yırtılma, tozlanma, buruşma olmamalı ve kenarları katlanmış veya
kıvrılmış olmamalıdır.
•
Yığındaki tüm kağıtlar aynı türde ve boyutta olmalıdır.
Yazdırma sorunlarını giderme
171
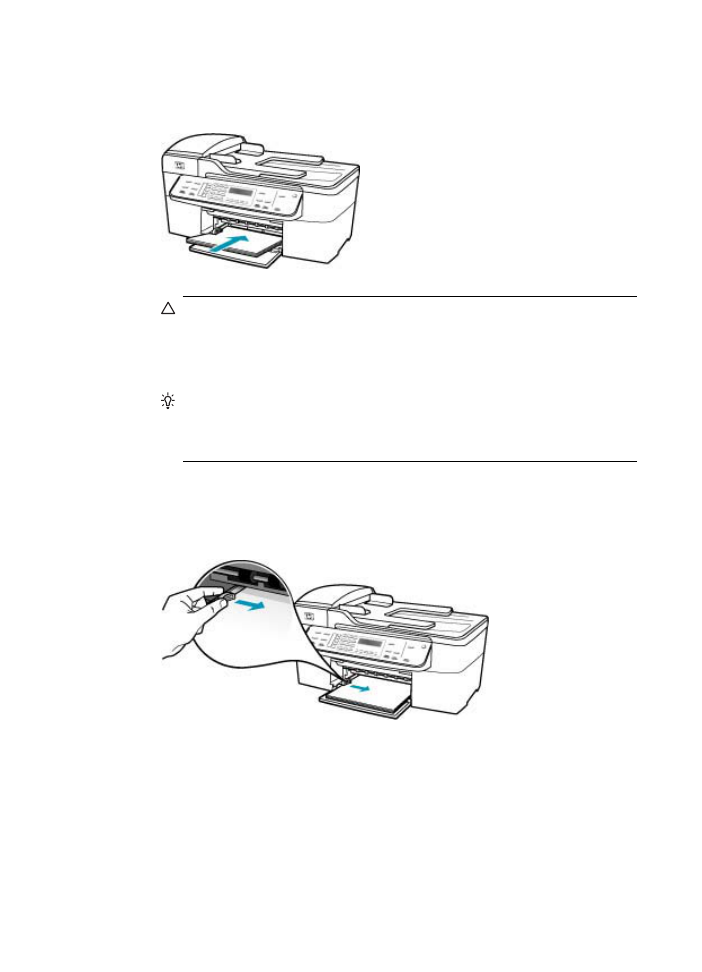
4.
Yazdırma yüzü alta gelecek şekilde, kağıtların kısa kenarını ileriye doğru
kaydırarak giriş tepsisine yerleştirin. Kağıt destesini durana dek ileriye doğru
kaydırın.
Dikkat uyarısı
Giriş tepsisine kağıt yerleştirirken HP All-in-One aygıtının
boşta ve sessiz olduğundan emin olun. HP All-in-One yazıcı kartuşlarını
kullanıyorsa veya bir görevle başka şekilde meşgulse, aygıtın içindeki kağıt
durdurucu yerinde olmayabilir. Kağıdı çok ileri itmiş olabilirsiniz; bu,
HP All-in-One aygıtının boş kağıtlar çıkarmasına yol açar.
İpucu
Antetli kağıt kullanıyorsanız, yazdırma yüzü alta gelecek şekilde
kağıdın üst kısmını önce yerleştirin. Tam boyutlu kağıt ve antetli kağıt
yüklenmesine ilişkin daha fazla bilgi için, giriş tepsinizin altında yer alan
şemaya bakın.
5.
Kağıt genişliği kılavuzunu kağıdın kenarına değene kadar itin.
Giriş tepsisini gereğinden fazla yüklemeyin; kağıt destesinin giriş tepsisine
sığdığından ve kağıt en kılavuzundan daha yüksek seviyede olmadığından emin
olun.
Bölüm 11
172
Sorun Giderme
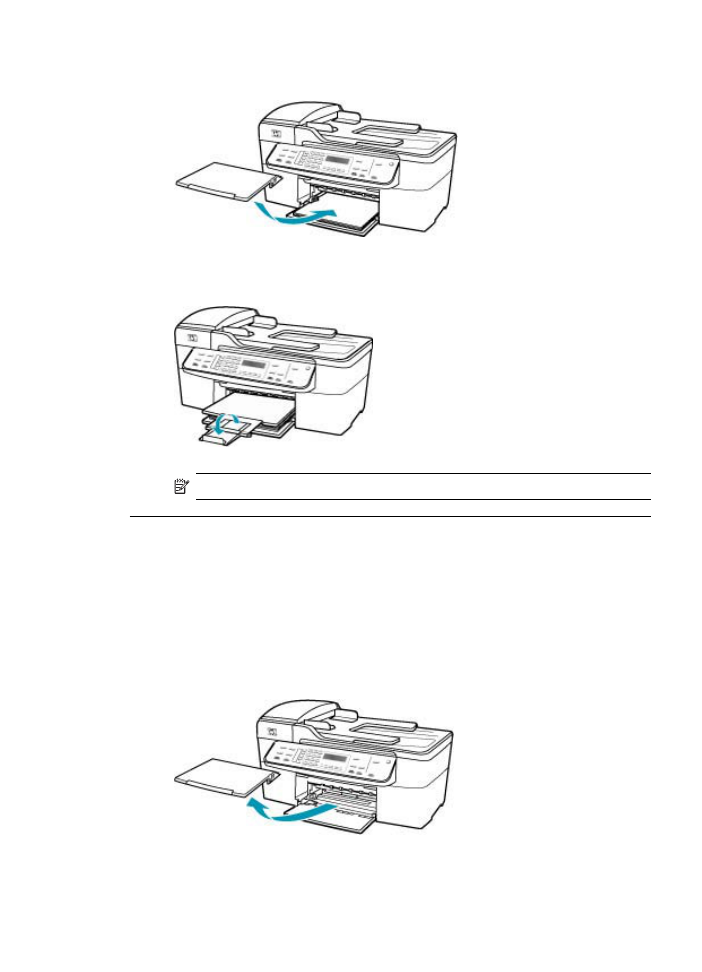
6.
Çıkış tepsisini yerine takın.
7.
Tepsi genişleticiyi kendinize doğru çevirin.
Not
Legal boyutlu kağıt kullanırken, tepsi genişleticiyi kapalı tutun.
Belgem yazdırılmadı
Neden: Giriş tepsisi boştur veya kağıt sıkışması vardır.
Çözüm: Giriş tepsisine kağıt yüklendiğinden ve kağıt sıkışması olmadığından emin
olun.
Tam boyutlu kağıt yüklemek için
1.
Çıkış tepsisini çıkarın.
Yazdırma sorunlarını giderme
173
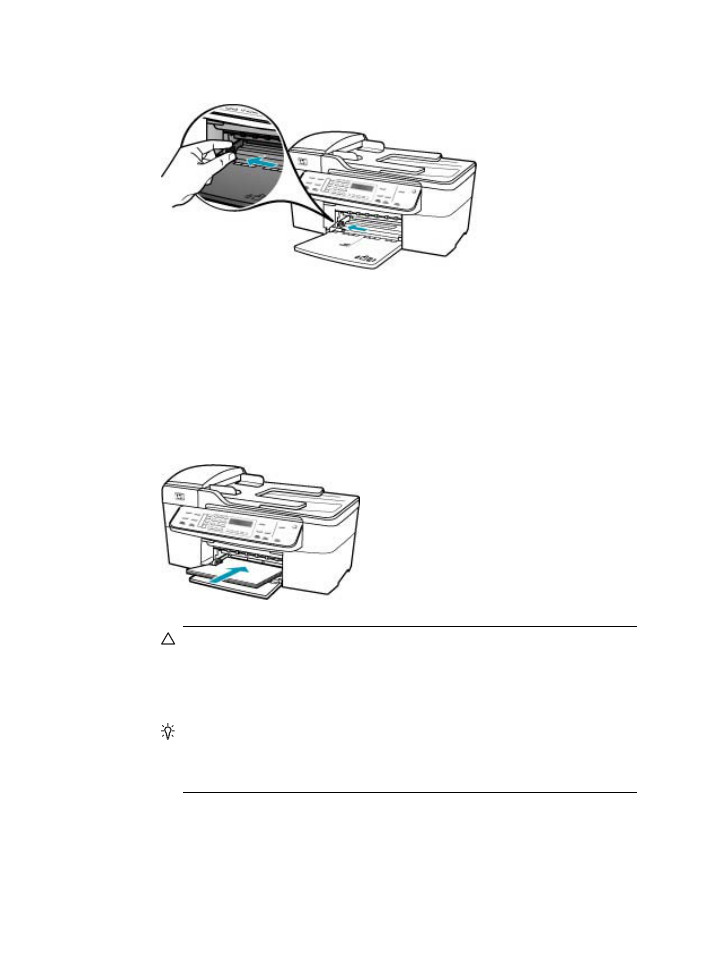
2.
Kağıt genişliği kılavuzunu en dışa kaydırın.
3.
Kenarların hizalanmasını sağlamak için bir deste kağıdı düz bir yüzeye hafifçe
vurun ve sonra kağıdı aşağıdakiler için kontrol edin.
•
Kağıtlarda yırtılma, tozlanma, buruşma olmamalı ve kenarları katlanmış veya
kıvrılmış olmamalıdır.
•
Yığındaki tüm kağıtlar aynı türde ve boyutta olmalıdır.
4.
Yazdırma yüzü alta gelecek şekilde, kağıtların kısa kenarını ileriye doğru
kaydırarak giriş tepsisine yerleştirin. Kağıt destesini durana dek ileriye doğru
kaydırın.
Dikkat uyarısı
Giriş tepsisine kağıt yerleştirirken HP All-in-One aygıtının
boşta ve sessiz olduğundan emin olun. HP All-in-One yazıcı kartuşlarını
kullanıyorsa veya bir görevle başka şekilde meşgulse, aygıtın içindeki kağıt
durdurucu yerinde olmayabilir. Kağıdı çok ileri itmiş olabilirsiniz; bu,
HP All-in-One aygıtının boş kağıtlar çıkarmasına yol açar.
İpucu
Antetli kağıt kullanıyorsanız, yazdırma yüzü alta gelecek şekilde
kağıdın üst kısmını önce yerleştirin. Tam boyutlu kağıt ve antetli kağıt
yüklenmesine ilişkin daha fazla bilgi için, giriş tepsinizin altında yer alan
şemaya bakın.
Bölüm 11
174
Sorun Giderme
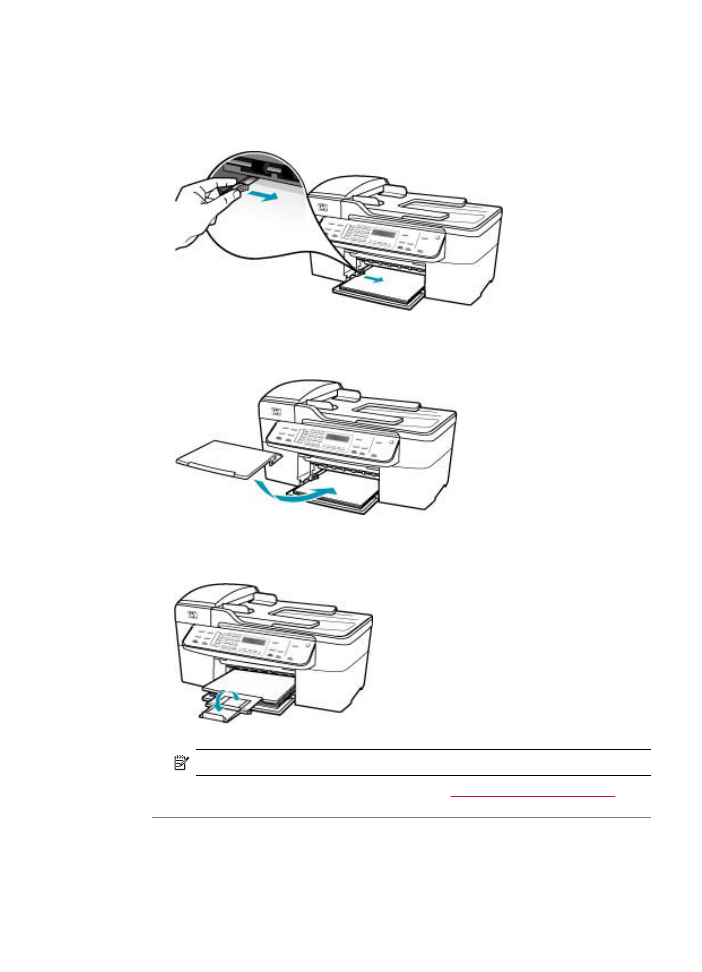
5.
Kağıt genişliği kılavuzunu kağıdın kenarına değene kadar itin.
Giriş tepsisini gereğinden fazla yüklemeyin; kağıt destesinin giriş tepsisine
sığdığından ve kağıt en kılavuzundan daha yüksek seviyede olmadığından emin
olun.
6.
Çıkış tepsisini yerine takın.
7.
Tepsi genişleticiyi kendinize doğru çevirin.
Not
Legal boyutlu kağıt kullanırken, tepsi genişleticiyi kapalı tutun.
Kağıt sıkışmasını giderme hakkında bilgi için bkz.
Kağıt sıkışmalarını giderme
.
Neden: Yazıcı kartuşlarının mürekkebi bitmiştir.
Çözüm: Yazıcı kartuşlarında kalan tahmini mürekkep düzeylerini kontrol edin.
Yazıcı kartuşlarında mürekkep bittiyse veya azaldıysa, yazıcı kartuşlarını
değiştirmeniz gerekebilir.
Yazdırma sorunlarını giderme
175
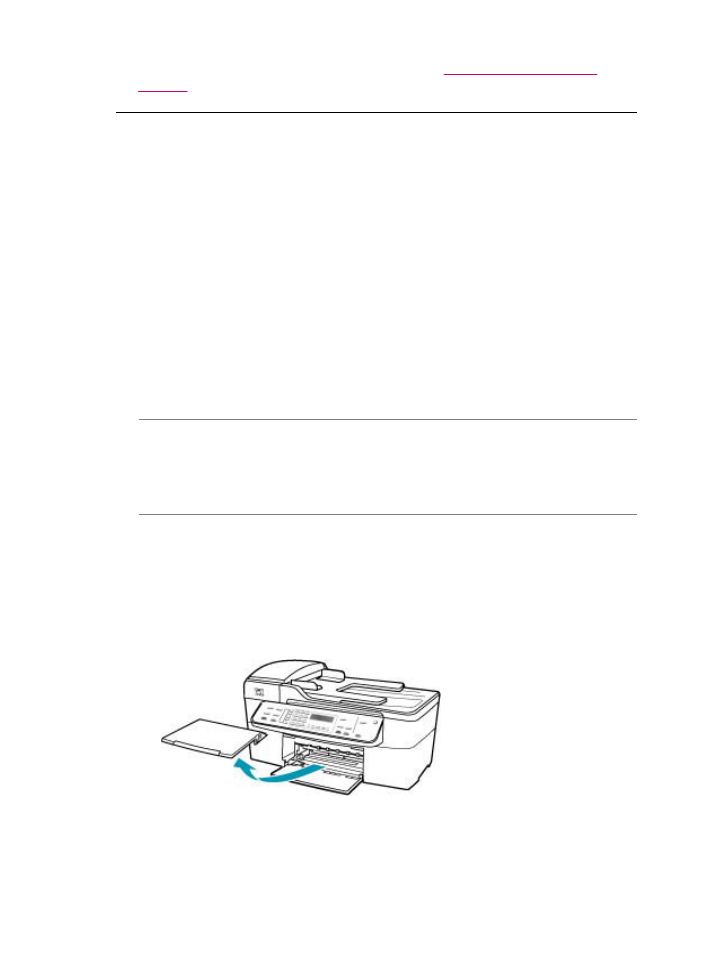
Yazıcı kartuşları hakkında daha fazla bilgi için bkz.
Yazıcı kartuşu sorunlarını
giderme
.
Kenar boşlukları beklendiği gibi yazdırılmıyor
Neden: Kenar boşlukları yazılım uygulamanızda doğru şekilde ayarlanmamıştır.
Çözüm: Yazıcı kenar boşluklarını kontrol edin.
Kenar boşluğu ayarlarınızı denetlemek için
1.
HP All-in-One aygıtına göndermeden önce yazdırma işinizi önizleyin.
2.
Kenar boşluklarını kontrol edin.
HP All-in-One aygıtının desteklediği minimum kenar boşluklarından büyük
oldukları sürece, HP All-in-One yazılım uygulamanızda ayarladığınız kenar
boşluklarını kullanır.
3.
Kenar boşlukları tatmin edici değilse, yazdırma işini iptal edin ve sonra kenar
boşluklarını yazılım uygulamanızda ayarlayın.
Belgenin kenar boşluklarının HP All-in-One aygıtının yazdırılabilir alanını
aşmamasına dikkat edin.
Neden: Kağıt boyutu ayarı, yazdırmakta olduğunuz proje için doğru şekilde
ayarlanmamış olabilir.
Çözüm: Projeniz için uygun kağıt boyutu ayarını seçtiğinizi doğrulayın. Giriş
tepsisine doğru boyutta kağıt yüklediğinizden emin olun.
Neden: Kağıt kılavuzları doğru yerleştirilmemiş.
Çözüm: Kağıt destesini giriş tepsisinden çıkarın ve aşağıdaki adımları izleyerek
kağıdı yeniden yükleyin.
Tam boyutlu kağıt yüklemek için
1.
Çıkış tepsisini çıkarın.
Bölüm 11
176
Sorun Giderme
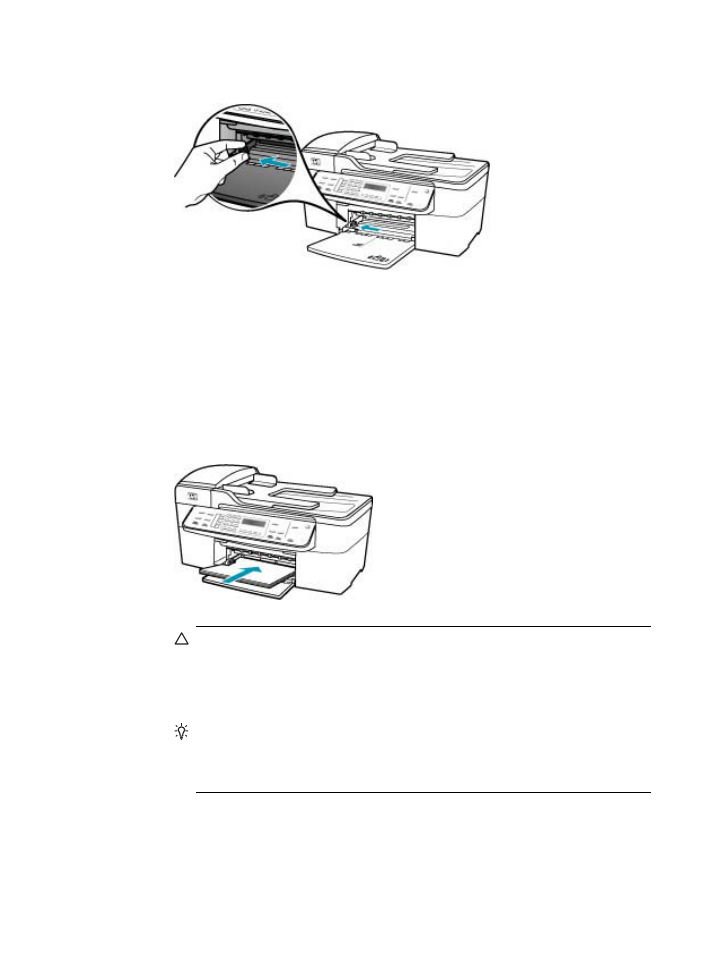
2.
Kağıt genişliği kılavuzunu en dışa kaydırın.
3.
Kenarların hizalanmasını sağlamak için bir deste kağıdı düz bir yüzeye hafifçe
vurun ve sonra kağıdı aşağıdakiler için kontrol edin.
•
Kağıtlarda yırtılma, tozlanma, buruşma olmamalı ve kenarları katlanmış veya
kıvrılmış olmamalıdır.
•
Yığındaki tüm kağıtlar aynı türde ve boyutta olmalıdır.
4.
Yazdırma yüzü alta gelecek şekilde, kağıtların kısa kenarını ileriye doğru
kaydırarak giriş tepsisine yerleştirin. Kağıt destesini durana dek ileriye doğru
kaydırın.
Dikkat uyarısı
Giriş tepsisine kağıt yerleştirirken HP All-in-One aygıtının
boşta ve sessiz olduğundan emin olun. HP All-in-One yazıcı kartuşlarını
kullanıyorsa veya bir görevle başka şekilde meşgulse, aygıtın içindeki kağıt
durdurucu yerinde olmayabilir. Kağıdı çok ileri itmiş olabilirsiniz; bu,
HP All-in-One aygıtının boş kağıtlar çıkarmasına yol açar.
İpucu
Antetli kağıt kullanıyorsanız, yazdırma yüzü alta gelecek şekilde
kağıdın üst kısmını önce yerleştirin. Tam boyutlu kağıt ve antetli kağıt
yüklenmesine ilişkin daha fazla bilgi için, giriş tepsinizin altında yer alan
şemaya bakın.
Yazdırma sorunlarını giderme
177
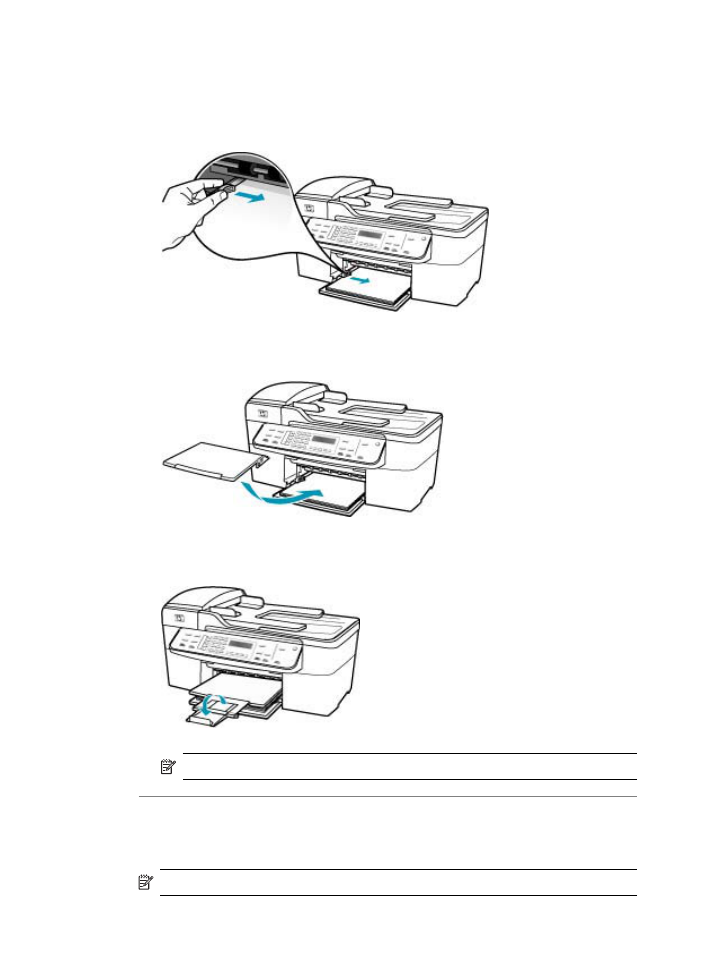
5.
Kağıt genişliği kılavuzunu kağıdın kenarına değene kadar itin.
Giriş tepsisini gereğinden fazla yüklemeyin; kağıt destesinin giriş tepsisine
sığdığından ve kağıt en kılavuzundan daha yüksek seviyede olmadığından emin
olun.
6.
Çıkış tepsisini yerine takın.
7.
Tepsi genişleticiyi kendinize doğru çevirin.
Not
Legal boyutlu kağıt kullanırken, tepsi genişleticiyi kapalı tutun.
Neden: Zarf yığını hatalı yüklenmiştir.
Çözüm: Giriş tepsisindeki tüm kağıtları çıkarın. Bir zarf yığınını zarf kapakları üstte
ve solda olacak şekilde kağıt tepsisine yerleştirin.
Not
Kağıt sıkışmalarını önlemek için zarf kapaklarını zarfların içine sokun.
Bölüm 11
178
Sorun Giderme
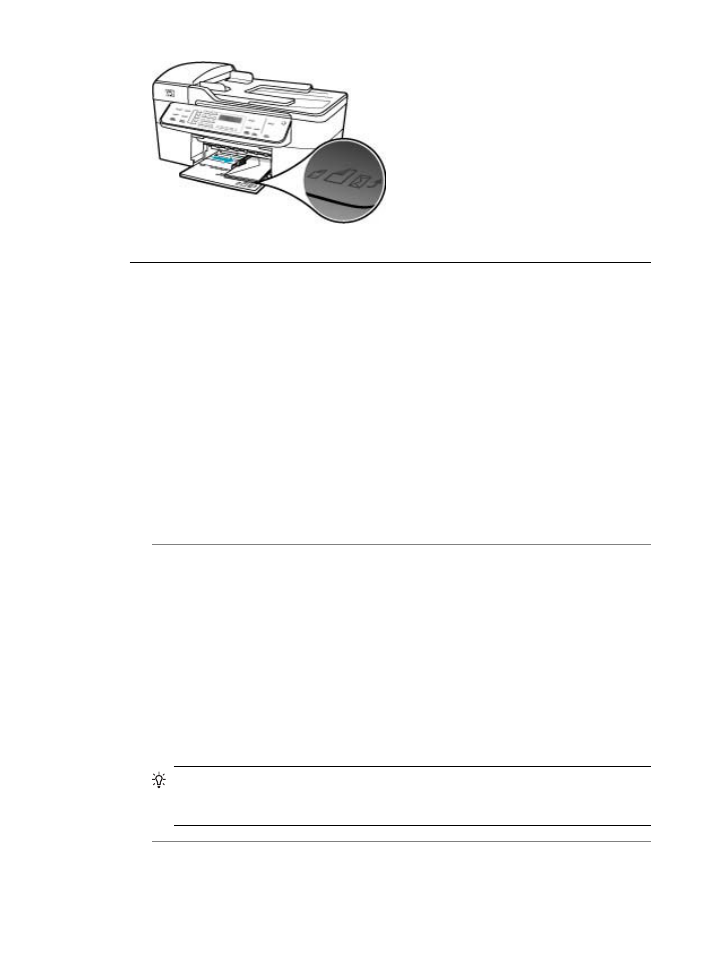
Metin veya grafikler sayfanın kenarında kesiliyor
Neden: Kenar boşlukları yazılım uygulamanızda doğru şekilde ayarlanmamıştır.
Çözüm: Belgenin kenar boşluklarının HP All-in-One aygıtının yazdırılabilir alanını
aşmamasına dikkat edin.
Kenar boşluğu ayarlarınızı denetlemek için
1.
HP All-in-One aygıtına göndermeden önce yazdırma işinizi önizleyin.
2.
Kenar boşluklarını kontrol edin.
HP All-in-One aygıtının desteklediği minimum kenar boşluklarından büyük
oldukları sürece, HP All-in-One yazılım uygulamanızda ayarladığınız kenar
boşluklarını kullanır.
3.
Kenar boşlukları tatmin edici değilse, yazdırma işini iptal edin ve sonra kenar
boşluklarını yazılım uygulamanızda ayarlayın.
Neden: Yazdırmakta olduğunuz belgenin boyutu, giriş tepsisinde yüklü olan
kağıttan daha büyüktür.
Çözüm: Yazdırmaya çalıştığınız belgenin düzeninin, HP All-in-One tarafından
desteklenen boyutta bir kağıda sığacağından emin olun.
Baskı düzenini önizlemek için
1.
Giriş tepsisine doğru boyutta kağıt yerleştirin.
2.
HP All-in-One aygıtına göndermeden önce yazdırma işinizi önizleyin.
3.
Geçerli boyutun HP All-in-One aygıtının yazdırılabilir alanına sığdığından emin
olmak için belgedeki grafikleri kontrol edin.
4.
Grafikler kağıdın yazdırılabilir alanına sığmıyorsa, yazdırma işini iptal edin.
İpucu
Bazı yazılım uygulamaları seçili kağıt boyutuna belgeyi uydurmak için
ölçmenize olanak sağlar. Ayrıca, Sayfa Ayarı iletişim kutusundan belgenin
boyutunu ölçebilirsiniz.
Neden: Kağıt yanlış yüklenmiştir.
Çözüm: Kağıt yanlış giriş yapıyorsa, belgenin bazı bölümleri kesilebilir.
Yazdırma sorunlarını giderme
179
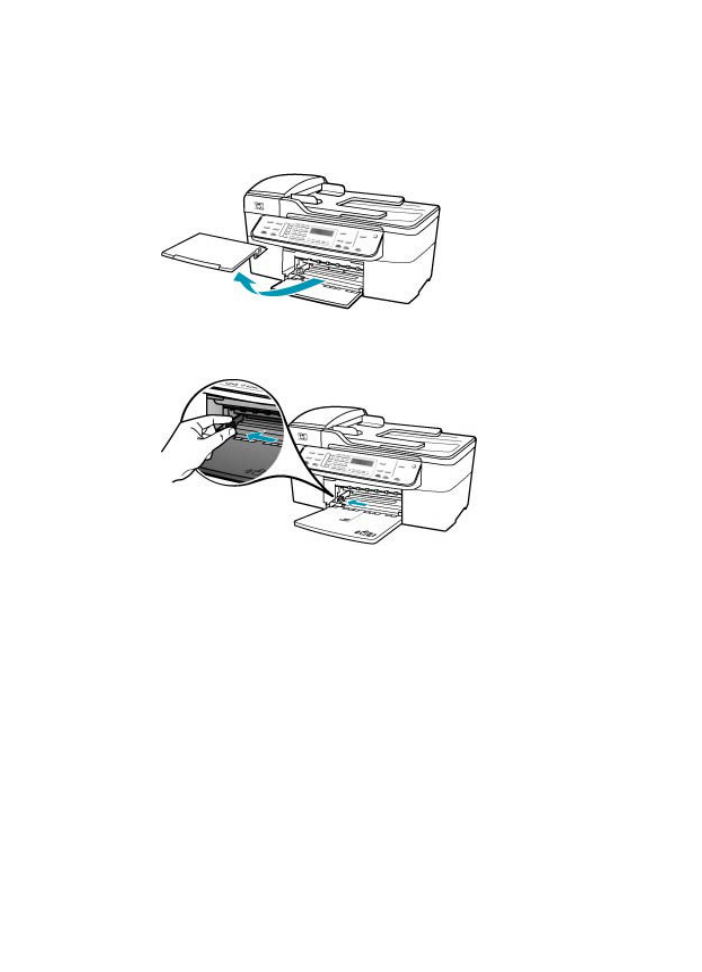
Kağıt destesini giriş tepsisinden çıkarın ve aşağıdaki adımları izleyerek kağıdı
yeniden yükleyin.
Tam boyutlu kağıt yüklemek için
1.
Çıkış tepsisini çıkarın.
2.
Kağıt genişliği kılavuzunu en dışa kaydırın.
3.
Kenarların hizalanmasını sağlamak için bir deste kağıdı düz bir yüzeye hafifçe
vurun ve sonra kağıdı aşağıdakiler için kontrol edin.
•
Kağıtlarda yırtılma, tozlanma, buruşma olmamalı ve kenarları katlanmış veya
kıvrılmış olmamalıdır.
•
Yığındaki tüm kağıtlar aynı türde ve boyutta olmalıdır.
Bölüm 11
180
Sorun Giderme
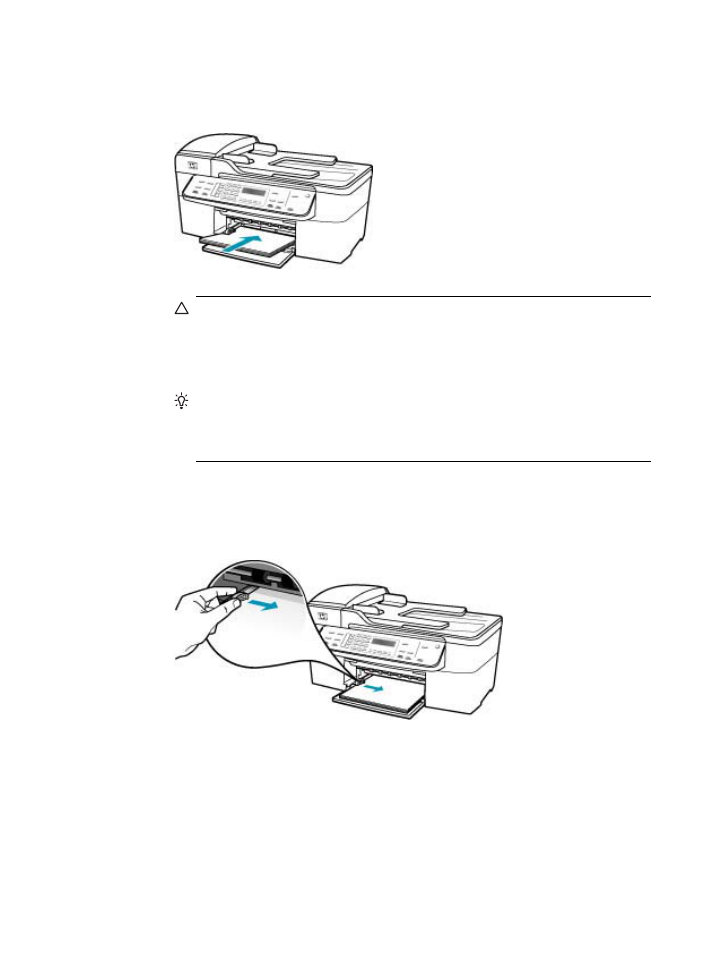
4.
Yazdırma yüzü alta gelecek şekilde, kağıtların kısa kenarını ileriye doğru
kaydırarak giriş tepsisine yerleştirin. Kağıt destesini durana dek ileriye doğru
kaydırın.
Dikkat uyarısı
Giriş tepsisine kağıt yerleştirirken HP All-in-One aygıtının
boşta ve sessiz olduğundan emin olun. HP All-in-One yazıcı kartuşlarını
kullanıyorsa veya bir görevle başka şekilde meşgulse, aygıtın içindeki kağıt
durdurucu yerinde olmayabilir. Kağıdı çok ileri itmiş olabilirsiniz; bu,
HP All-in-One aygıtının boş kağıtlar çıkarmasına yol açar.
İpucu
Antetli kağıt kullanıyorsanız, yazdırma yüzü alta gelecek şekilde
kağıdın üst kısmını önce yerleştirin. Tam boyutlu kağıt ve antetli kağıt
yüklenmesine ilişkin daha fazla bilgi için, giriş tepsinizin altında yer alan
şemaya bakın.
5.
Kağıt genişliği kılavuzunu kağıdın kenarına değene kadar itin.
Giriş tepsisini gereğinden fazla yüklemeyin; kağıt destesinin giriş tepsisine
sığdığından ve kağıt en kılavuzundan daha yüksek seviyede olmadığından emin
olun.
Yazdırma sorunlarını giderme
181
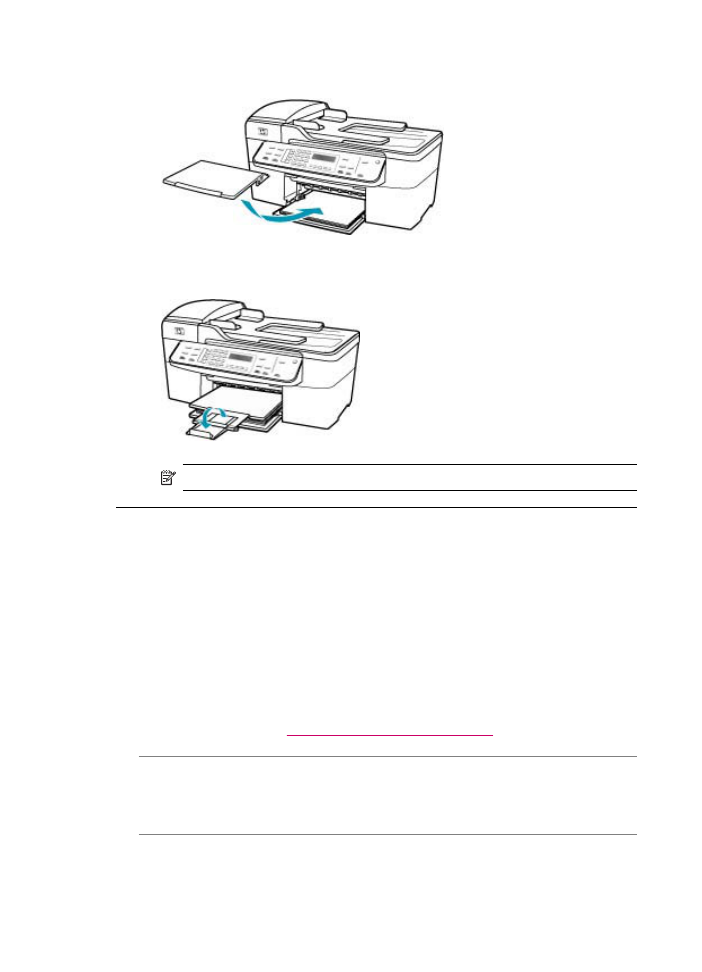
6.
Çıkış tepsisini yerine takın.
7.
Tepsi genişleticiyi kendinize doğru çevirin.
Not
Legal boyutlu kağıt kullanırken, tepsi genişleticiyi kapalı tutun.
Yazdırma sırasında boş bir kağıt çıktı
Neden: Siyah metin yazdırıyorsanız ve HP All-in-One aygıtından boş bir sayfa
çıkarsa, siyah yazıcı kartuşu boşalmış olabilir.
Çözüm: Yazıcı kartuşlarında kalan tahmini mürekkep düzeylerini kontrol edin.
Yazıcı kartuşlarında mürekkep bittiyse veya azaldıysa, yazıcı kartuşlarını
değiştirmeniz gerekebilir.
Yazıcı kartuşlarında mürekkep varsa ve hala sorun olduğunu görüyorsanız, yazıcı
kartuşlarında sorun olup olmadığını belirlemek için bir otomatik sınama raporu
yazdırın. Otomatik sınama raporu bir sorun olduğunu gösterirse, yazıcı kartuşlarını
temizleyin. Sorun devam ederse, yazıcı kartuşlarını değiştirmeniz gerekebilir.
Daha fazla bilgi için bkz.
Yazıcı kartuşu sorunlarını giderme
.
Neden: Yazdırdığınız belge boş sayfa içermektedir.
Çözüm: Belge dosyasını yazılım uygulamanızda açın ve belge sonundaki fazla
satır veya sayfaları kaldırın.
Neden: HP All-in-One iki yaprak kağıt almış.
Çözüm: HP All-in-One'de yalnızca birkaç kağıt kalmışsa, giriş tepsisine daha fazla
kağıt yükleyin. Giriş tepsisinde yeterli kağıt varsa, kağıtları çıkartın, kağıt destesini
Bölüm 11
182
Sorun Giderme
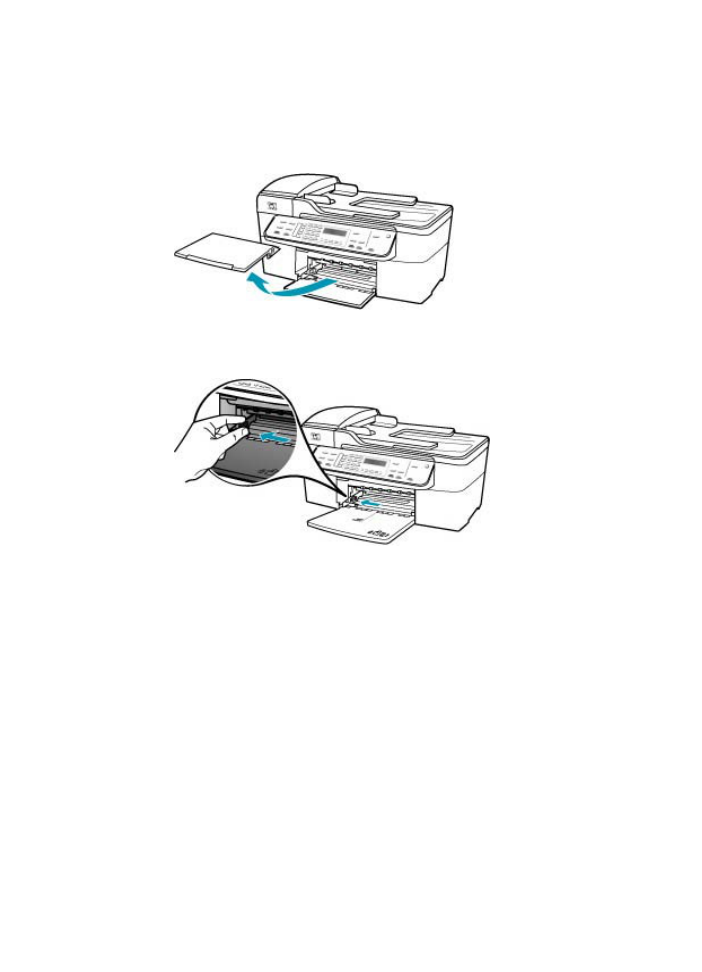
düz bir yüzeye hafifçe vurun ve tekrar giriş tepsisine yerleştirin. Yazdırma işleminize
devam etmek için, HP All-in-One kontrol panelinde OK düğmesine basın.
Tam boyutlu kağıt yüklemek için
1.
Çıkış tepsisini çıkarın.
2.
Kağıt genişliği kılavuzunu en dışa kaydırın.
3.
Kenarların hizalanmasını sağlamak için bir deste kağıdı düz bir yüzeye hafifçe
vurun ve sonra kağıdı aşağıdakiler için kontrol edin.
•
Kağıtlarda yırtılma, tozlanma, buruşma olmamalı ve kenarları katlanmış veya
kıvrılmış olmamalıdır.
•
Yığındaki tüm kağıtlar aynı türde ve boyutta olmalıdır.
Yazdırma sorunlarını giderme
183
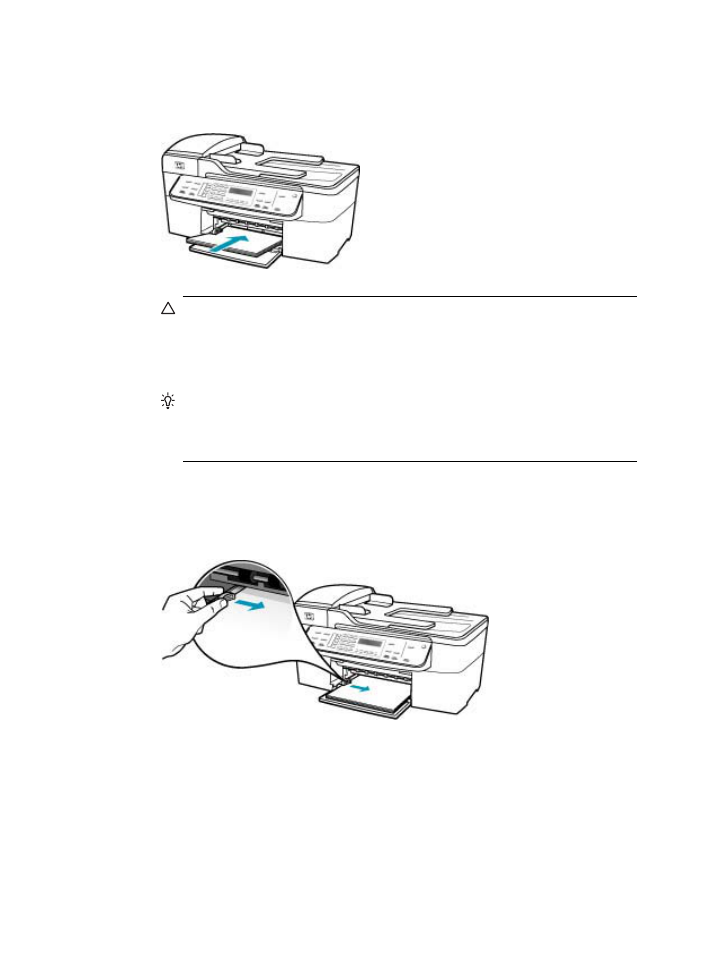
4.
Yazdırma yüzü alta gelecek şekilde, kağıtların kısa kenarını ileriye doğru
kaydırarak giriş tepsisine yerleştirin. Kağıt destesini durana dek ileriye doğru
kaydırın.
Dikkat uyarısı
Giriş tepsisine kağıt yerleştirirken HP All-in-One aygıtının
boşta ve sessiz olduğundan emin olun. HP All-in-One yazıcı kartuşlarını
kullanıyorsa veya bir görevle başka şekilde meşgulse, aygıtın içindeki kağıt
durdurucu yerinde olmayabilir. Kağıdı çok ileri itmiş olabilirsiniz; bu,
HP All-in-One aygıtının boş kağıtlar çıkarmasına yol açar.
İpucu
Antetli kağıt kullanıyorsanız, yazdırma yüzü alta gelecek şekilde
kağıdın üst kısmını önce yerleştirin. Tam boyutlu kağıt ve antetli kağıt
yüklenmesine ilişkin daha fazla bilgi için, giriş tepsinizin altında yer alan
şemaya bakın.
5.
Kağıt genişliği kılavuzunu kağıdın kenarına değene kadar itin.
Giriş tepsisini gereğinden fazla yüklemeyin; kağıt destesinin giriş tepsisine
sığdığından ve kağıt en kılavuzundan daha yüksek seviyede olmadığından emin
olun.
Bölüm 11
184
Sorun Giderme
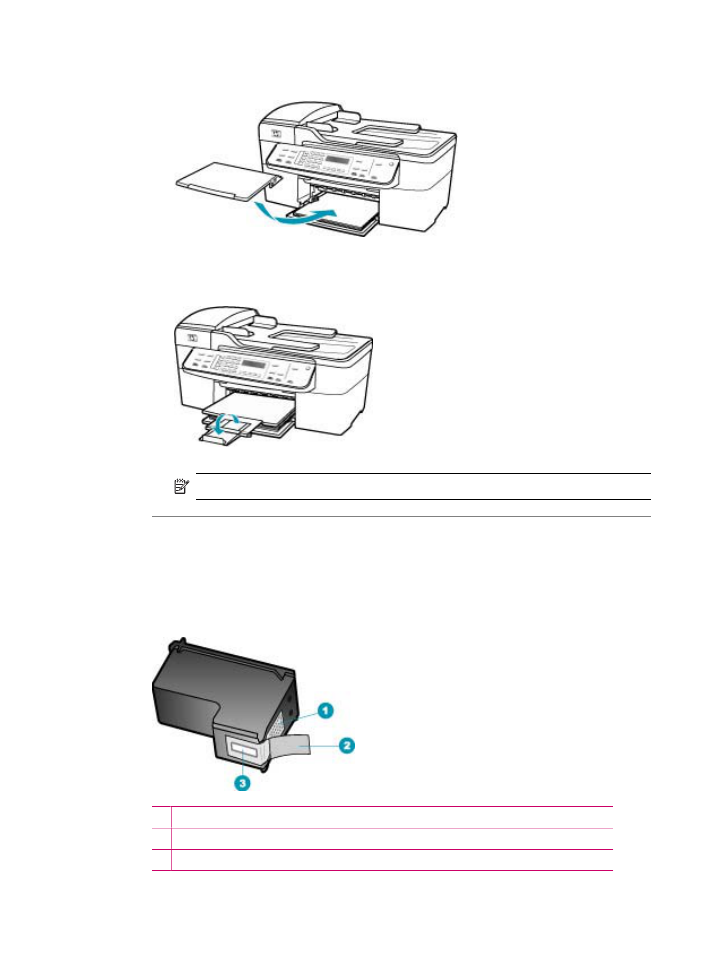
6.
Çıkış tepsisini yerine takın.
7.
Tepsi genişleticiyi kendinize doğru çevirin.
Not
Legal boyutlu kağıt kullanırken, tepsi genişleticiyi kapalı tutun.
Neden: Koruyucu plastik bant, yazıcı kartuşundan yalnızca kısmen ayrılmıştır.
Çözüm: Her bir yazıcı kartuşunu kontrol edin. Bant bakır temas noktalarından
çıkarılmış olsa da, mürekkep püskürtücülerini hala kapatıyor olabilir. Bant mürekkep
püskürtücülerini hala kapatıyorsa, bandı yazıcı kartuşlarından dikkatle çıkarın.
Mürekkep püskürtücülere veya bakır renkli temas noktalarına dokunmayın.
1 Bakır renkli temas noktaları
2 Pembe renkli çekme kulakçıklı plastik bant (kurulmadan önce çıkarılması gerekir)
3 Bandın altındaki mürekkep püskürtme uçları
Yazdırma sorunlarını giderme
185
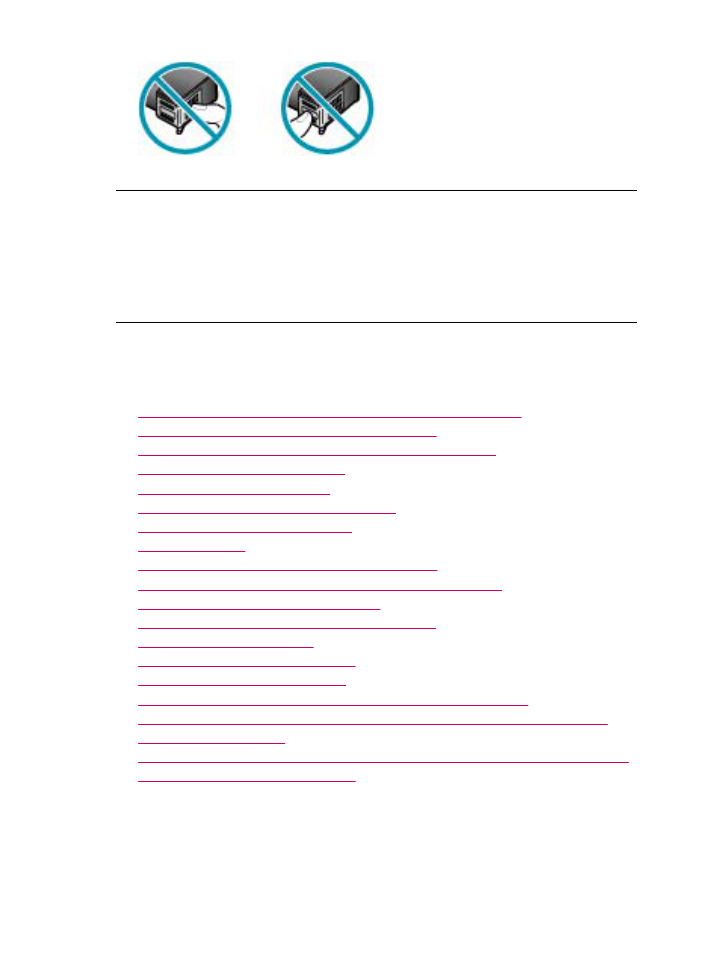
Fotoğraf yazdırdığımda mürekkep HP All-in-One aygıtının içine püskürüyor
Neden: Kenarlıksız yazdırma ayarları, giriş tepsisine fotoğraf kağıdı yüklenmiş
olmasını gerektirmektedir. Yanlış türde kağıt kullanıyorsunuz.
Çözüm: Kenarlıksız bir yazdırma yapmadan önce, giriş tepsisine fotoğraf kağıdı
yüklemiş olduğunuzdan emin olun.