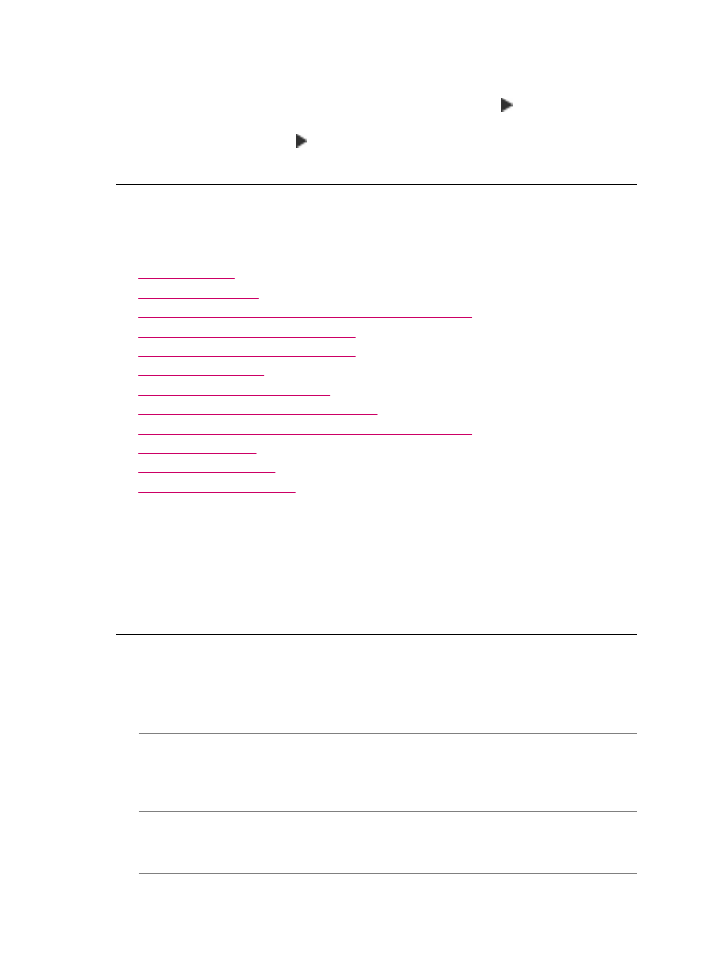
Tarama sorunlarını giderme
Bu bölümü, aşağıdaki tarama sorunlarını gidermek için kullanın:
•
Tarama duruyor
•
Tarama yapılamıyor
•
Yetersiz bilgisayar belleği nedeniyle tarama yapılamıyor
•
Tarama Hedefi menüsü görünmüyor
•
Tarama Hedefi menüsü görünmüyor
•
Taranan görüntü boş
•
Taranan görüntü hatalı kırpılmış
•
Taranan görüntünün sayfa düzeni hatalı
•
Taranan resimde metin yerine noktalı çizgiler görünüyor
•
Metnin biçimi yanlış
•
Metin hatalı veya eksik
•
Tarama özelliği çalışmıyor
Tarama duruyor
Neden: Bilgisayarın sistem kaynakları düşük olabilir.
Çözüm: HP All-in-One aygıtını kapatın ve sonra yeniden açın. Bilgisayarı kapatıp
yeniden açın.
Bu yöntem sorunu gidermiyorsa, tarama çözünürlüğünü düşürmeyi deneyin.
Tarama yapılamıyor
Neden: Bilgisayar açık değildir.
Çözüm: Bilgisayarınızı açın.
Neden: Bilgisayarınız HP All-in-One aygıtına USB kablosu ile bağlı değil.
Çözüm: Bilgisayarınızı HP All-in-One aygıtına standart bir USB kablosu ile
bağlayın.
Neden: HP All-in-One yazılımı yüklenmemiş olabilir.
Çözüm: HP All-in-One yükleme CD'sini takın ve yazılımı yükleyin.
Neden: HP All-in-One ile birlikte yüklediğiniz yazılım çalışmıyordur.
Bölüm 11
250
Sorun Giderme
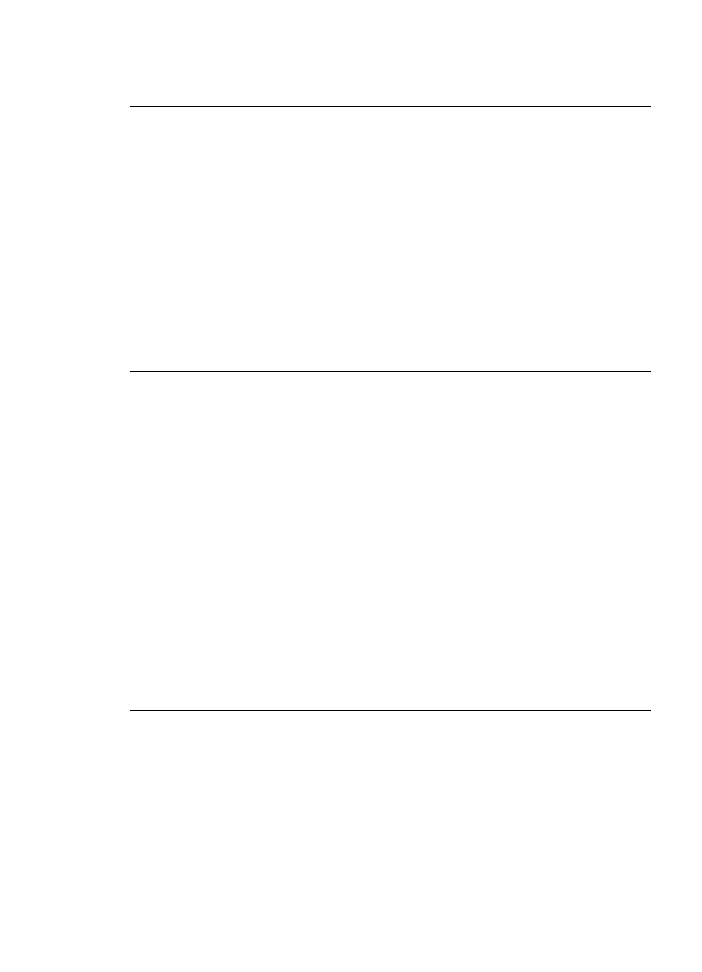
Çözüm: HP All-in-One ile birlikte yüklediğiniz yazılımı açın ve taramayı tekrar
deneyin.
Yetersiz bilgisayar belleği nedeniyle tarama yapılamıyor
Neden: Bilgisayarınızda çalışmakta olan çok fazla program vardır.
Çözüm: Kullanılmayan tüm programları kapatın. Ekran koruyucular ve virüs
denetim programları gibi arka planda çalışan programlar da kapatılmalıdır. Virüs
denetleyicinizi kapatırsanız taramanızı tamamladıktan sonra yeniden açmayı
unutmayın.
Bu işe yaramazsa, bilgisayarınızı yeniden çalıştırmak yardımcı olabilir. Bazı
programlar kapatıldığında bellekte kalmaya devam eder. Bilgisayarı yeniden
başlatma belleği temizleyecektir.
Bu sorun sık sık ortaya çıkıyorsa veya başka programları kullanırken de bellek
sorunlarıyla karşılaşıyorsanız, bilgisayarınıza bellek eklemeniz iyi olabilir. Daha fazla
bilgi için bilgisayarınızla birlikte gelen kullanıcı kılavuzuna bakın.
Tarama Hedefi
menüsü görünmüyor
Neden: Tarama Hedefi menüsü aşağıdaki durumlarda görüntülenmez:
•
HP All-in-One ile birlikte gelen yazılımı veya gerekli parçaları yüklenmemişse.
•
HP All-in-One bilgisayara bağlı değilse.
•
Bilgisayar kapalıysa.
•
Windows görev çubuğundaki sistem tepsisinde HP Dijital Görüntüleme Monitörü
simgesini kapattıysanız.
Çözüm:
•
HP All-in-One ile birlikte verilen yazılımı yüklemek için Kurulum Posteri'ndeki
yönergeleri izleyin.
•
HP All-in-One aygıtının bilgisayara bağlı olduğundan emin olun.
•
HP All-in-One bilgisayara doğrudan bağlıysa bilgisayarın açık olduğundan emin
olun.
•
Bilgisayarı yeniden başlatın veya HP All-in-One ile birlikte yüklediğiniz yazılımı
başlatın.
Tarama Hedefi
menüsü görünmüyor
Neden: Tarama Hedefi menüsü şu durumlarda belirmez:
•
HP All-in-One ile birlikte gelen yazılımı veya gerekli parçaları yüklenmemişse.
•
HP All-in-One bilgisayara bağlı değilse.
•
Bilgisayar kapalıysa.
Tarama sorunlarını giderme
251
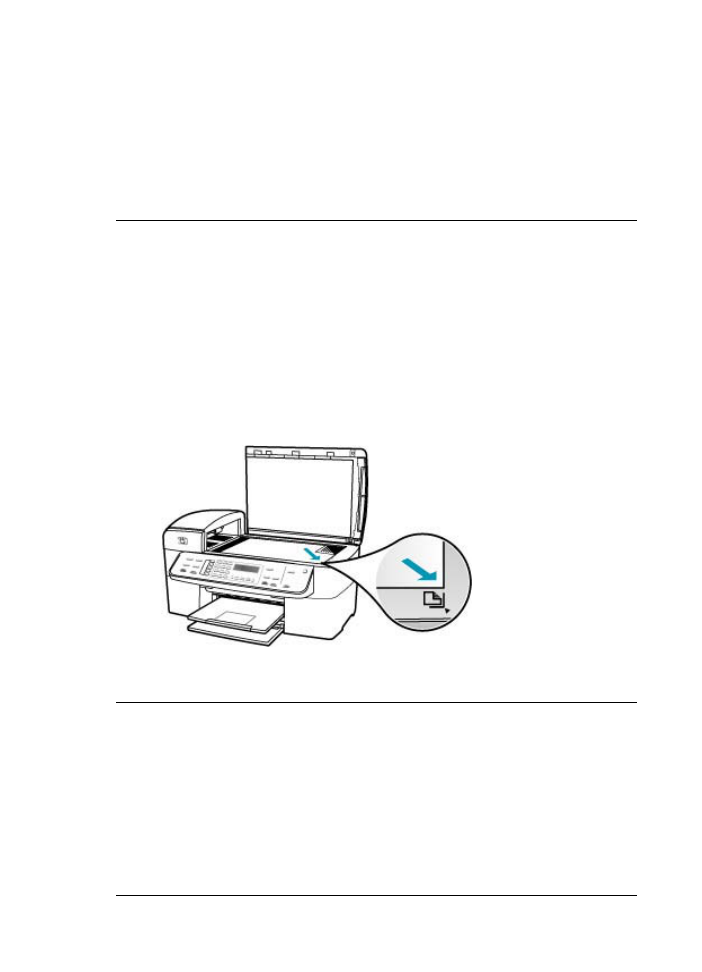
Çözüm:
•
HP All-in-One ile birlikte verilen yazılımı yüklemek için Kurulum Posteri'ndeki
yönergeleri izleyin.
•
HP All-in-One aygıtının bilgisayara bağlı olduğundan emin olun.
•
HP All-in-One bilgisayara doğrudan bağlıysa, bilgisayarın açık olduğundan emin
olun.
•
Bilgisayarı yeniden başlatın veya HP All-in-One ile birlikte yüklediğiniz yazılımı
başlatın.
Taranan görüntü boş
Neden: Orijinal, camın üstüne yanlış yerleştirilmiştir.
Çözüm: Orijinal belgeyi yazılı yüzü alta gelecek şekilde, camın sağ ön köşesine
yerleştirin.
Orijinali tarayıcı camına yerleştirmek için
1.
Tüm orijinal belgeleri belge besleme tepsisinden çıkarın ve HP All-in-One
aygıtının üzerindeki kapağı kaldırın.
2.
Orijinal belgenizi yazılı yüzü alta gelecek şekilde, camın sağ ön köşesine
yerleştirin.
3.
Kapağı kapatın.
Taranan görüntü hatalı kırpılmış
Neden: Yazılım, taranan resimleri otomatik olarak kırpmaya ayarlı.
Çözüm: Otomatik Kırpma özelliği, ana resmin parçası olmayan her şeyi kırpar.
Bazen bu istediğiniz şey olmayabilir. Bu durumda otomatik kırpmayı kapatıp taranan
görüntüyü elle kırpabilir veya hiç kırpmayabilirsiniz.
HP Scan Pro yazılımındaki Otomatik Kırpma özelliğini değiştirebilirsiniz. Daha fazla
bilgi için bkz. HP Photosmart Mac Help (HP Photosmart Mac Yardımı) HP Scan
Pro bölümü.
Bölüm 11
252
Sorun Giderme
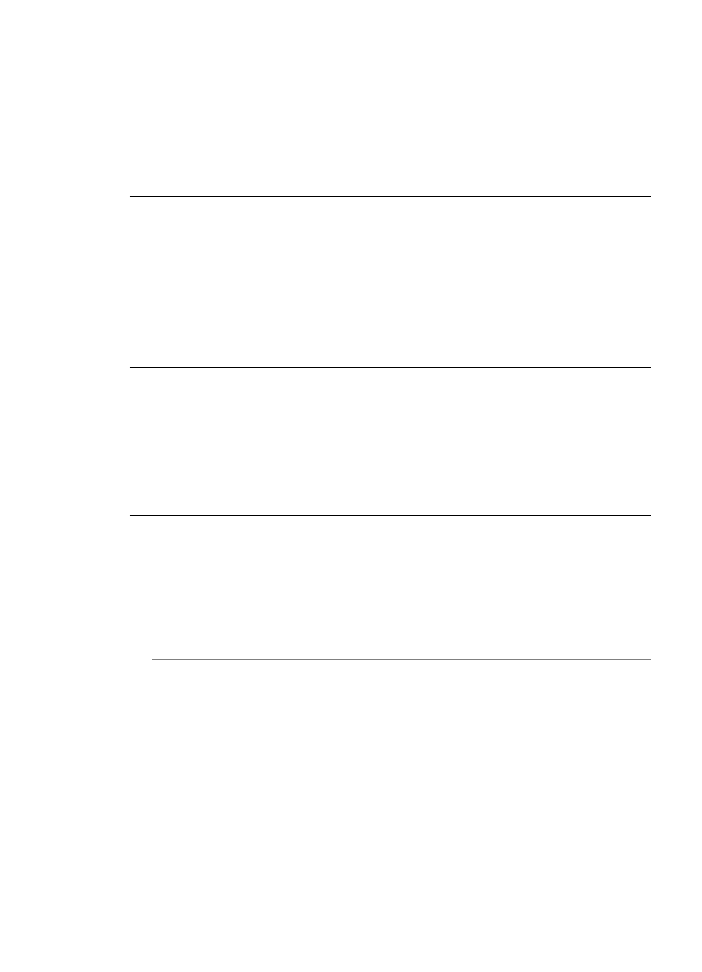
Taranan görüntünün sayfa düzeni hatalı
Neden: Otomatik kırpma özelliği, sayfa düzenini değiştiriyor.
Çözüm: Sayfa düzenini korumak için otomatik kırpmayı kapatın.
HP Scan Pro yazılımındaki Otomatik Kırpma özelliğini değiştirebilirsiniz. Daha fazla
bilgi için bkz. HP Photosmart Mac Help (HP Photosmart Mac Yardımı) HP Scan
Pro bölümü.
Taranan resimde metin yerine noktalı çizgiler görünüyor
Neden: Düzenlemek istediğiniz bir metni Metin resim türünü kullanarak tararsanız,
tarayıcı renkli metni tanımayabilir. Metin görüntü türü, siyah beyaz olarak 300 x 300
dpi çözünürlükte tarar.
Metnin çevresinde grafikler ya da resimler olan bir orijinal belgeyi tarıyorsanız, tarayıcı
metni tanımayabilir.
Çözüm: Orijinalin siyah beyaz bir kopyasını çıkarın ve bu kopyayı tarayın.
Metnin biçimi yanlış
Neden: Belge tarama ayarları yanlış.
Çözüm: Bazı programlar çerçeveli metin biçimlendirmesini işleyemez. Çerçevedeki
metin, belge tarama ayarlarından biridir. Bir haber postasındaki çok sayıda sütun gibi
karmaşık sayfa düzenlerini, metni hedef uygulamada farklı çerçevelere (kutulara)
koyarak korur.
Metin hatalı veya eksik
Neden: Parlaklık doğru ayarlanmamış.
Çözüm: Parlaklığı ayarlayın ve orijinali yeniden tarayın.
Parlaklığı HP Scan Pro yazılımında ayarlayabilirsiniz. Daha fazla bilgi için bkz. HP
Photosmart Mac Help (HP Photosmart Mac Yardımı) HP Scan Pro bölümü.
Neden: Camın veya belge kapağının arkasında pislik birikmiş olabilir. Bu,
taramaların kalitesini düşürebilir.
Tarama sorunlarını giderme
253
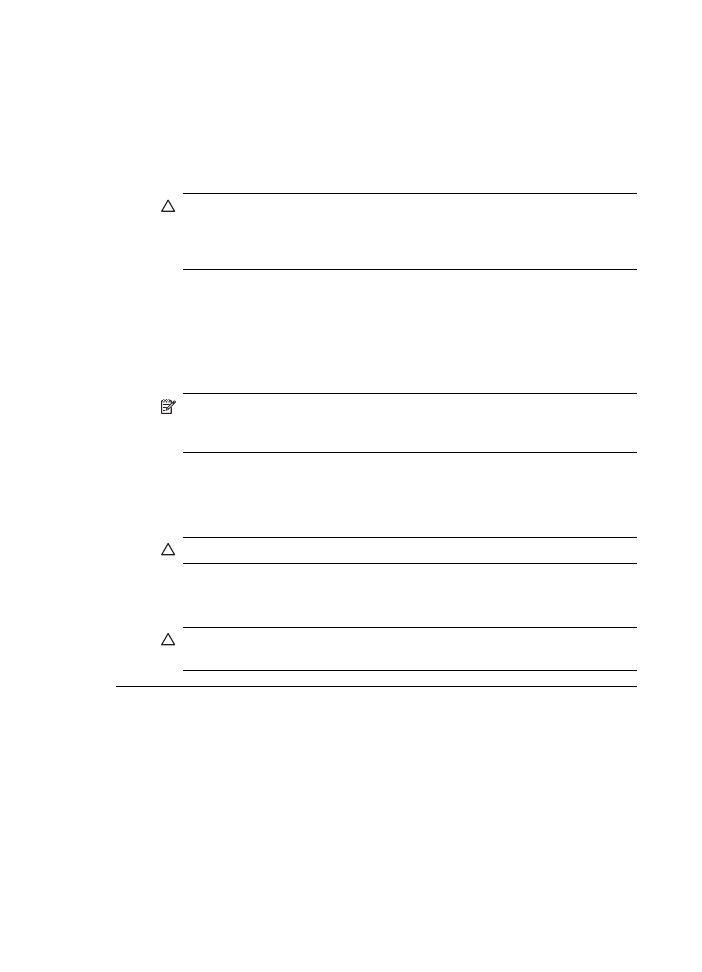
Çözüm: HP All-in-One'yi kapatın, güç kablosunu fişten çekin ve camı veya belge
kapağının arkasını silmek için yumuşak bir bez kullanın.
Camı temizlemek için
1.
HP All-in-One aygıtını kapatın ve kapağı kaldırın.
2.
Camı, aşındırmayan bir cam temizleyicisi ile hafifçe nemlendirilmiş sünger veya
yumuşak bir bezle silin.
Dikkat uyarısı
Cama zarar verebileceklerinden, cam temizliğinde aşındırıcı,
aseton, benzen veya karbon tetraklorür kullanmayın. Sıvıları doğrudan camın
üzerine dökmeyin ya da püskürtmeyin. Sıvı camın altına sızabilir ve aygıta
zarar verebilir.
3.
Lekelenmeyi önlemek için camı kuru, yumuşak, tüy bırakmayan bir bezle
kurulayın.
4.
HP All-in-One aygıtını açın.
Kapak desteğini temizlemek için
1.
HP All-in-One aygıtını kapatın, güç kablosunu çıkarın ve kapağı kaldırın.
Not
HP All-in-One aygıtının fişinin çekili kalma süresine bağlı olarak tarih ve
saat silinebilir. Güç kablosunu yeniden prize taktığınızda, tarih ve saati
yeniden ayarlamanız gerekir.
2.
Beyaz belge desteğini, fazla sert olmayan bir sabun ve ılık su ile hafifçe
nemlendirilmiş yumuşak bir bez ya da süngerle silerek temizleyin.
Parçacıkları çözmek için desteği dikkatlice yıkayın. Desteği ovmayın.
3.
Desteği kuru, yumuşak ve tüy bırakmayan bir bezle kurulayın.
Dikkat uyarısı
Desteği çizebileceğinden, kağıt bazlı bezler kullanmayın.
4.
Bu işlem desteğin temizlenmesi için yeterli olmazsa, izopropil alkol kullanarak
önceki adımları yineleyin ve kalan alkolü temizlemek için desteği nemli bezle
boydan boya silin.
Dikkat uyarısı
Camın üzerine veya HP All-in-One aygıtının dış yüzeyine
alkol dökmemeye dikkat edin, bu aygıta zarar verebilir.
Tarama özelliği çalışmıyor
Neden: Tarama yapılamamasının çeşitli nedenleri vardır:
•
Bilgisayar kapalı.
•
HP All-in-One aygıtı bilgisayarınıza USB kablosuyla doğru şekilde bağlanmamış.
•
HP All-in-One ile gelen yazılım yüklenmemiştir veya çalışmıyordur.
Bölüm 11
254
Sorun Giderme
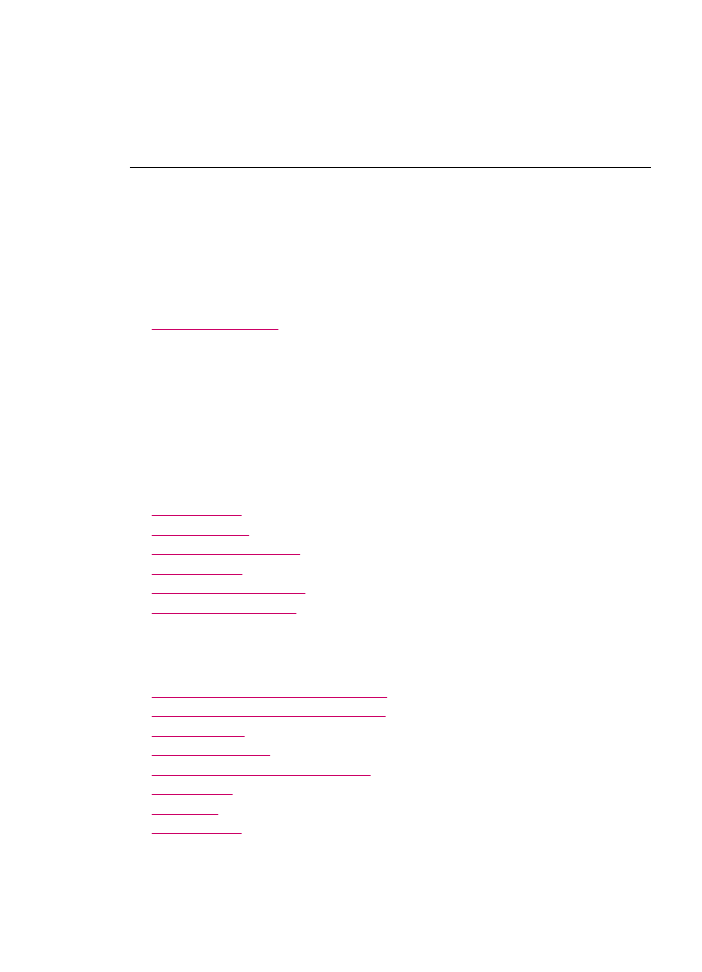
Çözüm:
•
Bilgisayarınızı açın.
•
HP All-in-One aygıtını bilgisayarınıza bağlayan kabloları denetleyin.
•
Bilgisayarınızı yeniden başlatın. Bu yardımcı olmazsa, HP All-in-One ile gelen
yazılımı yükleyin veya yeniden yükleyin.