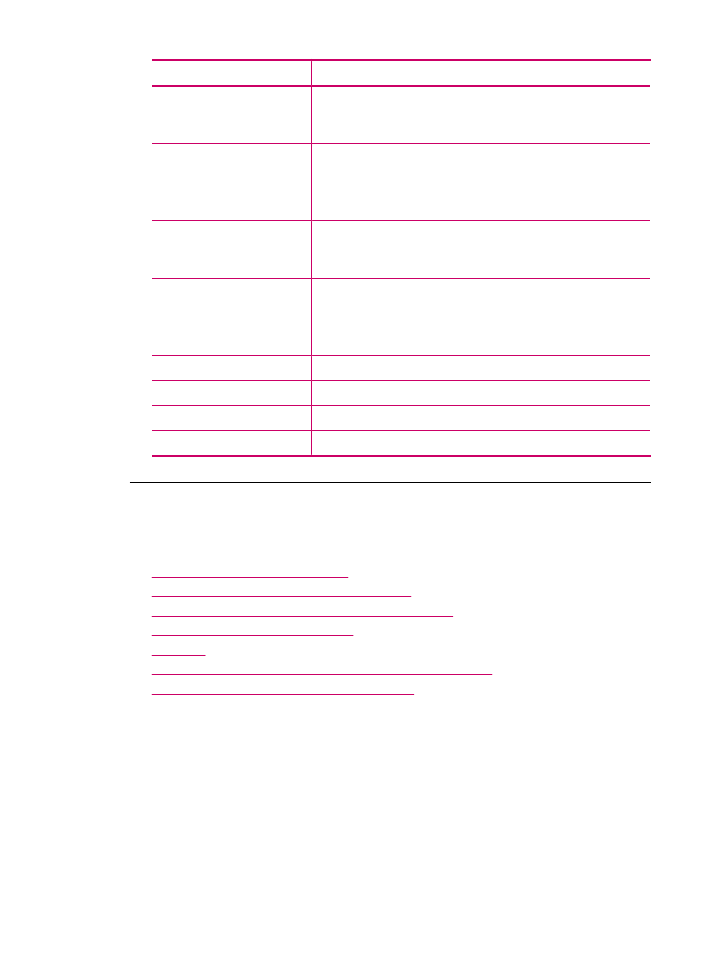
Kopyalama sorunlarını giderme
Aşağıdaki kopyalama sorunlarını gidermek için bu bölümdeki bilgileri kullanın:
•
Kopyalar çok açık veya çok koyu
•
Kopyalamak istediğimde hiçbir şey olmuyor
•
Orijinalin bazı kısımları görünmüyor ya da kesilmiş
•
sayfaya beklendiği gibi çalışmıyor
•
Çıktı boş
•
Kenarlıksız bir kopyanın kenarlarında boş beyaz alan var
•
Kenarlıksız kopya aldığımda resim kırpılıyor
Kopyalar çok açık veya çok koyu
Neden: HP All-in-OneAçık/Koyu ayarı çok açık veya çok koyu belirlenmiştir.
(devamı)
Kopyalama sorunlarını giderme
239
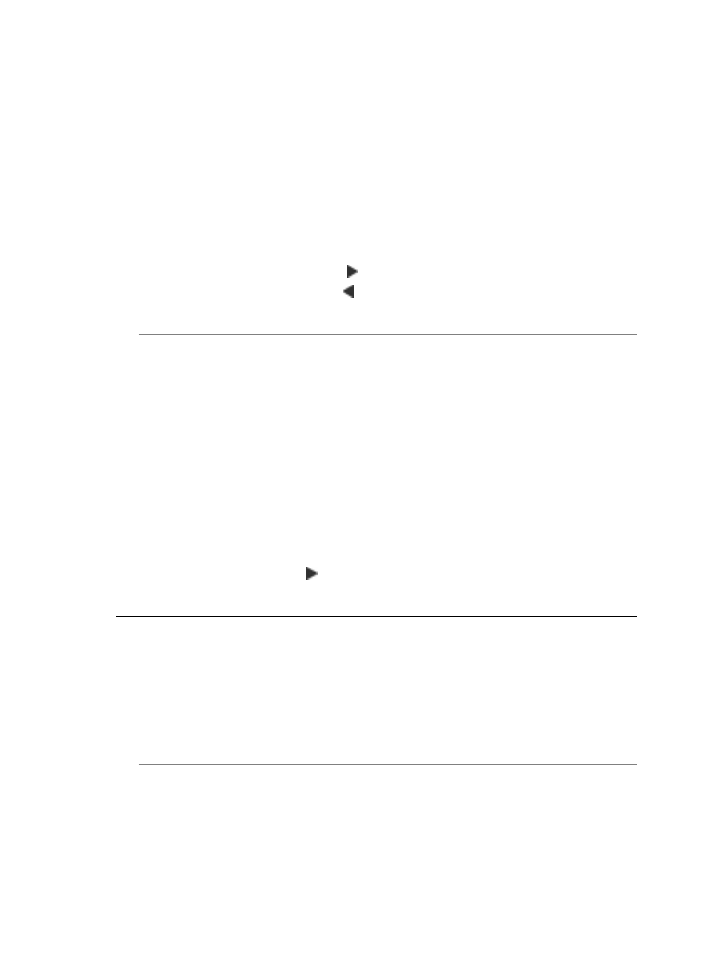
Çözüm: Kopyaların açıklığını ve koyuluğunu ayarlayın.
Kopya kalitesi ayarını kontrol panelinden değiştirmek için
1.
Kağıt tepsisinde kağıt yüklü olduğundan emin olun.
2.
Orijinalinizi camın sağ ön köşesine, yazdırılacak yüzü altta veya belge besleme
tepsisine yazdırılacak yüzü üstte olacak biçimde yerleştirin.
Belge besleme tepsisini kullanıyorsanız, sayfaları, belgenin üst kenarı içeri önce
girecek şekilde yerleştirin.
3.
Kopya alanında, Açık/Koyu görüntülenene kadar Menü düğmesine sürekli
basın.
4.
Aşağıdakilerden birini yapın:
•
Kopyayı koyulaştırmak için düğmesine basın.
•
Kopyayı açıklaştırmak için düğmesine basın.
5.
Kopyalama Başlat - Siyah veya Kopyalama Başlat - Renkli düğmesine basın.
Neden: Fazla ışık verilmiş görüntüyü iyileştirmek için Geliştirmeler özelliğini
kullanmayı deneyin.
Çözüm:
Fazla ışıklı bir fotoğrafı kopyalamak için
1.
Kağıt tepsisinde kağıt yüklü olduğundan emin olun.
2.
Orijinal belgenizi fotoğraf basılı yüzü alta gelecek şekilde, camın sağ ön köşesine
yerleştirin.
Fotoğrafı, uzun kenarı camın ön kenarına gelecek şekilde cama yerleştirin.
3.
Kopya alanında, Geliştirmeler görüntülenene kadar Menü düğmesine sürekli
basın.
4.
Foto görüntülene kadar düğmesine basın.
5.
Kopyalama Başlat - Renkli düğmesine basın.
Kopyalamak istediğimde hiçbir şey olmuyor
Neden: HP All-in-One kapalı.
Çözüm: HP All-in-One kontrol paneline bakın ve ekranın boş olup olmadığını, Güç
düğmesi ışığının yanıp yanmadığını kontrol edin. Bu koşullar söz konusuysa,
HP All-in-One kapalıdır. Güç kablosunun bağlandığından ve prize takılı olduğundan
emin olun. HP All-in-One aygıtını açmak için Güç düğmesine basın.
Neden: Orijinal belge, cama ya da belge besleyici tepsisine yanlış yerleştirilmiş.
Bölüm 11
240
Sorun Giderme
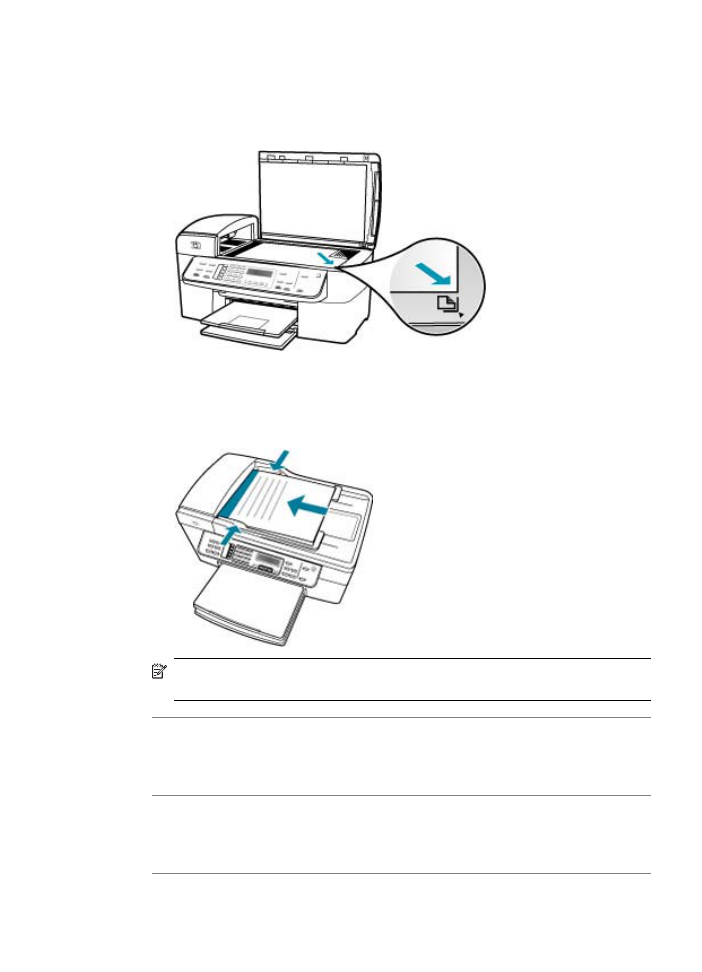
Çözüm: Orijinal belgeyi, cama ya da belge besleyici tepsisine yerleştirin.
•
Orijinal belgenizi cama yerleştiriyorsanız, aşağıda gösterildiği gibi yazdırma yüzü
alta gelecek şekilde sağ ön köşeye yerleştirin. Fotoğraf kopyalamak için fotoğrafı,
uzun kenarı camın ön kenarına gelecek şekilde yerleştirin.
•
Orijinal belgenizi belge besleyici tepsisine yerleştiriyorsanız, aşağıda gösterildiği
gibi, yazdırma yüzü üste gelecek şekilde yerleştirin. Sayfaları, belgenin üst kısmı
önce girecek şekilde tepsiye yerleştirin.
Not
Kopyalamak istediğiniz fotoğrafları belge besleyici tepsisine değil, cama
yerleştirin.
Neden: HP All-in-One kopyalama, yazdırma veya bir faks almakla meşgul olabilir.
Çözüm: HP All-in-One aygıtının meşgul olup olmadığını görmek için ekranı kontrol
edin.
Neden: HP All-in-One kağıt türünü tanımıyor.
Çözüm: HP All-in-One aygıtını zarflara veya HP All-in-One'nin desteklemediği diğer
kağıtlara kopyalamak için kullanmayın.
Neden: HP All-in-One aygıtında kağıt sıkışmış.
Kopyalama sorunlarını giderme
241
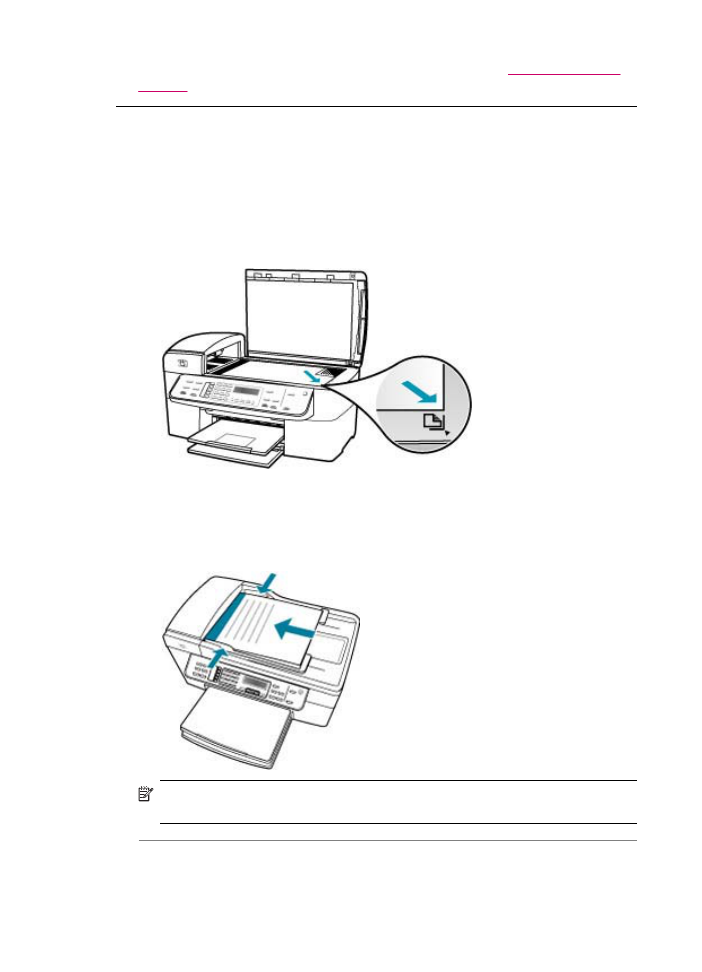
Çözüm: Kağıt sıkışmalarını giderme hakkında bilgi için bkz.
Kağıt sıkışmalarını
giderme
.
Orijinalin bazı kısımları görünmüyor ya da kesilmiş
Neden: Orijinal belge, cama ya da belge besleyici tepsisine yanlış yerleştirilmiş.
Çözüm: Orijinal belgeyi, cama ya da belge besleyici tepsisine yerleştirin.
•
Orijinal belgenizi cama yerleştiriyorsanız, aşağıda gösterildiği gibi yazdırma yüzü
alta gelecek şekilde sağ ön köşeye yerleştirin. Fotoğraf kopyalamak için fotoğrafı,
uzun kenarı camın ön kenarına gelecek şekilde yerleştirin.
•
Orijinal belgenizi belge besleyici tepsisine yüklüyorsanız kağıdı aşağıda
gösterildiği gibi yazdırılacak yüzü yukarı gelecek şekilde yerleştirin. Sayfaları
tepsiye belgenin üst tarafı içeri önce girecek şekilde yerleştirin.
Not
Kopyalamak istediğiniz fotoğrafları belge besleyici tepsisine değil, cama
yerleştirin.
Neden: Orijinal belge sayfanın tamamını kaplıyor.
Bölüm 11
242
Sorun Giderme
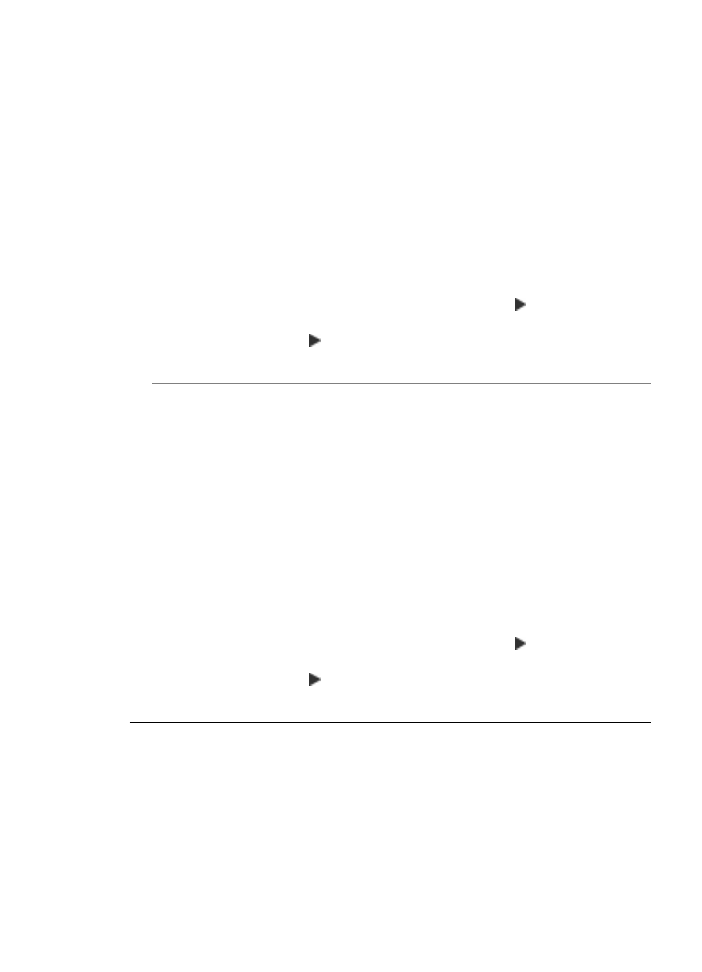
Çözüm: Orijinaldeki metin veya görüntü kenar boşluğu olmadan sayfanın tamamını
kaplıyorsa, metnin veya görüntünün sayfanın kenarlarında istemediğiniz biçimde
kırpılmasını önlemek için sayfaya özelliğini kullanın.
Belgeyi kontrol panelini kullanarak yeniden boyutlandırmak için
1.
Kağıt tepsisinde kağıt yüklü olduğundan emin olun.
2.
Orijinalinizi camın sağ ön köşesine, yazdırılacak yüzü altta veya belge besleme
tepsisine yazdırılacak yüzü üstte olacak biçimde yerleştirin.
Belge besleme tepsisini kullanıyorsanız, sayfaları, belgenin üst kenarı içeri önce
girecek şekilde yerleştirin.
3.
Kopya alanında Küçült/Büyüt düğmesine basın.
4.
Aşağıdakilerden birini yapın:
•
Orijinal belgenizi belge besleyici tepsisine veya camın üzerine
yerleştirdiyseniz, Tam Sayfa %91 görüntülene kadar düğmesine basın.
•
Tam veya küçük boyutlu bir orijinali cama yerleştirdiyseniz, sayfaya
görüntülene kadar düğmesine basın.
5.
Kopyalama Başlat - Siyah veya Kopyalama Başlat - Renkli düğmesine basın.
Neden: Orijinal, giriş tepsisindeki kağıttan daha büyüktür.
Çözüm: Orijinaliniz giriş tepsisindeki kağıttan daha büyükse, giriş tepsisindeki
kağıda sığacak şekilde küçültmek için sayfaya özelliğini kullanın.
Belgeyi kontrol panelini kullanarak yeniden boyutlandırmak için
1.
Kağıt tepsisinde kağıt yüklü olduğundan emin olun.
2.
Orijinalinizi camın sağ ön köşesine, yazdırılacak yüzü altta veya belge besleme
tepsisine yazdırılacak yüzü üstte olacak biçimde yerleştirin.
Belge besleme tepsisini kullanıyorsanız, sayfaları, belgenin üst kenarı içeri önce
girecek şekilde yerleştirin.
3.
Kopya alanında Küçült/Büyüt düğmesine basın.
4.
Aşağıdakilerden birini yapın:
•
Orijinal belgenizi belge besleyici tepsisine veya camın üzerine
yerleştirdiyseniz, Tam Sayfa %91 görüntülene kadar düğmesine basın.
•
Tam veya küçük boyutlu bir orijinali cama yerleştirdiyseniz, sayfaya
görüntülene kadar düğmesine basın.
5.
Kopyalama Başlat - Siyah veya Kopyalama Başlat - Renkli düğmesine basın.
sayfaya
beklendiği gibi çalışmıyor
Neden: Çok küçük bir orijinal belgenin boyutunu arttırmayı deniyorsunuz.
Çözüm: sayfaya özelliği orijinal belgeyi yalnızca modelinizin izin verdiği maksimum
yüzdeye kadar büyütebilir. (Maksimum yüzde aygıt modeline göre değişir.) Örneğin,
modelinizin izin verdiği maksimum büyütme yüzdesi %200 olabilir. Bir pasaport
fotoğrafının %200 büyütülmesi onu tam bir sayfaya sığdırmaya yetecek kadar
büyütmeyebilir.
Kopyalama sorunlarını giderme
243
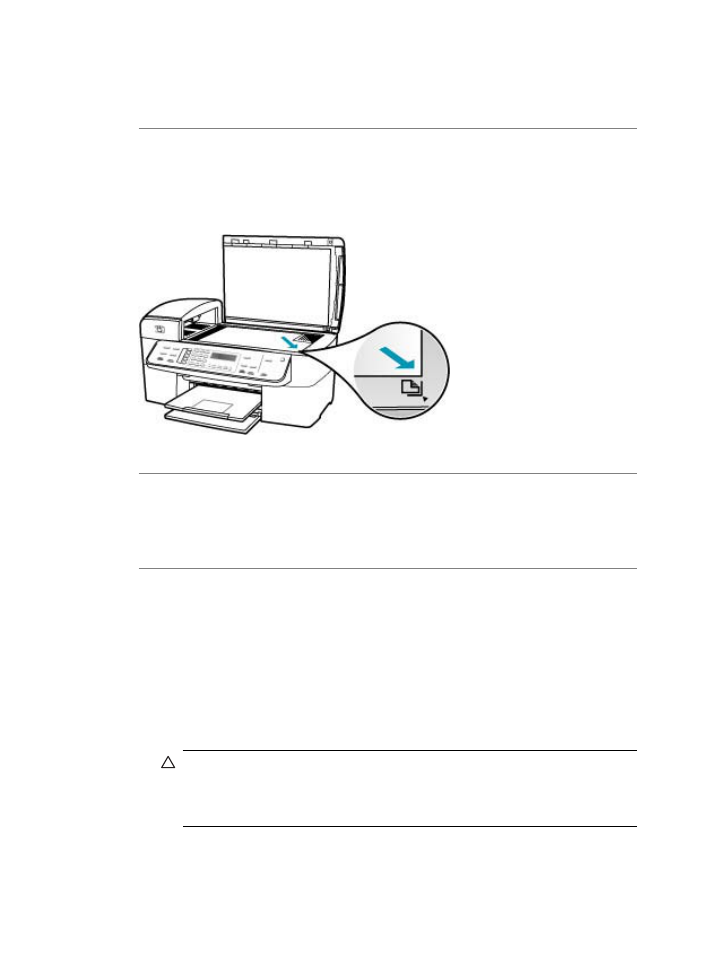
Küçük bir orijinalin büyük bir kopyasını almak için orijinali bilgisayara tarayın,
görüntüyü HP Scan Pro yazılımında yeniden boyutlandırın ve sonra büyütülmüş
görüntünün kopyasını yazdırın.
Neden: Orijinal, camın üstüne yanlış yerleştirilmiştir.
Çözüm: Orijinal belgeyi, yazdırılacak yüzü aşağı gelecek şekilde, aşağıda
gösterildiği gibi camın sağ ön köşesine yerleştirin. Fotoğraf kopyalamak için, fotoğrafı,
uzun kenarı camın ön kenarına gelecek şekilde cama yerleştirin.
Neden: Orijinal, otomatik belge besleyici tepsisine yerleştirilmiştir.
Çözüm: Belge besleyici tepsisini sayfaya özelliğiyle kullanamazsınız. sayfaya
özelliğini kullanmak için, orijinal belge, yazdırılacak yüzü alta gelecek şekilde camın
sağ ön köşesine yerleştirilmelidir.
Neden: Camın veya belge kapağının arkasında pislik birikmiş olabilir. HP All-in-One
camı üzerinde algıladığı her şeyi görüntünün bir parçası olarak işler.
Çözüm: HP All-in-One aygıtını kapatın, güç kablosunu fişten çekin ve camı ve belge
kapağının arkasını silmek için yumuşak bir bez kullanın.
Camı temizlemek için
1.
HP All-in-One aygıtını kapatın ve kapağı kaldırın.
2.
Camı, aşındırmayan bir cam temizleyicisi ile hafifçe nemlendirilmiş sünger veya
yumuşak bir bezle silin.
Dikkat uyarısı
Cama zarar verebileceklerinden, cam temizliğinde aşındırıcı,
aseton, benzen veya karbon tetraklorür kullanmayın. Sıvıları doğrudan camın
üzerine dökmeyin ya da püskürtmeyin. Sıvı camın altına sızabilir ve aygıta
zarar verebilir.
3.
Lekelenmeyi önlemek için camı kuru, yumuşak, tüy bırakmayan bir bezle
kurulayın.
4.
HP All-in-One aygıtını açın.
Bölüm 11
244
Sorun Giderme
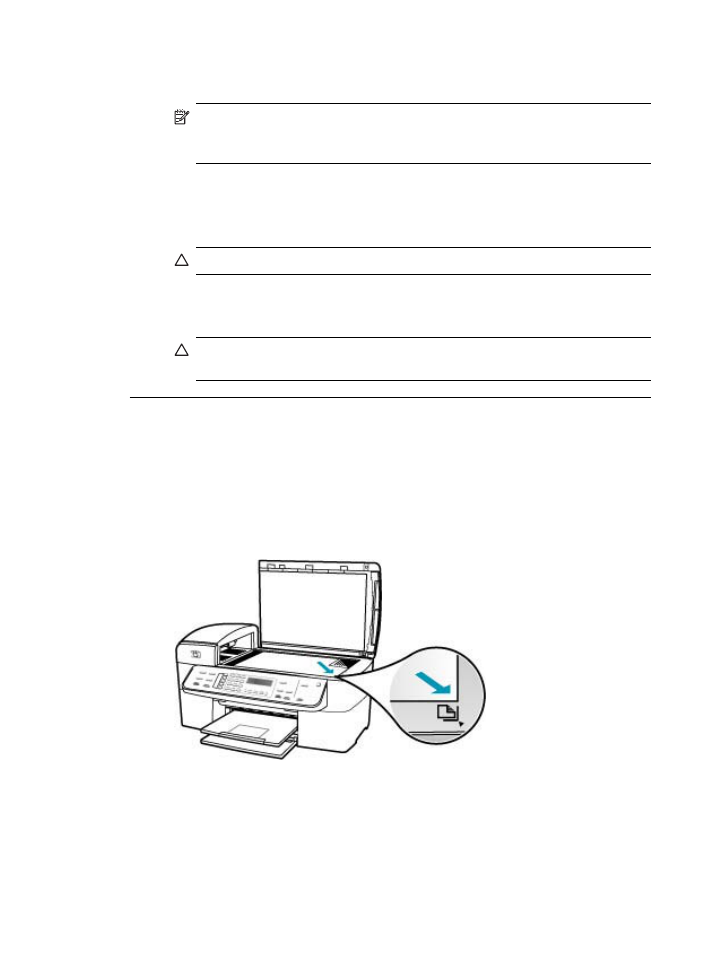
Kapak desteğini temizlemek için
1.
HP All-in-One aygıtını kapatın, güç kablosunu çıkarın ve kapağı kaldırın.
Not
HP All-in-One aygıtının fişinin çekili kalma süresine bağlı olarak tarih ve
saat silinebilir. Güç kablosunu yeniden prize taktığınızda, tarih ve saati
yeniden ayarlamanız gerekir.
2.
Beyaz belge desteğini, fazla sert olmayan bir sabun ve ılık su ile hafifçe
nemlendirilmiş yumuşak bir bez ya da süngerle silerek temizleyin.
Parçacıkları çözmek için desteği dikkatlice yıkayın. Desteği ovmayın.
3.
Desteği kuru, yumuşak ve tüy bırakmayan bir bezle kurulayın.
Dikkat uyarısı
Desteği çizebileceğinden, kağıt bazlı bezler kullanmayın.
4.
Bu işlem desteğin temizlenmesi için yeterli olmazsa, izopropil alkol kullanarak
önceki adımları yineleyin ve kalan alkolü temizlemek için desteği nemli bezle
boydan boya silin.
Dikkat uyarısı
Camın üzerine veya HP All-in-One aygıtının dış yüzeyine
alkol dökmemeye dikkat edin, bu aygıta zarar verebilir.
Çıktı boş
Neden: Orijinal belge, cama ya da belge besleyici tepsisine yanlış yerleştirilmiş.
Çözüm: Orijinal belgeyi, cama ya da belge besleyici tepsisine yerleştirin.
•
Orijinal belgenizi cama yerleştiriyorsanız, aşağıda gösterildiği gibi yazdırma yüzü
alta gelecek şekilde sağ ön köşeye yerleştirin. Fotoğraf kopyalamak için fotoğrafı,
uzun kenarı camın ön kenarına gelecek şekilde yerleştirin.
Kopyalama sorunlarını giderme
245
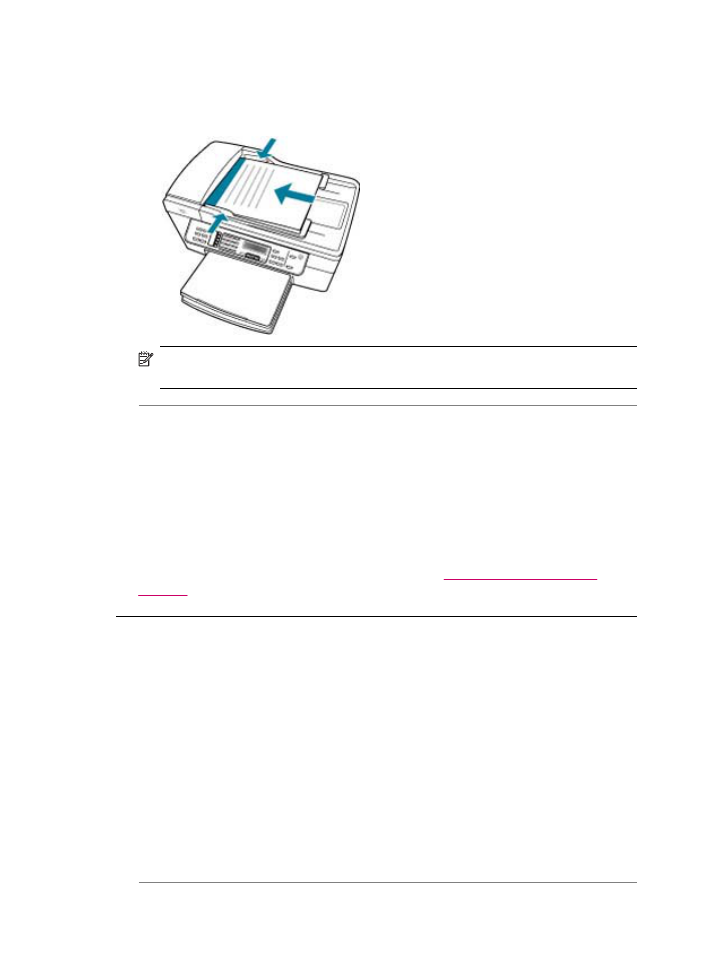
•
Orijinal belgenizi belge besleyici tepsisine yerleştiriyorsanız, kağıdı, aşağıda
gösterildiği gibi, yazdırma yüzü üste gelecek şekilde yerleştirin. Sayfaları,
belgenin üst kısmı önce girecek şekilde tepsiye yerleştirin.
Not
Kopyalamak istediğiniz fotoğrafları belge besleyici tepsisine değil, cama
yerleştirin.
Neden: Yazıcı kartuşlarının temizlenmesi gerekebilir veya mürekkebi bitmiş olabilir.
Çözüm: Yazıcı kartuşlarında kalan tahmini mürekkep düzeylerini kontrol edin.
Yazıcı kartuşlarında mürekkep bittiyse veya azaldıysa, yazıcı kartuşlarını
değiştirmeniz gerekebilir.
Yazıcı kartuşlarında mürekkep varsa ve hala sorun olduğunu görüyorsanız, yazıcı
kartuşlarında sorun olup olmadığını belirlemek için bir otomatik sınama raporu
yazdırın. Otomatik sınama raporu bir sorun olduğunu gösterirse, yazıcı kartuşlarını
temizleyin. Sorun devam ederse, yazıcı kartuşlarını değiştirmeniz gerekebilir.
Yazıcı kartuşları hakkında daha fazla bilgi için bkz.
Yazıcı kartuşu sorunlarını
giderme
.
Kenarlıksız bir kopyanın kenarlarında boş beyaz alan var
Neden: Çok küçük bir orijinal belgenin kenarlıksız bir kopyasını almayı
deniyorsunuz.
Çözüm: Çok küçük bir orijinal belgenin kenarlıksız kopyasını çıkardığınızda,
HP All-in-One orijinal belgeyi en yüksek oranda büyütür. Bu işlem sonunda kenarlarda
beyaz alan kalabilir. (Maksimum yüzde aygıt modeline göre değişir.)
Çıkarmaya çalıştığınız kenarlıksız kopyanın boyutuna bağlı olarak, orijinalin minimum
boyutu değişir. Örneğin, bir pasaport resmini mektup kağıdı boyutunda kenarlıksız
kopyasını çıkaracak kadar büyütemezsiniz.
Çok küçük bir orijinal belgenin kenarlıksız bir kopyasını çıkarmak istiyorsanız, orijinal
belgeyi bilgisayarınıza tarayın, görüntüyü HP tarama yazılımında yeniden
boyutlandırın ve büyütülmüş resmin kenarlıksız kopyasını yazdırın.
Bölüm 11
246
Sorun Giderme
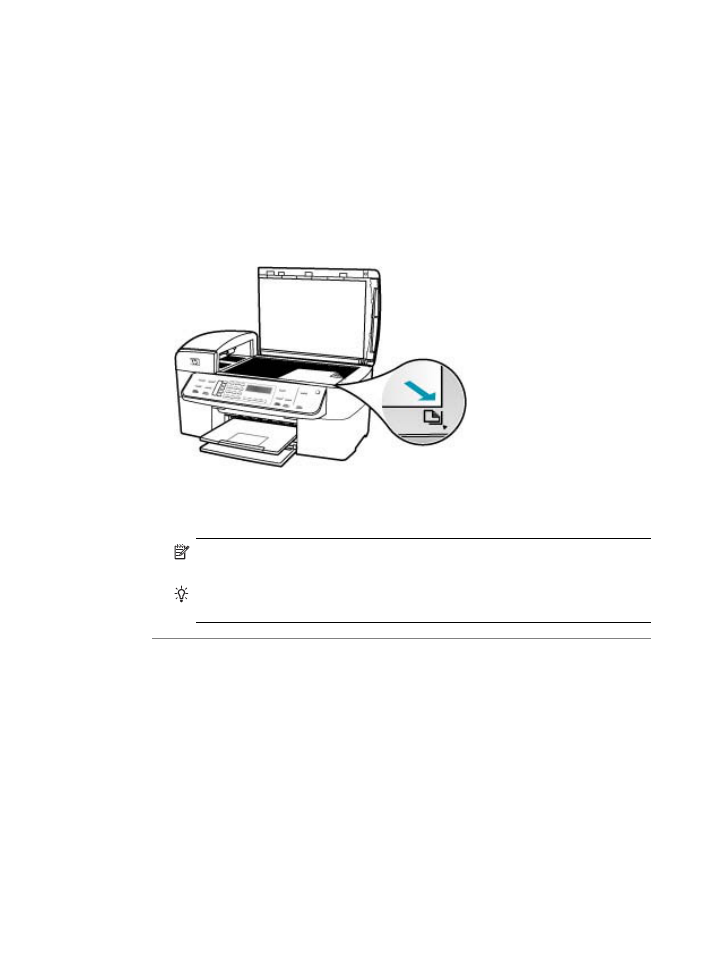
Neden: Fotoğraf kağıdı kullanmadan kenarlıksız bir kopya çıkarmaya
çalışıyorsunuzdur.
Çözüm: Kenarlıksız kopyalar çıkarmak için fotoğraf kağıdı kullanın.
Fotoğrafın kenarlıksız kopyasını kontrol panelinden oluşturmak için
1.
Ana giriş tepsisine 10 x 15 cm fotoğraf kağıdı yükleyin.
2.
Orijinal belgenizi fotoğraf basılı yüzü alta gelecek şekilde, camın sağ ön köşesine
yerleştirin.
Fotoğrafı, camın kenarlarındaki kabartma kılavuzlarda gösterildiği biçimde, uzun
kenarı camın uzun kenarına gelecek şekilde yerleştirin.
3.
Kopyalama Başlat - Siyah veya Kopyalama Başlat - Renkli düğmesine basın.
HP All-in-One orijinal fotoğrafınızın 10 x 15 cm kenarlıksız kopyasını çıkarır.
Not
Fotoğraf tepsisine etiketli kağıt yüklediyseniz, mürekkep tamamen
kuruduktan sonra fotoğraf kopyanızdan etiketi çıkartabilirsiniz.
İpucu
Çıktı kenarlıksız değilse, kağıt türünü Premium Fotoğraf olarak
ayarlayın ve yeniden kopyalamayı deneyin.
Neden: Camın veya belge kapağının arkasında pislik birikmiş olabilir. HP All-in-One
camı üzerinde algıladığı her şeyi görüntünün bir parçası olarak işler.
Kopyalama sorunlarını giderme
247
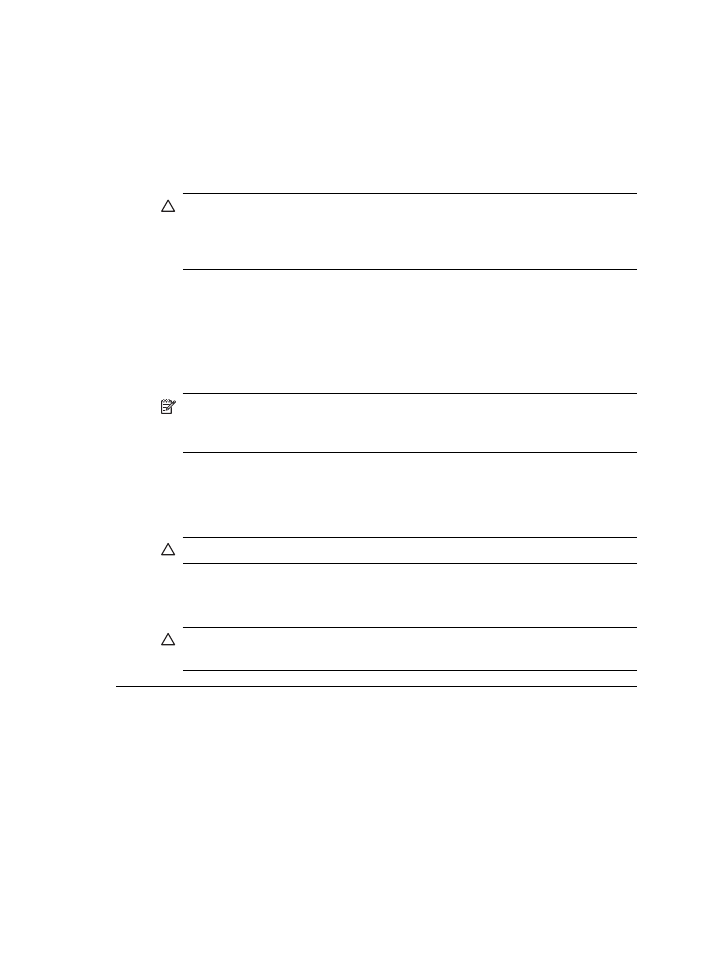
Çözüm: HP All-in-One aygıtını kapatın, güç kablosunu fişten çekin ve camı ve belge
kapağının arkasını silmek için yumuşak bir bez kullanın.
Camı temizlemek için
1.
HP All-in-One aygıtını kapatın ve kapağı kaldırın.
2.
Camı, aşındırmayan bir cam temizleyicisi ile hafifçe nemlendirilmiş sünger veya
yumuşak bir bezle silin.
Dikkat uyarısı
Cama zarar verebileceklerinden, cam temizliğinde aşındırıcı,
aseton, benzen veya karbon tetraklorür kullanmayın. Sıvıları doğrudan camın
üzerine dökmeyin ya da püskürtmeyin. Sıvı camın altına sızabilir ve aygıta
zarar verebilir.
3.
Lekelenmeyi önlemek için camı kuru, yumuşak, tüy bırakmayan bir bezle
kurulayın.
4.
HP All-in-One aygıtını açın.
Kapak desteğini temizlemek için
1.
HP All-in-One aygıtını kapatın, güç kablosunu çıkarın ve kapağı kaldırın.
Not
HP All-in-One aygıtının fişinin çekili kalma süresine bağlı olarak tarih ve
saat silinebilir. Güç kablosunu yeniden prize taktığınızda, tarih ve saati
yeniden ayarlamanız gerekir.
2.
Beyaz belge desteğini, fazla sert olmayan bir sabun ve ılık su ile hafifçe
nemlendirilmiş yumuşak bir bez ya da süngerle silerek temizleyin.
Parçacıkları çözmek için desteği dikkatlice yıkayın. Desteği ovmayın.
3.
Desteği kuru, yumuşak ve tüy bırakmayan bir bezle kurulayın.
Dikkat uyarısı
Desteği çizebileceğinden, kağıt bazlı bezler kullanmayın.
4.
Bu işlem desteğin temizlenmesi için yeterli olmazsa, izopropil alkol kullanarak
önceki adımları yineleyin ve kalan alkolü temizlemek için desteği nemli bezle
boydan boya silin.
Dikkat uyarısı
Camın üzerine veya HP All-in-One aygıtının dış yüzeyine
alkol dökmemeye dikkat edin, bu aygıta zarar verebilir.
Kenarlıksız kopya aldığımda resim kırpılıyor
Neden: HP All-in-One orijinal belgenin orantısını değiştirmeden kenarlıksız bir
yazdırma yapabilmek için kopyanın kenar boşluklarından resmin bir kısmını kırptı.
Bölüm 11
248
Sorun Giderme
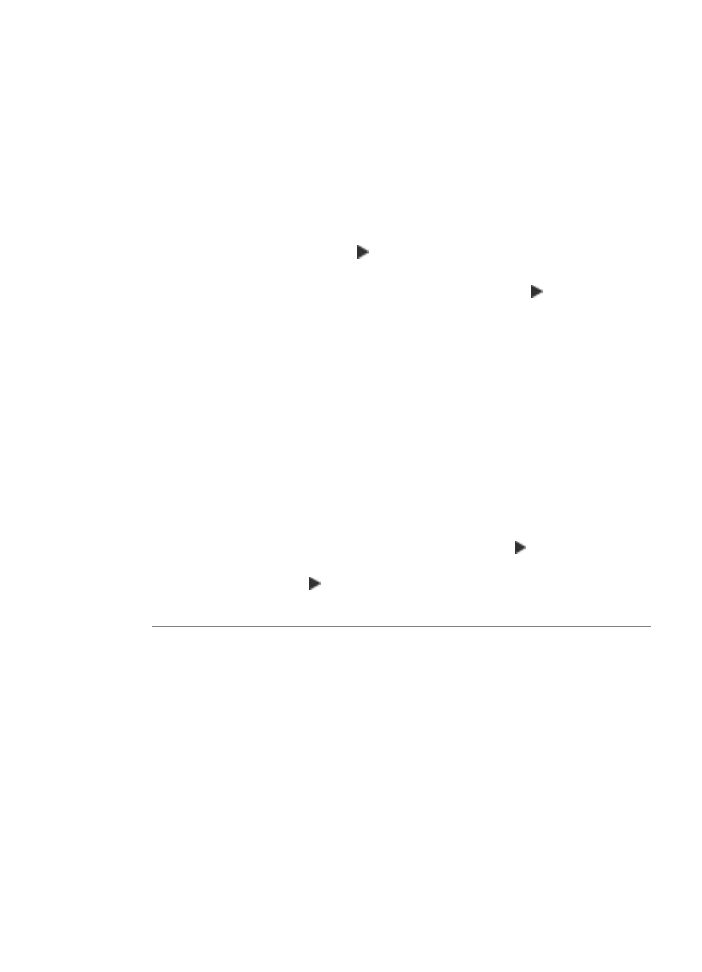
Çözüm: Bir fotoğrafı kenarları kırpılmadan tam bir sayfaya sığacak şekilde
büyütmek istiyorsanız sayfaya veya Tam Sayfa %91 özelliklerini kullanın.
Kontrol panelinden özel boyut belirlemek için
1.
Kağıt tepsisinde kağıt yüklü olduğundan emin olun.
2.
Orijinal belgenizi yazılı yüzü alta gelecek şekilde, camın sağ ön köşesine
yerleştirin.
Belge besleme tepsisini kullanıyorsanız, sayfaları, belgenin üst kenarı içeri önce
girecek şekilde yerleştirin.
3.
Kopya alanında Küçült/Büyüt düğmesine basın.
4.
Özel %100 görüntülene kadar düğmesine basın.
5.
OK düğmesine basın.
6.
Kopyayı küçültmek veya büyütmek üzere yüzde girmek için düğmesine basın
veya tuş takımını kullanın.
(En az ve an fazla yeniden boyutlandırma oranı modelden modele göre değişir.)
7.
Kopyalama Başlat - Siyah veya Kopyalama Başlat - Renkli düğmesine basın.
Belgeyi kontrol panelini kullanarak yeniden boyutlandırmak için
1.
Kağıt tepsisinde kağıt yüklü olduğundan emin olun.
2.
Orijinalinizi camın sağ ön köşesine, yazdırılacak yüzü altta veya belge besleme
tepsisine yazdırılacak yüzü üstte olacak biçimde yerleştirin.
Belge besleme tepsisini kullanıyorsanız, sayfaları, belgenin üst kenarı içeri önce
girecek şekilde yerleştirin.
3.
Kopya alanında Küçült/Büyüt düğmesine basın.
4.
Aşağıdakilerden birini yapın:
•
Orijinal belgenizi belge besleyici tepsisine veya camın üzerine
yerleştirdiyseniz, Tam Sayfa %91 görüntülene kadar düğmesine basın.
•
Tam veya küçük boyutlu bir orijinali cama yerleştirdiyseniz, sayfaya
görüntülene kadar düğmesine basın.
5.
Kopyalama Başlat - Siyah veya Kopyalama Başlat - Renkli düğmesine basın.
Neden: Orijinal, giriş tepsisindeki kağıttan daha büyüktür.
Çözüm: Orijinaliniz giriş tepsisindeki kağıttan daha büyükse, giriş tepsisindeki
kağıda sığacak şekilde küçültmek için sayfaya özelliğini kullanın.
Belgeyi kontrol panelini kullanarak yeniden boyutlandırmak için
1.
Kağıt tepsisinde kağıt yüklü olduğundan emin olun.
2.
Orijinalinizi camın sağ ön köşesine, yazdırılacak yüzü altta veya belge besleme
tepsisine yazdırılacak yüzü üstte olacak biçimde yerleştirin.
Belge besleme tepsisini kullanıyorsanız, sayfaları, belgenin üst kenarı içeri önce
girecek şekilde yerleştirin.
3.
Kopya alanında Küçült/Büyüt düğmesine basın.
Kopyalama sorunlarını giderme
249
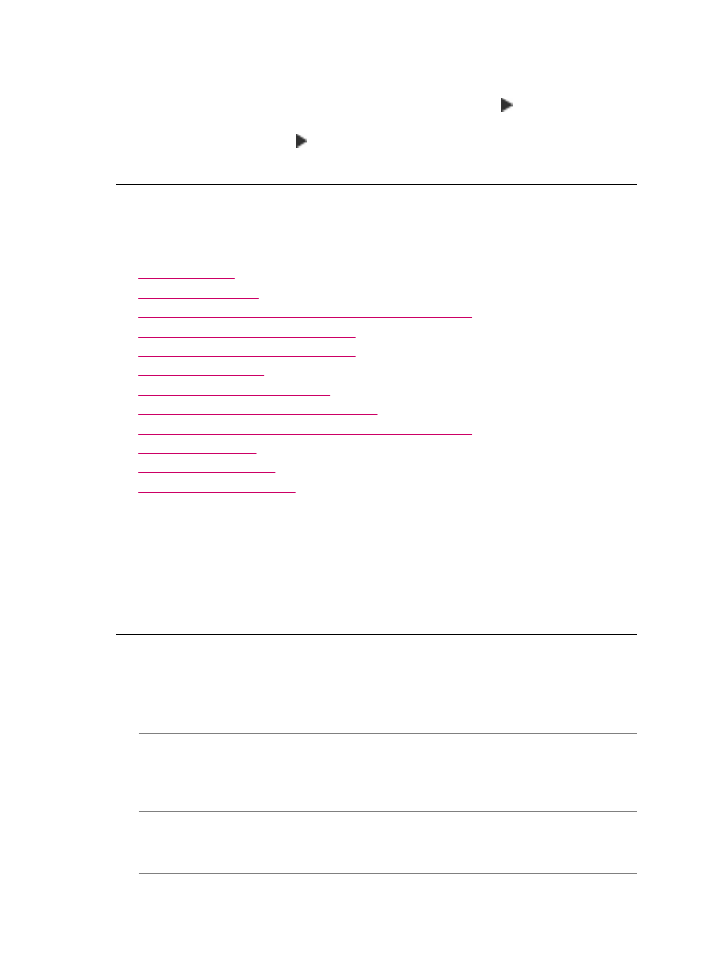
4.
Aşağıdakilerden birini yapın:
•
Orijinal belgenizi belge besleyici tepsisine veya camın üzerine
yerleştirdiyseniz, Tam Sayfa %91 görüntülene kadar düğmesine basın.
•
Tam veya küçük boyutlu bir orijinali cama yerleştirdiyseniz, sayfaya
görüntülene kadar düğmesine basın.
5.
Kopyalama Başlat - Siyah veya Kopyalama Başlat - Renkli düğmesine basın.