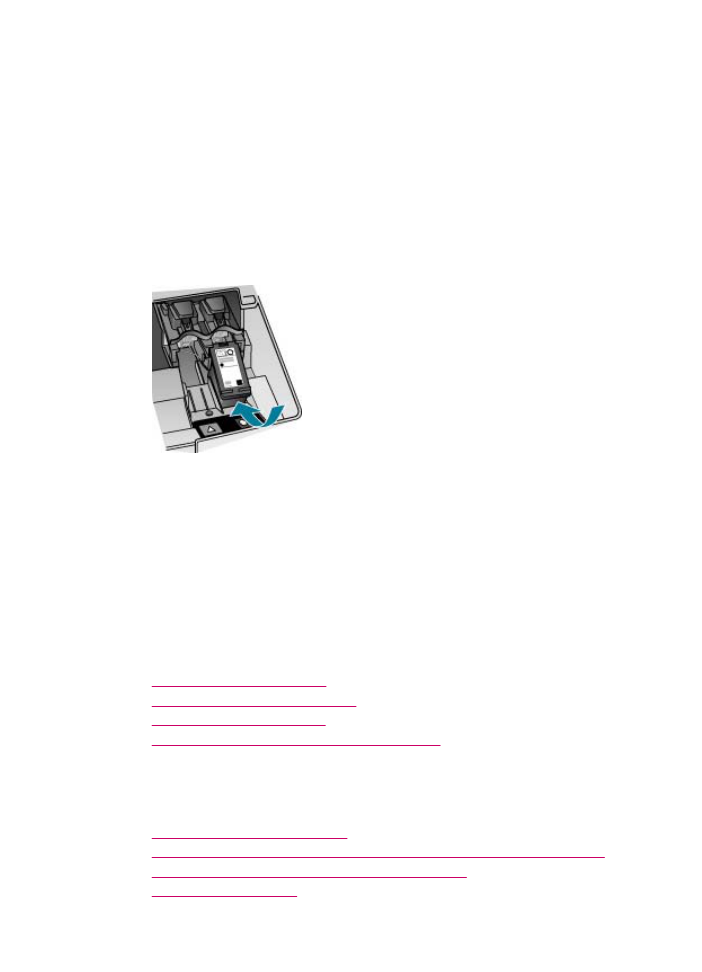
Baskı kalitesi sorunlarını giderme
Bu bölüm aşağıdaki konuları içermektedir:
•
Mürekkep akıyor ya da bulaşıyor
•
Otomatik belge besleyicinin çok fazla sayfa alması veya hiç sayfa almaması
•
Mürekkep metni veya grafiği tam olarak doldurmuyor
•
Metnin kenarları pürüzlü
Baskı kalitesi sorunlarını giderme
145
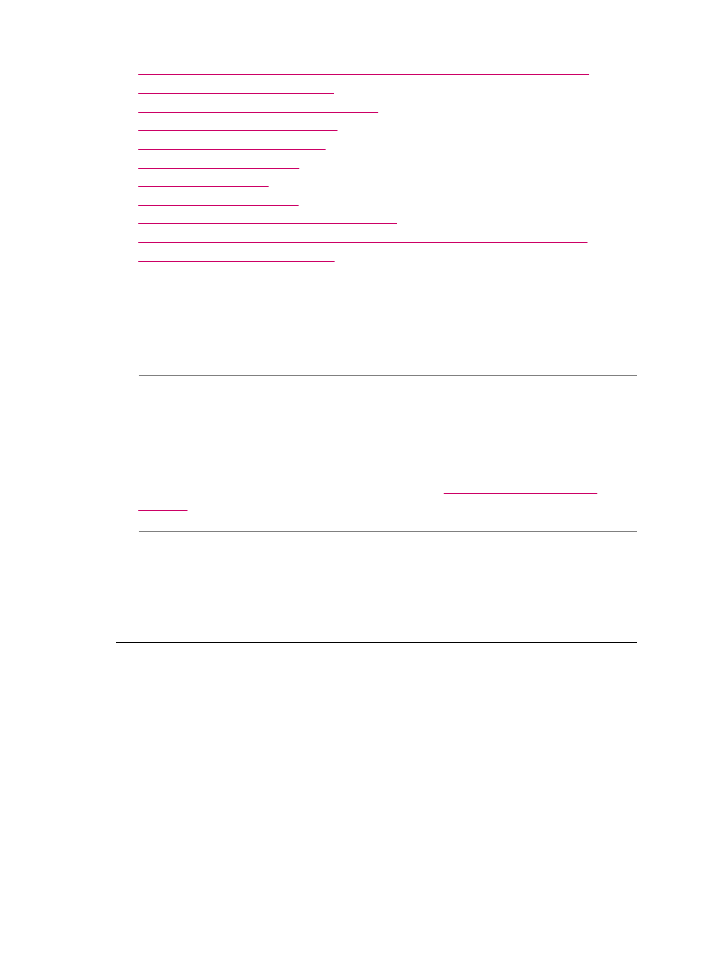
•
Çıktının sayfanın altına yakın bir yerinde bant halinde yatay bir bozulma var
•
Çıktıda renkler birbirine karışıyor
•
Çıktılarda yatay çizikler veya çizgiler var
•
Çıktılar soluk veya renkleri donuk
•
Çıktılar bulanık veya okunaksız
•
Çıktılarda dikey çizikler var
•
Çıktılar eğik veya eğri
•
Aldığım faksın kalitesi kötü
•
Aldığım faksın bazı sayfaları silik ya da boş
•
Fotoğraf kopyaladığımda veya yazdırdığımda mürekkep kağıda püskürüyor
•
Kağıt giriş tepsisinden çekilmiyor
Mürekkep akıyor ya da bulaşıyor
Neden: Kağıt türü HP All-in-One için uygun değil.
Çözüm: HP Premium Kağıtları'nı veya HP All-in-One aygıtınız için uygun olan
başka bir kağıt türünü kullanın.
Neden: Yazıcı kartuşunun temizlenmesi gerekir.
Çözüm: Yazıcı kartuşlarıyla ilgili sorun olup olmadığını belirlemek için otomatik test
raporu yazdırın. Otomatik sınama raporu bir sorun olduğunu gösterirse, yazıcı
kartuşlarını temizleyin. Sorun devam ederse, yazıcı kartuşunu değiştirmeniz
gerekebilir.
Yazıcı kartuşları hakkında daha fazla bilgi için bkz.
Yazıcı kartuşu sorunlarını
giderme
.
Neden: Faks yazdırılırken kağıt kartuşa çok yaklaşıyor.
Çözüm: Yazdırma sırasında kağıt kartuşa çok yaklaşıyorsa, mürekkep bulaşabilir.
Bu durum, kağıt yüksekse, kırışıksa ya da posta zarfı gibi çok kalınsa meydana
gelebilir. Giriş tepsisindeki kağıdın düz olduğundan ve kırışık olmadığından emin
olun.
Otomatik belge besleyicinin çok fazla sayfa alması veya hiç sayfa almaması
Neden: Otomatik belge besleyicinin içindeki ayırma pabucunun veya silindirlerin
temizlenmesi gerekebilir. Çok sık kullanıma bağlı olarak ya da elle yazılmış ya da çok
mürekkep kullanılmış orijinal belgeleri kopyalıyorsanız silindirlerde ya da ayırma
pabucunda kurşun kalem tozu, yağ ya da mürekkep birikebilir.
•
Otomatik belge besleyicisi hiç sayfa almıyorsa otomatik belge besleyicisinin
içindeki silindirlerin temizlenmesi gerekebilir.
•
Otomatik belge besleyicisi tek sayfa yerine birden çok sayfa alıyorsa, otomatik
belge besleyicisinin içindeki ayırma pabucunun temizlenmesi gerekebilir.
Çözüm: Belge besleyici tepsisine bir veya iki sayfa kullanılmamış düz beyaz tam
boyutlu kağıt yükleyin ve Kopyalama Başlat - Siyah tuşuna basın. Düz kağıt
otomatik belge besleyiciden geçerken silindirlerdeki ve ayırma pabucundaki artıkları
yerinden ayırarak absorbe eder.
Bölüm 11
146
Sorun Giderme
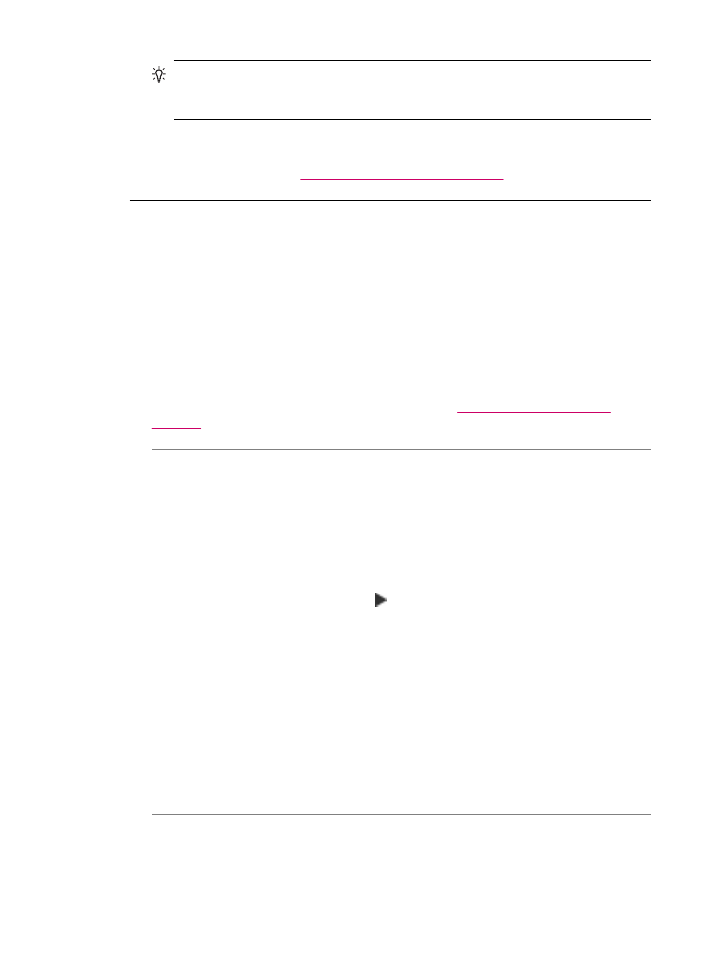
İpucu
Otomatik belge besleyici düz kağıtları almazsa, ön silindiri temizlemeyi
deneyin. Silindiri yumuşak, tüy bırakmayan ve damıtılmış su ile nemlendirilmiş bir
bezle silin.
Sorun devam ederse ya da otomatik belge besleyicisi düz kağıdı almazsa silindirleri
ve ayırma pabucunu el ile temizleyebilirsiniz.
Daha fazla bilgi için bkz.
Otomatik belge besleyiciyi temizle
.
Mürekkep metni veya grafiği tam olarak doldurmuyor
Neden: Yazıcı kartuşlarının temizlenmesi gerekebilir veya mürekkebi bitmiş olabilir.
Çözüm: Yazıcı kartuşlarında kalan tahmini mürekkep düzeylerini kontrol edin.
Yazıcı kartuşlarında mürekkep bittiyse veya azaldıysa, yazıcı kartuşlarını
değiştirmeniz gerekebilir.
Yazıcı kartuşlarında mürekkep varsa ve hala sorun olduğunu görüyorsanız, yazıcı
kartuşlarında sorun olup olmadığını belirlemek için bir otomatik sınama raporu
yazdırın. Otomatik sınama raporu bir sorun olduğunu gösterirse, yazıcı kartuşlarını
temizleyin. Sorun devam ederse, yazıcı kartuşlarını değiştirmeniz gerekebilir.
Yazıcı kartuşları hakkında daha fazla bilgi için bkz.
Yazıcı kartuşu sorunlarını
giderme
.
Neden: Kağıt Türü ayarı hatalıdır.
Çözüm: Kağıt Türü ayarını, giriş tepsisine yüklenmiş olan kağıt türüne uyacak
şekilde değiştirin.
Kopyaların kağıt türünü ayarlamak için
1.
Kopya alanında, Kağıt Türü görüntülenene kadar Menü düğmesine sürekli
basın.
2.
Uygun kağıt türü görünene kadar düğmesine basın.
3.
Kopyalama Başlat - Siyah veya Kopyalama Başlat - Renkli düğmesine basın.
Yazdırılacak kağıt boyutunu ayarlamak için
1.
Kağıt tepsisinde kağıt yüklü olduğundan emin olun.
2.
Yazılım uygulamanızın File (Dosya) menüsünde Print'i (Yazdır) seçin.
3.
HP All-in-One aygıtının seçili yazıcı olduğundan emin olun.
4.
Açılır menüde Kağıt Türü/Kalite'yi seçin.
5.
Kağıt sekmesini tıklatın.
6.
Paper type (Kağıt türü) açılan menüsünden, giriş tepsisinde yüklü olan kağıt
türünü seçin.
Neden: HP All-in-One üzerindeki yazdırma veya kopyalama kalitesi çok düşük
ayarlanmış.
Baskı kalitesi sorunlarını giderme
147
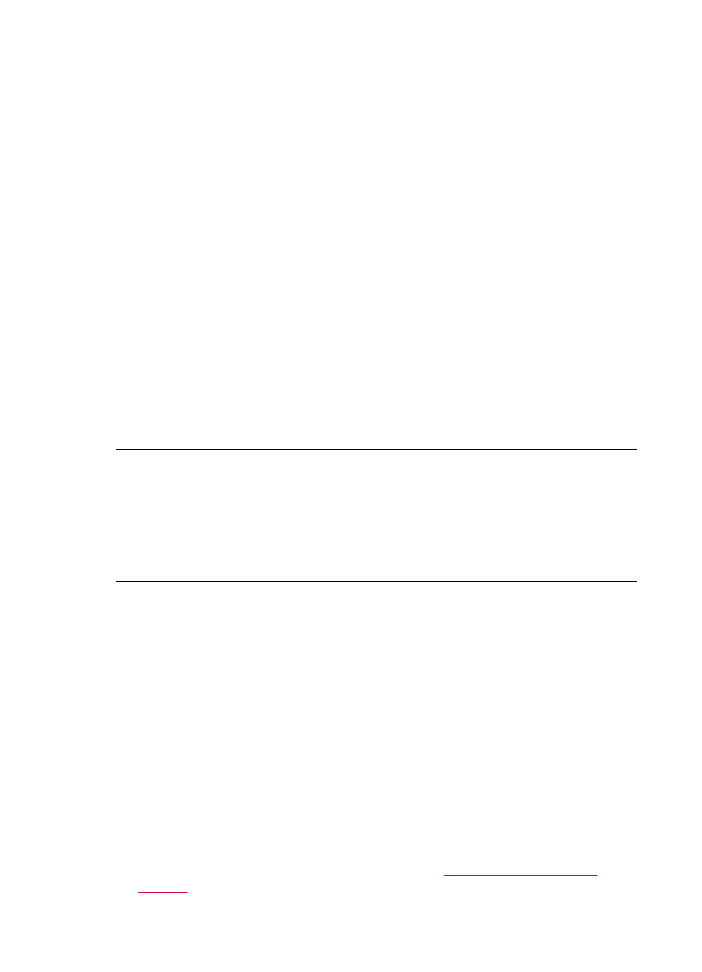
Çözüm: Kalite ayarını kontrol edin. Yazdırma veya kopyalama için kullanılan
mürekkep miktarı artırmak için daha yüksek kaliteli bir ayar kullanın.
Baskı hızını veya kalitesini değiştirmek için
1.
Kağıt tepsisinde kağıt yüklü olduğundan emin olun.
2.
Yazılım uygulamanızın File (Dosya) menüsünde Print'i (Yazdır) seçin.
3.
HP All-in-One aygıtının seçili yazıcı olduğundan emin olun.
4.
Açılan menüden Kağıt Türü/Kalitesi'ni seçin.
5.
Kağıt sekmesini tıklatın.
6.
Kağıt türü açılan menüsünden, kağıt tepsisinde bulunan kağıt türünü seçin.
7.
Kalite açılan menüsünden, projeniz için uygun kalite ayarını seçin.
Kopya kalitesini değiştirmek için
1.
Kağıt tepsisinde kağıt yüklü olduğundan emin olun.
2.
Orijinalinizi camın sağ ön köşesine, yazdırılacak yüzü altta veya belge besleme
tepsisine yazdırılacak yüzü üstte olacak biçimde yerleştirin.
Belge besleme tepsisini kullanıyorsanız, sayfaları, belgenin üst kenarı içeri önce
girecek şekilde yerleştirin.
3.
Kopya alanında uygun kalite ayarı yanana kadar Kalite düğmesine basın.
4.
Kopyalama Başlat - Siyah veya Kopyalama Başlat - Renkli düğmesine basın.
Metnin kenarları pürüzlü
Neden: Yazı tipi özel boyutta.
Çözüm: Bazı yazılım uygulamaları, büyütüldüğünde veya yazdırıldığında kıvrılmış
kenarları olan özel yazı tipleri sunar. Ayrıca, bitmap biçimli metin yazdırmak
isterseniz, büyütüldüğünde veya yazdırıldığında kenarları kıvrılmış görünebilir.
Çıktının sayfanın altına yakın bir yerinde bant halinde yatay bir bozulma var
Neden: Görüntünüzde, sayfanın altına yazdırılan açık mavi, gri veya kahverengi
renkler var.
Çözüm: Giriş tepsisine yüksek kaliteli kağıt yükleyin ve resmi En İyi, Maksimum
dpi veya Yüksek Çözünürlük gibi yüksek yazdırma kaliteli bir ayarla yazdırın.
Yazdırma için kullandığınız kağıdın her zaman düz olmasına dikkat edin. Resimleri
yazdırırken en iyi sonuçları almak için, HP Premium Plus Fotoğraf Kağıdı kullanın.
Sorun devam ederse, görüntünüzdeki açık mavi, gri ve kahverengi renklerin sayfanın
altına yazdırılmaması için, HP All-in-One aygıtıyla yüklediğiniz yazılımı veya başka
bir yazılım uygulamasını kullanarak görüntünüzü 180 derece döndürün. Resmi altı
renkli mürekkeple yazdırma kullanarak yazdırın. Bunu yapmak için, siyah yazıcı
kartuşunun yerine fotoğraf yazıcı kartuşu takın. Fotoğraf yazıcı kartuşu ve üç renkli
yazıcı kartuşu takılıyken, daha kaliteli fotoğraflar yazdırılmasını sağlayan altı
mürekkepli bir sisteminiz olur.
Yazıcı kartuşları hakkında daha fazla bilgi için bkz.
Yazıcı kartuşu sorunlarını
giderme
.
Bölüm 11
148
Sorun Giderme
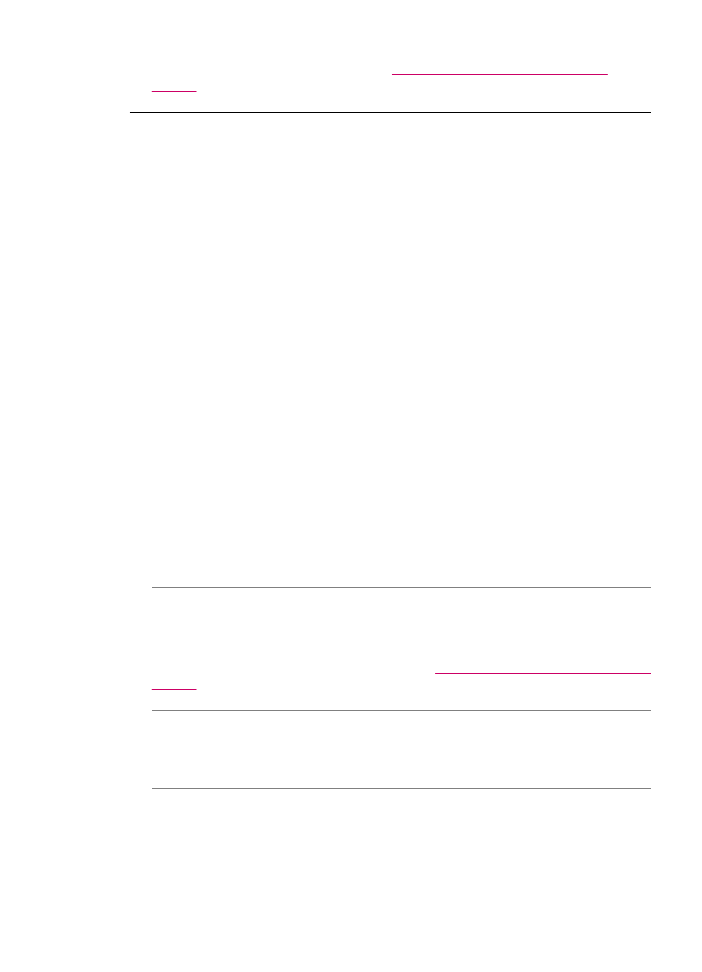
Kağıt hakkında daha fazla bilgi için bkz.
Desteklenen ortamların belirtimlerini
anlama
.
Çıktıda renkler birbirine karışıyor
Neden: Yazdırma veya kopya kalitesi ayarı HP All-in-One aygıtına yüklü kağıt türü
için çok yüksek ayarlanmış.
Çözüm: Kalite ayarını kontrol edin. Yazdırma veya kopyalama için kullanılan
mürekkep miktarı azaltmak için daha düşük kaliteli bir ayar kullanın.
Baskı hızını veya kalitesini değiştirmek için
1.
Kağıt tepsisinde kağıt yüklü olduğundan emin olun.
2.
Yazılım uygulamanızın File (Dosya) menüsünde Print'i (Yazdır) seçin.
3.
HP All-in-One aygıtının seçili yazıcı olduğundan emin olun.
4.
Açılan menüden Kağıt Türü/Kalitesi'ni seçin.
5.
Kağıt sekmesini tıklatın.
6.
Kağıt türü açılan menüsünden, kağıt tepsisinde bulunan kağıt türünü seçin.
7.
Kalite açılan menüsünden, projeniz için uygun kalite ayarını seçin.
Kopya kalitesini değiştirmek için
1.
Kağıt tepsisinde kağıt yüklü olduğundan emin olun.
2.
Orijinalinizi camın sağ ön köşesine, yazdırılacak yüzü altta veya belge besleme
tepsisine yazdırılacak yüzü üstte olacak biçimde yerleştirin.
Belge besleme tepsisini kullanıyorsanız, sayfaları, belgenin üst kenarı içeri önce
girecek şekilde yerleştirin.
3.
Kopya alanında uygun kalite ayarı yanana kadar Kalite düğmesine basın.
4.
Kopyalama Başlat - Siyah veya Kopyalama Başlat - Renkli düğmesine basın.
Neden: Kağıt türü HP All-in-One için uygun değil.
Çözüm: HP Premium Kağıtları'nı veya HP All-in-One aygıtınız için uygun olan
başka bir kağıt türünü kullanın.
Kağıt seçme hakkında daha fazla bilgi için bkz.
Desteklenen ortamların belirtimlerini
anlama
.
Neden: Kağıdın yanlış yüzüne yazdırıyorsunuz.
Çözüm: Kağıdı yazdırma yüzü aşağı gelecek şekilde yerleştirin. Örneğin, parlak
fotoğraf kağıdı yüklüyorsanız, kağıdı parlak yüzü aşağı bakacak şekilde yükleyin.
Neden: HP ürünü olmayan bir mürekkep kullanıyorsunuz.
Çözüm: HP orijinal HP yazıcı kartuşları kullanmanızı önerir. Orijinal HP yazıcı
kartuşları kolayca en iyi sonuçları defalarca elde etmenize yardım etmek için
tasarlanmış ve test edilmiştir.
Baskı kalitesi sorunlarını giderme
149
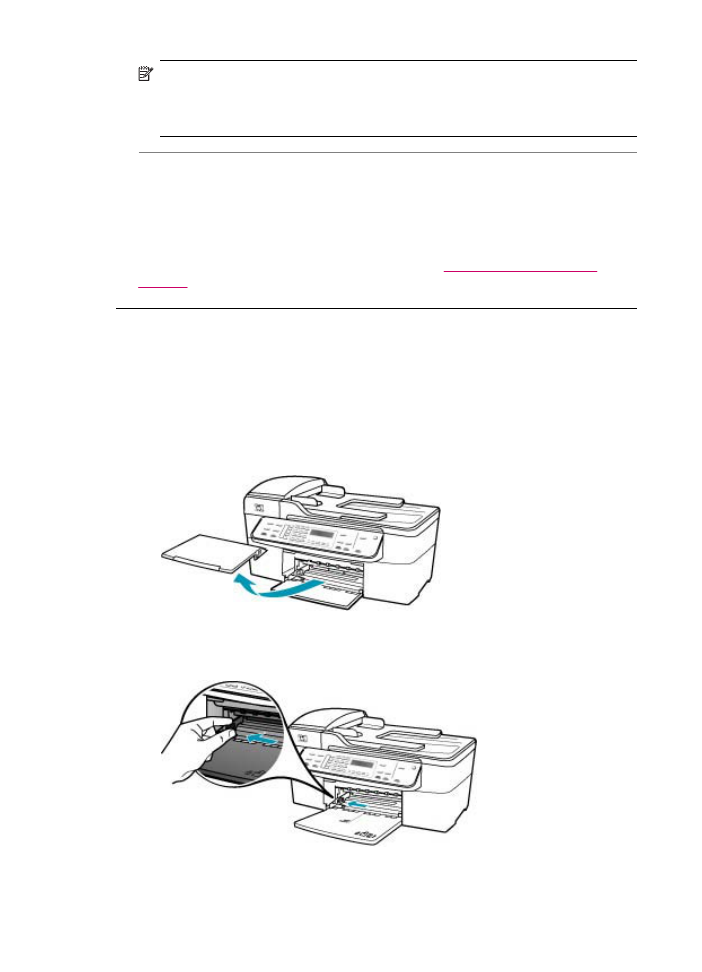
Not
HP, HP ürünü olmayan bir mürekkebin kalitesini veya güvenilirliğini garanti
edemez. HP ürünü olmayan bir mürekkebin kullanımının neden olduğu bir yazıcı
hatası veya zararı sonucunda gereken yazıcı servisi veya onarımları garanti
kapsamında değildir.
Neden: Yazıcı kartuşunun temizlenmesi gerekir.
Çözüm: Yazıcı kartuşlarıyla ilgili sorun olup olmadığını belirlemek için otomatik test
raporu yazdırın. Otomatik test raporu bir sorun olduğunu gösterirse, yazıcı
kartuşlarını temizleyin. Sorun devam ederse, yazıcı kartuşunu değiştirmeniz
gerekebilir.
Yazıcı kartuşları hakkında daha fazla bilgi için bkz.
Yazıcı kartuşu sorunlarını
giderme
.
Çıktılarda yatay çizikler veya çizgiler var
Neden: Kağıt düzgün alınmıyor veya yanlış yüklenmiş.
Çözüm: Kağıdın yazıcıya doğru yüklediğinizden emin olun.
Tam boyutlu kağıt yüklemek için
1.
Çıkış tepsisini çıkarın.
2.
Kağıt genişliği kılavuzunu en dışa kaydırın.
Bölüm 11
150
Sorun Giderme
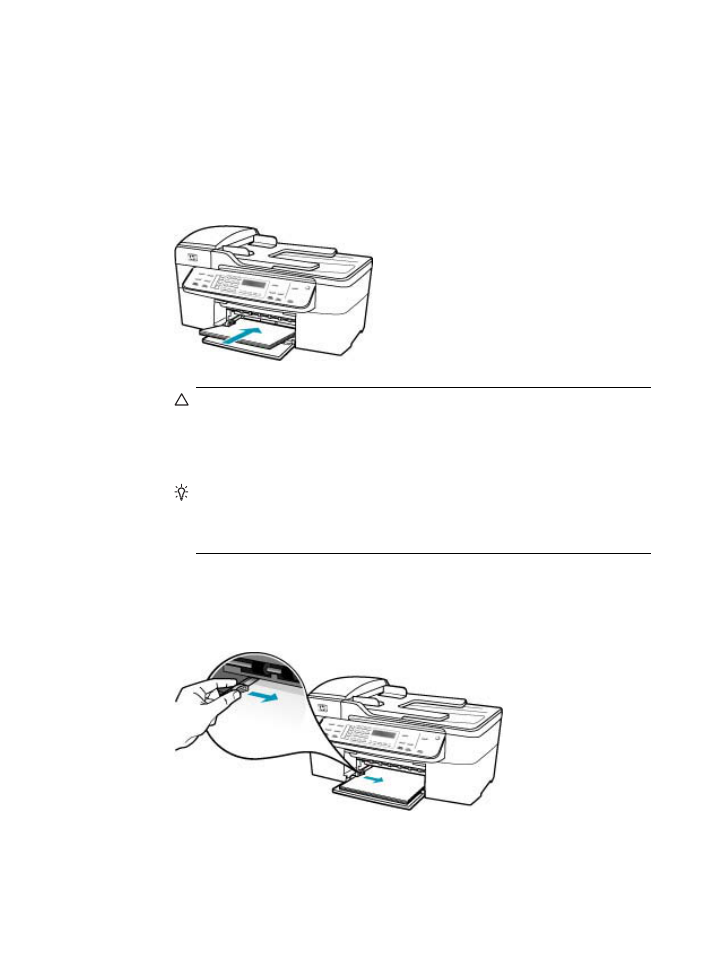
3.
Kenarların hizalanmasını sağlamak için bir deste kağıdı düz bir yüzeye hafifçe
vurun ve sonra kağıdı aşağıdakiler için kontrol edin.
•
Kağıtlarda yırtılma, tozlanma, buruşma olmamalı ve kenarları katlanmış veya
kıvrılmış olmamalıdır.
•
Yığındaki tüm kağıtlar aynı türde ve boyutta olmalıdır.
4.
Yazdırma yüzü alta gelecek şekilde, kağıtların kısa kenarını ileriye doğru
kaydırarak giriş tepsisine yerleştirin. Kağıt destesini durana dek ileriye doğru
kaydırın.
Dikkat uyarısı
Giriş tepsisine kağıt yerleştirirken HP All-in-One aygıtının
boşta ve sessiz olduğundan emin olun. HP All-in-One yazıcı kartuşlarını
kullanıyorsa veya bir görevle başka şekilde meşgulse, aygıtın içindeki kağıt
durdurucu yerinde olmayabilir. Kağıdı çok ileri itmiş olabilirsiniz; bu,
HP All-in-One aygıtının boş kağıtlar çıkarmasına yol açar.
İpucu
Antetli kağıt kullanıyorsanız, yazdırma yüzü alta gelecek şekilde
kağıdın üst kısmını önce yerleştirin. Tam boyutlu kağıt ve antetli kağıt
yüklenmesine ilişkin daha fazla bilgi için, giriş tepsinizin altında yer alan
şemaya bakın.
5.
Kağıt genişliği kılavuzunu kağıdın kenarına değene kadar itin.
Giriş tepsisini gereğinden fazla yüklemeyin; kağıt destesinin giriş tepsisine
sığdığından ve kağıt en kılavuzundan daha yüksek seviyede olmadığından emin
olun.
Baskı kalitesi sorunlarını giderme
151
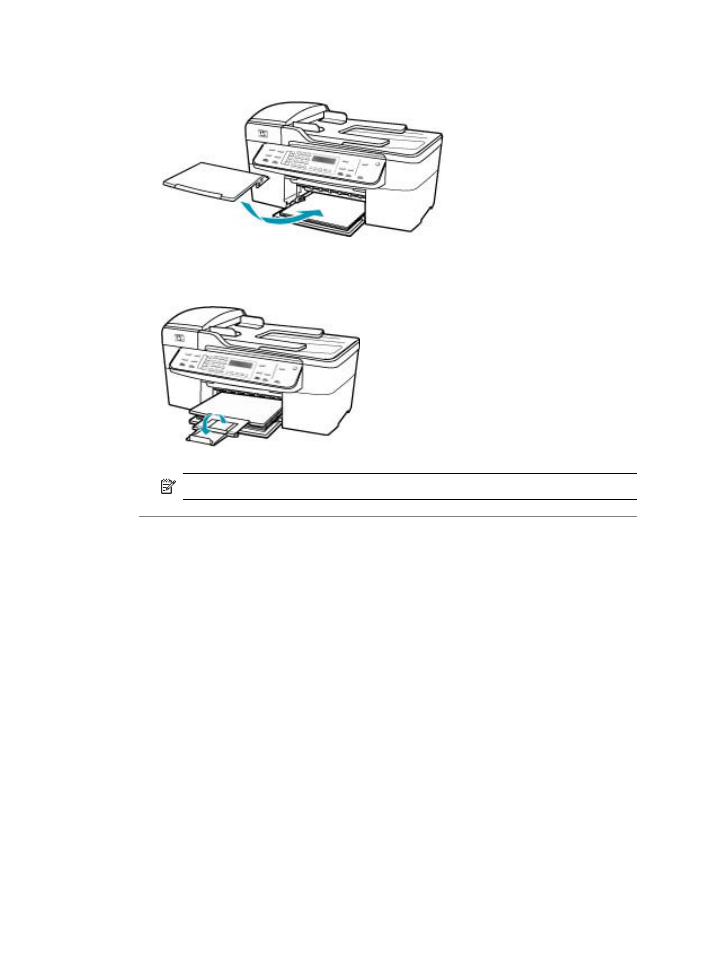
6.
Çıkış tepsisini yerine takın.
7.
Tepsi genişleticiyi kendinize doğru çevirin.
Not
Legal boyutlu kağıt kullanırken, tepsi genişleticiyi kapalı tutun.
Neden: HP All-in-One üzerindeki yazdırma veya kopyalama kalitesi çok düşük
ayarlanmış.
Çözüm: Kalite ayarını kontrol edin. Yazdırma veya kopyalama için kullanılan
mürekkep miktarı artırmak için daha yüksek kaliteli bir ayar kullanın.
Baskı hızını veya kalitesini değiştirmek için
1.
Kağıt tepsisinde kağıt yüklü olduğundan emin olun.
2.
Yazılım uygulamanızın File (Dosya) menüsünde Print'i (Yazdır) seçin.
3.
HP All-in-One aygıtının seçili yazıcı olduğundan emin olun.
4.
Açılan menüden Kağıt Türü/Kalitesi'ni seçin.
5.
Kağıt sekmesini tıklatın.
6.
Kağıt türü açılan menüsünden, kağıt tepsisinde bulunan kağıt türünü seçin.
7.
Kalite açılan menüsünden, projeniz için uygun kalite ayarını seçin.
Kopya kalitesini değiştirmek için
1.
Kağıt tepsisinde kağıt yüklü olduğundan emin olun.
2.
Orijinalinizi camın sağ ön köşesine, yazdırılacak yüzü altta veya belge besleme
tepsisine yazdırılacak yüzü üstte olacak biçimde yerleştirin.
Belge besleme tepsisini kullanıyorsanız, sayfaları, belgenin üst kenarı içeri önce
girecek şekilde yerleştirin.
Bölüm 11
152
Sorun Giderme
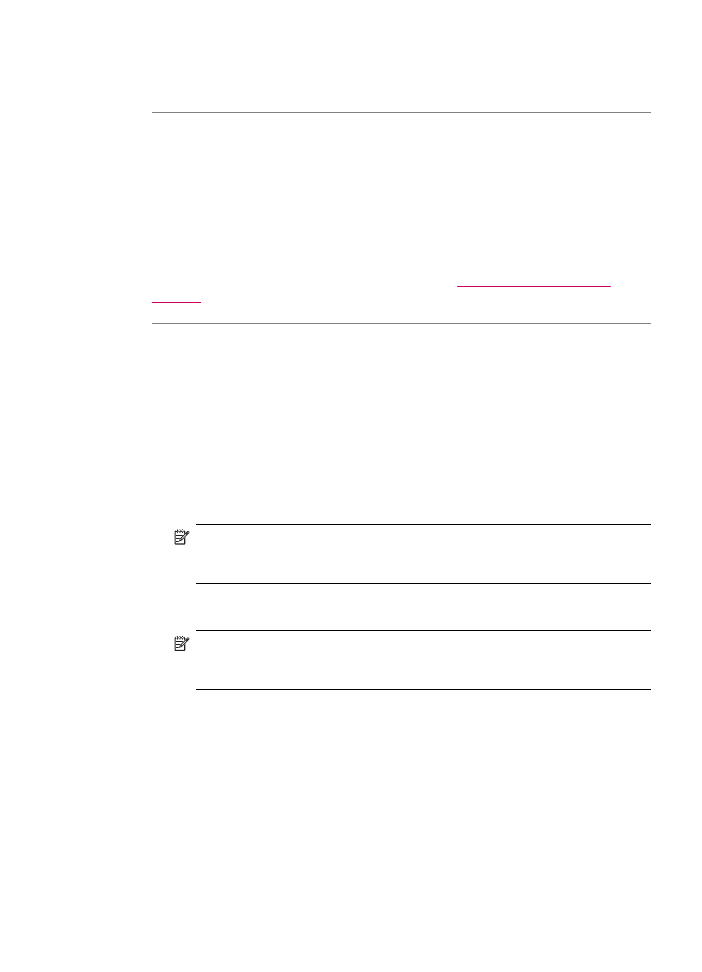
3.
Kopya alanında uygun kalite ayarı yanana kadar Kalite düğmesine basın.
4.
Kopyalama Başlat - Siyah veya Kopyalama Başlat - Renkli düğmesine basın.
Neden: Yazıcı kartuşlarının temizlenmesi gerekebilir veya mürekkebi bitmiş olabilir.
Çözüm: Yazıcı kartuşlarında kalan tahmini mürekkep düzeylerini kontrol edin.
Yazıcı kartuşlarında mürekkep bittiyse veya azaldıysa, yazıcı kartuşlarını
değiştirmeniz gerekebilir.
Yazıcı kartuşlarında mürekkep varsa ve hala sorun olduğunu görüyorsanız, yazıcı
kartuşlarında sorun olup olmadığını belirlemek için bir otomatik sınama raporu
yazdırın. Otomatik sınama raporu bir sorun olduğunu gösterirse, yazıcı kartuşlarını
temizleyin. Sorun devam ederse, yazıcı kartuşlarını değiştirmeniz gerekebilir.
Yazıcı kartuşları hakkında daha fazla bilgi için bkz.
Yazıcı kartuşu sorunlarını
giderme
.
Neden: Yazıcı kartuşunun mürekkep püskürtme uçlarında lif ya da toz oluşmuş
olabilir.
Çözüm: Yazıcı kartuşlarını kontrol edin. Mürekkep püskürtme uçlarında lif ya da toz
oluştuysa, yazıcı kartuşlarının mürekkep püskürtme uçlarını temizleyin.
Mürekkep püskürtme uçlarının çevresini temizlemek için
1.
HP All-in-One aygıtını açıp yazıcı kartuşu kapağını açın.
Yazdırma taşıyıcısı, HP All-in-One aygıtının sağ tarafına kayar.
2.
Yazıcı kartuşu hareketsiz kalıncaya kadar bekleyin ve güç kablosunu
HP All-in-One aygıtının arkasından çıkarın.
Not
HP All-in-One aygıtının fişinin çekili kalma süresine bağlı olarak tarih ve
saat silinebilir. Güç kablosunu yeniden prize taktığınızda, tarih ve saati
yeniden ayarlamanız gerekir.
3.
Yerinden çıkarmak için, yazıcı kartuşunun üzerine bastırın ve sonra yuvasından
dışarı, kendinize doğru çekin.
Not
İki yazıcı kartuşunu aynı anda çıkarmayın. Her yazıcı kartuşunu tek tek
çıkarıp temizleyin. Yazıcı kartuşunu 30 dakikadan fazla HP All-in-One
aygıtının dışında bırakmayın.
4.
Yazıcı kartuşunu mürekkep püskürtme uçları yukarı dönük olacak şekilde bir
kağıdın üzerine koyun.
5.
Kauçuk uçlu bir çubuğu saf su ile hafifçe nemlendirin.
Baskı kalitesi sorunlarını giderme
153
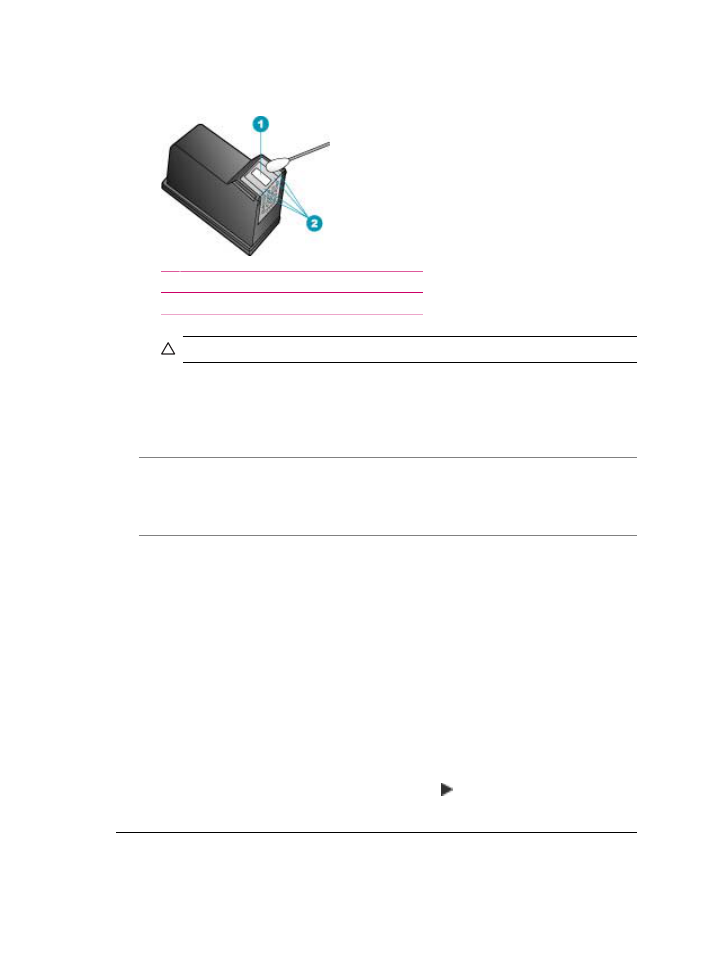
6.
Mürekkep püskürtme uçlarının kenarlarını, çubukla aşağıda gösterildiği gibi
temizleyin.
1 Püskürtme ucu plakası (temizlemeyin)
2 Mürekkep püskürtme ucu alanının kenarları
Dikkat uyarısı
Püskürtme ucu plakasını temizlemeyin.
7.
Yazıcı kartuşunu yuvasına geri yerleştirin. Kartuşu yerine oturuncaya kadar itin.
8.
Gerekiyorsa, diğer yazıcı kartuşu için aynı işlemi yineleyin.
9.
Yazıcı kartuşu kapağını yumuşak bir hareketle kapatın ve güç kablosunun fişini
tekrar HP All-in-One aygıtının arkasındaki yerine takın.
Neden: Gönderen faks makinesinde sorunlar var.
Çözüm: Göndericiden, faks makinesinde sorun olup olmadığını kontrol etmesini
isteyin.
Neden: Telefon hattı bağlantısında parazit var. Ses kalitesi düşük (parazitli) telefon
hatları baskı kalitesi sorunlarına neden olabilir.
Çözüm: Hatanın nedeni telefon hattındaki parazit ise, göndericiden faksı yeniden
göndermesini isteyin. Yeniden denediğinizde kalite daha iyi olabilir. Duvardaki telefon
prizine bir telefon takıp parazit ya da başka gürültü olup olmadığına bakarak telefon
hattının ses kalitesini kontrol edebilirsiniz. Sorun devam ederse, Hata Düzeltme
Modu (ECM) özelliğini kapatın ve telefon şirketini arayın.
ECM ayarını kontrol panelinden değiştirmek için
1.
Ayarlar düğmesine basın.
2.
5'e ve sonra 6'ye basın.
Bu önce Gelişmiş Faks Ayarları öğesini, ardından Hata Düzeltme Modu öğesini
seçer.
3.
Açık veya Kapalı seçeneklerini belirlemek için düğmesine basın.
4.
OK düğmesine basın.
Çıktılar soluk veya renkleri donuk
Neden: Yazıcı kartuşlarının temizlenmesi gerekebilir veya mürekkebi bitmiş olabilir.
Bölüm 11
154
Sorun Giderme
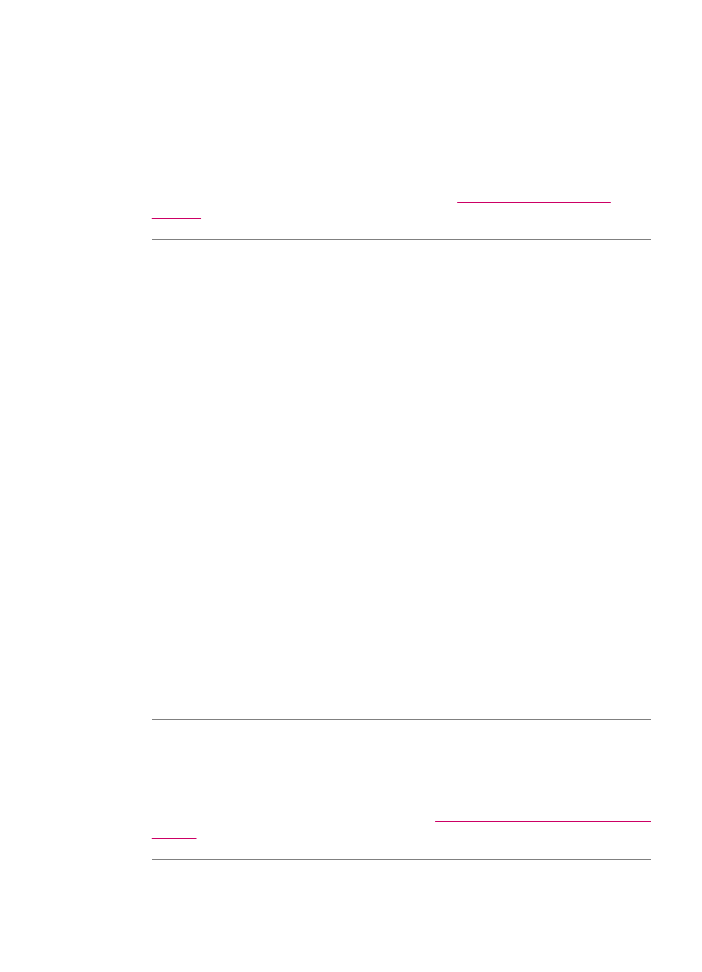
Çözüm: Yazıcı kartuşlarında kalan tahmini mürekkep düzeylerini kontrol edin.
Yazıcı kartuşlarında mürekkep bittiyse veya azaldıysa, yazıcı kartuşlarını
değiştirmeniz gerekebilir.
Yazıcı kartuşlarında mürekkep varsa ve hala sorun olduğunu görüyorsanız, yazıcı
kartuşlarında sorun olup olmadığını belirlemek için bir otomatik sınama raporu
yazdırın. Otomatik sınama raporu bir sorun olduğunu gösterirse, yazıcı kartuşlarını
temizleyin. Sorun devam ederse, yazıcı kartuşlarını değiştirmeniz gerekebilir.
Yazıcı kartuşları hakkında daha fazla bilgi için bkz.
Yazıcı kartuşu sorunlarını
giderme
.
Neden: HP All-in-One üzerindeki yazdırma veya kopyalama kalitesi çok düşük
ayarlanmış.
Çözüm: Kalite ayarını kontrol edin. Yazdırma veya kopyalama için kullanılan
mürekkep miktarı artırmak için daha yüksek kaliteli bir ayar kullanın.
Kopya kalitesini değiştirmek için
1.
Kağıt tepsisinde kağıt yüklü olduğundan emin olun.
2.
Orijinalinizi camın sağ ön köşesine, yazdırılacak yüzü altta veya belge besleme
tepsisine yazdırılacak yüzü üstte olacak biçimde yerleştirin.
Belge besleme tepsisini kullanıyorsanız, sayfaları, belgenin üst kenarı içeri önce
girecek şekilde yerleştirin.
3.
Kopya alanında uygun kalite ayarı yanana kadar Kalite düğmesine basın.
4.
Kopyalama Başlat - Siyah veya Kopyalama Başlat - Renkli düğmesine basın.
Baskı hızını veya kalitesini değiştirmek için
1.
Kağıt tepsisinde kağıt yüklü olduğundan emin olun.
2.
Yazılım uygulamanızın File (Dosya) menüsünde Print'i (Yazdır) seçin.
3.
HP All-in-One aygıtının seçili yazıcı olduğundan emin olun.
4.
Açılan menüden Kağıt Türü/Kalitesi'ni seçin.
5.
Kağıt sekmesini tıklatın.
6.
Kağıt türü açılan menüsünden, kağıt tepsisinde bulunan kağıt türünü seçin.
7.
Kalite açılan menüsünden, projeniz için uygun kalite ayarını seçin.
Kalite ayarlarını değiştirme hakkında daha fazla bilgi için bkz. HP Photosmart
Yazılım Yardımı J5700 series Yardım bölümü.
Neden: Kağıt türü HP All-in-One için uygun değil.
Çözüm: Kullandığınız kağıt aşırı lifli ise, HP All-in-One aygıtının uyguladığı
mürekkep, kağıdın yüzeyini tam olarak örtmeyebilir. HP Premium Kağıtları'nı veya
HP All-in-One aygıtınız için uygun olan başka bir kağıt türünü kullanın.
Kağıt seçme hakkında daha fazla bilgi için bkz.
Desteklenen ortamların belirtimlerini
anlama
.
Neden: HP All-in-One için Açık/Koyu kopya ayarı çok açık olarak ayarlıdır.
Baskı kalitesi sorunlarını giderme
155
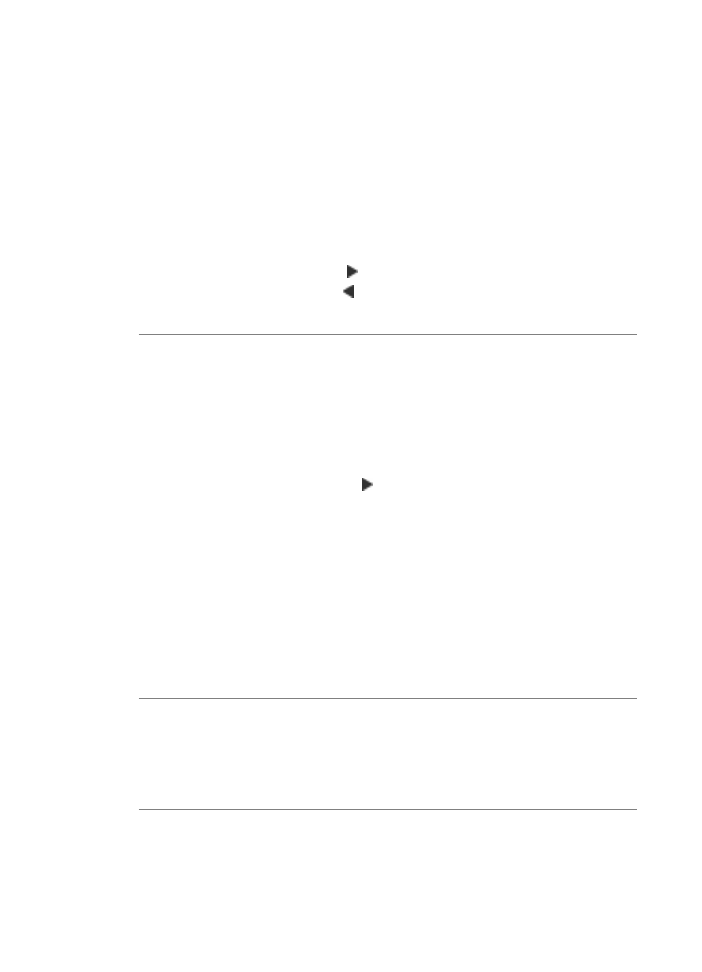
Çözüm: Kopyaların açıklığını ve koyuluğunu ayarlayın.
Kopya kalitesi ayarını kontrol panelinden değiştirmek için
1.
Kağıt tepsisinde kağıt yüklü olduğundan emin olun.
2.
Orijinalinizi camın sağ ön köşesine, yazdırılacak yüzü altta veya belge besleme
tepsisine yazdırılacak yüzü üstte olacak biçimde yerleştirin.
Belge besleme tepsisini kullanıyorsanız, sayfaları, belgenin üst kenarı içeri önce
girecek şekilde yerleştirin.
3.
Kopya alanında, Açık/Koyu görüntülenene kadar Menü düğmesine sürekli
basın.
4.
Aşağıdakilerden birini yapın:
•
Kopyayı koyulaştırmak için düğmesine basın.
•
Kopyayı açıklaştırmak için düğmesine basın.
5.
Kopyalama Başlat - Siyah veya Kopyalama Başlat - Renkli düğmesine basın.
Neden: Kağıt Türü ayarı hatalıdır.
Çözüm: Kağıt Türü ayarını, giriş tepsisine yüklenmiş olan kağıt türüne uyacak
şekilde değiştirin.
Kopyaların kağıt türünü ayarlamak için
1.
Kopya alanında, Kağıt Türü görüntülenene kadar Menü düğmesine sürekli
basın.
2.
Uygun kağıt türü görünene kadar düğmesine basın.
3.
Kopyalama Başlat - Siyah veya Kopyalama Başlat - Renkli düğmesine basın.
Yazdırılacak kağıt boyutunu ayarlamak için
1.
Kağıt tepsisinde kağıt yüklü olduğundan emin olun.
2.
Yazılım uygulamanızın File (Dosya) menüsünde Print'i (Yazdır) seçin.
3.
HP All-in-One aygıtının seçili yazıcı olduğundan emin olun.
4.
Açılır menüde Kağıt Türü/Kalite'yi seçin.
5.
Kağıt sekmesini tıklatın.
6.
Paper type (Kağıt türü) açılan menüsünden, giriş tepsisinde yüklü olan kağıt
türünü seçin.
Neden: Gazete resmi gibi düşük kaliteli bir resim kopyalamak, kopyada şerit veya
çizgilerin görünmesine neden olur. Bunlar moir é desenleri olarak adlandırılır.
Çözüm: Muareé desenlerini azaltmak için, camın üzerine bir veya daha çok temiz
plastik kağıt koruyucu yerleştirmeyi ve orijinali ön yüzü aşağı gelecek şekilde bu
koruyucuların üzerine yerleştirmeyi deneyin.
Neden: Camın üstüne veya belge kapağının arkasına kir yapışmış olabilir; bu düşük
kopya kalitesine neden olur ve işlemi yavaşlatır.
Bölüm 11
156
Sorun Giderme
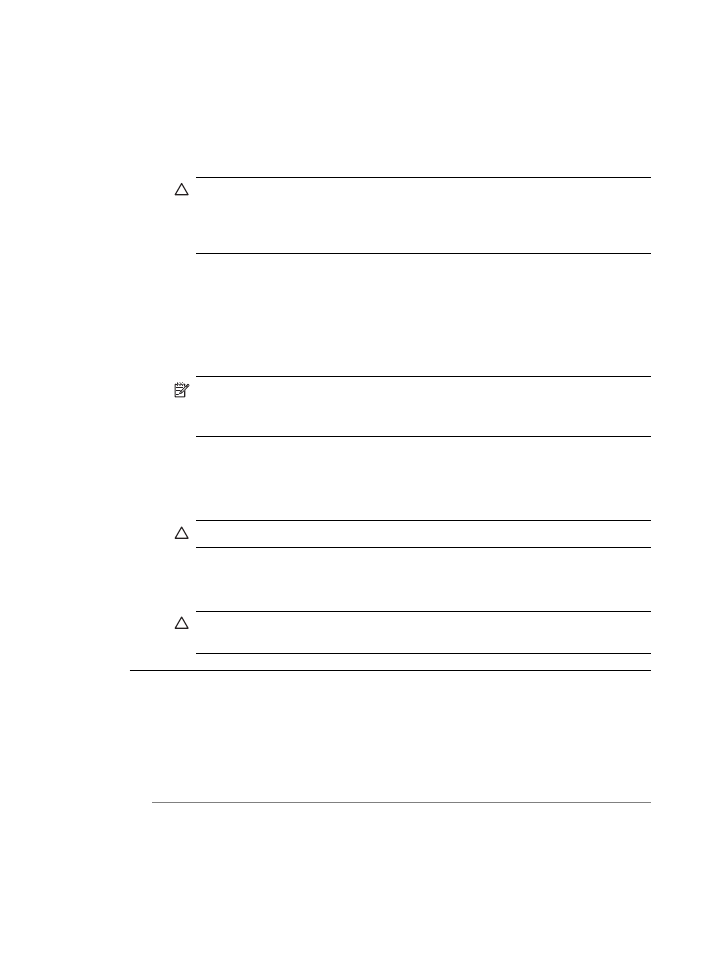
Çözüm:
Camı temizlemek için
1.
HP All-in-One aygıtını kapatın ve kapağı kaldırın.
2.
Camı, aşındırmayan bir cam temizleyicisi ile hafifçe nemlendirilmiş sünger veya
yumuşak bir bezle silin.
Dikkat uyarısı
Cama zarar verebileceklerinden, cam temizliğinde aşındırıcı,
aseton, benzen veya karbon tetraklorür kullanmayın. Sıvıları doğrudan camın
üzerine dökmeyin ya da püskürtmeyin. Sıvı camın altına sızabilir ve aygıta
zarar verebilir.
3.
Lekelenmeyi önlemek için camı kuru, yumuşak, tüy bırakmayan bir bezle
kurulayın.
4.
HP All-in-One aygıtını açın.
Kapak desteğini temizlemek için
1.
HP All-in-One aygıtını kapatın, güç kablosunu çıkarın ve kapağı kaldırın.
Not
HP All-in-One aygıtının fişinin çekili kalma süresine bağlı olarak tarih ve
saat silinebilir. Güç kablosunu yeniden prize taktığınızda, tarih ve saati
yeniden ayarlamanız gerekir.
2.
Beyaz belge desteğini, fazla sert olmayan bir sabun ve ılık su ile hafifçe
nemlendirilmiş yumuşak bir bez ya da süngerle silerek temizleyin.
Parçacıkları çözmek için desteği dikkatlice yıkayın. Desteği ovmayın.
3.
Desteği kuru, yumuşak ve tüy bırakmayan bir bezle kurulayın.
Dikkat uyarısı
Desteği çizebileceğinden, kağıt bazlı bezler kullanmayın.
4.
Bu işlem desteğin temizlenmesi için yeterli olmazsa, izopropil alkol kullanarak
önceki adımları yineleyin ve kalan alkolü temizlemek için desteği nemli bezle
boydan boya silin.
Dikkat uyarısı
Camın üzerine veya HP All-in-One aygıtının dış yüzeyine
alkol dökmemeye dikkat edin, bu aygıta zarar verebilir.
Çıktılar bulanık veya okunaksız
Neden: Faksı gönderen, düşük çözünürlük kullanıyor ya da özgün sayfanın kalitesi
düşük.
Çözüm: Göndericiden, çözünürlüğü artırmasını ve özgün sayfanın kalitesini kontrol
etmesini isteyin.
Neden: Giriş tepsisine yüklenen kağıt türü HP All-in-One için uygun değil.
Çözüm: Kullandığınız kağıt aşırı lifli ise, HP All-in-One aygıtının uyguladığı
mürekkep, kağıdın yüzeyini tam olarak örtmeyebilir. HP Premium Kağıtları'nı veya
HP All-in-One aygıtınız için uygun olan başka bir kağıt türünü kullanın.
Baskı kalitesi sorunlarını giderme
157
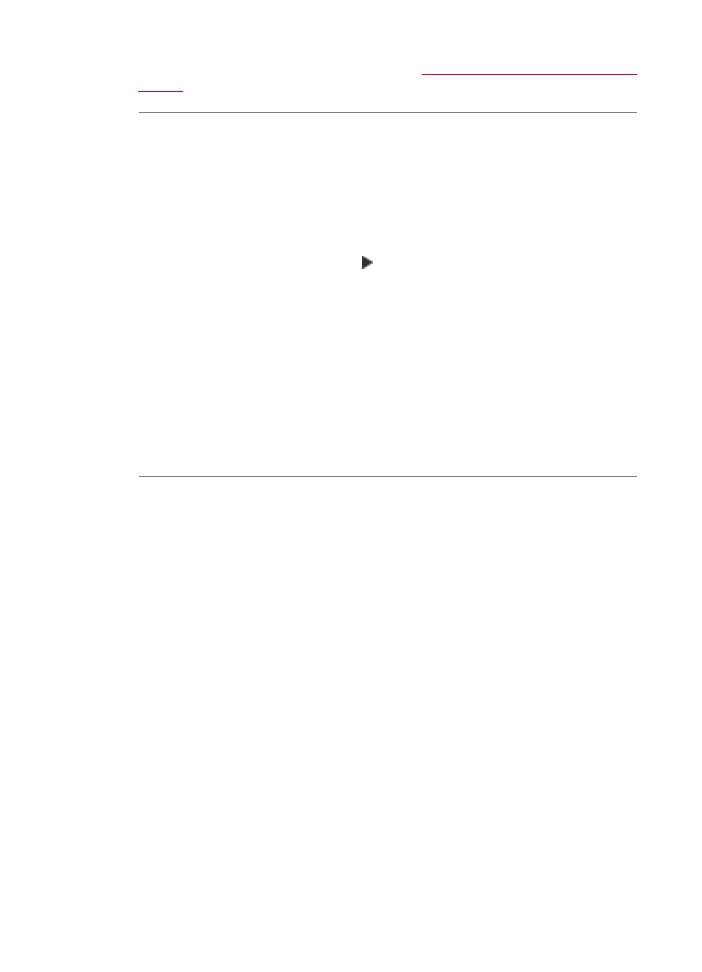
Kağıt seçme hakkında daha fazla bilgi için bkz.
Desteklenen ortamların belirtimlerini
anlama
.
Neden: Kağıt Türü kopyalama veya yazdırma ayarı yanlıştır.
Çözüm: Kağıt Türü ayarını, giriş tepsisine yüklenmiş olan kağıt türüne uyacak
şekilde değiştirin.
Kopyaların kağıt türünü ayarlamak için
1.
Kopya alanında, Kağıt Türü görüntülenene kadar Menü düğmesine sürekli
basın.
2.
Uygun kağıt türü görünene kadar düğmesine basın.
3.
Kopyalama Başlat - Siyah veya Kopyalama Başlat - Renkli düğmesine basın.
Yazdırılacak kağıt boyutunu ayarlamak için
1.
Kağıt tepsisinde kağıt yüklü olduğundan emin olun.
2.
Yazılım uygulamanızın File (Dosya) menüsünde Print'i (Yazdır) seçin.
3.
HP All-in-One aygıtının seçili yazıcı olduğundan emin olun.
4.
Açılır menüde Kağıt Türü/Kalite'yi seçin.
5.
Kağıt sekmesini tıklatın.
6.
Paper type (Kağıt türü) açılan menüsünden, giriş tepsisinde yüklü olan kağıt
türünü seçin.
Neden: HP All-in-One üzerindeki yazdırma veya kopyalama kalitesi çok düşük
ayarlanmış.
Çözüm: Kalite ayarını kontrol edin. Yazdırma veya kopyalama için kullanılan
mürekkep miktarı artırmak için daha yüksek kaliteli bir ayar kullanın.
Baskı hızını veya kalitesini değiştirmek için
1.
Kağıt tepsisinde kağıt yüklü olduğundan emin olun.
2.
Yazılım uygulamanızın File (Dosya) menüsünde Print'i (Yazdır) seçin.
3.
HP All-in-One aygıtının seçili yazıcı olduğundan emin olun.
4.
Açılan menüden Kağıt Türü/Kalitesi'ni seçin.
5.
Kağıt sekmesini tıklatın.
6.
Kağıt türü açılan menüsünden, kağıt tepsisinde bulunan kağıt türünü seçin.
7.
Kalite açılan menüsünden, projeniz için uygun kalite ayarını seçin.
Kopya kalitesini değiştirmek için
1.
Kağıt tepsisinde kağıt yüklü olduğundan emin olun.
2.
Orijinalinizi camın sağ ön köşesine, yazdırılacak yüzü altta veya belge besleme
tepsisine yazdırılacak yüzü üstte olacak biçimde yerleştirin.
Belge besleme tepsisini kullanıyorsanız, sayfaları, belgenin üst kenarı içeri önce
girecek şekilde yerleştirin.
Bölüm 11
158
Sorun Giderme
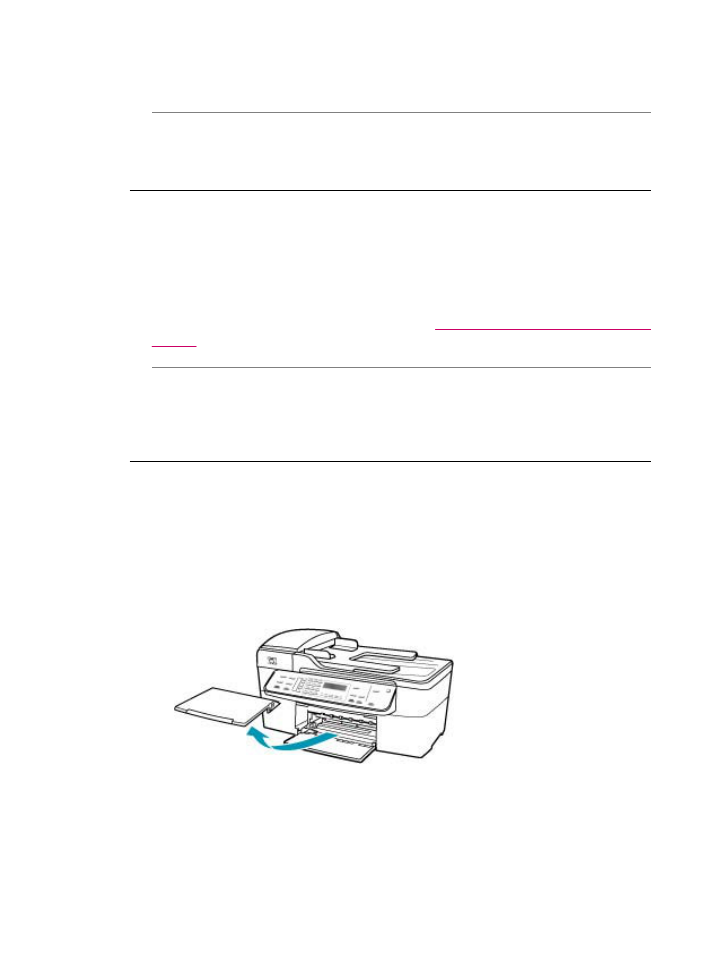
3.
Kopya alanında uygun kalite ayarı yanana kadar Kalite düğmesine basın.
4.
Kopyalama Başlat - Siyah veya Kopyalama Başlat - Renkli düğmesine basın.
Neden: Kağıdın yanlış yüzüne yazdırıyorsunuz.
Çözüm: Kağıdı, yazdırılan yüzü aşağı bakacak şekilde yükleyin. Örneğin, parlak
fotoğraf kağıdı yüklüyorsanız, kağıdı parlak yüzü aşağı bakacak şekilde yükleyin.
Çıktılarda dikey çizikler var
Neden: Kağıt türü HP All-in-One için uygun değil.
Çözüm: Kullandığınız kağıt aşırı lifli ise, HP All-in-One aygıtının uyguladığı
mürekkep, kağıdın yüzeyini tam olarak örtmeyebilir. HP Premium Kağıtları'nı veya
HP All-in-One aygıtınız için uygun olan başka bir kağıt türünü kullanın.
Kağıt seçme hakkında daha fazla bilgi için bkz.
Desteklenen ortamların belirtimlerini
anlama
.
Neden: Gönderen makinenin cam ya da otomatik belge besleyicisi kirli.
Çözüm: Faksın üzerinde dikey kesikler ya da çizgiler varsa, gönderenin faks
makinesinin camı ya da otomatik belge besleyicisi kirli ya da tozlu olabilir. Camın ya
da otomatik belge besleyicinin temiz olup olmadığını gönderen ile kontrol edin.
Çıktılar eğik veya eğri
Neden: Kağıt düzgün alınmıyor veya yanlış yüklenmiş.
Çözüm: Kağıdın doğru yüklendiğinden emin olun.
Tam boyutlu kağıt yüklemek için
1.
Çıkış tepsisini çıkarın.
Baskı kalitesi sorunlarını giderme
159
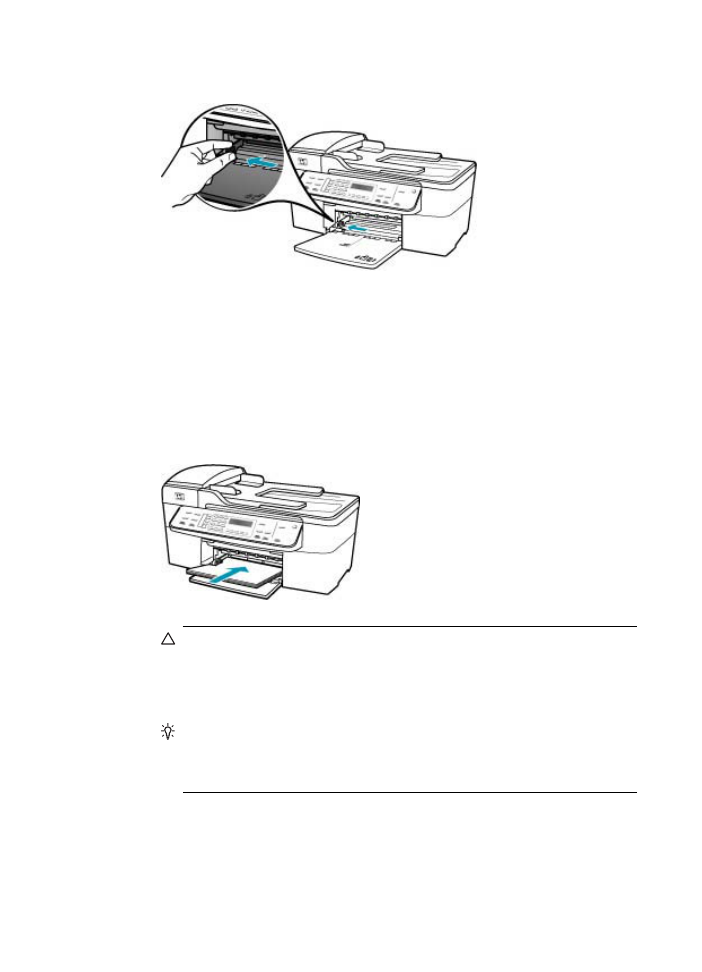
2.
Kağıt genişliği kılavuzunu en dışa kaydırın.
3.
Kenarların hizalanmasını sağlamak için bir deste kağıdı düz bir yüzeye hafifçe
vurun ve sonra kağıdı aşağıdakiler için kontrol edin.
•
Kağıtlarda yırtılma, tozlanma, buruşma olmamalı ve kenarları katlanmış veya
kıvrılmış olmamalıdır.
•
Yığındaki tüm kağıtlar aynı türde ve boyutta olmalıdır.
4.
Yazdırma yüzü alta gelecek şekilde, kağıtların kısa kenarını ileriye doğru
kaydırarak giriş tepsisine yerleştirin. Kağıt destesini durana dek ileriye doğru
kaydırın.
Dikkat uyarısı
Giriş tepsisine kağıt yerleştirirken HP All-in-One aygıtının
boşta ve sessiz olduğundan emin olun. HP All-in-One yazıcı kartuşlarını
kullanıyorsa veya bir görevle başka şekilde meşgulse, aygıtın içindeki kağıt
durdurucu yerinde olmayabilir. Kağıdı çok ileri itmiş olabilirsiniz; bu,
HP All-in-One aygıtının boş kağıtlar çıkarmasına yol açar.
İpucu
Antetli kağıt kullanıyorsanız, yazdırma yüzü alta gelecek şekilde
kağıdın üst kısmını önce yerleştirin. Tam boyutlu kağıt ve antetli kağıt
yüklenmesine ilişkin daha fazla bilgi için, giriş tepsinizin altında yer alan
şemaya bakın.
Bölüm 11
160
Sorun Giderme
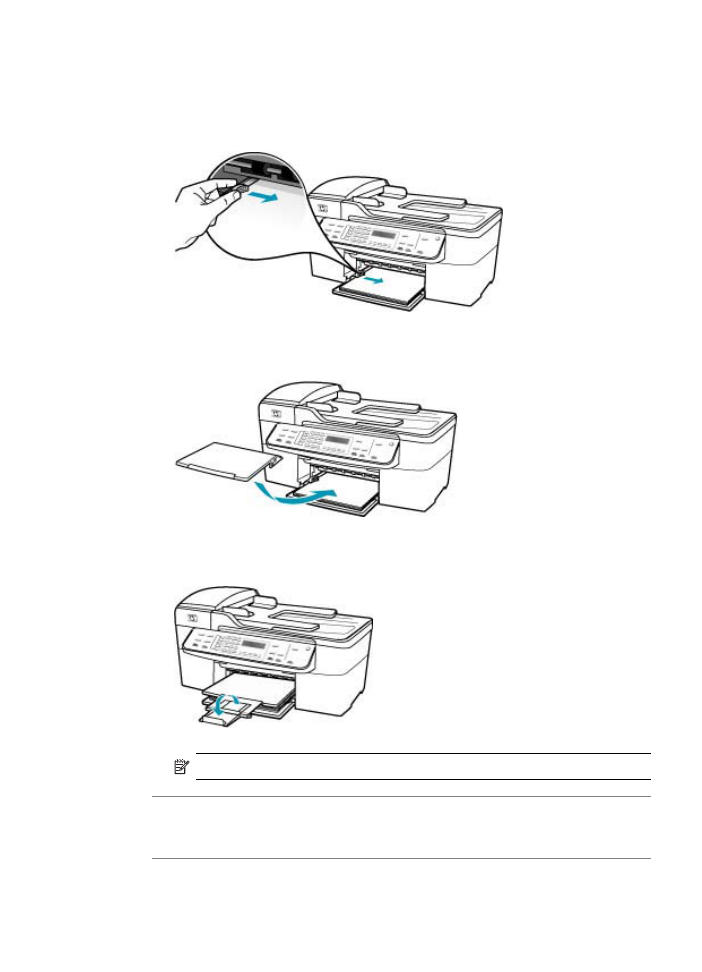
5.
Kağıt genişliği kılavuzunu kağıdın kenarına değene kadar itin.
Giriş tepsisini gereğinden fazla yüklemeyin; kağıt destesinin giriş tepsisine
sığdığından ve kağıt en kılavuzundan daha yüksek seviyede olmadığından emin
olun.
6.
Çıkış tepsisini yerine takın.
7.
Tepsi genişleticiyi kendinize doğru çevirin.
Not
Legal boyutlu kağıt kullanırken, tepsi genişleticiyi kapalı tutun.
Neden: Orijinal sayfa, gönderen faks makinesine doğru yerleştirilmemiştir.
Çözüm: Göndericiden, faksın doğru gönderilip gönderilmediğini öğrenin.
Neden: Kağıt tepsisine birden çok türde kağıt yüklendi.
Baskı kalitesi sorunlarını giderme
161
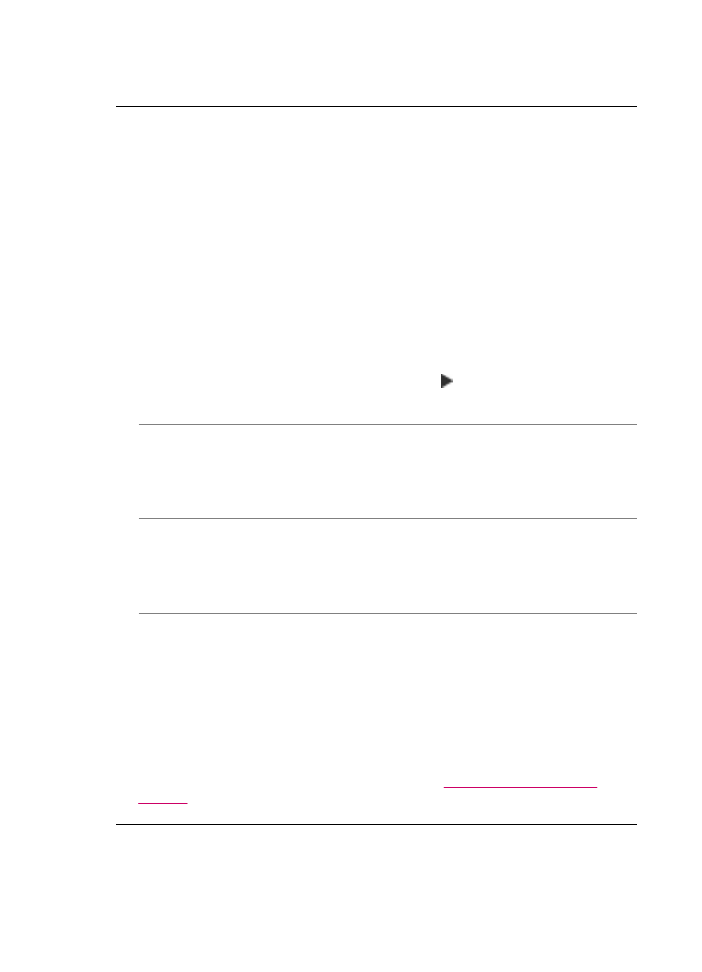
Çözüm: Her seferinde yalnızca bir tür kağıt yükleyin. Faks yazdırırken, giriş
tepsisinde letter, A4, ya da legal kağıt yüklü olduğundan emin olun.
Aldığım faksın kalitesi kötü
Neden: Telefon hattı bağlantısında parazit var.
Çözüm: Hatanın nedeni telefon hattındaki parazit ise, göndericiden faksı yeniden
göndermesini isteyin. Yeniden denediğinizde kalite daha iyi olabilir. Duvardaki telefon
prizine bir telefon takıp parazit ya da başka gürültü olup olmadığına bakarak telefon
hattının ses kalitesini kontrol edebilirsiniz. Sorun devam ederse, Hata Düzeltme
Modu (ECM) özelliğini kapatın ve telefon şirketini arayın.
ECM ayarını kontrol panelinden değiştirmek için
1.
Ayarlar düğmesine basın.
2.
5'e ve sonra 6'ye basın.
Bu önce Gelişmiş Faks Ayarları öğesini, ardından Hata Düzeltme Modu öğesini
seçer.
3.
Açık veya Kapalı seçeneklerini belirlemek için düğmesine basın.
4.
OK düğmesine basın.
Neden: Gönderen faks makinesinde sorunlar var.
Çözüm: Göndericiden, sorun olup olmadığını anlamak için gönderici faks
makinesini kontrol etmesini isteyin. Ayrıca, diğer göndericilerden gelen fakslarda da
aynı kalite sorunlarının olup olmadığını kontrol edin.
Neden: Gönderen makinenin cam ya da otomatik belge besleyicisi kirli.
Çözüm: Faksın üzerinde dikey kesikler ya da çizgiler varsa, gönderenin faks
makinesinin camı ya da otomatik belge besleyicisi kirli ya da tozlu olabilir. Camın ya
da otomatik belge besleyicinin temiz olup olmadığını gönderen ile kontrol edin.
Neden: Yazıcı kartuşlarının temizlenmesi gerekebilir veya mürekkebi bitmiş olabilir.
Çözüm: Yazıcı kartuşlarında kalan tahmini mürekkep düzeylerini kontrol edin.
Yazıcı kartuşlarında mürekkep bittiyse veya azaldıysa, yazıcı kartuşlarını
değiştirmeniz gerekebilir.
Yazıcı kartuşlarında mürekkep varsa ve hala sorun olduğunu görüyorsanız, yazıcı
kartuşlarında sorun olup olmadığını belirlemek için bir otomatik sınama raporu
yazdırın. Otomatik sınama raporu bir sorun olduğunu gösterirse, yazıcı kartuşlarını
temizleyin. Sorun devam ederse, yazıcı kartuşlarını değiştirmeniz gerekebilir.
Yazıcı kartuşları hakkında daha fazla bilgi için bkz.
Yazıcı kartuşu sorunlarını
giderme
.
Aldığım faksın bazı sayfaları silik ya da boş
Neden: Yazıcı kartuşlarının temizlenmesi gerekebilir veya mürekkebi bitmiş olabilir.
Bölüm 11
162
Sorun Giderme
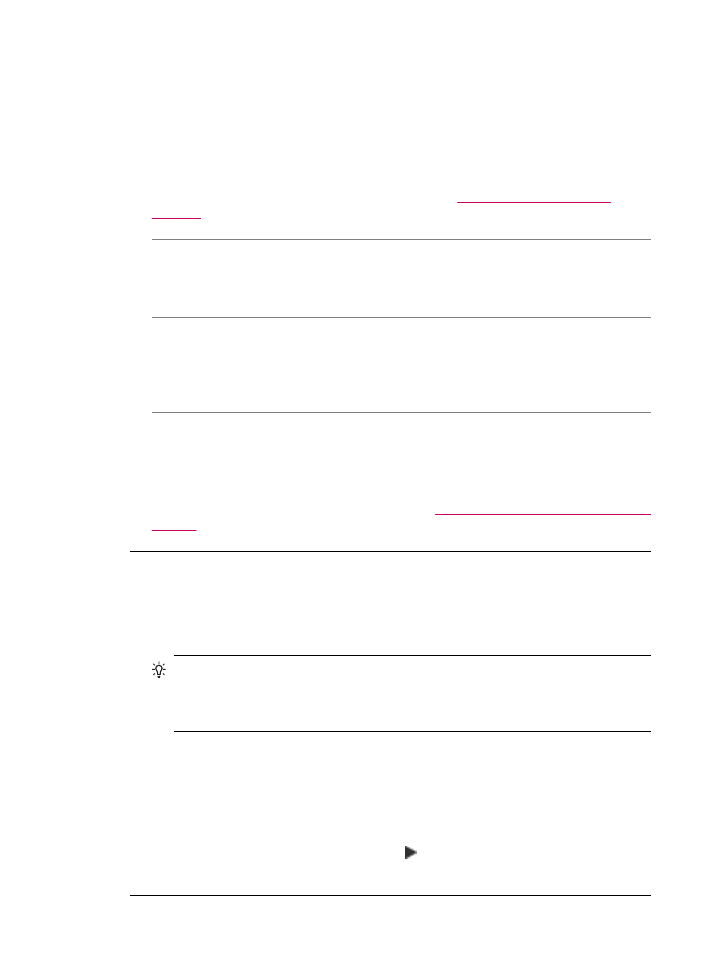
Çözüm: Yazıcı kartuşlarında kalan tahmini mürekkep düzeylerini kontrol edin.
Yazıcı kartuşlarında mürekkep bittiyse veya azaldıysa, yazıcı kartuşlarını
değiştirmeniz gerekebilir.
Yazıcı kartuşlarında mürekkep varsa ve hala sorun olduğunu görüyorsanız, yazıcı
kartuşlarında sorun olup olmadığını belirlemek için bir otomatik sınama raporu
yazdırın. Otomatik sınama raporu bir sorun olduğunu gösterirse, yazıcı kartuşlarını
temizleyin. Sorun devam ederse, yazıcı kartuşlarını değiştirmeniz gerekebilir.
Yazıcı kartuşları hakkında daha fazla bilgi için bkz.
Yazıcı kartuşu sorunlarını
giderme
.
Neden: Gönderen, faks makinesine kağıtları yanlış yerleştirdi.
Çözüm: Gönderen ile, faks makinesine orijinali doğru yerleştirip yerleştirmediğini
ya da yanlışlıkla boş kağıt fakslayıp fakslamadığını kontrol edin.
Neden: HP All-in-One, faksı yazdırırken iki kağıt aldı.
Çözüm: HP All-in-One'de yalnızca birkaç kağıt kalmışsa, giriş tepsisine daha fazla
kağıt yükleyin. Giriş tepsisinde yeterli kağıt varsa, kağıtları çıkartın, kağıt destesini
düz bir yüzeye hafifçe vurun ve tekrar giriş tepsisine yerleştirin.
Neden: Giriş tepsisine yüklenen kağıt türü için uygun değil.
Çözüm: Kullandığınız kağıt aşırı lifli ise, HP All-in-One aygıtının uyguladığı
mürekkep, kağıdın yüzeyini tam olarak örtmeyebilir. HP Premium Kağıtları'nı veya
HP All-in-One aygıtınız için uygun olan başka bir kağıt türünü kullanın.
Kağıt seçme hakkında daha fazla bilgi için bkz.
Desteklenen ortamların belirtimlerini
anlama
.
Fotoğraf kopyaladığımda veya yazdırdığımda mürekkep kağıda püskürüyor
Neden: Fotoğraf kopyalarken az miktarda (birkaç milimetre) püskürme olması
normaldir. Birkaç milimetreden fazla püskürtme varsa, HP All-in-One aygıtı
olduğundan daha fazla kağıt yüklü olduğunu düşünüyor olabilir.
İpucu
Kağıda fazla mürekkep püskürtülüp püskürtülmediğini belirlemenin bir
yolu, kopyalama ya da yazdırma işleminden sonra kağıdın arka yüzünü kontrol
etmektir. Kağıdın arka yüzünde mürekkep lekeleri varsa, HP All-in-One önceki
kopyalama ya da yazdırma işi sırasında fazla mürekkep püskürtmüş demektir.
Çözüm: Kağıt boyutu ayarını kontrol edin. Kağıt türü ayarını, giriş tepsisine
yüklenmiş olan kağıda uyacak şekilde değiştirin.
Kağıt boyutunu kontrol panelinden ayarlamak için
1.
Kopya alanında, Kopya Kağıt Boyutu görüntülenene kadar Menü düğmesine
sürekli basın.
2.
Gereken kağıt boyutu görünene kadar düğmesine basın.
3.
Kopyalama Başlat - Siyah veya Kopyalama Başlat - Renkli düğmesine basın.
Baskı kalitesi sorunlarını giderme
163
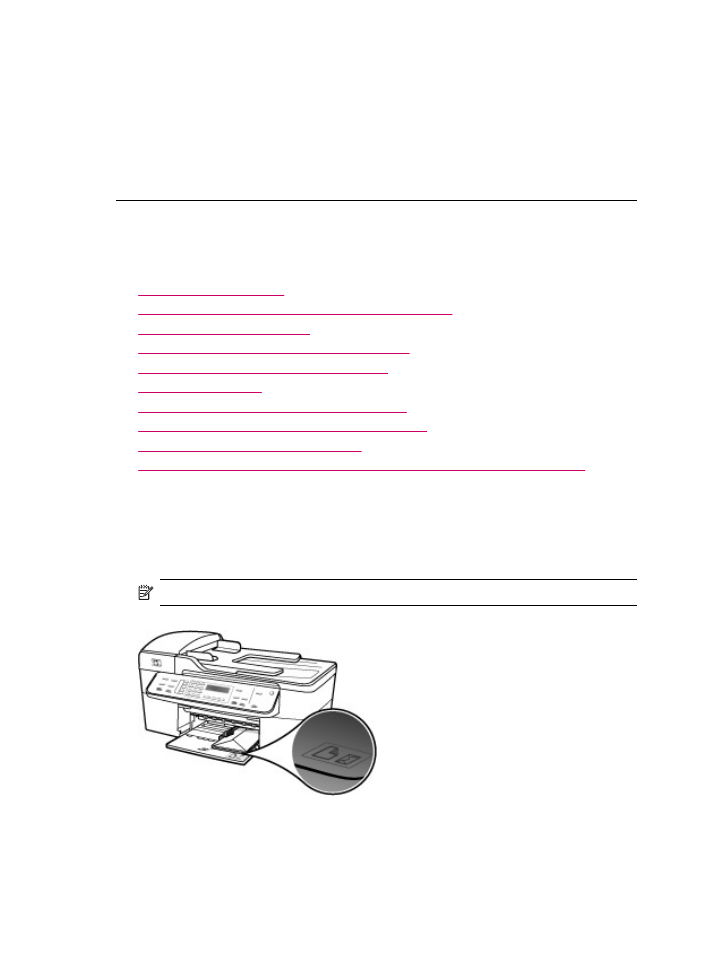
Kağıt giriş tepsisinden çekilmiyor
Neden: Giriş tepsisinde yeteri kadar kağıt yok.
Çözüm: HP All-in-One aygıtında kağıt yoksa veya sadece birkaç sayfa kalmışsa
giriş tepsisine daha fazla kağıt yerleştirin. Giriş tepsisinde kağıt varsa, kağıtları
çıkartın, kağıt destesini düz bir yüzeye hafifçe vurun ve tekrar giriş tepsisine
yerleştirin. Yazdırma işinize devam etmek için, HP All-in-One kontrol panelinde OK
düğmesine basın.