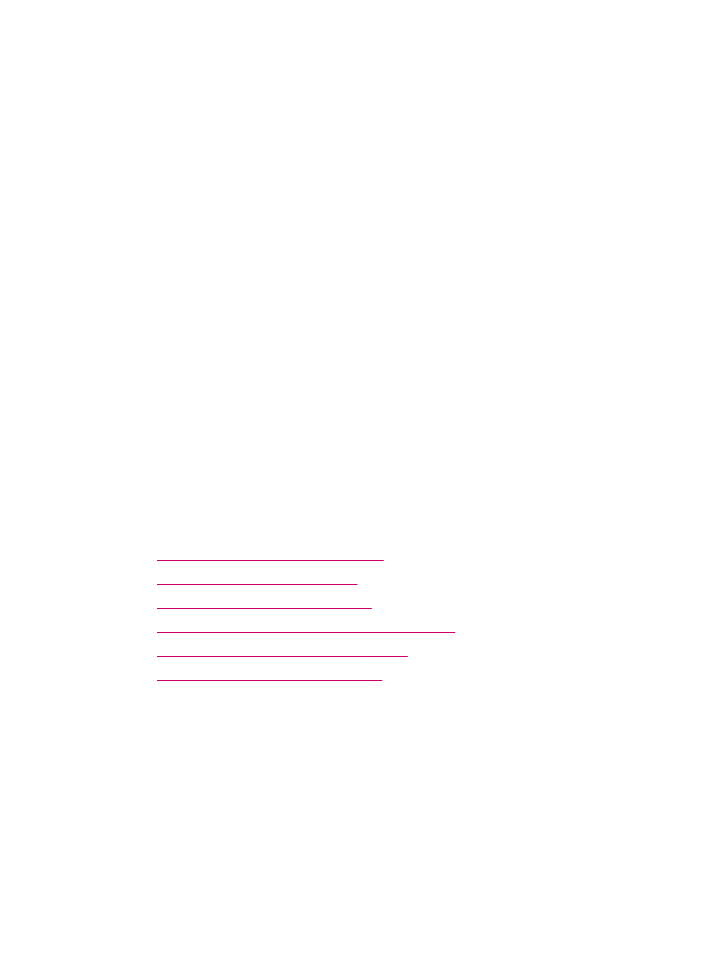
การเพิ่มปลายทางที่บันทึกภาพใหม
•
การเปลี่ยนปลายทางคาดีฟอลต
•
การเปลี่ยนปลายทางที่บันทึกภาพ
•
การเปลี่ยนความละเอียดหรือประเภทของภาพ
•
การเปลี่ยนโหมดแกไขขอความ/OCR
•
การเปลี่ยนการตั้งคาดูตัวอยางภาพ
การเพิ่มปลายทางที่บันทึกภาพใหม
ซอฟตแวรที่ติดตั้งกับเครื่อง HP All-in-One จะชวยใหทา นสามารถเพิ่ม
แอพพลิเคชันใหมลงในรายการปลายทางที่เปนไปไดสำหรับงานสแกนของทาน
เมื่อทานเพิ่มแอพพลิเคชันแลว แอพพลิเคชันนั้นจะปรากฎในรายการที่ทานเลือก
แอพพลิเคชันนั้นเปนปลายทางสแกนในหนาตาง HP Scan Pro ทานสามารถ
ใสแอพพลิเคชันใหมประเภทตางๆ ได เชน ซอฟตแวรสำหรับการแกไขภาพถาย
อีเมล และ OCR
การพิมพรูปภาพที่สแกนแลว
109
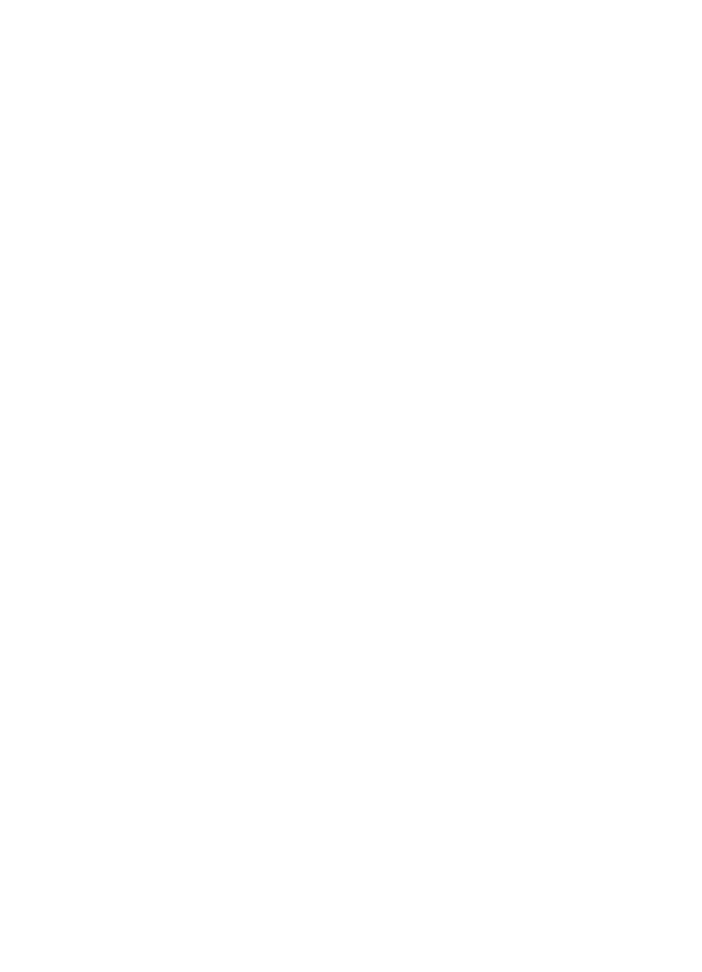
การเพิ่มแอพพลิเคชันใหมเขากับการแกไขรูปภาพหรือรายการปลายทางอีเมล
1.
บนทาสกบาร HP Photosmart Studio ใหคลิก Devices (อุปกรณ)
หนาตาง HP Device Manager (ตัวจัดการอุปกรณ HP) จะปรากฏขึ้น
2.
ในเมนูปอปอัพ Devices (อุปกรณ) ใหเลือก HP All-in-One
3.
ในเมนูปอปอัพ Information and Settings (ขอมูลและการตั้งคา) ให
เลือก Scan Preferences (ลักษณะที่ตองการในการสแกน)
กรอบโตตอบ HP ScanTo Destination จะปรากฏขึ้น
4.
คลิก New (สราง)
กรอบโตตอบ Create Scan Destination (สรางปลายทางการสแกน) จะ
ปรากฏขึ้น
5.
เลือก Picture Editing Application (แอพพลิเคชันการแกไขรูปภาพ)
หรือ Email Application (อีเมลแอพพลิเคชัน)
6.
คลิก Next (ถัดไป)
7.
พิมพชื่อสำหรับปลายทางการสแกน
8.
เลือกแอพพลิเคชันจากรายการหรือคลิก Browse (เรียกดู) และคนหา
แอพพลิเคชัน
9.
เลือกรูปแบบเอกสารจากเมนูปอปอัพ
10.
คลิก Finish (เสร็จสิ้น)
การเพิ่มแอพพลิเคชันใหมไปยังรายการปลายทางขอความ/OCR
1.
เลือก HP Device Manager (ตัวจัดการอุปกรณ HP) จากใน Dock
หนาตาง HP Device Manager (ตัวจัดการอุปกรณ HP) จะปรากฏขึ้น
2.
ในเมนูปอปอัพ Devices (อุปกรณ) ใหเลือก HP All-in-One
3.
จากเมนูปอปอัพ Information and Settings (ขอมูลและการตั้งคา) ให
เลือก Scan Preferences (คากำหนดการสแกน)
กรอบโตตอบ HP ScanTo Destination (การสแกนไปยังปลายทางของ
HP) จะปรากฏขึ้น
4.
คลิก New (สราง)
กรอบโตตอบ Create Scan Destination (สรางปลายทางการสแกน) จะ
ปรากฏขึ้น
5.
เลือก Text Editing/OCR Application (การแกไขขอความ/
แอพพลิเคชัน OCR)
6.
คลิกที่ Next (ถัดไป)
7.
พิมพชื่อปลายทางการสแกน
บท 8
110
การใชคุณลักษณะการสแกน

8.
เลือกปลายทางจากรายการหรือคลิก Browse (เรียกดู) แลวจึงหา
แอพพลิเคชัน
กลองกาเครื่องหมาย Automatic mode (โหมดอัตโนมัติ) ถูกเลือกไวแลว
เปนคาดีฟอลต ในโหมดนี้ ซอฟตแวร Readiris OCR จะแปลงภาพเปนขอ
ความโดยอัตโนมัติและสงไปยังตัวแกไขขอความ ที่ซึ่งคุณสามารถแกไขขอ
ความและบันทึกได เคาโครงและการจัดรูปแบบตนฉบับจะถูกเก็บไวใน
แอพพลิเคชันตัวแกไขขอความมากที่สุดเทาที่เปนไปได
ถาไมไดเลือก Automatic mode (โหมดอัตโนมัติ) งานสแกนจะอยูใน
หนาตาง Readiris OCR ที่ซึ่งคุณสามารถเปลี่ยนแปลงไดกอนแปลงหรือสง
งานสแกนนั้น
9.
(เปนทางเลือก) ยกเลิกการเลือก Automatic mode (โหมดอัตโนมัติ) ถา
คุณตองการเปลี่ยนแปลงเอกสารที่สแกนแลวในซอฟตแวร Readiris
OCR กอนแปลงงานสแกนนั้นเปนขอความหรือสงไปยังแอพพลิเคชันตัวแก
ไขขอความ
10.
คลิก Finish (เสร็จสิ้น)