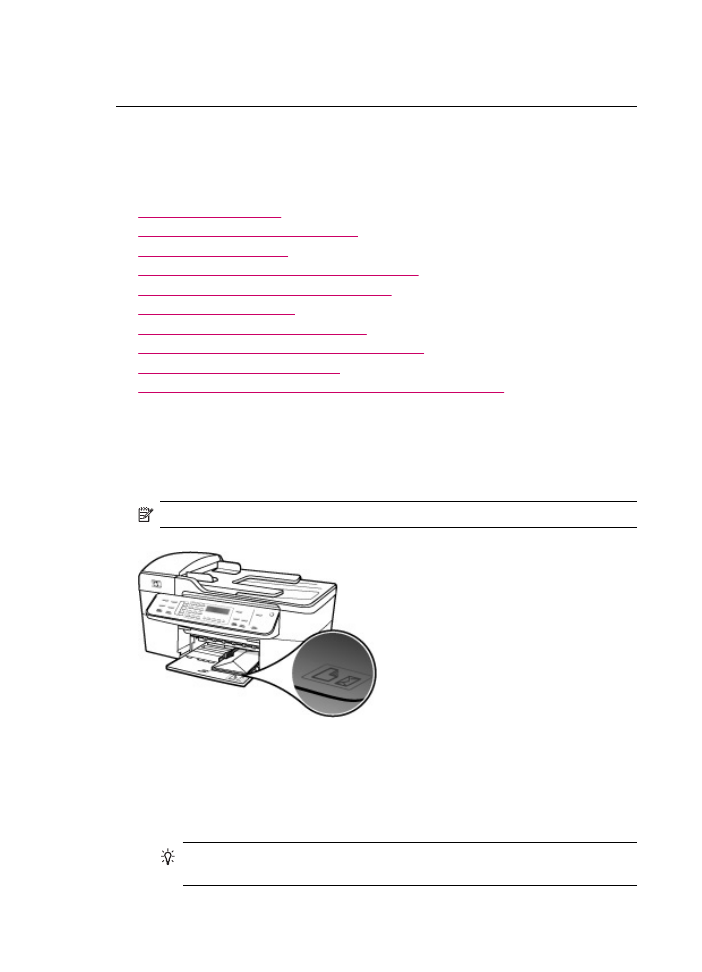
Felsökning – utskrift
Använd informationen i det här avsnittet när du behöver lösa följande typer av
utskriftsproblem:
•
Kuvert skrivs ut felaktigt
•
Kantlös utskrift ger oväntade resultat
•
HP All-in-One svarar inte
•
Intetsägande tecken skrivs ut på HP All-in-One
•
Ingenting händer när jag försöker skriva ut
•
Dokumentet skrevs inte ut
•
Marginaler skrivs inte ut som förväntat
•
Text eller bilder är beskurna i kanterna på sidan
•
En av de utskrivna sidorna är tom
•
Det sprutar bläck inuti HP All-in-One när jag skriver ut ett foto
Kuvert skrivs ut felaktigt
Orsak: En kuvertbunt har lagts i felaktigt.
Åtgärd: Ta bort allt papper från inmatningsfacket. Lägg i kuvertbunten i
inmatningsfacket med kuvertfliken vänd uppåt och till vänster.
Anmärkning
Undvik papperstrassel genom att vika in kuvertflikarna i kuverten.
Fylla på kuvert
1.
Ta bort utmatningsfacket.
2.
Ta bort allt papper från inmatningsfacket.
3.
Lägg i ett eller flera kuvert längst till höger i inmatningsfacket med fliken uppåt
och till vänster. Tryck in bunten tills det tar stopp.
Tips
Om du behöver mer hjälp att fylla på kuvert kan du konsultera
diagrammet på inmatningsfackets undersida.
Kapitel 11
164
Felsökning
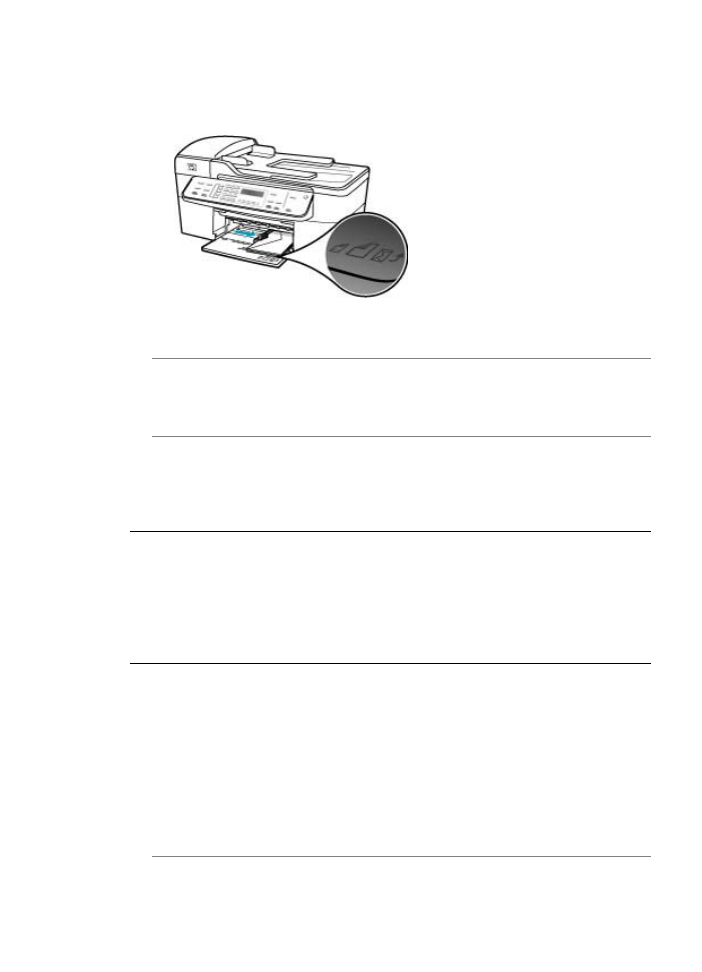
4.
Tryck ihop pappersledaren för bredd mot kuvertbunten, så långt det går.
Överfyll inte inmatningsfacket; se till att kuvertbunten får plats i facket och att den
inte är högre än överdelen av reglaget för papperslängd.
5.
Sätt tillbaka utmatningsfacket.
Orsak: Fel kuverttyp har lagts i.
Åtgärd: Använd inte blanka eller reliefmönstrade kuvert, inte heller kuvert med
klamrar eller fönster.
Orsak: Bläcket kladdar ut på kuvertet.
Åtgärd: Om bläcket kladdar när du skriver ut kuvert viker du in kuvertfliken i
kuverten. Om problemet kvarstår tar du bort den svarta bläckpatronen och skriver
endast ut med trefärgspatronen installerad.
Kantlös utskrift ger oväntade resultat
Orsak: Utskrift av en kantlös bild i programvara som inte är från HP ger oväntade
resultat.
Åtgärd: Prova med att skriva ut bilden från det fotoredigeringsprogram som följde
med HP All-in-One.
HP All-in-One svarar inte
Orsak: HP All-in-One är upptagen med annan uppgift.
Åtgärd: Om HP All-in-One utför en annan uppgift, till exempel kopierar, faxar eller
skannar, kommer ditt utskriftsjobb att fördröjas tills HP All-in-One har slutfört sin
uppgift.
En del dokument tar lång tid att skriva ut. Om inget har skrivits ut flera minuter efter
att du har skickat utskriftsjobbet till HP All-in-One kontrollerar du teckenfönstret på
HP All-in-One för att se om något meddelande visas där.
Orsak: Papper har fastnat i HP All-in-One.
Felsökning – utskrift
165
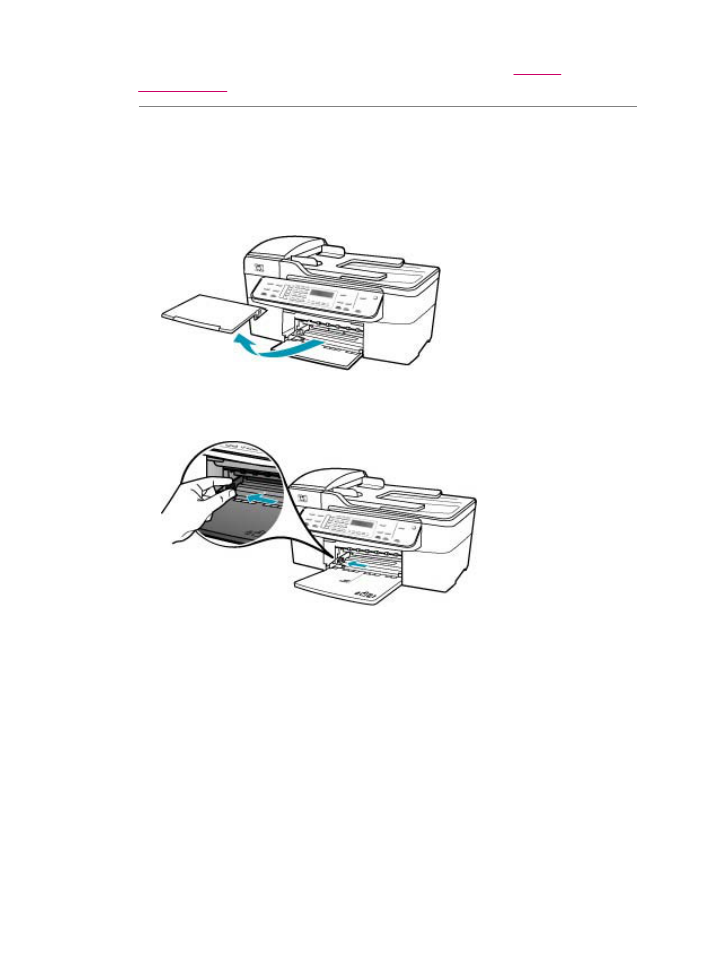
Åtgärd: Information om hur du tar bort papperstrassel finns i
Åtgärda
papperstrassel
.
Orsak: Papperet är slut i HP All-in-One.
Åtgärd: Lägg papper i inmatningsfacket.
Fylla på fullstorlekspapper
1.
Ta bort utmatningsfacket.
2.
Skjut pappersledaren till det yttersta läget.
3.
Slå en pappersbunt lätt mot en plan yta så att kanterna blir jämna och kontrollera
sedan följande:
•
Kontrollera att den inte har revor, damm, veck eller böjda kanter.
•
Se till att alla papper i bunten har samma storlek och typ.
Kapitel 11
166
Felsökning
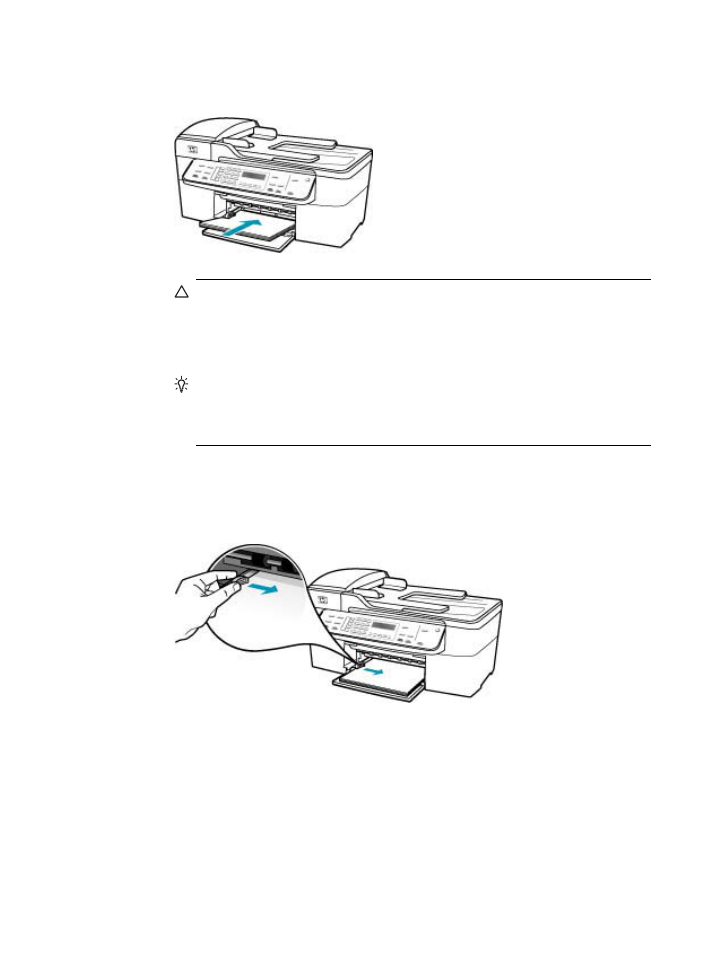
4.
Lägg i pappersbunten i inmatningsfacket med kortsidan framåt och utskriftssidan
nedåt. Skjut in bunten tills det tar stopp.
Viktigt
Se till att HP All-in-One är i viloläge när du fyller på papper i
inmatningsfacket. Om HP All-in-One använder bläckpatronerna eller på annat
sätt är upptagen med en åtgärd, kanske inte pappersstoppet inuti enheten är
på rätt plats. Tryck inte in pappersbunten för långt, då finns det risk för att
tomma sidor matas ut på HP All-in-One.
Tips
Om du använder brevpapper lägger du i överdelen av papperet först
med utskriftssidan nedåt. Om du behöver mer hjälp att fylla på
fullstorlekspapper och brevpapper kan du konsultera diagrammet på
inmatningsfackets undersida.
5.
Tryck ihop pappersledaren för bredd mot papperets kant.
Lägg inte i för mycket material i inmatningsfacket. Se till att pappersbunten får
plats i facket och att bunten inte är högre än överdelen av reglaget för
pappersbredd.
Felsökning – utskrift
167
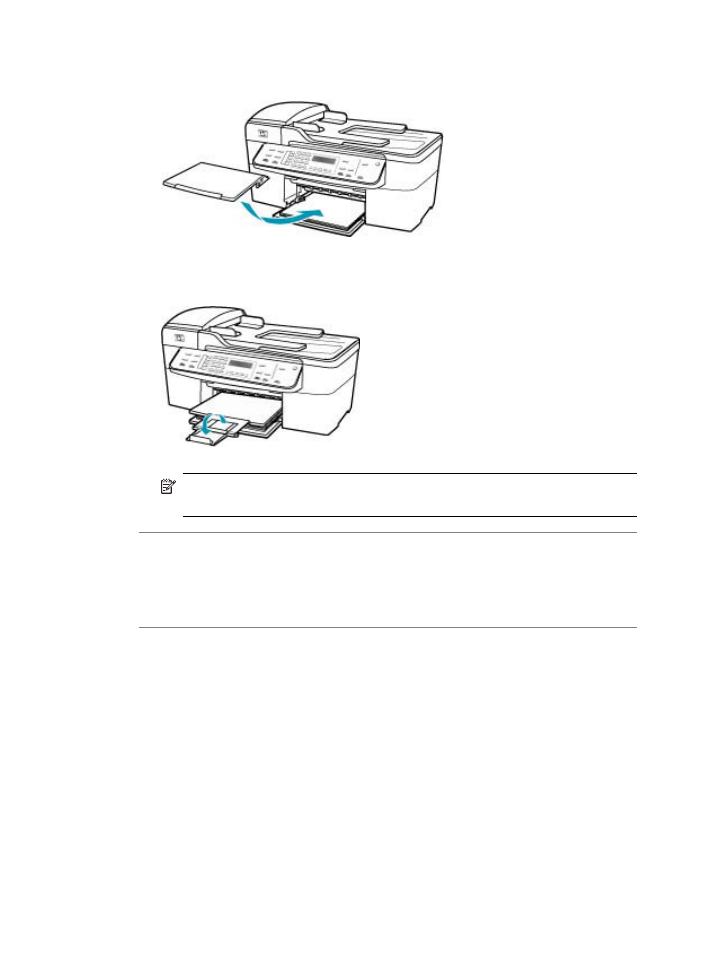
6.
Sätt tillbaka utmatningsfacket.
7.
Dra utmatningsfackets förlängare uppåt mot dig.
Anmärkning
Låt stödet för utmatningsfacket vara infällt när du använder
papper av Legal-storlek.
Orsak: Skrivarvagnen har fastnat.
Åtgärd: Stäng av HP All-in-One, ta bort eventuella föremål som blockerar
skrivarvagnen (inklusive eventuellt förpackningsmaterial) och slå sedan på
HP All-in-One igen.
Orsak: Datorn kommunicerar inte med HP All-in-One.
Åtgärd: Om HP All-in-One inte är ansluten till datorn kan det uppstå
kommunikationsfel. Kontrollera att USB-kabeln är ansluten till HP All-in-One och till
datorn (se nedan).
Du kan skriva ut en testsida från programmet HP Photosmart Studio (Mac) om du vill
kontrollera att anslutningen mellan HP All-in-One och Macen fungerar. Den här
testsidan skiljer sig från den självtestrapport som du kan skriva ut från
kontrollpanelen.
Skriva ut en testsida
1.
Välj HP Device Manager i Dock.
Fönstret HP Device Manager visas.
2.
Välj Underhåll skrivare i listrutan Information och inställningar.
Kapitel 11
168
Felsökning
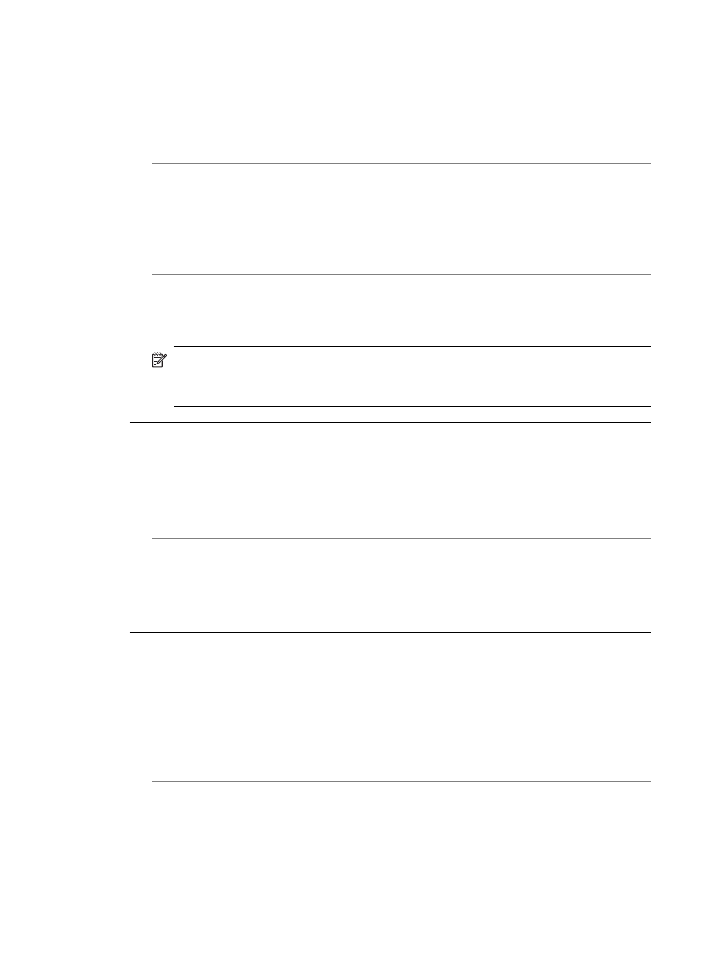
3.
Välj HP All-in-One och välj sedan Starta hjälpprogram.
4.
Klicka på Skriv ut testsida.
En testsida skrivs ut om anslutningen fungerar som den ska. Information om hur
du konfigurerar HP All-in-One finns på installationsaffischen som medföljde
HP All-in-One.
Orsak: HP All-in-One är avstängd.
Åtgärd: Titta på HP All-in-Ones teckenfönster. Om teckenfönstret är tomt och
lampan bredvid På/av-knappen är släckt, är HP All-in-One avstängd. Kontrollera att
strömsladden är ordentligt ansluten till HP All-in-One och till ett vägguttag. Slå på
HP All-in-One genom att trycka på På/av.
Orsak: Ett fel har uppstått med HP All-in-One.
Åtgärd: Stäng av HP All-in-One och dra sedan ur strömsladden. Koppla in
strömsladden igen och tryck på På/av-knappen för att slå på HP All-in-One.
Anmärkning
Beroende på hur lång tid HP All-in-One är urkopplad, kan datum
och tid raderas. Du kanske måste ställa in datum och tid när du ansluter
strömsladden igen.
Intetsägande tecken skrivs ut på HP All-in-One
Orsak: Minnet i HP All-in-One är fullt.
Åtgärd: Stäng av HP All-in-One och datorn. Vänta minst en minut och starta sedan
om enheten och datorn och försök skriva ut.
Orsak: Dokumentet är skadat.
Åtgärd: Försök skriva ut ett annat dokument från samma program. Om det här
fungerar kan du försöka skriva ut en tidigare version av dokumentet som inte är
skadad.
Ingenting händer när jag försöker skriva ut
Orsak: HP All-in-One är avstängd.
Åtgärd: Titta på HP All-in-Ones teckenfönster. Om teckenfönstret är tomt och
lampan bredvid På/av-knappen är släckt, är HP All-in-One avstängd. Kontrollera att
strömsladden är ordentligt ansluten till HP All-in-One och till ett vägguttag. Slå på
HP All-in-One genom att trycka på På/av.
Orsak: HP All-in-One är upptagen med annan uppgift.
Åtgärd: Om HP All-in-One utför en annan uppgift, till exempel kopierar, faxar eller
skannar, kommer ditt utskriftsjobb att fördröjas tills HP All-in-One har slutfört sin
uppgift.
Felsökning – utskrift
169
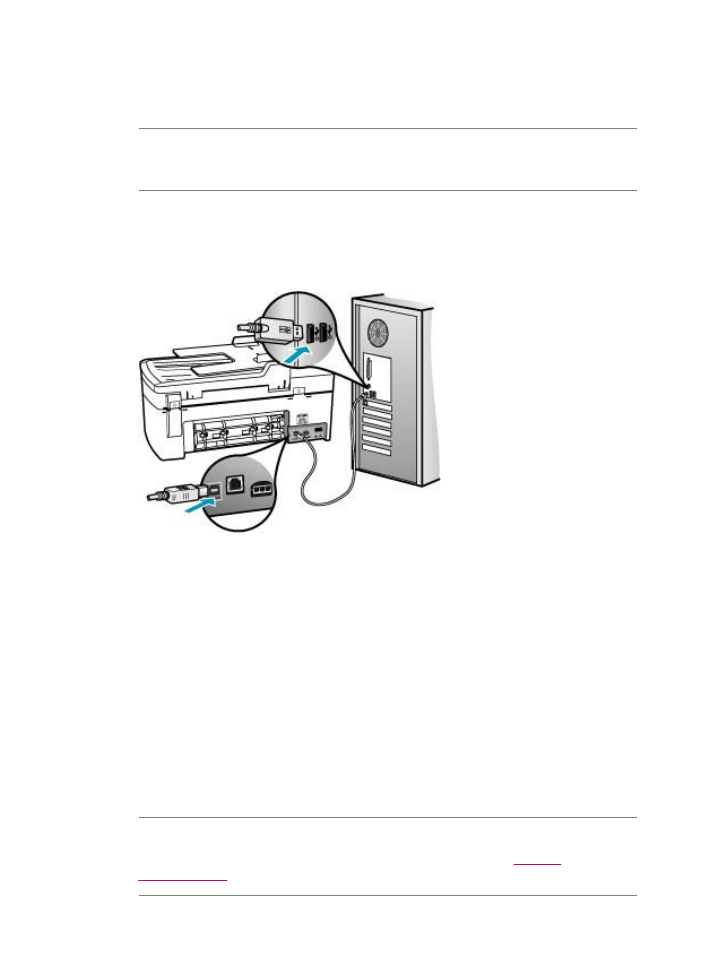
En del dokument tar lång tid att skriva ut. Om inget har skrivits ut flera minuter efter
att du har skickat utskriftsjobbet till HP All-in-One kontrollerar du teckenfönstret på
HP All-in-One för att se om något meddelande visas där.
Orsak: HP All-in-One är inte den valda skrivaren.
Åtgärd: Kontrollera att HP All-in-One är den valda skrivaren i programmet.
Orsak: Datorn kommunicerar inte med HP All-in-One.
Åtgärd: Om HP All-in-One inte är ansluten till datorn kan det uppstå
kommunikationsfel. Kontrollera att USB-kabeln är ansluten till HP All-in-One och till
datorn (se nedan).
Du kan skriva ut en testsida från programmet HP Photosmart Studio (Mac) om du vill
kontrollera att anslutningen mellan HP All-in-One och Macen fungerar. Den här
testsidan skiljer sig från den självtestrapport som du kan skriva ut från
kontrollpanelen.
Skriva ut en testsida
1.
Välj HP Device Manager i Dock.
Fönstret HP Device Manager visas.
2.
Välj Underhåll skrivare i listrutan Information och inställningar.
3.
Välj HP All-in-One och välj sedan Starta hjälpprogram.
4.
Klicka på Skriv ut testsida.
En testsida skrivs ut om anslutningen fungerar som den ska. Information om hur
du konfigurerar HP All-in-One finns på installationsaffischen som medföljde
HP All-in-One.
Orsak: Papper har fastnat i HP All-in-One.
Åtgärd: Information om hur du tar bort papperstrassel finns i
Åtgärda
papperstrassel
.
Kapitel 11
170
Felsökning
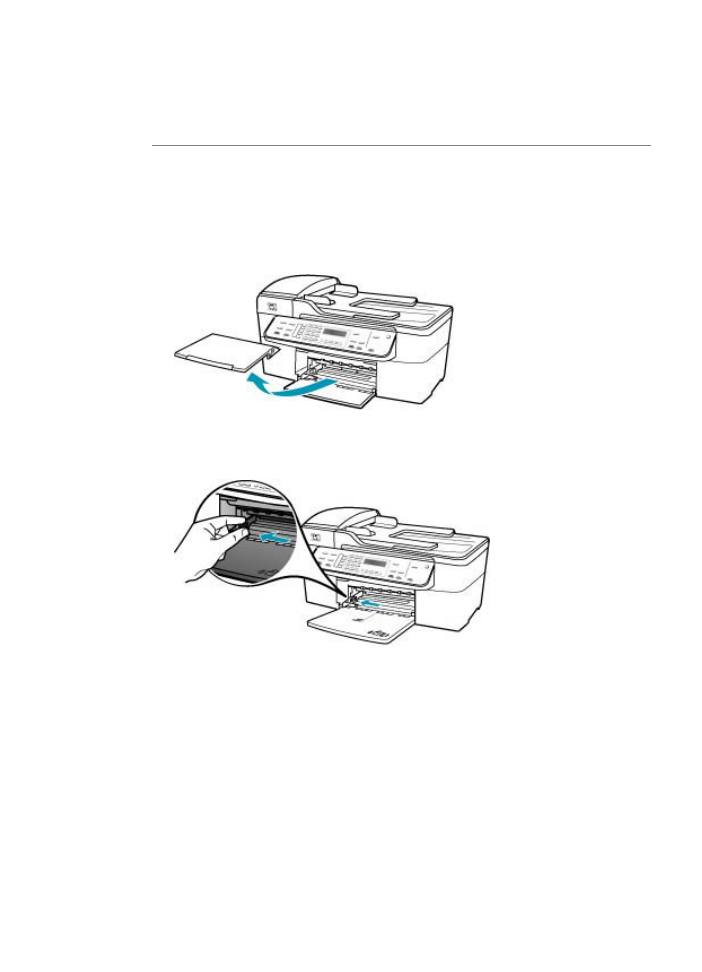
Orsak: Skrivarvagnen har fastnat.
Åtgärd: Stäng av HP All-in-One, ta bort eventuella föremål som blockerar
skrivarvagnen (inklusive eventuellt förpackningsmaterial) och slå sedan på
HP All-in-One igen.
Orsak: Papperet är slut i HP All-in-One.
Åtgärd: Lägg papper i inmatningsfacket.
Fylla på fullstorlekspapper
1.
Ta bort utmatningsfacket.
2.
Skjut pappersledaren till det yttersta läget.
3.
Slå en pappersbunt lätt mot en plan yta så att kanterna blir jämna och kontrollera
sedan följande:
•
Kontrollera att den inte har revor, damm, veck eller böjda kanter.
•
Se till att alla papper i bunten har samma storlek och typ.
Felsökning – utskrift
171
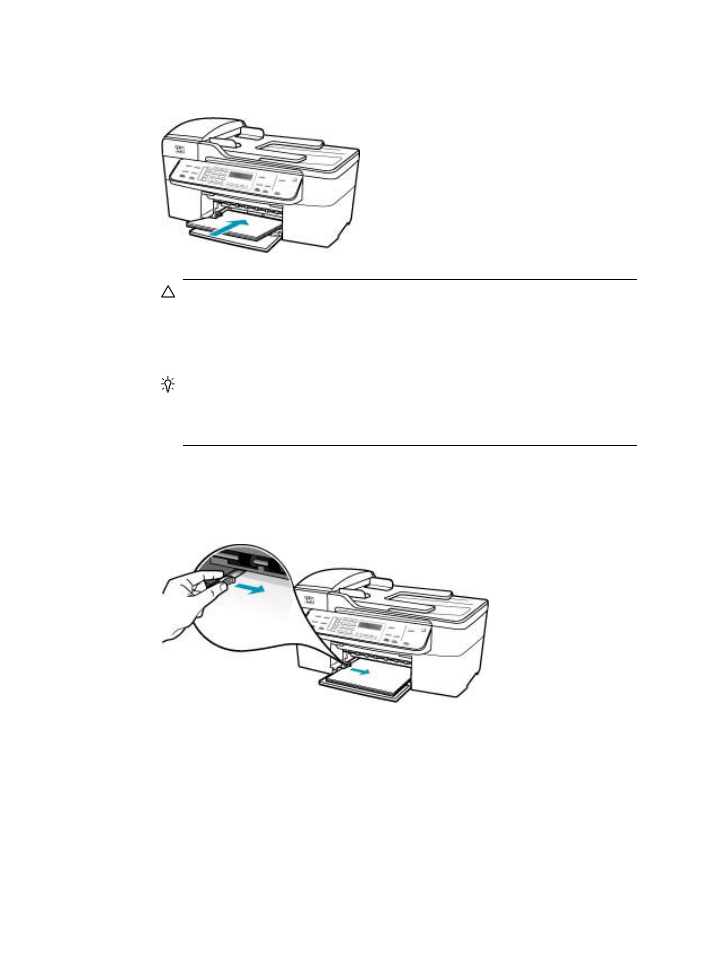
4.
Lägg i pappersbunten i inmatningsfacket med kortsidan framåt och utskriftssidan
nedåt. Skjut in bunten tills det tar stopp.
Viktigt
Se till att HP All-in-One är i viloläge när du fyller på papper i
inmatningsfacket. Om HP All-in-One använder bläckpatronerna eller på annat
sätt är upptagen med en åtgärd, kanske inte pappersstoppet inuti enheten är
på rätt plats. Tryck inte in pappersbunten för långt, då finns det risk för att
tomma sidor matas ut på HP All-in-One.
Tips
Om du använder brevpapper lägger du i överdelen av papperet först
med utskriftssidan nedåt. Om du behöver mer hjälp att fylla på
fullstorlekspapper och brevpapper kan du konsultera diagrammet på
inmatningsfackets undersida.
5.
Tryck ihop pappersledaren för bredd mot papperets kant.
Lägg inte i för mycket material i inmatningsfacket. Se till att pappersbunten får
plats i facket och att bunten inte är högre än överdelen av reglaget för
pappersbredd.
Kapitel 11
172
Felsökning
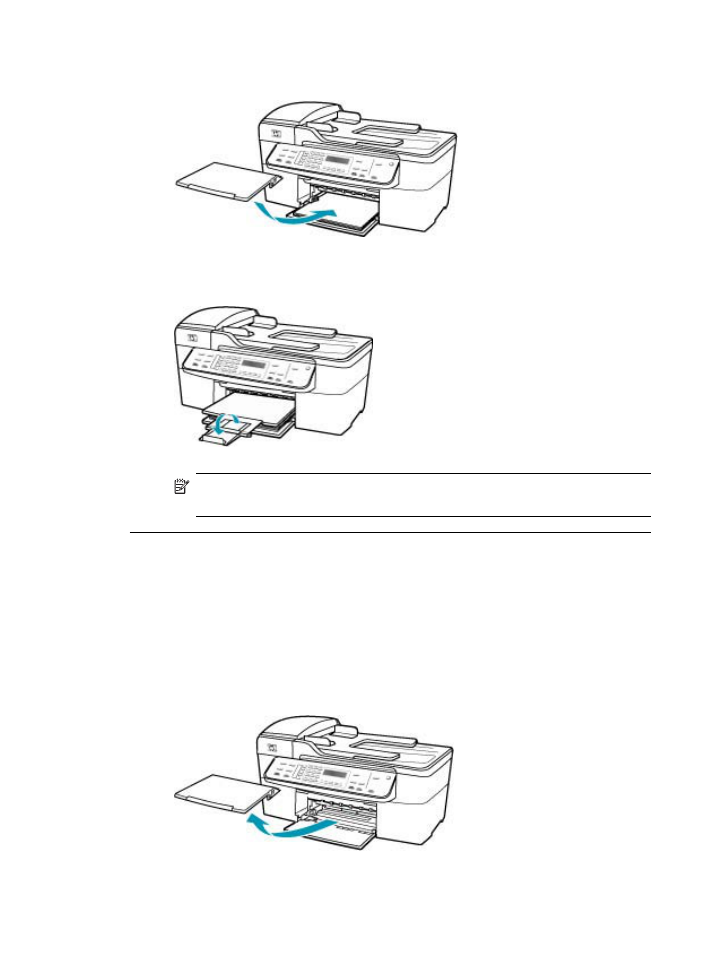
6.
Sätt tillbaka utmatningsfacket.
7.
Dra utmatningsfackets förlängare uppåt mot dig.
Anmärkning
Låt stödet för utmatningsfacket vara infällt när du använder
papper av Legal-storlek.
Dokumentet skrevs inte ut
Orsak: Inmatningsfacket är tomt eller så har det uppstått ett papperstrassel.
Åtgärd: Kontrollera att papper finns i inmatningsfacket och att det inte finns något
papperstrassel.
Fylla på fullstorlekspapper
1.
Ta bort utmatningsfacket.
Felsökning – utskrift
173
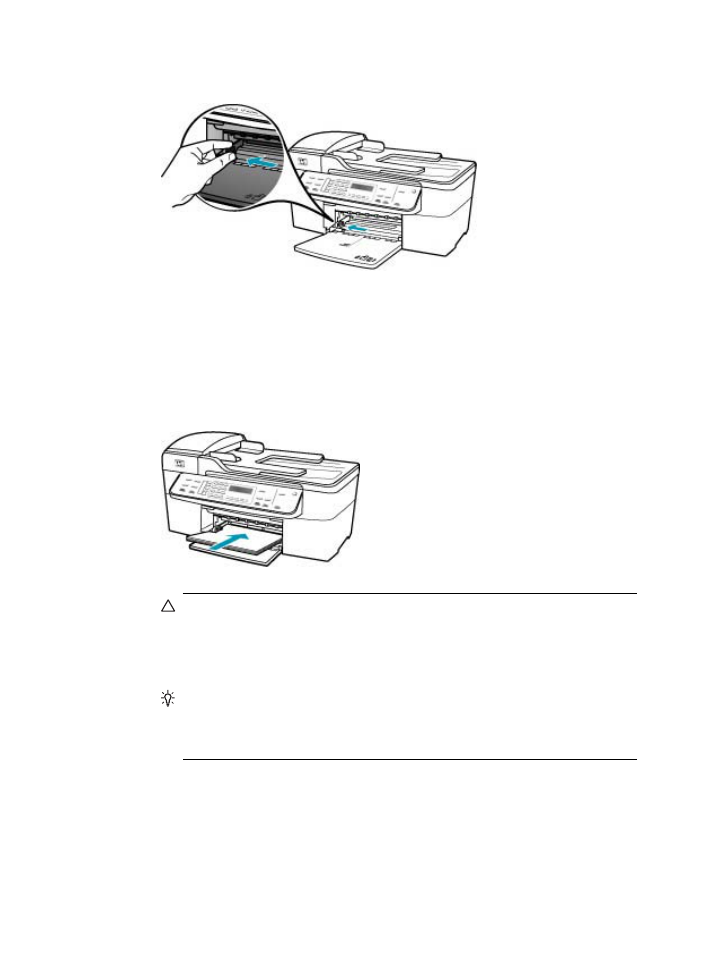
2.
Skjut pappersledaren till det yttersta läget.
3.
Slå en pappersbunt lätt mot en plan yta så att kanterna blir jämna och kontrollera
sedan följande:
•
Kontrollera att den inte har revor, damm, veck eller böjda kanter.
•
Se till att alla papper i bunten har samma storlek och typ.
4.
Lägg i pappersbunten i inmatningsfacket med kortsidan framåt och utskriftssidan
nedåt. Skjut in bunten tills det tar stopp.
Viktigt
Se till att HP All-in-One är i viloläge när du fyller på papper i
inmatningsfacket. Om HP All-in-One använder bläckpatronerna eller på annat
sätt är upptagen med en åtgärd, kanske inte pappersstoppet inuti enheten är
på rätt plats. Tryck inte in pappersbunten för långt, då finns det risk för att
tomma sidor matas ut på HP All-in-One.
Tips
Om du använder brevpapper lägger du i överdelen av papperet först
med utskriftssidan nedåt. Om du behöver mer hjälp att fylla på
fullstorlekspapper och brevpapper kan du konsultera diagrammet på
inmatningsfackets undersida.
Kapitel 11
174
Felsökning
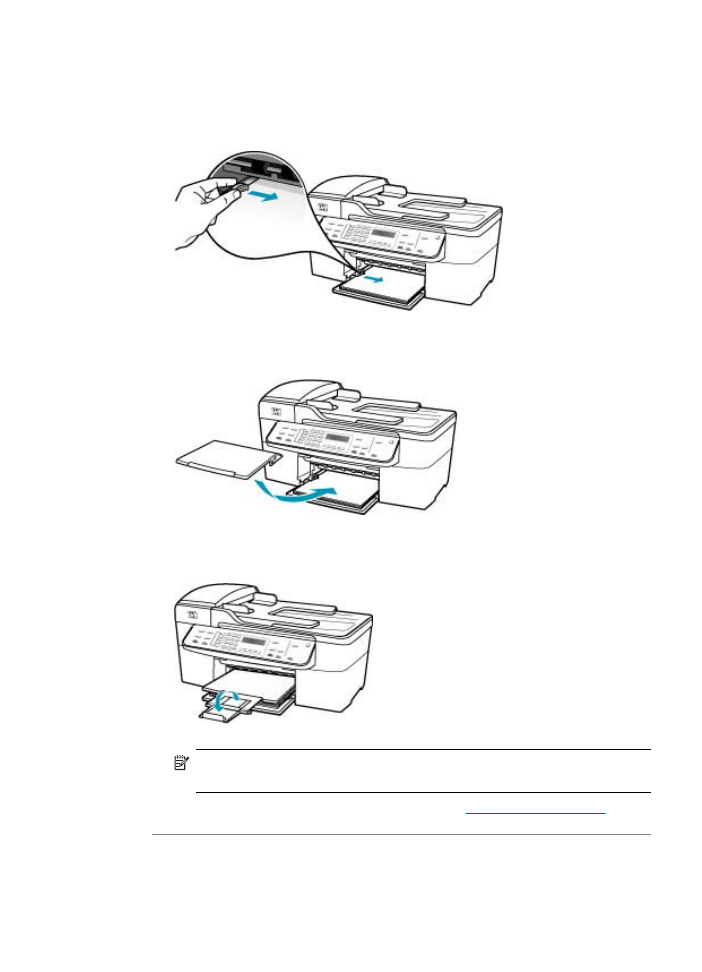
5.
Tryck ihop pappersledaren för bredd mot papperets kant.
Lägg inte i för mycket material i inmatningsfacket. Se till att pappersbunten får
plats i facket och att bunten inte är högre än överdelen av reglaget för
pappersbredd.
6.
Sätt tillbaka utmatningsfacket.
7.
Dra utmatningsfackets förlängare uppåt mot dig.
Anmärkning
Låt stödet för utmatningsfacket vara infällt när du använder
papper av Legal-storlek.
Information om hur du tar bort papperstrassel finns i
Åtgärda papperstrassel
.
Orsak: Bläcket i patronerna kan vara slut.
Åtgärd: Kontrollera de ungefärliga bläcknivåerna för bläckpatronerna. Om
bläckpatronerna är slut eller nästan slut måste du kanske byta ut bläckpatronerna.
Felsökning – utskrift
175
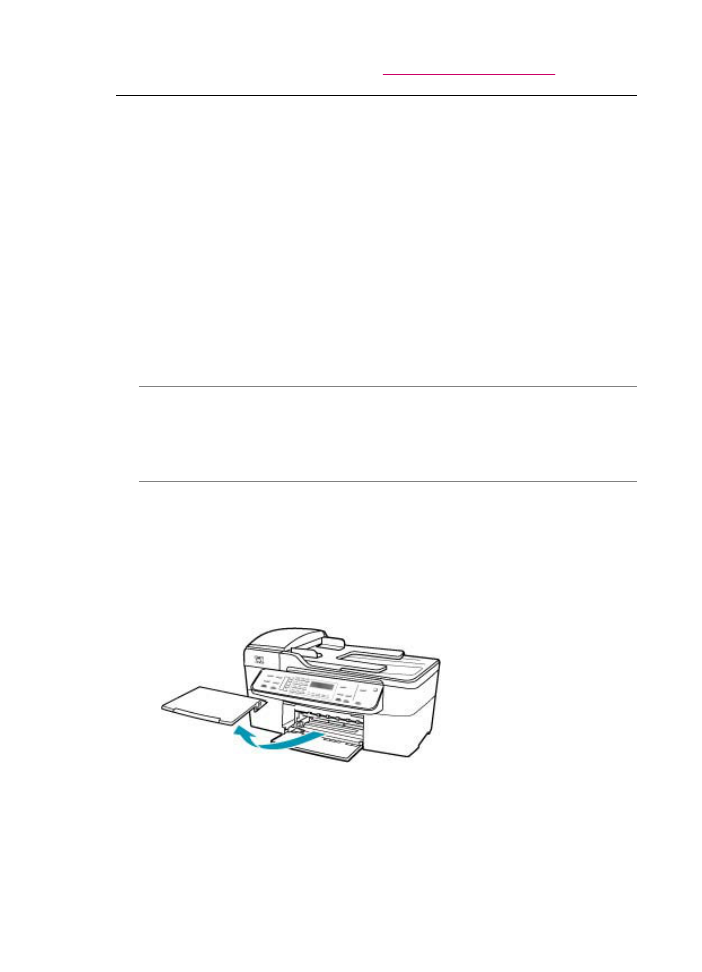
Mer information om bläckpatroner finns i
Felsökning av bläckpatronen
.
Marginaler skrivs inte ut som förväntat
Orsak: Du har inte angett marginalerna på rätt sätt i programmet.
Åtgärd: Kontrollera skrivarmarginalerna.
Kontrollera marginalinställningarna
1.
Förhandsgranska utskriften innan du skickar den till HP All-in-One.
2.
Kontrollera marginalerna.
Så länge minimimarginalerna överskrids i HP All-in-One använder HP All-in-One
de marginaler som du har angett i programmet.
3.
Du kan avbryta utskriftsjobbet om du inte är nöjd med marginalerna. Justera
sedan marginalerna i programmet.
Kontrollera att marginalinställningarna för dokumentet inte överskrider det område
som går att skriva ut med HP All-in-One.
Orsak: Inställningen för papperstyp kanske inte är rätt inställd för det dokument du
skriver ut.
Åtgärd: Kontrollera att du har valt rätt pappersstorlek. Kontrollera att du har lagt i
papper med rätt storlek i inmatningsfacket.
Orsak: Pappersledarna är inte i rätt position.
Åtgärd: Ta bort pappersbunten från inmatningsfacket och lägg sedan tillbaka
papperet enligt anvisningarna nedan.
Fylla på fullstorlekspapper
1.
Ta bort utmatningsfacket.
Kapitel 11
176
Felsökning
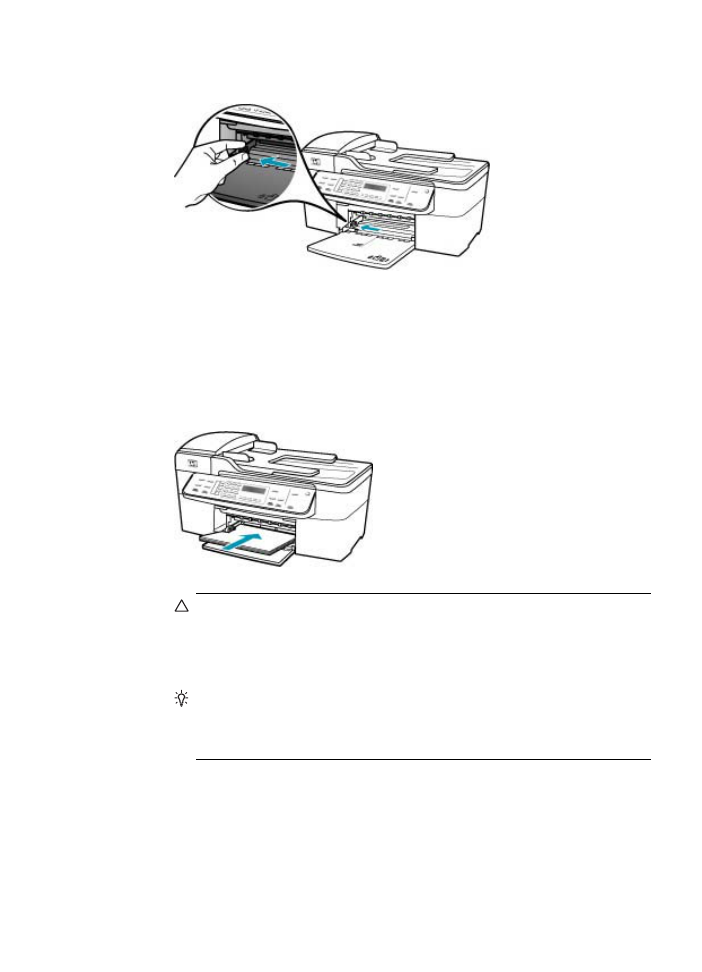
2.
Skjut pappersledaren till det yttersta läget.
3.
Slå en pappersbunt lätt mot en plan yta så att kanterna blir jämna och kontrollera
sedan följande:
•
Kontrollera att den inte har revor, damm, veck eller böjda kanter.
•
Se till att alla papper i bunten har samma storlek och typ.
4.
Lägg i pappersbunten i inmatningsfacket med kortsidan framåt och utskriftssidan
nedåt. Skjut in bunten tills det tar stopp.
Viktigt
Se till att HP All-in-One är i viloläge när du fyller på papper i
inmatningsfacket. Om HP All-in-One använder bläckpatronerna eller på annat
sätt är upptagen med en åtgärd, kanske inte pappersstoppet inuti enheten är
på rätt plats. Tryck inte in pappersbunten för långt, då finns det risk för att
tomma sidor matas ut på HP All-in-One.
Tips
Om du använder brevpapper lägger du i överdelen av papperet först
med utskriftssidan nedåt. Om du behöver mer hjälp att fylla på
fullstorlekspapper och brevpapper kan du konsultera diagrammet på
inmatningsfackets undersida.
Felsökning – utskrift
177
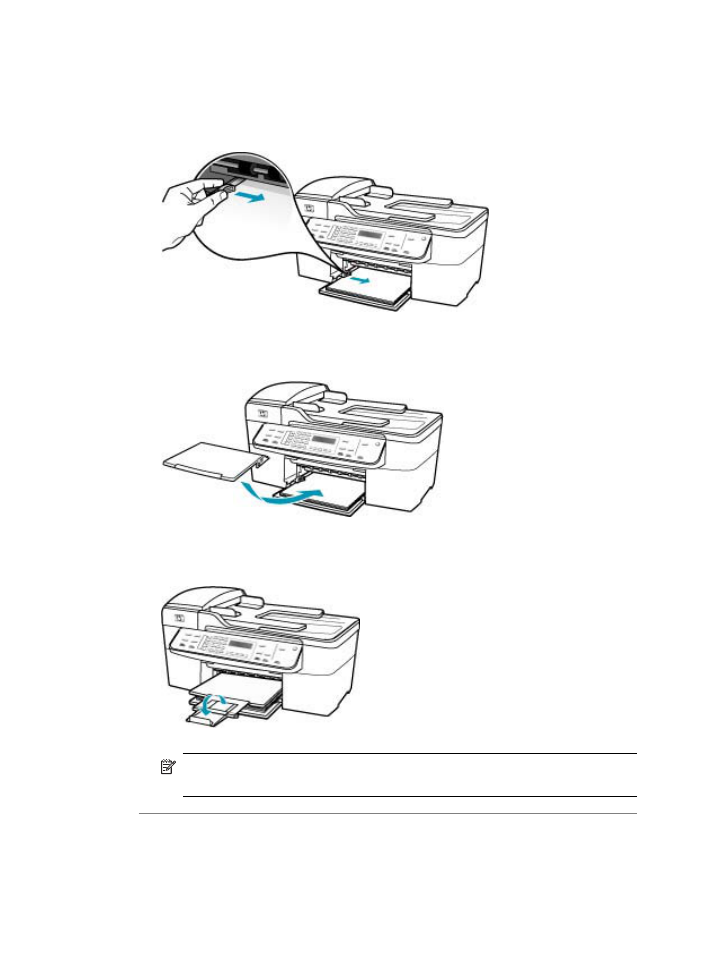
5.
Tryck ihop pappersledaren för bredd mot papperets kant.
Lägg inte i för mycket material i inmatningsfacket. Se till att pappersbunten får
plats i facket och att bunten inte är högre än överdelen av reglaget för
pappersbredd.
6.
Sätt tillbaka utmatningsfacket.
7.
Dra utmatningsfackets förlängare uppåt mot dig.
Anmärkning
Låt stödet för utmatningsfacket vara infällt när du använder
papper av Legal-storlek.
Orsak: En kuvertbunt har lagts i felaktigt.
Åtgärd: Ta bort allt papper från inmatningsfacket. Lägg i kuvertbunten i
inmatningsfacket med kuvertfliken vänd uppåt och till vänster.
Kapitel 11
178
Felsökning
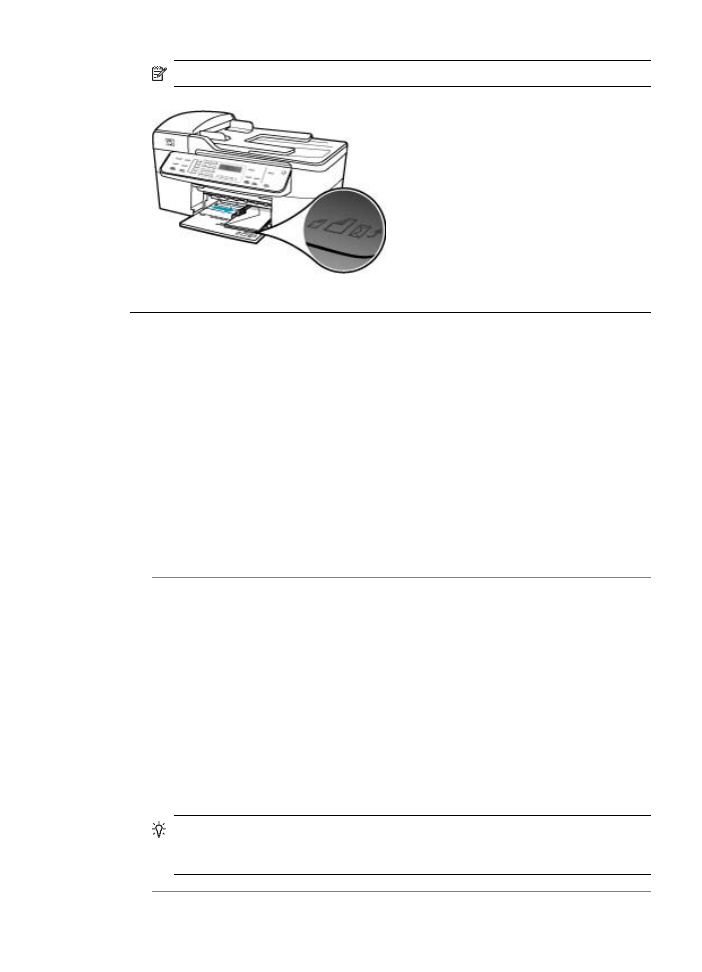
Anmärkning
Undvik papperstrassel genom att vika in kuvertflikarna i kuverten.
Text eller bilder är beskurna i kanterna på sidan
Orsak: Du har inte angett marginalerna på rätt sätt i programmet.
Åtgärd: Kontrollera att marginalinställningarna för dokumentet inte överskrider det
område som går att skriva ut med HP All-in-One.
Kontrollera marginalinställningarna
1.
Förhandsgranska utskriften innan du skickar den till HP All-in-One.
2.
Kontrollera marginalerna.
Så länge minimimarginalerna överskrids i HP All-in-One använder HP All-in-One
de marginaler som du har angett i programmet.
3.
Du kan avbryta utskriftsjobbet om du inte är nöjd med marginalerna. Justera
sedan marginalerna i programmet.
Orsak: Storleken på det dokument du håller på att skriva ut är större än storleken
på det papper som ligger i inmatningsfacket.
Åtgärd: Kontrollera att dokumentets layout ryms på ett pappersformat som
fungerar tillsammans med HP All-in-One.
Förhandsgranska utskriftens layout
1.
Lägg i papper av rätt storlek i inmatningsfacket.
2.
Förhandsgranska utskriften innan du skickar den till HP All-in-One.
3.
Kontrollera bilderna i dokumentet så att de ryms inom det utskrivbara området i
HP All-in-One.
4.
Du kan avbryta utskriftsjobbet om bilderna inte ryms inom det utskrivbara området
på sidan.
Tips
I en del program kan du ändra dokumentets storlek så att det ryms på den
valda pappersstorleken. Du kan dessutom ändra dokumentets storlek i
dialogrutan Utskriftsformat.
Felsökning – utskrift
179
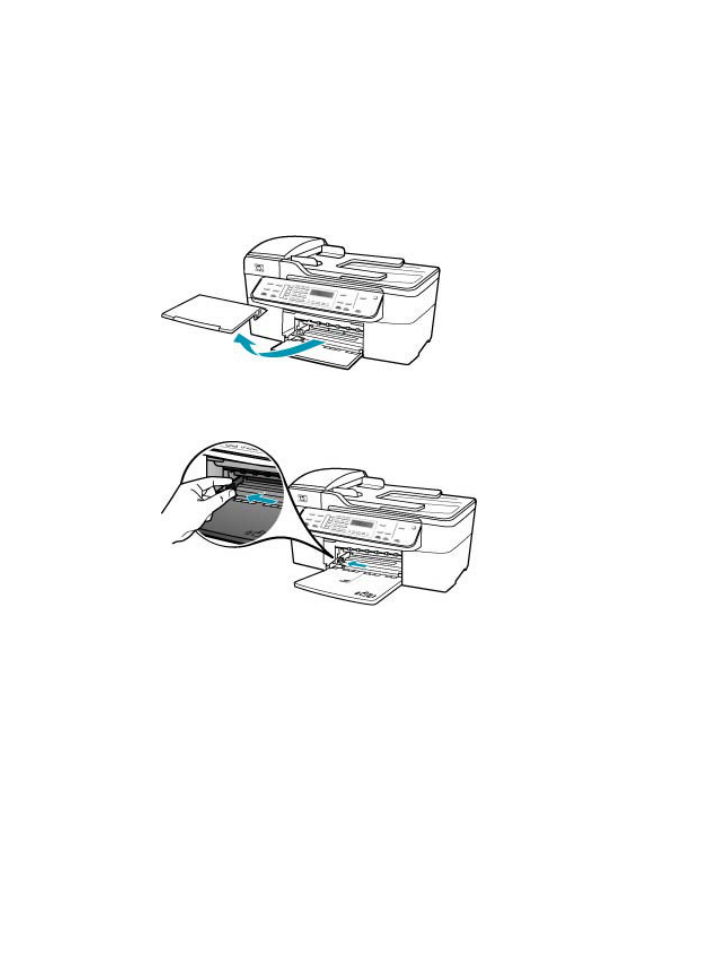
Orsak: Papperet har inte lagts i på rätt sätt.
Åtgärd: Om papperet inte matas på rätt sätt kan det medföra att delar av
dokumentet beskärs.
Ta bort pappersbunten från inmatningsfacket och lägg sedan tillbaka papperet enligt
anvisningarna nedan.
Fylla på fullstorlekspapper
1.
Ta bort utmatningsfacket.
2.
Skjut pappersledaren till det yttersta läget.
3.
Slå en pappersbunt lätt mot en plan yta så att kanterna blir jämna och kontrollera
sedan följande:
•
Kontrollera att den inte har revor, damm, veck eller böjda kanter.
•
Se till att alla papper i bunten har samma storlek och typ.
Kapitel 11
180
Felsökning
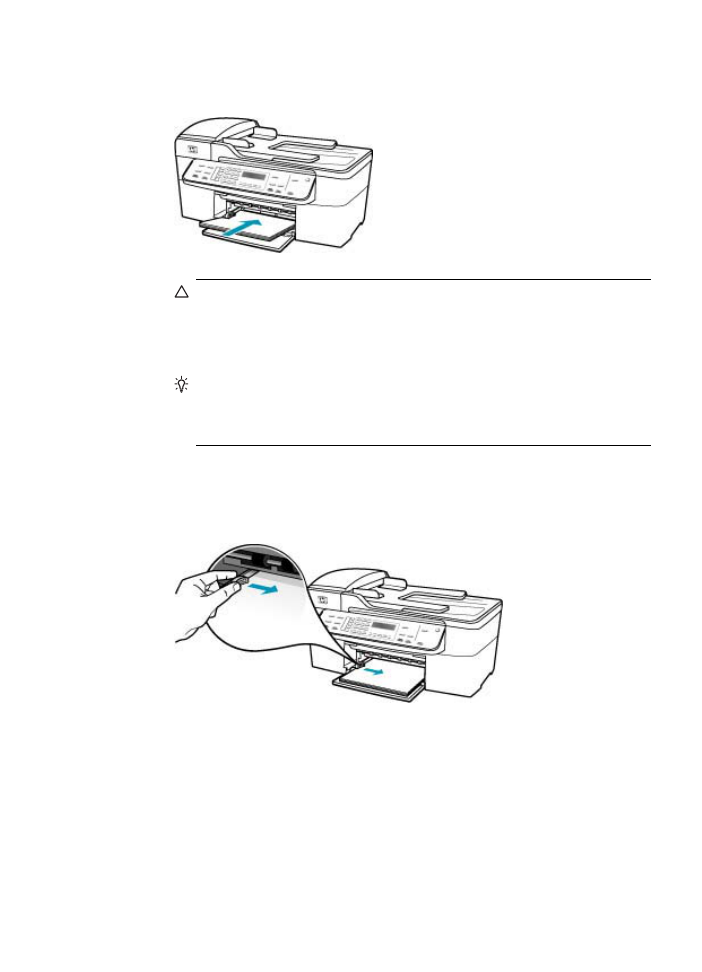
4.
Lägg i pappersbunten i inmatningsfacket med kortsidan framåt och utskriftssidan
nedåt. Skjut in bunten tills det tar stopp.
Viktigt
Se till att HP All-in-One är i viloläge när du fyller på papper i
inmatningsfacket. Om HP All-in-One använder bläckpatronerna eller på annat
sätt är upptagen med en åtgärd, kanske inte pappersstoppet inuti enheten är
på rätt plats. Tryck inte in pappersbunten för långt, då finns det risk för att
tomma sidor matas ut på HP All-in-One.
Tips
Om du använder brevpapper lägger du i överdelen av papperet först
med utskriftssidan nedåt. Om du behöver mer hjälp att fylla på
fullstorlekspapper och brevpapper kan du konsultera diagrammet på
inmatningsfackets undersida.
5.
Tryck ihop pappersledaren för bredd mot papperets kant.
Lägg inte i för mycket material i inmatningsfacket. Se till att pappersbunten får
plats i facket och att bunten inte är högre än överdelen av reglaget för
pappersbredd.
Felsökning – utskrift
181
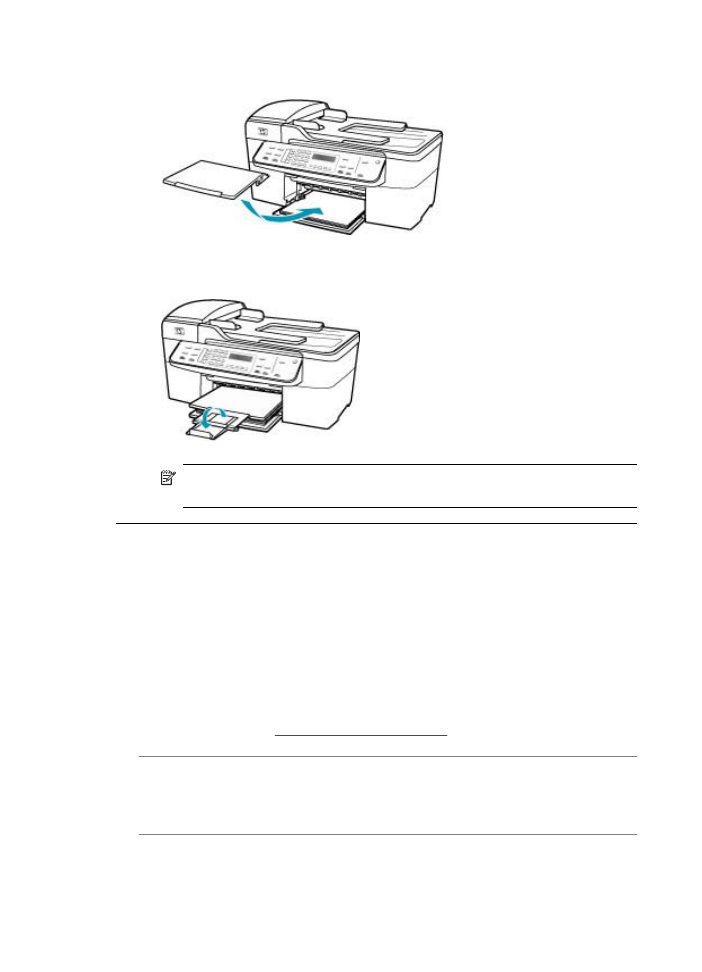
6.
Sätt tillbaka utmatningsfacket.
7.
Dra utmatningsfackets förlängare uppåt mot dig.
Anmärkning
Låt stödet för utmatningsfacket vara infällt när du använder
papper av Legal-storlek.
En av de utskrivna sidorna är tom
Orsak: Om du skriver ut svart text och en tom sida kommer ut ur HP All-in-One,
kan den svarta bläckpatronen vara tom.
Åtgärd: Kontrollera de ungefärliga bläcknivåerna för bläckpatronerna. Om
bläckpatronerna är slut eller nästan slut måste du kanske byta ut bläckpatronerna.
Om det finns kvar bläck i patronerna men problemet kvarstår kan du skriva ut en
testsida för att se om det är problem med bläckpatronerna. Om självtestrapporten
uppvisar något fel bör du rengöra bläckpatronerna. Om felet kvarstår kan du behöva
byta bläckpatroner.
Mer information finns i
Felsökning av bläckpatronen
.
Orsak: Dokumentet som du skriver ut innehåller en extra sida som är tom.
Åtgärd: Öppna dokumentet i programmet och se efter om det finns några tomma
sidor eller rader i slutet av dokumentet. Ta i så fall bort dem.
Orsak: Två ark papper matades in i HP All-in-One.
Åtgärd: Om HP All-in-One bara har några få ark kvar, lägger du i mer papper. Om
det finns papper i inmatningsfacket tar du bort det, slår pappersbunten lätt mot en
Kapitel 11
182
Felsökning
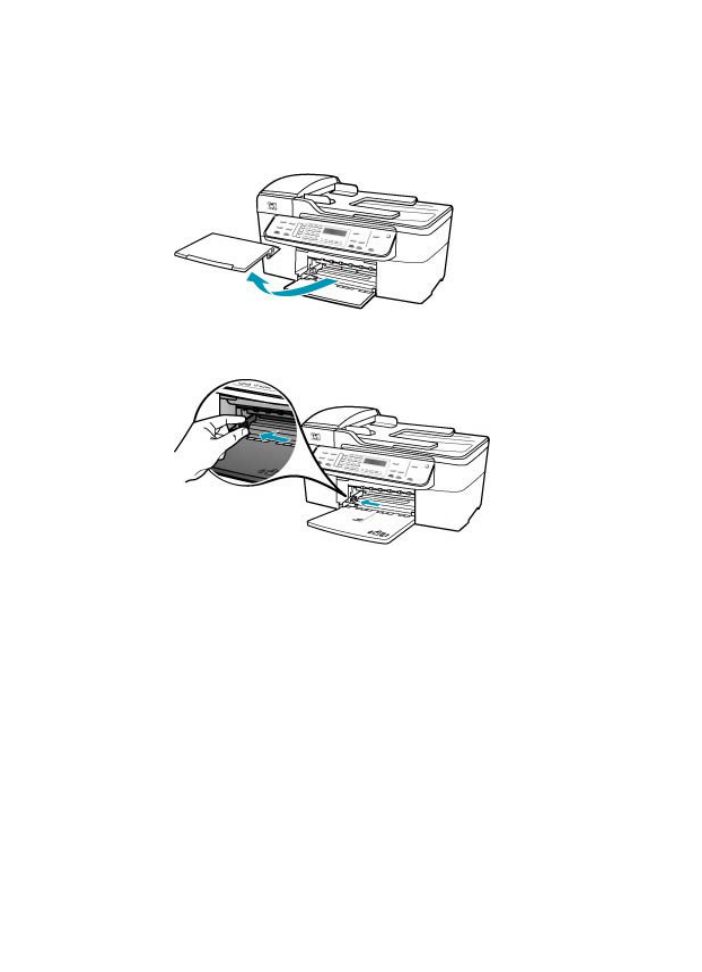
plan yta och lägger tillbaka den i inmatningsfacket. Fortsätt utskriften genom att trycka
på OK på kontrollpanelen på HP All-in-One.
Fylla på fullstorlekspapper
1.
Ta bort utmatningsfacket.
2.
Skjut pappersledaren till det yttersta läget.
3.
Slå en pappersbunt lätt mot en plan yta så att kanterna blir jämna och kontrollera
sedan följande:
•
Kontrollera att den inte har revor, damm, veck eller böjda kanter.
•
Se till att alla papper i bunten har samma storlek och typ.
Felsökning – utskrift
183
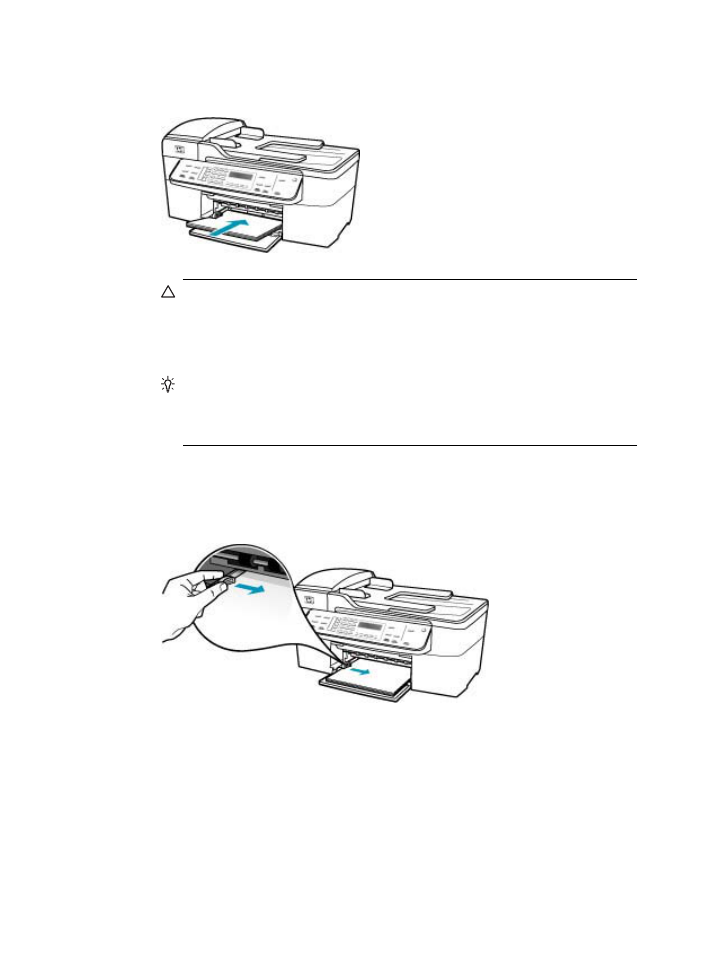
4.
Lägg i pappersbunten i inmatningsfacket med kortsidan framåt och utskriftssidan
nedåt. Skjut in bunten tills det tar stopp.
Viktigt
Se till att HP All-in-One är i viloläge när du fyller på papper i
inmatningsfacket. Om HP All-in-One använder bläckpatronerna eller på annat
sätt är upptagen med en åtgärd, kanske inte pappersstoppet inuti enheten är
på rätt plats. Tryck inte in pappersbunten för långt, då finns det risk för att
tomma sidor matas ut på HP All-in-One.
Tips
Om du använder brevpapper lägger du i överdelen av papperet först
med utskriftssidan nedåt. Om du behöver mer hjälp att fylla på
fullstorlekspapper och brevpapper kan du konsultera diagrammet på
inmatningsfackets undersida.
5.
Tryck ihop pappersledaren för bredd mot papperets kant.
Lägg inte i för mycket material i inmatningsfacket. Se till att pappersbunten får
plats i facket och att bunten inte är högre än överdelen av reglaget för
pappersbredd.
Kapitel 11
184
Felsökning
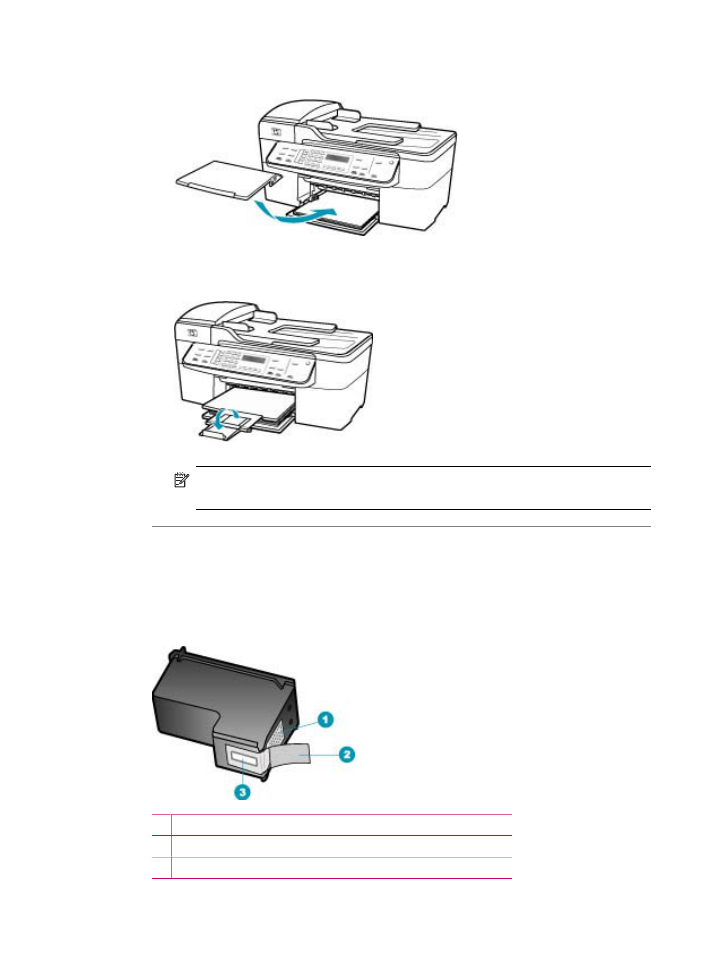
6.
Sätt tillbaka utmatningsfacket.
7.
Dra utmatningsfackets förlängare uppåt mot dig.
Anmärkning
Låt stödet för utmatningsfacket vara infällt när du använder
papper av Legal-storlek.
Orsak: Skyddstejpen togs inte bort ordentligt från bläckpatronen.
Åtgärd: Kontrollera varje patron. Tejpen kanske har tagits bort från de
kopparfärgade kontakterna men täcker fortfarande bläckmunstyckena. Om tejpen
fortfarande täcker munstyckena tar du bort den. Vidrör inte munstyckena eller de
kopparfärgade kontakterna.
1 Kopparfärgade kontakter
2 Plasttejp med rosa utdragsflik (måste tas bort före installation)
3 Bläckmunstycken under tejp
Felsökning – utskrift
185
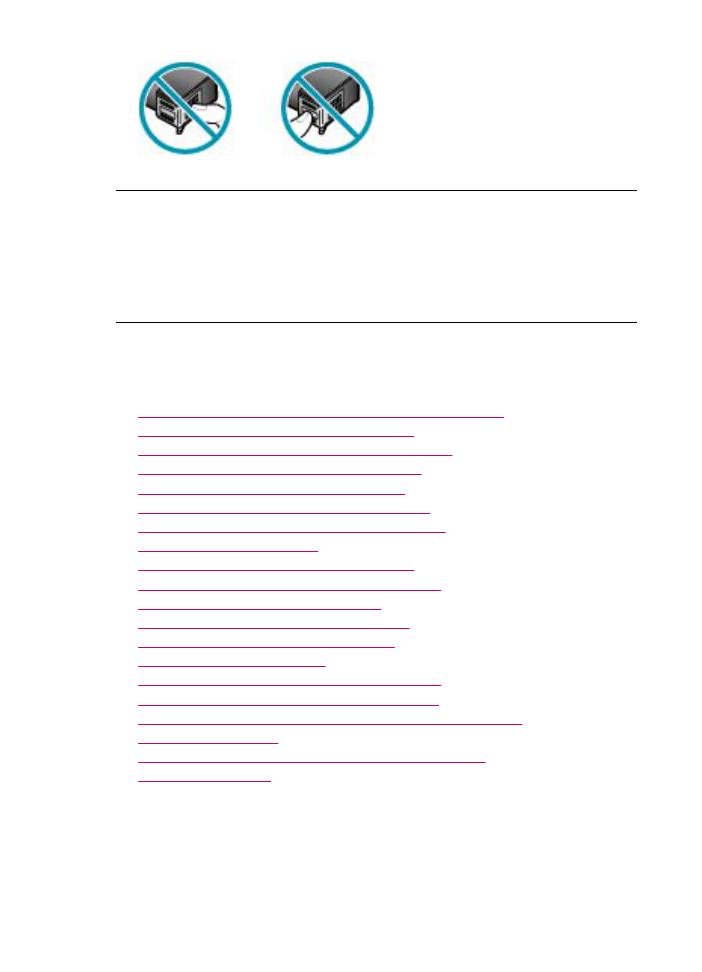
Det sprutar bläck inuti HP All-in-One när jag skriver ut ett foto
Orsak: Om du använder den ramlösa utskriftsinställningen måste du lägga i
fotopapper i inmatningsfacket. Du använder fel papperstyp.
Åtgärd: Kontrollera att du har lagt i fotopapper innan du skriver ut ett kantlöst
utskriftsjobb.