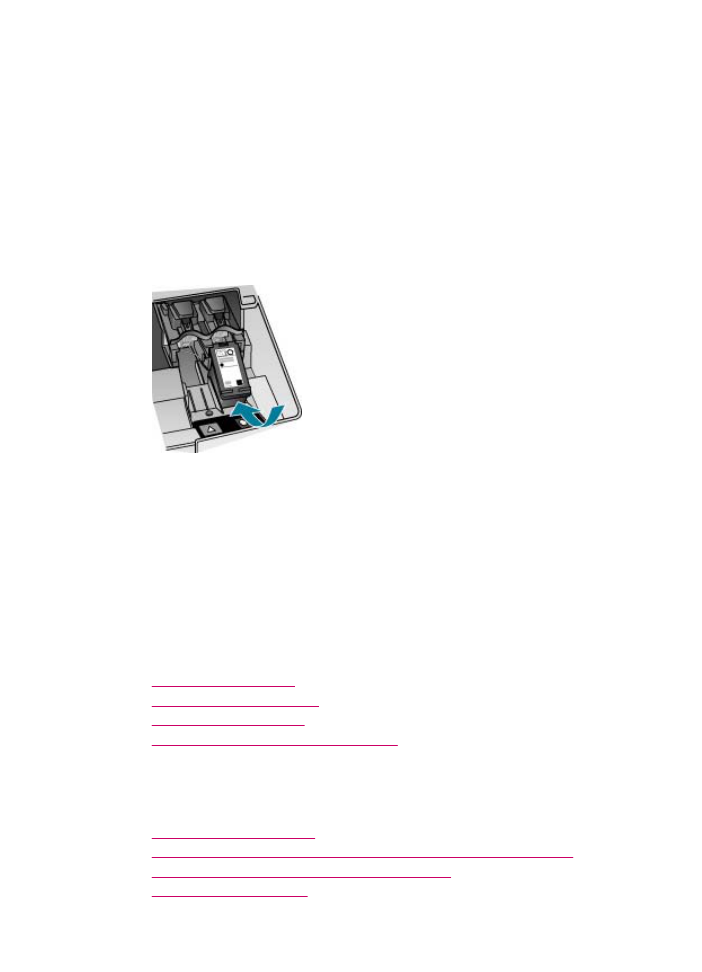
Felsökning av utskriftskvaliteten
I den här sektionen ingår följande avsnitt:
•
Bläcket blöder eller kladdar
•
Den automatiska dokumentmataren tar för många sidor eller ingen alls
•
Bläcket fyller inte fullständigt i texten eller bilderna
•
Textens kanter är hackiga
Felsökning av utskriftskvaliteten
145
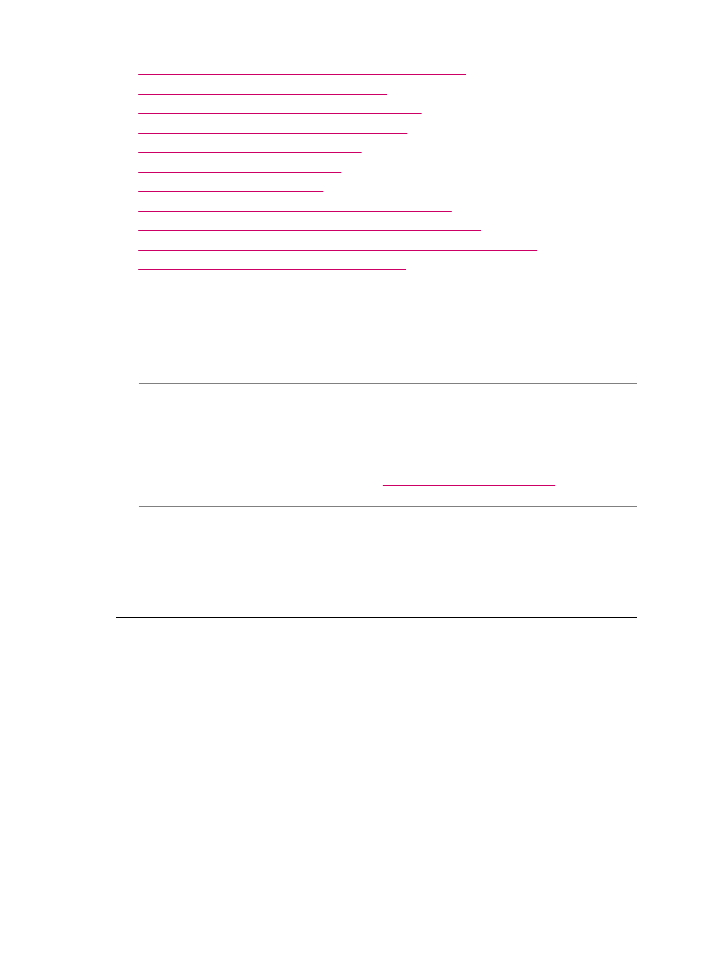
•
Utskriften har ett horisontellt fält nära sidans underkant
•
Färgerna rinner in i varandra på utskriften
•
Utskrifterna har horisontella strimmor eller linjer
•
Utskrifterna har bleknat eller har matta färger
•
Utskrifterna blir suddiga eller oskarpa
•
Utskrifterna har vertikala strimmor
•
Utskrifterna lutar eller är sneda
•
Utskriftskvaliteten på faxet som jag tog emot är dålig
•
En del av de mottagna faxsidorna är suddiga eller tomma
•
Bläck flyter ut över papperet när jag kopierar eller skriver ut ett foto
•
Papperet matas inte in från inmatningsfacket
Bläcket blöder eller kladdar
Orsak: Papperstypen passar inte till HP All-in-One.
Åtgärd: Använd HP Premium-papper eller annat papper som är lämpligt för
HP All-in-One.
Orsak: Bläckpatronerna behöver rengöras.
Åtgärd: Skriv ut en testsida för att se om det är problem med bläckpatronerna. Om
självtestrapporten uppvisar något fel bör du rengöra bläckpatronerna. Om felet
kvarstår kan du behöva byta bläckpatroner.
Mer information om bläckpatroner finns i
Felsökning av bläckpatronen
.
Orsak: Papperet ligger för nära bläckpatronen vid utskrift.
Åtgärd: Om papperet ligger för nära bläckpatronen vid utskrift kan bläcket kladdas
ut. Det kan inträffa om papperet är upphöjt, skrynkligt eller mycket tjockt, till exempel
ett kuvert. Kontrollera att papperet ligger plant mot inmatningsfacket och inte är för
skrynkligt.
Den automatiska dokumentmataren tar för många sidor eller ingen alls
Orsak: Separationsdynan och valsarna i den automatiska dokumentmataren
kanske behöver rengöras. Blyerts, vax eller bläck kan samlas på rullarna och
separationsdynan efter långvarig användning eller om du kopierar handskrivna
original eller original med mycket bläck.
•
Om den automatiska dokumentmataren inte matar några sidor alls, måste rullarna
inuti dokumentmataren rengöras.
•
Om den automatiska dokumentmataren matar flera sidor istället för en i taget,
måste separationsdynorna inuti dokumentmataren rengöras.
Åtgärd: Placera ett eller två ark oanvänt vanligt vitt papper av full storlek i
dokumentmatarfacket och tryck på Starta kopiering Svart. När papperet passerar
genom den automatiska dokumentmataren frigörs smuts från rullarna och
separationsdynan och absorberas av papperet.
Kapitel 11
146
Felsökning
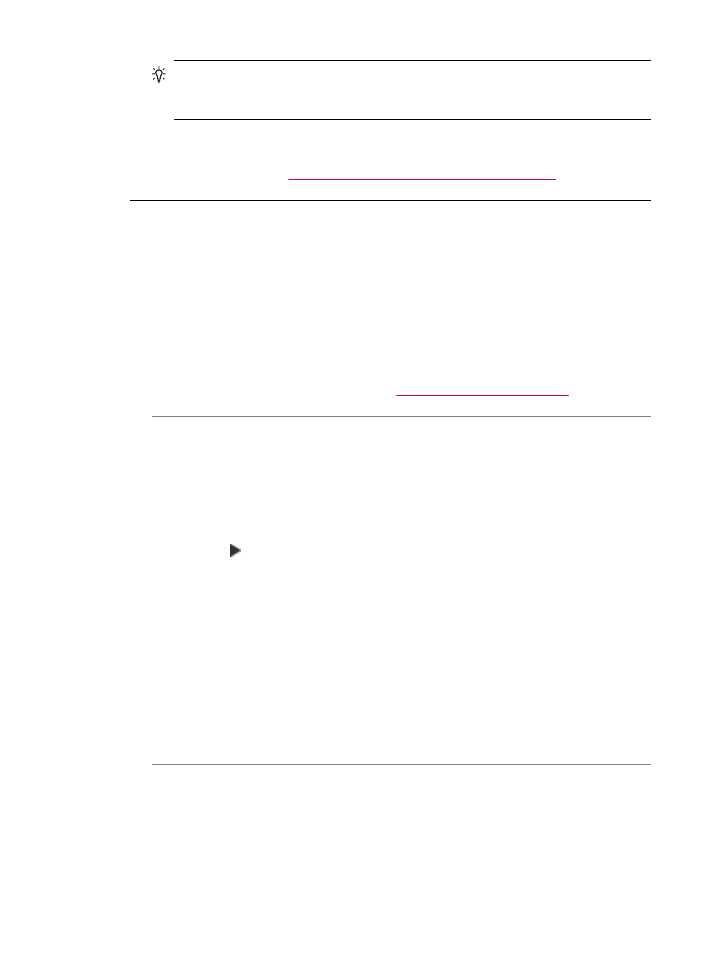
Tips
Om den automatiska dokumentmataren inte matar det tomma papperet,
försök med att rengöra den främre rullen. Torka av rullen med en mjuk, luddfri
trasa fuktad med destillerat vatten.
Om problemet kvarstår eller om den automatiska dokumentmataren inte matar in det
vanliga papperet, kan du rengöra rullarna och separationsdynan manuellt.
Mer information finns i
Rengöra den automatiska dokumentmataren
.
Bläcket fyller inte fullständigt i texten eller bilderna
Orsak: Bläckpatronerna är slut eller behöver rengöras.
Åtgärd: Kontrollera de ungefärliga bläcknivåerna för bläckpatronerna. Om
bläckpatronerna är slut eller nästan slut måste du kanske byta ut bläckpatronerna.
Om det finns kvar bläck i patronerna men problemet kvarstår kan du skriva ut en
testsida för att se om det är problem med bläckpatronerna. Om självtestrapporten
uppvisar något fel bör du rengöra bläckpatronerna. Om felet kvarstår kan du behöva
byta bläckpatroner.
Mer information om bläckpatroner finns i
Felsökning av bläckpatronen
.
Orsak: Inställningen Papperstyp är felaktig.
Åtgärd: Ändra inställningen Papperstyp så att den överensstämmer med det
papper som ligger i inmatningsfacket.
Så här ställer du in papperstyp för kopiering
1.
I Kopiera-området trycker du på Meny flera gånger tills Papperstyp visas.
2.
Tryck på tills rätt papperstyp visas.
3.
Tryck på Starta kopiering Svart eller Starta kopiering Färg.
Så här ställer du in papperstyp för utskrift
1.
Se till att det ligger papper i inmatningsfacket.
2.
I Arkiv-menyn i programvaran väljer du Utskrift.
3.
Se till att HP All-in-One är den valda skrivaren.
4.
I listrutan väljer du Papperstyp/kvalitet.
5.
Klicka på fliken Papper.
6.
I listrutan Papperstyp väljer du samma typ av papper som ligger i
utmatningsfacket.
Orsak: Inställningen för utskrifts- eller kopieringskvalitet är för låg på HP All-in-One.
Felsökning av utskriftskvaliteten
147
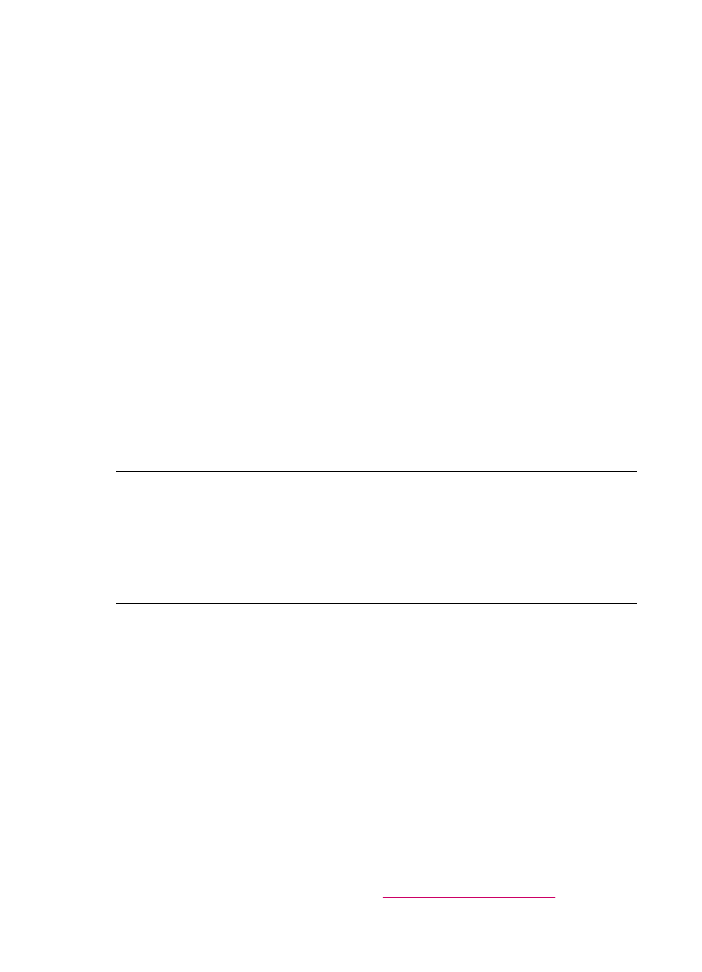
Åtgärd: Kontrollera kvalitetsinställningen. Använd en högre inställning om du vill
öka mängden bläck som används för utskrift eller kopiering.
Så här ändrar du utskriftshastighet eller -kvalitet
1.
Se till att det ligger papper i inmatningsfacket.
2.
I Arkiv-menyn i programvaran väljer du Utskrift.
3.
Se till att HP All-in-One är den valda skrivaren.
4.
I listrutan väljer du Papperstyp/kvalitet.
5.
Klicka på fliken Papper.
6.
I listrutan Papperstyp väljer du samma typ av papper som ligger i
utmatningsfacket.
7.
I listrutan Kvalitet väljer du lämplig kvalitetsinställning.
Så här ändrar du kopieringskvaliteten
1.
Se till att det ligger papper i inmatningsfacket.
2.
Lägg originalet med bildsidan nedåt i det främre högre hörnet på glaset, eller med
bildsidan uppåt i dokumentmatarfacket.
Om du använder dokumentmatarfacket placerar du sidorna så att dokumentets
övre kant matas in först.
3.
I Kopiera-området trycker du på Kvalitet tills lampan vid önskad
kvalitetsinställning tänds.
4.
Tryck på Starta kopiering Svart eller Starta kopiering Färg.
Textens kanter är hackiga
Orsak: Teckensnittet har anpassad storlek.
Åtgärd: En del tillämpningsprogram har anpassade teckensnitt som får hackiga
kanter när de förstoras eller skrivs ut. Om du skriver ut bitmappad text kan den också
få taggiga kanter när du skriver ut eller förstorar den.
Utskriften har ett horisontellt fält nära sidans underkant
Orsak: Bilden har ljusblå, grå eller bruna nyanser som skrivs ut nära sidans
underkant.
Åtgärd: Fyll på papper av hög kvalitet i inmatningsfacket och skriv ut bilden med
en inställning för hög utskriftskvalitet, exempelvis Bästa, Maximalt dpi eller Hög
upplösning. Kontrollera alltid att papperet som du skriver ut på är helt plant. Det
bästa resultatet vid utskrift av bilder får du med HP Premium Plus-fotopapper.
Om problemet kvarstår använder du den programvara som du installerade med
HP All-in-One eller något annat program och roterar bilden 180 grader så att de
ljusblå, grå eller bruna nyanserna på bilden inte skrivs ut längst ned på sidan. Skriv
ut bilden med sexbläcksutskrift. Det gör du genom att installera fotobläckpatronen i
stället för den svarta bläckpatronen. När trefärgs- och fotobläckpatronen är
installerade samtidigt har du ett system med sex bläckfärger, vilket ger bättre kvalitet
på foton.
Mer information om bläckpatroner finns i
Felsökning av bläckpatronen
.
Kapitel 11
148
Felsökning
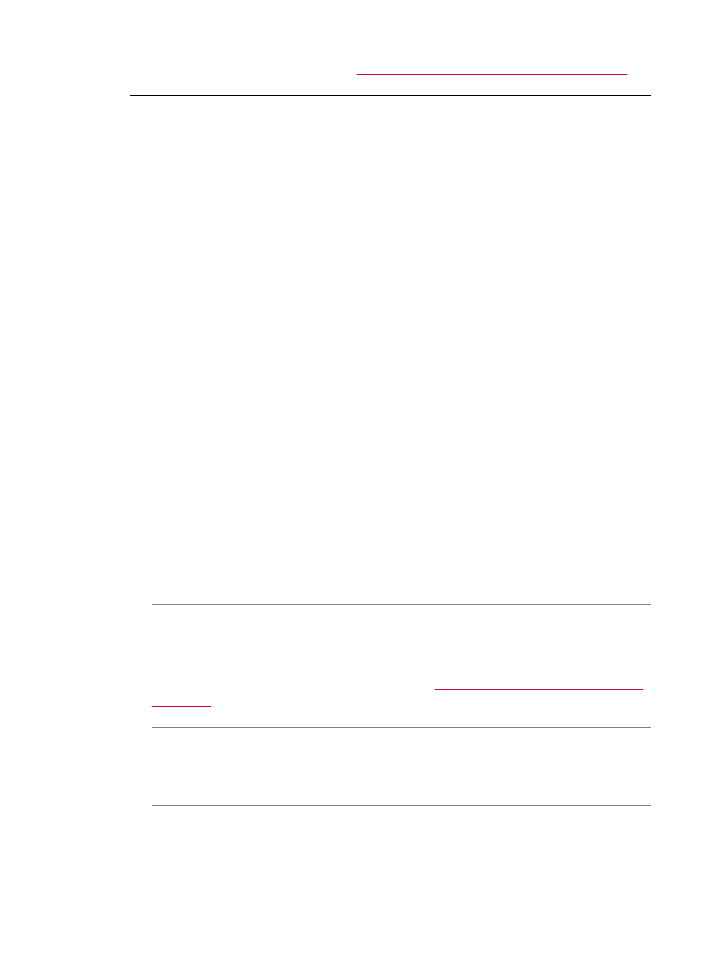
Mer information om papper finns i
Specifikationer för medier som kan användas
.
Färgerna rinner in i varandra på utskriften
Orsak: Utskriftskvaliteten är inställd för högt för papperstypen som ligger i
HP All-in-One.
Åtgärd: Kontrollera kvalitetsinställningen. Använd en lägre inställning om du vill
minska mängden bläck som används för utskrift eller kopiering.
Så här ändrar du utskriftshastighet eller -kvalitet
1.
Se till att det ligger papper i inmatningsfacket.
2.
I Arkiv-menyn i programvaran väljer du Utskrift.
3.
Se till att HP All-in-One är den valda skrivaren.
4.
I listrutan väljer du Papperstyp/kvalitet.
5.
Klicka på fliken Papper.
6.
I listrutan Papperstyp väljer du samma typ av papper som ligger i
utmatningsfacket.
7.
I listrutan Kvalitet väljer du lämplig kvalitetsinställning.
Så här ändrar du kopieringskvaliteten
1.
Se till att det ligger papper i inmatningsfacket.
2.
Lägg originalet med bildsidan nedåt i det främre högre hörnet på glaset, eller med
bildsidan uppåt i dokumentmatarfacket.
Om du använder dokumentmatarfacket placerar du sidorna så att dokumentets
övre kant matas in först.
3.
I Kopiera-området trycker du på Kvalitet tills lampan vid önskad
kvalitetsinställning tänds.
4.
Tryck på Starta kopiering Svart eller Starta kopiering Färg.
Orsak: Papperstypen passar inte till HP All-in-One.
Åtgärd: Använd HP Premium-papper eller annat papper som är lämpligt för
HP All-in-One.
Mer information om hur du väljer papper finns i
Specifikationer för medier som kan
användas
.
Orsak: Du skriver ut på fel sida av papperet.
Åtgärd: Fyll på papperet med utskriftssidan nedåt. Om du till exempel fyller på
glättat fotopapper ska du lägga i papperet med den glättade sidan nedåt.
Orsak: Du använder bläck som inte är från HP.
Åtgärd: Vi rekommenderar att du använder äkta HP-bläckpatroner. Äkta HP-
bläckpatroner är utformade och testade med HP-skrivare för att du ska få utmärkta
resultat i utskrift efter utskrift.
Felsökning av utskriftskvaliteten
149
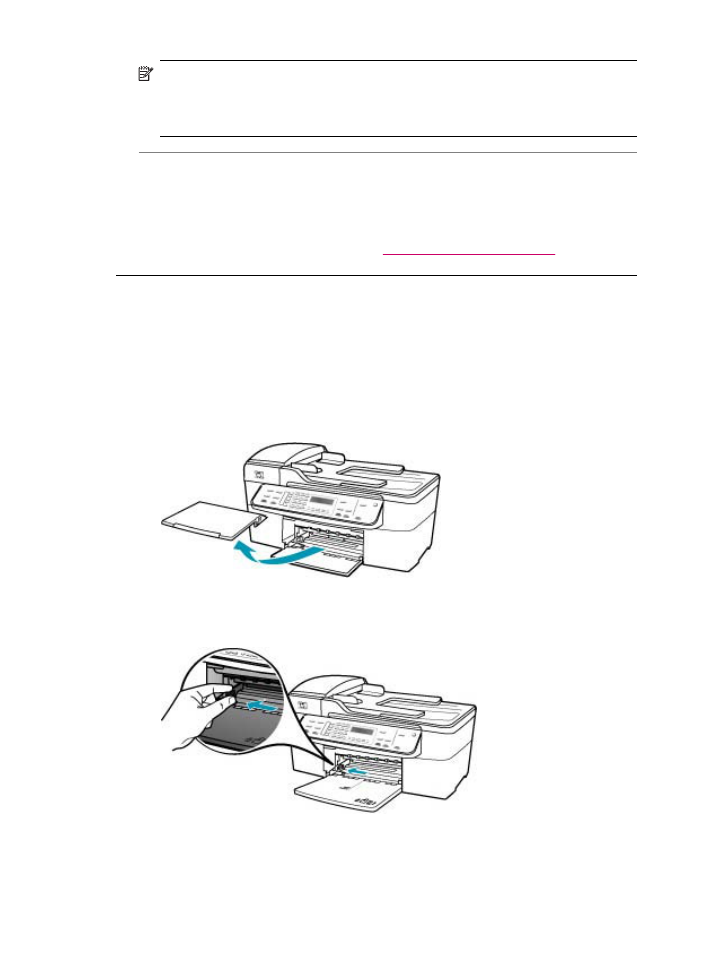
Anmärkning
HP lämnar inte några garantier för kvaliteten eller tillförlitligheten
hos bläck från en annan tillverkare. Service eller reparationer som utförs på
skrivaren till följd av att bläck från en annan tillverkare använts omfattas inte av
garantin.
Orsak: Bläckpatronerna behöver rengöras.
Åtgärd: Skriv ut en testsida för att se om det är problem med bläckpatronerna. Om
självtestrapporten uppvisar något fel bör du rengöra bläckpatronerna. Om felet
kvarstår kan du behöva byta bläckpatroner.
Mer information om bläckpatroner finns i
Felsökning av bläckpatronen
.
Utskrifterna har horisontella strimmor eller linjer
Orsak: Papperet matas inte ordentligt eller är felaktigt laddat.
Åtgärd: Kontrollera att du har lagt i papperet på rätt sätt.
Fylla på fullstorlekspapper
1.
Ta bort utmatningsfacket.
2.
Skjut pappersledaren till det yttersta läget.
Kapitel 11
150
Felsökning
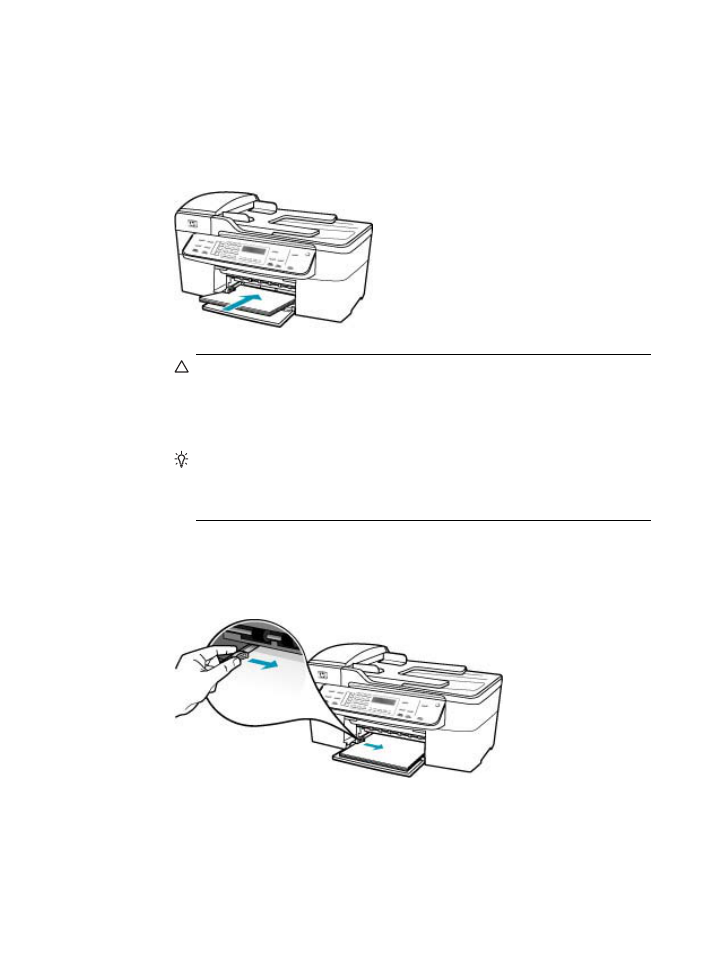
3.
Slå en pappersbunt lätt mot en plan yta så att kanterna blir jämna och kontrollera
sedan följande:
•
Kontrollera att den inte har revor, damm, veck eller böjda kanter.
•
Se till att alla papper i bunten har samma storlek och typ.
4.
Lägg i pappersbunten i inmatningsfacket med kortsidan framåt och utskriftssidan
nedåt. Skjut in bunten tills det tar stopp.
Viktigt
Se till att HP All-in-One är i viloläge när du fyller på papper i
inmatningsfacket. Om HP All-in-One använder bläckpatronerna eller på annat
sätt är upptagen med en åtgärd, kanske inte pappersstoppet inuti enheten är
på rätt plats. Tryck inte in pappersbunten för långt, då finns det risk för att
tomma sidor matas ut på HP All-in-One.
Tips
Om du använder brevpapper lägger du i överdelen av papperet först
med utskriftssidan nedåt. Om du behöver mer hjälp att fylla på
fullstorlekspapper och brevpapper kan du konsultera diagrammet på
inmatningsfackets undersida.
5.
Tryck ihop pappersledaren för bredd mot papperets kant.
Lägg inte i för mycket material i inmatningsfacket. Se till att pappersbunten får
plats i facket och att bunten inte är högre än överdelen av reglaget för
pappersbredd.
Felsökning av utskriftskvaliteten
151
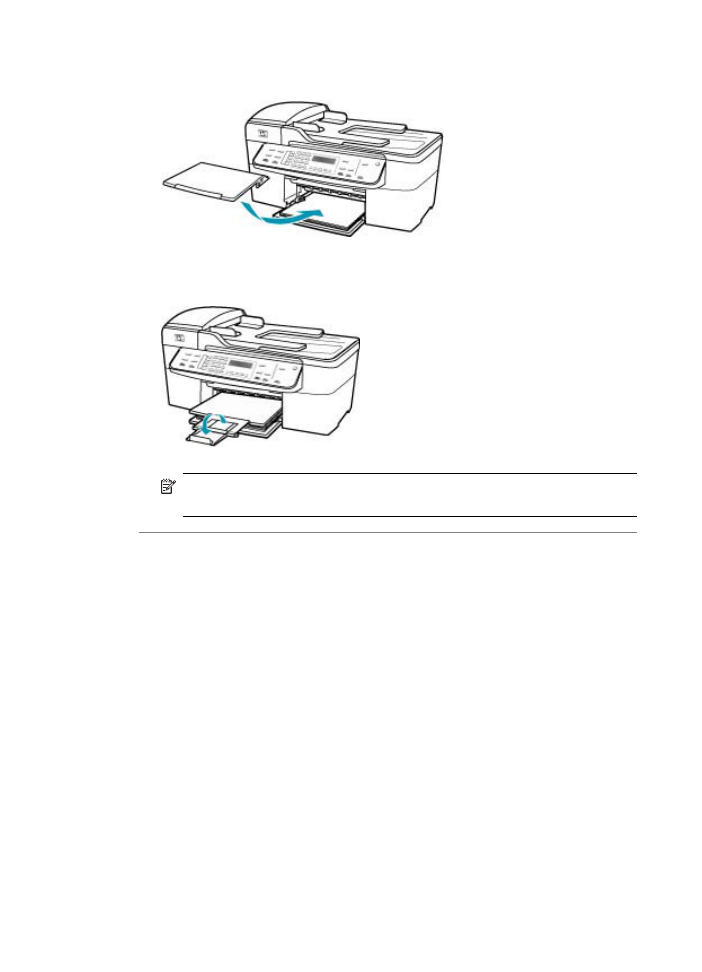
6.
Sätt tillbaka utmatningsfacket.
7.
Dra utmatningsfackets förlängare uppåt mot dig.
Anmärkning
Låt stödet för utmatningsfacket vara infällt när du använder
papper av Legal-storlek.
Orsak: Inställningen för utskrifts- eller kopieringskvalitet är för låg på HP All-in-One.
Åtgärd: Kontrollera kvalitetsinställningen. Använd en högre inställning om du vill
öka mängden bläck som används för utskrift eller kopiering.
Så här ändrar du utskriftshastighet eller -kvalitet
1.
Se till att det ligger papper i inmatningsfacket.
2.
I Arkiv-menyn i programvaran väljer du Utskrift.
3.
Se till att HP All-in-One är den valda skrivaren.
4.
I listrutan väljer du Papperstyp/kvalitet.
5.
Klicka på fliken Papper.
6.
I listrutan Papperstyp väljer du samma typ av papper som ligger i
utmatningsfacket.
7.
I listrutan Kvalitet väljer du lämplig kvalitetsinställning.
Kapitel 11
152
Felsökning
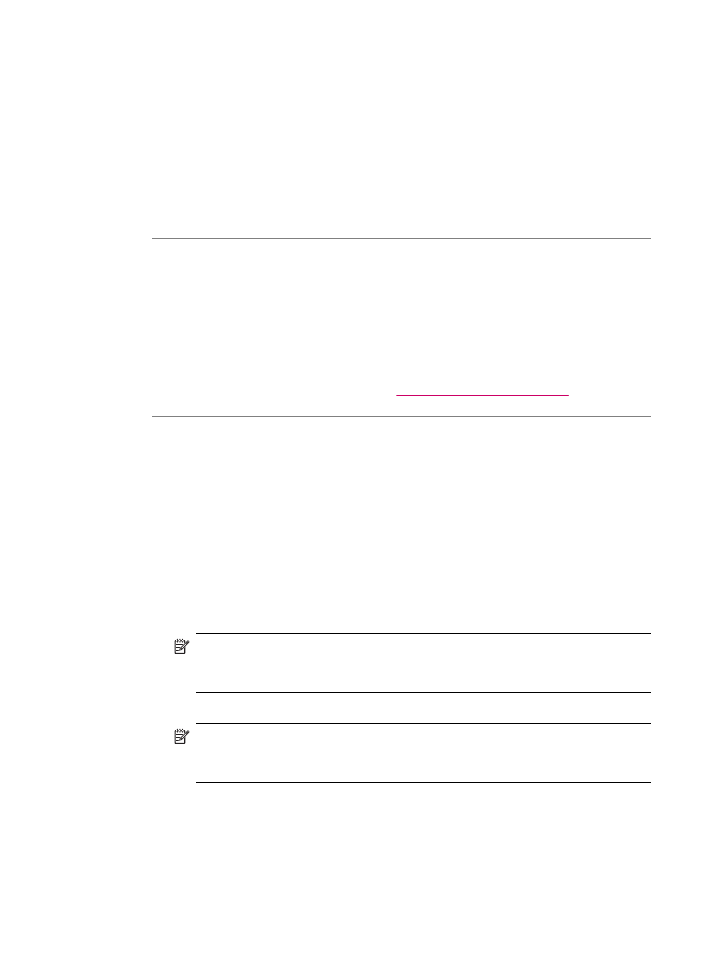
Så här ändrar du kopieringskvaliteten
1.
Se till att det ligger papper i inmatningsfacket.
2.
Lägg originalet med bildsidan nedåt i det främre högre hörnet på glaset, eller med
bildsidan uppåt i dokumentmatarfacket.
Om du använder dokumentmatarfacket placerar du sidorna så att dokumentets
övre kant matas in först.
3.
I Kopiera-området trycker du på Kvalitet tills lampan vid önskad
kvalitetsinställning tänds.
4.
Tryck på Starta kopiering Svart eller Starta kopiering Färg.
Orsak: Bläckpatronerna är slut eller behöver rengöras.
Åtgärd: Kontrollera de ungefärliga bläcknivåerna för bläckpatronerna. Om
bläckpatronerna är slut eller nästan slut måste du kanske byta ut bläckpatronerna.
Om det finns kvar bläck i patronerna men problemet kvarstår kan du skriva ut en
testsida för att se om det är problem med bläckpatronerna. Om självtestrapporten
uppvisar något fel bör du rengöra bläckpatronerna. Om felet kvarstår kan du behöva
byta bläckpatroner.
Mer information om bläckpatroner finns i
Felsökning av bläckpatronen
.
Orsak: Det kan ha samlats fibrer eller damm runt bläckmunstyckena på
bläckpatronerna.
Åtgärd: Kontrollera bläckpatronerna. Om det ser ut som om det finns fibrer eller
damm runt bläckmunstyckena bör du rengöra området runt munstyckena på
bläckpatronen.
Så här rengör du området runt bläckmunstyckena
1.
Slå på HP All-in-One och öppna luckan till bläckpatronerna.
Skrivarvagnen flyttas längst åt höger på HP All-in-One.
2.
Vänta tills skrivarvagnen har stannat och är tyst. Dra sedan ut sladden ur baksidan
av HP All-in-One.
Anmärkning
Beroende på hur lång tid HP All-in-One är urkopplad, kan
datum och tid raderas. Du kanske måste ställa in datum och tid när du ansluter
strömsladden igen.
3.
Du lossar bläckpatronen genom att trycka försiktigt på den och sedan dra ut den.
Anmärkning
Ta inte bort båda bläckpatronerna samtidigt. Ta bort och
rengör en patron i taget. Lämna inte en bläckpatron utanför HP All-in-One i
mer än 30 minuter.
4.
Placera bläckpatronen på ett papper med munstycket uppåt.
5.
Fukta en ren bomullstops med destillerat vatten.
Felsökning av utskriftskvaliteten
153
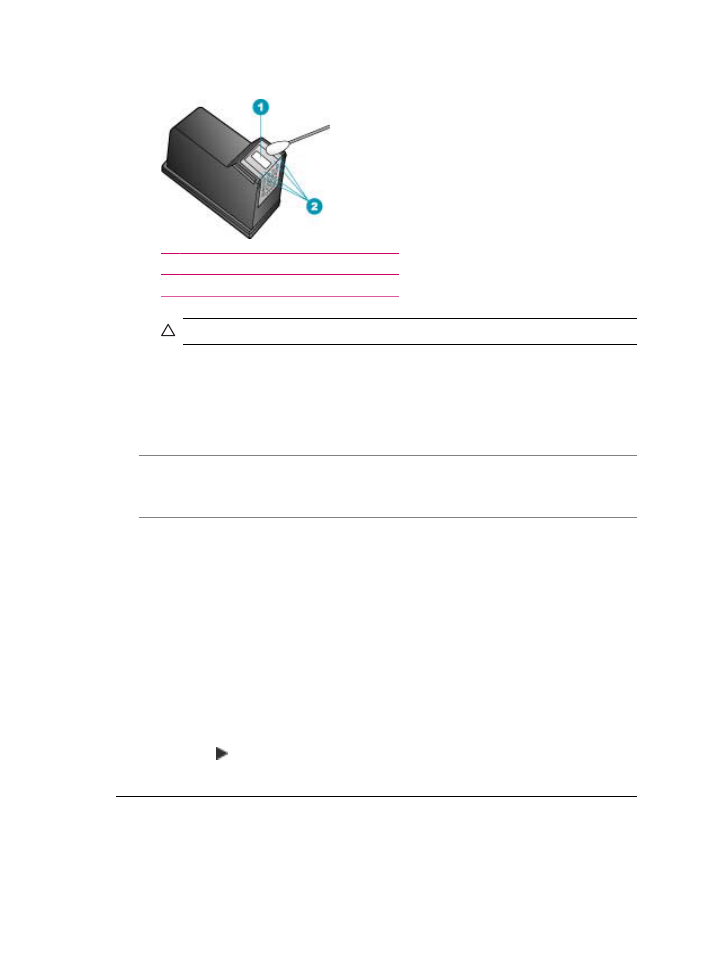
6.
Rengör området i och kring bläckmunstyckena med bomullstopsen enligt nedan.
1 Munstycksplattan (ska inte rengöras)
2 Området i och kring bläckmunstyckena
Viktigt
Rengör inte munstycksplattan.
7.
Tryck ned den nya bläckpatronen i det tomma uttaget. Tryck ner bläckpatronen
tills du känner att den fastnar.
8.
Upprepa om nödvändigt proceduren för den andra bläckpatronen.
9.
Stäng försiktig luckan till bläckpatronerna och anslut strömsladden på baksidan
av HP All-in-One.
Orsak: Ett fel har uppstått på den skickande faxenheten.
Åtgärd: Be avsändaren att kontrollera om det är något fel på deras faxenhet.
Orsak: Det är störningar på telefonlinjen. Telefonlinjer med dålig ljudkvalitet (brus)
kan orsaka problem med utskriftskvaliteten.
Åtgärd: Om felet berodde på brus på telefonlinjen kan du be avsändaren att försöka
skicka faxet igen. Kvaliteten kan bli bättre om du försöker igen. Du kan kontrollera
ljudkvaliteten på telefonlinjen genom att ansluta en telefon till jacket. Lyssna efter
statiskt brus eller annat brus. Om problemet kvarstår bör du stänga av
Felkorrigering och kontakta telefonoperatören.
Så här ändrar du felkorrigeringsinställningen från kontrollpanelen
1.
Tryck på Inställningar.
2.
Tryck på 5 och sedan på 6.
Då väljs Avancerade faxinställningar och sedan Felkorrigering.
3.
Tryck på för att välja På eller Av.
4.
Tryck på OK.
Utskrifterna har bleknat eller har matta färger
Orsak: Bläckpatronerna är slut eller behöver rengöras.
Åtgärd: Kontrollera de ungefärliga bläcknivåerna för bläckpatronerna. Om
bläckpatronerna är slut eller nästan slut måste du kanske byta ut bläckpatronerna.
Kapitel 11
154
Felsökning
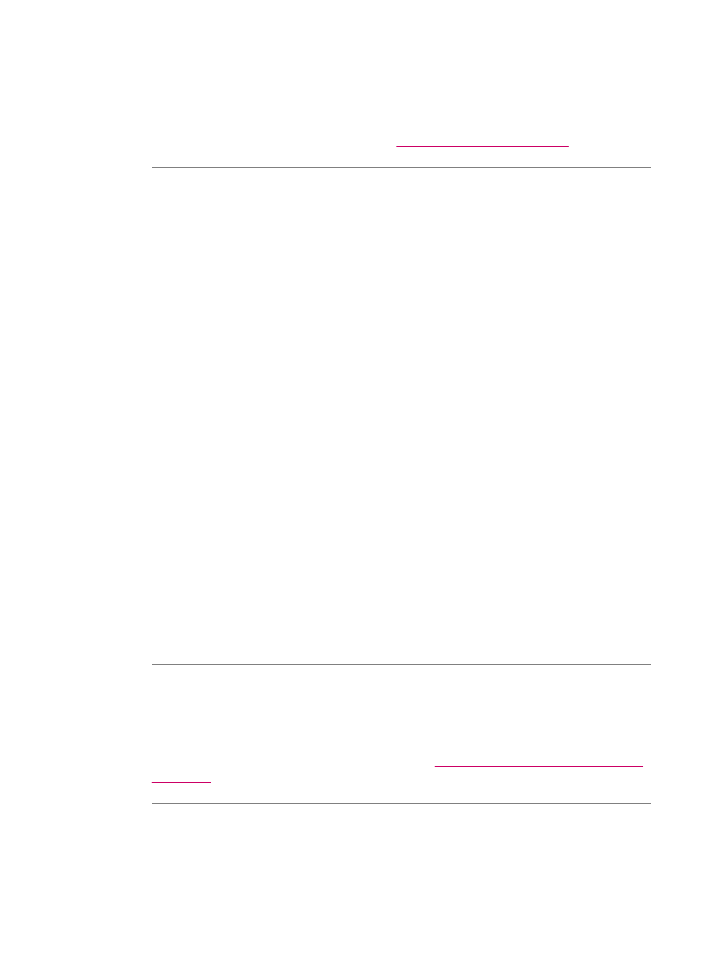
Om det finns kvar bläck i patronerna men problemet kvarstår kan du skriva ut en
testsida för att se om det är problem med bläckpatronerna. Om självtestrapporten
uppvisar något fel bör du rengöra bläckpatronerna. Om felet kvarstår kan du behöva
byta bläckpatroner.
Mer information om bläckpatroner finns i
Felsökning av bläckpatronen
.
Orsak: Inställningen för utskrifts- eller kopieringskvalitet är för låg på HP All-in-One.
Åtgärd: Kontrollera kvalitetsinställningen. Använd en högre inställning om du vill
öka mängden bläck som används för utskrift eller kopiering.
Så här ändrar du kopieringskvaliteten
1.
Se till att det ligger papper i inmatningsfacket.
2.
Lägg originalet med bildsidan nedåt i det främre högre hörnet på glaset, eller med
bildsidan uppåt i dokumentmatarfacket.
Om du använder dokumentmatarfacket placerar du sidorna så att dokumentets
övre kant matas in först.
3.
I Kopiera-området trycker du på Kvalitet tills lampan vid önskad
kvalitetsinställning tänds.
4.
Tryck på Starta kopiering Svart eller Starta kopiering Färg.
Så här ändrar du utskriftshastighet eller -kvalitet
1.
Se till att det ligger papper i inmatningsfacket.
2.
I Arkiv-menyn i programvaran väljer du Utskrift.
3.
Se till att HP All-in-One är den valda skrivaren.
4.
I listrutan väljer du Papperstyp/kvalitet.
5.
Klicka på fliken Papper.
6.
I listrutan Papperstyp väljer du samma typ av papper som ligger i
utmatningsfacket.
7.
I listrutan Kvalitet väljer du lämplig kvalitetsinställning.
Mer information om hur du ändrar kvalitetsinställningarna finns i avsnittet J5700
series Hjälp i HP Photosmart-programvara - Hjälp.
Orsak: Papperstypen passar inte till HP All-in-One.
Åtgärd: Om papperet innehåller för mycket fibrer kanske bläcket från HP All-in-One
inte täcker hela ytan. Använd HP Premium-papper eller annat papper som är lämpligt
för HP All-in-One.
Mer information om hur du väljer papper finns i
Specifikationer för medier som kan
användas
.
Orsak: Inställningen av Ljusare/Mörkare för kopiering på HP All-in-One är för ljus.
Felsökning av utskriftskvaliteten
155
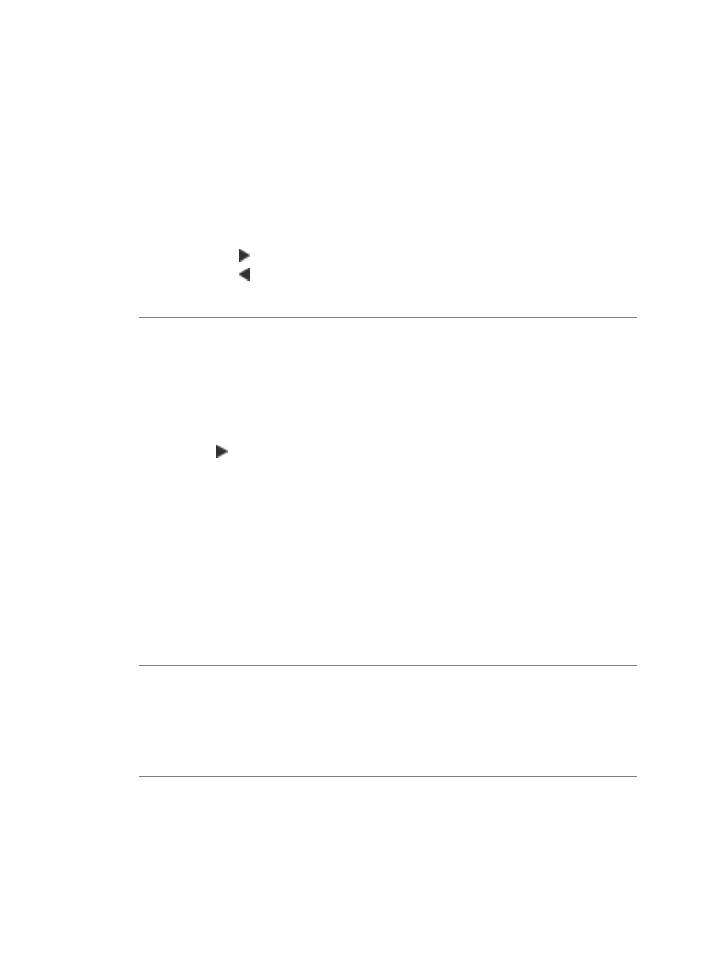
Åtgärd: Justera ljusheten och mörkheten på kopiorna.
Så här justerar du kopiornas kontrast från kontrollpanelen
1.
Se till att det ligger papper i inmatningsfacket.
2.
Lägg originalet med bildsidan nedåt i det främre högre hörnet på glaset, eller med
bildsidan uppåt i dokumentmatarfacket.
Om du använder dokumentmatarfacket placerar du sidorna så att dokumentets
övre kant matas in först.
3.
I Kopiera-området trycker du på Meny flera gånger tills Ljusare/Mörkare visas.
4.
Gör något av följande:
•
Tryck på om du vill göra kopian mörkare.
•
Tryck på om du vill göra kopian ljusare.
5.
Tryck på Starta kopiering Svart eller Starta kopiering Färg.
Orsak: Inställningen Papperstyp är felaktig.
Åtgärd: Ändra inställningen Papperstyp så att den överensstämmer med det
papper som ligger i inmatningsfacket.
Så här ställer du in papperstyp för kopiering
1.
I Kopiera-området trycker du på Meny flera gånger tills Papperstyp visas.
2.
Tryck på tills rätt papperstyp visas.
3.
Tryck på Starta kopiering Svart eller Starta kopiering Färg.
Så här ställer du in papperstyp för utskrift
1.
Se till att det ligger papper i inmatningsfacket.
2.
I Arkiv-menyn i programvaran väljer du Utskrift.
3.
Se till att HP All-in-One är den valda skrivaren.
4.
I listrutan väljer du Papperstyp/kvalitet.
5.
Klicka på fliken Papper.
6.
I listrutan Papperstyp väljer du samma typ av papper som ligger i
utmatningsfacket.
Orsak: När du kopierar bilder med låg kvalitet, som till exempel foton från
dagstidningar, uppstår streck, rutor eller ränder på kopian. Det kallas moarémönster.
Åtgärd: Du kan minska mängden moarémönster genom att placera ett eller flera
genomskinliga arkskydd av plast (till exempel en plastficka) på glaset och sedan
placera originalet med utskriftssidan nedåt ovanpå plastskyddet.
Orsak: Smuts kan fastna på glaset eller innanför dokumentlocket. Smuts på dessa
ställen kan ge dålig kopieringskvalitet och långsammare bearbetning.
Kapitel 11
156
Felsökning
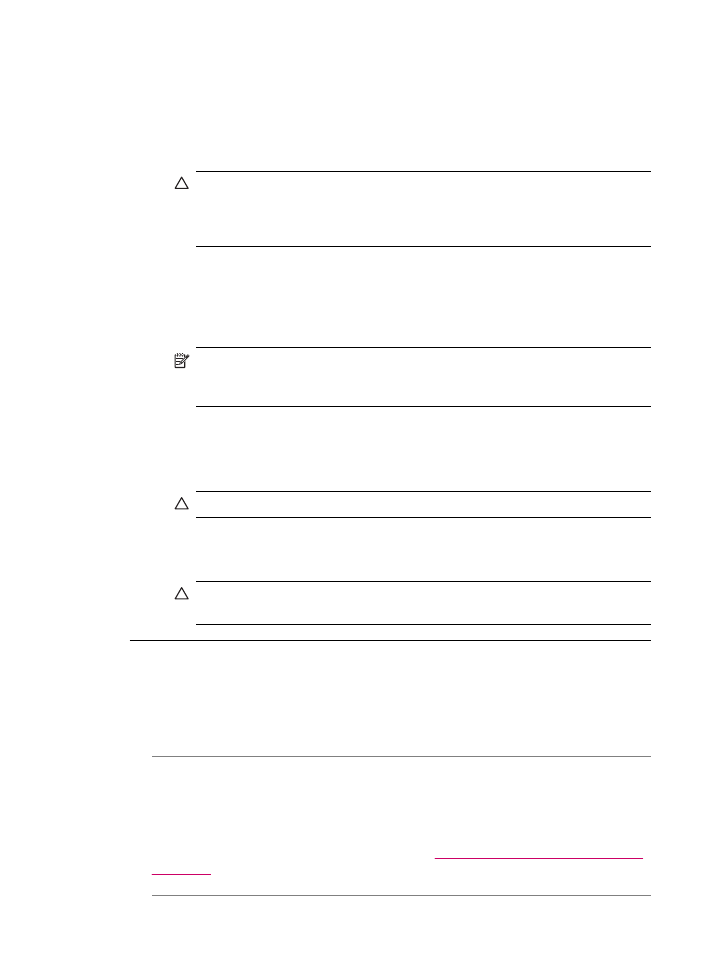
Åtgärd:
Så här rengör du glaset
1.
Stäng av HP All-in-One och fäll upp locket.
2.
Rengör glaset med en mjuk trasa eller svamp som är lätt fuktad med ett milt
rengöringsmedel för glas.
Viktigt
Använd inte slipande rengöringsmedel, aceton, bensen eller
koltetraklorid eftersom dessa ämnen kan skada glaset. Låt inte vätska rinna
ut på glaset och spreja inte vätska direkt på det. Den kan rinna in under glaset
och skada enheten.
3.
Torka glaset med en torr, mjuk och luddfri trasa för att undvika fläckar.
4.
Slå på HP All-in-One.
Så här rengör du lockets insida
1.
Stäng av HP All-in-One, dra ut strömsladden och lyft upp locket.
Anmärkning
Beroende på hur lång tid HP All-in-One är urkopplad, kan
datum och tid raderas. Du kanske måste ställa in datum och tid när du ansluter
strömsladden igen.
2.
Rengör det vita dokumentstödet med en mjuk trasa eller svamp som är lätt fuktad
med milt rengöringsmedel och varmt vatten.
Torka av insidan försiktigt så att smuts lossnar. Gnugga inte på insidan.
3.
Torka av med en torr, mjuk och luddfri trasa.
Viktigt
Använd inte pappersbaserade trasor eftersom de kan ge repor.
4.
Om det behövs ytterligare rengöring upprepar du stegen ovan med alkohol
(isopropyl) och torkar av ordentligt med en fuktig duk för att ta bort eventuella
alkoholrester.
Viktigt
Var noga med att inte spilla alkohol på glaset eller på utsidan av
HP All-in-One eftersom det kan skada enheten.
Utskrifterna blir suddiga eller oskarpa
Orsak: Avsändaren använder en låg upplösning eller så var originalet av dålig
kvalitet.
Åtgärd: Be avsändaren att höja upplösningen och att kontrollera originalets kvalitet.
Orsak: Det papper som ligger i inmatningsfacket passar inte HP All-in-One.
Åtgärd: Om papperet innehåller för mycket fibrer kanske bläcket från HP All-in-One
inte täcker hela ytan. Använd HP Premium-papper eller annat papper som är lämpligt
för HP All-in-One.
Mer information om hur du väljer papper finns i
Specifikationer för medier som kan
användas
.
Felsökning av utskriftskvaliteten
157
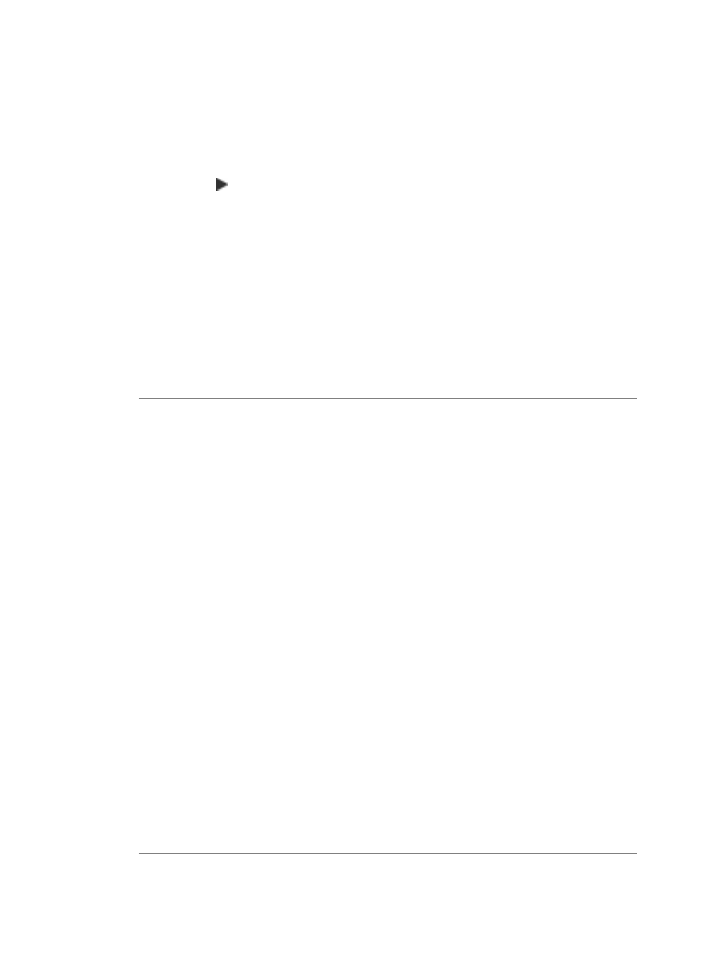
Orsak: Inställningen Papperstyp för kopiering eller utskrift är felaktig.
Åtgärd: Ändra inställningen Papperstyp så att den överensstämmer med det
papper som ligger i inmatningsfacket.
Så här ställer du in papperstyp för kopiering
1.
I Kopiera-området trycker du på Meny flera gånger tills Papperstyp visas.
2.
Tryck på tills rätt papperstyp visas.
3.
Tryck på Starta kopiering Svart eller Starta kopiering Färg.
Så här ställer du in papperstyp för utskrift
1.
Se till att det ligger papper i inmatningsfacket.
2.
I Arkiv-menyn i programvaran väljer du Utskrift.
3.
Se till att HP All-in-One är den valda skrivaren.
4.
I listrutan väljer du Papperstyp/kvalitet.
5.
Klicka på fliken Papper.
6.
I listrutan Papperstyp väljer du samma typ av papper som ligger i
utmatningsfacket.
Orsak: Inställningen för utskrifts- eller kopieringskvalitet är för låg på HP All-in-One.
Åtgärd: Kontrollera kvalitetsinställningen. Använd en högre inställning om du vill
öka mängden bläck som används för utskrift eller kopiering.
Så här ändrar du utskriftshastighet eller -kvalitet
1.
Se till att det ligger papper i inmatningsfacket.
2.
I Arkiv-menyn i programvaran väljer du Utskrift.
3.
Se till att HP All-in-One är den valda skrivaren.
4.
I listrutan väljer du Papperstyp/kvalitet.
5.
Klicka på fliken Papper.
6.
I listrutan Papperstyp väljer du samma typ av papper som ligger i
utmatningsfacket.
7.
I listrutan Kvalitet väljer du lämplig kvalitetsinställning.
Så här ändrar du kopieringskvaliteten
1.
Se till att det ligger papper i inmatningsfacket.
2.
Lägg originalet med bildsidan nedåt i det främre högre hörnet på glaset, eller med
bildsidan uppåt i dokumentmatarfacket.
Om du använder dokumentmatarfacket placerar du sidorna så att dokumentets
övre kant matas in först.
3.
I Kopiera-området trycker du på Kvalitet tills lampan vid önskad
kvalitetsinställning tänds.
4.
Tryck på Starta kopiering Svart eller Starta kopiering Färg.
Orsak: Du skriver ut på fel sida av papperet.
Kapitel 11
158
Felsökning
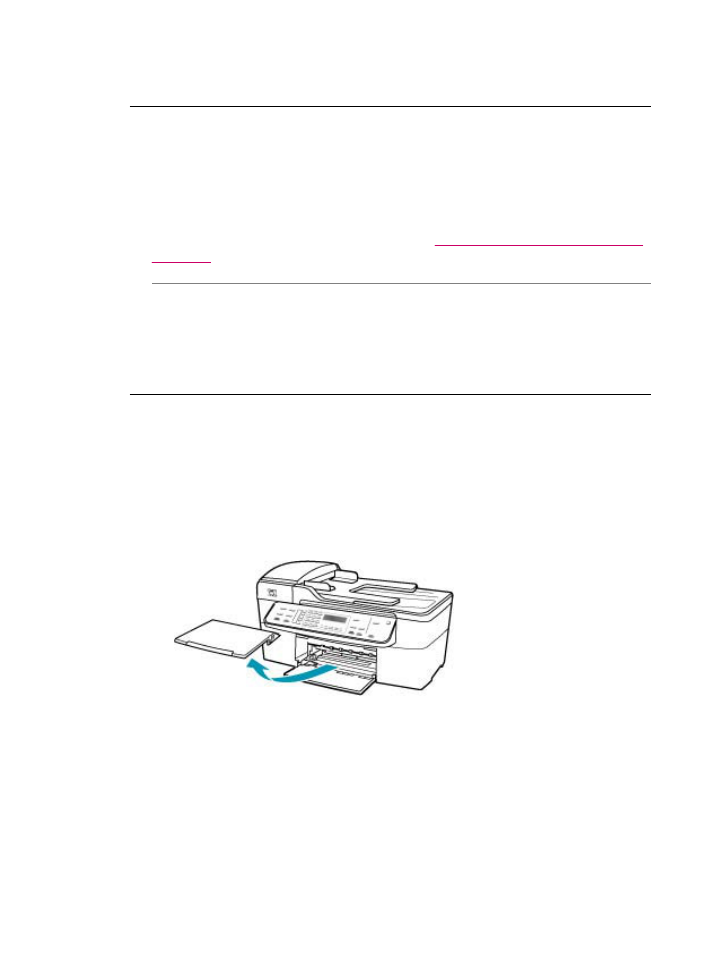
Åtgärd: Fyll på papperet med utskriftssidan nedåt. Om du till exempel fyller på
glättat fotopapper ska du lägga i papperet med den glättade sidan nedåt.
Utskrifterna har vertikala strimmor
Orsak: Papperstypen passar inte till HP All-in-One.
Åtgärd: Om papperet innehåller för mycket fibrer kanske bläcket från HP All-in-One
inte täcker hela ytan. Använd HP Premium-papper eller annat papper som är lämpligt
för HP All-in-One.
Mer information om hur du väljer papper finns i
Specifikationer för medier som kan
användas
.
Orsak: Glaset eller den automatiska dokumentmataren på faxenheten som sänder
är smutsigt.
Åtgärd: Om det är vertikala linjer eller ränder på faxet kanske avsändarens
faxenhet har smuts eller damm på glaset eller på den automatiska dokumentmataren.
Fråga avsändaren om glaset och den automatiska dokumentmataren är rena.
Utskrifterna lutar eller är sneda
Orsak: Papperet matas inte ordentligt eller är felaktigt laddat.
Åtgärd: Kontrollera att papperet lagts i på rätt sätt.
Fylla på fullstorlekspapper
1.
Ta bort utmatningsfacket.
Felsökning av utskriftskvaliteten
159
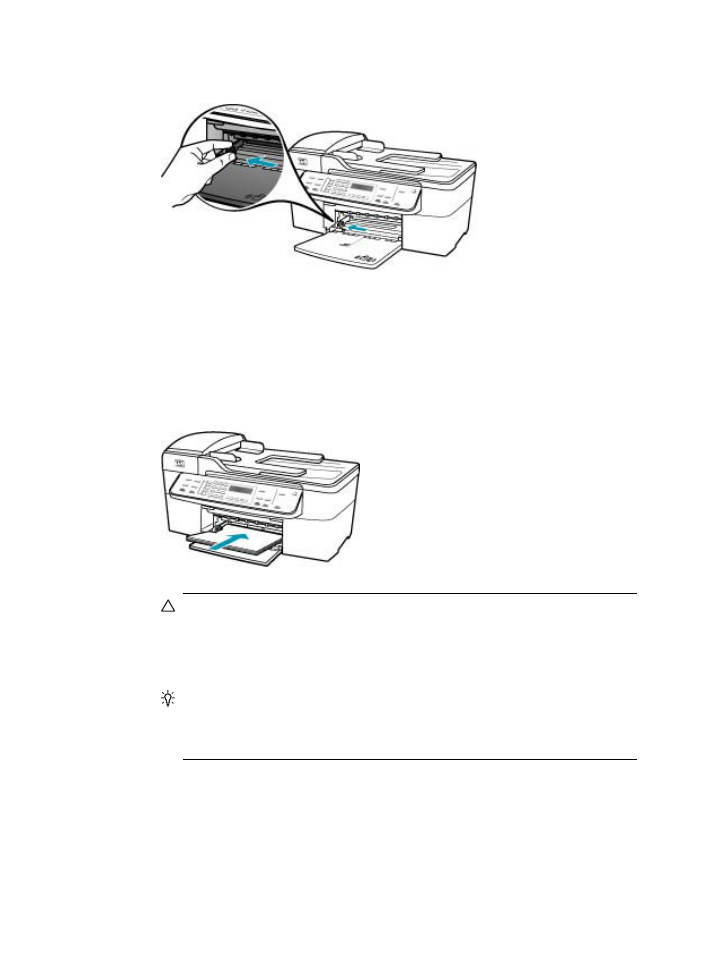
2.
Skjut pappersledaren till det yttersta läget.
3.
Slå en pappersbunt lätt mot en plan yta så att kanterna blir jämna och kontrollera
sedan följande:
•
Kontrollera att den inte har revor, damm, veck eller böjda kanter.
•
Se till att alla papper i bunten har samma storlek och typ.
4.
Lägg i pappersbunten i inmatningsfacket med kortsidan framåt och utskriftssidan
nedåt. Skjut in bunten tills det tar stopp.
Viktigt
Se till att HP All-in-One är i viloläge när du fyller på papper i
inmatningsfacket. Om HP All-in-One använder bläckpatronerna eller på annat
sätt är upptagen med en åtgärd, kanske inte pappersstoppet inuti enheten är
på rätt plats. Tryck inte in pappersbunten för långt, då finns det risk för att
tomma sidor matas ut på HP All-in-One.
Tips
Om du använder brevpapper lägger du i överdelen av papperet först
med utskriftssidan nedåt. Om du behöver mer hjälp att fylla på
fullstorlekspapper och brevpapper kan du konsultera diagrammet på
inmatningsfackets undersida.
Kapitel 11
160
Felsökning
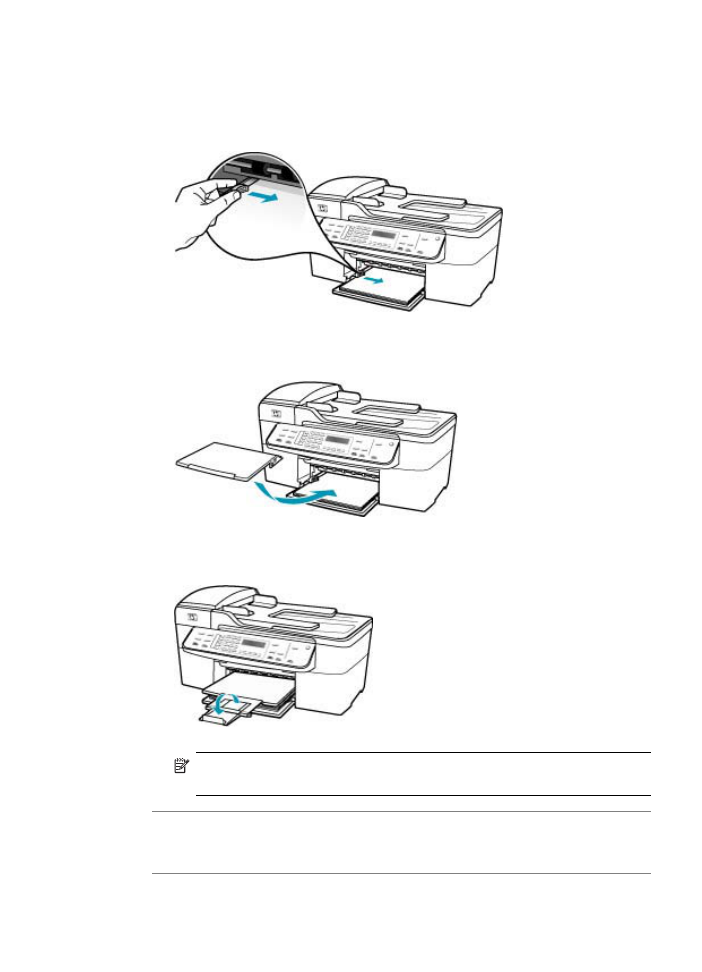
5.
Tryck ihop pappersledaren för bredd mot papperets kant.
Lägg inte i för mycket material i inmatningsfacket. Se till att pappersbunten får
plats i facket och att bunten inte är högre än överdelen av reglaget för
pappersbredd.
6.
Sätt tillbaka utmatningsfacket.
7.
Dra utmatningsfackets förlängare uppåt mot dig.
Anmärkning
Låt stödet för utmatningsfacket vara infällt när du använder
papper av Legal-storlek.
Orsak: Originalet kan ha lagts i felaktigt i den sändande faxenheten.
Åtgärd: Be avsändaren kontrollera att faxet skickades korrekt.
Orsak: Mer än en typ av papper ligger i inmatningsfacket.
Felsökning av utskriftskvaliteten
161
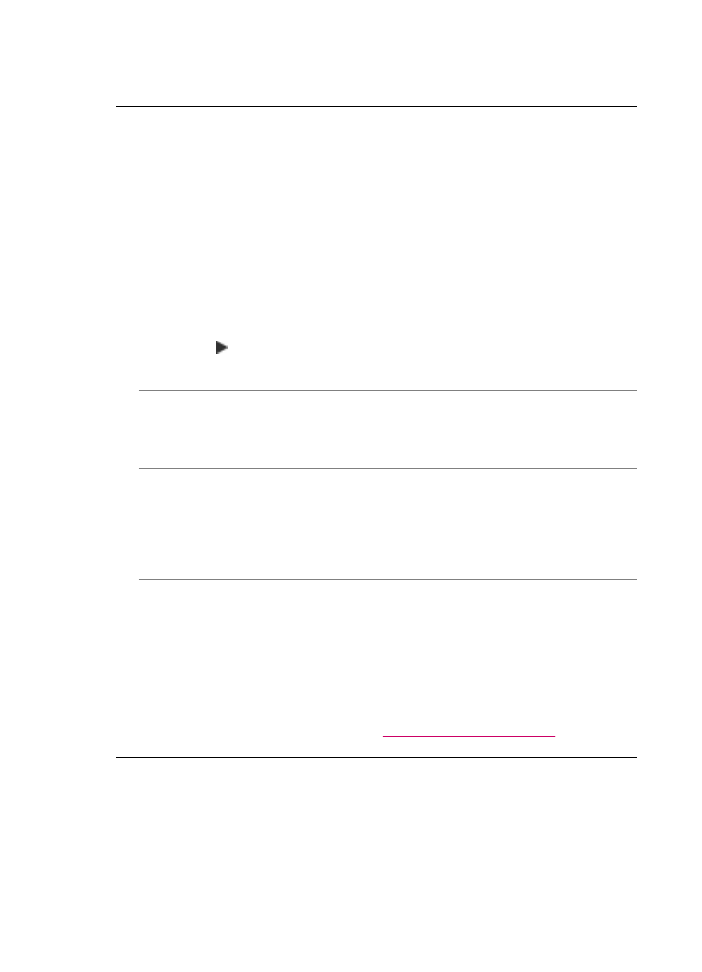
Åtgärd: Lägg bara i en papperstyp i taget. När du skriver ut fax ska du se till att du
har fyllt på papper i storleken Letter, A4 eller Legal i inmatningsfacket.
Utskriftskvaliteten på faxet som jag tog emot är dålig
Orsak: Det är störningar på telefonlinjen.
Åtgärd: Om felet berodde på brus på telefonlinjen kan du be avsändaren att försöka
skicka faxet igen. Kvaliteten kan bli bättre om du försöker igen. Du kan kontrollera
ljudkvaliteten på telefonlinjen genom att ansluta en telefon till jacket. Lyssna efter
statiskt brus eller annat brus. Om problemet kvarstår bör du stänga av
Felkorrigering och kontakta telefonoperatören.
Så här ändrar du felkorrigeringsinställningen från kontrollpanelen
1.
Tryck på Inställningar.
2.
Tryck på 5 och sedan på 6.
Då väljs Avancerade faxinställningar och sedan Felkorrigering.
3.
Tryck på för att välja På eller Av.
4.
Tryck på OK.
Orsak: Ett fel har uppstått på den skickande faxenheten.
Åtgärd: Be avsändaren att kontrollera sin faxenhet. Kontrollera också om fax från
andra avsändare har samma kvalitetsproblem.
Orsak: Glaset eller den automatiska dokumentmataren på faxenheten som sänder
är smutsigt.
Åtgärd: Om det är vertikala linjer eller ränder på faxet kanske avsändarens
faxenhet har smuts eller damm på glaset eller på den automatiska dokumentmataren.
Fråga avsändaren om glaset och den automatiska dokumentmataren är rena.
Orsak: Bläckpatronerna är slut eller behöver rengöras.
Åtgärd: Kontrollera de ungefärliga bläcknivåerna för bläckpatronerna. Om
bläckpatronerna är slut eller nästan slut måste du kanske byta ut bläckpatronerna.
Om det finns kvar bläck i patronerna men problemet kvarstår kan du skriva ut en
testsida för att se om det är problem med bläckpatronerna. Om självtestrapporten
uppvisar något fel bör du rengöra bläckpatronerna. Om felet kvarstår kan du behöva
byta bläckpatroner.
Mer information om bläckpatroner finns i
Felsökning av bläckpatronen
.
En del av de mottagna faxsidorna är suddiga eller tomma
Orsak: Bläckpatronerna är slut eller behöver rengöras.
Åtgärd: Kontrollera de ungefärliga bläcknivåerna för bläckpatronerna. Om
bläckpatronerna är slut eller nästan slut måste du kanske byta ut bläckpatronerna.
Om det finns kvar bläck i patronerna men problemet kvarstår kan du skriva ut en
testsida för att se om det är problem med bläckpatronerna. Om självtestrapporten
Kapitel 11
162
Felsökning
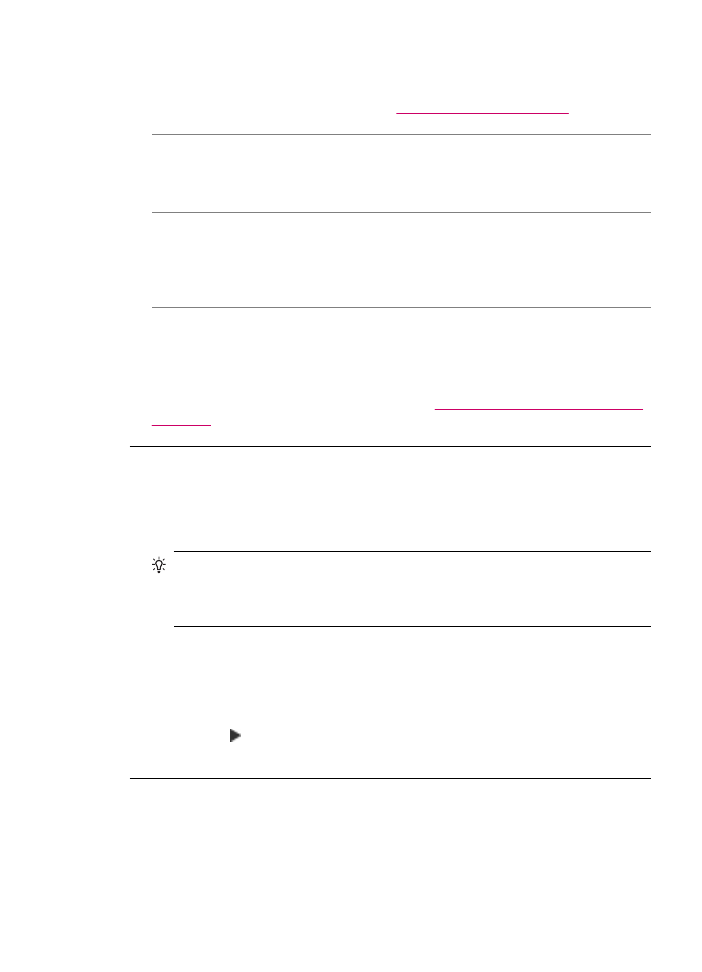
uppvisar något fel bör du rengöra bläckpatronerna. Om felet kvarstår kan du behöva
byta bläckpatroner.
Mer information om bläckpatroner finns i
Felsökning av bläckpatronen
.
Orsak: Avsändaren satte i originalen på fel sätt i den sändande faxenheten.
Åtgärd: Fråga avsändaren om originalen sattes i ordentligt i den sändande
faxenheten, eller om en tom sida skickades av misstag.
Orsak: HP All-in-One plockade upp två pappersark medan faxet skrevs ut.
Åtgärd: Om HP All-in-One bara har några få ark kvar, lägger du i mer papper. Om
det finns papper i inmatningsfacket tar du bort det, slår pappersbunten lätt mot en
plan yta och lägger tillbaka den i inmatningsfacket.
Orsak: Det papper som ligger i inmatningsfacket passar inte faxenheten.
Åtgärd: Om papperet innehåller för mycket fibrer kanske bläcket från HP All-in-One
inte täcker hela ytan. Använd HP Premium-papper eller annat papper som är lämpligt
för HP All-in-One.
Mer information om hur du väljer papper finns i
Specifikationer för medier som kan
användas
.
Bläck flyter ut över papperet när jag kopierar eller skriver ut ett foto
Orsak: En liten mängd (några millimeter) för mycket bläck är vanligt när du gör en
kopia av ett foto. Om det sprutas mer än några millimeter utanför kan det betyda att
HP All-in-One tror att papperet är bredare än det egentligen är.
Tips
Ett sätt att undersöka om HP All-in-One skriver ut för mycket bläck på
papperet är att kontrollera baksidan på arken du skrivit ut när du har gjort en kopia
eller utskrift. Om baksidan av sidan har bläckränder kan HP All-in-One ha sprutat
för mycket bläck på den föregående kopian eller utskriften,
Åtgärd: Kontrollera inställningen för pappersstorlek. Ändra inställningen för
pappersstorlek så att den passar det papper som ligger i inmatningsfacket.
Så här anger du pappersstorlek från kontrollpanelen
1.
I Kopiera-området trycker du på Meny flera gånger tills Kop.pappersstrl. visas.
2.
Tryck på tills rätt pappersstorlek visas.
3.
Tryck på Starta kopiering Svart eller Starta kopiering Färg.
Papperet matas inte in från inmatningsfacket
Orsak: Det finns inte tillräckligt med papper i inmatningsfacket.
Åtgärd: Om papperet är slut i HP All-in-One eller om det bara finns några få ark
kvar, lägger du i mer papper. Om det finns papper i inmatningsfacket tar du bort det,
Felsökning av utskriftskvaliteten
163
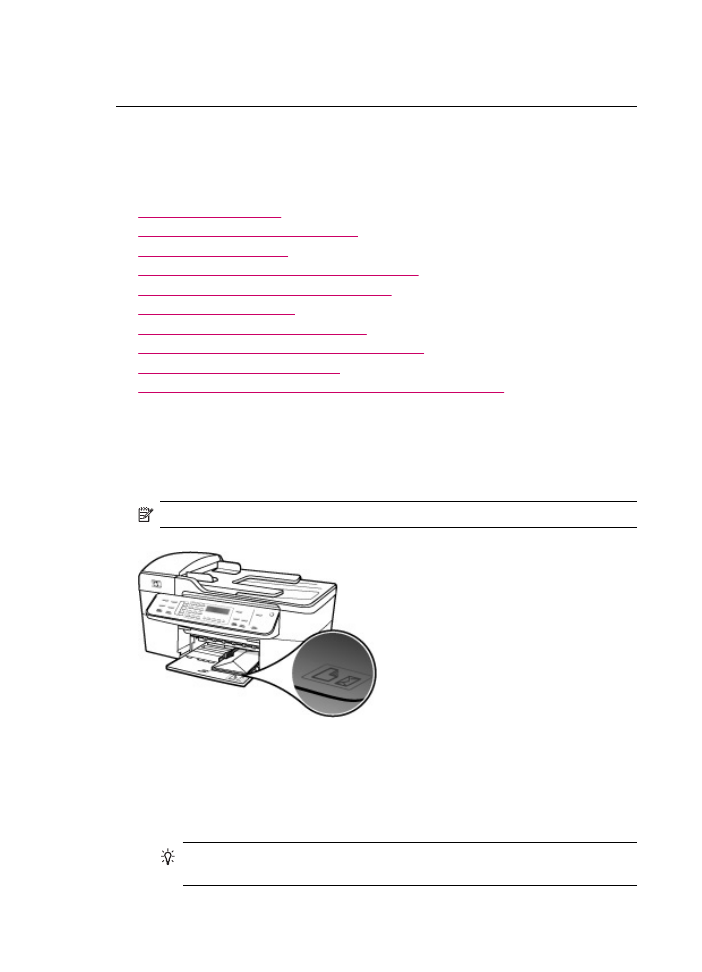
slår pappersbunten lätt mot en plan yta och lägger tillbaka den i inmatningsfacket.
Fortsätt utskriften genom att trycka på OK på kontrollpanelen på HP All-in-One.