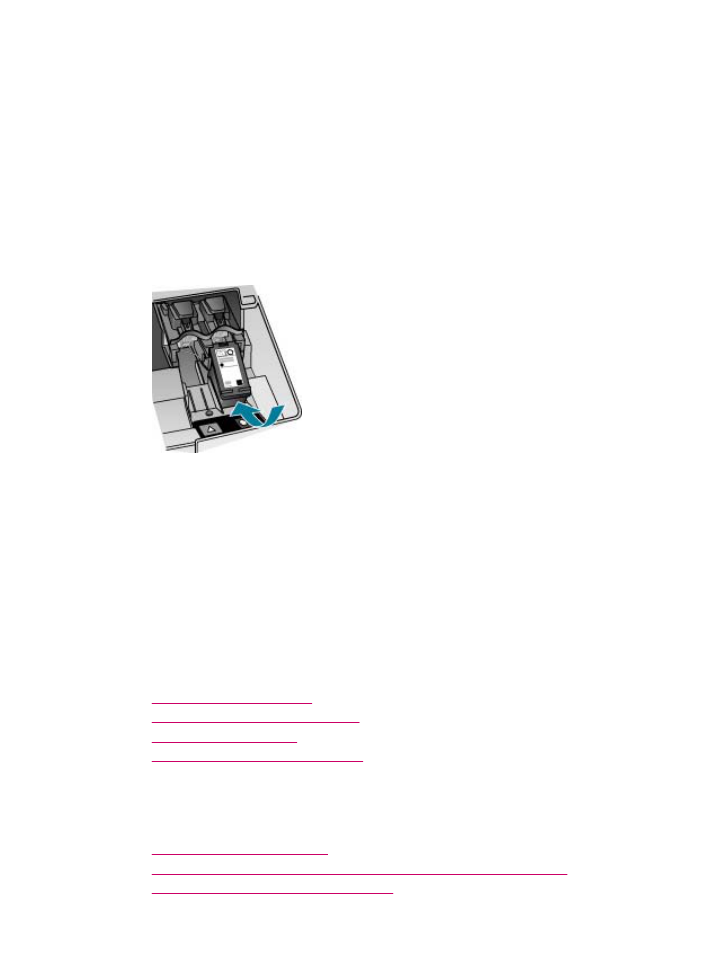
Odpravljanje težav pri kakovosti tiskanja
Ta odstavek vsebuje naslednje teme:
•
Črnilo se razliva ali razpacka.
•
Samodejni podajalnik dokumentov pobere preveč listov ali nobenega.
•
Črnilo ne zapolni besedila ali slik v celoti
Odpravljanje težav pri kakovosti tiskanja
147
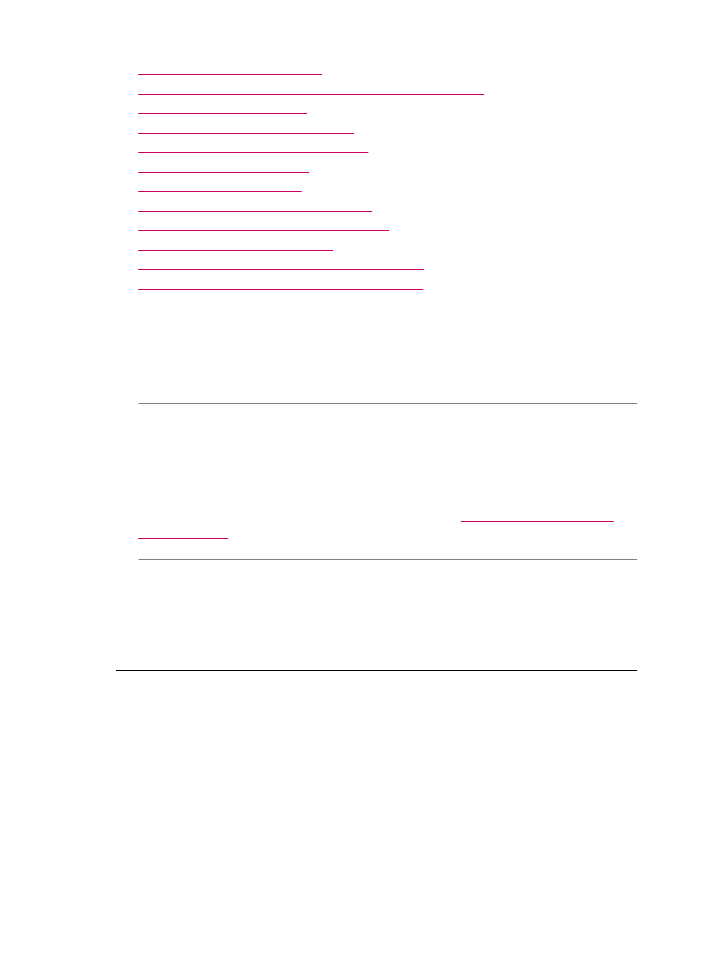
•
Robovi besedila so nazobčani.
•
Izpis je zaradi vodoravne črte na spodnjem delu popačen.
•
Barve na izpisu se prelivajo.
•
Izpisi imajo vodoravne proge ali črte
•
Izpisi so zbledeli ali imajo medle barve
•
Izpisi so zabrisani ali nejasni
•
Izpisi imajo navpične proge
•
Izpisi so natisnjeni postrani ali poševno
•
Kakovost izpisa sprejetega faksa je slaba.
•
Nekatere strani sprejetega faksa
•
Pri tiskanju fotografije se črnilo razlije po papirju
•
Tiskalnik iz vhodnega pladnja ne pobira papirja.
Črnilo se razliva ali razpacka.
Vzrok: Vrsta papirja ni primerna za napravo HP All-in-One.
Rešitev: Uporabljajte papir HP Premium ali katero koli drugo vrsto papirja, ki je
primerna za napravo HP All-in-One.
Vzrok: Tiskalni kartuši je treba očistiti.
Rešitev: Natisnite poročilo o samopreizkusu, da ugotovite, ali je nastala kakšna
težava s tiskalnimi kartušami. Če poročilo o samopreizkusu vsebuje težavo, očistite
tiskalni kartuši. Če težave niste odpravili, boste morda morali tiskalni kartuši
zamenjati.
Če želite o tiskalnih kartušah več informacij, si oglejte
Odpravljanje težav zaradi
tiskalnih kartuš
.
Vzrok: Med tiskanjem je papir preblizu tiskalne kartuše.
Rešitev: Če je papir med tiskanjem preblizu tiskalne kartuše, se lahko črnilo
razmaže. To se lahko zgodi, če je papir dvignjen, zguban ali zelo debel, kot je npr.
poštna ovojnica. Papir mora na vhodnem pladnju ležati povsem ravno in ne sme biti
preveč zguban.
Samodejni podajalnik dokumentov pobere preveč listov ali nobenega.
Vzrok: Ločevalno blazinico ali valja znotraj samodejnega podajalnika dokumentov
je treba morda očistiti. Grafit, vosek ali črnilo se lahko po dolgotrajni uporabi
nakopičijo na valjih in ločevalni blazinici ali, če kopirate na roko napisane izvirnike ali
izvirnike, ki so prepojeni s črnilom.
•
Če samodejni podajalnik dokumentov ne pobere nobenega lista, morate valja
znotraj samodejnega podajalnika dokumentov očistiti.
•
Če samodejni podajalnik dokumentov pobere več listov namesto enega, morate
očistiti ločevalno blazinico znotraj samodejnega podajalnika dokumentov.
Rešitev: V podajalnik dokumentov naložite en ali dva lista neuporabljenega
navadnega belega papirja polne velikosti in pritisnite Začni kopiranje črno-belo. Ko
Poglavje 11
148
Odpravljanje težav
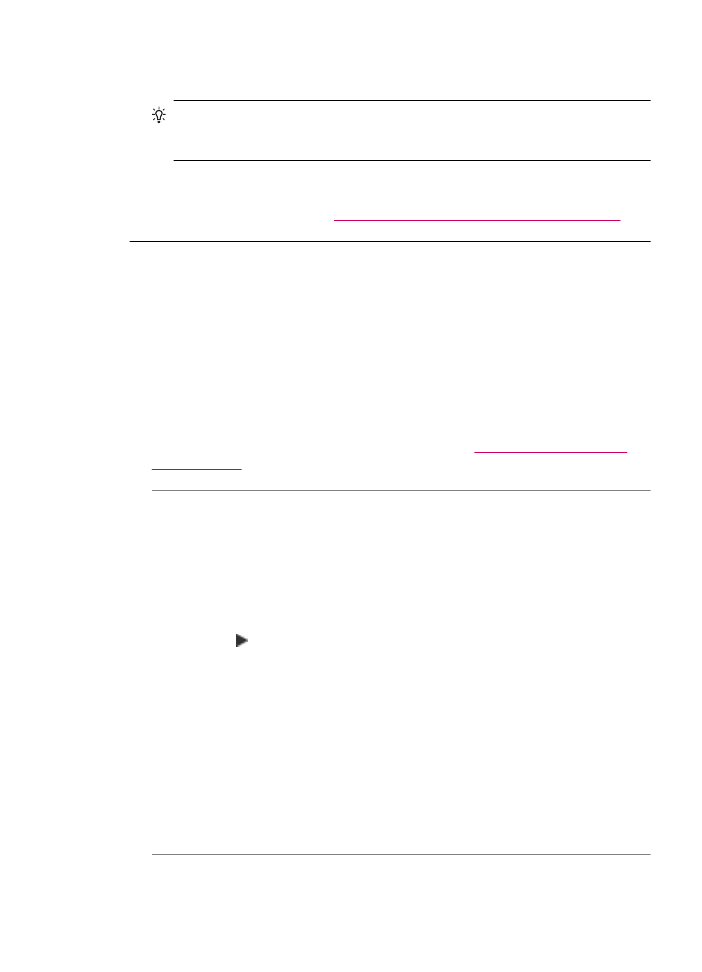
gre list navadnega papirja skozi samodejni podajalnik dokumentov, se papir sprosti
ter z valjev in ločevalne blazinice pobere delce.
Nasvet
Če samodejni podajalnik dokumentov ne pobere navadnega papirja,
poskusite očistiti sprednji valj. Valj obrišite z mehko gladko krpo, ki jo navlažite z
destilirano vodo.
Če se težave nadaljujejo ali samodejni podajalnik dokumentov ne pobira navadnega
papirja, lahko valja in ločevalno blazinico očistite ročno.
Če želite več informacij, glejte
Čiščenje samodejnega podajalnika dokumentov
.
Črnilo ne zapolni besedila ali slik v celoti
Vzrok: Morda je tiskalni kartuši treba očistiti ali je v njiju zmanjkalo črnila.
Rešitev: Preverite približno količino preostalega črnila v tiskalnih kartušah. Če je v
tiskalnih kartušah malo črnila ali pa sta prazni, boste morda morali tiskalni kartuši
zamenjati.
Če v tiskalnih kartušah še ni zmanjkalo črnila, vi pa imate še vedno težave, natisnite
poročilo o samopreizkusu, da ugotovite, ali je vzrok težave v tiskalnih kartušah. Če
poročilo o samopreizkusu pokaže težavo, kartuši očistite. Če težave niste odpravili,
boste morda morali tiskalni kartuši zamenjati.
Če želite o tiskalnih kartušah več informacij, si oglejte
Odpravljanje težav zaradi
tiskalnih kartuš
.
Vzrok: Nastavitev za Vrsta papirja je napačna.
Rešitev: Spremenite nastavitev za Vrsta papirja, da bo ustrezala vrsti papirja v
vhodnem pladnju.
Nastavitev vrste papirja za kopiranje
1.
V področju Kopiranje pritiskajte Meni dokler se ne pojavi možnost Vrsta
papirja.
2.
Pritiskajte , dokler se ne prikaže ustrezna vrsta papirja.
3.
Pritisnite Začni kopiranje črno-belo ali Začni kopiranje barvno.
Nastavitev vrste papirja za tiskanje
1.
Preverite, ali je papir naložen v vhodni pladenj.
2.
V meniju File (Datoteka) v programski aplikaciji izberite Print (Natisni).
3.
Preverite, ali je naprava HP All-in-One izbrani tiskalnik.
4.
V pojavnem meniju izberite Paper Type/Quality (Tip/Kakovost papirja).
5.
Kliknite jeziček Paper (Papir).
6.
V pojavnem meniju Paper type (Tip papirja) izberite vrsto papirja, ki ste ga
naložili v vhodni pladenj.
Vzrok: Nastavitev kakovosti tiskanja ali kopiranja na napravi HP All-in-One je
nastavljena prenizko.
Odpravljanje težav pri kakovosti tiskanja
149
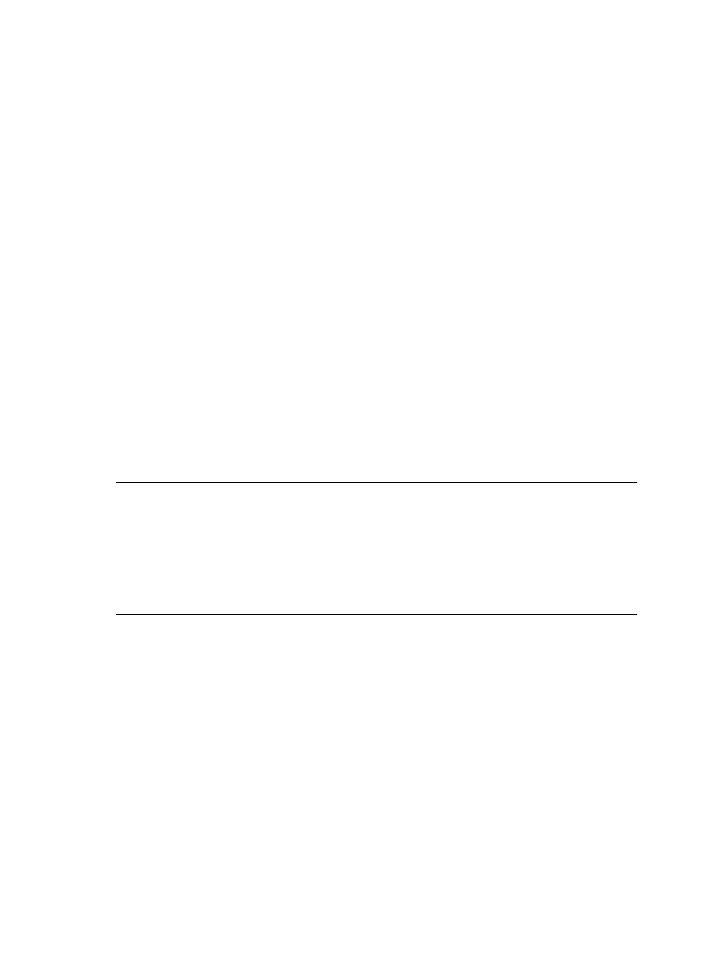
Rešitev: Preverite nastavitev za kakovost. Uporaba nastavitve za boljšo kakovost,
da se poveča količina črnila, porabljenega za tiskanje ali kopiranje.
Spreminjanje hitrosti ali kakovosti tiskanja
1.
Preverite, ali je papir naložen v vhodni pladenj.
2.
V meniju File (Datoteka) v programski aplikaciji izberite Print (Natisni).
3.
Preverite, ali je naprava HP All-in-One izbrani tiskalnik.
4.
V pojavnem meniju izberite Paper Type/Quality (Vrsta/Kakovost papirja).
5.
Kliknite jeziček Paper (Papir).
6.
V pojavnem meniju Paper type (Vrsta papirja) izberite vrsto papirja, ki je naložen
v vhodni pladenj.
7.
V pojavnem meniju Quality (Kakovost) izberite ustrezno kakovost za projekt.
Spreminjanje kakovosti kopiranja
1.
Preverite, ali je papir naložen v vhodni pladenj.
2.
Izvirnik položite z natisnjeno stranjo navzdol v desni sprednji kot steklene plošče
ali z natisnjeno stranjo navzgor v pladenj za podajanje dokumentov.
Če uporabljate pladenj za podajanje dokumentov, položite liste dokumenta z
vrhom naprej.
3.
V področju Kopiranje pritiskajte Kakovost, dokler se ne osvetli ustrezna
nastavitev kakovosti.
4.
Pritisnite Začni kopiranje črno-belo ali Začni kopiranje barvno.
Robovi besedila so nazobčani.
Vzrok: Izbrana je pisava po meri.
Rešitev: Nekatere programske aplikacije ponujajo pisave po meri, ki imajo
nazobčane robove, ko jih povečate ali natisnete. Če želite natisniti besedilo z bitno
pisavo, bo pri povečavi ali tiskanju to morda imelo nazobčane robove.
Izpis je zaradi vodoravne črte na spodnjem delu popačen.
Vzrok: Na dnu strani slike se pojavljajo svetlo modri, sivi ali barvni odtenki.
Rešitev: V vhodni pladenj naložite visokokakovosten papir in poskusite natisniti
sliko z nastavitvijo visoke kakovosti tiskanja, npr. Best (Najboljša), Maximum dpi
(Največji dpi) ali High Resolution (Visoka ločljivost). Vedno preverite, ali je papir,
na katerega tiskata, raven. Najboljše rezultate pri tiskanju slik zagotavlja papir
HP Premium Plus Photo Paper.
Če težave še vedno niste odpravili, s programsko opremo, ki ste jo namestili skupaj
z napravo HP All-in-One, ali z drugo programsko aplikacijo obrnite sliko za 180
stopinj, tako da svetlo modri, sivi in rjavi odtenki ne bodo na dnu strani slike. Natisnite
sliko s šestbarvnim sistemom tiskanja. To storite tako, da na mesto črne tiskalne
kartuše namestite tiskalno kartušo za tiskanje fotografij. Ob namestitvi kartuše za
tiskanje fotografij in tribarvne tiskalne kartuše vam je na voljo šestbarvni sistem za
kakovostnejše fotografije.
Poglavje 11
150
Odpravljanje težav
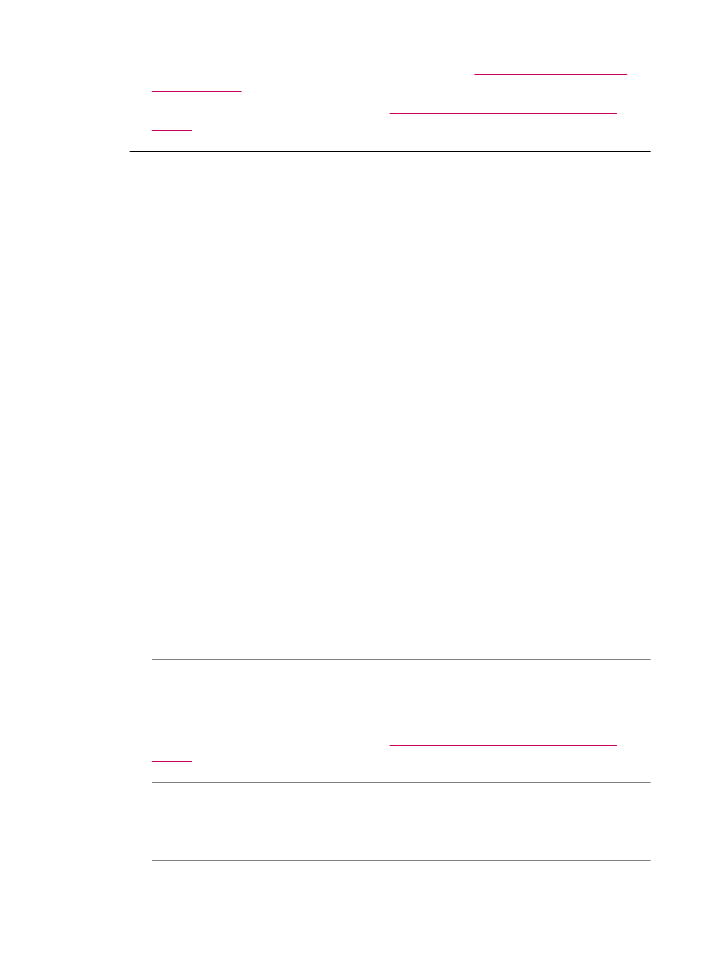
Če želite o tiskalnih kartušah več informacij, si oglejte
Odpravljanje težav zaradi
tiskalnih kartuš
.
Če želite več informacij o papirju, glejte
Pomen tehničnih podatkov za podprte
medije
.
Barve na izpisu se prelivajo.
Vzrok: Nastavitev kakovosti tiskanja ali kopiranja je previsoka in se ne ujema z vrsto
papirja, ki je naložen v napravi HP All-in-One.
Rešitev: Preverite nastavitev za kakovost. Uporaba nastavitve za slabšo kakovost,
da se zmanjša količina črnila, porabljenega za tiskanje ali kopiranje.
Spreminjanje hitrosti ali kakovosti tiskanja
1.
Preverite, ali je papir naložen v vhodni pladenj.
2.
V meniju File (Datoteka) v programski aplikaciji izberite Print (Natisni).
3.
Preverite, ali je naprava HP All-in-One izbrani tiskalnik.
4.
V pojavnem meniju izberite Paper Type/Quality (Vrsta/Kakovost papirja).
5.
Kliknite jeziček Paper (Papir).
6.
V pojavnem meniju Paper type (Vrsta papirja) izberite vrsto papirja, ki je naložen
v vhodni pladenj.
7.
V pojavnem meniju Quality (Kakovost) izberite ustrezno kakovost za projekt.
Spreminjanje kakovosti kopiranja
1.
Preverite, ali je papir naložen v vhodni pladenj.
2.
Izvirnik položite z natisnjeno stranjo navzdol v desni sprednji kot steklene plošče
ali z natisnjeno stranjo navzgor v pladenj za podajanje dokumentov.
Če uporabljate pladenj za podajanje dokumentov, položite liste dokumenta z
vrhom naprej.
3.
V področju Kopiranje pritiskajte Kakovost, dokler se ne osvetli ustrezna
nastavitev kakovosti.
4.
Pritisnite Začni kopiranje črno-belo ali Začni kopiranje barvno.
Vzrok: Vrsta papirja ni primerna za napravo HP All-in-One.
Rešitev: Uporabljajte papir HP Premium ali katero koli drugo vrsto papirja, ki je
primerna za napravo HP All-in-One.
Če želite več informacij o papirju, glejte
Pomen tehničnih podatkov za podprte
medije
.
Vzrok: Morda tiskate na napačno stran papirja.
Rešitev: Papir naložite s stranjo za tiskanje navzdol. Če na primer nalagate sijajni
foto papir, mora biti sijajna stran spodaj.
Vzrok: Ne uporabljate HP-jevega črnila.
Odpravljanje težav pri kakovosti tiskanja
151
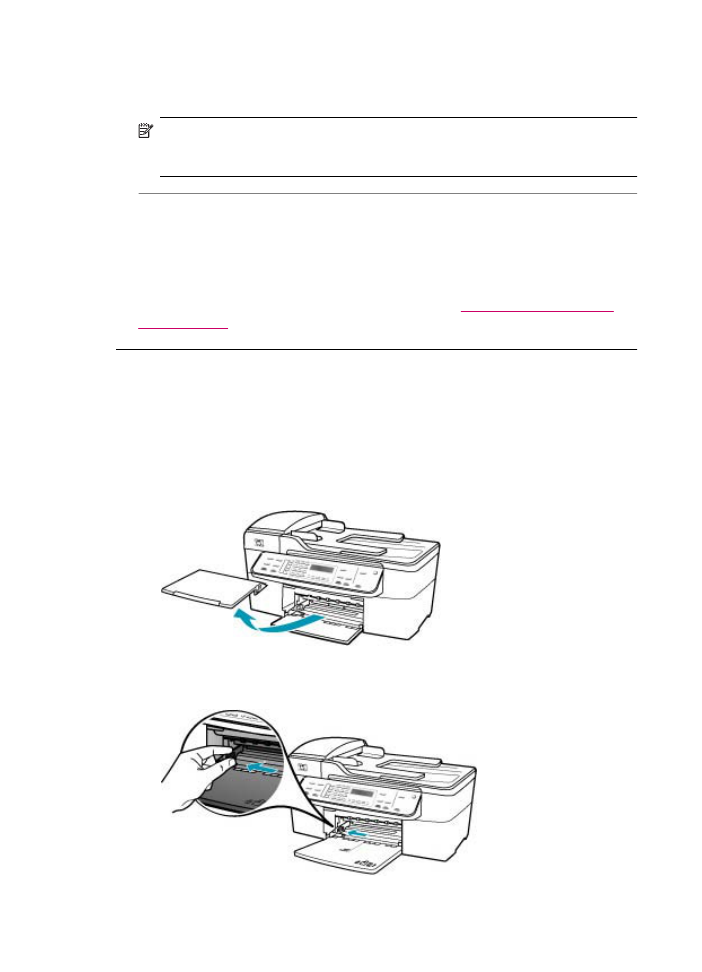
Rešitev: HP priporoča uporabo originalnih tiskalnih kartuš HP. Originalne HP-jeve
tiskalne kartuše so oblikovane in preizkušene s HP-jevimi tiskalniki. Vedno znova
vam pomagajo pri enostavni izdelavi odličnih fotografij.
Opomba
HP ne jamči za kakovost ali zanesljivost črnila drugih proizvajalcev.
Stroškov servisiranja ali popravil zaradi okvare ali poškodbe tiskalnika, ki so
posledica uporabe črnil drugih proizvajalcev (ne HP-jevih), garancija ne krije.
Vzrok: Tiskalni kartuši je treba očistiti.
Rešitev: Natisnite poročilo o samopreizkusu, da ugotovite, ali je nastala kakšna
težava s tiskalnimi kartušami. Če poročilo o samopreizkusu vsebuje težavo, očistite
tiskalni kartuši. Če težave niste odpravili, boste morda morali tiskalni kartuši
zamenjati.
Če želite o tiskalnih kartušah več informacij, si oglejte
Odpravljanje težav zaradi
tiskalnih kartuš
.
Izpisi imajo vodoravne proge ali črte
Vzrok: Papir se ne podaja pravilno ali pa je napačno naložen.
Rešitev: Preverite, ali je papir pravilno naložen.
Nalaganje papirja polne velikosti
1.
Odstranite izhodni pladenj.
2.
Vodilo za širino papirja potisnite do skrajnega zunanjega roba.
Poglavje 11
152
Odpravljanje težav
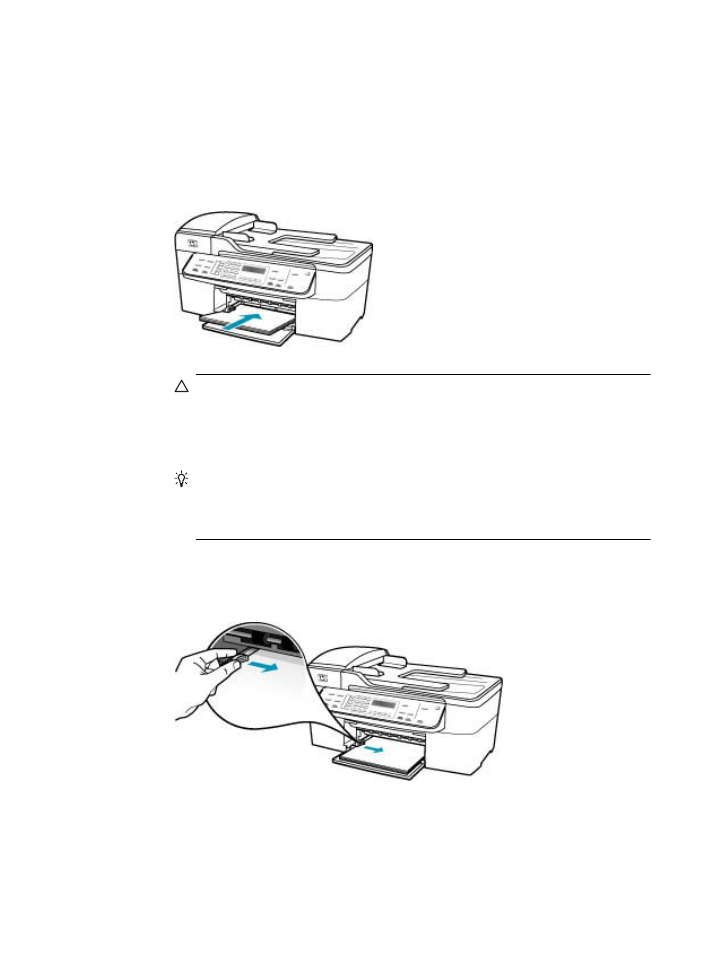
3.
Robove svežnja papirja poravnajte ob ravno površino in pri papirju preverite
naslednje:
•
Preverite, ali ni strgan, umazan, zguban in da nima zavihanih ali prepognjenih
robov.
•
Preverite, ali je ves papir v svežnju iste velikosti in vrste.
4.
Sveženj papirja vstavite v vhodni pladenj s krajšim robom naprej in stranjo za
tiskanje obrnjeno navzdol. Sveženj papirja potiskajte naprej, dokler se ne ustavi.
Previdno
Pred nalaganjem papirja v vhodni pladenj se prepričajte, da
naprava HP All-in-One miruje in je tiho. Če HP All-in-One popravlja tiskalne
kartuše ali izvaja drugo opravilo, ročica za papir znotraj naprave morda ni na
svojem mestu. Papir lahko potisnete pregloboko, zaradi česar naprava
HP All-in-One izvrže prazne strani.
Nasvet
Če uporabljate papir z že natisnjeno glavo, vstavite list z zgornjo
stranjo naprej in s stranjo za tiskanje obrnjeno navzdol. Če pri nalaganju
papirja polne velikosti in papirja z že natisnjeno glavo potrebujete dodatno
pomoč, si oglejte shemo na spodnjem delu vhodnega pladnja.
5.
Vodilo za širino papirja potisnite proti robu papirja.
V vhodni pladenj ne naložite preveč papirja; poskrbite, da se sveženj papirja
prilega vhodnemu pladnju in ne bo višji od vrha vodila za širino papirja.
Odpravljanje težav pri kakovosti tiskanja
153
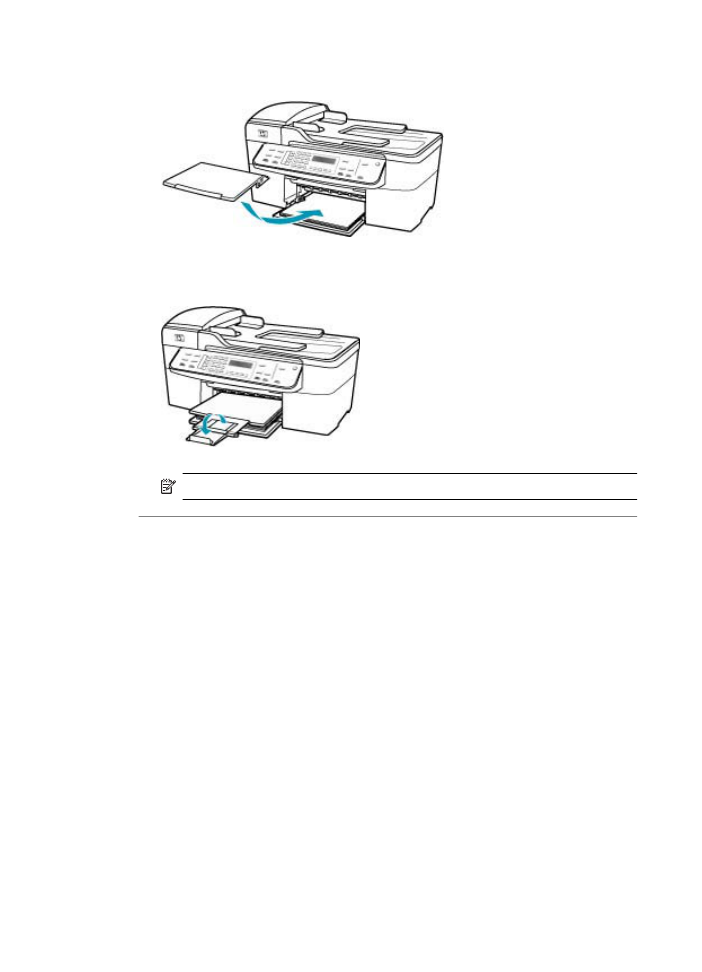
6.
Ponovno namestite izhodni pladenj.
7.
Podaljšek izhodnega pladnja obrnite navzgor proti sebi.
Opomba
Pri uporabi papirja velikosti »Legal« naj bo podaljšek pladnja zaprt.
Vzrok: Nastavitev kakovosti tiskanja ali kopiranja na napravi HP All-in-One je
nastavljena prenizko.
Rešitev: Preverite nastavitev za kakovost. Uporaba nastavitve za boljšo kakovost,
da se poveča količina črnila, porabljenega za tiskanje ali kopiranje.
Spreminjanje hitrosti ali kakovosti tiskanja
1.
Preverite, ali je papir naložen v vhodni pladenj.
2.
V meniju File (Datoteka) v programski aplikaciji izberite Print (Natisni).
3.
Preverite, ali je naprava HP All-in-One izbrani tiskalnik.
4.
V pojavnem meniju izberite Paper Type/Quality (Vrsta/Kakovost papirja).
5.
Kliknite jeziček Paper (Papir).
6.
V pojavnem meniju Paper type (Vrsta papirja) izberite vrsto papirja, ki je naložen
v vhodni pladenj.
7.
V pojavnem meniju Quality (Kakovost) izberite ustrezno kakovost za projekt.
Poglavje 11
154
Odpravljanje težav
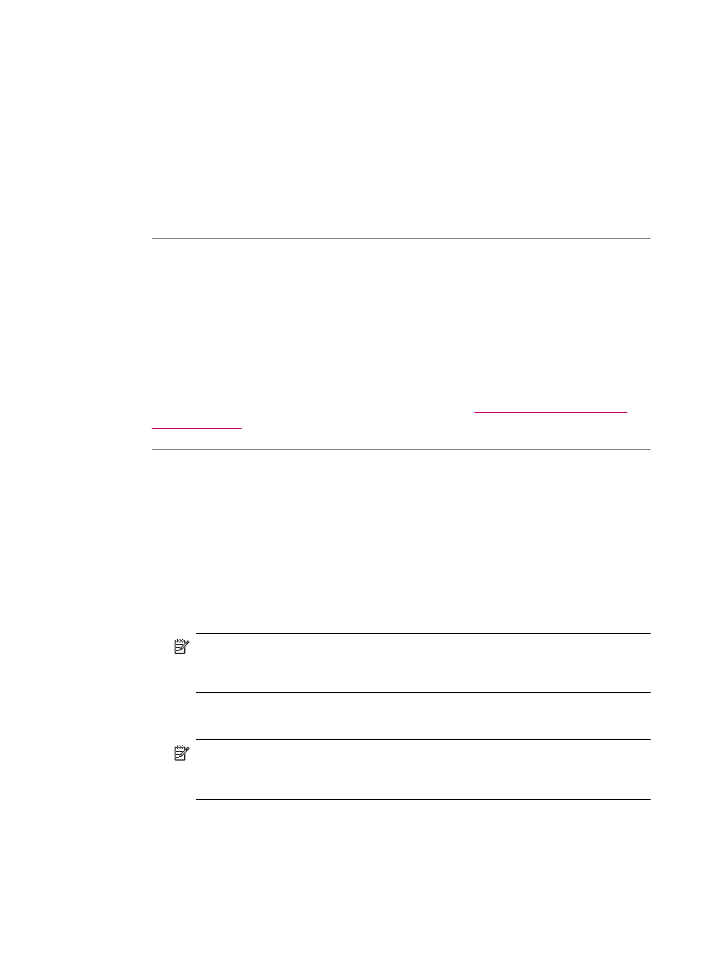
Spreminjanje kakovosti kopiranja
1.
Preverite, ali je papir naložen v vhodni pladenj.
2.
Izvirnik položite z natisnjeno stranjo navzdol v desni sprednji kot steklene plošče
ali z natisnjeno stranjo navzgor v pladenj za podajanje dokumentov.
Če uporabljate pladenj za podajanje dokumentov, položite liste dokumenta z
vrhom naprej.
3.
V področju Kopiranje pritiskajte Kakovost, dokler se ne osvetli ustrezna
nastavitev kakovosti.
4.
Pritisnite Začni kopiranje črno-belo ali Začni kopiranje barvno.
Vzrok: Morda je tiskalni kartuši treba očistiti ali je v njiju zmanjkalo črnila.
Rešitev: Preverite približno količino preostalega črnila v tiskalnih kartušah. Če je v
tiskalnih kartušah malo črnila ali pa sta prazni, boste morda morali tiskalni kartuši
zamenjati.
Če v tiskalnih kartušah še ni zmanjkalo črnila, vi pa imate še vedno težave, natisnite
poročilo o samopreizkusu, da ugotovite, ali je vzrok težave v tiskalnih kartušah. Če
poročilo o samopreizkusu pokaže težavo, kartuši očistite. Če težave niste odpravili,
boste morda morali tiskalni kartuši zamenjati.
Če želite o tiskalnih kartušah več informacij, si oglejte
Odpravljanje težav zaradi
tiskalnih kartuš
.
Vzrok: Mogoče so okrog predela brizgalne šobe na tiskalni kartuši vlakna ali prah.
Rešitev: Preverite tiskalni kartuši. Če zgleda, da so okrog brizgalnih šob vlakna ali
prah, očistite predel brizgalnih šob na tiskalni kartuši.
Čiščenje predela okoli brizgalnih šob
1.
Vklopite napravo HP All-in-One in odprite vratca tiskalne kartuše.
Nosilec kartuš se pomakne povsem na desno stran naprave HP All-in-One.
2.
Počakajte, da se nosilec kartuše ustavi in utihne, nato pa izvlecite napajalni kabel
s hrbtne strani naprave HP All-in-One.
Opomba
Odvisno od tega, kako dolgo je bila naprava HP All-in-One
izklopljena, se datum in ura lahko izbrišeta. Datum in uro boste morda morali
ponovno nastaviti pozneje, ko boste ponovno vključili napajalni kabel.
3.
Tiskalno kartušo pritisnite rahlo navzdol, da jo sprostite, nato pa jo iz reže
potegnite proti sebi.
Opomba
Ne odstranjujte obeh tiskalnih kartuš hkrati. Vsako tiskalno kartušo
odstranite in očistite posebej. Tiskalne kartuše ne puščajte zunaj naprave
HP All-in-One dlje kot 30 minut.
4.
Tiskalno kartušo položite na kos papirja tako, da bodo brizgalne šobe obrnjene
navzgor.
5.
Z destilirano vodo rahlo navlažite čisto penasto blazinico.
Odpravljanje težav pri kakovosti tiskanja
155
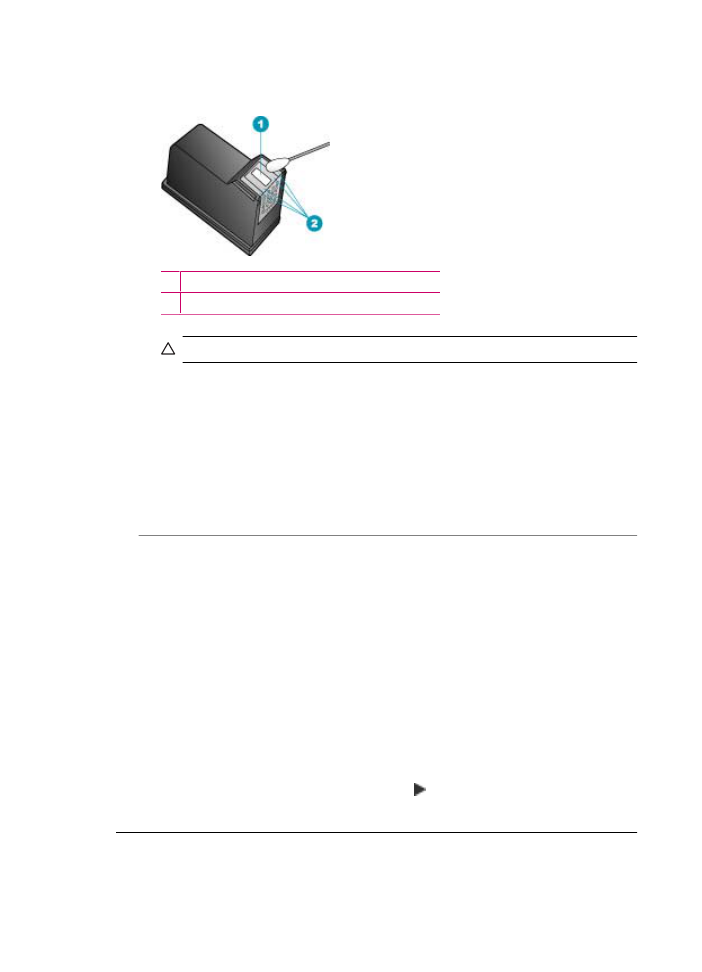
6.
Z blazinico očistite površino in robove okoli predela brizgalne šobe, kot je
prikazano spodaj.
1 Plošča s šobami (te ne čistite)
2 Površina in robovi okoli predela brizgalne šobe
Previdno
Ne čistite plošče s šobami.
7.
Tiskalno kartušo potisnite nazaj v režo. Potiskajte jo naprej, dokler se ne zaskoči
na svoje mesto.
8.
Po potrebi postopek ponovite še z drugo tiskalno kartušo.
9.
Nežno zaprite vratca tiskalne kartuše in napajalni kabel priključite na hrbtno stran
naprave HP All-in-One.
Vzrok: Pošiljatelj ima težave s faksom.
Rešitev: Pošiljatelja prosite, naj preveri faks, če je z njim kaj narobe.
Vzrok: Pri povezavi telefonske linije prihaja do motenj. Telefonske linije s slabo
kakovostjo zvoka (šum) lahko povzročijo težave pri kakovosti tiskanja.
Rešitev: Če je do napake prišlo zaradi šumov v telefonski liniji, se obrnite na
pošiljatelja, da vam faks še enkrat pošlje. Če poskusite znova, bo kakovost morda
boljša. Kakovost zvoka telefonske linije lahko preverite tako, da telefon vključite v
zidno telefonsko vtičnico in poslušate, ali se slišijo statični ali drugi šumi. Če težave
niste odpravili, izklopite Način odprave napak (ECM) in se obrnite na svoje
telefonsko podjetje.
Spreminjanje nastavitve ECM z nadzorne plošče
1.
Pritisnite Nastavitev.
2.
Pritisnite 5 in nato 6.
Tako izberete Napred. nast. faksa in nato Način odprave napak.
3.
Če želite izbrati Vklop ali Izklop, pritisnite .
4.
Pritisnite OK.
Izpisi so zbledeli ali imajo medle barve
Vzrok: Morda je tiskalni kartuši treba očistiti ali je v njiju zmanjkalo črnila.
Poglavje 11
156
Odpravljanje težav
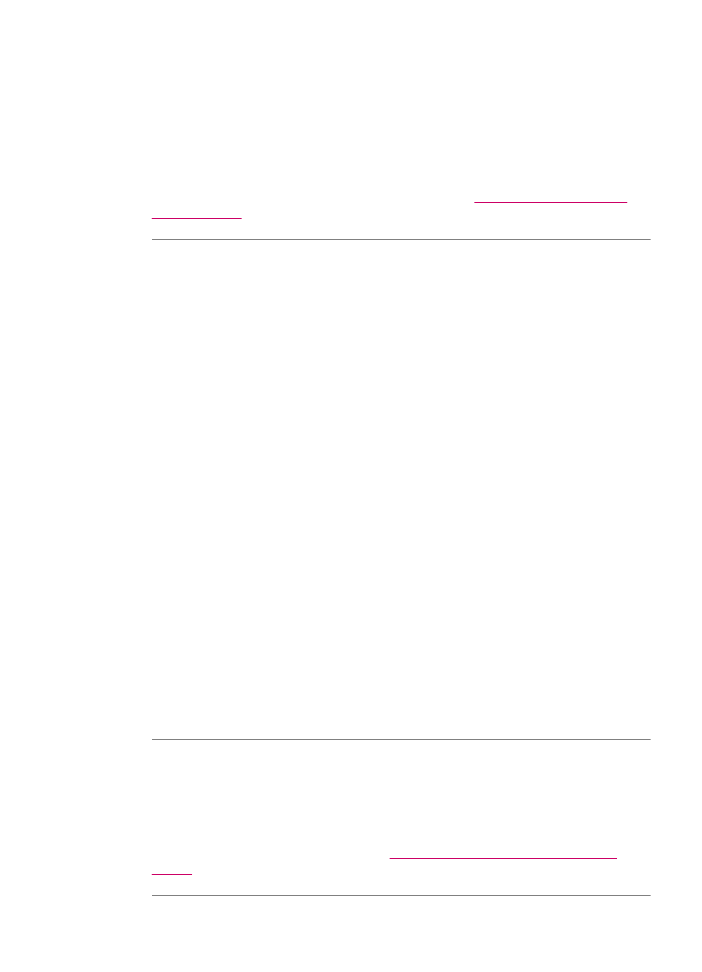
Rešitev: Preverite približno količino preostalega črnila v tiskalnih kartušah. Če je v
tiskalnih kartušah malo črnila ali pa sta prazni, boste morda morali tiskalni kartuši
zamenjati.
Če v tiskalnih kartušah še ni zmanjkalo črnila, vi pa imate še vedno težave, natisnite
poročilo o samopreizkusu, da ugotovite, ali je vzrok težave v tiskalnih kartušah. Če
poročilo o samopreizkusu pokaže težavo, kartuši očistite. Če težave niste odpravili,
boste morda morali tiskalni kartuši zamenjati.
Če želite o tiskalnih kartušah več informacij, si oglejte
Odpravljanje težav zaradi
tiskalnih kartuš
.
Vzrok: Nastavitev kakovosti tiskanja ali kopiranja na napravi HP All-in-One je
nastavljena prenizko.
Rešitev: Preverite nastavitev za kakovost. Uporaba nastavitve za boljšo kakovost,
da se poveča količina črnila, porabljenega za tiskanje ali kopiranje.
Spreminjanje kakovosti kopiranja
1.
Preverite, ali je papir naložen v vhodni pladenj.
2.
Izvirnik položite z natisnjeno stranjo navzdol v desni sprednji kot steklene plošče
ali z natisnjeno stranjo navzgor v pladenj za podajanje dokumentov.
Če uporabljate pladenj za podajanje dokumentov, položite liste dokumenta z
vrhom naprej.
3.
V področju Kopiranje pritiskajte Kakovost, dokler se ne osvetli ustrezna
nastavitev kakovosti.
4.
Pritisnite Začni kopiranje črno-belo ali Začni kopiranje barvno.
Spreminjanje hitrosti ali kakovosti tiskanja
1.
Preverite, ali je papir naložen v vhodni pladenj.
2.
V meniju File (Datoteka) v programski aplikaciji izberite Print (Natisni).
3.
Preverite, ali je naprava HP All-in-One izbrani tiskalnik.
4.
V pojavnem meniju izberite Paper Type/Quality (Vrsta/Kakovost papirja).
5.
Kliknite jeziček Paper (Papir).
6.
V pojavnem meniju Paper type (Vrsta papirja) izberite vrsto papirja, ki je naložen
v vhodni pladenj.
7.
V pojavnem meniju Quality (Kakovost) izberite ustrezno kakovost za projekt.
Če želite več informacij o spreminjanju nastavitev kakovosti, glejte del Pomoč za
J5700 series v Pomoč za programsko opremo tiskalnika HP Photosmart.
Vzrok: Vrsta papirja ni primerna za napravo HP All-in-One.
Rešitev: Če je papir, ki ga uporabljate, preveč vlaknast, se lahko zgodi, da črnilo,
ki ga nanaša naprava HP All-in-One, morda ne bo prekril površine papirja v celoti.
Uporabljajte papir HP Premium ali katero koli drugo vrsto papirja, ki je primerna za
napravo HP All-in-One.
Če želite več informacij o papirju, glejte
Pomen tehničnih podatkov za podprte
medije
.
Odpravljanje težav pri kakovosti tiskanja
157
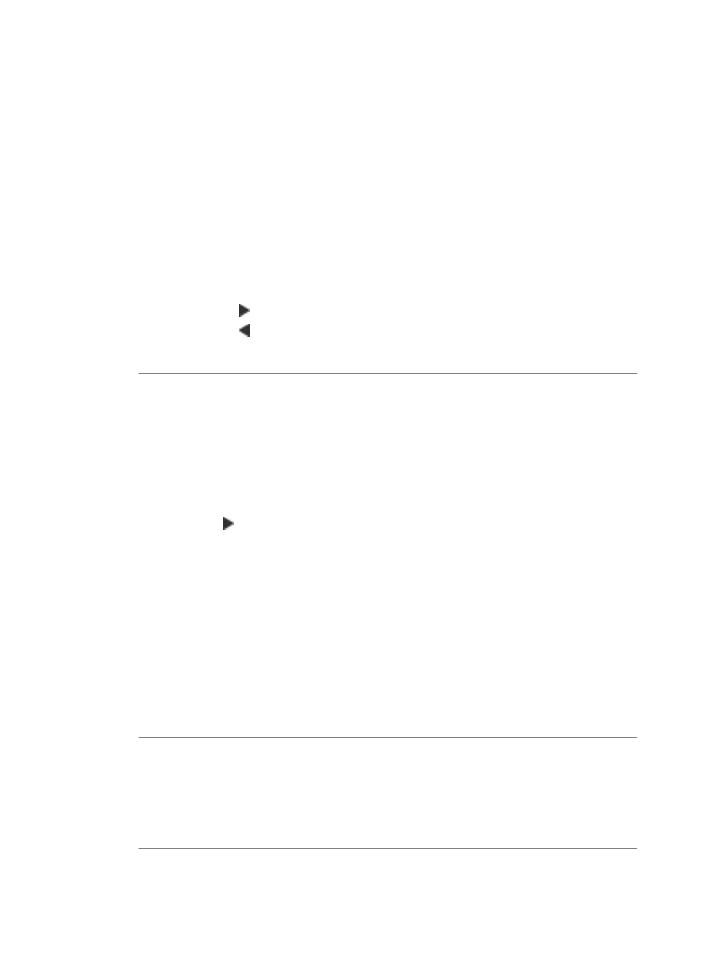
Vzrok: Nastavitev kopiranja Svetleje/Temneje za napravo HP All-in-One je
presvetla.
Rešitev: Prilagodite osvetlitev in potemnitev kopij.
Prilagajanje kontrasta kopje z nadzorne plošče
1.
Preverite, ali je papir naložen v vhodni pladenj.
2.
Izvirnik položite z natisnjeno stranjo navzdol v desni sprednji kot steklene plošče
ali z natisnjeno stranjo navzgor v pladenj za podajanje dokumentov.
Če uporabljate pladenj za podajanje dokumentov, položite liste dokumenta z
vrhom naprej.
3.
V področju Kopiranje pritiskajte Meni, dokler se ne pojavi možnost Svetleje/
Temneje.
4.
Izberite med naslednjimi možnostmi:
•
Pritisnite za potemnitev kopije.
•
Pritisnite za posvetlitev kopije.
5.
Pritisnite Začni kopiranje črno-belo ali Začni kopiranje barvno.
Vzrok: Nastavitev za Vrsta papirja je napačna.
Rešitev: Spremenite nastavitev za Vrsta papirja, da bo ustrezala vrsti papirja v
vhodnem pladnju.
Nastavitev vrste papirja za kopiranje
1.
V področju Kopiranje pritiskajte Meni dokler se ne pojavi možnost Vrsta
papirja.
2.
Pritiskajte , dokler se ne prikaže ustrezna vrsta papirja.
3.
Pritisnite Začni kopiranje črno-belo ali Začni kopiranje barvno.
Nastavitev vrste papirja za tiskanje
1.
Preverite, ali je papir naložen v vhodni pladenj.
2.
V meniju File (Datoteka) v programski aplikaciji izberite Print (Natisni).
3.
Preverite, ali je naprava HP All-in-One izbrani tiskalnik.
4.
V pojavnem meniju izberite Paper Type/Quality (Tip/Kakovost papirja).
5.
Kliknite jeziček Paper (Papir).
6.
V pojavnem meniju Paper type (Tip papirja) izberite vrsto papirja, ki ste ga
naložili v vhodni pladenj.
Vzrok: Pri kopiranju slike slabe kakovosti, npr. časopisne fotografije, se na kopiji
pojavijo proge, prekinitve ali pasovi. Te imenujemo vzorce z valovitimi črtami.
Rešitev: Za zmanjšanje vzorcev z valovitimi črtami poskušajte položiti enega ali
več prozornih plastičnih zaščitnikov za liste neposredno na steklo, nato pa položite
izvirno sliko s sprednjo stranjo navzdol na zaščitnike listov.
Vzrok: Na stekleni plošči ali pokrovu naprave so se morda nabrali drobci; zaradi
tega je kakovost manjša, obdelovanje pa počasnejše.
Poglavje 11
158
Odpravljanje težav
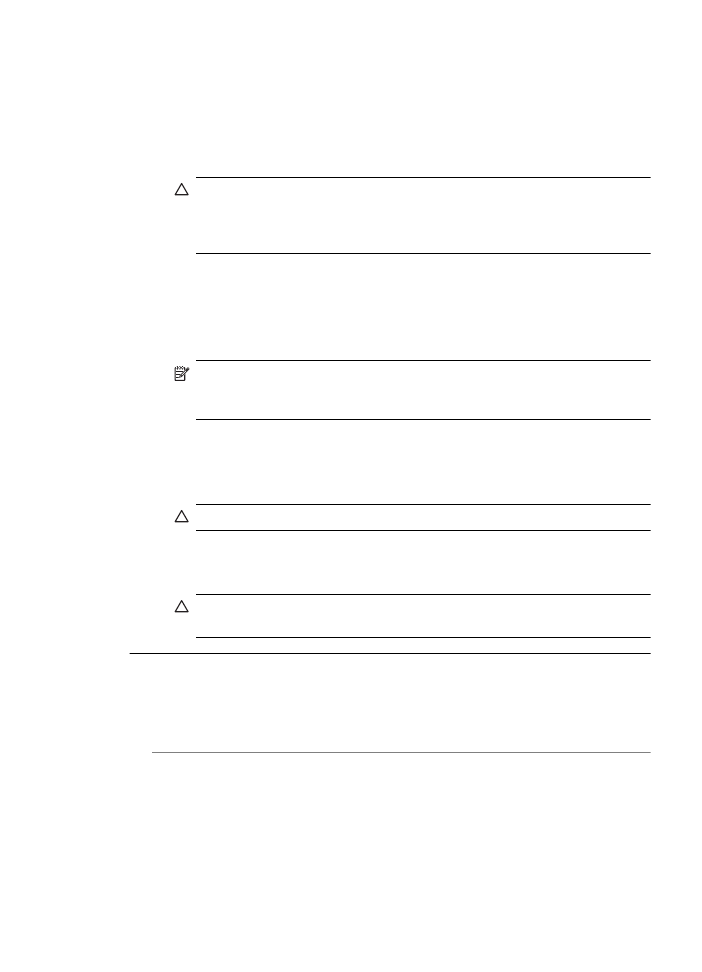
Rešitev:
Za čiščenje stekla
1.
Izklopite napravo HP All-in-One in dvignite pokrov.
2.
Steklo očistite z mehko krpo ali gobico, ki jo rahlo navlažite z blagim čistilom za
steklo.
Previdno
Na steklu ne uporabljajte jedkih sredstev, acetona, benzena ali
ogljikovega tetraklorida, ker ga lahko poškodujejo. Tekočin ne zlivajte ali pršite
neposredno na stekleno ploščo. Tekočina lahko steče pod stekleno ploščo in
napravo poškoduje.
3.
Stekleno ploščo obrišite s suho, mehko, gladko krpico, da na njej ne bo madežev.
4.
Vklopite napravo HP All-in-One.
Čiščenje notranjega dela pokrova
1.
Izklopite HP All-in-One, izključite napajalni kabel in dvignite pokrov.
Opomba
Odvisno od tega, kako dolgo je bila naprava HP All-in-One
izklopljena, se datum in ura lahko izbrišeta. Datum in uro boste morda morali
ponovno nastaviti pozneje, ko boste ponovno vključili napajalni kabel.
2.
Belo ozadje očistite z mehko krpo ali gobico, ki jo rahlo navlažite z blagim milom
in toplo vodo.
Nežno umijte notranji del, da odstranite delce. Ne drgnite premočno.
3.
Notranji del obrišite s suho, mehko, gladko krpico.
Previdno
Ne brišite s papirjem, ker lahko opraskate notranji del pokrova.
4.
Če je potrebno dodatno čiščenje, postopek ponovite in pri tem uporabljajte
izopropilni (čistilni) alkohol, nato pa notranji del temeljito obrišite z vlažno krpo,
da odstranite vse ostanke alkohola.
Previdno
Pazite, da ne polijete alkohola na stekleno ploščo ali ohišje
naprave HP All-in-One, saj to lahko napravo poškoduje.
Izpisi so zabrisani ali nejasni
Vzrok: Pošiljatelj ima nastavljeno nizko ločljivost ali pa je izvirnik slabe kakovosti.
Rešitev: Pošiljatelja prosite, naj poveča ločljivost in preveri kakovost izvirnika.
Vzrok: Papir, ki je naložen v vhodnem pladnju, ni primeren za napravo
HP All-in-One.
Rešitev: Če je papir, ki ga uporabljate, preveč vlaknast, se lahko zgodi, da črnilo,
ki ga nanaša naprava HP All-in-One, morda ne bo prekril površine papirja v celoti.
Uporabljajte papir HP Premium ali katero koli drugo vrsto papirja, ki je primerna za
napravo HP All-in-One.
Odpravljanje težav pri kakovosti tiskanja
159
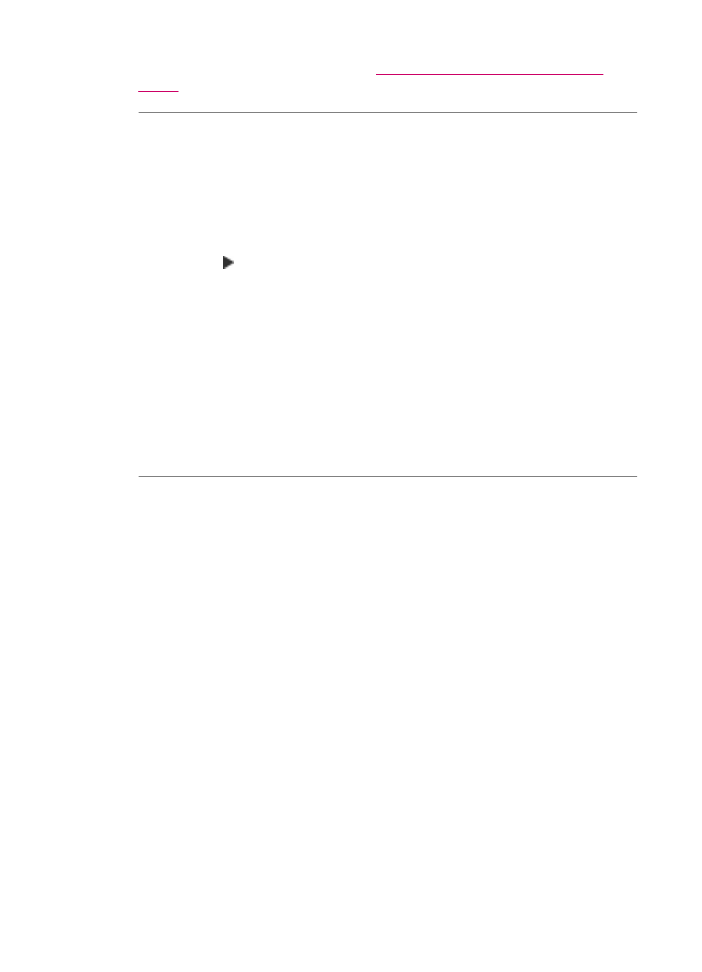
Če želite več informacij o papirju, glejte
Pomen tehničnih podatkov za podprte
medije
.
Vzrok: Nastavitev kopiranja ali tiskanja Vrsta papirja je napačna.
Rešitev: Spremenite nastavitev za Vrsta papirja, da bo ustrezala vrsti papirja v
vhodnem pladnju.
Nastavitev vrste papirja za kopiranje
1.
V področju Kopiranje pritiskajte Meni dokler se ne pojavi možnost Vrsta
papirja.
2.
Pritiskajte , dokler se ne prikaže ustrezna vrsta papirja.
3.
Pritisnite Začni kopiranje črno-belo ali Začni kopiranje barvno.
Nastavitev vrste papirja za tiskanje
1.
Preverite, ali je papir naložen v vhodni pladenj.
2.
V meniju File (Datoteka) v programski aplikaciji izberite Print (Natisni).
3.
Preverite, ali je naprava HP All-in-One izbrani tiskalnik.
4.
V pojavnem meniju izberite Paper Type/Quality (Tip/Kakovost papirja).
5.
Kliknite jeziček Paper (Papir).
6.
V pojavnem meniju Paper type (Tip papirja) izberite vrsto papirja, ki ste ga
naložili v vhodni pladenj.
Vzrok: Nastavitev kakovosti tiskanja ali kopiranja na napravi HP All-in-One je
nastavljena prenizko.
Rešitev: Preverite nastavitev za kakovost. Uporaba nastavitve za boljšo kakovost,
da se poveča količina črnila, porabljenega za tiskanje ali kopiranje.
Spreminjanje hitrosti ali kakovosti tiskanja
1.
Preverite, ali je papir naložen v vhodni pladenj.
2.
V meniju File (Datoteka) v programski aplikaciji izberite Print (Natisni).
3.
Preverite, ali je naprava HP All-in-One izbrani tiskalnik.
4.
V pojavnem meniju izberite Paper Type/Quality (Vrsta/Kakovost papirja).
5.
Kliknite jeziček Paper (Papir).
6.
V pojavnem meniju Paper type (Vrsta papirja) izberite vrsto papirja, ki je naložen
v vhodni pladenj.
7.
V pojavnem meniju Quality (Kakovost) izberite ustrezno kakovost za projekt.
Spreminjanje kakovosti kopiranja
1.
Preverite, ali je papir naložen v vhodni pladenj.
2.
Izvirnik položite z natisnjeno stranjo navzdol v desni sprednji kot steklene plošče
ali z natisnjeno stranjo navzgor v pladenj za podajanje dokumentov.
Če uporabljate pladenj za podajanje dokumentov, položite liste dokumenta z
vrhom naprej.
Poglavje 11
160
Odpravljanje težav
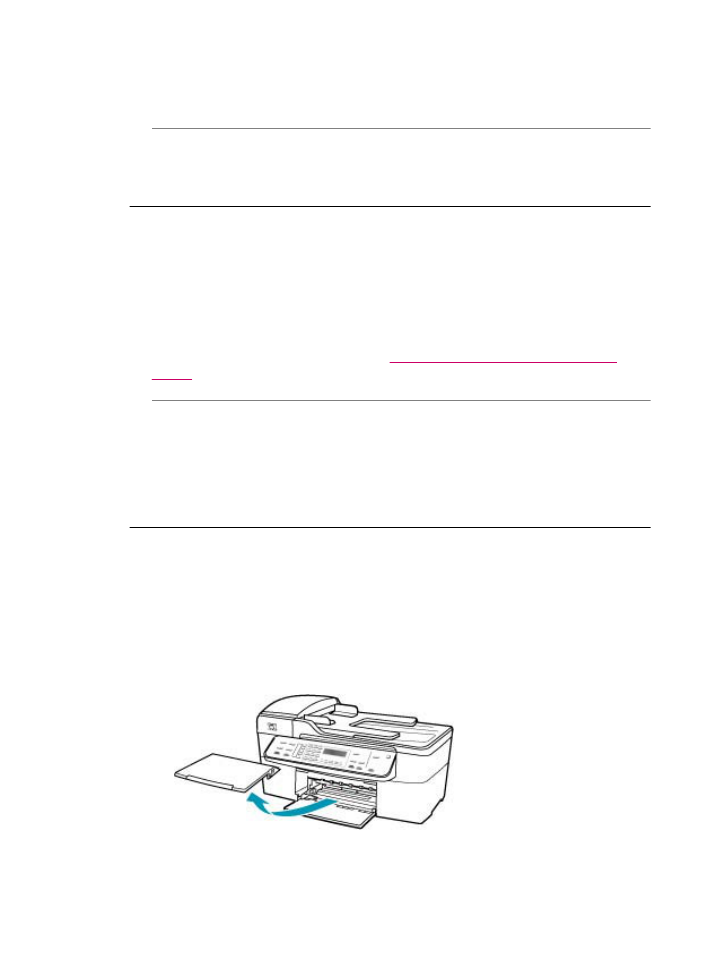
3.
V področju Kopiranje pritiskajte Kakovost, dokler se ne osvetli ustrezna
nastavitev kakovosti.
4.
Pritisnite Začni kopiranje črno-belo ali Začni kopiranje barvno.
Vzrok: Morda tiskate na napačno stran papirja.
Rešitev: Naložite papir tako, da bo stran za tiskanje obrnjena dol. Če na primer
nalagate sijajni foto papir, mora biti sijajna stran spodaj.
Izpisi imajo navpične proge
Vzrok: Vrsta papirja ni primerna za napravo HP All-in-One.
Rešitev: Če je papir, ki ga uporabljate, preveč vlaknast, se lahko zgodi, da črnilo,
ki ga nanaša naprava HP All-in-One, morda ne bo prekril površine papirja v celoti.
Uporabljajte papir HP Premium ali katero koli drugo vrsto papirja, ki je primerna za
napravo HP All-in-One.
Če želite več informacij o papirju, glejte
Pomen tehničnih podatkov za podprte
medije
.
Vzrok: Steklena plošča ali samodejni podajalnik dokumentov na pošiljateljevem
faksu sta umazana.
Rešitev: Če so na faksu navpične črte ali proge, je na stekleni plošči
pošiljateljevega faksa ali v samodejnem podajalniku dokumentov umazanija ali prah.
Pošiljatelju povejte, naj pregleda, ali sta steklena plošča in samodejni podajalnik
dokumentov čista.
Izpisi so natisnjeni postrani ali poševno
Vzrok: Papir se ne podaja pravilno ali pa je napačno naložen.
Rešitev: Preverite, ali je papir pravilno naložen.
Nalaganje papirja polne velikosti
1.
Odstranite izhodni pladenj.
Odpravljanje težav pri kakovosti tiskanja
161
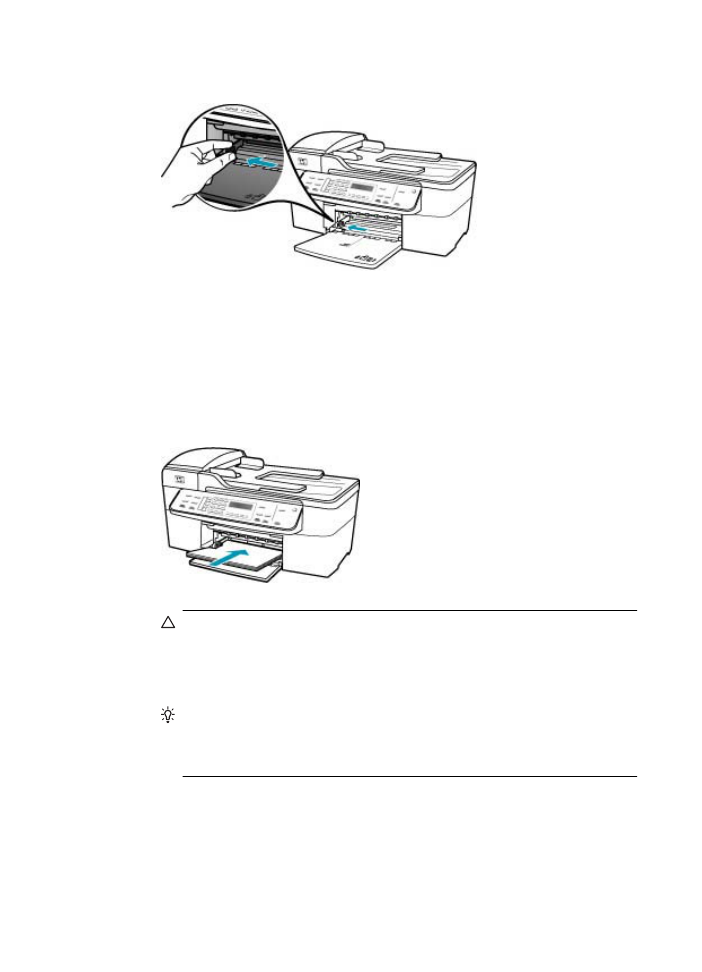
2.
Vodilo za širino papirja potisnite do skrajnega zunanjega roba.
3.
Robove svežnja papirja poravnajte ob ravno površino in pri papirju preverite
naslednje:
•
Preverite, ali ni strgan, umazan, zguban in da nima zavihanih ali prepognjenih
robov.
•
Preverite, ali je ves papir v svežnju iste velikosti in vrste.
4.
Sveženj papirja vstavite v vhodni pladenj s krajšim robom naprej in stranjo za
tiskanje obrnjeno navzdol. Sveženj papirja potiskajte naprej, dokler se ne ustavi.
Previdno
Pred nalaganjem papirja v vhodni pladenj se prepričajte, da
naprava HP All-in-One miruje in je tiho. Če HP All-in-One popravlja tiskalne
kartuše ali izvaja drugo opravilo, ročica za papir znotraj naprave morda ni na
svojem mestu. Papir lahko potisnete pregloboko, zaradi česar naprava
HP All-in-One izvrže prazne strani.
Nasvet
Če uporabljate papir z že natisnjeno glavo, vstavite list z zgornjo
stranjo naprej in s stranjo za tiskanje obrnjeno navzdol. Če pri nalaganju
papirja polne velikosti in papirja z že natisnjeno glavo potrebujete dodatno
pomoč, si oglejte shemo na spodnjem delu vhodnega pladnja.
Poglavje 11
162
Odpravljanje težav
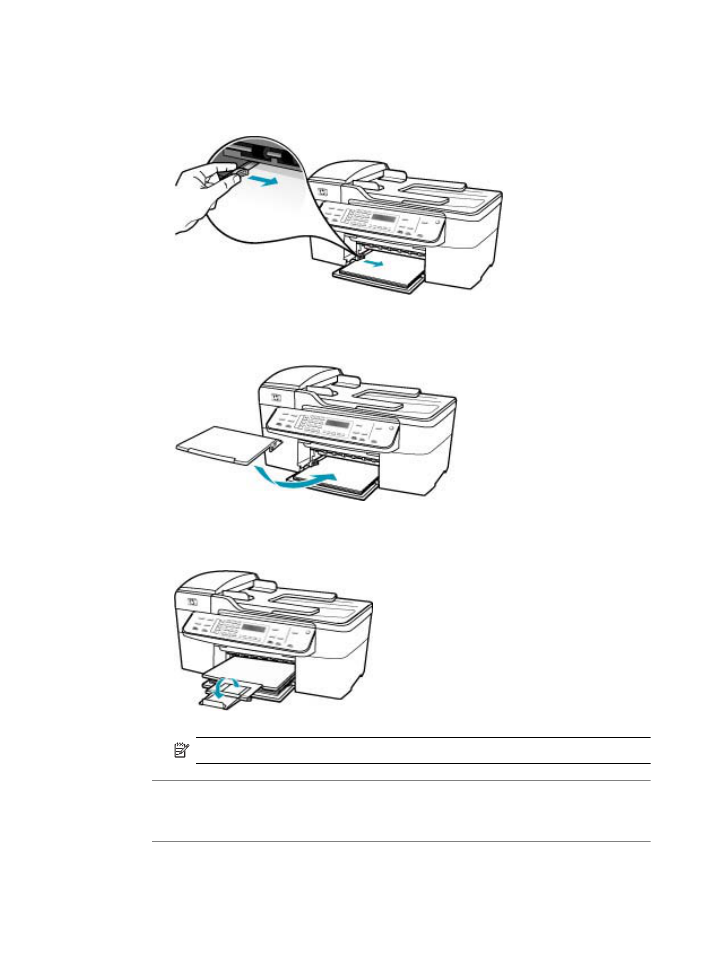
5.
Vodilo za širino papirja potisnite proti robu papirja.
V vhodni pladenj ne naložite preveč papirja; poskrbite, da se sveženj papirja
prilega vhodnemu pladnju in ne bo višji od vrha vodila za širino papirja.
6.
Ponovno namestite izhodni pladenj.
7.
Podaljšek izhodnega pladnja obrnite navzgor proti sebi.
Opomba
Pri uporabi papirja velikosti »Legal« naj bo podaljšek pladnja zaprt.
Vzrok: Izvirnik mogoče pri pošiljanju ni bil pravilno naložen v faks.
Rešitev: Pošiljatelja prosite, naj preveri, ali je bil faks pravilno poslan.
Vzrok: V vhodni pladenj je naloženih več vrst papirja.
Odpravljanje težav pri kakovosti tiskanja
163
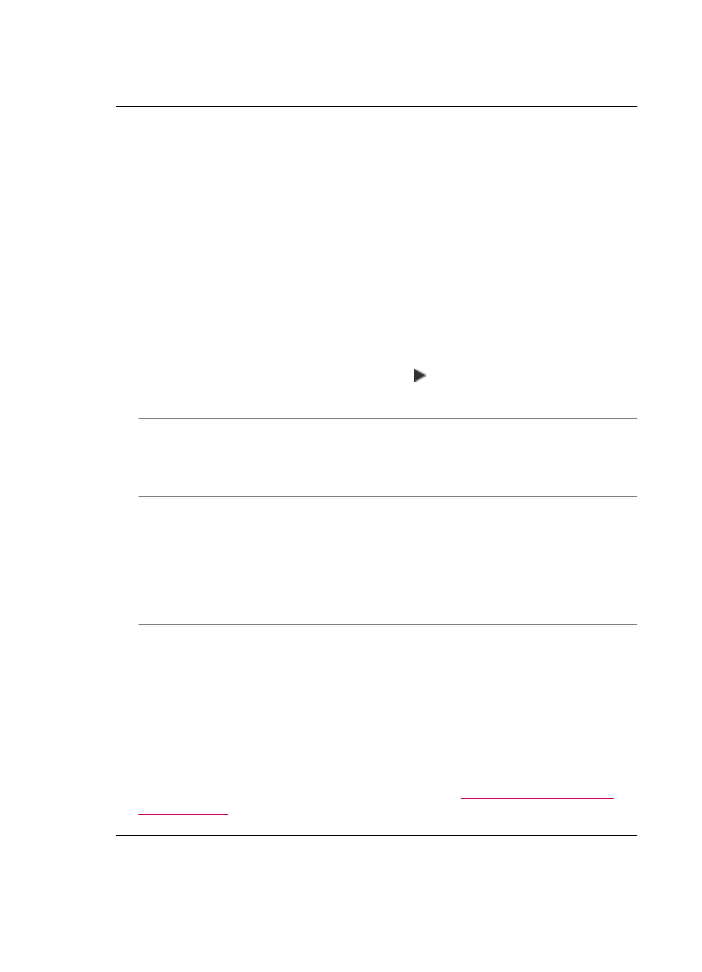
Rešitev: Naložite samo eno vrsto papirja naenkrat. Če tiskate fakse, morate v
vhodni pladenj naložiti papir velikosti Letter, A4 ali Legal.
Kakovost izpisa sprejetega faksa je slaba.
Vzrok: Pri povezavi telefonske linije prihaja do motenj.
Rešitev: Če je do napake prišlo zaradi šumov v telefonski liniji, se obrnite na
pošiljatelja, da vam faks še enkrat pošlje. Če poskusite znova, bo kakovost morda
boljša. Kakovost zvoka telefonske linije lahko preverite tako, da telefon vključite v
zidno telefonsko vtičnico in poslušate, ali se slišijo statični ali drugi šumi. Če težave
niste odpravili, izklopite Način odprave napak (ECM) in se obrnite na svoje
telefonsko podjetje.
Spreminjanje nastavitve ECM z nadzorne plošče
1.
Pritisnite Nastavitev.
2.
Pritisnite 5 in nato 6.
Tako izberete Napred. nast. faksa in nato Način odprave napak.
3.
Če želite izbrati Vklop ali Izklop, pritisnite .
4.
Pritisnite OK.
Vzrok: Pošiljatelj ima težave s faksom.
Rešitev: Pošiljatelja prosite, naj preveri faks, če je z njim kaj narobe. Preverite tudi,
ali imajo faksi od drugih pošiljateljev enake težave s kakovostjo.
Vzrok: Steklena plošča ali samodejni podajalnik dokumentov na pošiljateljevem
faksu sta umazana.
Rešitev: Če so na faksu navpične črte ali proge, je na stekleni plošči
pošiljateljevega faksa ali v samodejnem podajalniku dokumentov umazanija ali prah.
Pošiljatelju povejte, naj pregleda, ali sta steklena plošča in samodejni podajalnik
dokumentov čista.
Vzrok: Morda je tiskalni kartuši treba očistiti ali je v njiju zmanjkalo črnila.
Rešitev: Preverite približno količino preostalega črnila v tiskalnih kartušah. Če je v
tiskalnih kartušah malo črnila ali pa sta prazni, boste morda morali tiskalni kartuši
zamenjati.
Če v tiskalnih kartušah še ni zmanjkalo črnila, vi pa imate še vedno težave, natisnite
poročilo o samopreizkusu, da ugotovite, ali je vzrok težave v tiskalnih kartušah. Če
poročilo o samopreizkusu pokaže težavo, kartuši očistite. Če težave niste odpravili,
boste morda morali tiskalni kartuši zamenjati.
Če želite o tiskalnih kartušah več informacij, si oglejte
Odpravljanje težav zaradi
tiskalnih kartuš
.
Nekatere strani sprejetega faksa
Vzrok: Morda je tiskalni kartuši treba očistiti ali je v njiju zmanjkalo črnila.
Poglavje 11
164
Odpravljanje težav
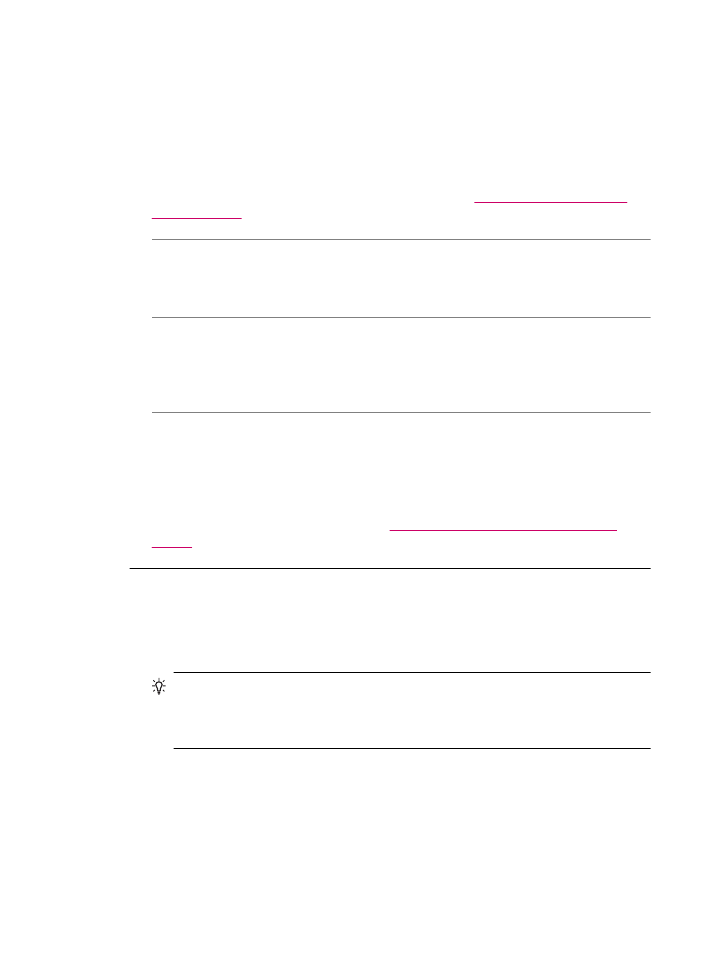
Rešitev: Preverite približno količino preostalega črnila v tiskalnih kartušah. Če je v
tiskalnih kartušah malo črnila ali pa sta prazni, boste morda morali tiskalni kartuši
zamenjati.
Če v tiskalnih kartušah še ni zmanjkalo črnila, vi pa imate še vedno težave, natisnite
poročilo o samopreizkusu, da ugotovite, ali je vzrok težave v tiskalnih kartušah. Če
poročilo o samopreizkusu pokaže težavo, kartuši očistite. Če težave niste odpravili,
boste morda morali tiskalni kartuši zamenjati.
Če želite o tiskalnih kartušah več informacij, si oglejte
Odpravljanje težav zaradi
tiskalnih kartuš
.
Vzrok: Pošiljatelj je izvirnike napačno naložil v svoj faks.
Rešitev: Pri pošiljatelju preverite, ali je izvirnike pravilno naložil v faks in ali ni morda
po pomoti poslal prazne strani.
Vzrok: Naprava HP All-in-One je med tiskanjem faksa zagrabila dva lista papirja.
Rešitev: Če je v napravi HP All-in-One ostalo samo še nekaj listov papirja, naložite
papir v vhodni pladenj. Če je v vhodnem pladnju dovolj papirja, ga odstranite,
poravnajte sveženj papirja ob ravno podlago in ga ponovno naložite v vhodni pladenj.
Vzrok: Papir, ki je naložen v vhodni pladenj, ni primeren za faks.
Rešitev: Če je papir, ki ga uporabljate, preveč vlaknast, se lahko zgodi, da črnilo,
ki ga nanaša naprava HP All-in-One, morda ne bo prekril površine papirja v celoti.
Uporabljajte papir HP Premium ali katero koli drugo vrsto papirja, ki je primerna za
napravo HP All-in-One.
Če želite več informacij o papirju, glejte
Pomen tehničnih podatkov za podprte
medije
.
Pri tiskanju fotografije se črnilo razlije po papirju
Vzrok: Nekaj odvečnega črnila (nekaj milimetrov) je pri kopiranju fotografije
normalno. Če je odvečnega črnila več milimetrov, naprava HP All-in-One misli, da je
naložen papir širši.
Nasvet
Če želite vedeti, ali se na papir nanaša preveč črnila, preverite zadnjo
stran listov, ki ste jih natisnili, po tem, ko ste že začeli s kopiranjem ali tiskanjem.
Če so na zadnji strani lista proge črnila, je naprava HP All-in-One modra na izpise
predhodnega kopiranja ali tiskanja nanesla preveč črnila.
Odpravljanje težav pri kakovosti tiskanja
165
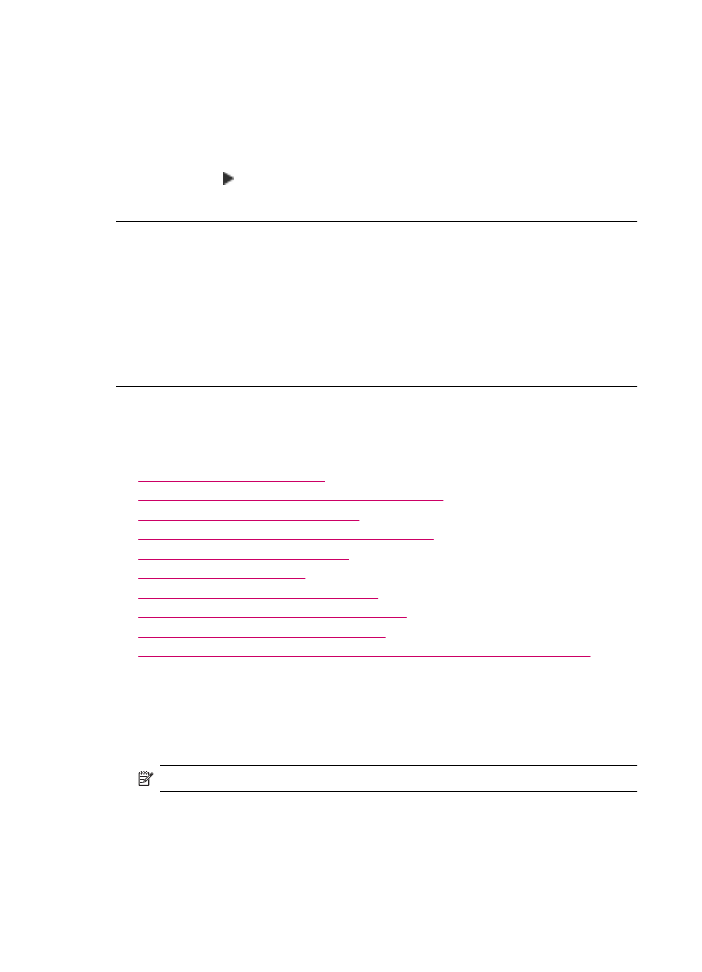
Rešitev: Preverite nastavitev za velikost papirja. Nastavite velikost papirja, da bo
ustrezala naloženemu papirju v vhodnem pladnju.
Nastavitev velikosti papirja z nadzorne plošče
1.
V področju Kopiranje pritiskajte Meni, dokler se ne pojavi možnost Velik. kop.
pap..
2.
Pritiskajte , dokler se ne prikaže ustrezna velikost papirja.
3.
Pritisnite Začni kopiranje črno-belo ali Začni kopiranje barvno.
Tiskalnik iz vhodnega pladnja ne pobira papirja.
Vzrok: V vhodnem pladnju ni dovolj papirja.
Rešitev: Če je v napravi HP All-in-One zmanjkalo papirja ali je v njej le nekaj listov,
v vhodni pladenj naložite papir. Če papir je v vhodnem pladnju, ga odstranite,
poravnajte sveženj papirja od ravno podlago in ga ponovno naložite v pladenj. Če
želite, da bo naprava nadaljevala s tiskanjem, na nadzorni plošči naprave
HP All-in-One pritisnite OK.