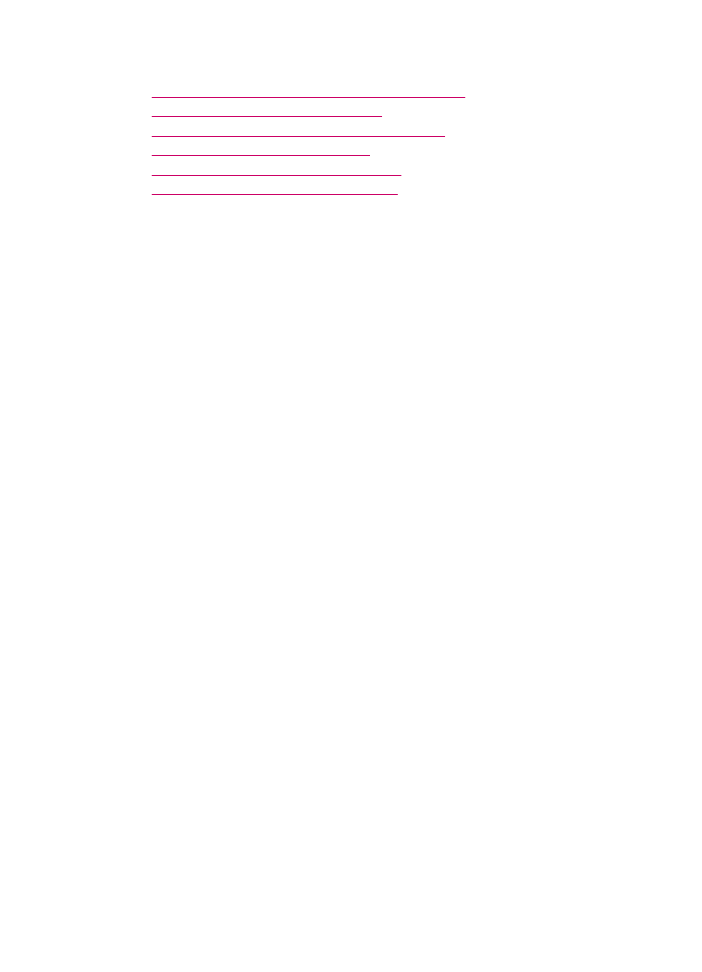
Dodajanje ciljnega mesta za shranjevanje nove slike
Programsko opremo, ki ste jo namestili skupaj z napravo HP All-in-One, vam omogoča
dodajanje novih aplikacij na seznam možnih ciljnih mest za optično prebrane dokumente.
Ko dodate aplikacijo, se prikaže v seznamu, kjer v oknu HP Scan Pro izberete aplikacijo
kot ciljno mesto za optično prebrane dokumente. Dodate lahko različne vrste aplikacij,
npr. programsko opremo za urejanje fotografij, e-pošto ali OCR.
Dodajanje nove aplikacije v urejanje slike ali seznam e-poštnih ciljev
1.
V opravilni vrstici HP Photosmart Studio kliknite Devices (Naprave).
Prikaže se okno HP Device Manager (Upravitelj naprav HP).
2.
V pojavnem meniju izberite Devices (Naprave) in izberite napravo HP All-in-One.
3.
V pojavnem meniju Information and Settings (Informacije in nastavitve) izberite
Scan Preferences (Možnosti optičnega branja).
Odpre se pogovorno okno HP ScanTo Destination (Optično branje v cilje HP).
4.
Kliknite New (Novo).
Odpre se pogovorno okno Create Scan Destination (Ustvari cilj optičnega
branja).
5.
Izberite Picture Editing Application (Aplikacija za urejanje slik) ali Email
Application (E-poštna aplikacija).
6.
Kliknite Next (Naprej).
7.
Vnesite ime za cilj optičnega branja.
8.
Izberite aplikacijo iz seznama ali kliknite Browse (Išči) in poiščite aplikacijo.
9.
Izbira obliko dokumenta v pojavnem meniju.
10.
Kliknite Finish (Dokončaj).
Dodajanje nove aplikacije v besedilo/seznam ciljev OCR
1.
V menijski vrstici Dock (Dok) izberite HP Device Manager (Upravitelj naprav HP).
Prikaže se okno HP Device Manager (Upravitelj naprav HP).
2.
V pojavnem meniju izberite Devices (Naprave) in izberite napravo HP All-in-One.
3.
V pojavnem meniju Information and Settings (Informacije in nastavitve) izberite
Scan Preferences (Možnosti optičnega branja).
Odpre se pogovorno okno HP ScanTo Destination (Optično branje v cilje HP).
4.
Kliknite New (Novo).
Odpre se pogovorno okno Create Scan Destination (Ustvari cilj optičnega
branja).
5.
Izberite Text Editing/OCR Application (Urejanje besedila/Aplikacija OCR)
Sprememba privzetih nastavitev optičnega branja
89
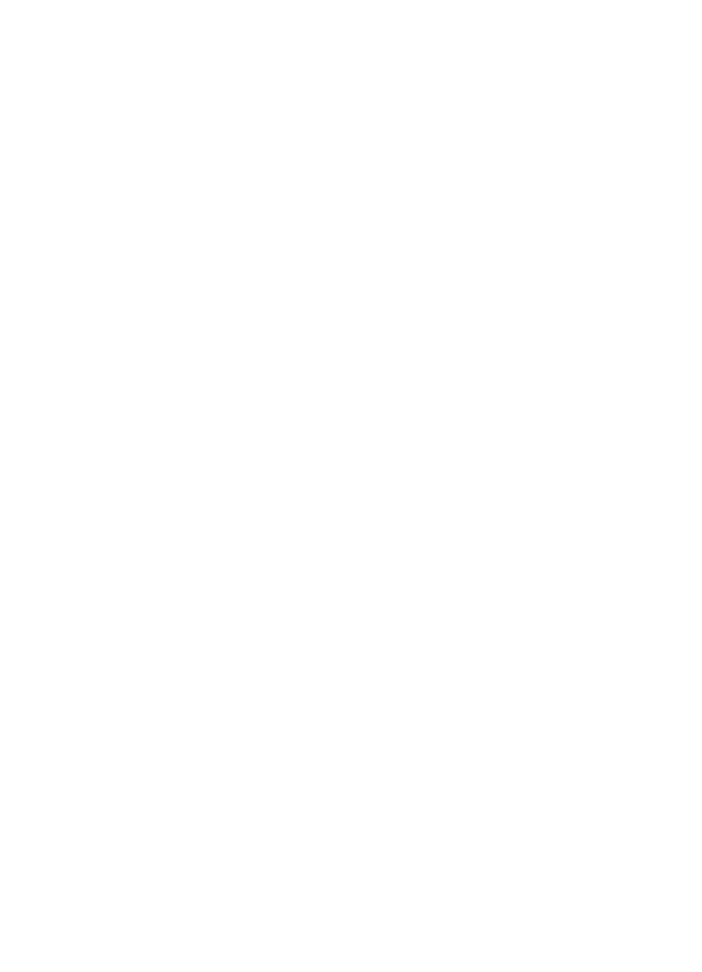
6.
Kliknite Next (Naprej).
7.
Vnesite ime za cilj optičnega branja.
8.
Izberite aplikacijo iz seznama ali kliknite Browse (Išči) in poiščite aplikacijo.
Privzeto je potrjeno polje Automatic mode (Samodejni način). V tem načinu
programska oprema Readiris OCR samodejno spremeni sliko v besedilo in jo pošlje
v urejevalnik besedila, kjer besedilo lahko urejate in shranite. Postavitev in oblika
izvirnika se v urejevalniku besedila ohranita kar se da najbolje.
Če Automatic mode (Samodejni način) ni izbran, ostane optično prebrani
dokument v oknu Readiris OCR, kjer ga lahko preoblikujete, preden ga pretvorite ali
pošljete.
9.
(Izbirno) Počistite okno Automatic mode (Samodejni način), če želite optično
prebran dokument preoblikovati v programski opremi Readiris OCR, preden ga
pretvorite v besedilo ali pošljete v urejevalnik besedila.
10.
Kliknite Finish (Dokončaj).