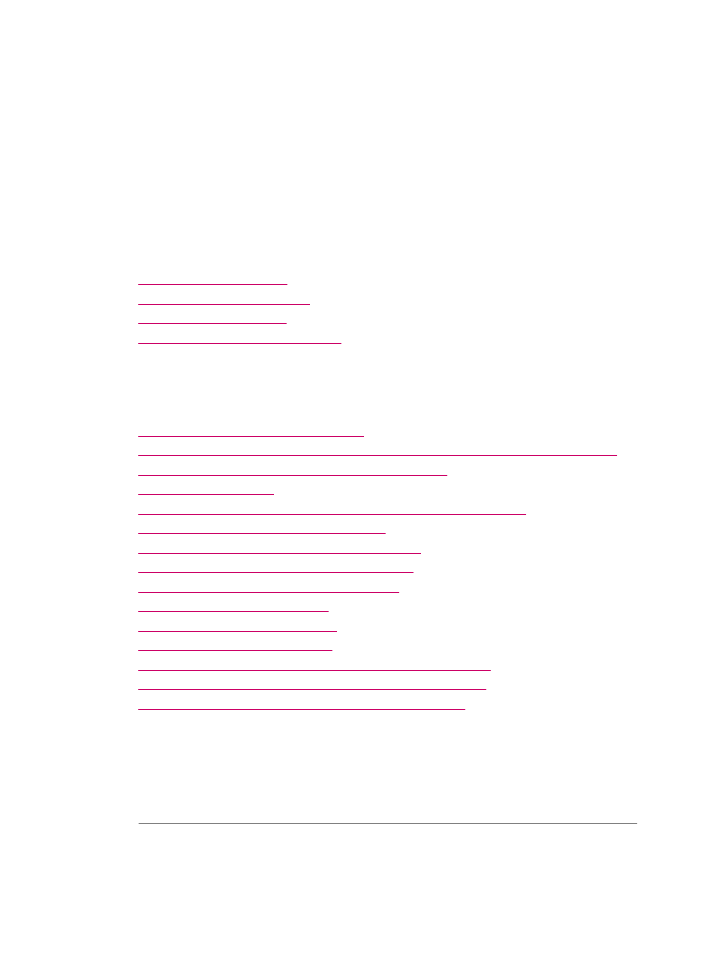
Riešenie problémov s kvalitou tlače
Táto časť obsahuje nasledujúce témy:
•
Atrament vyteká alebo vytvára šmuhy
•
Automatický podávač dokumentov berie príliš veľa stránok alebo neberie žiadnu
•
Atrament celkom nevypĺňa text alebo grafické prvky
•
Okraje textu sú zubaté
•
Výtlačok má v oblasti spodného okraja vodorovný pás pokrivenia
•
Farby na výtlačku sa navzájom prelievajú
•
Výtlačky obsahujú vodorovné pruhy alebo čiary
•
Výtlačky sú bledé alebo majú nevýrazné farby
•
Výtlačky vyzerajú rozmazané alebo neostré
•
Výtlačky obsahujú zvislé šmuhy
•
Výtlačky sú šikmé alebo skosené
•
Nízka kvalita tlače prijatého faxu
•
Niektoré strany prijatého faxu sú vyblednuté alebo prázdne
•
Atrament zanecháva na papieri pri tlači a kopírovaní stopy
•
Zariadenie neodoberá papier zo vstupného zásobníka.
Atrament vyteká alebo vytvára šmuhy
Príčina: Tento typ papiera nie je vhodný pre zariadenie HP All-in-One.
Riešenie: Použite papier značky HP Premium alebo iný typ papiera vhodný pre
zariadenie HP All-in-One.
Príčina: Tlačové kazety je potrebné vyčistiť.
Riešenie: Vytlačením automatického protokolu môžete zistiť, či sa nevyskytol
problém s tlačovými kazetami. Ak správa o automatickom teste poukazuje na
Kapitola 11
154
Riešenie problémov
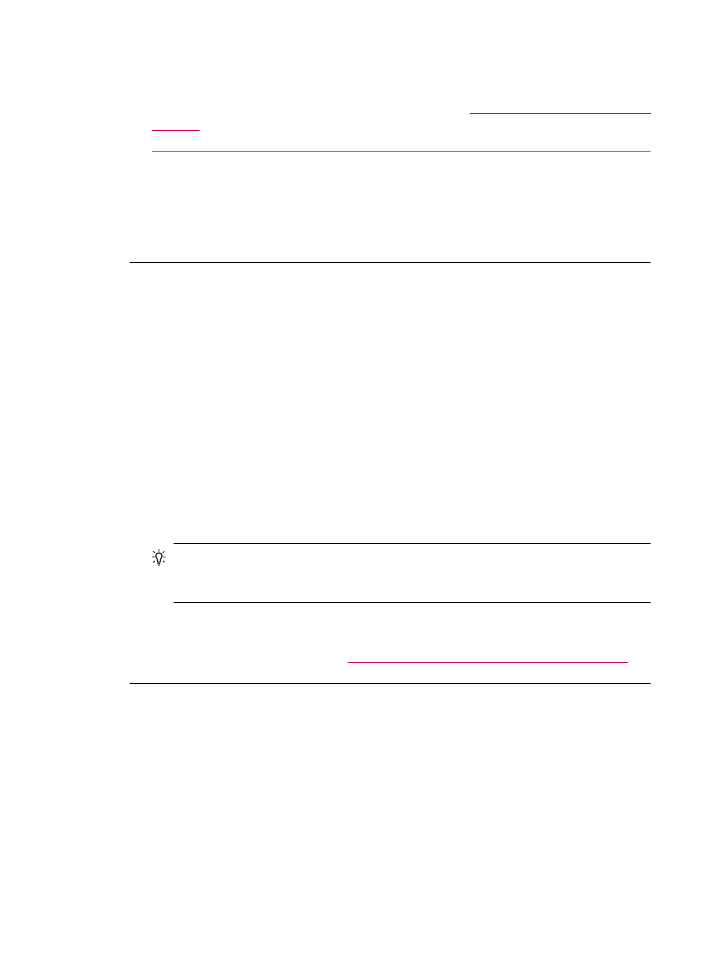
problém, vyčistite tlačové kazety. Ak problém pretrváva, budete musieť vymeniť
tlačovú kazetu.
Ďalšie informácie o tlačových kazetách nájdete v časti
Riešenie problémov s tlačovou
kazetou
.
Príčina: Papier je počas tlače príliš blízko k tlačovej kazete.
Riešenie: Ak sa papier nachádza pri tlači príliš blízko tlačovej kazety, môže sa
rozmazávať atrament. To sa môže stať napríklad v prípade, ak sa papier zdvihne,
pokrčí alebo ak je veľmi hrubý, ako napríklad listová obálka. Papier vo vstupnom
zásobníku musí byť zarovnaný a nesmie byť pokrčený.
Automatický podávač dokumentov berie príliš veľa stránok alebo neberie žiadnu
Príčina: Môže byť potrebné vyčistiť oddeľovaciu vložku alebo valce v
automatickom podávači dokumentov. Pri častom používaní alebo kopírovaní
rukopisov a dokumentov s hrubou vrstvou atramentu sa môžu na valcoch a
oddeľovacej lište nahromadiť zvyšky tuhy, vosku alebo atramentu.
•
Ak automatický podávač dokumentov neodoberá žiadne hárky papiera, je
potrebné vyčistiť valce v automatickom podávači dokumentov.
•
Ak automatický podávač dokumentov odoberá naraz viac ako jeden hárok
papiera, je potrebné vyčistiť oddeľovaciu lištu automatického podávača
dokumentov.
Riešenie: Do automatického podávača dokumentov vložte jeden alebo dva listy
čistého obyčajného papiera normálnej veľkosti a stlačte tlačidlo Kopírovať
čiernobielo. Pri prechode papiera automatickým podávačom dokumentov papier
uvoľní a absorbuje zvyšky nečistôt z valcov a oddeľovacej lišty.
Tip
Ak automatický podávač dokumentov neodoberá obyčajný papier, skúste
vyčistiť predný valec. Valec utrite mäkkou tkaninou neuvoľňujúcou vlákna,
navlhčenou destilovanou vodou.
Ak problém pretrváva alebo automatický podávač dokumentov neodoberá obyčajný
papier, môžete vyčistiť valce a oddeľovaciu lištu ručne.
Ďalšie informácie získate v časti
Čistenie automatického podávača dokumentov
.
Atrament celkom nevypĺňa text alebo grafické prvky
Príčina: Je potrebné vyčistiť tlačové kazety alebo sa v nich minul atrament.
Riešenie: Skontrolujte odhadovanú úroveň atramentu v tlačových kazetách. Ak je
v kazetách málo atramentu alebo atrament došiel, budete musieť vymeniť tlačové
kazety.
Ak je v tlačových kazetách atrament, ale problém pretrváva, vytlačte správu o
vlastnom teste, aby ste zistili, či sa problém týka tlačových kaziet. Ak správa o
vlastnom teste poukazuje na problém, vyčistite tlačové kazety. Ak problém pretrváva,
budete musieť vymeniť tlačovú kazetu.
Riešenie problémov s kvalitou tlače
155
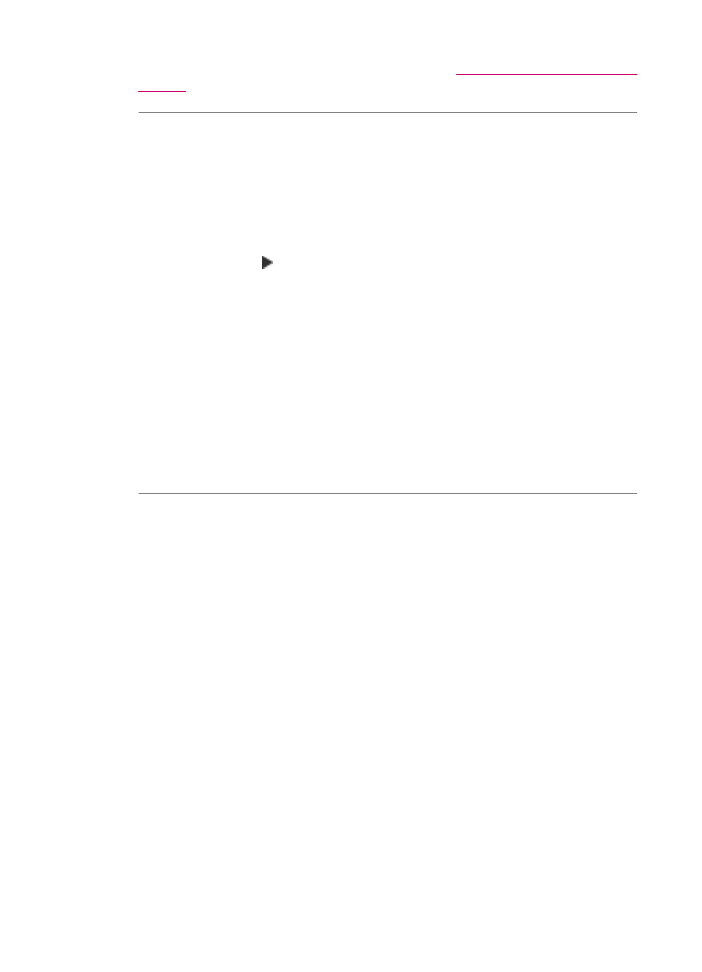
Ďalšie informácie o tlačových kazetách nájdete v časti
Riešenie problémov s tlačovou
kazetou
.
Príčina: Nastavenie položky Druh papiera je nesprávne.
Riešenie: Zmeňte nastavenie položky Druh papiera tak, aby sa zhodovalo s typom
papiera vloženého do vstupného zásobníka.
Nastavenie typu papiera pre kópie
1.
V oblasti Kopírovanie stlačte opakovane tlačidlo Ponuka, kým sa nezobrazí
možnosť Druh papiera.
2.
Stláčajte tlačidlo , kým sa nezobrazí príslušná veľkosť papiera.
3.
Stlačte tlačidlo Kopírovať čiernobielo alebo Kopírovať farebne.
Nastavenie typu papiera pre tlač
1.
Skontrolujte, či je vo vstupnom zásobníku vložený papier.
2.
V ponuke Súbor softvérovej aplikácie vyberte možnosť Tlačiť.
3.
Skontrolujte, či je zariadenie HP All-in-One vybratou tlačiarňou.
4.
V rozbaľovacej ponuke vyberte typ papiera a kvalitu tlače (Paper Type/
Quality).
5.
Kliknite na kartu Paper (Papier).
6.
V rozbaľovacej ponuke Paper Type (Typ papiera) vyberte typ fotografického
papiera vloženého vo vstupnom zásobníku.
Príčina: Kvalita tlače alebo kopírovania na zariadení HP All-in-One je nastavená
na príliš nízku hodnotu.
Riešenie: Skontrolujte nastavenie kvality. Použite nastavenie vyššej kvality, aby sa
zväčšilo množstvo atramentu používané na tlač alebo kopírovanie.
Zmena rýchlosti a kvality tlače
1.
Skontrolujte, či je vo vstupnom zásobníku vložený papier.
2.
V ponuke Súbor softvérovej aplikácie vyberte možnosť Tlačiť.
3.
Skontrolujte, či je zariadenie HP All-in-One vybratou tlačiarňou.
4.
V rozbaľovacej ponuke vyberte položku Paper Type/Quality (Typ a kvalita
papiera).
5.
Kliknite na kartu Paper (Papier).
6.
V rozbaľovacej ponuke Paper type (Typ papiera) vyberte typ papiera, ktorý je
vložený vo vstupnom zásobníku.
7.
V rozbaľovacej ponuke Quality (Kvalita) vyberte nastavenie kvality tlače pre
projekt.
Kapitola 11
156
Riešenie problémov
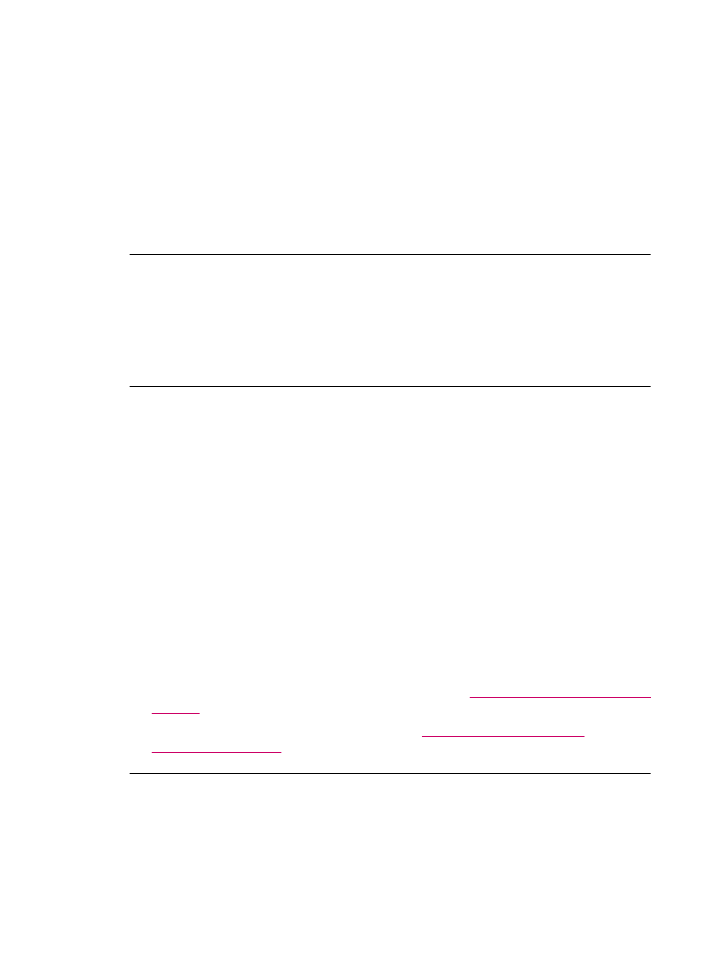
Zmena kvality kópie
1.
Skontrolujte, či je vo vstupnom zásobníku vložený papier.
2.
Vložte originál potlačenou stranou smerom nadol do pravého predného rohu
sklenenej podložky alebo potlačenou stranou smerom nahor do zásobníka
podávača dokumentov.
Ak používate zásobník podávača dokumentov, umiestnite strany tak, aby do
zariadenia najskôr vchádzala vrchná hrana dokumentu.
3.
V oblasti Kopírovanie stlačte opakovane tlačidlo Kvalita, kým sa nezvýrazní
požadované nastavenie kvality.
4.
Stlačte tlačidlo Kopírovať čiernobielo alebo Kopírovať farebne.
Okraje textu sú zubaté
Príčina: Písmo má používateľom definovanú veľkosť.
Riešenie: Niektoré softvérové aplikácie ponúkajú vlastné písma, ktoré majú pri
zväčšení alebo vytlačení zubaté okraje. Ak budete tlačiť text vo forme bitovej mapy,
môže mať pri zväčšení alebo vytlačení zubaté okraje.
Výtlačok má v oblasti spodného okraja vodorovný pás pokrivenia
Príčina: Váš obrázok obsahuje svetlomodré, sivé alebo hnedé odtiene vytlačené v
dolnej časti stránky.
Riešenie: Do vstupného zásobníka vložte vysokokvalitný papier a vytlačte obrázok
pri nastavení vysokokvalitnej tlače, ako napríklad Best (Najlepšia), Maximum dpi
(Maximálne rozlíšenie v dpi) alebo High Resolution (Vysoké rozlíšenie). Vždy
skontrolujte, či je papier, na ktorý tlačíte, rovný. Najlepšie výsledky pri tlači obrázkov
dosiahnete použitím fotografického papiera HP Premium Plus.
Ak problém pretrváva, otočte obrázok o 180 stupňov pomocou softvéru HP All-in-One
nainštalovaného so zariadením alebo iného softvéru tak, aby sa svetlomodré,
svetlosivé alebo svetlohnedé odtiene netlačili v spodnej časti stránky. Vytlačte
obrázok pomocou šiestich atramentov. Na tento účel nainštalujte namiesto čiernej
tlačovej kazety fotografickú tlačovú kazetu. Ak máte nainštalovanú fotografickú
tlačovú kazetu a trojfarebnú kazetu, máte k dispozícii systém so šiestimi rôznymi
atramentmi, ktorý poskytuje dokonalú kvalitu fotografií.
Ďalšie informácie o tlačových kazetách nájdete v časti
Riešenie problémov s tlačovou
kazetou
.
Ďalšie informácie o papieroch získate v časti
Informácie o špecifikáciách
podporovaných médií
.
Farby na výtlačku sa navzájom prelievajú
Príčina: Kvalita tlače alebo kopírovania je nastavená na príliš vysokú hodnotu pre
typ papiera vložený v zariadení HP All-in-One.
Riešenie problémov s kvalitou tlače
157
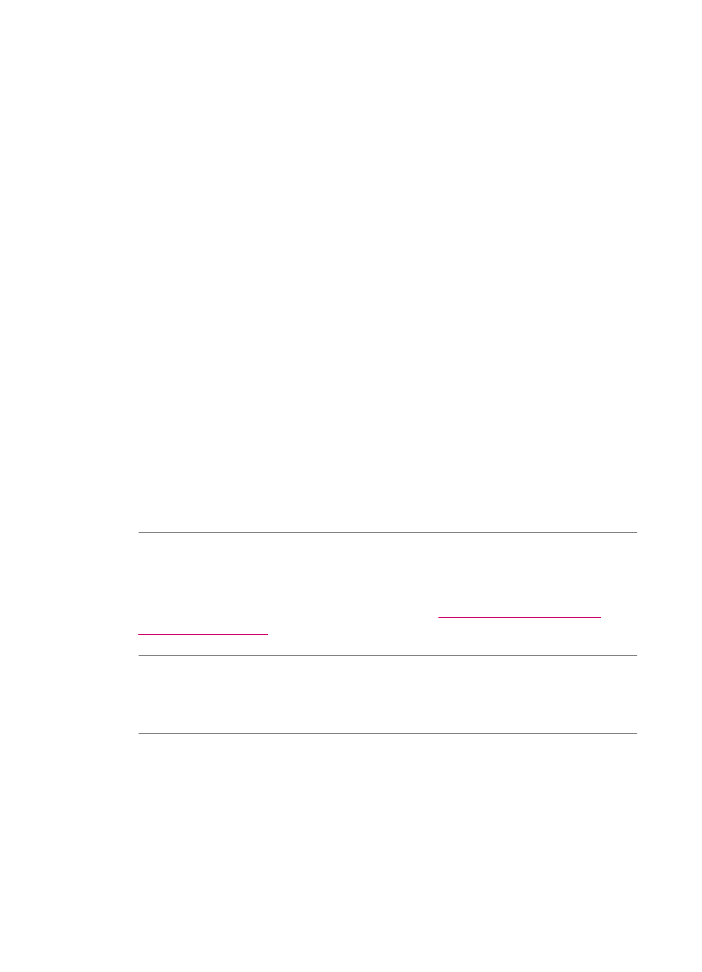
Riešenie: Skontrolujte nastavenie kvality. Použite nastavenie nižšej kvality, aby sa
zmenšilo množstvo atramentu používané na tlač alebo kopírovanie.
Zmena rýchlosti a kvality tlače
1.
Skontrolujte, či je vo vstupnom zásobníku vložený papier.
2.
V ponuke Súbor softvérovej aplikácie vyberte možnosť Tlačiť.
3.
Skontrolujte, či je zariadenie HP All-in-One vybratou tlačiarňou.
4.
V rozbaľovacej ponuke vyberte položku Paper Type/Quality (Typ a kvalita
papiera).
5.
Kliknite na kartu Paper (Papier).
6.
V rozbaľovacej ponuke Paper type (Typ papiera) vyberte typ papiera, ktorý je
vložený vo vstupnom zásobníku.
7.
V rozbaľovacej ponuke Quality (Kvalita) vyberte nastavenie kvality tlače pre
projekt.
Zmena kvality kópie
1.
Skontrolujte, či je vo vstupnom zásobníku vložený papier.
2.
Vložte originál potlačenou stranou smerom nadol do pravého predného rohu
sklenenej podložky alebo potlačenou stranou smerom nahor do zásobníka
podávača dokumentov.
Ak používate zásobník podávača dokumentov, umiestnite strany tak, aby do
zariadenia najskôr vchádzala vrchná hrana dokumentu.
3.
V oblasti Kopírovanie stlačte opakovane tlačidlo Kvalita, kým sa nezvýrazní
požadované nastavenie kvality.
4.
Stlačte tlačidlo Kopírovať čiernobielo alebo Kopírovať farebne.
Príčina: Tento typ papiera nie je vhodný pre zariadenie HP All-in-One.
Riešenie: Použite papier značky HP Premium alebo iný typ papiera vhodný pre
zariadenie HP All-in-One.
Ďalšie informácie o výbere papiera získate v časti
Informácie o špecifikáciách
podporovaných médií
.
Príčina: Tlačíte na nesprávnu stranu papiera.
Riešenie: Vložte papier tlačovou stranou nadol. Ak vkladáte napríklad lesklý
fotografický papier, vložte papier lesklou stranou nadol.
Príčina: Používate iný atrament ako HP.
Riešenie: Spoločnosť HP odporúča používať originálne tlačové kazety značky HP.
Originálne tlačové kazety značky HP sú navrhnuté a testované s tlačiarňami od
spoločnosti HP, aby ste mohli vždy jednoducho dosahovať skvelé výsledky.
Kapitola 11
158
Riešenie problémov
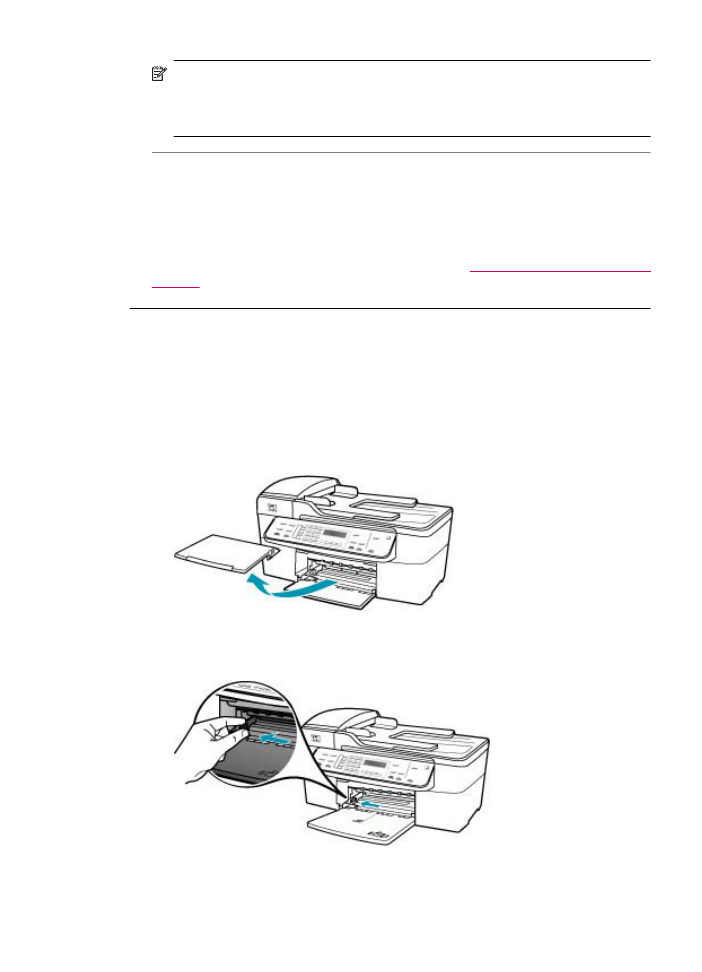
Poznámka
Spoločnosť HP neručí za kvalitu a spoľahlivosť iného atramentu ako
atramentu značky HP. Na údržbu alebo opravu tlačiarne potrebnú v dôsledku
zlyhania tlačiarne alebo poškodenia, ktoré možno pripísať použitiu atramentu,
ktorý nepochádza od spoločnosti HP, sa nevzťahuje záruka.
Príčina: Tlačové kazety je potrebné vyčistiť.
Riešenie: Vytlačením automatického protokolu môžete zistiť, či sa nevyskytol
problém s tlačovými kazetami. Ak správa o automatickom teste poukazuje na
problém, vyčistite tlačové kazety. Ak problém pretrváva, budete musieť vymeniť
tlačovú kazetu.
Ďalšie informácie o tlačových kazetách nájdete v časti
Riešenie problémov s tlačovou
kazetou
.
Výtlačky obsahujú vodorovné pruhy alebo čiary
Príčina: Papier sa nepodáva správne alebo je vložený nesprávne.
Riešenie: Skontrolujte, či je papier vložený správne.
Vkladanie papiera normálnej veľkosti
1.
Vyberte výstupný zásobník.
2.
Prisunutie vodidlá šírky papiera do najširšej pozície
Riešenie problémov s kvalitou tlače
159
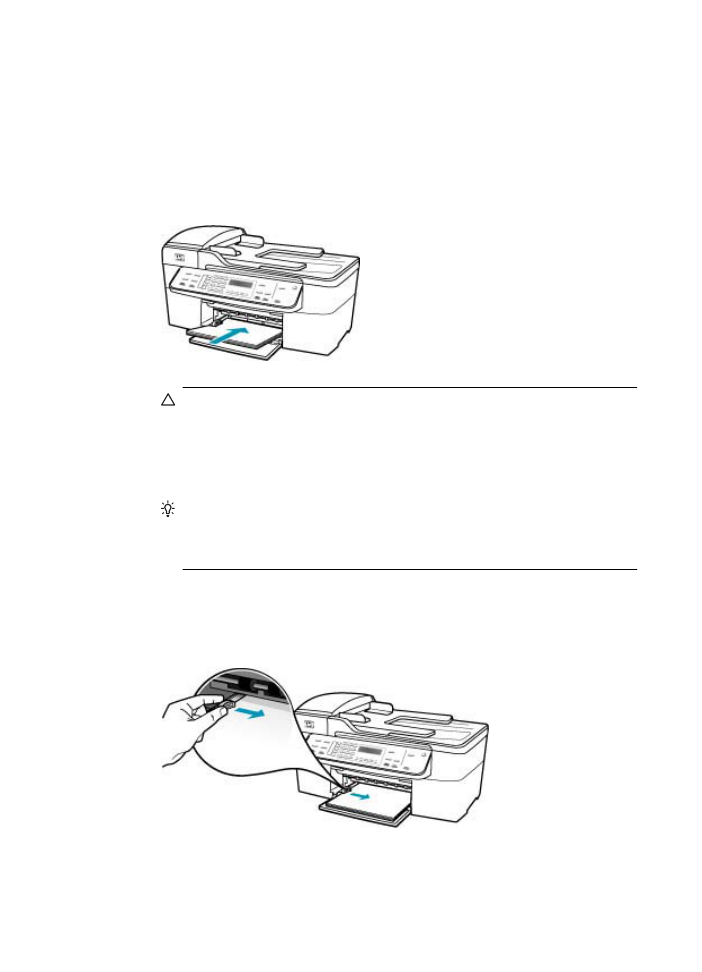
3.
Poklepaním stohu papiera na rovnom povrchu zarovnajte okraje papiera a potom
skontrolujte nasledovné body:
•
Skontrolujte, či papier nie je potrhaný, zaprášený, pokrčený a či nemá zvlnené
ani ohnuté hrany.
•
Skontrolujte, či sú všetky hárky papiera v stohu rovnakého druhu a rovnakej
veľkosti.
4.
Stoh papiera vložte do vstupného zásobníka kratšou stranou dopredu a tlačovou
stranou nadol. Stoh papiera zasuňte až na doraz.
Upozornenie
Pri vkladaní papiera do vstupného zásobníka skontrolujte, či
je zariadenie HP All-in-One zapnuté a v pokoji. Ak zariadenie HP All-in-One
obsluhuje tlačové kazety alebo je zaneprázdnené inou úlohou, doraz papiera
vo vnútri zariadenia nemusí byť v správnej polohe. Mohli by ste papier
zasunúť príliš ďaleko, čo spôsobí, že zariadenie HP All-in-One bude vysúvať
prázdne strany.
Tip
Ak používate hlavičkový papier, vkladajte ho hornou časťou strany
dopredu a tlačovou stranou nadol. Ďalšiu pomoc pri zakladaní papiera
normálnej veľkosti a hlavičkového papiera nájdete na diagrame, ktorý je vyrytý
v spodnej časti zásobníka.
5.
Posúvajte vodiacu lištu šírky papiera smerom dovnútra, až kým sa nezastavia na
hranách papiera.
Vstupný zásobník neprepĺňajte. Skontrolujte, či sa stoh papiera zmestí do
vstupného zásobníka a či nie je vyšší ako vrchná časť vodidla šírky papiera.
Kapitola 11
160
Riešenie problémov
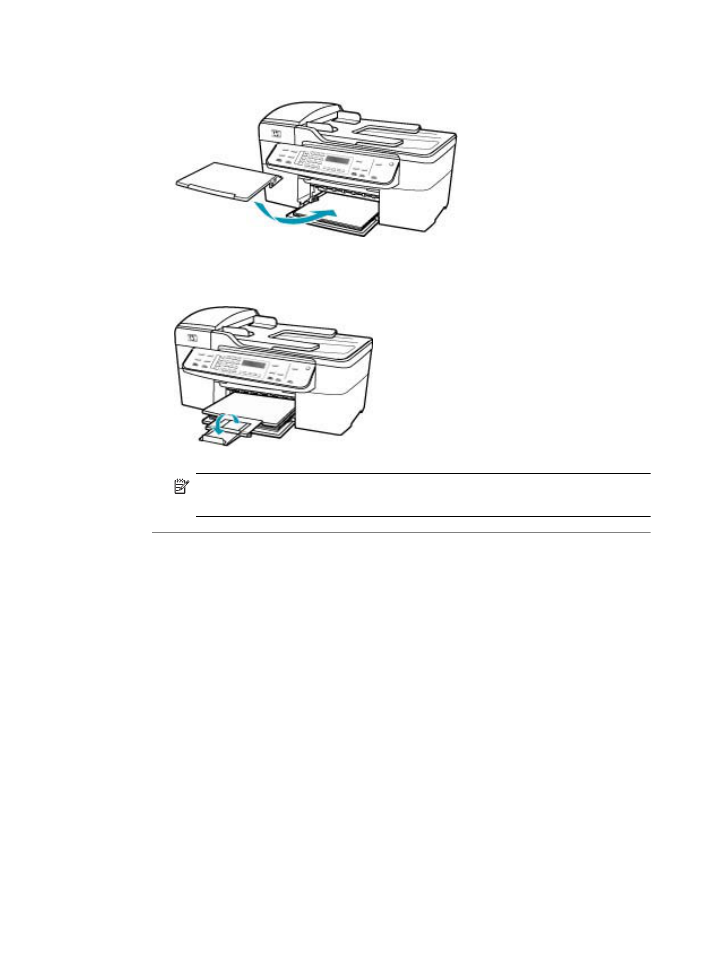
6.
Výstupný zásobník založte na miesto.
7.
Otočte nástavec výstupného zásobníka dohora smerom k vám.
Poznámka
Pri použití papiera veľkosti Legal nechajte nástavec zásobníka
zatvorený.
Príčina: Kvalita tlače alebo kopírovania na zariadení HP All-in-One je nastavená
na príliš nízku hodnotu.
Riešenie: Skontrolujte nastavenie kvality. Použite nastavenie vyššej kvality, aby sa
zväčšilo množstvo atramentu používané na tlač alebo kopírovanie.
Zmena rýchlosti a kvality tlače
1.
Skontrolujte, či je vo vstupnom zásobníku vložený papier.
2.
V ponuke Súbor softvérovej aplikácie vyberte možnosť Tlačiť.
3.
Skontrolujte, či je zariadenie HP All-in-One vybratou tlačiarňou.
4.
V rozbaľovacej ponuke vyberte položku Paper Type/Quality (Typ a kvalita
papiera).
5.
Kliknite na kartu Paper (Papier).
6.
V rozbaľovacej ponuke Paper type (Typ papiera) vyberte typ papiera, ktorý je
vložený vo vstupnom zásobníku.
7.
V rozbaľovacej ponuke Quality (Kvalita) vyberte nastavenie kvality tlače pre
projekt.
Riešenie problémov s kvalitou tlače
161
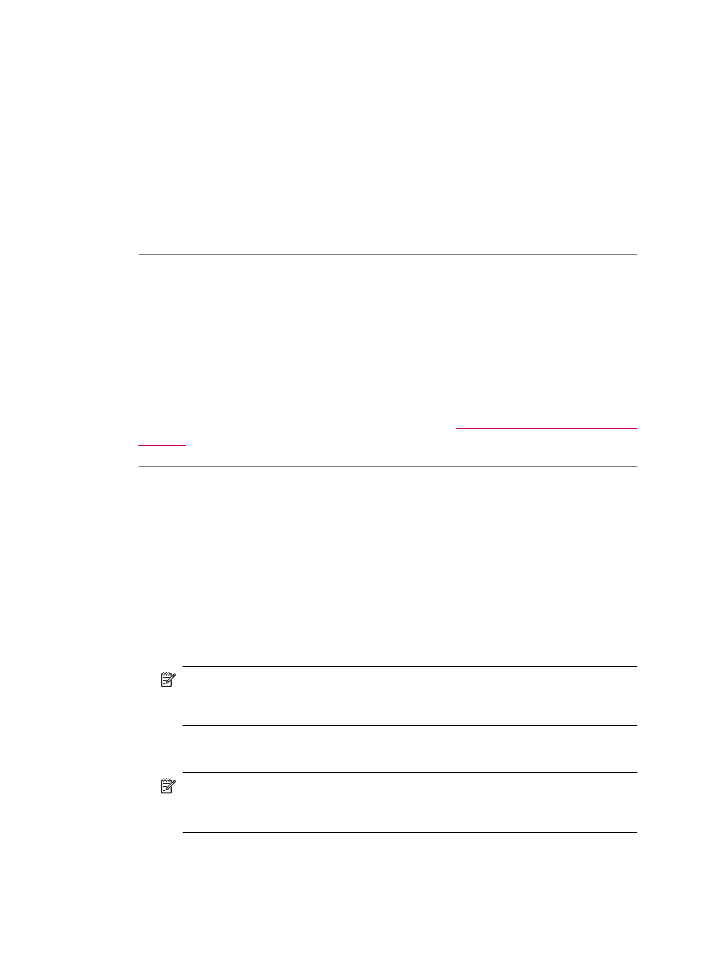
Zmena kvality kópie
1.
Skontrolujte, či je vo vstupnom zásobníku vložený papier.
2.
Vložte originál potlačenou stranou smerom nadol do pravého predného rohu
sklenenej podložky alebo potlačenou stranou smerom nahor do zásobníka
podávača dokumentov.
Ak používate zásobník podávača dokumentov, umiestnite strany tak, aby do
zariadenia najskôr vchádzala vrchná hrana dokumentu.
3.
V oblasti Kopírovanie stlačte opakovane tlačidlo Kvalita, kým sa nezvýrazní
požadované nastavenie kvality.
4.
Stlačte tlačidlo Kopírovať čiernobielo alebo Kopírovať farebne.
Príčina: Je potrebné vyčistiť tlačové kazety alebo sa v nich minul atrament.
Riešenie: Skontrolujte odhadovanú úroveň atramentu v tlačových kazetách. Ak je
v kazetách málo atramentu alebo atrament došiel, budete musieť vymeniť tlačové
kazety.
Ak je v tlačových kazetách atrament, ale problém pretrváva, vytlačte správu o
vlastnom teste, aby ste zistili, či sa problém týka tlačových kaziet. Ak správa o
vlastnom teste poukazuje na problém, vyčistite tlačové kazety. Ak problém pretrváva,
budete musieť vymeniť tlačovú kazetu.
Ďalšie informácie o tlačových kazetách nájdete v časti
Riešenie problémov s tlačovou
kazetou
.
Príčina: Okolo oblasti atramentových dýz na tlačových kazetách môžu byť vlákna
alebo prach.
Riešenie: Skontrolujte tlačové kazety. Ak sa v okolí atramentových dýz nachádzajú
vlákna alebo prach, vyčistite oblasť atramentových dýz tlačovej kazety.
Čistenie oblasti okolo atramentových dýz
1.
Zapnite zariadenie HP All-in-One a otvorte kryt tlačovej kazety.
Tlačový vozík odíde do pravej krajnej časti zariadenia HP All-in-One.
2.
Počkajte, kým sa tlačový vozík nezastaví a neprestane vydávať zvuky a potom
odpojte sieťový kábel zo zadnej strany zariadenia HP All-in-One.
Poznámka
V závislosti na dĺžke odpojenia zariadenia HP All-in-One môžu
byť dátum a čas vymazané. Po opätovnom zapojení napájacieho kábla bude
potrebné dátum a čas znova nastaviť.
3.
Tlačovú kazetu uvoľnite ľahkým stlačením nadol a potom ju vytiahnite zo zásuvky
smerom k sebe.
Poznámka
Nevyberajte súčasne obidve tlačové kazety. Vždy vyberajte a
čistite len jednu tlačovú kazetu. Tlačovú kazetu nenechávajte mimo
zariadenia HP All-in-One dlhšie ako 30 minút.
4.
Tlačovú kazetu položte na papier tak, aby atramentové dýzy smerovali nahor.
5.
Jemne navlhčite čistú špongiu z penovej gumy destilovanou vodou.
Kapitola 11
162
Riešenie problémov
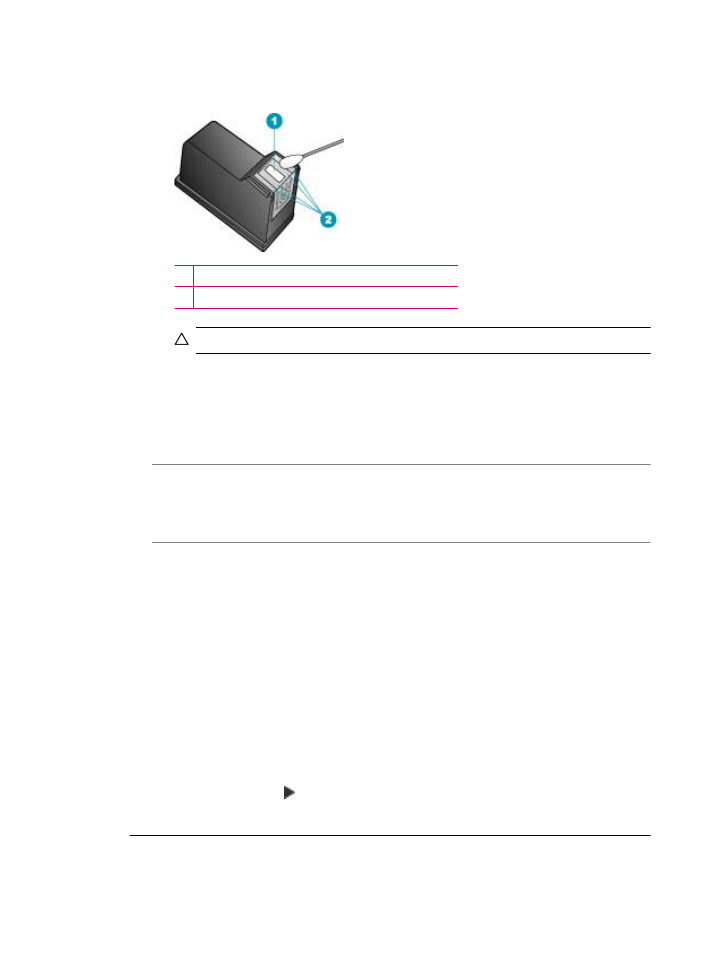
6.
Špongiou očistite čelnú stranu a okraje oblasti atramentovej dýzy, ako je
zobrazené nižšie.
1 Plocha dýzy (nečistiť)
2 Čelná strana a okraje plochy atramentovej dýzy
Upozornenie
Plochu dýzy nečistite.
7.
Zasuňte tlačovú kazetu späť do zásuvky. Potlačte tlačovú kazetu dopredu, kým
nezapadne na miesto.
8.
V prípade potreby postup zopakujte aj s druhou tlačovou kazetou.
9.
Opatrne zatvorte kryt tlačovej kazety a zariadenie HP All-in-One zapojte späť do
elektrickej siete.
Príčina: Odosielacie faxové zariadenie má problémy.
Riešenie: Požiadajte odosielateľa, aby skontroloval, či sa na jeho faxovom
zariadení nevyskytol žiadny problém.
Príčina: Telefónnu linku ruší šum. Telefónne linky so slabou kvalitou zvuku (šum)
môžu spôsobovať problémy s kvalitou tlače.
Riešenie: Ak prenos zlyhal kvôli šumu na telefónnej linke, kontaktujte odosielateľa
a požiadajte ho o opätovné poslanie faxu. Pri ďalšom pokuse môže byť kvalita lepšia.
Skontrolujte kvalitu zvuku telefónnej linky. Do zásuvky v stene pripojte telefónny
prístroj a počúvajte, či sa vyskytuje statický alebo iný šum. Ak problém pretrváva,
vypnite možnosť Režim opravy chyby (ECM) a obráťte sa na telefónnu spoločnosť.
Zmena nastavenia režimu ECM z ovládacieho panela
1.
Stlačte tlačidlo Nastavenie.
2.
Stlačte tlačidlo 5 a potom tlačidlo 6.
Tým vyberiete možnosť Rozšírené nastavenie faxu a potom možnosť Režim
opravy chyby.
3.
Stlačením tlačidla vyberiete možnosť Zapnúť alebo možnosť Vypnúť.
4.
Stlačte tlačidlo OK.
Výtlačky sú bledé alebo majú nevýrazné farby
Príčina: Je potrebné vyčistiť tlačové kazety alebo sa v nich minul atrament.
Riešenie problémov s kvalitou tlače
163
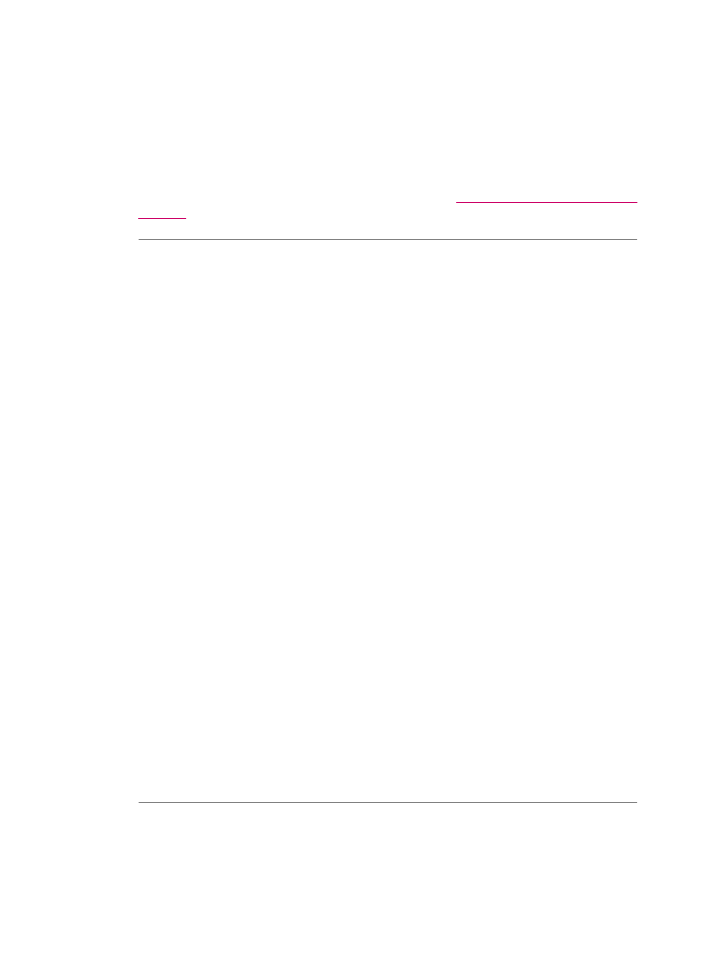
Riešenie: Skontrolujte odhadovanú úroveň atramentu v tlačových kazetách. Ak je
v kazetách málo atramentu alebo atrament došiel, budete musieť vymeniť tlačové
kazety.
Ak je v tlačových kazetách atrament, ale problém pretrváva, vytlačte správu o
vlastnom teste, aby ste zistili, či sa problém týka tlačových kaziet. Ak správa o
vlastnom teste poukazuje na problém, vyčistite tlačové kazety. Ak problém pretrváva,
budete musieť vymeniť tlačovú kazetu.
Ďalšie informácie o tlačových kazetách nájdete v časti
Riešenie problémov s tlačovou
kazetou
.
Príčina: Kvalita tlače alebo kopírovania na zariadení HP All-in-One je nastavená
na príliš nízku hodnotu.
Riešenie: Skontrolujte nastavenie kvality. Použite nastavenie vyššej kvality, aby sa
zväčšilo množstvo atramentu používané na tlač alebo kopírovanie.
Zmena kvality kópie
1.
Skontrolujte, či je vo vstupnom zásobníku vložený papier.
2.
Vložte originál potlačenou stranou smerom nadol do pravého predného rohu
sklenenej podložky alebo potlačenou stranou smerom nahor do zásobníka
podávača dokumentov.
Ak používate zásobník podávača dokumentov, umiestnite strany tak, aby do
zariadenia najskôr vchádzala vrchná hrana dokumentu.
3.
V oblasti Kopírovanie stlačte opakovane tlačidlo Kvalita, kým sa nezvýrazní
požadované nastavenie kvality.
4.
Stlačte tlačidlo Kopírovať čiernobielo alebo Kopírovať farebne.
Zmena rýchlosti a kvality tlače
1.
Skontrolujte, či je vo vstupnom zásobníku vložený papier.
2.
V ponuke Súbor softvérovej aplikácie vyberte možnosť Tlačiť.
3.
Skontrolujte, či je zariadenie HP All-in-One vybratou tlačiarňou.
4.
V rozbaľovacej ponuke vyberte položku Paper Type/Quality (Typ a kvalita
papiera).
5.
Kliknite na kartu Paper (Papier).
6.
V rozbaľovacej ponuke Paper type (Typ papiera) vyberte typ papiera, ktorý je
vložený vo vstupnom zásobníku.
7.
V rozbaľovacej ponuke Quality (Kvalita) vyberte nastavenie kvality tlače pre
projekt.
Ďalšie informácie týkajúce sa zmeny nastavenia kvality nájdete v časti Pomocník
zariadenia J5700 series Pomocník softvéru HP Photosmart.
Príčina: Tento typ papiera nie je vhodný pre zariadenie HP All-in-One.
Riešenie: AK používate príliš vláknitý papier, atrament nanesený zariadením
HP All-in-One nemusí úplne pokryť povrch papiera. Použite papier značky
HP Premium Papers alebo iný druh papiera, vhodný pre zariadenie HP All-in-One.
Kapitola 11
164
Riešenie problémov
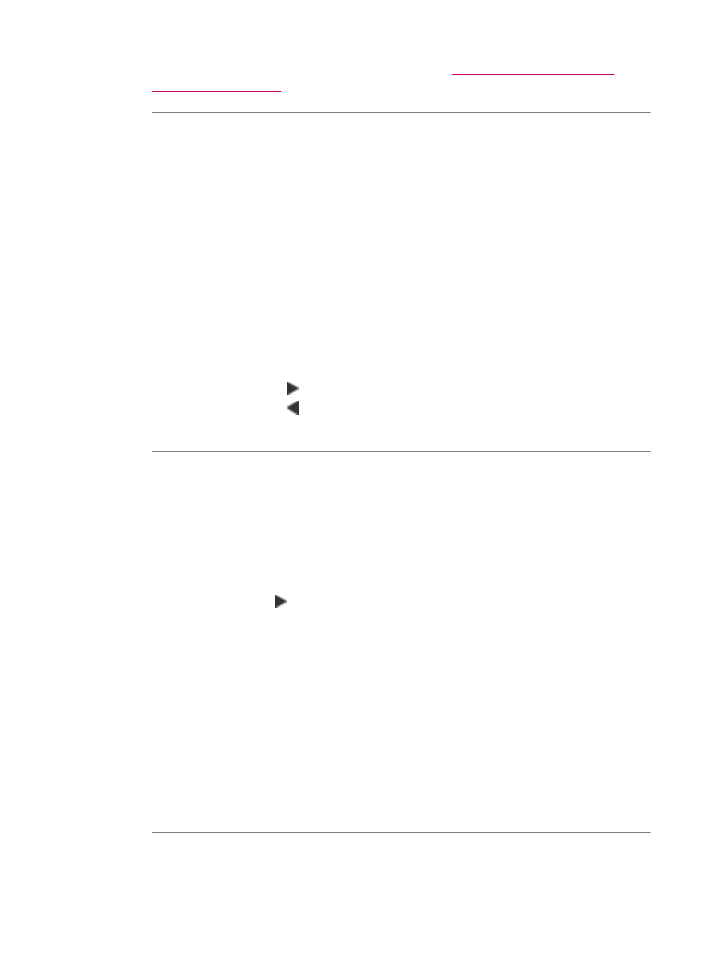
Ďalšie informácie o výbere papiera získate v časti
Informácie o špecifikáciách
podporovaných médií
.
Príčina: Položka Svetlejšie/Tmavšie na nastavenie kopírovania na zariadení
HP All-in-One je nastavená na príliš svetlú hodnotu.
Riešenie: Nastavte svetlosť a tmavosť kópií.
Nastavenie kontrastu kópie z ovládacieho panela
1.
Skontrolujte, či je vo vstupnom zásobníku vložený papier.
2.
Vložte originál potlačenou stranou smerom nadol do pravého predného rohu
sklenenej podložky alebo potlačenou stranou smerom nahor do zásobníka
podávača dokumentov.
Ak používate zásobník podávača dokumentov, umiestnite strany tak, aby do
zariadenia najskôr vchádzala vrchná hrana dokumentu.
3.
V oblasti Kopírovanie stlačte opakovane tlačidlo Ponuka, kým sa nezobrazí
možnosť Svetlejšie/Tmavšie.
4.
Postupujte jednou z nasledujúcich možností:
•
Stlačte tlačidlo , čím kópii uberiete jas.
•
Stlačte tlačidlo , čím kópii pridáte jas.
5.
Stlačte tlačidlo Kopírovať čiernobielo alebo Kopírovať farebne.
Príčina: Nastavenie položky Druh papiera je nesprávne.
Riešenie: Zmeňte nastavenie položky Druh papiera tak, aby sa zhodovalo s typom
papiera vloženého do vstupného zásobníka.
Nastavenie typu papiera pre kópie
1.
V oblasti Kopírovanie stlačte opakovane tlačidlo Ponuka, kým sa nezobrazí
možnosť Druh papiera.
2.
Stláčajte tlačidlo , kým sa nezobrazí príslušná veľkosť papiera.
3.
Stlačte tlačidlo Kopírovať čiernobielo alebo Kopírovať farebne.
Nastavenie typu papiera pre tlač
1.
Skontrolujte, či je vo vstupnom zásobníku vložený papier.
2.
V ponuke Súbor softvérovej aplikácie vyberte možnosť Tlačiť.
3.
Skontrolujte, či je zariadenie HP All-in-One vybratou tlačiarňou.
4.
V rozbaľovacej ponuke vyberte typ papiera a kvalitu tlače (Paper Type/
Quality).
5.
Kliknite na kartu Paper (Papier).
6.
V rozbaľovacej ponuke Paper Type (Typ papiera) vyberte typ fotografického
papiera vloženého vo vstupnom zásobníku.
Príčina: Kopírovanie obrázka s nedostatočnou kvalitou, napríklad fotografie z
novín, spôsobuje vznik pásov, štvorčekov alebo prúžkov na kópii. Tieto sa nazývajú
obrazce moiré.
Riešenie problémov s kvalitou tlače
165
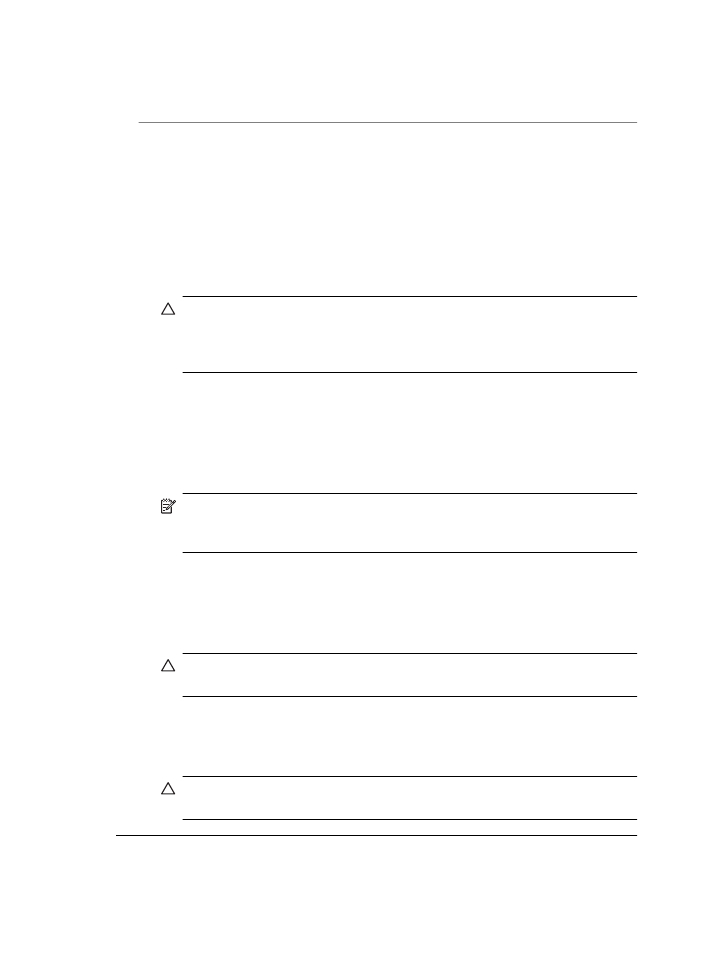
Riešenie: Aby sa redukovali obrazce moiré, skúste položiť priamo na sklenenú
podložku aspoň jednu plastovú priehľadnú ochrannú fóliu a potom položte originál
potlačenou stranou nadol na ochrannú fóliu.
Príčina: Na sklenenej podložke alebo na zadnej strane krytu pre dokument môžu
byť usadené nečistoty, čo spôsobuje nízku kvalitu a spomaľuje spracovávanie.
Riešenie:
Čistenie sklenej podložky
1.
Vypnite zariadenie HP All-in-One a zdvihnite veko.
2.
Sklenenú podložku čistite mäkkou tkaninou alebo špongiou, mierne navlhčenou
neabrazívnym čistiacim prípravkom na sklo.
Upozornenie
Na čistenie sklenenej podložky nepoužívajte abrazívne
prípravky, acetón, benzén alebo chlorid uhličitý, pretože tieto ju môžu
poškodiť. Tekutinu nenanášajte ani nestriekajte priamo na sklo. Tekutina by
mohla preniknúť pod sklenenú podložku a poškodiť zariadenie.
3.
Sklenenú podložku vysušte suchou, jemnou a vlákna neuvoľňujúcou tkaninou,
aby sa zabránilo tvorbe škvŕn.
4.
Zapnite zariadenie HP All-in-One.
Čistenie vnútornej časti krytu
1.
Vypnite zariadenie HP All-in-One, odpojte napájací kábel a zdvihnite kryt.
Poznámka
V závislosti na dĺžke odpojenia zariadenia HP All-in-One môžu
byť dátum a čas vymazané. Po opätovnom zapojení napájacieho kábla bude
potrebné dátum a čas znova nastaviť.
2.
Bielu prítlačnú podložku čistite mäkkou tkaninou alebo špongiou mierne
navlhčenou jemným mydlom a teplou vodou.
Opatrným umývaním vnútornej časti krytu odstráňte nečistoty. Nepoškriabte
vnútornú stranu krytu.
3.
Vnútornú stranu veka vysušte suchou, jemnou a vlákna nepúšťajúcou tkaninou.
Upozornenie
Nepoužívajte papierové utierky, pretože môžu poškriabať
vnútornú časť krytu.
4.
Ak týmto spôsobom vnútornú časť krytu dostatočne nevyčistíte, zopakujte
predchádzajúci postup s použitím izopropylalkoholu (čistý alkohol). Potom však
dokonale povrch poutierajte vlhkou tkaninou, aby ste odstránili všetky zvyšky
alkoholu.
Upozornenie
Dajte pozor, aby ste nevyliali alkohol na sklenenú podložku
zariadenia HP All-in-One, pretože by to mohlo zariadenie poškodiť.
Výtlačky vyzerajú rozmazané alebo neostré
Príčina: Odosielateľ faxu používa nízke rozlíšenie alebo originál mal zlú kvalitu.
Kapitola 11
166
Riešenie problémov
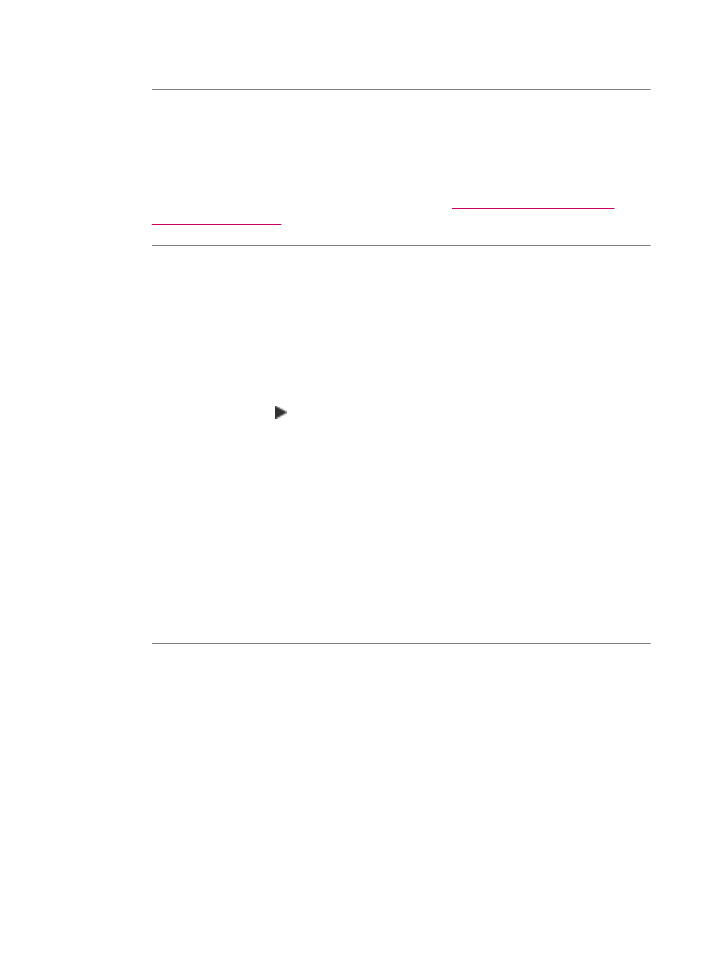
Riešenie: Požiadajte odosielateľa o zvýšenie rozlíšenia a overte kvalitu originálu.
Príčina: Papier vložený vo vstupnom zásobníku nie je vhodný pre zariadenie
HP All-in-One.
Riešenie: AK používate príliš vláknitý papier, atrament nanesený zariadením
HP All-in-One nemusí úplne pokryť povrch papiera. Použite papier značky
HP Premium Papers alebo iný druh papiera, vhodný pre zariadenie HP All-in-One.
Ďalšie informácie o výbere papiera získate v časti
Informácie o špecifikáciách
podporovaných médií
.
Príčina: Nastavenie kopírovania alebo tlače pre papier Druh papiera nie je
správne.
Riešenie: Zmeňte nastavenie položky Druh papiera tak, aby sa zhodovalo s typom
papiera vloženého do vstupného zásobníka.
Nastavenie typu papiera pre kópie
1.
V oblasti Kopírovanie stlačte opakovane tlačidlo Ponuka, kým sa nezobrazí
možnosť Druh papiera.
2.
Stláčajte tlačidlo , kým sa nezobrazí príslušná veľkosť papiera.
3.
Stlačte tlačidlo Kopírovať čiernobielo alebo Kopírovať farebne.
Nastavenie typu papiera pre tlač
1.
Skontrolujte, či je vo vstupnom zásobníku vložený papier.
2.
V ponuke Súbor softvérovej aplikácie vyberte možnosť Tlačiť.
3.
Skontrolujte, či je zariadenie HP All-in-One vybratou tlačiarňou.
4.
V rozbaľovacej ponuke vyberte typ papiera a kvalitu tlače (Paper Type/
Quality).
5.
Kliknite na kartu Paper (Papier).
6.
V rozbaľovacej ponuke Paper Type (Typ papiera) vyberte typ fotografického
papiera vloženého vo vstupnom zásobníku.
Príčina: Kvalita tlače alebo kopírovania na zariadení HP All-in-One je nastavená
na príliš nízku hodnotu.
Riešenie: Skontrolujte nastavenie kvality. Použite nastavenie vyššej kvality, aby sa
zväčšilo množstvo atramentu používané na tlač alebo kopírovanie.
Zmena rýchlosti a kvality tlače
1.
Skontrolujte, či je vo vstupnom zásobníku vložený papier.
2.
V ponuke Súbor softvérovej aplikácie vyberte možnosť Tlačiť.
3.
Skontrolujte, či je zariadenie HP All-in-One vybratou tlačiarňou.
4.
V rozbaľovacej ponuke vyberte položku Paper Type/Quality (Typ a kvalita
papiera).
5.
Kliknite na kartu Paper (Papier).
Riešenie problémov s kvalitou tlače
167
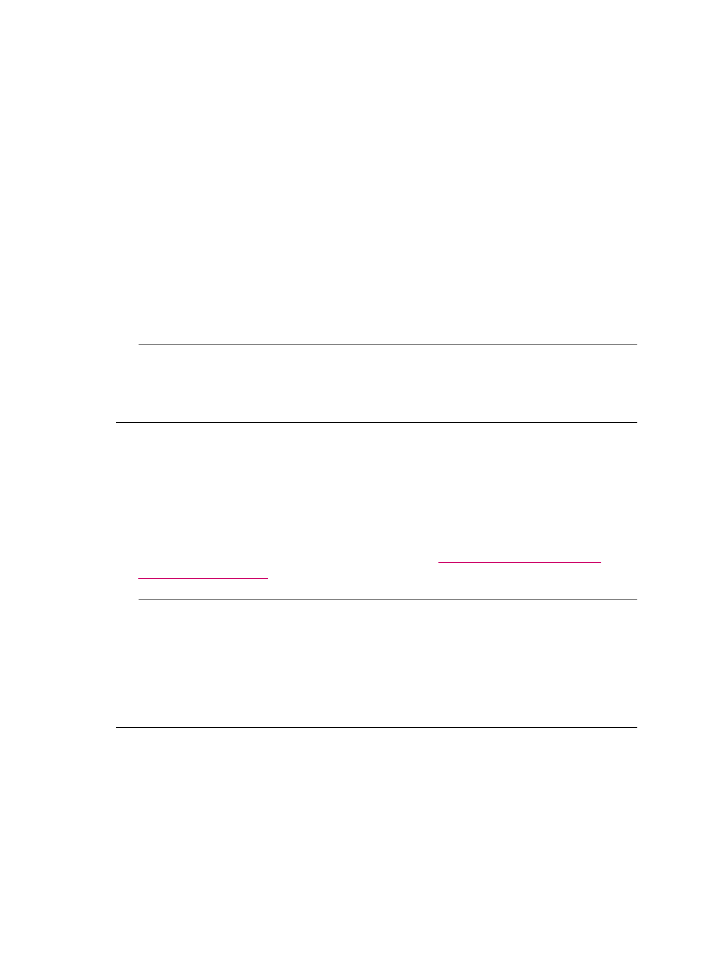
6.
V rozbaľovacej ponuke Paper type (Typ papiera) vyberte typ papiera, ktorý je
vložený vo vstupnom zásobníku.
7.
V rozbaľovacej ponuke Quality (Kvalita) vyberte nastavenie kvality tlače pre
projekt.
Zmena kvality kópie
1.
Skontrolujte, či je vo vstupnom zásobníku vložený papier.
2.
Vložte originál potlačenou stranou smerom nadol do pravého predného rohu
sklenenej podložky alebo potlačenou stranou smerom nahor do zásobníka
podávača dokumentov.
Ak používate zásobník podávača dokumentov, umiestnite strany tak, aby do
zariadenia najskôr vchádzala vrchná hrana dokumentu.
3.
V oblasti Kopírovanie stlačte opakovane tlačidlo Kvalita, kým sa nezvýrazní
požadované nastavenie kvality.
4.
Stlačte tlačidlo Kopírovať čiernobielo alebo Kopírovať farebne.
Príčina: Tlačíte na nesprávnu stranu papiera.
Riešenie: Vložte papier tak, aby strana určená na tlač smerovala nadol. Ak vkladáte
napríklad lesklý fotografický papier, vložte papier lesklou stranou nadol.
Výtlačky obsahujú zvislé šmuhy
Príčina: Tento typ papiera nie je vhodný pre zariadenie HP All-in-One.
Riešenie: AK používate príliš vláknitý papier, atrament nanesený zariadením
HP All-in-One nemusí úplne pokryť povrch papiera. Použite papier značky
HP Premium Papers alebo iný druh papiera, vhodný pre zariadenie HP All-in-One.
Ďalšie informácie o výbere papiera získate v časti
Informácie o špecifikáciách
podporovaných médií
.
Príčina: Sklenená podložka alebo automatický podávač dokumentov
odosielacieho faxového zariadenia sú znečistené.
Riešenie: Ak sú na faxe zvislé čiary alebo pruhy, faxové zariadenie odosielateľa
môže obsahovať nečistoty alebo prach na sklenenej podložke alebo automatickom
podávači dokumentov. Overte u odosielateľa, či je sklenená podložka alebo
automatický podávač dokumentov bez znečistenia.
Výtlačky sú šikmé alebo skosené
Príčina: Papier sa nepodáva správne alebo je vložený nesprávne.
Kapitola 11
168
Riešenie problémov
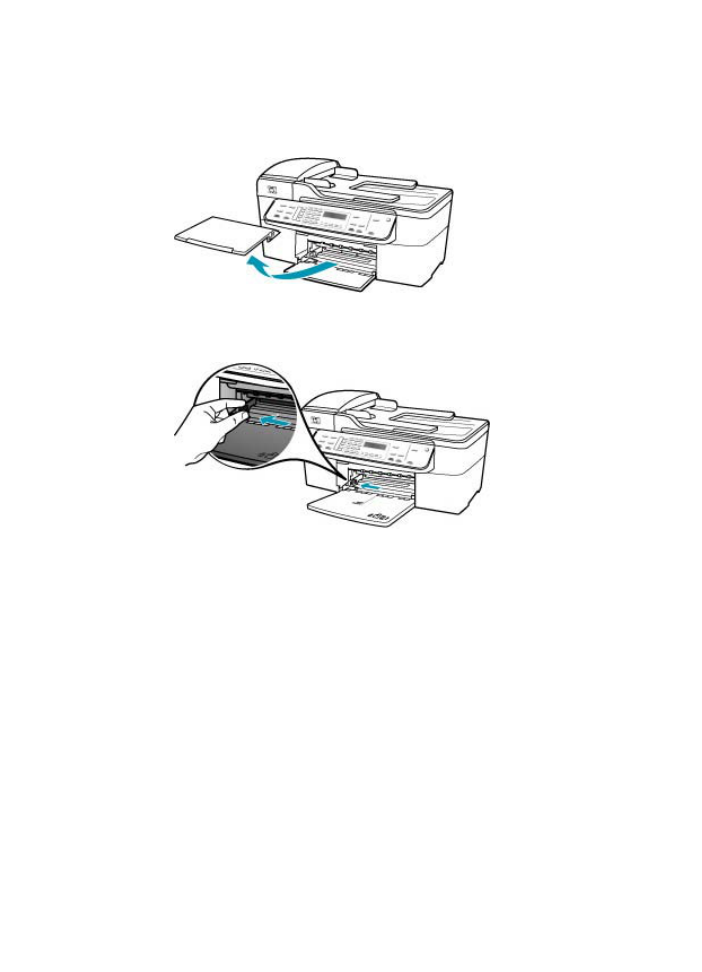
Riešenie: Skontrolujte, či je papier vložený správne.
Vkladanie papiera normálnej veľkosti
1.
Vyberte výstupný zásobník.
2.
Prisunutie vodidlá šírky papiera do najširšej pozície
3.
Poklepaním stohu papiera na rovnom povrchu zarovnajte okraje papiera a potom
skontrolujte nasledovné body:
•
Skontrolujte, či papier nie je potrhaný, zaprášený, pokrčený a či nemá zvlnené
ani ohnuté hrany.
•
Skontrolujte, či sú všetky hárky papiera v stohu rovnakého druhu a rovnakej
veľkosti.
Riešenie problémov s kvalitou tlače
169
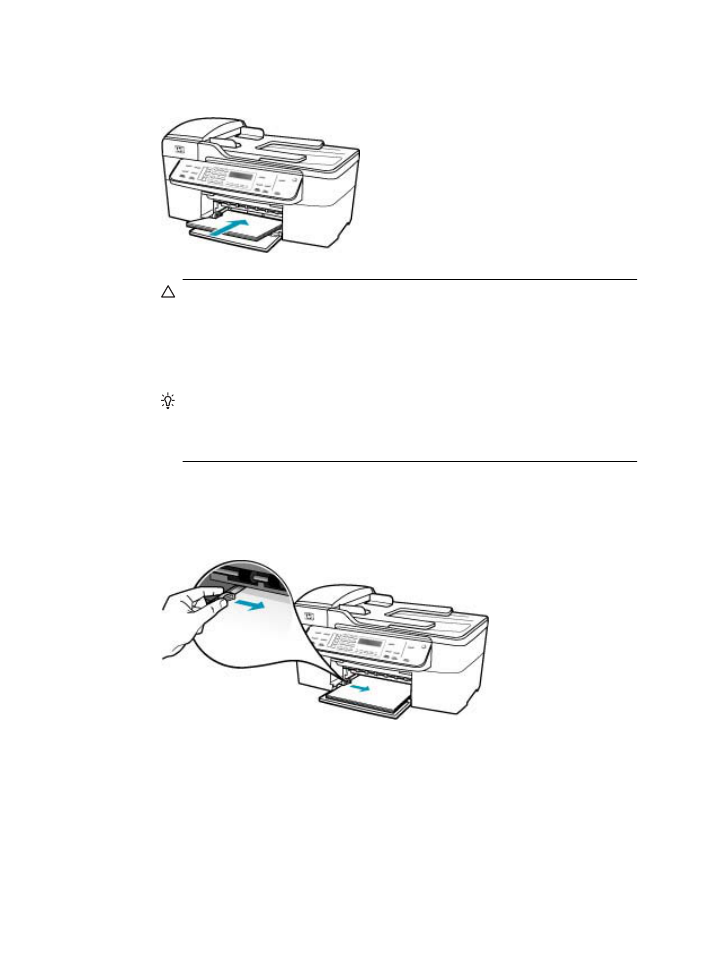
4.
Stoh papiera vložte do vstupného zásobníka kratšou stranou dopredu a tlačovou
stranou nadol. Stoh papiera zasuňte až na doraz.
Upozornenie
Pri vkladaní papiera do vstupného zásobníka skontrolujte, či
je zariadenie HP All-in-One zapnuté a v pokoji. Ak zariadenie HP All-in-One
obsluhuje tlačové kazety alebo je zaneprázdnené inou úlohou, doraz papiera
vo vnútri zariadenia nemusí byť v správnej polohe. Mohli by ste papier
zasunúť príliš ďaleko, čo spôsobí, že zariadenie HP All-in-One bude vysúvať
prázdne strany.
Tip
Ak používate hlavičkový papier, vkladajte ho hornou časťou strany
dopredu a tlačovou stranou nadol. Ďalšiu pomoc pri zakladaní papiera
normálnej veľkosti a hlavičkového papiera nájdete na diagrame, ktorý je vyrytý
v spodnej časti zásobníka.
5.
Posúvajte vodiacu lištu šírky papiera smerom dovnútra, až kým sa nezastavia na
hranách papiera.
Vstupný zásobník neprepĺňajte. Skontrolujte, či sa stoh papiera zmestí do
vstupného zásobníka a či nie je vyšší ako vrchná časť vodidla šírky papiera.
Kapitola 11
170
Riešenie problémov
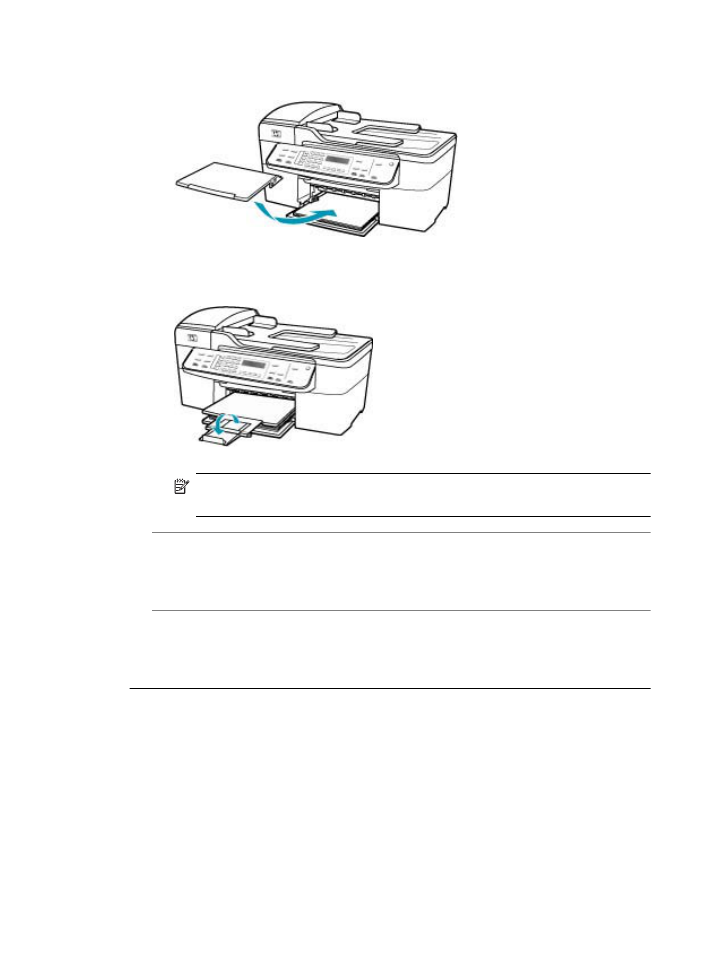
6.
Výstupný zásobník založte na miesto.
7.
Otočte nástavec výstupného zásobníka dohora smerom k vám.
Poznámka
Pri použití papiera veľkosti Legal nechajte nástavec zásobníka
zatvorený.
Príčina: Originál bol možno vložený nesprávne do odosielacieho faxového
zariadenia.
Riešenie: Požiadajte odosielateľa, aby skontroloval, či bol fax odoslaný správne.
Príčina: Vo vstupnom zásobníku je vložených viac typov papiera.
Riešenie: Naraz vkladajte iba jeden typ papiera. Pri tlači faxov skontrolujte, či je
vložený vo vstupnom zásobníku papier veľkosti Letter, A4 alebo Legal.
Nízka kvalita tlače prijatého faxu
Príčina: Telefónnu linku ruší šum.
Riešenie: Ak prenos zlyhal kvôli šumu na telefónnej linke, kontaktujte odosielateľa
a požiadajte ho o opätovné poslanie faxu. Pri ďalšom pokuse môže byť kvalita lepšia.
Skontrolujte kvalitu zvuku telefónnej linky. Do zásuvky v stene pripojte telefónny
Riešenie problémov s kvalitou tlače
171
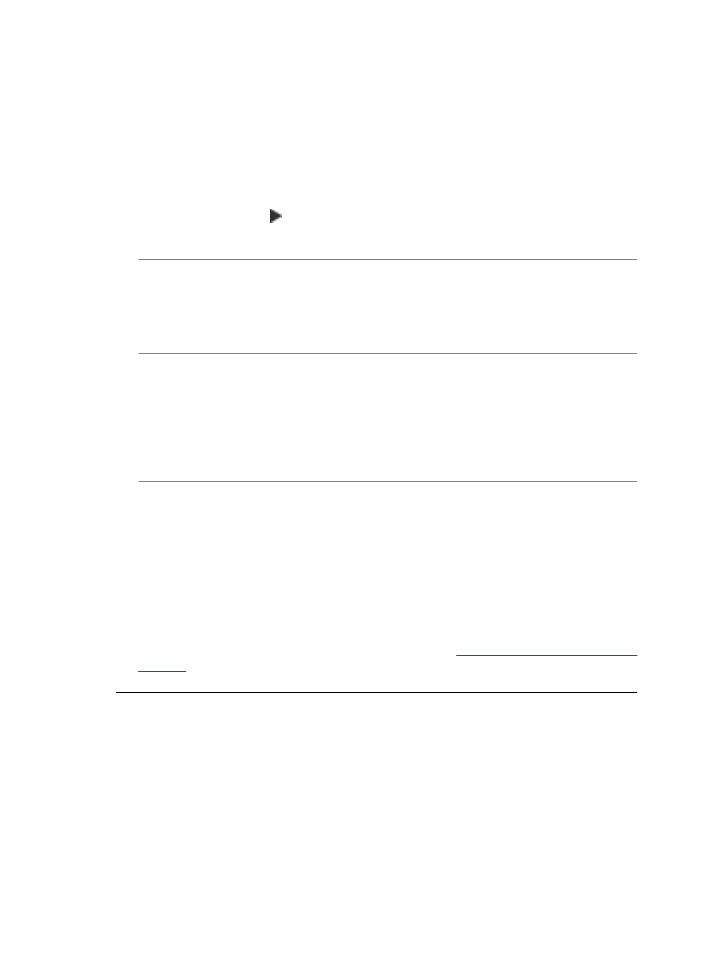
prístroj a počúvajte, či sa vyskytuje statický alebo iný šum. Ak problém pretrváva,
vypnite možnosť Režim opravy chyby (ECM) a obráťte sa na telefónnu spoločnosť.
Zmena nastavenia režimu ECM z ovládacieho panela
1.
Stlačte tlačidlo Nastavenie.
2.
Stlačte tlačidlo 5 a potom tlačidlo 6.
Tým vyberiete možnosť Rozšírené nastavenie faxu a potom možnosť Režim
opravy chyby.
3.
Stlačením tlačidla vyberiete možnosť Zapnúť alebo možnosť Vypnúť.
4.
Stlačte tlačidlo OK.
Príčina: Odosielacie faxové zariadenie má problémy.
Riešenie: Požiadajte odosielateľa, aby skontroloval, či sa na jeho odosielacom
faxovom zariadení nevyskytol žiadny problém. Takisto skontrolujte, či sa vyskytujú
rovnaké problémy s kvalitou faxov od iných odosielateľov.
Príčina: Sklenená podložka alebo automatický podávač dokumentov
odosielacieho faxového zariadenia sú znečistené.
Riešenie: Ak sú na faxe zvislé čiary alebo pruhy, faxové zariadenie odosielateľa
môže obsahovať nečistoty alebo prach na sklenenej podložke alebo automatickom
podávači dokumentov. Overte u odosielateľa, či je sklenená podložka alebo
automatický podávač dokumentov bez znečistenia.
Príčina: Je potrebné vyčistiť tlačové kazety alebo sa v nich minul atrament.
Riešenie: Skontrolujte odhadovanú úroveň atramentu v tlačových kazetách. Ak je
v kazetách málo atramentu alebo atrament došiel, budete musieť vymeniť tlačové
kazety.
Ak je v tlačových kazetách atrament, ale problém pretrváva, vytlačte správu o
vlastnom teste, aby ste zistili, či sa problém týka tlačových kaziet. Ak správa o
vlastnom teste poukazuje na problém, vyčistite tlačové kazety. Ak problém pretrváva,
budete musieť vymeniť tlačovú kazetu.
Ďalšie informácie o tlačových kazetách nájdete v časti
Riešenie problémov s tlačovou
kazetou
.
Niektoré strany prijatého faxu sú vyblednuté alebo prázdne
Príčina: Je potrebné vyčistiť tlačové kazety alebo sa v nich minul atrament.
Riešenie: Skontrolujte odhadovanú úroveň atramentu v tlačových kazetách. Ak je
v kazetách málo atramentu alebo atrament došiel, budete musieť vymeniť tlačové
kazety.
Ak je v tlačových kazetách atrament, ale problém pretrváva, vytlačte správu o
vlastnom teste, aby ste zistili, či sa problém týka tlačových kaziet. Ak správa o
vlastnom teste poukazuje na problém, vyčistite tlačové kazety. Ak problém pretrváva,
budete musieť vymeniť tlačovú kazetu.
Kapitola 11
172
Riešenie problémov
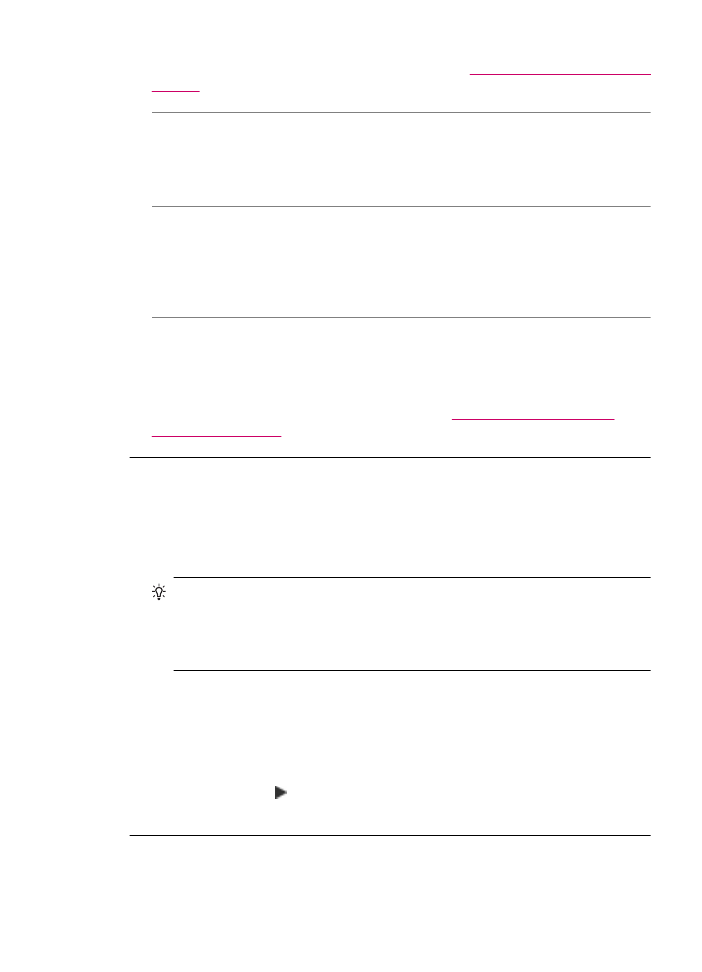
Ďalšie informácie o tlačových kazetách nájdete v časti
Riešenie problémov s tlačovou
kazetou
.
Príčina: Odosielateľ nesprávne vložil originály do odosielacieho faxového
zariadenia.
Riešenie: Skontrolujte u odosielateľa, či správne vložil originály do odosielacieho
faxového zariadenia alebo či náhodne neodoslal prázdnu stranu.
Príčina: Zariadenie HP All-in-One podalo počas tlače faxu až dva hárky papiera.
Riešenie: Ak v zariadení HP All-in-One zostáva iba pár hárkov, do vstupného
zásobníka vložte viac papiera. Ak je vo vstupnom zásobníku veľa papiera, vyberte
ho, zarovnajte stoh papiera poklepaním o rovný povrch a papier znova vložte do
vstupného zásobníka.
Príčina: Papier vložený do vstupného zásobníka nie je vhodný pre váš fax.
Riešenie: AK používate príliš vláknitý papier, atrament nanesený zariadením
HP All-in-One nemusí úplne pokryť povrch papiera. Použite papier značky
HP Premium Papers alebo iný druh papiera, vhodný pre zariadenie HP All-in-One.
Ďalšie informácie o výbere papiera získate v časti
Informácie o špecifikáciách
podporovaných médií
.
Atrament zanecháva na papieri pri tlači a kopírovaní stopy
Príčina: Malé množstvo (niekoľko milimetrov) prestrieknutia je pri kopírovaní
fotografie bežným javom. Ak je prestrieknutie väčšie ako niekoľko milimetrov, môže
to znamenať, že zariadenie HP All-in-One si myslí, že vložený papier je širší než v
skutočnosti.
Tip
Jeden zo spôsobov, ako zistiť, sa používa prílišné množstvo atramentu, je
kontrola zadnej strany výtlačku po dokončení úlohy tlače alebo kopírovania. Ak
sú na zadnej strane výtlačku atramentové pruhy, zariadenie HP All-in-One
pravdepodobne použilo na predchádzajúcu úlohu tlače alebo kopírovania príliš
veľa atramentu.
Riešenie: Skontrolujte nastavenie veľkosti papiera. Nastavte veľkosť papiera tak,
aby sa zhodovala s veľkosťou papiera vloženého do vstupného zásobníka.
Nastavenie veľkosti papiera z ovládacieho panela
1.
V oblasti Kopírovanie stlačte opakovane tlačidlo Ponuka, kým sa nezobrazí
možnosť Veľkosť papiera kópie.
2.
Stláčajte tlačidlo , kým sa nezobrazí vhodná veľkosť papiera.
3.
Stlačte tlačidlo Kopírovať čiernobielo alebo Kopírovať farebne.
Zariadenie neodoberá papier zo vstupného zásobníka.
Príčina: Vo vstupnom zásobníku nie je dostatok papiera.
Riešenie problémov s kvalitou tlače
173
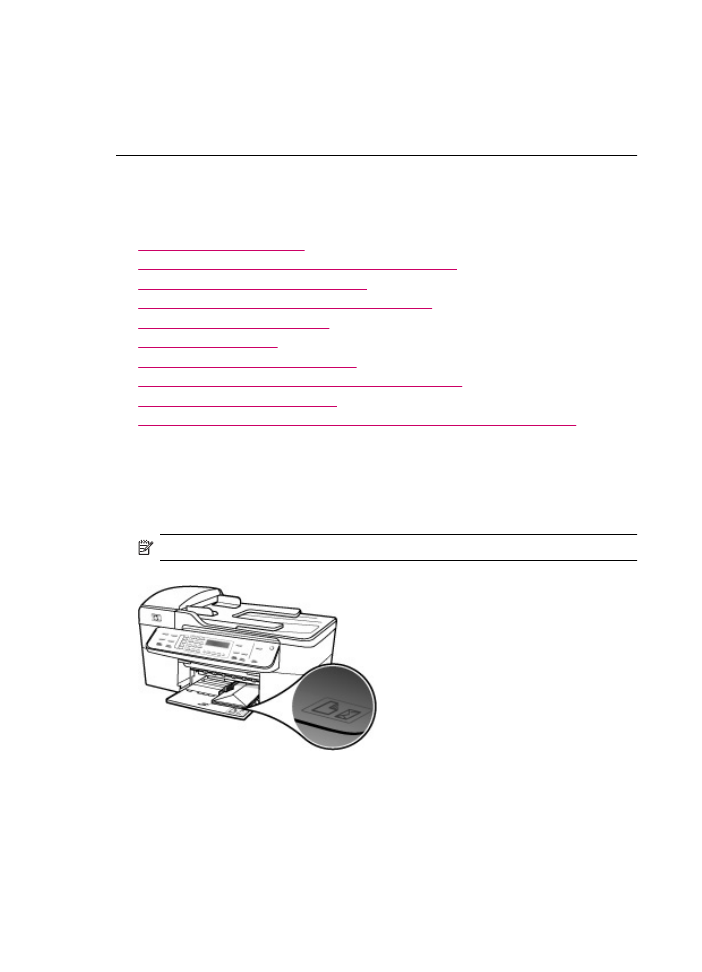
Riešenie: Ak v zariadení HP All-in-One došiel papier alebo zostáva už iba niekoľko
listov, vložte do vstupného zásobníka ďalší papier. Ak je vo vstupnom zásobníku
papier, vyberte ho, zarovnajte stoh listov o rovný povrch a znovu papier vložte do
vstupného zásobníka. V úlohe tlače môžete pokračovať stlačením tlačidla OK na
ovládacom paneli zariadenia HP All-in-One.