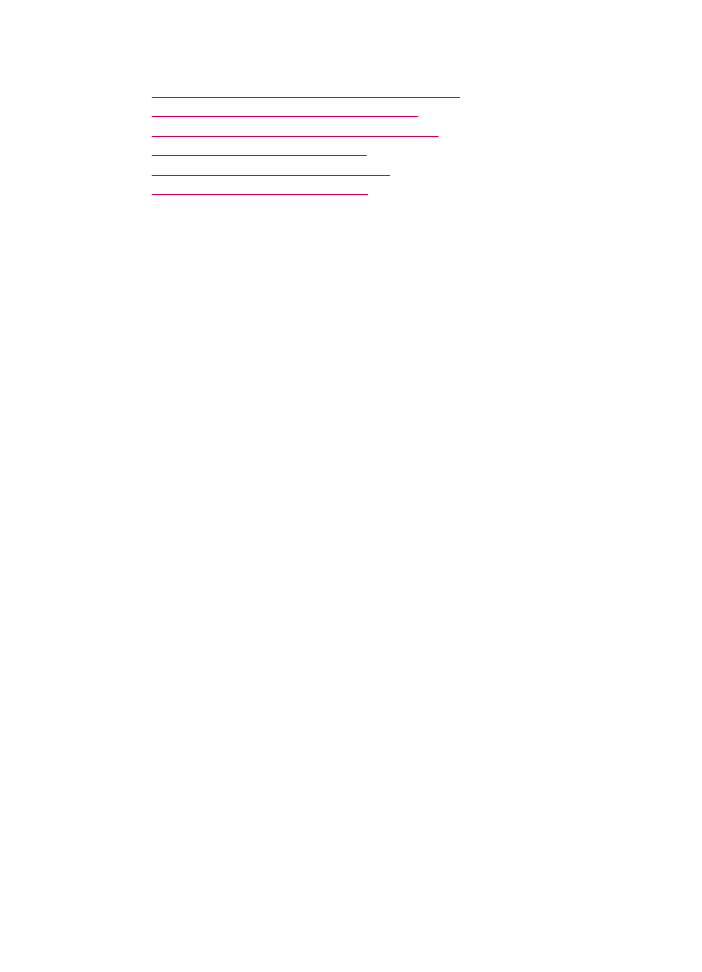
Pridajte nové cieľové umiestnenie uloženia obrázka
Softvér, ktorý bol nainštalovaný so zariadením HP All-in-One umožňuje skenovacím
zariadeniam pridávať nové aplikácie do zoznamu možných cieľových umiestnení.
Pridaná aplikácia sa zobrazí v okne HP Scan Pro v zozname aplikácií ako cieľové
umiestnenie skenovania. Do zoznamu je možné pridať rôzne druhy aplikácií ako
napríklad softvér na úpravu fotografií, e-mail alebo OCR.
Pridanie novej aplikácie do zoznamu cieľových aplikácií pre úpravy obrázkov a
odosielanie elektronickej pošty
1.
Na paneli aplikácie HP Photosmart Studio kliknite na kartu Devices (Zariadenia).
Zobrazí sa dialógové okno HP Device Manager (Správca zariadení HP).
2.
V rozbaľovacej ponuke Devices (Zariadenia) vyberte položku HP All-in-One.
3.
V rozbaľovacej ponuke Information and Settings (Informácie a nastavenie) vyberte
položku Scan Preferences (Predvoľby skenovania).
Zobrazí sa dialógové okno HP ScanTo Destination (Cieľové umiestnenie pre
skenovanie HP).
4.
Kliknite na tlačidlo New (Nové).
Zobrazí sa dialógové okno Create Scan Destination (Vytvoriť cieľové umiestnenie).
5.
Vyberte položku Picture Editing Application (Aplikácia pre úpravu obrázka) alebo
položku Email Application (E-mailová aplikácia).
6.
Kliknite na tlačidlo Next (Ďalej).
7.
Zadajte názov pre cieľové umiestnenie skenovania.
8.
Vyberte aplikáciu v zoznamu alebo ju vyhľadajte kliknutím na tlačidlo Browse
(Prehľadávať).
9.
Vyberte v rozbaľovacej ponuke formát dokumentu.
10.
Kliknite na tlačidlo Finish (Dokončiť).
Pridanie novej aplikácie do zoznamu cieľov pre text a funkciu OCR
1.
Vyberte položku HP Device Manager (Správca zariadení HP) v časti Dock (Dok).
Zobrazí sa dialógové okno HP Device Manager (Správca zariadení HP).
2.
V rozbaľovacej ponuke Devices (Zariadenia) vyberte položku HP All-in-One.
3.
V kontextovej ponuke Informácie a nastavenia vyberte položku Preferencie
skenovania.
Zobrazí sa dialógové okno HP - cieľ skenovania.
4.
Kliknite na položku Nový.
Otvorí sa dialógové okno Vytvorenie cieľu skenovania.
5.
Vyberte položku Aplikácia na úpravu textu a OCR.
Zmena predvolených nastavení skenovania
93
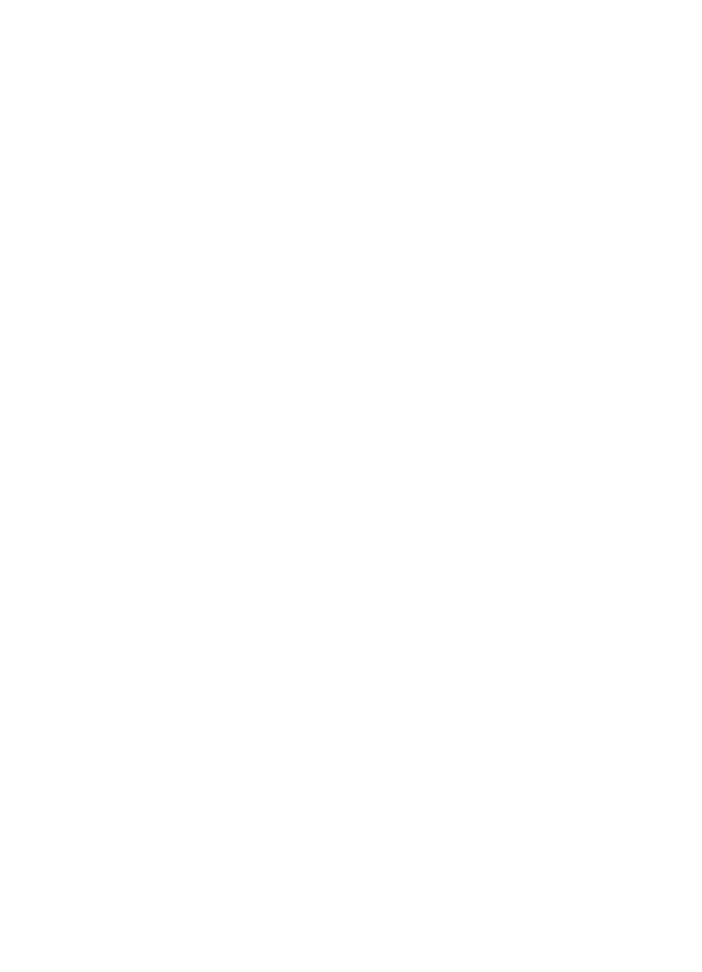
6.
Kliknite na tlačidlo Ďalej.
7.
Zadajte názov cieľa skenovania.
8.
Vyberte aplikáciu v zozname alebo kliknite na položku Prehľadávať a vyhľadajte
aplikáciu.
Začiarkavacie políčko Automatický režim je v predvolenom nastavení začiarknuté.
V tomto režime program Readiris OCR automaticky skonvertuje obrázok na text
a odošle ho do textového editora, kde môžete upraviť text a uložiť ho. Rozloženie
a formátovanie originálu sa v textovom editore zachová v maximálnej možnej miere.
Ak nevyberiete položku Automatický režim, naskenovaný obrázok zostane v okne
programu Readiris OCR, kde s ním môžete manipulovať pred jeho skonvertovaním
alebo odoslaním.
9.
(Voliteľné) Ak chcete manipulovať so skenovaným dokumentom v programe
Readiris OCR pred jeho konvertovaním na text alebo odoslaním do textového
editora, zrušte výber položky Automatický režim.
10.
Kliknite na tlačidlo Dokončiť.