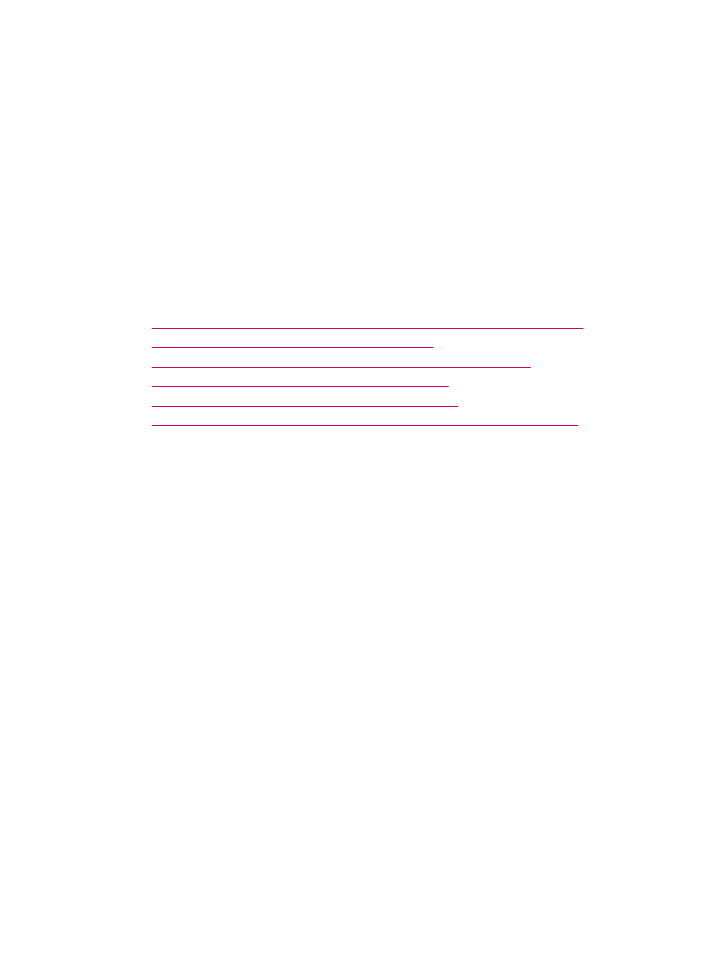
Добавление нового места назначения для сохранения изображений
Установленное с HP All-in-One программное обеспечение позволяет добавлять
новые приложения в список возможных мест назначения сканирования.
Добавленное приложение отображается в списке; выбрав приложение из списка,
его можно определить как место назначения сканирования в окне HP Scan Pro.
Можно добавлять различные типы новых приложений, например, программу для
редактирования фотографий, программу электронной почты или программу
оптического распознавания символов (OCR).
Добавление нового приложения в список мест назначений редактирования
изображения или электронной почты
1.
На панели задач HP Photosmart Studio нажмите Devices (Устройства).
Отображается окно HP Device Manager (Диспетчер устройств HP).
2.
Во всплывающем меню Devices (Устройства) выберите HP All-in-One.
3.
Во всплывающем меню Информация и параметры выберите Параметры
сканера.
Откроется диалоговое окно Место назначения для функции HP
Сканирование в.
4.
Нажмите кнопку Новое.
Откроется диалоговое окно Создать место назначения для сканирования.
5.
Выберите Приложения редактирования изображения или Приложение
электронной почты.
6.
Нажмите кнопку Далее.
7.
Введите имя места назначения для сканирования.
Изменение параметров сканирования по умолчанию
93
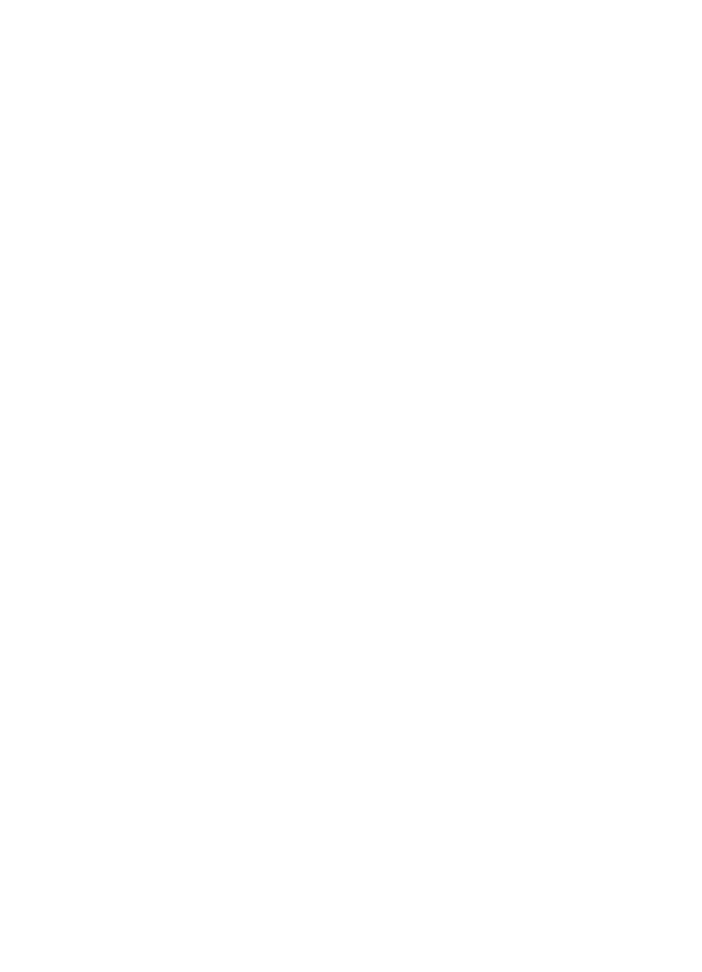
8.
Выберите приложение в списке или нажмите кнопку Обзор и укажите
приложение.
9.
Во всплывающем меню выберите формат документа.
10.
Нажмите кнопку Готово.
Добавление нового приложения в список мест назначений текста/OCR
1.
Выберите HP Device Manager (Диспетчер устройств HP) на панели Dock.
Отображается окно HP Device Manager (Диспетчер устройств HP).
2.
Во всплывающем меню Devices (Устройства) выберите HP All-in-One.
3.
Во всплывающем меню Information and Settings (Информация и параметры)
выберите Scan Preferences (Предпочтения сканирования).
Откроется диалоговое окно HP ScanTo Destination (Место назначения для
функции HP Сканирование в).
4.
Нажмите кнопку New (Новый).
Откроется диалоговое окно Create Scan Destination (Создать место
назначения для сканирования).
5.
Выберите Text Editing/OCR Application (Приложение текстового редактора/
OCR).
6.
Выберите Next (Далее).
7.
Введите имя для места назначения.
8.
Выберите приложение в списке или нажмите кнопку Browse (Обзор) и
перейдите к приложению.
Флажок Automatic mode (Автоматический режим) установлен по умолчанию. В
этом режиме программа Readiris OCR (Оптическое распознавание символов
Readiris) автоматически преобразует изображение в текст и отправит его в
текстовый редактор, где текст можно будет отредактировать и сохранить.
Компоновка и форматирование оригинала максимально сохраняются в
приложении текстового редактора.
Если Automatic mode (Автоматический режим) не выбран, отсканированный
документ остается в окне Readiris OCR (Оптическое распознавание символов
Readiris), где перед преобразованием или отправкой его можно будет изменить.
9.
Дополнительно. Отмените выбор параметра Automatic mode (Автоматический
режим), если требуется изменить отсканированный документ в программе
Readiris OCR (Оптическое распознавание символов Readiris), прежде чем
преобразовать его в текст или отправить в приложение текстового редактора.
10.
Нажмите Finish (Готово).