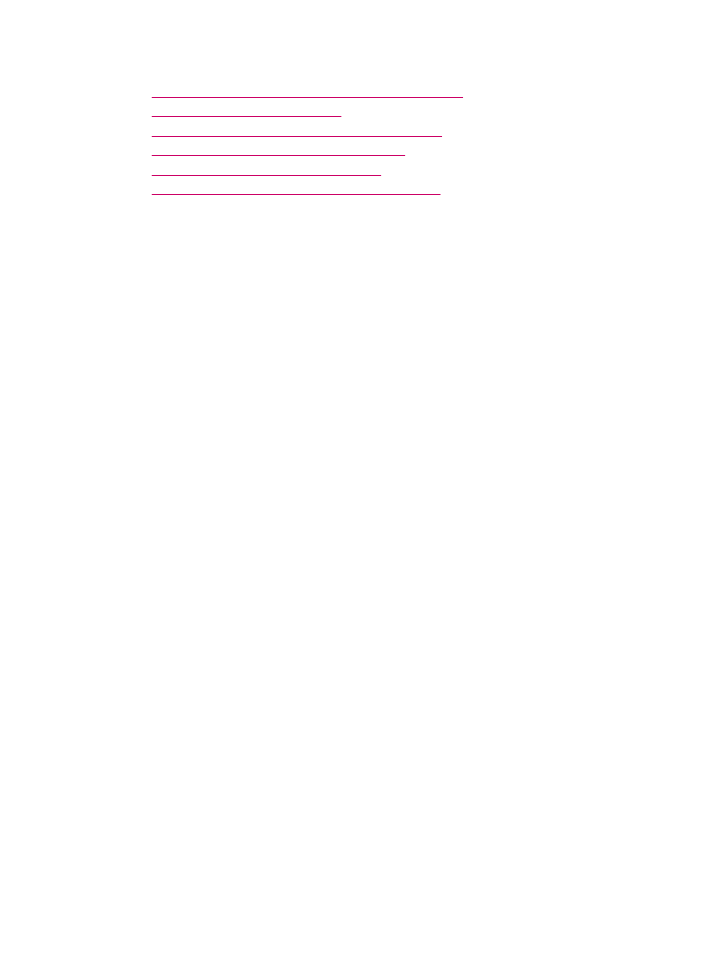
Adăugarea unei destinaţii pentru salvarea imaginilor
Software-ul instalat pentru echipamentul HP All-in-One vă permite să adăugaţi aplicaţii
noi la lista de destinaţii posibile ale scanării. Când adăugaţi o aplicaţie, aceasta apare în
listă în locul în care aţi selectat aplicaţia ca destinaţie de scanare din fereastra HP Scan
Pro. Puteţi să adăugaţi diferite tipuri de aplicaţii noi, precum software de editare a
fotografiilor, e-mail sau OCR.
Pentru a adăuga o nouă aplicaţie la lista de destinaţii pentru editarea imaginilor
sau pentru e-mail
1.
În bara de activităţi Studio HP Photosmart, faceţi clic pe Devices (Dispozitive).
Apare fereastra HP Device Manager (Manager dispozitive HP).
2.
Din meniul pop-up Devices (Dispozitive), alegeţi echipamentul HP All-in-One.
3.
Din meniul pop-up Information and Settings (Informaţii şi setări), alegeţi Scan
Preferences (Preferinţe scanare).
Se deschide caseta de dialog HP ScanTo Destination.
4.
Faceţi clic pe New (Nou).
Se deschide caseta de dialog Create Scan Destination (Creare destinaţie
scanare).
5.
Selectaţi Picture Editing Application (Aplicaţie de editare a imaginilor) sau Email
Application (Aplicaţie de e-mail).
6.
Faceţi clic pe Next (Următorul).
7.
Introduceţi un nume pentru destinaţia de scanare.
8.
Selectaţi aplicaţia din listă sau faceţi clic pe Browse (Navigare) şi căutaţi aplicaţia.
9.
Selectaţi un format pentru document din meniul pop-up.
10.
Faceţi clic pe Finish (Terminare).
Pentru a adăuga o nouă aplicaţie în lista de destinaţii text/OCR
1.
Selectaţi HP Device Manager (Adminstratorul de dispozitive HP) din Dock .
Apare fereastra HP Device Manager (Manager dispozitive HP).
2.
Din meniul pop-up Devices (Dispozitive), alegeţi echipamentul HP All-in-One.
3.
Din meniul pop-up Information and Settings (Informaţii şi setări), alegeţi Scan
Preferences (Preferinţe de scanare).
Va fi afişată caseta de dialog HP ScanTo Destination (Destinaţie de scanare
HP).
4.
Executaţi clic pe New (Nouă).
Va fi afişată caseta de dialog Create Scan Destination (Creare destinaţie de
scanare).
Modificarea setărilor de scanare implicite
91
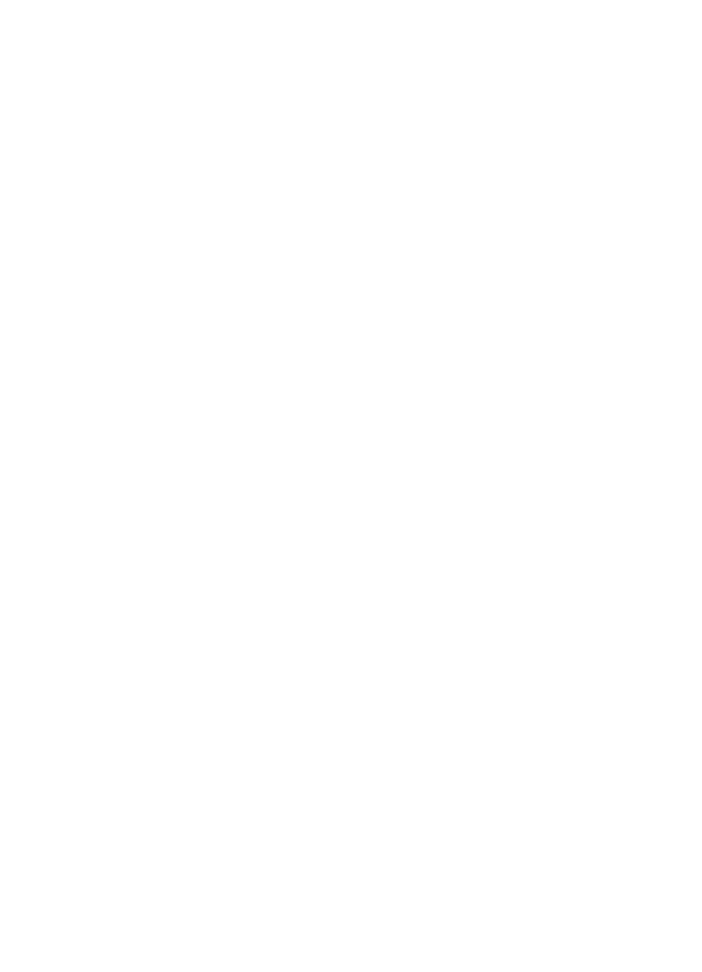
5.
Selectaţi Text Editing/OCR Application (Aplicaţie editare text/OCR).
6.
Executaţi clic pe Next (Continuare).
7.
Introduceţi un nume pentru destinaţia de scanare.
8.
Selectaţi aplicaţia din listă sau clic pe Browse (Navigare) şi găsiţi aplicaţia.
Caseta Automatic mode (Mod automat) este selectată implicit. În acest mod,
software-ul OCR Readiris face automat conversia imaginii în text şi o trimite către
editorul de text, unde puteţi edita text şi îl puteţi salva. Aspectul şi formatul originalul
este reţinut în aplicaţia de editare de text atât cât este posibil.
Dacă Automatic mode (Mod automat) nu este selectat, scanarea rămâne în
fereastra OCR Readiris, unde o puteţi manevra înainte de a o converti şi trimite.
9.
(Opţional) Deselectaţi Automatic mode (Mod automat) dacă doriţi să manevraţi
documentul scanat în software-ul Readiris OCR înainte de a o converti în text sau a
o trimite spre o aplicaţie de editare de text.
10.
Faceţi clic pe Finish (Terminare).