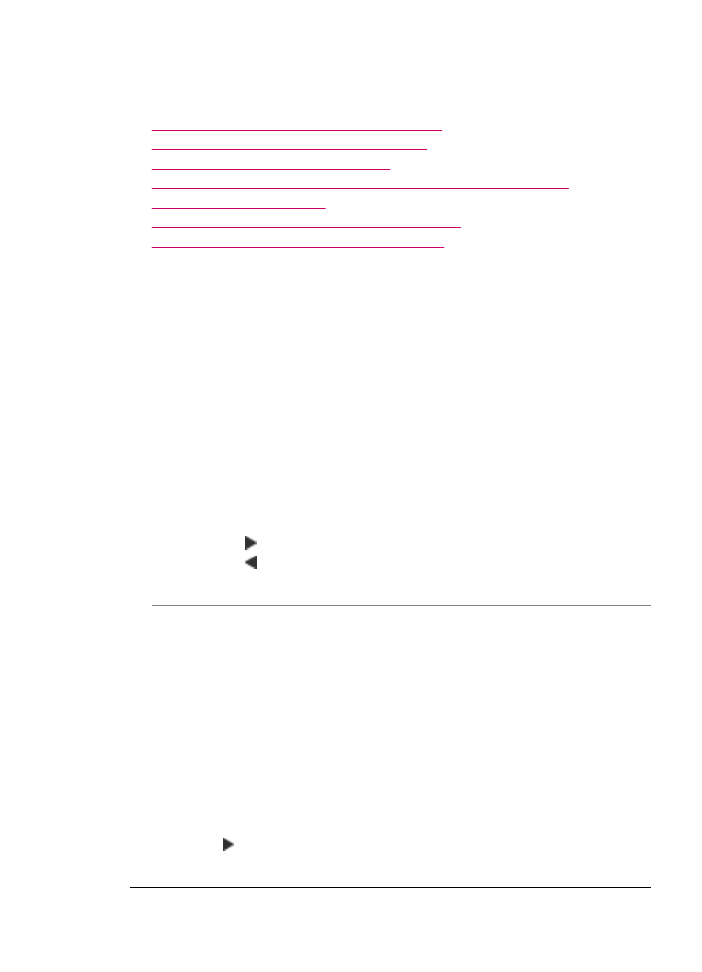
Depanarea copierii
Utilizaţi această secţiune pentru a rezolva următoarele probleme de copiere:
•
Copiile sunt prea luminoase sau prea întunecate
•
Nu se întâmplă nimic când încercaţi să copiaţi
•
Părţi din original nu apar sau sunt tăiate
•
Echipamentul Potrivire în pagină nu funcţionează conform aşteptărilor
•
Rezultatul imprimării este gol
•
O copie fără chenar are spaţii albe în jurul muchiilor
•
Imaginea este decupată când copiaţi fără chenar
Copiile sunt prea luminoase sau prea întunecate
Cauză: Configurarea Mai luminos/Mai întunecat pentru HP All-in-One este prea
luminoasă sau prea întunecată.
Soluţie: Ajustaţi luminozitatea şi întunecarea copiilor.
Pentru a regla contrastul copiei de la panoul de control
1.
Asiguraţi-vă că tava de alimentare conţine hârtie.
2.
Încărcaţi originalul cu faţa imprimată în jos, în colţul frontal-dreapta al geamului-
suport sau cu faţa imprimată în sus în tava de alimentare pentru documente.
Dacă utilizaţi tava de alimentare pentru documente, aşezaţi paginile astfel încât
muchia superioară a documentelor să intre prima.
3.
În zona Copiere, apăsaţi Meniu în mod repetat, până când apare Mai luminos/
Mai întunecat.
4.
Optaţi pentru una din următoarele acţiuni:
•
Apăsaţi pentru întunecarea copiei.
•
Apăsaţi pentru a creşte luminozitatea copiei.
5.
Apăsaţi Start copiere Negru sau Start copiere Color.
Cauză: Încercaţi să folosiţi Îmbunătăţiri pentru a îmbunătăţi o imagine expusă prea
mult.
Soluţie:
Pentru a copia o fotografie supraexpusă
1.
Asiguraţi-vă că tava de alimentare conţine hârtie.
2.
Încărcaţi fotografia originală cu faţa imprimată în jos, în colţul frontal-dreapta al
geamului-suport.
Poziţionaţi latura lungă a fotografiei de-a lungul marginii frontale a geamului-
suport.
3.
În zona Copiere, apăsaţi Meniu în mod repetat, până când apare Îmbunătăţiri.
4.
Apăsaţi până când apare setarea de îmbunătăţire Foto.
5.
Apăsaţi Start copiere Color.
Depanarea copierii
249
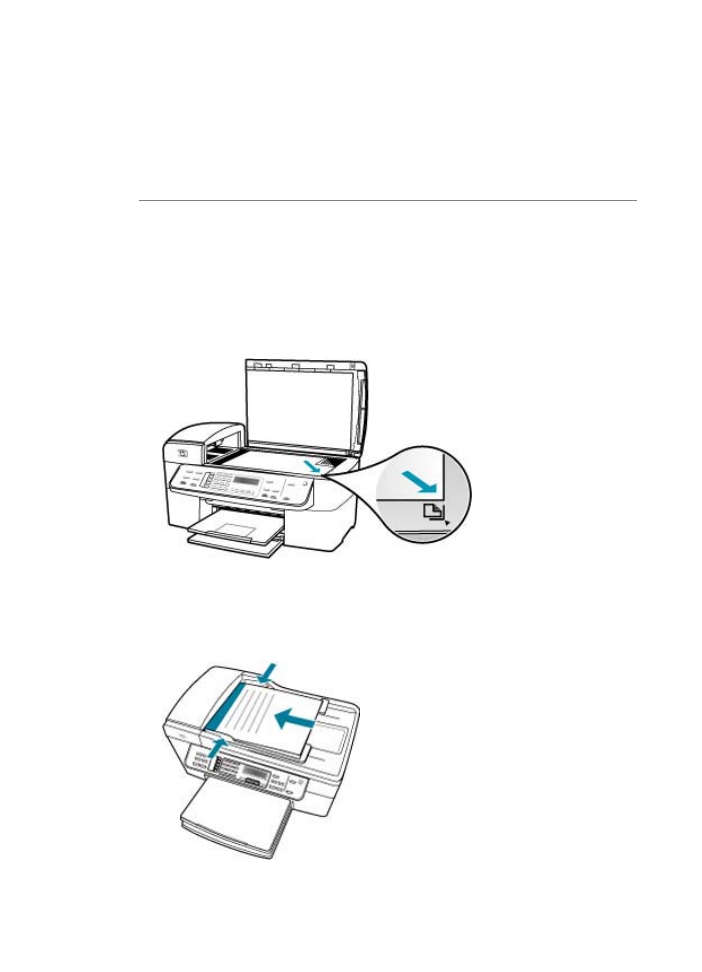
Nu se întâmplă nimic când încercaţi să copiaţi
Cauză: Echipamentul HP All-in-One este oprit.
Soluţie: Verificaţi în panoul de comandă al echipamentului HP All-in-One pentru a
vedea dacă afişajul este gol şi butonul Power (Alimentare) nu este aprins. Dacă
aceste două condiţii sunt prezente, echipamentul HP All-in-One este oprit. Asiguraţi-
vă că aţi conectat cablul de alimentare la echipament şi la o sursă de tensiune.
Apăsaţi butonul Power (Alimentare) pentru a porni echipamentul HP All-in-One.
Cauză: Originalul este aşezat incorect pe geam sau în tava de alimentare cu
documente.
Soluţie: Încărcaţi originalul pe geam sau în tava de alimentare cu documente.
•
Dacă încărcaţi originalul pe geam, puneţi-l cu faţa de imprimare în jos în colţul
din stânga faţă aşa cum se arată mai jos. Pentru a copia o fotografie, poziţionaţi-
o pe geamul-suport cu latura lungă a fotografiei de-a lungul marginii frontale a
geamului-suport.
•
Dacă încărcaţi originalul în tava de alimentare cu documente, puneţi hârtia cu
gaţa de imprimare în sus în tavă, aşa cum se arată mai sus. Plasaţi paginile în
tavă astfel încât partea superioară a documentelor să fie înainte.
Capitol 11
250
Depanare
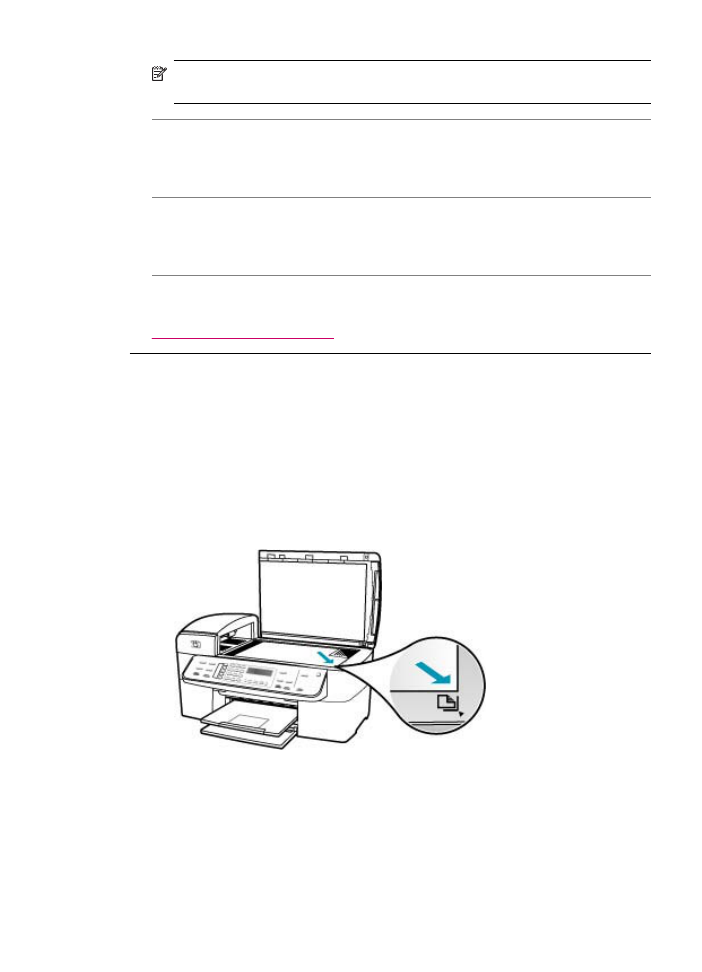
Notă
Nu încărcaţi fotografii în tava de alimentare pentru documente pentru a le
copia. Când copiaţi fotografii, aşezaţi-le pe geamul-suport.
Cauză: Este posibil ca echipamentul HP All-in-One să fie ocupat cu o copiere, o
imprimare sau primirea unui fax.
Soluţie: Verificaţi dacă pe afişaj dacă HP All-in-One este ocupat.
Cauză: Echipamentul HP All-in-One nu recunoaşte tipul de hârtie.
Soluţie: Nu folosiţi HP All-in-One pentru a copia pe plicuri sau alte tipuri de hârtie
pe care HP All-in-One nu le acceptă.
Cauză: Echipamentul HP All-in-One are un blocaj de hârtie.
Soluţie: Pentru informaţii despre eliminarea blocajelor de hârtie, consultaţi
Eliminarea blocajelor de hârtie
.
Părţi din original nu apar sau sunt tăiate
Cauză: Originalul este aşezat incorect pe geam sau în tava de alimentare cu
documente.
Soluţie: Încărcaţi originalul pe geam sau în tava de alimentare cu documente.
•
Dacă încărcaţi originalul pe geam, puneţi-l cu faţa de imprimare în jos în colţul
din stânga faţă aşa cum se arată mai jos. Pentru a copia o fotografie, poziţionaţi-
o pe geamul-suport cu latura lungă a fotografiei de-a lungul marginii frontale a
geamului-suport.
Depanarea copierii
251
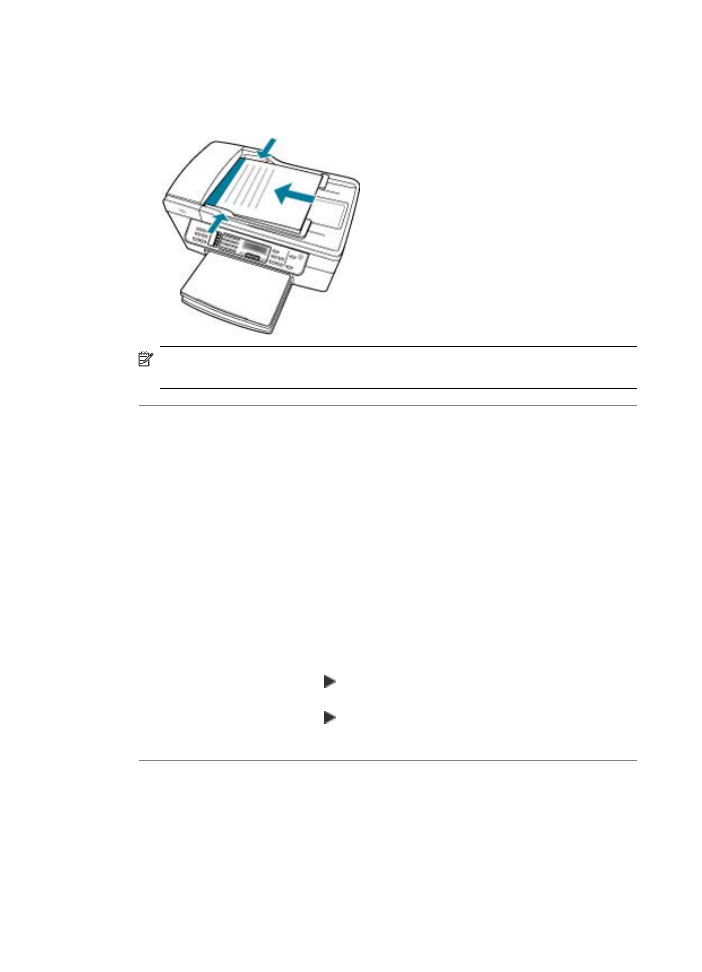
•
Dacă încărcaţi originalul în tava de alimentare cu documente, puneţi hârtia cu faţa
de imprimare în sus în tavă, aşa cum se arată mai sus. Plasaţi paginile în tavă
astfel încât partea superioară a documentelor să fie înainte.
Notă
Nu încărcaţi fotografii în tava de alimentare pentru documente pentru a le
copia. Când copiaţi fotografii, aşezaţi-le pe geamul-suport.
Cauză: Originalul umple toată foaia.
Soluţie: Dacă imaginea sau textul de pe original acoperă toată coala, fără margini,
utilizaţi funcţia Potrivire în pagină pentru a reduce originalul şi pentru a împiedica
decuparea nedorită a textului sau a imaginilor la muchiile colii.
Pentru a redimensiona un document de la panoul de control
1.
Asiguraţi-vă că tava de alimentare conţine hârtie.
2.
Încărcaţi originalul cu faţa imprimată în jos, în colţul frontal-dreapta al geamului-
suport sau cu faţa imprimată în sus în tava de alimentare pentru documente.
Dacă utilizaţi tava de alimentare pentru documente, aşezaţi paginile astfel încât
muchia superioară a documentelor să intre prima.
3.
În zona Copiere, apăsaţi butonul Micşorare/Mărire.
4.
Optaţi pentru una din următoarele acţiuni:
•
Dacă aţi încărcat originalul în tava de alimentare pentru documente sau pe
geamul-suport, apăsaţi până când apare Pagină întreagă 91%.
•
Dacă aţi încărcat un document original întreg sau de dimensiuni mici pe
geamul-suport, apăsaţi până când apare Potrivire în pagină.
5.
Apăsaţi Start copiere Negru sau Start copiere Color.
Cauză: Originalul este mai mare decât hârtia din tava de alimentare.
Capitol 11
252
Depanare
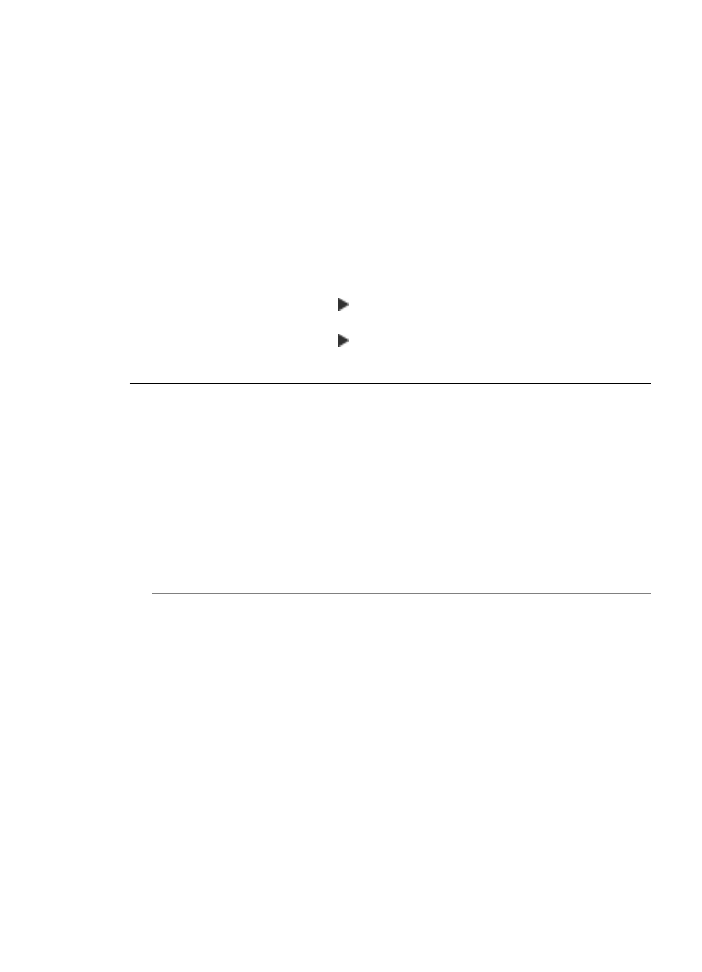
Soluţie: Dacă originalul este mai mare decât hârtia din tava de alimentare, folosiţi
funcţia Potrivire în pagină pentru a reduce originalul astfel încât să se încadreze pe
hârtia din tava de alimentare.
Pentru a redimensiona un document de la panoul de control
1.
Asiguraţi-vă că tava de alimentare conţine hârtie.
2.
Încărcaţi originalul cu faţa imprimată în jos, în colţul frontal-dreapta al geamului-
suport sau cu faţa imprimată în sus în tava de alimentare pentru documente.
Dacă utilizaţi tava de alimentare pentru documente, aşezaţi paginile astfel încât
muchia superioară a documentelor să intre prima.
3.
În zona Copiere, apăsaţi butonul Micşorare/Mărire.
4.
Optaţi pentru una din următoarele acţiuni:
•
Dacă aţi încărcat originalul în tava de alimentare pentru documente sau pe
geamul-suport, apăsaţi până când apare Pagină întreagă 91%.
•
Dacă aţi încărcat un document original întreg sau de dimensiuni mici pe
geamul-suport, apăsaţi până când apare Potrivire în pagină.
5.
Apăsaţi Start copiere Negru sau Start copiere Color.
Echipamentul
Potrivire în pagină
nu funcţionează conform aşteptărilor
Cauză: Încercaţi să măriţi dimensiunea unui original care este prea mic.
Soluţie: Potrivire în pagină poate mări originalul numai până la procentul maxim
permis de modelul dumneavoastră. (Procentul maxim diferă în funcţie de model.) De
exemplu, 200% poate fi procentul maxim de mărire permis de modul dumneavoastră.
Mărirea unei fotografii de paşaport cu 200% poate să nu o mărească suficient pentru
a se încadra într-o pagină de dimensiune întreagă.
Dacă doriţi să faceţi o copie mărită a unui original mic, scanaţi originalul în calculator,
redimensionaţi imaginea în HP Scan Pro şi apoi imprimaţi o copie a imaginii mărite.
Cauză: Originalul este plasat incorect pe geamul-suport.
Soluţie: Încărcaţi originalul cu faţa imprimată în jos, în colţul frontal-dreapta al
geamului-suport, aşa cum se arată mai jos. Pentru a copia o fotografie, poziţionaţi-o
Depanarea copierii
253
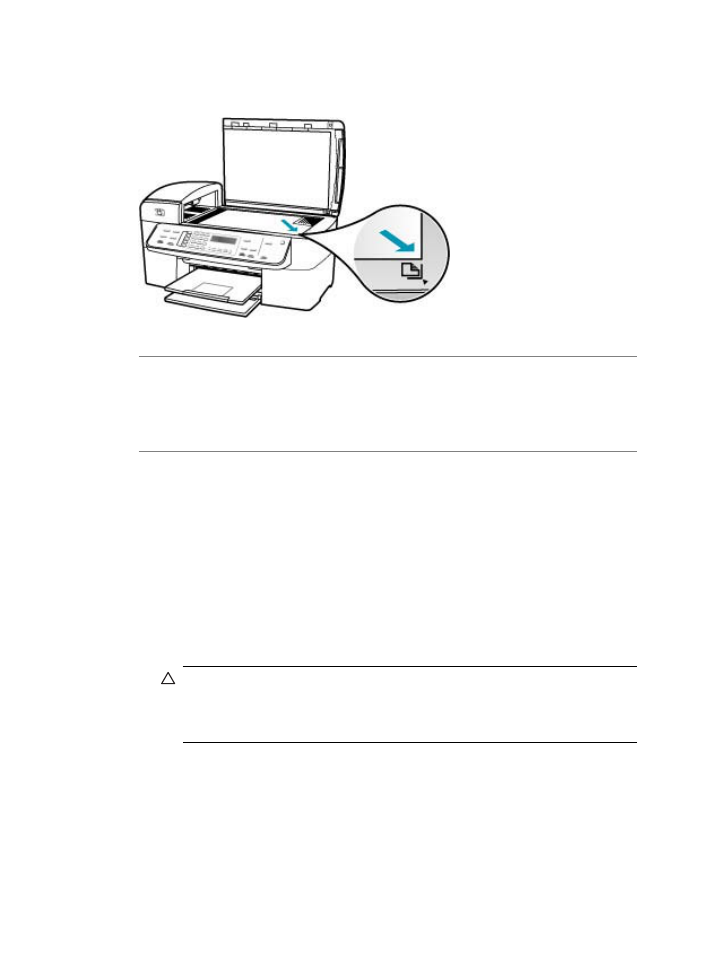
pe geamul suport cu latura lungă a fotografiei de-a lungul marginii frontale a geamului
suport.
Cauză: Originalul este pus în tava de alimentare cu documente.
Soluţie: Nu puteţi folosi tava de alimentare cu documente cu caracteristica
Potrivire în pagină. Pentru a folosi caracteristica Potrivire în pagină, originalul
trebuie să fie plasat cu faţa de imprimare în jos în colţul din dreapta faţă al geamului.
Cauză: Este posibil să fie reziduri blocate pe sticlă sau pe spatele capacului pentru
documente. HP All-in-One nu interpretează nimic din ceea ce detectează pe geamul-
suport ca parte de imagine.
Soluţie: Opriţi echipamentul HP All-in-One, deconectaţi cablul de alimentare, apoi
utilizaţi o cârpă moale pentru a şterge geamul-suport şi spatele capacului pentru
documente.
Pentru a curăţa geamul-suport
1.
Opriţi echipamentul HP All-in-One şi ridicaţi capacul.
2.
Ştergeţi suprafaţa de sticlă cu o cârpă moale sau cu un burete umezit cu o soluţie
de curăţare neabrazivă pentru geamuri.
Atenţie
Nu utilizaţi abrazivi, acetonă, benzen sau tetraclorură de carbon,
deoarece acestea pot deteriora suprafaţa geamului suport. Nu turnaţi şi nu
pulverizaţi lichide direct pe geamul suport. Există riscul ca lichidul să se scurgă
sub geam şi să deterioreze echipamentul.
3.
Ştergeţi geamul suport cu o cârpă uscată, moale, fără scame pentru a evita
pătarea.
4.
Porniţi echipamentul HP All-in-One.
Capitol 11
254
Depanare
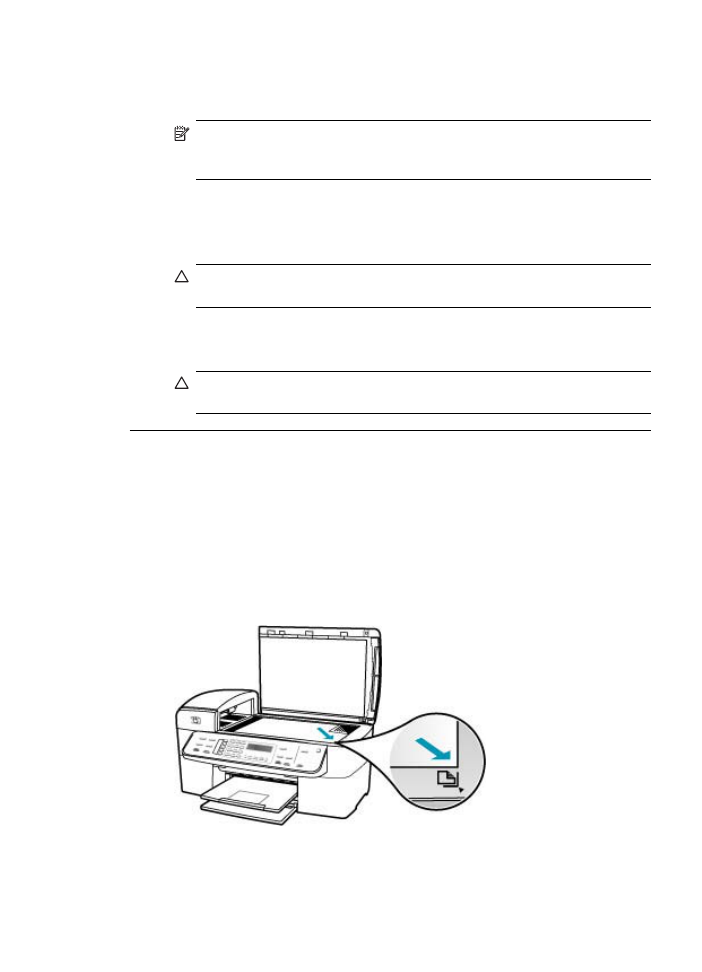
Pentru a curăţa suprafaţa interioară a capacului
1.
Opriţi echipamentul HP All-in-One, deconectaţi cablul de alimentare şi ridicaţi
capacul.
Notă
În funcţie de lungimea perioadei în care echipamentul HP All-in-One a
stat neconectat, data şi ora se pot şterge. Este posibil să fie necesar să
resetaţi data şi ora atunci când conectaţi la loc cablul de alimentare.
2.
Curăţaţi suprafaţa albă cu o cârpă moale sau cu un burete uşor umezit cu apă
caldă şi un săpun delicat.
Spălaţi suprafaţa cu grijă pentru a elimina murdăria. Nu frecaţi suprafaţa.
3.
Uscaţi partea din spate cu o cârpă uscată şi moale fără scame.
Atenţie
Nu utilizaţi şerveţele de hârtie, deoarece acestea pot zgâria
suprafaţa.
4.
Dacă suprafaţa prezintă în continuare urme de murdărie, repetaţi operaţiile
anterioare utilizând alcool izopropilic, apoi ştergeţi suprafaţa cu o cârpă umedă
pentru a îndepărta urmele de alcool.
Atenţie
Aveţi grijă să nu vărsaţi alcool pe geamul-suport sau pe părţile
exterioare ale echipamentului HP All-in-One, deoarece riscaţi să îl deterioraţi.
Rezultatul imprimării este gol
Cauză: Originalul este aşezat incorect pe geam sau în tava de alimentare cu
documente.
Soluţie: Încărcaţi originalul pe geam sau în tava de alimentare cu documente.
•
Dacă încărcaţi originalul pe geam, puneţi-l cu faţa de imprimare în jos în colţul
din stânga faţă aşa cum se arată mai jos. Pentru a copia o fotografie, poziţionaţi-
o pe geamul-suport cu latura lungă a fotografiei de-a lungul marginii frontale a
geamului-suport.
Depanarea copierii
255
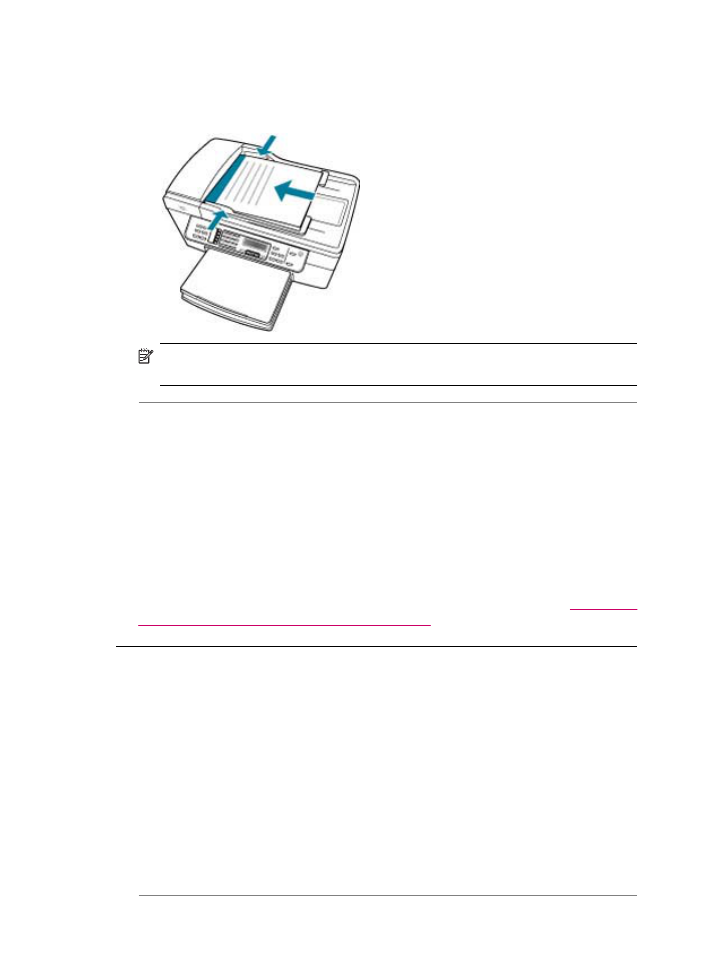
•
Dacă încărcaţi originalul în tava de alimentare cu documente, puneţi hârtia cu faţa
de imprimare în sus în tavă, aşa cum se arată mai sus. Plasaţi paginile în tavă
astfel încât partea superioară a documentelor să fie înainte.
Notă
Nu încărcaţi fotografii în tava de alimentare pentru documente pentru a le
copia. Când copiaţi fotografii, aşezaţi-le pe geamul-suport.
Cauză: Este posibil să fie necesară curăţarea cartuşelor de imprimare sau ca
acestea să nu mai aibă cerneală.
Soluţie: Verificaţi nivelurile estimate de cerneală rămasă în cartuşele de imprimare.
În cazul în care cartuşele de imprimare mai au puţină cerneală sau nu mai au deloc,
poate fi necesar să înlocuiţi cartuşele de imprimare.
Dacă în cartuşele de imprimare mai este cerneală, dar totuşi observaţi o problemă,
imprimaţi un raport auto-test pentru a determina dacă există o problemă cu cartuşele
de imprimare. Dacă raportul auto-test indică o problemă, curăţaţi cartuşele de
imprimare. Dacă problema persistă, este posibil să fie necesară înlocuirea cartuşului
de imprimare.
Pentru informaţii suplimentare despre cartuşele de imprimare, consultaţi
Depanarea
problemelor referitoare la cartuşele de imprimare
.
O copie fără chenar are spaţii albe în jurul muchiilor
Cauză: Încercaţi să faceţi o copie fără margini a unui original care este prea mic.
Soluţie: Când faceţi o copie fără margini a unui original mic, HP All-in-One măreşte
originalul până la un procent maxim. Acest lucru poate lăsa spaţiu alb în jurul
marginilor. (Procentul maxim diferă în funcţie de model.)
Dimensiunea minimă a originalului variază în funcţie de dimensiunea copiei fără
margini pe care încercaţi să o faceţi. De exemplu, nu puteţi mări o fotografie de
paşaport pentru a crea o copie fără margini format scrisoare.
Dacă doriţi să faceţi o copie mărită a unui original foarte mic, scanaţi originalul în
calculator, redimensionaţi imaginea în software-ul de scanare HP şi apoi imprimaţi o
copie a imaginii mărite.
Capitol 11
256
Depanare
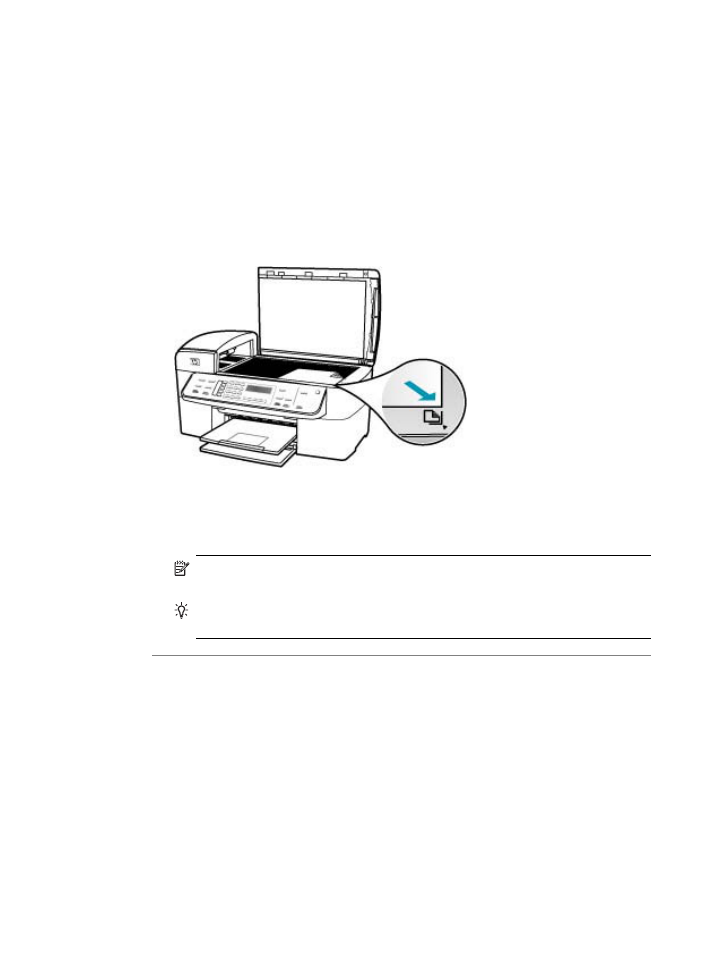
Cauză: Încercaţi să faceţi o copie fără margini fără să folosiţi hârtie foto.
Soluţie: Folosiţi hârtie foto pentru a face copii fără margini.
Pentru a realiza o copie fără margini a unei fotografii de la panoul de control
1.
Încărcaţi hârtie foto de 10 x 15 cm în tava de alimentare.
2.
Încărcaţi fotografia originală cu faţa imprimată în jos, în colţul frontal-dreapta al
geamului-suport.
Aşezaţi fotografia pe geamul suport astfel încât lungimea fotografiei să se afle în
partea din faţă a geamului suport, conform indicaţiilor de pe ghidajele
inscripţionate pe marginea geamului suport.
3.
Apăsaţi Start copiere Negru sau Start copiere Color.
Echipamentul HP All-in-One realizează o copie fără margini de 10 x 15 cm a
fotografiei originale.
Notă
Dacă aţi încărcat hârtie împărţită în file în tava foto, puteţi scoate
împărţirea în file din copia foto după ce hârtia s-a uscat complet.
Sfat
Dacă imprimatul este cu chenar, setaţi tipul de hârtie pe Premium
Photo şi încercaţi să copiaţi din nou.
Cauză: Este posibil să fie reziduri blocate pe sticlă sau pe spatele capacului pentru
documente. HP All-in-One nu interpretează nimic din ceea ce detectează pe geamul-
suport ca parte de imagine.
Depanarea copierii
257
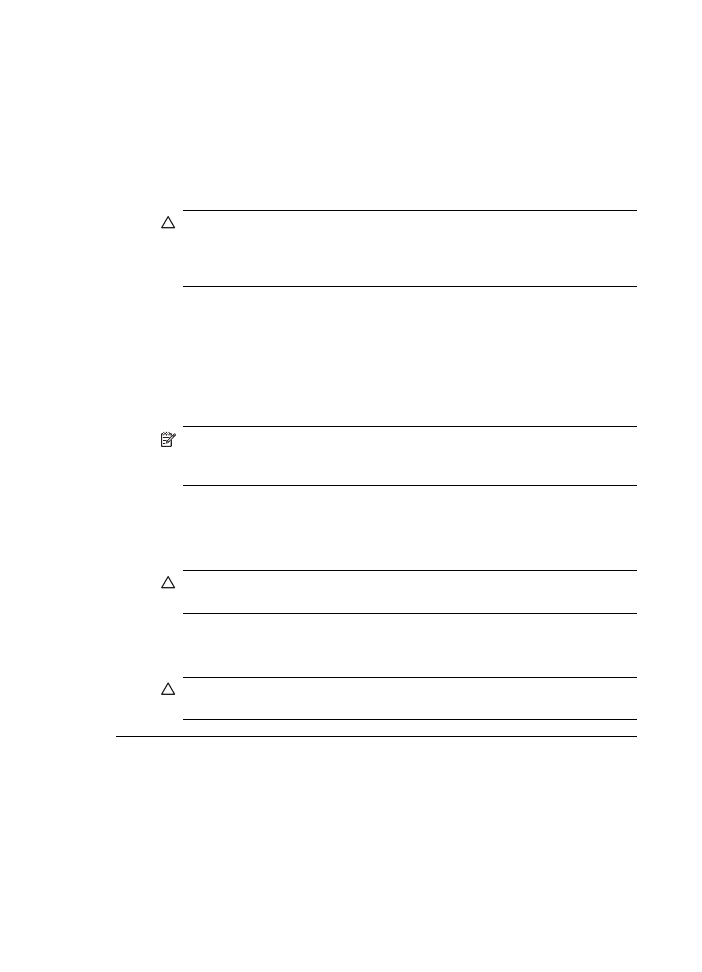
Soluţie: Opriţi echipamentul HP All-in-One, deconectaţi cablul de alimentare, apoi
utilizaţi o cârpă moale pentru a şterge geamul-suport şi spatele capacului pentru
documente.
Pentru a curăţa geamul-suport
1.
Opriţi echipamentul HP All-in-One şi ridicaţi capacul.
2.
Ştergeţi suprafaţa de sticlă cu o cârpă moale sau cu un burete umezit cu o soluţie
de curăţare neabrazivă pentru geamuri.
Atenţie
Nu utilizaţi abrazivi, acetonă, benzen sau tetraclorură de carbon,
deoarece acestea pot deteriora suprafaţa geamului suport. Nu turnaţi şi nu
pulverizaţi lichide direct pe geamul suport. Există riscul ca lichidul să se scurgă
sub geam şi să deterioreze echipamentul.
3.
Ştergeţi geamul suport cu o cârpă uscată, moale, fără scame pentru a evita
pătarea.
4.
Porniţi echipamentul HP All-in-One.
Pentru a curăţa suprafaţa interioară a capacului
1.
Opriţi echipamentul HP All-in-One, deconectaţi cablul de alimentare şi ridicaţi
capacul.
Notă
În funcţie de lungimea perioadei în care echipamentul HP All-in-One a
stat neconectat, data şi ora se pot şterge. Este posibil să fie necesar să
resetaţi data şi ora atunci când conectaţi la loc cablul de alimentare.
2.
Curăţaţi suprafaţa albă cu o cârpă moale sau cu un burete uşor umezit cu apă
caldă şi un săpun delicat.
Spălaţi suprafaţa cu grijă pentru a elimina murdăria. Nu frecaţi suprafaţa.
3.
Uscaţi partea din spate cu o cârpă uscată şi moale fără scame.
Atenţie
Nu utilizaţi şerveţele de hârtie, deoarece acestea pot zgâria
suprafaţa.
4.
Dacă suprafaţa prezintă în continuare urme de murdărie, repetaţi operaţiile
anterioare utilizând alcool izopropilic, apoi ştergeţi suprafaţa cu o cârpă umedă
pentru a îndepărta urmele de alcool.
Atenţie
Aveţi grijă să nu vărsaţi alcool pe geamul-suport sau pe părţile
exterioare ale echipamentului HP All-in-One, deoarece riscaţi să îl deterioraţi.
Imaginea este decupată când copiaţi fără chenar
Cauză: HP All-in-One a decupat o parte din imagine în jurul marginilor copiei pentru
a realiza o imprimare fără margini păstrând proporţiile originalului.
Capitol 11
258
Depanare
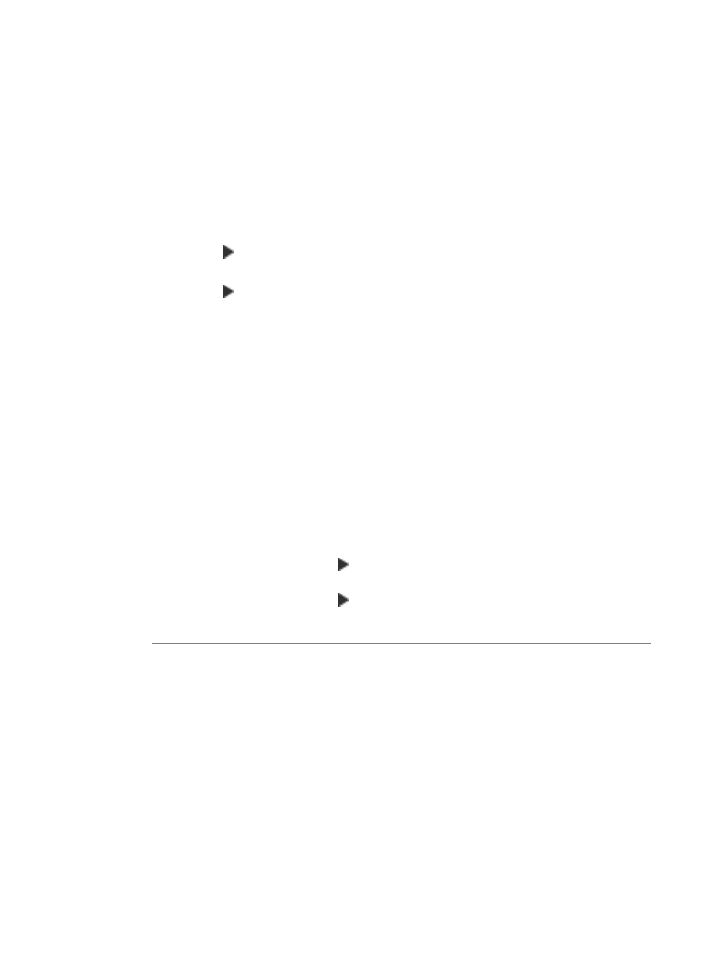
Soluţie: Dacă doriţi să măriţi o fotografie pentru a se încadra într-o pagină întreagă
fără să decupaţi marginile, folosiţi Potrivire în pagină sau Pagină întreagă 91%.
Pentru a seta o dimensiune personalizată de la panoul de control
1.
Asiguraţi-vă că tava de alimentare conţine hârtie.
2.
Încărcaţi originalul cu faţa imprimată în jos, în colţul frontal-dreapta al geamului-
suport.
Dacă utilizaţi tava de alimentare pentru documente, aşezaţi paginile astfel încât
muchia superioară a documentelor să intre prima.
3.
În zona Copiere, apăsaţi butonul Micşorare/Mărire.
4.
Apăsaţi până când apare Personalizat 100%.
5.
Apăsaţi OK.
6.
Apăsaţi sau utilizaţi tastatura pentru a introduce un procent de reducere sau
de mărire a copiei.
(Procentajul minim şi maxim de redimensionare a unui exemplar diferă în funcţie
de model.)
7.
Apăsaţi Start copiere Negru sau Start copiere Color.
Pentru a redimensiona un document de la panoul de control
1.
Asiguraţi-vă că tava de alimentare conţine hârtie.
2.
Încărcaţi originalul cu faţa imprimată în jos, în colţul frontal-dreapta al geamului-
suport sau cu faţa imprimată în sus în tava de alimentare pentru documente.
Dacă utilizaţi tava de alimentare pentru documente, aşezaţi paginile astfel încât
muchia superioară a documentelor să intre prima.
3.
În zona Copiere, apăsaţi butonul Micşorare/Mărire.
4.
Optaţi pentru una din următoarele acţiuni:
•
Dacă aţi încărcat originalul în tava de alimentare pentru documente sau pe
geamul-suport, apăsaţi până când apare Pagină întreagă 91%.
•
Dacă aţi încărcat un document original întreg sau de dimensiuni mici pe
geamul-suport, apăsaţi până când apare Potrivire în pagină.
5.
Apăsaţi Start copiere Negru sau Start copiere Color.
Cauză: Originalul este mai mare decât hârtia din tava de alimentare.
Soluţie: Dacă originalul este mai mare decât hârtia din tava de alimentare, folosiţi
funcţia Potrivire în pagină pentru a reduce originalul astfel încât să se încadreze pe
hârtia din tava de alimentare.
Pentru a redimensiona un document de la panoul de control
1.
Asiguraţi-vă că tava de alimentare conţine hârtie.
2.
Încărcaţi originalul cu faţa imprimată în jos, în colţul frontal-dreapta al geamului-
suport sau cu faţa imprimată în sus în tava de alimentare pentru documente.
Dacă utilizaţi tava de alimentare pentru documente, aşezaţi paginile astfel încât
muchia superioară a documentelor să intre prima.
3.
În zona Copiere, apăsaţi butonul Micşorare/Mărire.
Depanarea copierii
259
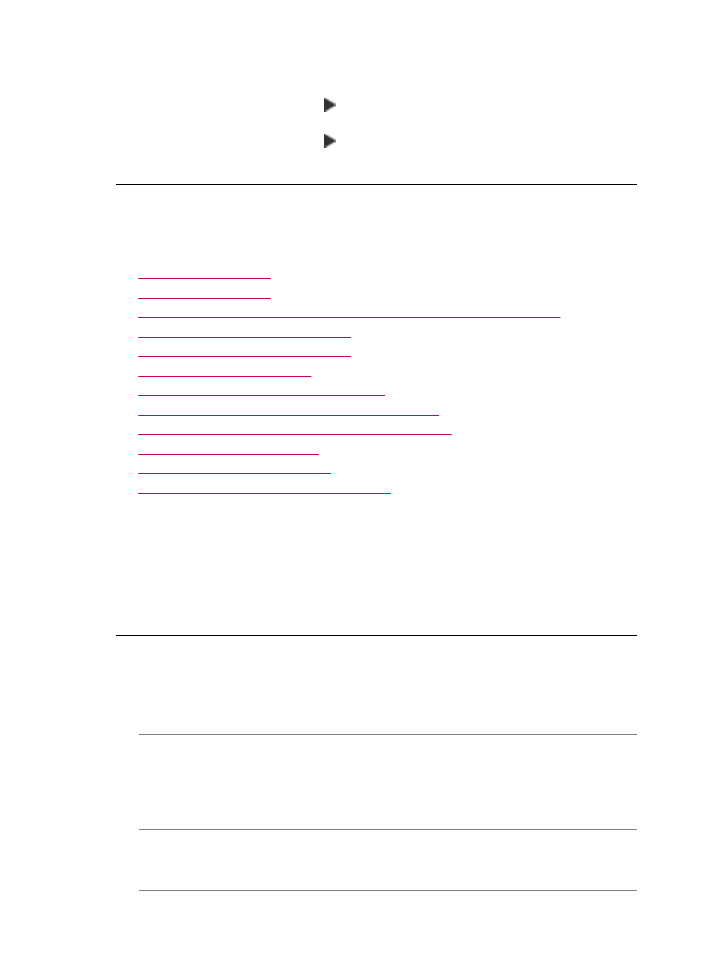
4.
Optaţi pentru una din următoarele acţiuni:
•
Dacă aţi încărcat originalul în tava de alimentare pentru documente sau pe
geamul-suport, apăsaţi până când apare Pagină întreagă 91%.
•
Dacă aţi încărcat un document original întreg sau de dimensiuni mici pe
geamul-suport, apăsaţi până când apare Potrivire în pagină.
5.
Apăsaţi Start copiere Negru sau Start copiere Color.