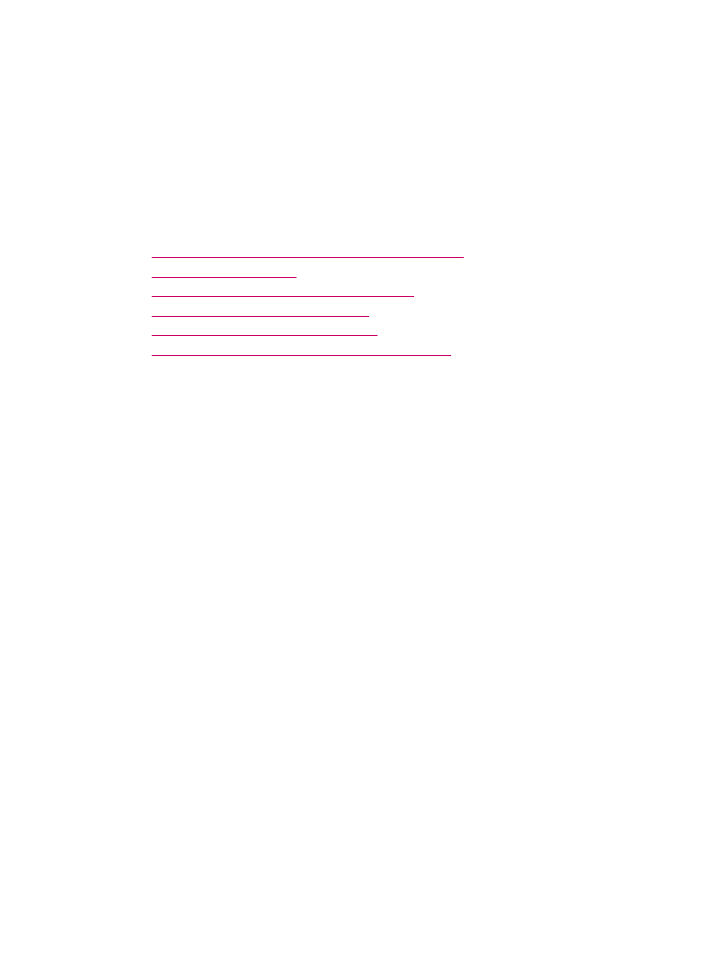
Adicionar um novo destino para salvar uma imagem
O software instalado com o HP All-in-One permite que você adicione novos aplicativos
à lista de possíveis destinos das suas digitalizações. Quando você adiciona um
aplicativo, ele é exibido na lista em que você selecionou um aplicativo como o destino
da digitalização na janela HP Scan Pro. Você pode adicionar diferentes tipos de novos
aplicativos, como um software de edição de fotos, e-mail e OCR.
Para adicionar um novo aplicativo à lista de destino de e-mail ou de edição de
imagens
1.
Na barra de tarefas do HP Photosmart Studio, clique em Dispositivos.
Aparece a janela HP Device Manager.
2.
No menu pop-up Dispositivos, escolha o HP All-in-One.
3.
No menu pop-up Informações e configurações, escolha Preferências de
digitalização.
A caixa de diálogo Destino da Digitalização HP é aberta.
4.
Clique em Novo.
A caixa de diálogo Criar destino da digitalização é aberta.
5.
Selecione Aplicativo de edição de imagens ou Aplicativo de e-mail.
6.
Clique em Avançar.
7.
Digite o nome do destino da digitalização.
8.
Selecione o aplicativo na lista ou clique em Procurar e encontre o aplicativo.
9.
Selecione o formato do documento no menu suspenso.
10.
Clique em Concluir.
Para adicionar um novo aplicativo à lista de destinos de texto/OCR
1.
Clique em Gerenciador de dispositivos HP, no Dock.
Aparece a janela Gerenciador de Dispositivos HP.
2.
No menu pop-up Dispositivos, escolha o HP All-in-One.
Alterar as configurações de digitalização padrão
91
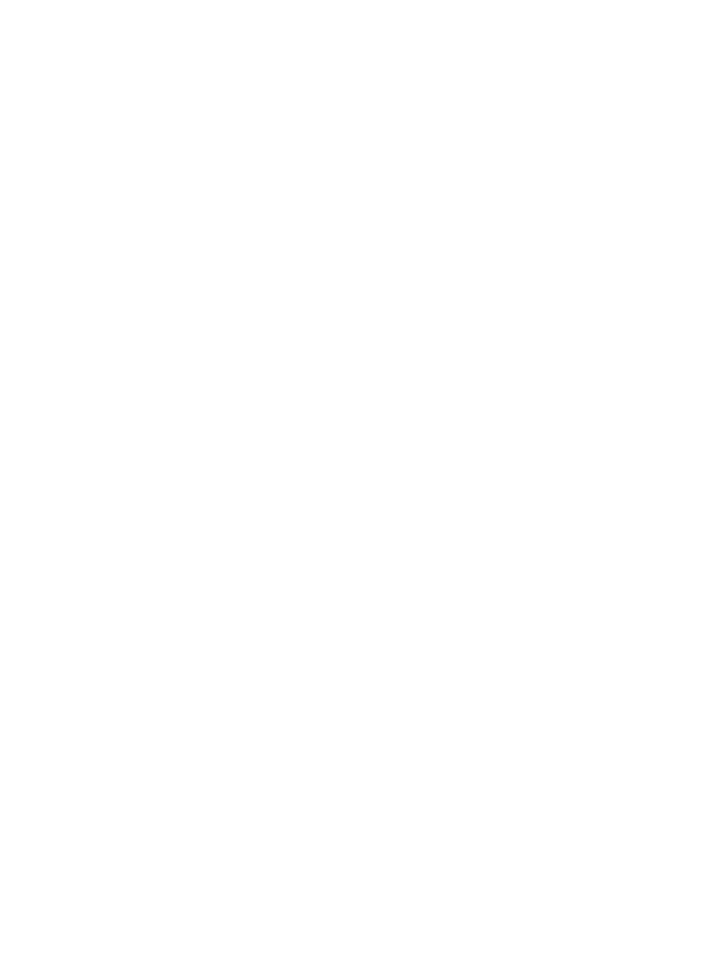
3.
No menu pop-up Informações e configurações, escolha Preferências de
digitalização.
A caixa de diálogo Destino da Digitalização HP é aberta.
4.
Clique em Novo.
A caixa de diálogo Criar destino da digitalização é aberta.
5.
Selecione Edição de texto/Aplicativo de OCR.
6.
Clique em Avançar.
7.
Digite o nome do destino da digitalização.
8.
Selecione o aplicativo na lista ou clique em Procurar e encontre o aplicativo.
A caixa de seleção modo Automático é selecionada por padrão. Neste modo, o
software de OCR Readiris converte automaticamente a imagem para texto e envia-
a para o editor de texto, onde é possível editar o texto e salvá-lo. O layout e a
formatação do original são preservados o máximo possível no aplicativo de edição
de texto.
Se o Modo automático não for selecionado, a digitalização permanecerá na janela
do Readiris OCR, em que você poderá manipulá-la antes de converter ou enviar.
9.
(Opcional) Desmarque Modo automático se desejar manipular o documento
digitalizado no software Readiris OCR antes de convertê-lo em texto ou de enviá-lo
para o aplicativo de edição de texto.
10.
Clique em Concluir.