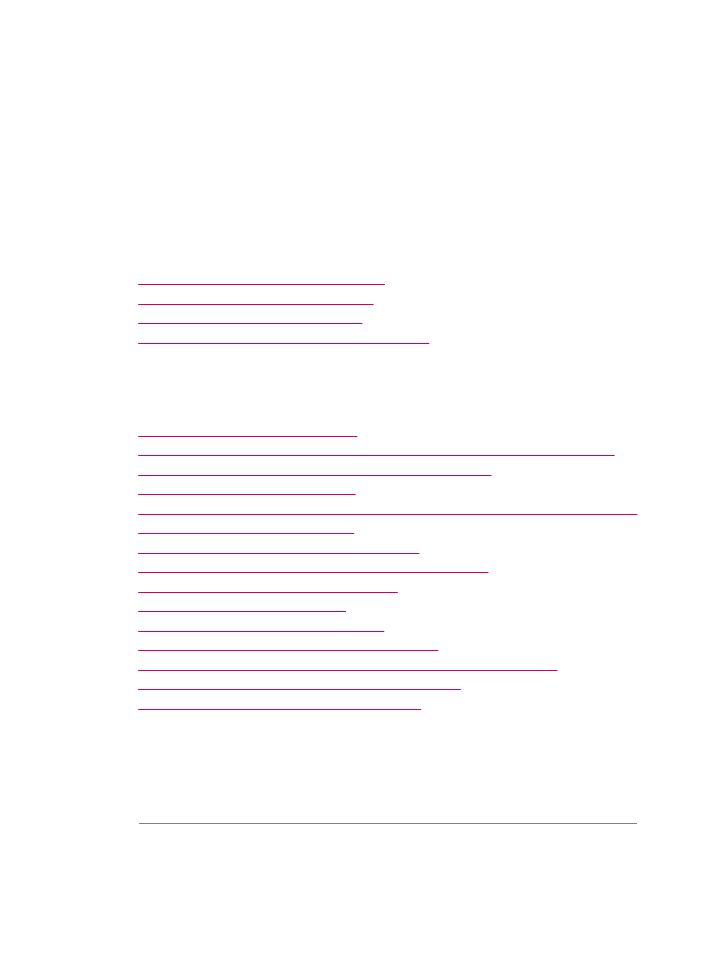
Solução de problemas de qualidade de impressão
Esta seção contém os seguintes tópicos:
•
A tinta está borrando ou manchando
•
O alimentador automático de documentos recolhe páginas demais ou nenhuma
•
A tinta não preenche completamente o texto ou os gráficos
•
As bordas do texto estão irregulares
•
A impressão tem uma faixa horizontal de distorção perto da parte inferior da página
•
As cores misturam-se na impressão
•
As impressões têm listras ou linhas horizontais
•
As impressões estão desbotadas ou as cores estão fracas
•
As impressões estão borradas ou confusas
•
As impressões têm listras verticais
•
As impressões estão inclinadas ou tortas
•
A qualidade de impressão do fax recebido é baixa
•
Algumas páginas de um fax recebido estão desbotadas ou em branco
•
A tinta é espirrada no papel quando imprimo uma foto
•
O papel não é recolhido da bandeja de entrada
A tinta está borrando ou manchando
Causa: O tipo de papel não é apropriado para o HP All-in-One.
Solução: Use papéis HP Premium ou qualquer outro tipo de papel apropriado ao
HP All-in-One.
Causa: Os cartuchos de impressão precisam ser limpos.
Solução: Imprima um relatório de autoteste para determinar se há problemas com
os cartuchos de impressão. Se esse relatório indicar um problema, limpe os
Capítulo 11
150
Solução de problemas
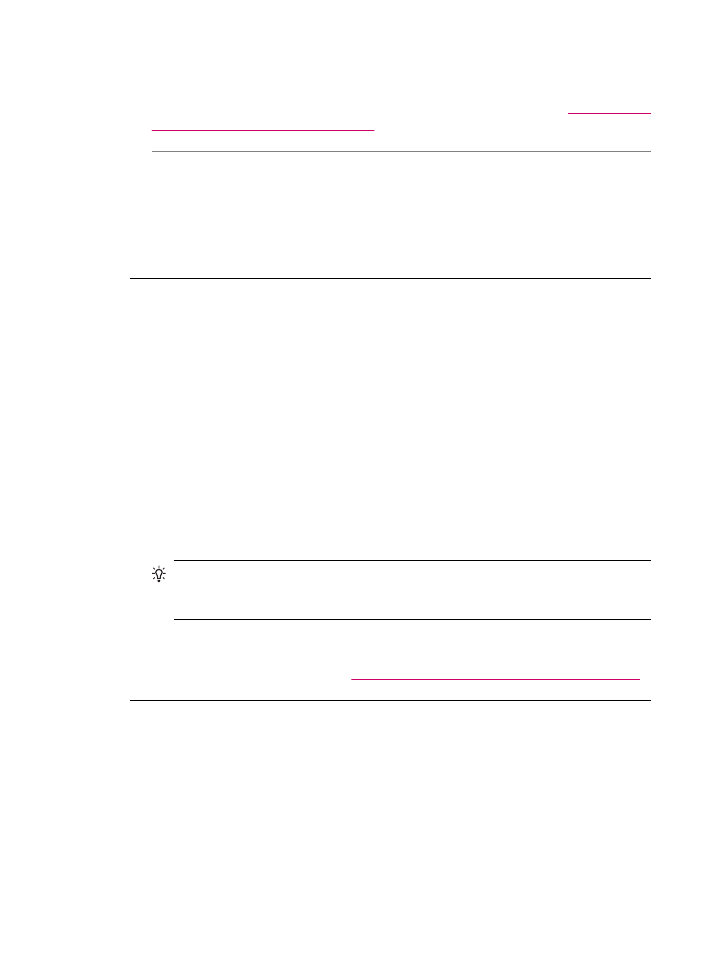
cartuchos de impressão. Se o problema persistir, será necessário substituir os
cartuchos de impressão.
Para obter mais informações sobre cartuchos de impressão, consulte
Resolução de
problemas no cartucho de impressão
.
Causa: O papel está muito próximo ao cartucho de impressão durante a impressão.
Solução: Se o papel ficar muito próximo do cartucho de impressão durante a
impressão, a tinta poderá borrar. Isso acontece quando o papel tem relevo, está
amassado ou é muito fino, como é o caso de envelopes para correspondência.
Verifique se o papel está na horizontal na bandeja de entrada e se não está muito
amassado.
O alimentador automático de documentos recolhe páginas demais ou nenhuma
Causa: A almofada separadora ou os rolos da parte interna do alimentador
automático de documentos talvez estejam precisando de limpeza. Pode ocorrer
acúmulo de lascas de lápis, cera ou tinta nos rolos ou na almofada separadora após
o uso intenso ou se você copiar originais escritos à mão ou originais com muita tinta.
•
Se o alimentador automático de documentos não apanhar nenhuma página, será
necessário limpar os rolos de dentro do alimentador automático de documentos.
•
Se o alimentador automático de documentos apanhar várias páginas em vez de
folhas avulsas, será necessário limpar a almofada separadora de dentro do
alimentador automático de documentos.
Solução: Carregue uma ou duas folhas de papel branco comum, de tamanho
natural, na bandeja do alimentador de documentos e pressione Iniciar cópia em
preto. Quando o papel comum passa pelo alimentador automático de documentos,
o papel libera e absorve resíduos dos cilindros e da almofada separadora.
Dica
Se o alimentador automático de documentos não recolher o papel comum,
tente limpar o rolo frontal. Limpe o rolo com um pano macio, sem fiapos,
umedecido com água destilada.
Se o problema persistir ou se o alimentador automático de documentos não apanhar
o papel comum, limpe manualmente os rolos e a almofada separadora.
Para mais informações, consulte
Limpe o alimentador automático de documentos
.
A tinta não preenche completamente o texto ou os gráficos
Causa: Os cartuchos de impressão precisam ser limpos ou talvez estejam sem
tinta.
Solução: Verifique os níveis de tinta estimados restantes nos cartuchos de
impressão. Se os cartuchos estiverem com pouca ou nenhuma tinta, talvez seja
necessário substituí-los.
Se houver tinta nos cartuchos de impressão, mas o problema persistir, imprima um
relatório de autoteste para determinar se há um problema nos cartuchos de
impressão. Se o relatório de autoteste indicar um problema, limpe os cartuchos de
Solução de problemas de qualidade de impressão
151
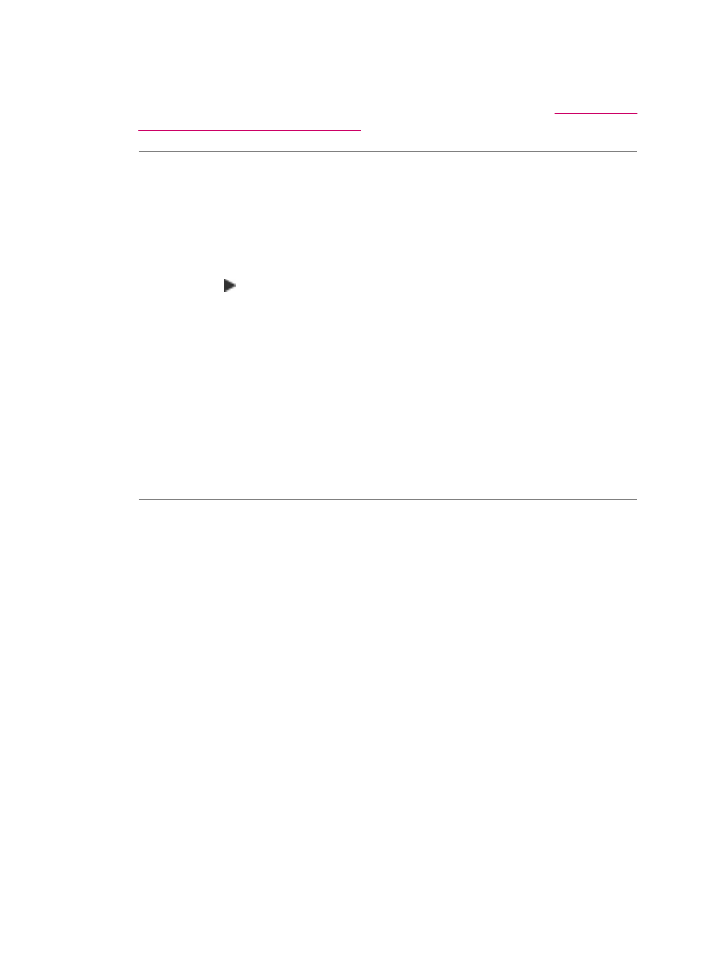
impressão. Se o problema persistir, pode ser necessário substituir os cartuchos de
impressão.
Para obter mais informações sobre cartuchos de impressão, consulte
Resolução de
problemas no cartucho de impressão
.
Causa: A configuração de Tipo de Papel não está correta.
Solução: Altere a configuração de Tipo de Papel para que corresponda ao tipo de
papel carregado na bandeja de entrada.
Para definir o tipo de papel para cópias
1.
Na área Cópia, pressione Menu repetidamente até que Tipo de Papel apareça.
2.
Pressione até que o tipo de papel adequado seja exibido.
3.
Pressione Iniciar cópia em preto ou Iniciar cópia colorida.
Para definir o tipo de papel para impressão
1.
Certifique-se de que haja papel na bandeja de entrada.
2.
No menu Arquivo em seu aplicativo de software, selecione Imprimir.
3.
Verifique se o HP All-in-One é a impressora selecionada.
4.
No menu pop-up, selecione Tipo/Qualidade do papel.
5.
Clique na guia Papel.
6.
No menu pop-up Tipo de papel, escolha o tipo de papel carregado na bandeja
de entrada.
Causa: A definição da qualidade de impressão ou cópia do HP All-in-One está
muito baixa.
Solução: Verifique a definição da qualidade. Use uma definição de qualidade
superior para aumentar a quantidade de tinta usada na impressão ou cópia.
Para alterar a qualidade ou a velocidade de impressão
1.
Certifique-se de que haja papel na bandeja de entrada.
2.
No menu Arquivo em seu aplicativo de software, selecione Imprimir.
3.
Verifique se o HP All-in-One é a impressora selecionada.
4.
No menu pop-up, selecione Tipo/qualidade do papel.
5.
Clique na guia Papel.
6.
No menu pop-up Tipo de papel, escolha o tipo de papel carregado na bandeja
de entrada.
7.
No menu pop-up Qualidade, escolha a configuração de qualidade adequada
para o seu projeto.
Capítulo 11
152
Solução de problemas
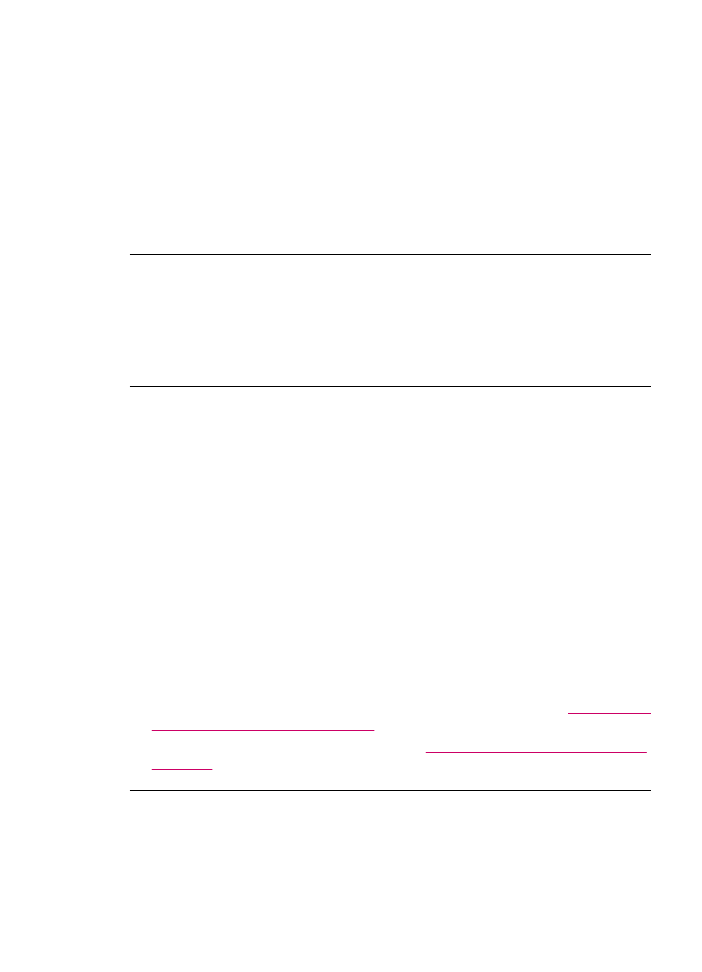
Para alterar a qualidade da cópia
1.
Certifique-se de que haja papel na bandeja de entrada.
2.
Carregue o seu original com o lado de impressão voltado para baixo no canto
frontal direito do vidro ou com o lado de impressão voltado para cima na bandeja
do alimentador de documentos.
Se você usar a bandeja do alimentador de documentos, coloque as páginas de
modo que a parte superior do documento entre primeiro.
3.
Na área Cópia, pressione Qualidade até que a configuração de qualidade
apropriada acenda.
4.
Pressione Iniciar cópia em preto ou Iniciar cópia colorida.
As bordas do texto estão irregulares
Causa: A fonte é de tamanho personalizado.
Solução: Alguns aplicativos oferecem fontes personalizadas que ficam com
bordas irregulares quando são ampliadas ou impressas. Se desejar imprimir um texto
em bitmap, pode ser que apresente bordas irregulares ao ser ampliado ou impresso.
A impressão tem uma faixa horizontal de distorção perto da parte inferior da
página
Causa: A imagem tem tons de azul claro, cinza ou marrom impressos perto da
parte inferior da página.
Solução: Carregue papel de alta qualidade na bandeja de entrada e imprima a
imagem com uma definição de alta qualidade de impressão, por exemplo, Melhor,
Resolução máxima (ppp) ou Resolução alta. Verifique sempre se o papel usado
na impressão é plano. Para obter os melhores resultados na impressão das imagens,
use o papel fotográfico HP Premium Plus.
Se o problema persistir, use o software instalado com o HP All-in-One ou outro
aplicativo para girar a imagem em 180 graus, de forma que os tons de azul claro,
cinza ou marrom da imagem não sejam impressos na parte inferior da página.
Imprima a imagem usando a impressão de seis tintas. Para isso, instale o cartucho
de impressão fotográfico no lugar do cartucho preto. Ao instalar os cartuchos de
impressão fotográfico e colorido, você contará com um sistema de seis tintas que
aprimora a qualidade das fotos impressas.
Para obter mais informações sobre cartuchos de impressão, consulte
Resolução de
problemas no cartucho de impressão
.
Para mais informações sobre papel, consulte
Entender as especificações da mídia
suportada
.
As cores misturam-se na impressão
Causa: A definição de qualidade de impressão e de cópia está muito alta para o
tipo de papel carregado no HP All-in-One.
Solução de problemas de qualidade de impressão
153
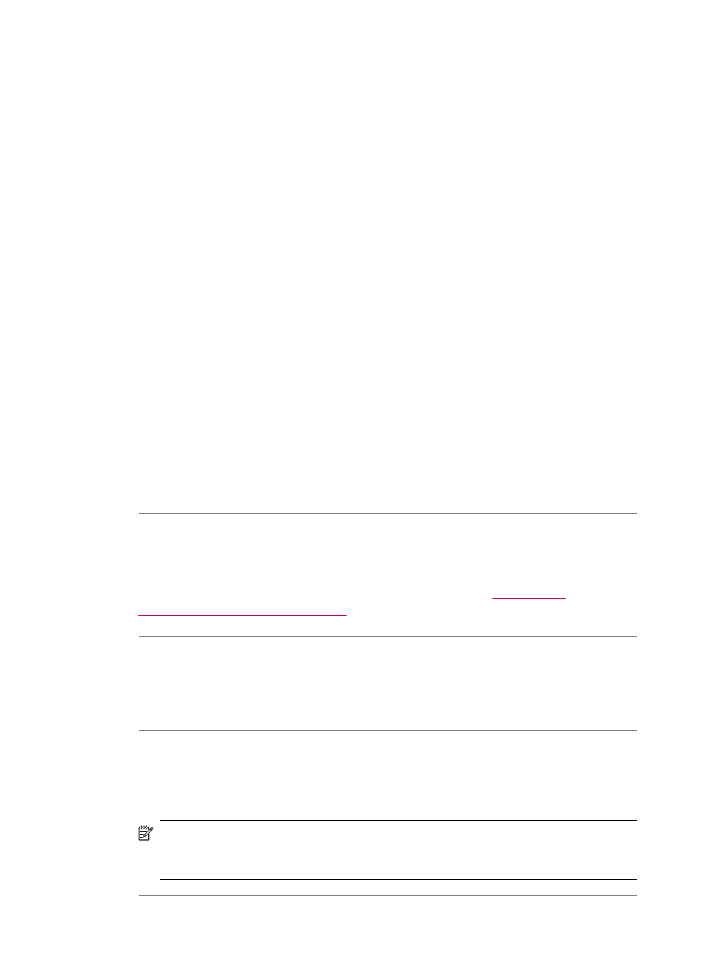
Solução: Verifique a definição da qualidade. Use uma definição de qualidade mais
baixa para diminuir a quantidade de tinta usada na impressão ou cópia.
Para alterar a qualidade ou a velocidade de impressão
1.
Certifique-se de que haja papel na bandeja de entrada.
2.
No menu Arquivo em seu aplicativo de software, selecione Imprimir.
3.
Verifique se o HP All-in-One é a impressora selecionada.
4.
No menu pop-up, selecione Tipo/qualidade do papel.
5.
Clique na guia Papel.
6.
No menu pop-up Tipo de papel, escolha o tipo de papel carregado na bandeja
de entrada.
7.
No menu pop-up Qualidade, escolha a configuração de qualidade adequada
para o seu projeto.
Para alterar a qualidade da cópia
1.
Certifique-se de que haja papel na bandeja de entrada.
2.
Carregue o seu original com o lado de impressão voltado para baixo no canto
frontal direito do vidro ou com o lado de impressão voltado para cima na bandeja
do alimentador de documentos.
Se você usar a bandeja do alimentador de documentos, coloque as páginas de
modo que a parte superior do documento entre primeiro.
3.
Na área Cópia, pressione Qualidade até que a configuração de qualidade
apropriada acenda.
4.
Pressione Iniciar cópia em preto ou Iniciar cópia colorida.
Causa: O tipo de papel não é apropriado para o HP All-in-One.
Solução: Use papéis HP Premium ou qualquer outro tipo de papel apropriado ao
HP All-in-One.
Para mais informações sobre a escolha de papel, consulte
Entender as
especificações da mídia suportada
.
Causa: Você está imprimindo no lado errado do papel.
Solução: Carregue o papel com o lado a ser impresso voltado para baixo. Por
exemplo, se estiver carregando papel fotográfico brilhante, carregue o papel com o
lado brilhante voltado para baixo.
Causa: Você não está usando tinta HP.
Solução: A HP recomenda a utilização de cartuchos originais de impressão HP,
pois são desenvolvidos e testados com impressoras HP para ajudar a produzir
sempre bons resultados com facilidade.
Nota
A HP não garante a qualidade nem a confiabilidade de tintas não-HP.
Serviços ou reparos na impressora, quando resultantes de falha ou danos na
impressora atribuíveis a uso de tinta não-HP, não serão cobertos pela garantia.
Capítulo 11
154
Solução de problemas
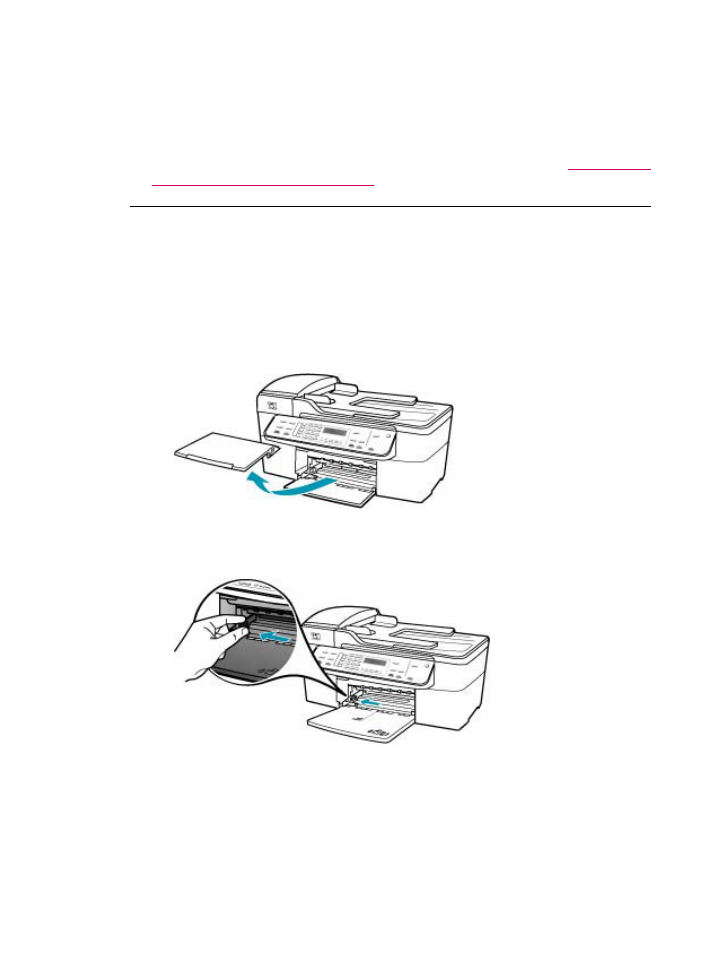
Causa: Os cartuchos de impressão precisam ser limpos.
Solução: Imprima um relatório de autoteste para determinar se há problemas com
os cartuchos de impressão. Se esse relatório indicar um problema, limpe os
cartuchos de impressão. Se o problema persistir, será necessário substituir os
cartuchos de impressão.
Para obter mais informações sobre cartuchos de impressão, consulte
Resolução de
problemas no cartucho de impressão
.
As impressões têm listras ou linhas horizontais
Causa: O papel não é alimentado ou carregado corretamente.
Solução: Verifique se o papel está carregado corretamente.
Para carregar papel de tamanho grande
1.
Retire a bandeja de saída.
2.
Deslize a guia de largura do papel até sua posição de abertura máxima.
3.
Bata uma pilha de papel em uma superfície plana para alinhar as bordas e
verifique as seguintes condições do papel:
•
Verifique se ele não apresenta rasgos, poeira, amassados e bordas
enroladas ou dobradas.
•
Verifique se todo o papel da pilha é do mesmo tamanho e tipo.
Solução de problemas de qualidade de impressão
155
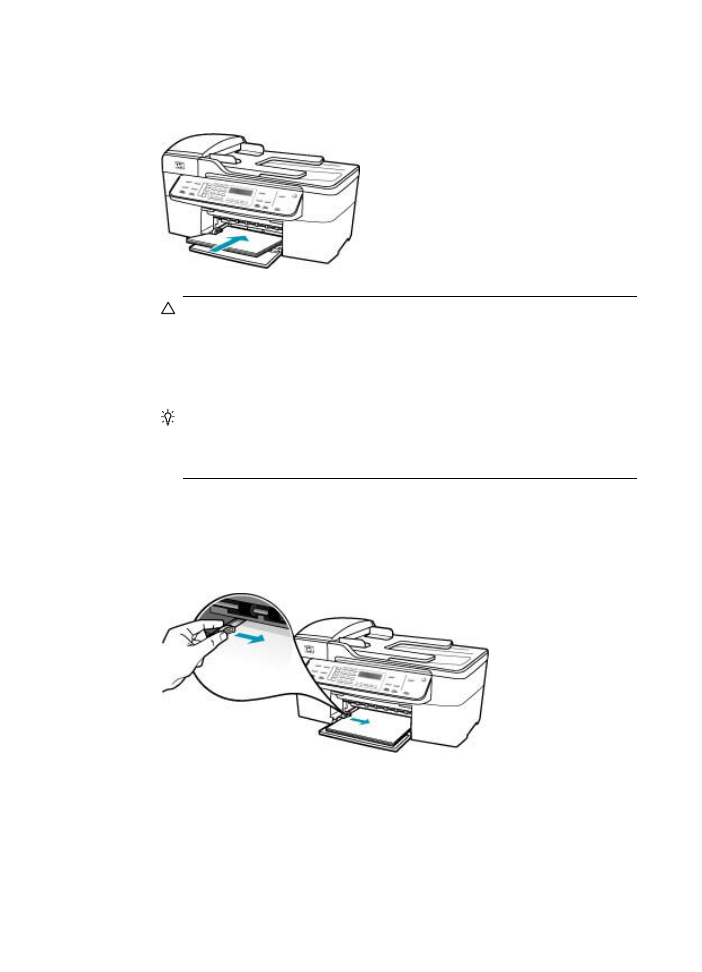
4.
Insira a pilha de papel na bandeja de entrada com a borda curta para a frente e
o lado a ser impresso voltado para baixo. Deslize a pilha de papel para a frente
até que pare.
Cuidado
Verifique se o HP All-in-One está ocioso e silencioso quando você
colocar papel na bandeja de entrada. Se o HP All-in-One estiver executando
uma tarefa de manutenção dos cartuchos de impressão ou qualquer outra
tarefa, talvez a parada de papel localizada dentro do dispositivo não esteja
no lugar. Empurre o papel para que o HP All-in-One ejete as páginas em
branco.
Dica
Se você estiver usando papel timbrado, insira a parte superior da
página primeiro com o lado de impressão voltado para baixo. Para obter mais
informações sobre como carregar papel de tamanho grande e papel timbrado,
consulte o diagrama na base da bandeja de entrada.
5.
Deslize para dentro a guia de comprimento de papel até que pare nas bordas do
papel.
Não sobrecarregue a bandeja de entrada. Verifique se a pilha de papel cabe na
bandeja de entrada e se ela não é mais alta do que a parte superior da guia de
largura de papel.
Capítulo 11
156
Solução de problemas
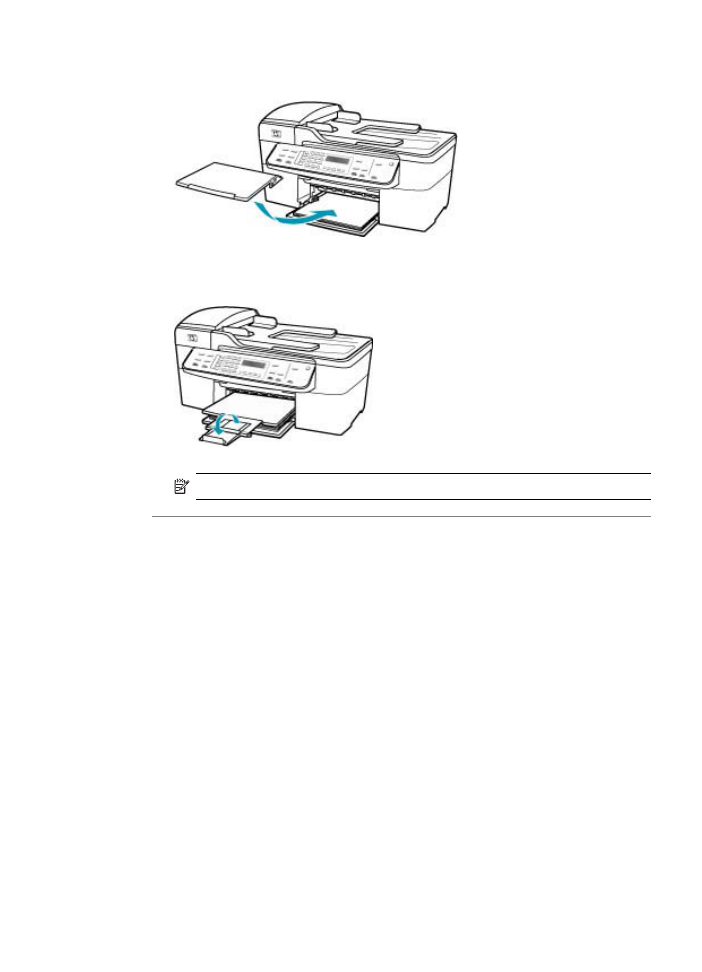
6.
Recoloque a bandeja de saída.
7.
Vire a extensão da bandeja para cima em sua direção.
Nota
Deixe o extensor da bandeja fechado quando usar papel Ofício.
Causa: A definição da qualidade de impressão ou cópia do HP All-in-One está
muito baixa.
Solução: Verifique a definição da qualidade. Use uma definição de qualidade
superior para aumentar a quantidade de tinta usada na impressão ou cópia.
Para alterar a qualidade ou a velocidade de impressão
1.
Certifique-se de que haja papel na bandeja de entrada.
2.
No menu Arquivo em seu aplicativo de software, selecione Imprimir.
3.
Verifique se o HP All-in-One é a impressora selecionada.
4.
No menu pop-up, selecione Tipo/qualidade do papel.
5.
Clique na guia Papel.
6.
No menu pop-up Tipo de papel, escolha o tipo de papel carregado na bandeja
de entrada.
7.
No menu pop-up Qualidade, escolha a configuração de qualidade adequada
para o seu projeto.
Solução de problemas de qualidade de impressão
157
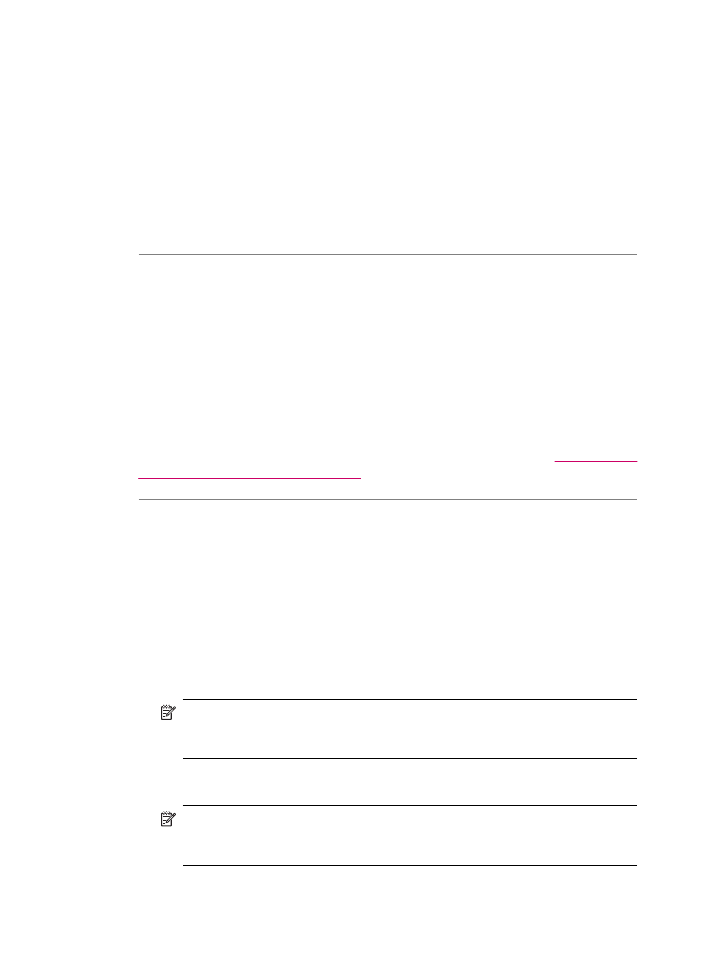
Para alterar a qualidade da cópia
1.
Certifique-se de que haja papel na bandeja de entrada.
2.
Carregue o seu original com o lado de impressão voltado para baixo no canto
frontal direito do vidro ou com o lado de impressão voltado para cima na bandeja
do alimentador de documentos.
Se você usar a bandeja do alimentador de documentos, coloque as páginas de
modo que a parte superior do documento entre primeiro.
3.
Na área Cópia, pressione Qualidade até que a configuração de qualidade
apropriada acenda.
4.
Pressione Iniciar cópia em preto ou Iniciar cópia colorida.
Causa: Os cartuchos de impressão precisam ser limpos ou talvez estejam sem
tinta.
Solução: Verifique os níveis de tinta estimados restantes nos cartuchos de
impressão. Se os cartuchos estiverem com pouca ou nenhuma tinta, talvez seja
necessário substituí-los.
Se houver tinta nos cartuchos de impressão, mas o problema persistir, imprima um
relatório de autoteste para determinar se há um problema nos cartuchos de
impressão. Se o relatório de autoteste indicar um problema, limpe os cartuchos de
impressão. Se o problema persistir, pode ser necessário substituir os cartuchos de
impressão.
Para obter mais informações sobre cartuchos de impressão, consulte
Resolução de
problemas no cartucho de impressão
.
Causa: Pode haver acúmulo de fibra ou poeira na área dos injetores de tinta dos
cartuchos de impressão.
Solução: Verifique os cartuchos de impressão. Se observar um acúmulo de fibra
ou poeira ao redor dos injetores de tinta, limpe essa área do cartucho de impressão.
Para limpar a área em torno dos injetores de tinta
1.
Ligue o HP All-in-One e abra a porta do carro de impressão.
O carro de impressão move-se para o lado direito do HP All-in-One.
2.
Espere até que o carro de impressão pare de se movimentar e fique silencioso
e desconecte o cabo de alimentação da parte traseira do HP All-in-One.
Nota
Dependendo do tempo pelo qual o HP All-in-One ficou desligado da
tomada, a data e a hora podem ter sido apagadas. Você precisará redefinir
a data e a hora posteriormente, quando reconectar o cabo de força.
3.
Pressione delicadamente o cartucho de impressão para baixo e puxe-o em sua
direção para removê-lo do slot.
Nota
Não remova os dois cartuchos de impressão ao mesmo tempo.
Remova e limpe um cartucho de impressão de cada vez. Não deixe cartuchos
de impressão fora do HP All-in-One por mais de 30 minutos.
Capítulo 11
158
Solução de problemas
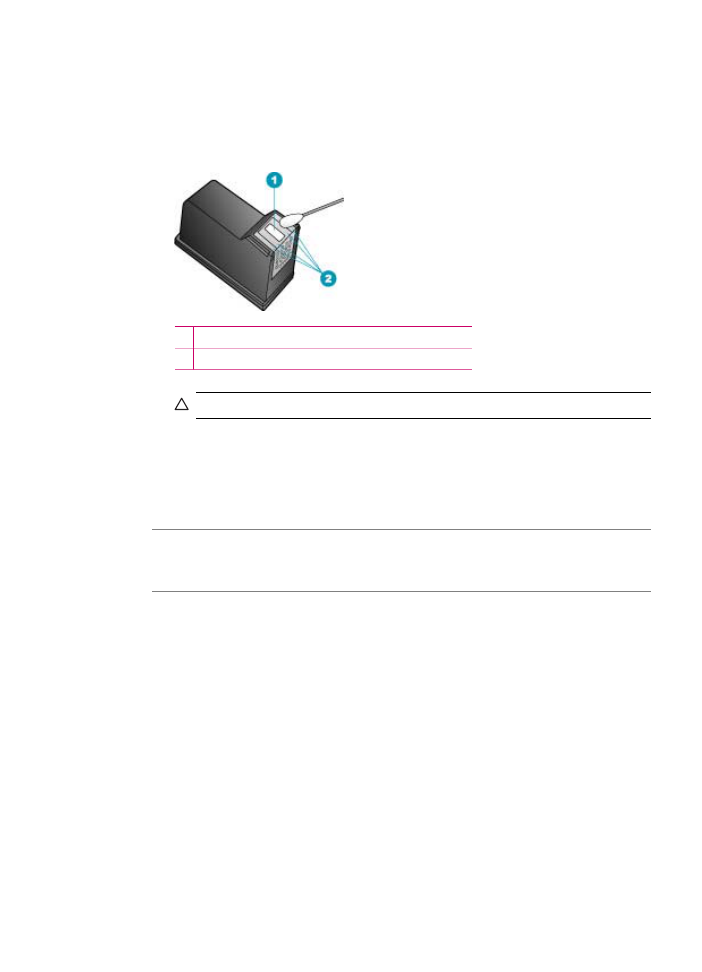
4.
Coloque o cartucho de impressão sobre um pedaço de papel, com os injetores
de tinta voltados para cima.
5.
Umedeça levemente uma haste de algodão com água destilada.
6.
Limpe a face e as bordas em torno da área do injetor de tinta, como mostrado
abaixo.
1 Placa do injetor (não limpe)
2 Face e bordas em torno da área do injetor de tinta
Cuidado
Você não deve limpar a placa do bico.
7.
Deslize o cartucho de impressão de volta para o slot. Empurre o cartucho para
a frente até que ele se encaixe no lugar.
8.
Repita as etapas, se necessário, para o outro cartucho de impressão.
9.
Com cuidado, feche a porta do carro de impressão e conecte o cabo de
alimentação na parte traseira do HP All-in-One.
Causa: O aparelho de fax do remetente tem problemas.
Solução: Peça que o remetente verifique se há problemas no aparelho de fax.
Causa: A conexão da linha telefônica apresenta ruído. Linhas telefônicas com
baixa qualidade de som (ruídos) podem causar problemas de qualidade de
impressão.
Solução: Se o problema tiver ocorrido devido a ruído na linha telefônica, entre em
contato com o remetente e peça-lhe que envie o fax novamente. A qualidade poderá
melhorar quando você repetir a operação. Verifique a qualidade do som da linha
telefônica conectando um telefone à tomada e observando se há estática ou outro
ruído. Se o problema persistir, desative o Modo de correção de erros (ECM) e entre
em contato com a companhia telefônica.
Para alterar a configuração ECM no painel de controle
1.
Pressione Configuração.
2.
Pressione 5 e, depois, 6.
Isso seleciona Configuração de fax avançada e, depois, Modo de correção
de erros.
Solução de problemas de qualidade de impressão
159
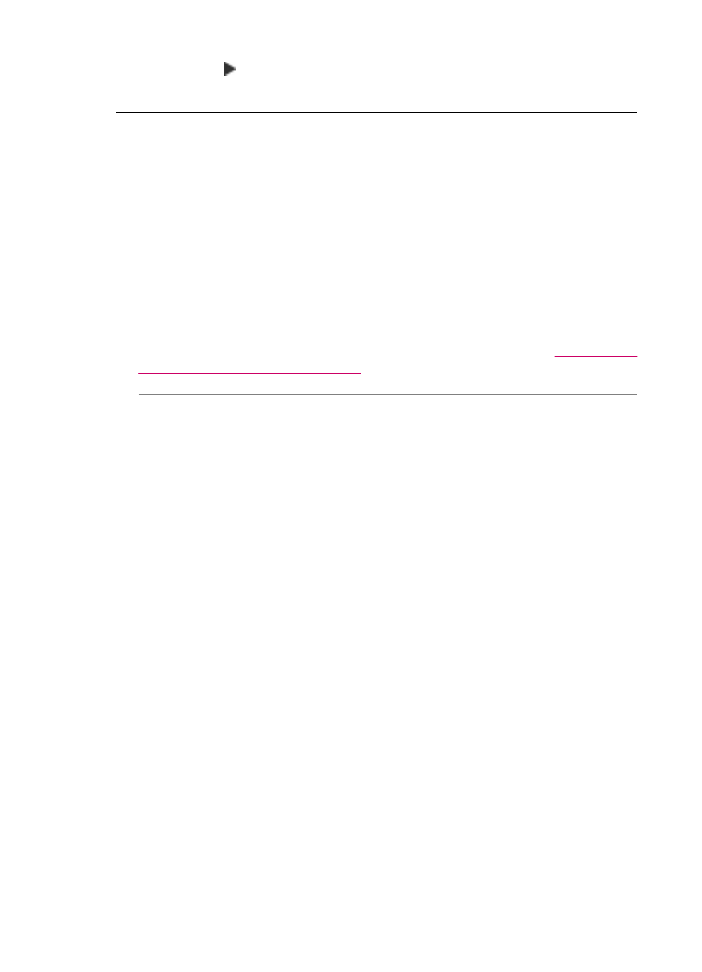
3.
Pressione para selecionar Ligado ou Desligado.
4.
Pressione OK.
As impressões estão desbotadas ou as cores estão fracas
Causa: Os cartuchos de impressão precisam ser limpos ou talvez estejam sem
tinta.
Solução: Verifique os níveis de tinta estimados restantes nos cartuchos de
impressão. Se os cartuchos estiverem com pouca ou nenhuma tinta, talvez seja
necessário substituí-los.
Se houver tinta nos cartuchos de impressão, mas o problema persistir, imprima um
relatório de autoteste para determinar se há um problema nos cartuchos de
impressão. Se o relatório de autoteste indicar um problema, limpe os cartuchos de
impressão. Se o problema persistir, pode ser necessário substituir os cartuchos de
impressão.
Para obter mais informações sobre cartuchos de impressão, consulte
Resolução de
problemas no cartucho de impressão
.
Causa: A definição da qualidade de impressão ou cópia do HP All-in-One está
muito baixa.
Solução: Verifique a definição da qualidade. Use uma definição de qualidade
superior para aumentar a quantidade de tinta usada na impressão ou cópia.
Para alterar a qualidade da cópia
1.
Certifique-se de que haja papel na bandeja de entrada.
2.
Carregue o seu original com o lado de impressão voltado para baixo no canto
frontal direito do vidro ou com o lado de impressão voltado para cima na bandeja
do alimentador de documentos.
Se você usar a bandeja do alimentador de documentos, coloque as páginas de
modo que a parte superior do documento entre primeiro.
3.
Na área Cópia, pressione Qualidade até que a configuração de qualidade
apropriada acenda.
4.
Pressione Iniciar cópia em preto ou Iniciar cópia colorida.
Para alterar a qualidade ou a velocidade de impressão
1.
Certifique-se de que haja papel na bandeja de entrada.
2.
No menu Arquivo em seu aplicativo de software, selecione Imprimir.
3.
Verifique se o HP All-in-One é a impressora selecionada.
4.
No menu pop-up, selecione Tipo/qualidade do papel.
5.
Clique na guia Papel.
6.
No menu pop-up Tipo de papel, escolha o tipo de papel carregado na bandeja
de entrada.
7.
No menu pop-up Qualidade, escolha a configuração de qualidade adequada
para o seu projeto.
Capítulo 11
160
Solução de problemas
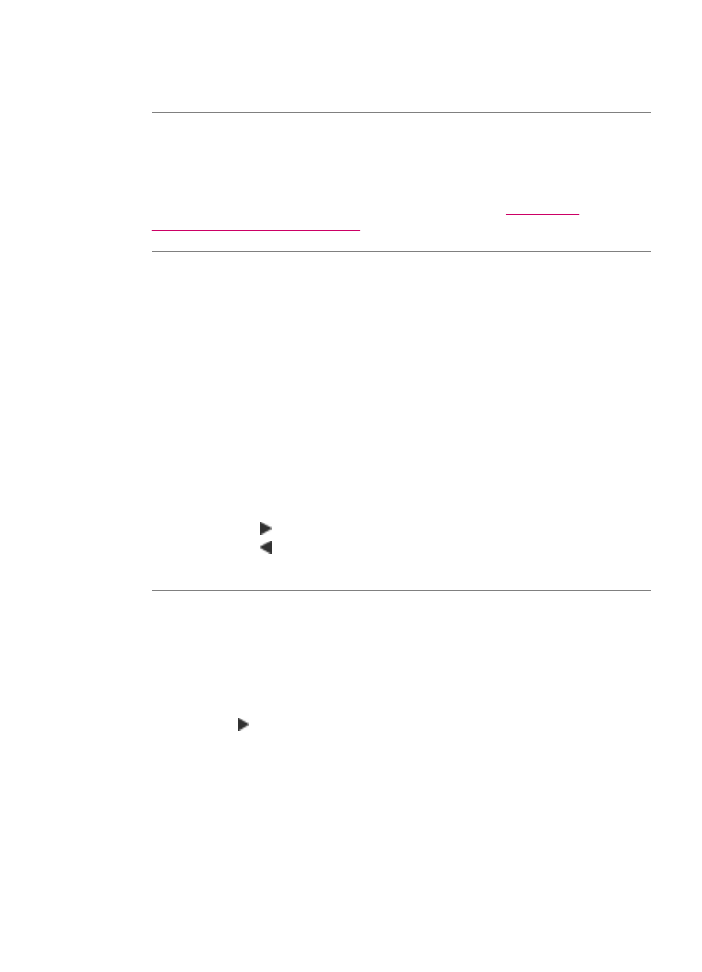
Para obter mais informações sobre como alterar as definições de qualidade, consulte
a seção Ajuda do J5700 series da Ajuda do Software HP Photosmart.
Causa: O tipo de papel não é apropriado para o HP All-in-One.
Solução: Se o papel utilizado for muito fibroso, a tinta aplicada pelo HP All-in-One
talvez não cubra totalmente a superfície do papel. Use papéis HP Premium ou
qualquer outro tipo de papel adequado ao HP All-in-One.
Para mais informações sobre a escolha de papel, consulte
Entender as
especificações da mídia suportada
.
Causa: A configuração de cópia do Clarear/Escurecer para o HP All-in-One está
com uma definição muito clara.
Solução: Ajuste as cópias para torná-las mais claras ou mais escuras.
Para ajustar o contraste da cópia no painel de controle
1.
Certifique-se de que haja papel na bandeja de entrada.
2.
Carregue o seu original com o lado de impressão voltado para baixo no canto
frontal direito do vidro ou com o lado de impressão voltado para cima na bandeja
do alimentador de documentos.
Se você usar a bandeja do alimentador de documentos, coloque as páginas de
modo que a parte superior do documento entre primeiro.
3.
Na área Cópia, pressione Menu repetidamente até que Clarear/Escurecer
apareça.
4.
Execute uma das seguintes ações:
•
Pressione para escurecer a cópia.
•
Pressione para clarear a cópia.
5.
Pressione Iniciar cópia em preto ou Iniciar cópia colorida.
Causa: A configuração de Tipo de Papel não está correta.
Solução: Altere a configuração de Tipo de Papel para que corresponda ao tipo de
papel carregado na bandeja de entrada.
Para definir o tipo de papel para cópias
1.
Na área Cópia, pressione Menu repetidamente até que Tipo de Papel apareça.
2.
Pressione até que o tipo de papel adequado seja exibido.
3.
Pressione Iniciar cópia em preto ou Iniciar cópia colorida.
Para definir o tipo de papel para impressão
1.
Certifique-se de que haja papel na bandeja de entrada.
2.
No menu Arquivo em seu aplicativo de software, selecione Imprimir.
3.
Verifique se o HP All-in-One é a impressora selecionada.
4.
No menu pop-up, selecione Tipo/Qualidade do papel.
Solução de problemas de qualidade de impressão
161
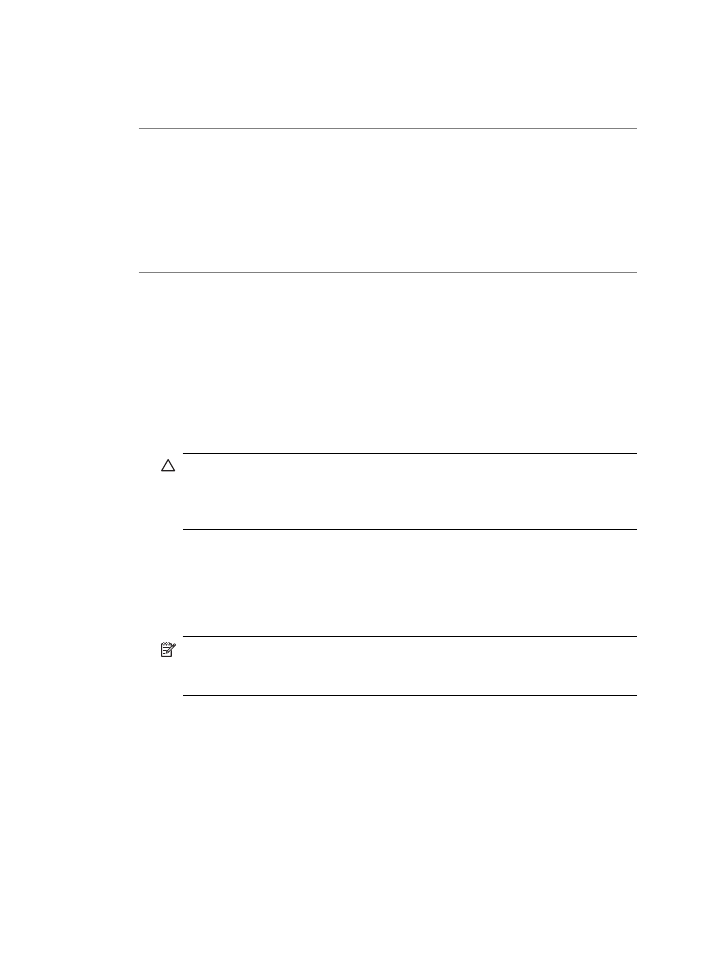
5.
Clique na guia Papel.
6.
No menu pop-up Tipo de papel, escolha o tipo de papel carregado na bandeja
de entrada.
Causa: A cópia de uma imagem de baixa qualidade, como uma foto de jornal, faz
com que apareçam faixas, quadriculados ou listras. Esses padrões são chamadosé
moiré.
Solução: Para reduzir os padrões moiré, tente colocar um ou mais protetores
plásticos transparentes de folhas diretamente sobre o vidro e, em seguida, coloque
o original com o lado de impressão voltado para baixo, na parte superior dos
protetores de folhas.
Causa: É possível que haja partículas presas no vidro ou na parte interna da tampa
de documento, prejudicando a qualidade da cópia e tornando o processo mais lento.
Solução:
Para limpar o vidro
1.
Desligue o HP All-in-One e levante a tampa.
2.
Limpe o vidro com uma esponja ou um pano macio, levemente umedecido com
um produto de limpeza que não seja abrasivo.
Cuidado
Não use produtos abrasivos, acetona, benzina ou tetracloreto de
carbono no vidro; esses produtos podem danificá-lo. Não coloque nem
pulverize líquidos diretamente sobre o vidro. O líquido pode penetrar no vidro
e danificar o dispositivo.
3.
Seque o vidro com um pano seco, macio e sem fiapos para evitar manchas.
4.
Ligue o HP All-in-One.
Para limpar o revestimento da tampa
1.
Desligue o HP All-in-One, desconecte o cabo de força e levante a tampa.
Nota
Dependendo do tempo pelo qual o HP All-in-One ficou desligado da
tomada, a data e a hora podem ter sido apagadas. Você precisará redefinir
a data e a hora posteriormente, quando reconectar o cabo de força.
2.
Limpe o revestimento de documentos branco com um pano macio ou com uma
esponja levemente umedecida com sabão neutro e água morna.
Limpe o revestimento com cuidado para que as partículas se soltem. Não o
esfregue.
Capítulo 11
162
Solução de problemas
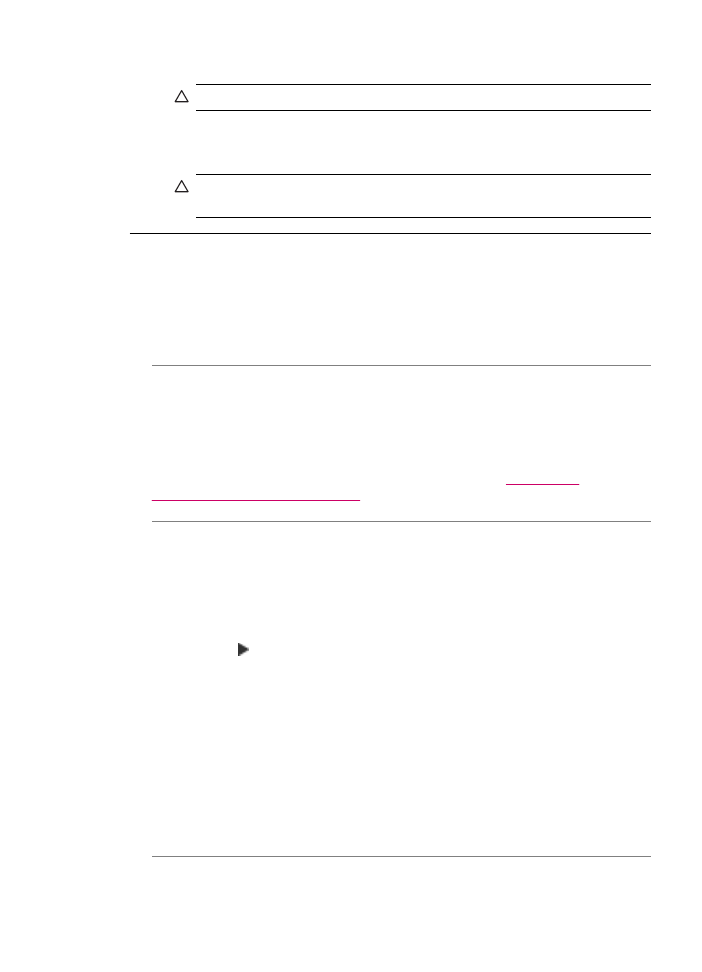
3.
Seque o revestimento com um pano seco, macio e sem fiapos.
Cuidado
Não use limpadores à base de papel, pois podem arranhar o apoio.
4.
Se for necessária uma limpeza adicional, repita as etapas anteriores usando
álcool isopropílico e limpe todo o revestimento com um pano úmido para remover
qualquer resíduo de álcool.
Cuidado
Tenha cuidado para não derramar álcool sobre o vidro ou o exterior
do HP All-in-One, pois isso poderá danificar o dispositivo.
As impressões estão borradas ou confusas
Causa: O emissor do fax está usando uma resolução baixa, ou a qualidade do
original é muito baixa.
Solução: Peça ao remetente para aumentar a resolução e verificar a qualidade do
original.
Causa: O papel carregado na bandeja de entrada não é adequado para o
HP All-in-One.
Solução: Se o papel utilizado for muito fibroso, a tinta aplicada pelo HP All-in-One
talvez não cubra totalmente a superfície do papel. Use papéis HP Premium ou
qualquer outro tipo de papel adequado ao HP All-in-One.
Para mais informações sobre a escolha de papel, consulte
Entender as
especificações da mídia suportada
.
Causa: A configuração de cópia ou impressão do Tipo de Papel não está correta.
Solução: Altere a configuração de Tipo de Papel para que corresponda ao tipo de
papel carregado na bandeja de entrada.
Para definir o tipo de papel para cópias
1.
Na área Cópia, pressione Menu repetidamente até que Tipo de Papel apareça.
2.
Pressione até que o tipo de papel adequado seja exibido.
3.
Pressione Iniciar cópia em preto ou Iniciar cópia colorida.
Para definir o tipo de papel para impressão
1.
Certifique-se de que haja papel na bandeja de entrada.
2.
No menu Arquivo em seu aplicativo de software, selecione Imprimir.
3.
Verifique se o HP All-in-One é a impressora selecionada.
4.
No menu pop-up, selecione Tipo/Qualidade do papel.
5.
Clique na guia Papel.
6.
No menu pop-up Tipo de papel, escolha o tipo de papel carregado na bandeja
de entrada.
Causa: A definição da qualidade de impressão ou cópia do HP All-in-One está
muito baixa.
Solução de problemas de qualidade de impressão
163
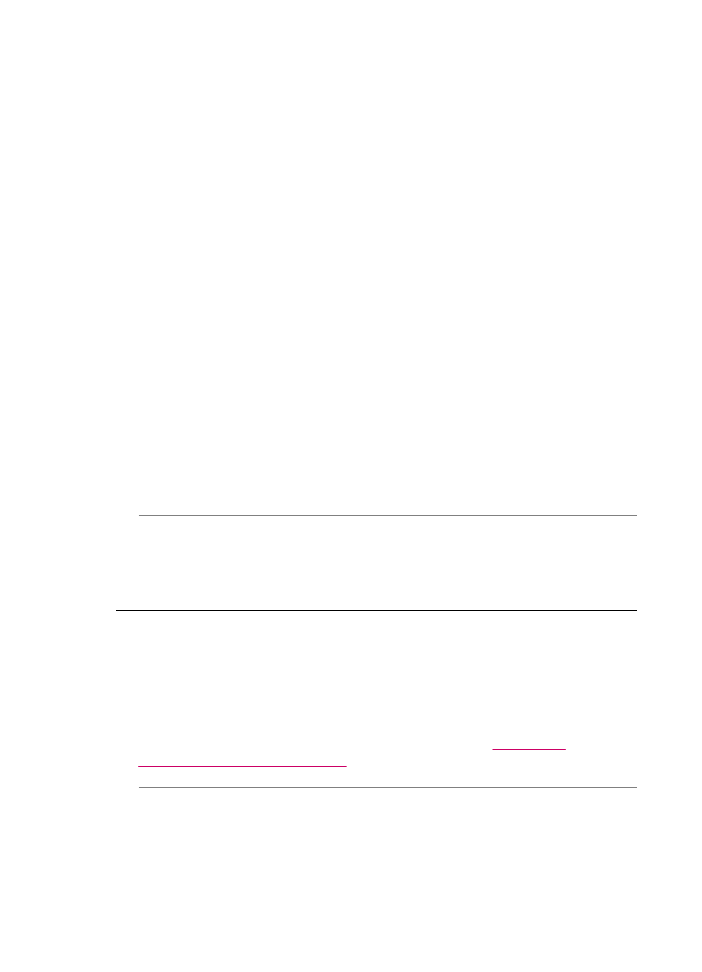
Solução: Verifique a definição da qualidade. Use uma definição de qualidade
superior para aumentar a quantidade de tinta usada na impressão ou cópia.
Para alterar a qualidade ou a velocidade de impressão
1.
Certifique-se de que haja papel na bandeja de entrada.
2.
No menu Arquivo em seu aplicativo de software, selecione Imprimir.
3.
Verifique se o HP All-in-One é a impressora selecionada.
4.
No menu pop-up, selecione Tipo/qualidade do papel.
5.
Clique na guia Papel.
6.
No menu pop-up Tipo de papel, escolha o tipo de papel carregado na bandeja
de entrada.
7.
No menu pop-up Qualidade, escolha a configuração de qualidade adequada
para o seu projeto.
Para alterar a qualidade da cópia
1.
Certifique-se de que haja papel na bandeja de entrada.
2.
Carregue o seu original com o lado de impressão voltado para baixo no canto
frontal direito do vidro ou com o lado de impressão voltado para cima na bandeja
do alimentador de documentos.
Se você usar a bandeja do alimentador de documentos, coloque as páginas de
modo que a parte superior do documento entre primeiro.
3.
Na área Cópia, pressione Qualidade até que a configuração de qualidade
apropriada acenda.
4.
Pressione Iniciar cópia em preto ou Iniciar cópia colorida.
Causa: Você está imprimindo no lado errado do papel.
Solução: Carregue o papel com o lado de impressão voltado para baixo. Por
exemplo, se estiver carregando papel fotográfico brilhante, carregue-o com o lado
brilhante voltado para baixo.
As impressões têm listras verticais
Causa: O tipo de papel não é apropriado para o HP All-in-One.
Solução: Se o papel utilizado for muito fibroso, a tinta aplicada pelo HP All-in-One
talvez não cubra totalmente a superfície do papel. Use papéis HP Premium ou
qualquer outro tipo de papel adequado ao HP All-in-One.
Para mais informações sobre a escolha de papel, consulte
Entender as
especificações da mídia suportada
.
Causa: O vidro ou o alimentador automático de documentos do aparelho de fax do
remetente está sujo.
Solução: Se aparecerem faixas ou linhas verticais no fax, o vidro ou o alimentador
automático de documentos do aparelho de fax do remetente pode estar sujo ou
Capítulo 11
164
Solução de problemas
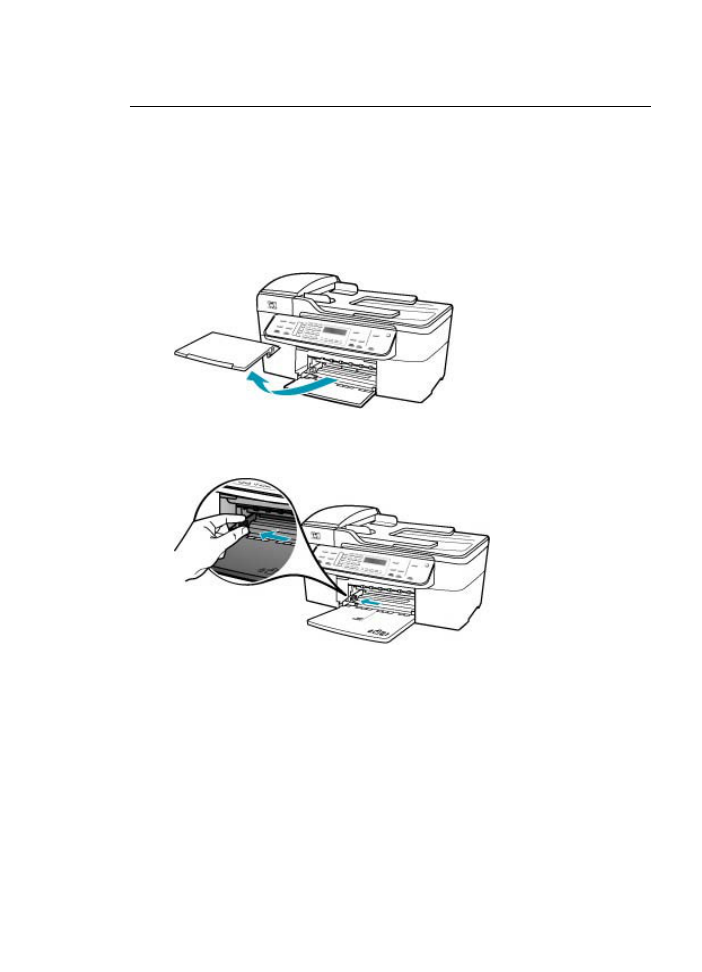
empoeirado. Verifique com o remetente se o vidro ou o alimentador automático de
documentos está limpo.
As impressões estão inclinadas ou tortas
Causa: O papel não é alimentado ou carregado corretamente.
Solução: Verifique se o papel está carregado corretamente.
Para carregar papel de tamanho grande
1.
Retire a bandeja de saída.
2.
Deslize a guia de largura do papel até sua posição de abertura máxima.
3.
Bata uma pilha de papel em uma superfície plana para alinhar as bordas e
verifique as seguintes condições do papel:
•
Verifique se ele não apresenta rasgos, poeira, amassados e bordas
enroladas ou dobradas.
•
Verifique se todo o papel da pilha é do mesmo tamanho e tipo.
Solução de problemas de qualidade de impressão
165
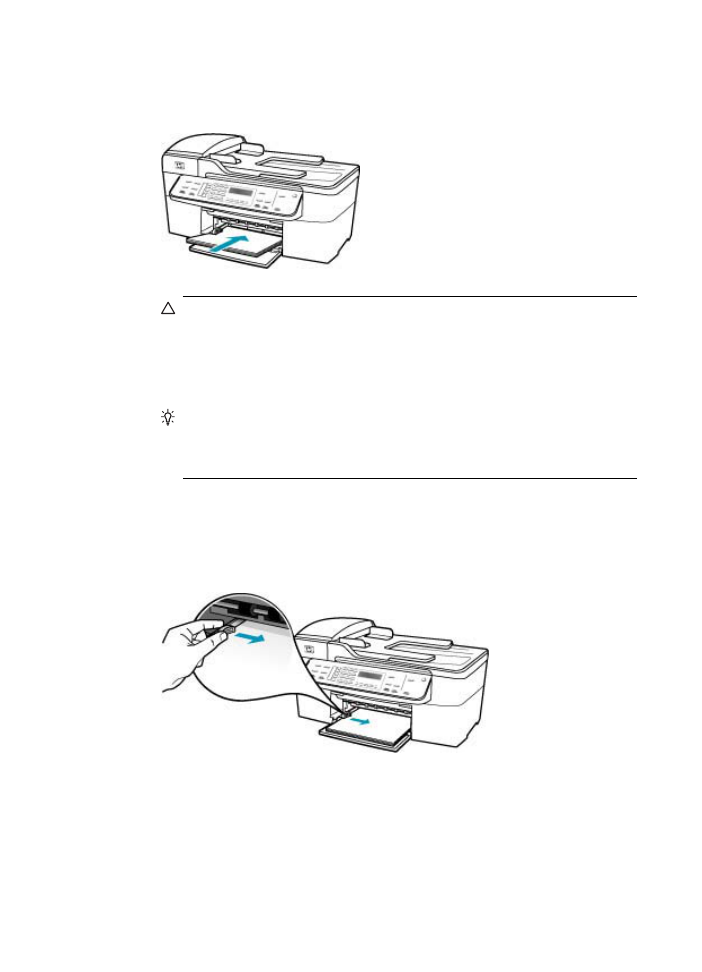
4.
Insira a pilha de papel na bandeja de entrada com a borda curta para a frente e
o lado a ser impresso voltado para baixo. Deslize a pilha de papel para a frente
até que pare.
Cuidado
Verifique se o HP All-in-One está ocioso e silencioso quando você
colocar papel na bandeja de entrada. Se o HP All-in-One estiver executando
uma tarefa de manutenção dos cartuchos de impressão ou qualquer outra
tarefa, talvez a parada de papel localizada dentro do dispositivo não esteja
no lugar. Empurre o papel para que o HP All-in-One ejete as páginas em
branco.
Dica
Se você estiver usando papel timbrado, insira a parte superior da
página primeiro com o lado de impressão voltado para baixo. Para obter mais
informações sobre como carregar papel de tamanho grande e papel timbrado,
consulte o diagrama na base da bandeja de entrada.
5.
Deslize para dentro a guia de comprimento de papel até que pare nas bordas do
papel.
Não sobrecarregue a bandeja de entrada. Verifique se a pilha de papel cabe na
bandeja de entrada e se ela não é mais alta do que a parte superior da guia de
largura de papel.
Capítulo 11
166
Solução de problemas
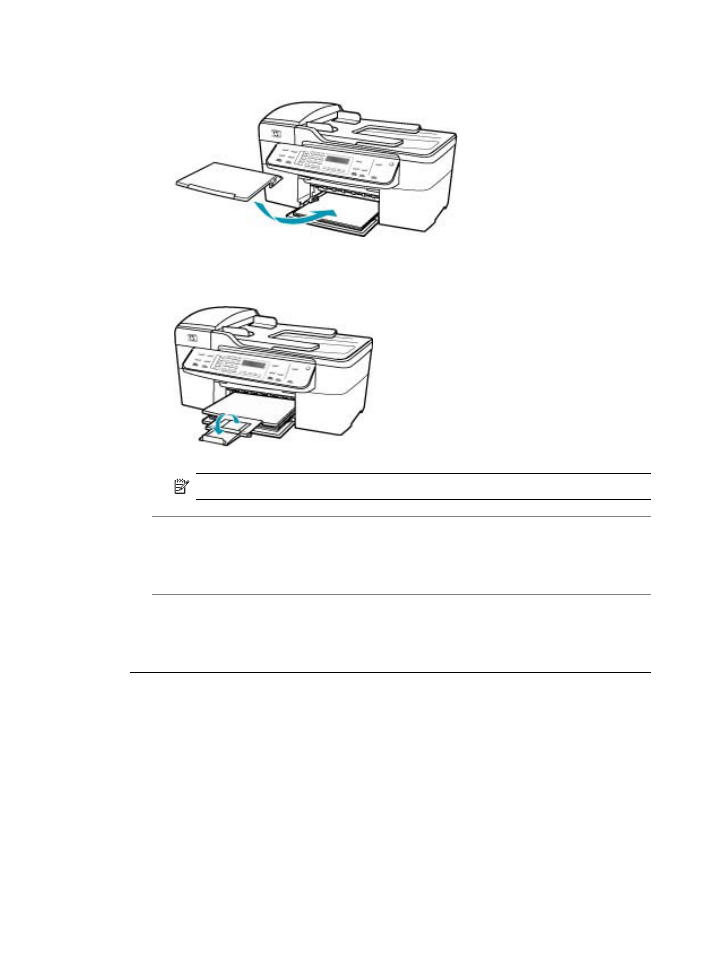
6.
Recoloque a bandeja de saída.
7.
Vire a extensão da bandeja para cima em sua direção.
Nota
Deixe o extensor da bandeja fechado quando usar papel Ofício.
Causa: O original pode ter sido carregado incorretamente no aparelho de fax do
remetente.
Solução: Peça ao remetente para verificar se o fax foi enviado corretamente.
Causa: Mais de um tipo de papel foi carregado na bandeja de entrada.
Solução: Carregue somente um tipo de papel por vez. Ao imprimir um fax, verifique
se há papel de tamanho Carta, A4 ou Legal carregado na bandeja de entrada.
A qualidade de impressão do fax recebido é baixa
Causa: A conexão da linha telefônica apresenta ruídos.
Solução: Se o problema tiver ocorrido devido a ruído na linha telefônica, entre em
contato com o remetente e peça-lhe que envie o fax novamente. A qualidade poderá
melhorar quando você repetir a operação. Verifique a qualidade do som da linha
telefônica conectando um telefone à tomada e observando se há estática ou outro
Solução de problemas de qualidade de impressão
167
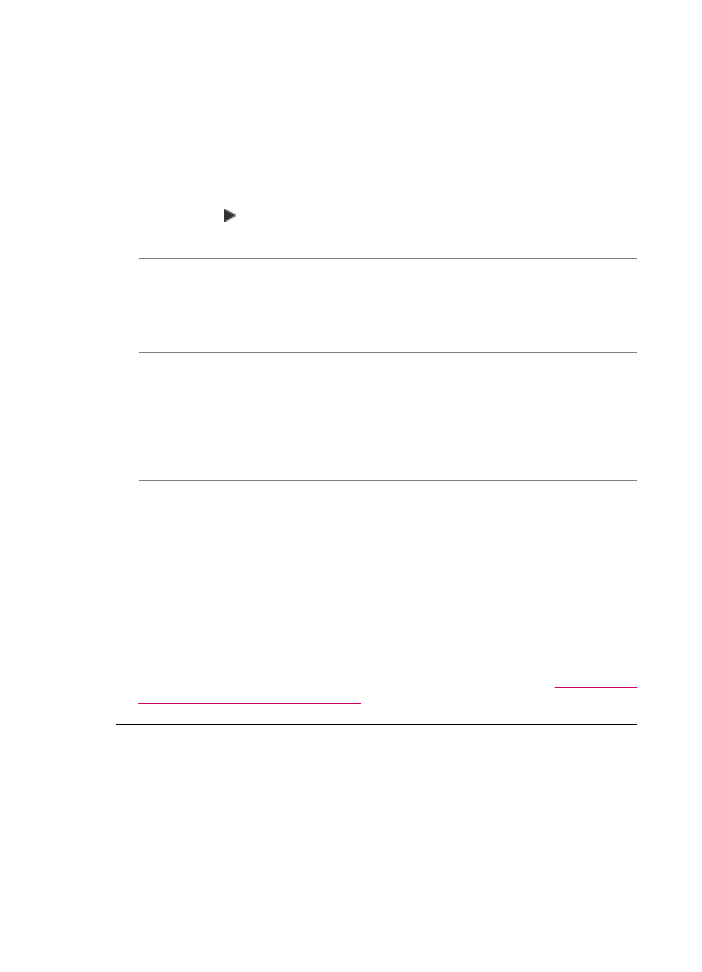
ruído. Se o problema persistir, desative o Modo de correção de erros (ECM) e entre
em contato com a companhia telefônica.
Para alterar a configuração ECM no painel de controle
1.
Pressione Configuração.
2.
Pressione 5 e, depois, 6.
Isso seleciona Configuração de fax avançada e, depois, Modo de correção
de erros.
3.
Pressione para selecionar Ligado ou Desligado.
4.
Pressione OK.
Causa: O aparelho de fax do remetente tem problemas.
Solução: Peça ao remetente que verifique se há problemas no aparelho de fax.
Além disso, verifique se os faxes de outros remetentes apresentam os mesmos
problemas de qualidade.
Causa: O vidro ou o alimentador automático de documentos do aparelho de fax do
remetente está sujo.
Solução: Se aparecerem faixas ou linhas verticais no fax, o vidro ou o alimentador
automático de documentos do aparelho de fax do remetente pode estar sujo ou
empoeirado. Verifique com o remetente se o vidro ou o alimentador automático de
documentos está limpo.
Causa: Os cartuchos de impressão precisam ser limpos ou talvez estejam sem
tinta.
Solução: Verifique os níveis de tinta estimados restantes nos cartuchos de
impressão. Se os cartuchos estiverem com pouca ou nenhuma tinta, talvez seja
necessário substituí-los.
Se houver tinta nos cartuchos de impressão, mas o problema persistir, imprima um
relatório de autoteste para determinar se há um problema nos cartuchos de
impressão. Se o relatório de autoteste indicar um problema, limpe os cartuchos de
impressão. Se o problema persistir, pode ser necessário substituir os cartuchos de
impressão.
Para obter mais informações sobre cartuchos de impressão, consulte
Resolução de
problemas no cartucho de impressão
.
Algumas páginas de um fax recebido estão desbotadas ou em branco
Causa: Os cartuchos de impressão precisam ser limpos ou talvez estejam sem
tinta.
Solução: Verifique os níveis de tinta estimados restantes nos cartuchos de
impressão. Se os cartuchos estiverem com pouca ou nenhuma tinta, talvez seja
necessário substituí-los.
Se houver tinta nos cartuchos de impressão, mas o problema persistir, imprima um
relatório de autoteste para determinar se há um problema nos cartuchos de
Capítulo 11
168
Solução de problemas
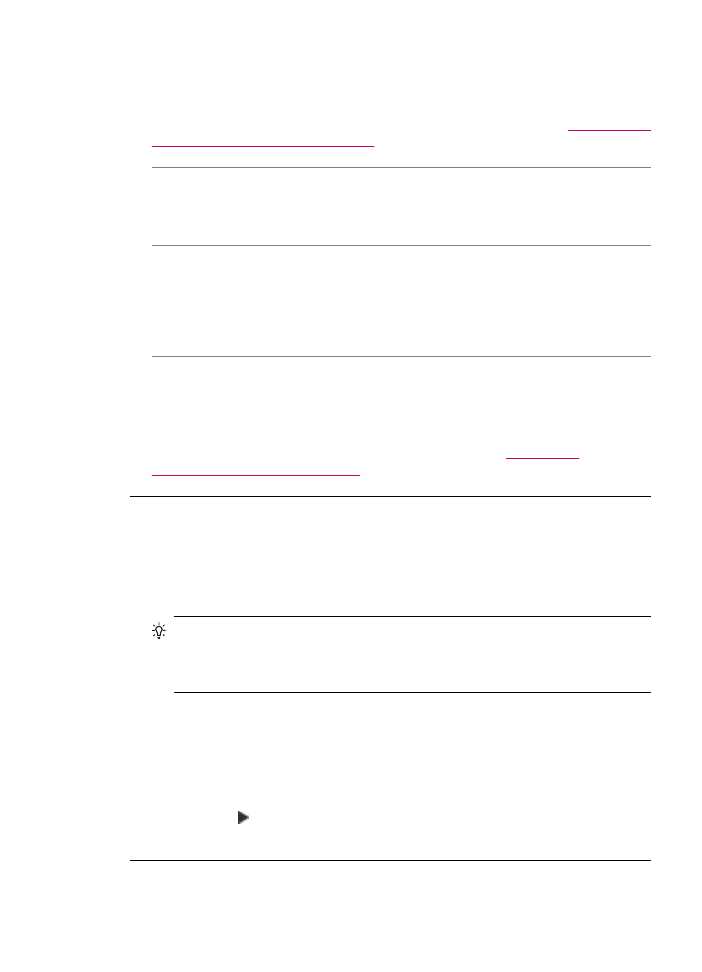
impressão. Se o relatório de autoteste indicar um problema, limpe os cartuchos de
impressão. Se o problema persistir, pode ser necessário substituir os cartuchos de
impressão.
Para obter mais informações sobre cartuchos de impressão, consulte
Resolução de
problemas no cartucho de impressão
.
Causa: O remetente carregou os originais incorretamente no aparelho de fax.
Solução: Verifique com o remetente se ele carregou os originais corretamente no
aparelho de fax ou se enviou uma página em branco por engano.
Causa: O HP All-in-One apanhou duas folhas de papel enquanto imprimia o fax.
Solução: Se restarem apenas poucas folhas no HP All-in-One, carregue mais
papel na bandeja de entrada. Caso haja papel suficiente na bandeja de entrada,
remova o papel, bata a pilha de papel contra uma superfície plana e recarregue o
papel na bandeja.
Causa: O papel carregado na bandeja de entrada não é adequado para o fax.
Solução: Se o papel utilizado for muito fibroso, a tinta aplicada pelo HP All-in-One
talvez não cubra totalmente a superfície do papel. Use papéis HP Premium ou
qualquer outro tipo de papel adequado ao HP All-in-One.
Para mais informações sobre a escolha de papel, consulte
Entender as
especificações da mídia suportada
.
A tinta é espirrada no papel quando imprimo uma foto
Causa: Uma pequena quantidade (alguns milímetros) de tinta em excesso é
comum na cópia de uma foto. Se houver mais do que apenas alguns milímetros de
tinta em excesso, é provável que o HP All-in-One esteja considerando o papel
carregado maior do que o seu tamanho real.
Dica
Uma forma de dizer se a tinta está espirrando no papel é verificar o verso
das páginas impressas depois de um trabalho de cópia ou impressão. Se o verso
da página tiver listras de tinta, o HP All-in-One pode ter usado tinta em excesso
na cópia ou no trabalho de impressão anterior.
Solução: Verifique a configuração do tamanho do papel. Configure o tamanho do
papel correspondente ao do papel carregado na bandeja de entrada.
Para definir o tamanho do papel no painel de controle
1.
Na área Cópia, pressione Menu repetidamente até que Tamanho do papel de
cópia apareça.
2.
Pressione até aparecer o tamanho do papel adequado.
3.
Pressione Iniciar cópia em preto ou Iniciar cópia colorida.
Solução de problemas de qualidade de impressão
169
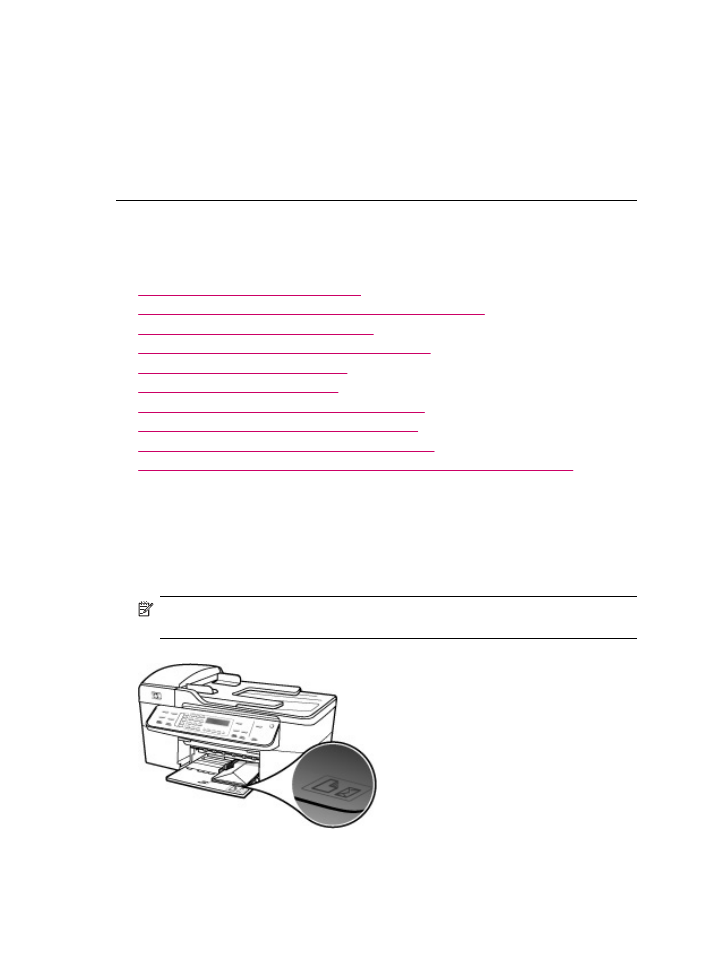
O papel não é recolhido da bandeja de entrada
Causa: Não há papel suficiente na bandeja de entrada.
Solução: Se o HP All-in-One estiver sem papel ou se houver apenas algumas
folhas, carregue mais papel na bandeja de entrada. Se houver papel na bandeja de
entrada, remova o papel, bata a pilha de papel sobre uma superfície plana e
recarregue o papel na bandeja de entrada. Para dar continuidade ao trabalho de
impressão, pressione OK no painel de controle do HP All-in-One.