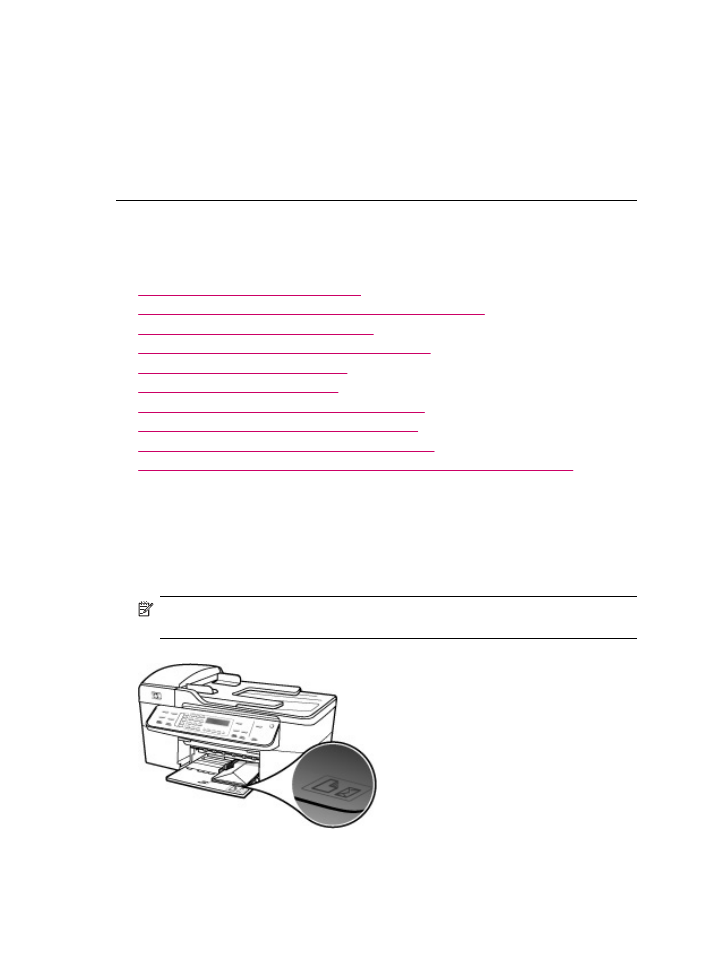
Solução de problemas de impressão
Use esta seção para solucionar estes problemas de impressão:
•
Envelopes impressos incorretamente
•
A impressão sem margem produz resultados inesperados
•
O HP All-in-One não está respondendo
•
O HP All-in-One imprime caracteres sem sentido
•
Nada ocorre quando tento imprimir
•
Meu documento não foi impresso
•
As margens não são impressas como esperado
•
Texto ou gráficos cortados na borda da página
•
Uma página saiu em branco durante a impressão
•
A tinta é espirrada no interior do HP All-in-One ao ser impressa uma foto
Envelopes impressos incorretamente
Causa: Uma pilha de envelopes está carregada incorretamente.
Solução: Remova todo o papel da bandeja de entrada. Carregue uma pilha de
envelopes na bandeja de entrada, com a aba do envelope voltada para cima e para
a esquerda.
Nota
Para evitar atolamentos de papel, enfie as abas para dentro dos
envelopes.
Capítulo 11
170
Solução de problemas
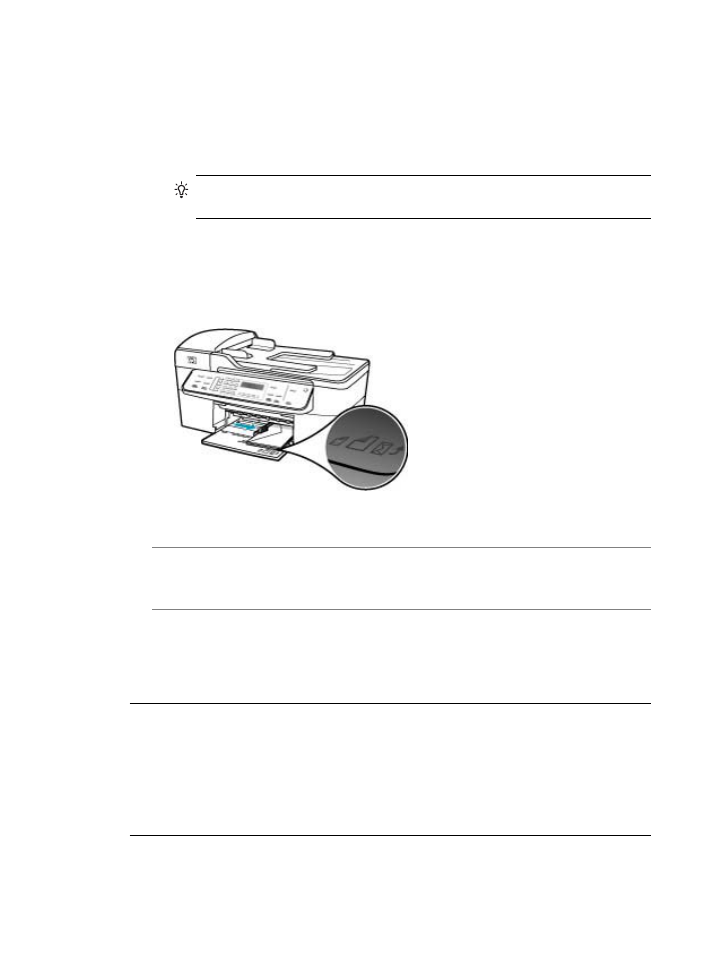
Para carregar envelopes
1.
Retire a bandeja de saída.
2.
Remova todo o papel da bandeja de entrada.
3.
Insira um ou mais envelopes na lateral direita da bandeja de entrada, com as
abas dos envelopes voltadas para cima e para a esquerda. Deslize a pilha de
envelopes para a frente até que ela pare.
Dica
Para obter mais informações sobre como carregar envelopes, consulte
o diagrama na base da bandeja de entrada.
4.
Deslize para dentro a guia de largura do papel em direção da pilha de envelopes
até que pare.
Não sobrecarregue a bandeja de entrada; certifique-se de que a pilha de
envelopes se encaixe na bandeja de entrada e que não seja maior do que a parte
superior da guia de largura do papel.
5.
Recoloque a bandeja de saída.
Causa: O tipo de envelope carregado é incorreto.
Solução: Não use envelopes brilhantes ou com relevo, com grampos ou janelas.
Causa: A tinta está borrando o envelope.
Solução: Se a tinta borrar ao imprimir envelopes, dobre as abas para dentro dos
envelopes. Se o problema persistir, remova o cartucho de impressão preto e imprima
usando apenas o cartucho de impressão colorido instalado.
A impressão sem margem produz resultados inesperados
Causa: A impressão de uma imagem sem bordas usando um aplicativo que não é
da HP produz resultados inesperados.
Solução: Tente imprimir a imagem com o software de imagens de fotos que
acompanha o HP All-in-One.
O HP All-in-One não está respondendo
Causa: O HP All-in-One está ocupado executando outra tarefa.
Solução de problemas de impressão
171
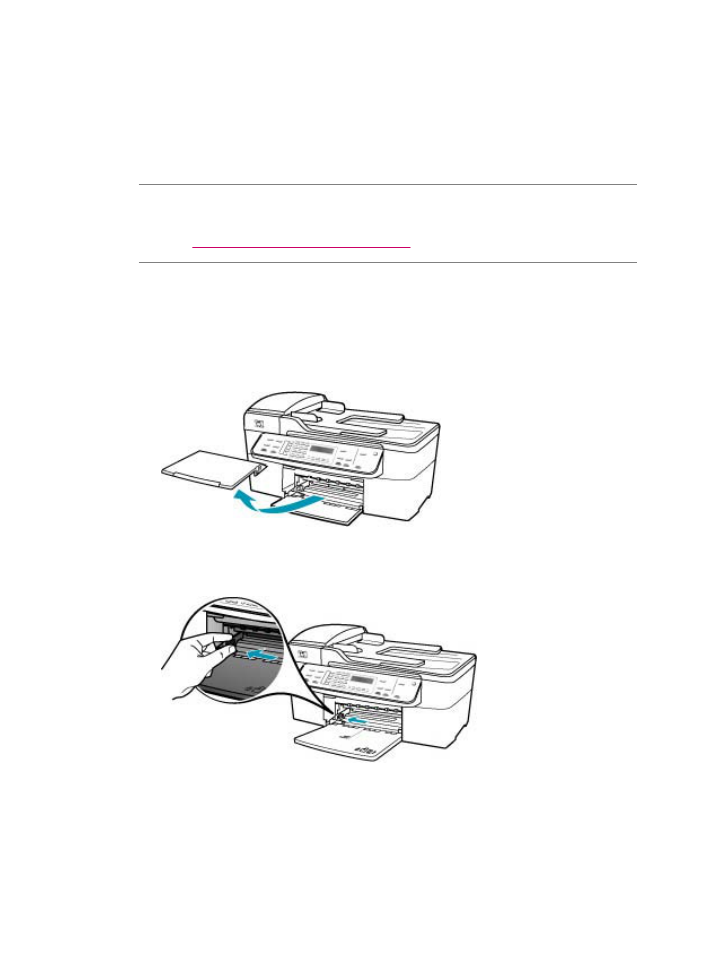
Solução: Se o HP All-in-One estiver executando outra tarefa, como cópia, fax ou
digitalização, o trabalho de impressão será adiado até que o HP All-in-One conclua
a tarefa atual.
A impressão de alguns documentos é muito demorada. Se nada for impresso em
alguns minutos depois que você enviou um trabalho de impressão ao HP All-in-One,
verifique o visor do HP All-in-One para ver se há alguma mensagem.
Causa: O HP All-in-One apresenta um atolamento de papel.
Solução: Para informações sobre como eliminar congestionamentos de papel,
consulte
Eliminação de atolamentos de papel
.
Causa: O HP All-in-One está sem papel.
Solução: Carregue papel na bandeja de entrada.
Para carregar papel de tamanho grande
1.
Retire a bandeja de saída.
2.
Deslize a guia de largura do papel até sua posição de abertura máxima.
3.
Bata uma pilha de papel em uma superfície plana para alinhar as bordas e
verifique as seguintes condições do papel:
•
Verifique se ele não apresenta rasgos, poeira, amassados e bordas
enroladas ou dobradas.
•
Verifique se todo o papel da pilha é do mesmo tamanho e tipo.
Capítulo 11
172
Solução de problemas
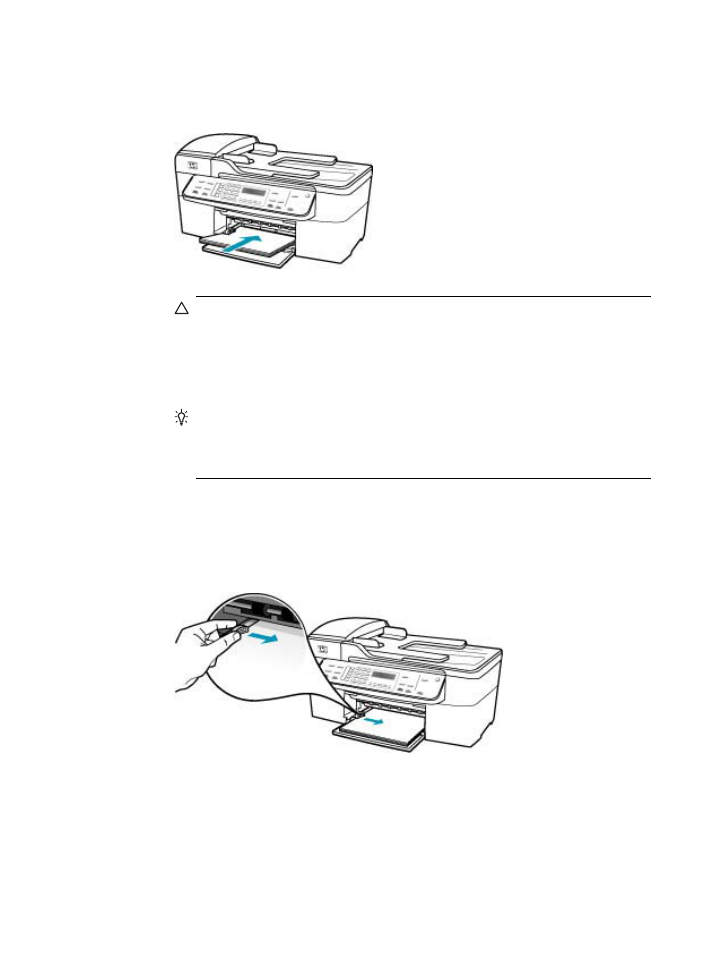
4.
Insira a pilha de papel na bandeja de entrada com a borda curta para a frente e
o lado a ser impresso voltado para baixo. Deslize a pilha de papel para a frente
até que pare.
Cuidado
Verifique se o HP All-in-One está ocioso e silencioso quando você
colocar papel na bandeja de entrada. Se o HP All-in-One estiver executando
uma tarefa de manutenção dos cartuchos de impressão ou qualquer outra
tarefa, talvez a parada de papel localizada dentro do dispositivo não esteja
no lugar. Empurre o papel para que o HP All-in-One ejete as páginas em
branco.
Dica
Se você estiver usando papel timbrado, insira a parte superior da
página primeiro com o lado de impressão voltado para baixo. Para obter mais
informações sobre como carregar papel de tamanho grande e papel timbrado,
consulte o diagrama na base da bandeja de entrada.
5.
Deslize para dentro a guia de comprimento de papel até que pare nas bordas do
papel.
Não sobrecarregue a bandeja de entrada. Verifique se a pilha de papel cabe na
bandeja de entrada e se ela não é mais alta do que a parte superior da guia de
largura de papel.
Solução de problemas de impressão
173
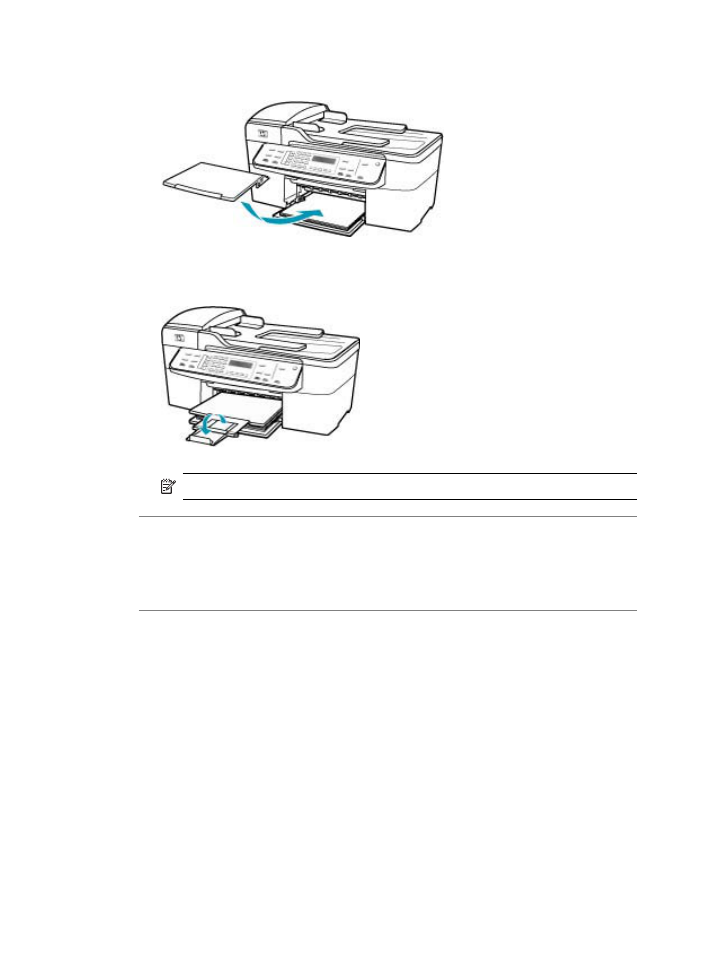
6.
Recoloque a bandeja de saída.
7.
Vire a extensão da bandeja para cima em sua direção.
Nota
Deixe o extensor da bandeja fechado quando usar papel Ofício.
Causa: O carro da impressora travou.
Solução: Desligue o HP All-in-One, remova os objetos que estiverem bloqueando
o carro de impressão (incluindo os materiais de embalagem) e ligue o HP All-in-One
novamente.
Causa: O computador não está se comunicando com o HP All-in-One.
Solução: Se o HP All-in-One não estiver conectado corretamente ao computador,
podem ocorrer erros de comunicação. Verifique se o cabo USB está conectado ao
HP All-in-One e ao computador, conforme mostrado a seguir.
Você pode imprimir uma página de teste no software HP Photosmart Studio (Mac)
para confirmar se a conexão entre o HP All-in-One e o Mac está funcionando
corretamente. Essa página de teste é diferente do relatório de autoteste que pode
ser impresso do painel de controle.
Para imprimir uma página de teste
1.
Clique em Gerenciador de dispositivos HP, no Dock.
Aparece a janela Gerenciador de Dispositivos HP.
2.
No menu suspenso Informações e configurações, escolha Manutenção da
impressora.
Capítulo 11
174
Solução de problemas
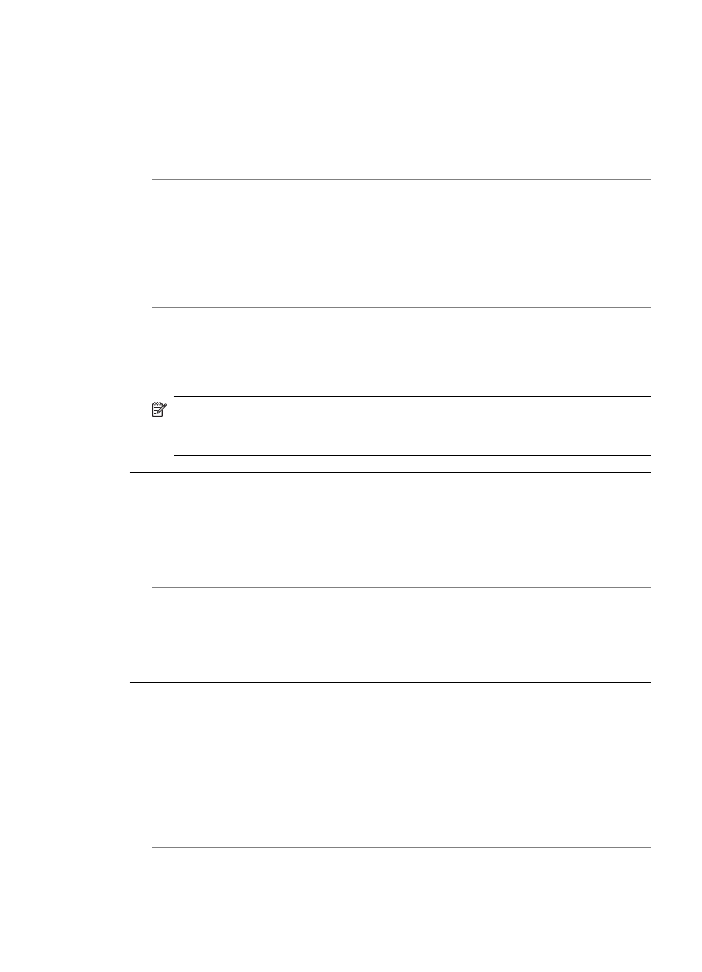
3.
Selecione o HP All-in-One e, depois, Utilitário.
4.
Clique em Imprimir página de teste.
Uma página de teste será impressa, caso a conexão esteja estabelecida e
funcionando corretamente. Para obter informações sobre como configurar o
HP All-in-One, consulte o Pôster de configuração que acompanha o
HP All-in-One.
Causa: O HP All-in-One está desligado.
Solução: Observe o visor do HP All-in-One. Se o visor estiver em branco e a luz
próxima ao botão Liga-desliga não estiver acesa, o HP All-in-One está desligado.
Certifique-se de que o cabo de alimentação esteja conectado com segurança ao
HP All-in-One e a uma tomada. Pressione o botão Liga-desliga para ligar o
HP All-in-One.
Causa: Ocorreu um erro no HP All-in-One.
Solução: Desligue o HP All-in-One e desconecte o cabo de alimentação. Conecte
novamente o cabo de alimentação e pressione o botão Liga-desliga para ligar o
HP All-in-One.
Nota
Dependendo do tempo pelo qual o HP All-in-One ficou desligado da
tomada, a data e a hora podem ter sido apagadas. Você precisará redefinir a data
e a hora posteriormente, quando reconectar o cabo de força.
O HP All-in-One imprime caracteres sem sentido
Causa: A memória no HP All-in-One está cheia.
Solução: Desligue o HP All-in-One e o computador por 60 segundos, ligue-os
novamente e tente imprimir.
Causa: O documento está corrompido.
Solução: Tente imprimir outro documento usando o mesmo aplicativo. Se isso
funcionar, tente imprimir uma versão do documento salva anteriormente e que não
esteja corrompida.
Nada ocorre quando tento imprimir
Causa: O HP All-in-One está desligado.
Solução: Observe o visor do HP All-in-One. Se o visor estiver em branco e a luz
próxima ao botão Liga-desliga não estiver acesa, o HP All-in-One está desligado.
Certifique-se de que o cabo de alimentação esteja conectado com segurança ao
HP All-in-One e a uma tomada. Pressione o botão Liga-desliga para ligar o
HP All-in-One.
Causa: O HP All-in-One está ocupado executando outra tarefa.
Solução de problemas de impressão
175
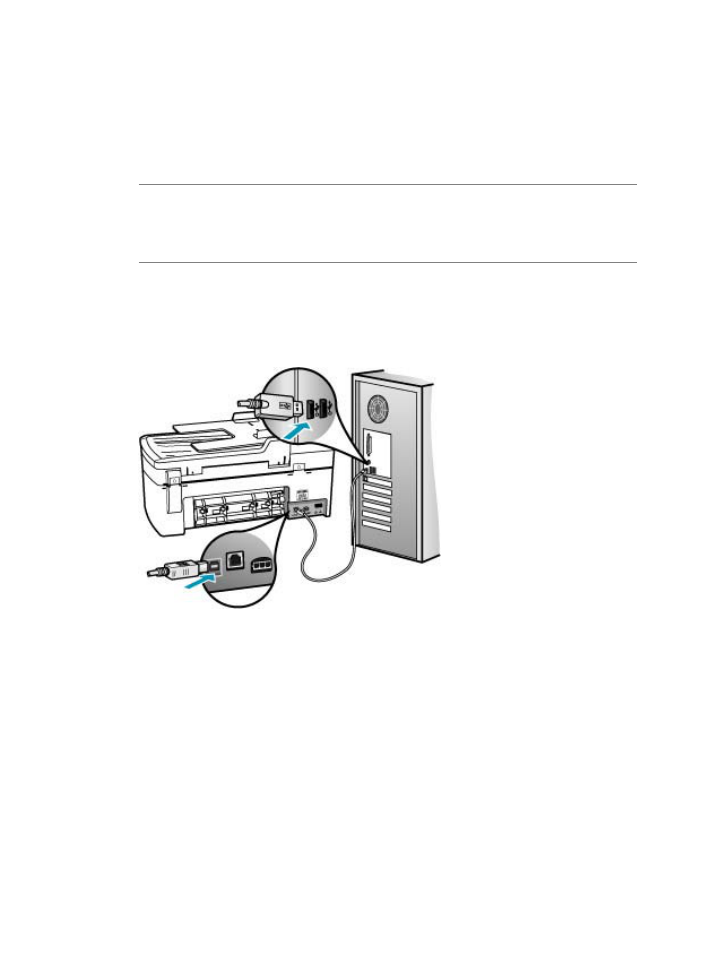
Solução: Se o HP All-in-One estiver executando outra tarefa, como cópia, fax ou
digitalização, o trabalho de impressão será adiado até que o HP All-in-One conclua
a tarefa atual.
A impressão de alguns documentos é muito demorada. Se nada for impresso em
alguns minutos depois que você enviou um trabalho de impressão ao HP All-in-One,
verifique o visor do HP All-in-One para ver se há alguma mensagem.
Causa: O HP All-in-One não é a impressora selecionada.
Solução: Verifique se o HP All-in-One é a impressora selecionada em seu
aplicativo.
Causa: O computador não está se comunicando com o HP All-in-One.
Solução: Se o HP All-in-One não estiver conectado corretamente ao computador,
podem ocorrer erros de comunicação. Verifique se o cabo USB está conectado ao
HP All-in-One e ao computador, conforme mostrado a seguir.
Você pode imprimir uma página de teste no software HP Photosmart Studio (Mac)
para confirmar se a conexão entre o HP All-in-One e o Mac está funcionando
corretamente. Essa página de teste é diferente do relatório de autoteste que pode
ser impresso do painel de controle.
Para imprimir uma página de teste
1.
Clique em Gerenciador de dispositivos HP, no Dock.
Aparece a janela Gerenciador de Dispositivos HP.
2.
No menu suspenso Informações e configurações, escolha Manutenção da
impressora.
Capítulo 11
176
Solução de problemas
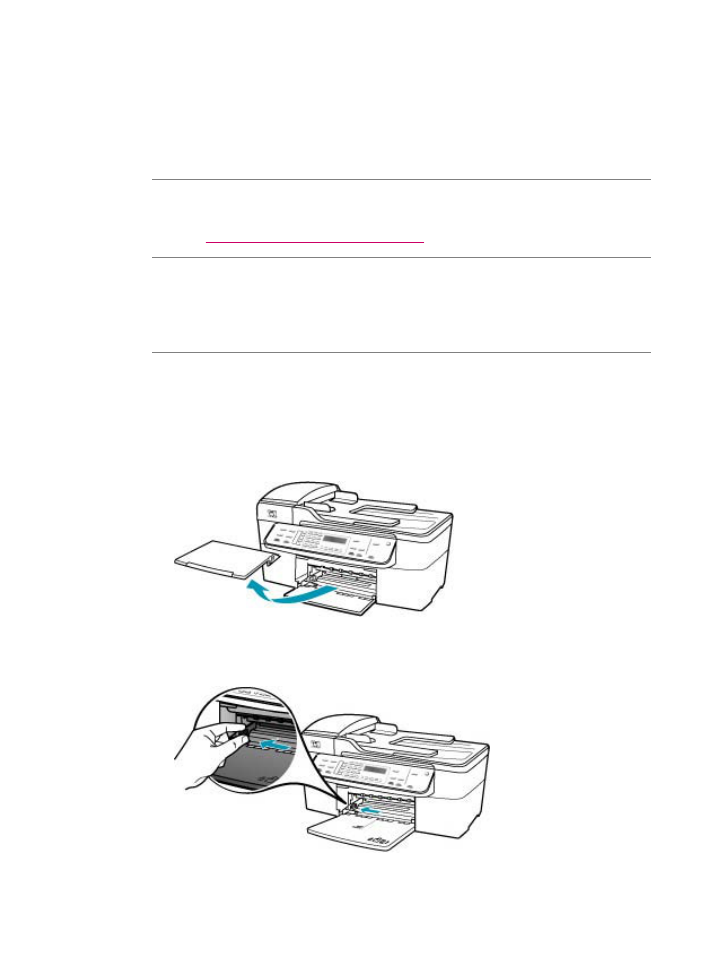
3.
Selecione o HP All-in-One e, depois, Utilitário.
4.
Clique em Imprimir página de teste.
Uma página de teste será impressa, caso a conexão esteja estabelecida e
funcionando corretamente. Para obter informações sobre como configurar o
HP All-in-One, consulte o Pôster de configuração que acompanha o
HP All-in-One.
Causa: O HP All-in-One apresenta um atolamento de papel.
Solução: Para informações sobre eliminação de congestionamentos de papel,
consulte
Eliminação de atolamentos de papel
.
Causa: O carro da impressora travou.
Solução: Desligue o HP All-in-One, remova os objetos que estiverem bloqueando
o carro de impressão (incluindo os materiais de embalagem) e ligue o HP All-in-One
novamente.
Causa: O HP All-in-One está sem papel.
Solução: Carregue papel na bandeja de entrada.
Para carregar papel de tamanho grande
1.
Retire a bandeja de saída.
2.
Deslize a guia de largura do papel até sua posição de abertura máxima.
Solução de problemas de impressão
177
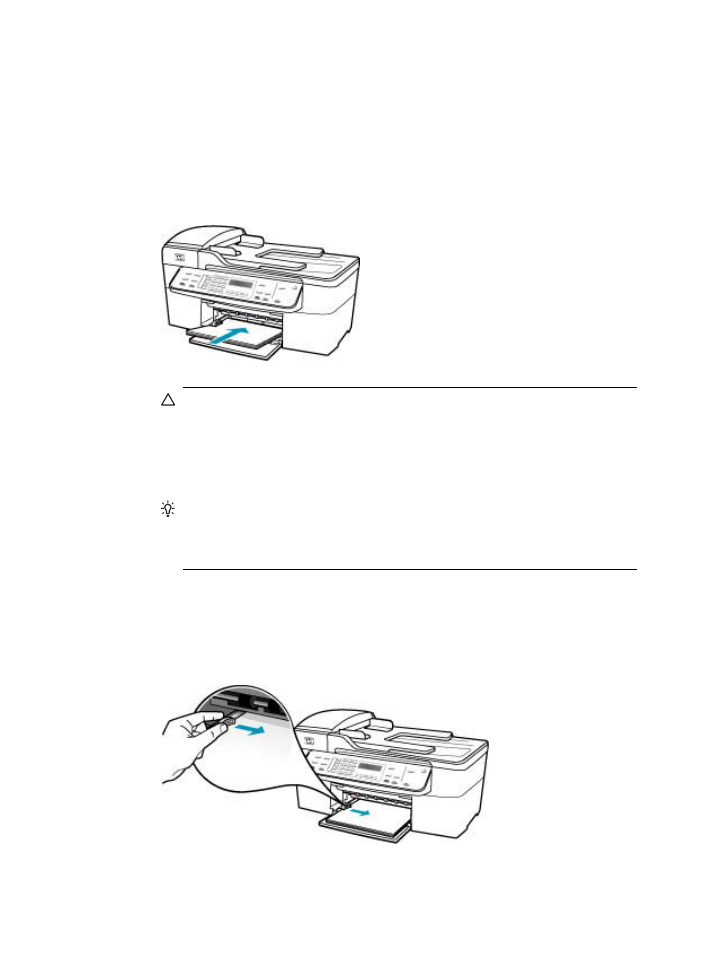
3.
Bata uma pilha de papel em uma superfície plana para alinhar as bordas e
verifique as seguintes condições do papel:
•
Verifique se ele não apresenta rasgos, poeira, amassados e bordas
enroladas ou dobradas.
•
Verifique se todo o papel da pilha é do mesmo tamanho e tipo.
4.
Insira a pilha de papel na bandeja de entrada com a borda curta para a frente e
o lado a ser impresso voltado para baixo. Deslize a pilha de papel para a frente
até que pare.
Cuidado
Verifique se o HP All-in-One está ocioso e silencioso quando você
colocar papel na bandeja de entrada. Se o HP All-in-One estiver executando
uma tarefa de manutenção dos cartuchos de impressão ou qualquer outra
tarefa, talvez a parada de papel localizada dentro do dispositivo não esteja
no lugar. Empurre o papel para que o HP All-in-One ejete as páginas em
branco.
Dica
Se você estiver usando papel timbrado, insira a parte superior da
página primeiro com o lado de impressão voltado para baixo. Para obter mais
informações sobre como carregar papel de tamanho grande e papel timbrado,
consulte o diagrama na base da bandeja de entrada.
5.
Deslize para dentro a guia de comprimento de papel até que pare nas bordas do
papel.
Não sobrecarregue a bandeja de entrada. Verifique se a pilha de papel cabe na
bandeja de entrada e se ela não é mais alta do que a parte superior da guia de
largura de papel.
Capítulo 11
178
Solução de problemas
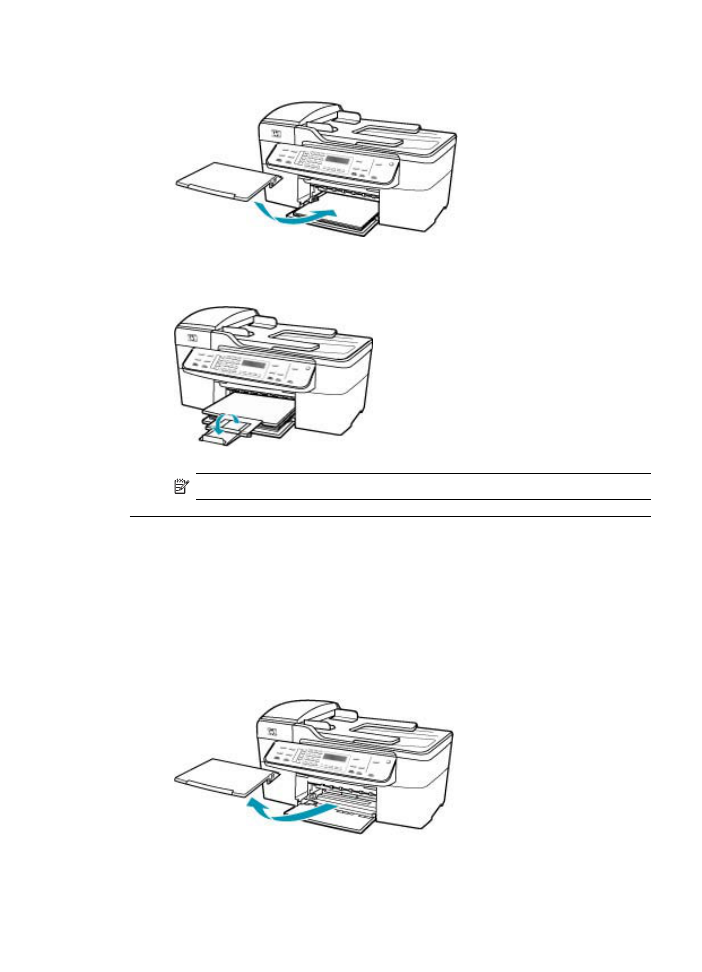
6.
Recoloque a bandeja de saída.
7.
Vire a extensão da bandeja para cima em sua direção.
Nota
Deixe o extensor da bandeja fechado quando usar papel Ofício.
Meu documento não foi impresso
Causa: A bandeja de entrada está vazia ou há um atolamento de papel.
Solução: Verifique se há papel carregado na bandeja de entrada e se não há
atolamento de papel.
Para carregar papel de tamanho grande
1.
Retire a bandeja de saída.
Solução de problemas de impressão
179
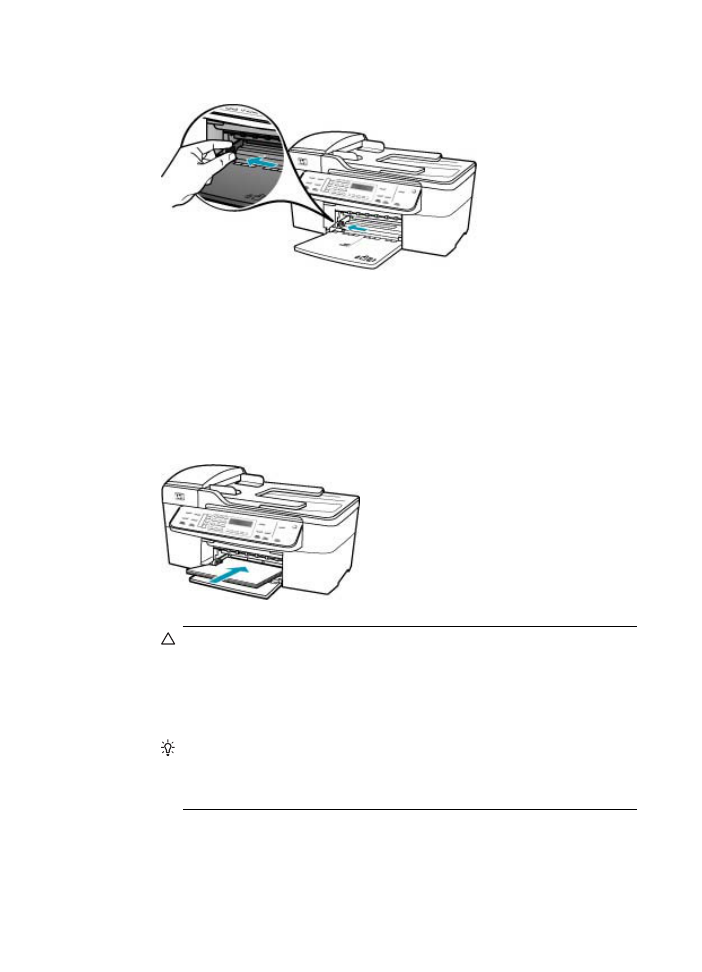
2.
Deslize a guia de largura do papel até sua posição de abertura máxima.
3.
Bata uma pilha de papel em uma superfície plana para alinhar as bordas e
verifique as seguintes condições do papel:
•
Verifique se ele não apresenta rasgos, poeira, amassados e bordas
enroladas ou dobradas.
•
Verifique se todo o papel da pilha é do mesmo tamanho e tipo.
4.
Insira a pilha de papel na bandeja de entrada com a borda curta para a frente e
o lado a ser impresso voltado para baixo. Deslize a pilha de papel para a frente
até que pare.
Cuidado
Verifique se o HP All-in-One está ocioso e silencioso quando você
colocar papel na bandeja de entrada. Se o HP All-in-One estiver executando
uma tarefa de manutenção dos cartuchos de impressão ou qualquer outra
tarefa, talvez a parada de papel localizada dentro do dispositivo não esteja
no lugar. Empurre o papel para que o HP All-in-One ejete as páginas em
branco.
Dica
Se você estiver usando papel timbrado, insira a parte superior da
página primeiro com o lado de impressão voltado para baixo. Para obter mais
informações sobre como carregar papel de tamanho grande e papel timbrado,
consulte o diagrama na base da bandeja de entrada.
Capítulo 11
180
Solução de problemas
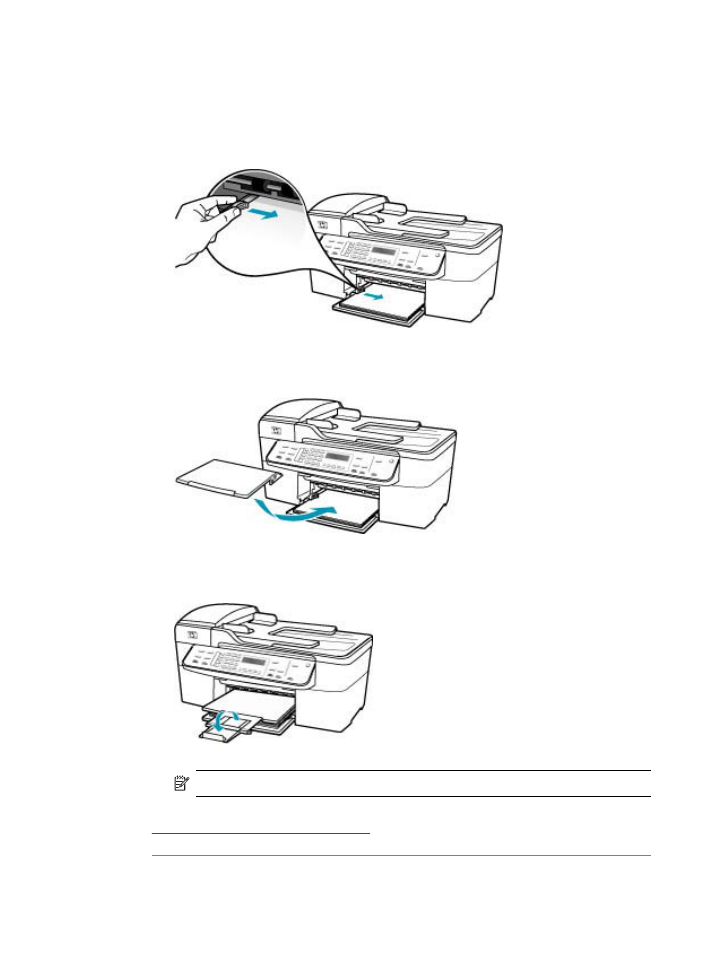
5.
Deslize para dentro a guia de comprimento de papel até que pare nas bordas do
papel.
Não sobrecarregue a bandeja de entrada. Verifique se a pilha de papel cabe na
bandeja de entrada e se ela não é mais alta do que a parte superior da guia de
largura de papel.
6.
Recoloque a bandeja de saída.
7.
Vire a extensão da bandeja para cima em sua direção.
Nota
Deixe o extensor da bandeja fechado quando usar papel Ofício.
Para informações sobre como eliminar congestionamentos de papel, consulte
Eliminação de atolamentos de papel
.
Causa: Os cartuchos de impressão podem estar sem tinta.
Solução de problemas de impressão
181
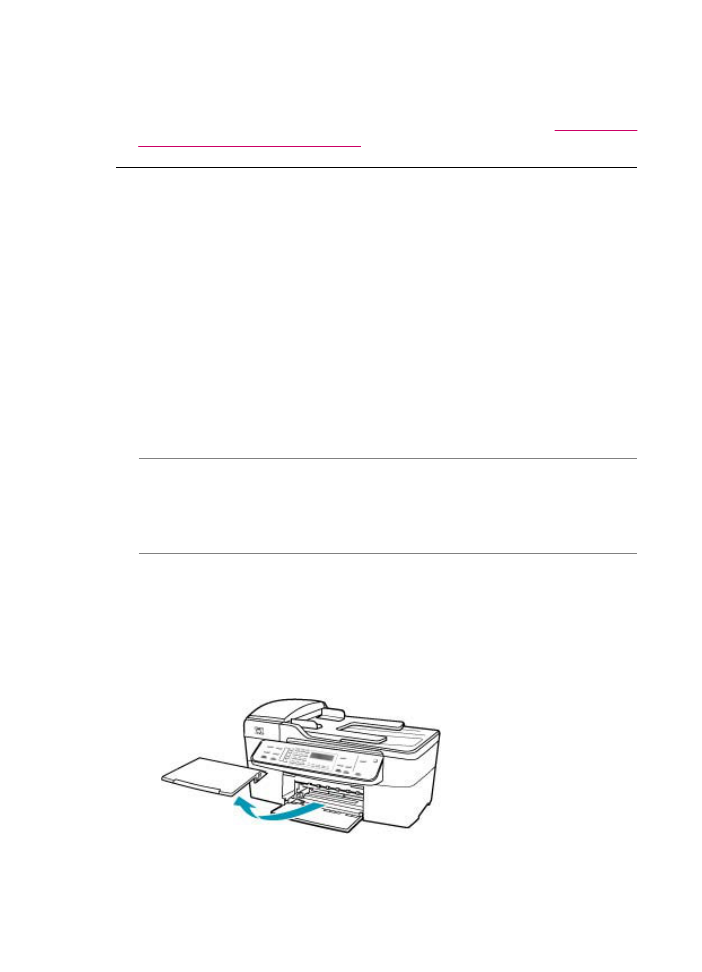
Solução: Verifique os níveis de tinta estimados restantes nos cartuchos de
impressão. Se os cartuchos estiverem com pouca ou nenhuma tinta, talvez seja
necessário substituí-los.
Para obter mais informações sobre cartuchos de impressão, consulte
Resolução de
problemas no cartucho de impressão
.
As margens não são impressas como esperado
Causa: As margens não estão configuradas corretamente em seu aplicativo.
Solução: Verifique as margens da impressora.
Para verificar as configurações de margem
1.
Visualize o seu trabalho de impressão antes de enviá-lo ao HP All-in-One.
2.
Verifique as margens.
O HP All-in-One utiliza as margens definidas em seu aplicativo, desde que sejam
maiores do que o tamanho mínimo de margem suportado pelo HP All-in-One.
3.
Cancele o trabalho de impressão caso as margens não sejam satisfatórias e
ajuste-as usando seu aplicativo.
Verifique se as configurações de margem do documento não ultrapassam a área
imprimível no HP All-in-One.
Causa: A configuração do tamanho de papel pode estar incorretamente definida
para o projeto que está sendo impresso.
Solução: Verifique se selecionou o tamanho de papel apropriado ao seu projeto e
se carregou o tamanho de papel correto na bandeja de entrada.
Causa: As guias do papel não estão posicionadas corretamente.
Solução: Remova a pilha de papel da bandeja de entrada e recarregue o papel
seguindo estas etapas:
Para carregar papel de tamanho grande
1.
Retire a bandeja de saída.
Capítulo 11
182
Solução de problemas
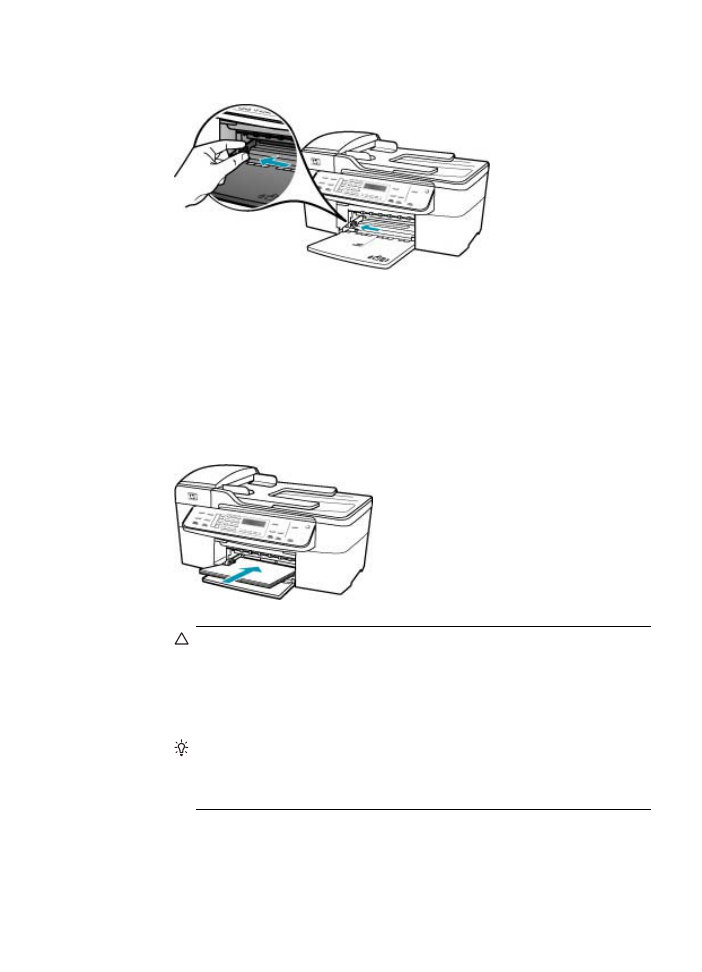
2.
Deslize a guia de largura do papel até sua posição de abertura máxima.
3.
Bata uma pilha de papel em uma superfície plana para alinhar as bordas e
verifique as seguintes condições do papel:
•
Verifique se ele não apresenta rasgos, poeira, amassados e bordas
enroladas ou dobradas.
•
Verifique se todo o papel da pilha é do mesmo tamanho e tipo.
4.
Insira a pilha de papel na bandeja de entrada com a borda curta para a frente e
o lado a ser impresso voltado para baixo. Deslize a pilha de papel para a frente
até que pare.
Cuidado
Verifique se o HP All-in-One está ocioso e silencioso quando você
colocar papel na bandeja de entrada. Se o HP All-in-One estiver executando
uma tarefa de manutenção dos cartuchos de impressão ou qualquer outra
tarefa, talvez a parada de papel localizada dentro do dispositivo não esteja
no lugar. Empurre o papel para que o HP All-in-One ejete as páginas em
branco.
Dica
Se você estiver usando papel timbrado, insira a parte superior da
página primeiro com o lado de impressão voltado para baixo. Para obter mais
informações sobre como carregar papel de tamanho grande e papel timbrado,
consulte o diagrama na base da bandeja de entrada.
Solução de problemas de impressão
183
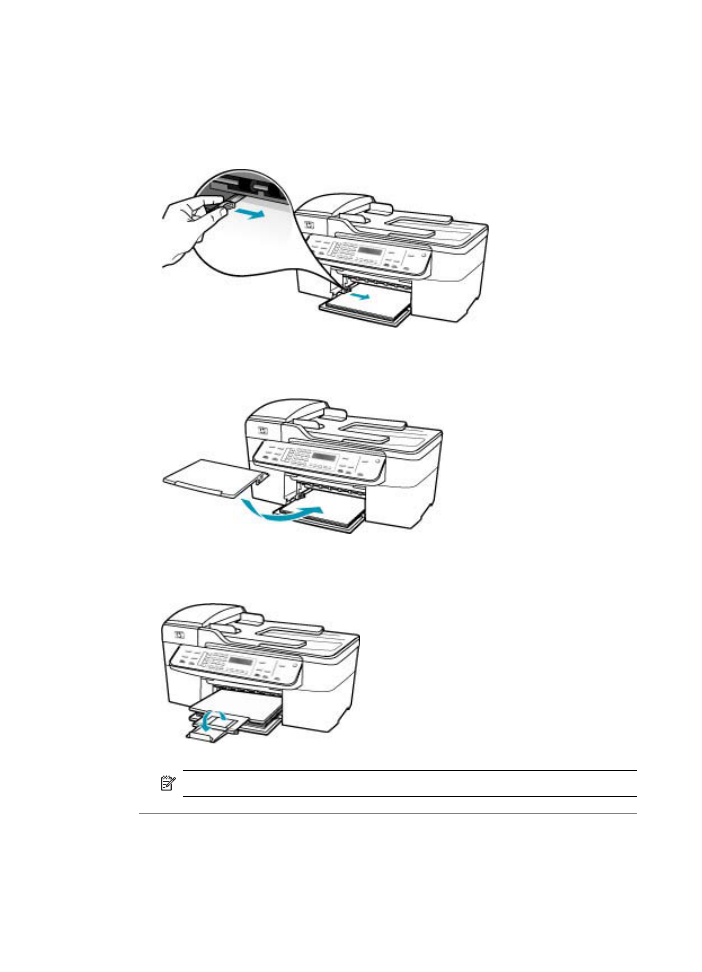
5.
Deslize para dentro a guia de comprimento de papel até que pare nas bordas do
papel.
Não sobrecarregue a bandeja de entrada. Verifique se a pilha de papel cabe na
bandeja de entrada e se ela não é mais alta do que a parte superior da guia de
largura de papel.
6.
Recoloque a bandeja de saída.
7.
Vire a extensão da bandeja para cima em sua direção.
Nota
Deixe o extensor da bandeja fechado quando usar papel Ofício.
Causa: Uma pilha de envelopes está carregada incorretamente.
Solução: Remova todo o papel da bandeja de entrada. Carregue uma pilha de
envelopes na bandeja de entrada, com a aba do envelope voltada para cima e para
a esquerda.
Capítulo 11
184
Solução de problemas
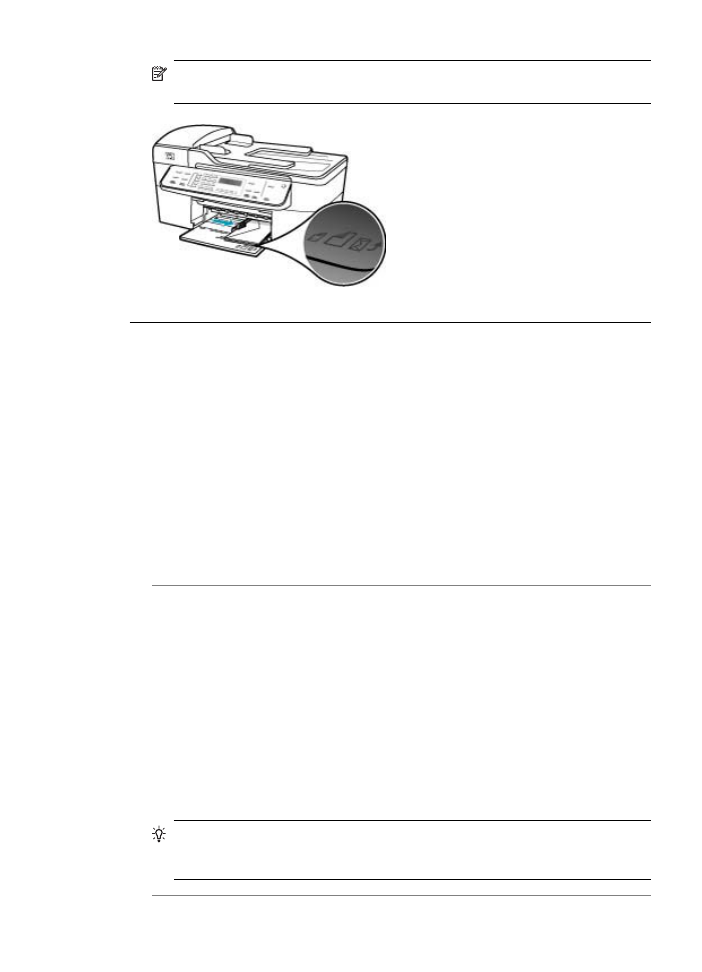
Nota
Para evitar atolamentos de papel, enfie as abas para dentro dos
envelopes.
Texto ou gráficos cortados na borda da página
Causa: As margens não estão configuradas corretamente em seu aplicativo.
Solução: Verifique se as configurações de margem do documento não
ultrapassam a área imprimível no HP All-in-One.
Para verificar as configurações de margem
1.
Visualize o seu trabalho de impressão antes de enviá-lo ao HP All-in-One.
2.
Verifique as margens.
O HP All-in-One utiliza as margens definidas em seu aplicativo, desde que sejam
maiores do que o tamanho mínimo de margem suportado pelo HP All-in-One.
3.
Cancele o trabalho de impressão caso as margens não sejam satisfatórias e
ajuste-as usando seu aplicativo.
Causa: O tamanho do documento que está sendo impresso é maior do que o papel
carregado na bandeja de entrada.
Solução: Verifique se o layout do documento que está sendo impresso se ajusta
a um tamanho de papel disponível no HP All-in-One.
Para visualizar o layout da impressão
1.
Carregue um papel de tamanho correto na bandeja de entrada.
2.
Visualize o trabalho de impressão antes de enviá-lo ao HP All-in-One.
3.
Verifique os gráficos do documento para saber se o tamanho atual está dentro
da área imprimível do HP All-in-One.
4.
Cancele o trabalho de impressão caso o gráfico não caiba na área imprimível da
página.
Dica
Alguns aplicativos permitem redimensionar o documento para que se
ajuste ao tamanho do papel selecionado. Além disso, é possível redimensionar
um documento usando a caixa de diálogo Configuração da página.
Solução de problemas de impressão
185
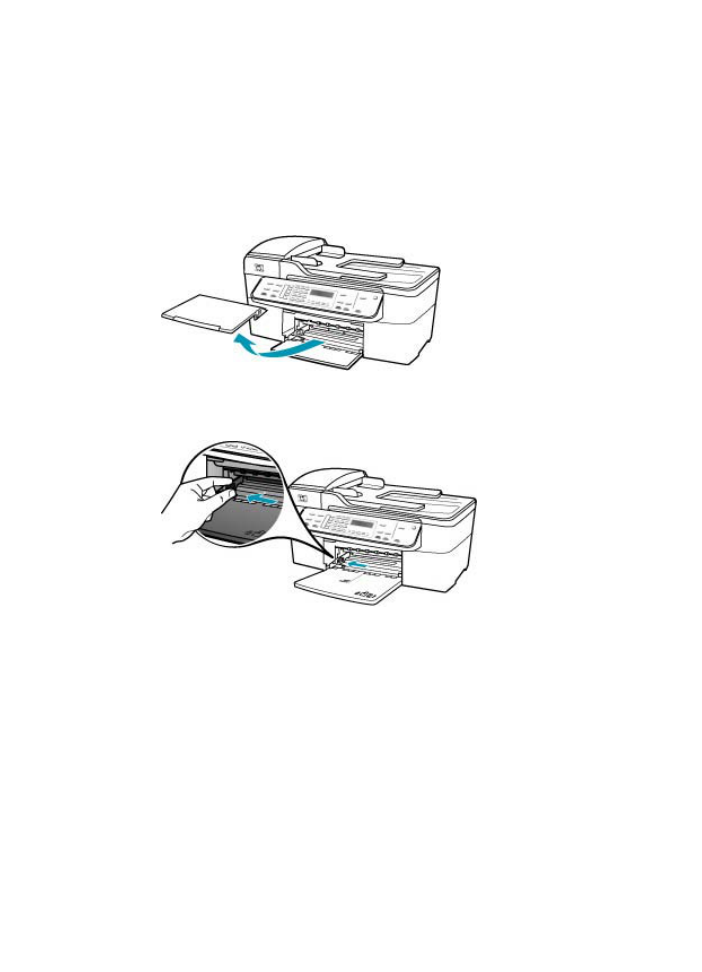
Causa: O papel está carregado incorretamente.
Solução: Se o papel for alimentado incorretamente, poderá fazer com que partes
do documento sejam cortadas.
Remova a pilha de papel da bandeja de entrada e recarregue o papel seguindo estas
etapas:
Para carregar papel de tamanho grande
1.
Retire a bandeja de saída.
2.
Deslize a guia de largura do papel até sua posição de abertura máxima.
3.
Bata uma pilha de papel em uma superfície plana para alinhar as bordas e
verifique as seguintes condições do papel:
•
Verifique se ele não apresenta rasgos, poeira, amassados e bordas
enroladas ou dobradas.
•
Verifique se todo o papel da pilha é do mesmo tamanho e tipo.
Capítulo 11
186
Solução de problemas
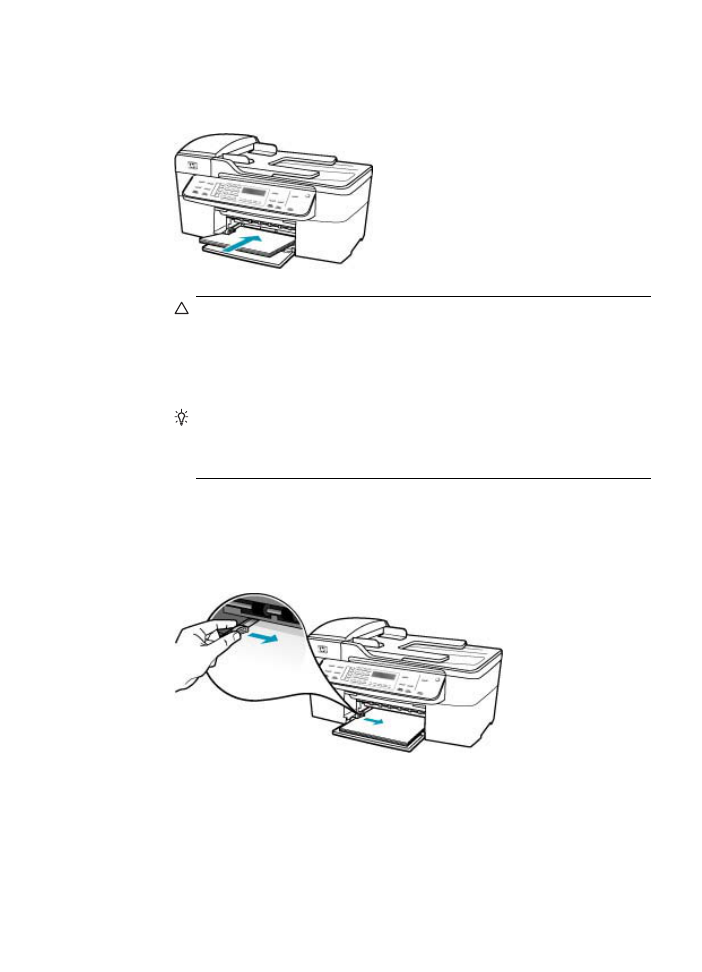
4.
Insira a pilha de papel na bandeja de entrada com a borda curta para a frente e
o lado a ser impresso voltado para baixo. Deslize a pilha de papel para a frente
até que pare.
Cuidado
Verifique se o HP All-in-One está ocioso e silencioso quando você
colocar papel na bandeja de entrada. Se o HP All-in-One estiver executando
uma tarefa de manutenção dos cartuchos de impressão ou qualquer outra
tarefa, talvez a parada de papel localizada dentro do dispositivo não esteja
no lugar. Empurre o papel para que o HP All-in-One ejete as páginas em
branco.
Dica
Se você estiver usando papel timbrado, insira a parte superior da
página primeiro com o lado de impressão voltado para baixo. Para obter mais
informações sobre como carregar papel de tamanho grande e papel timbrado,
consulte o diagrama na base da bandeja de entrada.
5.
Deslize para dentro a guia de comprimento de papel até que pare nas bordas do
papel.
Não sobrecarregue a bandeja de entrada. Verifique se a pilha de papel cabe na
bandeja de entrada e se ela não é mais alta do que a parte superior da guia de
largura de papel.
Solução de problemas de impressão
187
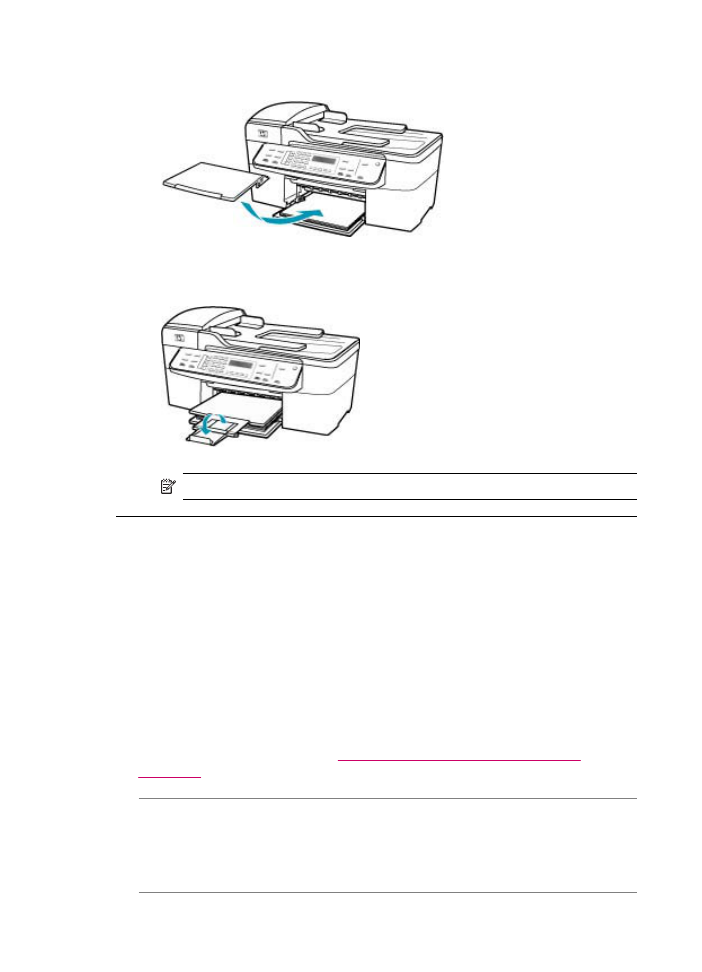
6.
Recoloque a bandeja de saída.
7.
Vire a extensão da bandeja para cima em sua direção.
Nota
Deixe o extensor da bandeja fechado quando usar papel Ofício.
Uma página saiu em branco durante a impressão
Causa: Se você estiver imprimindo um texto em preto e o HP All-in-One imprimir
uma página em branco, significa que o cartucho de impressão preto pode estar vazio.
Solução: Verifique os níveis de tinta estimados restantes nos cartuchos de
impressão. Se os cartuchos estiverem com pouca ou nenhuma tinta, talvez seja
necessário substituí-los.
Se houver tinta nos cartuchos de impressão, mas o problema persistir, imprima um
relatório de autoteste para determinar se há um problema nos cartuchos de
impressão. Se o relatório de autoteste indicar um problema, limpe os cartuchos de
impressão. Se o problema persistir, pode ser necessário substituir os cartuchos de
impressão.
Para mais informações, consulte
Resolução de problemas no cartucho de
impressão
.
Causa: O documento que está sendo impresso contém uma página adicional em
branco.
Solução: Abra o arquivo do documento no seu aplicativo e remova as páginas ou
linhas adicionais no fim do documento.
Capítulo 11
188
Solução de problemas
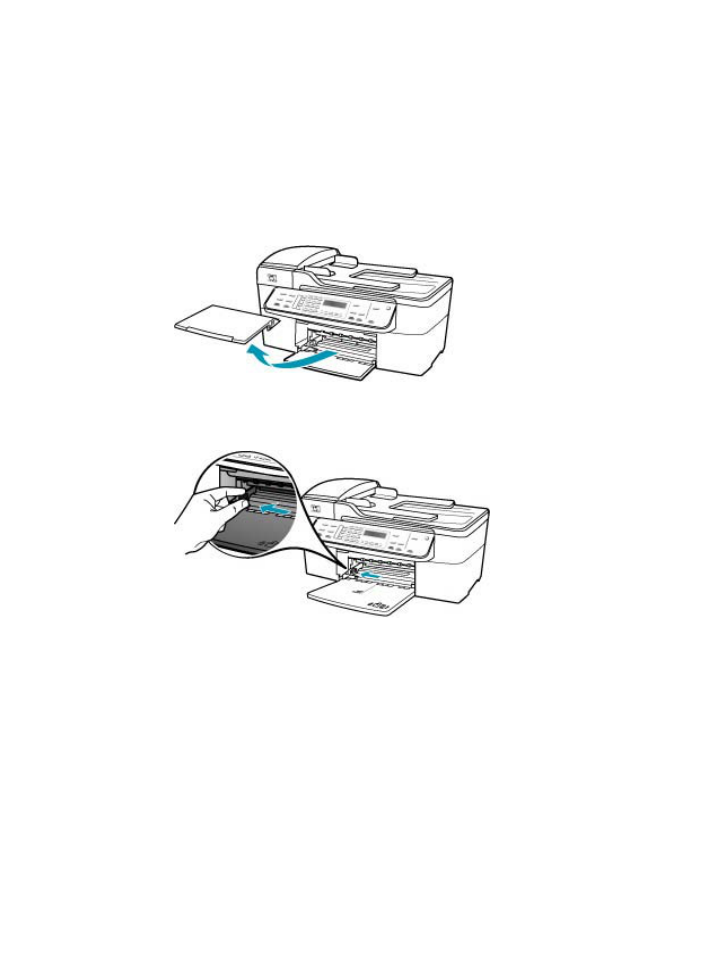
Causa: O HP All-in-One apanhou duas folhas de papel.
Solução: Se restarem apenas poucas folhas no HP All-in-One, carregue mais
papel na bandeja de entrada. Caso haja papel suficiente na bandeja de entrada,
remova o papel, bata a pilha de papel contra uma superfície plana e recarregue o
papel na bandeja. Para continuar com o trabalho de impressão, pressione o botão
OK no painel de controle do HP All-in-One.
Para carregar papel de tamanho grande
1.
Retire a bandeja de saída.
2.
Deslize a guia de largura do papel até sua posição de abertura máxima.
3.
Bata uma pilha de papel em uma superfície plana para alinhar as bordas e
verifique as seguintes condições do papel:
•
Verifique se ele não apresenta rasgos, poeira, amassados e bordas
enroladas ou dobradas.
•
Verifique se todo o papel da pilha é do mesmo tamanho e tipo.
Solução de problemas de impressão
189
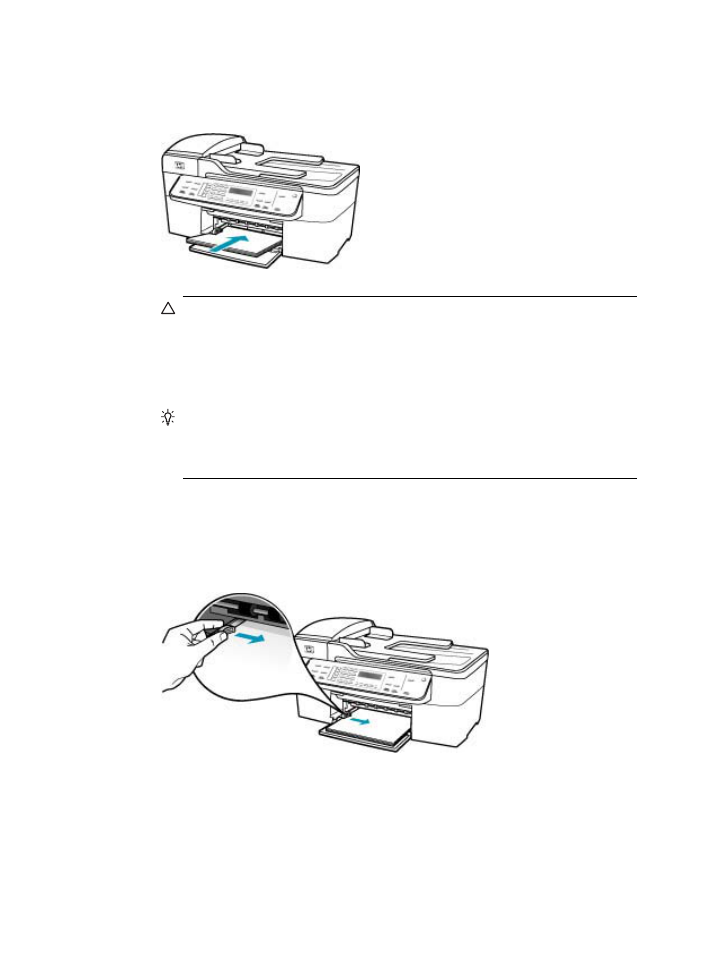
4.
Insira a pilha de papel na bandeja de entrada com a borda curta para a frente e
o lado a ser impresso voltado para baixo. Deslize a pilha de papel para a frente
até que pare.
Cuidado
Verifique se o HP All-in-One está ocioso e silencioso quando você
colocar papel na bandeja de entrada. Se o HP All-in-One estiver executando
uma tarefa de manutenção dos cartuchos de impressão ou qualquer outra
tarefa, talvez a parada de papel localizada dentro do dispositivo não esteja
no lugar. Empurre o papel para que o HP All-in-One ejete as páginas em
branco.
Dica
Se você estiver usando papel timbrado, insira a parte superior da
página primeiro com o lado de impressão voltado para baixo. Para obter mais
informações sobre como carregar papel de tamanho grande e papel timbrado,
consulte o diagrama na base da bandeja de entrada.
5.
Deslize para dentro a guia de comprimento de papel até que pare nas bordas do
papel.
Não sobrecarregue a bandeja de entrada. Verifique se a pilha de papel cabe na
bandeja de entrada e se ela não é mais alta do que a parte superior da guia de
largura de papel.
Capítulo 11
190
Solução de problemas
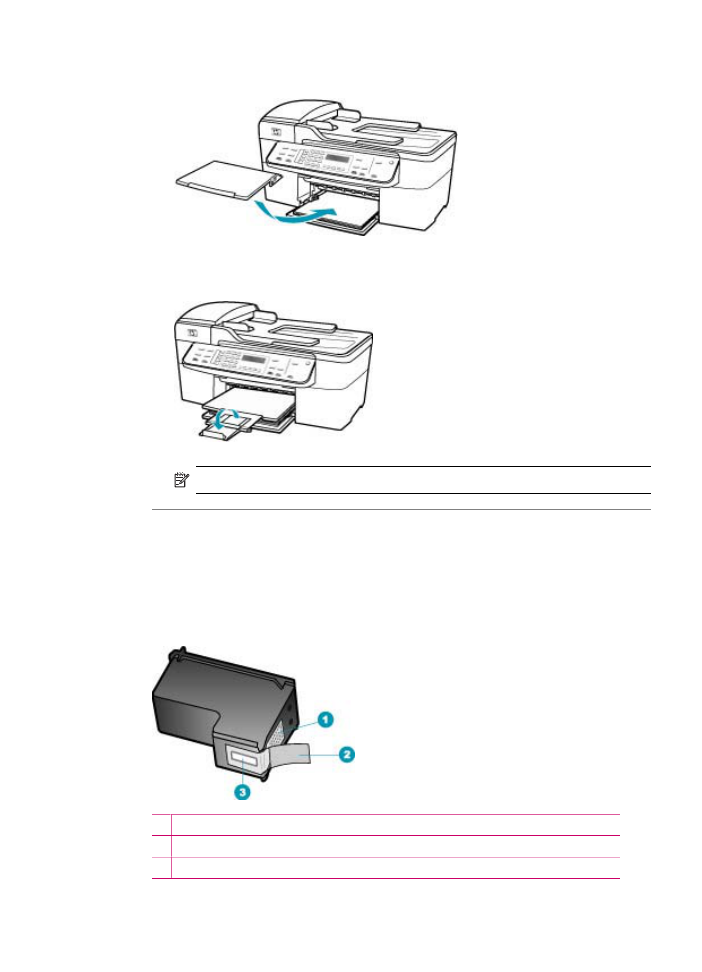
6.
Recoloque a bandeja de saída.
7.
Vire a extensão da bandeja para cima em sua direção.
Nota
Deixe o extensor da bandeja fechado quando usar papel Ofício.
Causa: A fita plástica de proteção foi parcialmente removida do cartucho de
impressão.
Solução: Verifique cada cartucho de impressão. A fita pode ter sido removida dos
contatos de cor cobre, mas talvez ainda esteja cobrindo os injetores de tinta. Se a
fita ainda estiver cobrindo os injetores de tinta, remova-a dos cartuchos de impressão
com cuidado. Não toque nos injetores de tinta nem nos contatos de cor cobre.
1 Contatos de cor cobre
2 Fita plástica com um aba rosa para puxar (deve ser removida antes da instalação)
3 Injetores de tinta sob a fita adesiva
Solução de problemas de impressão
191
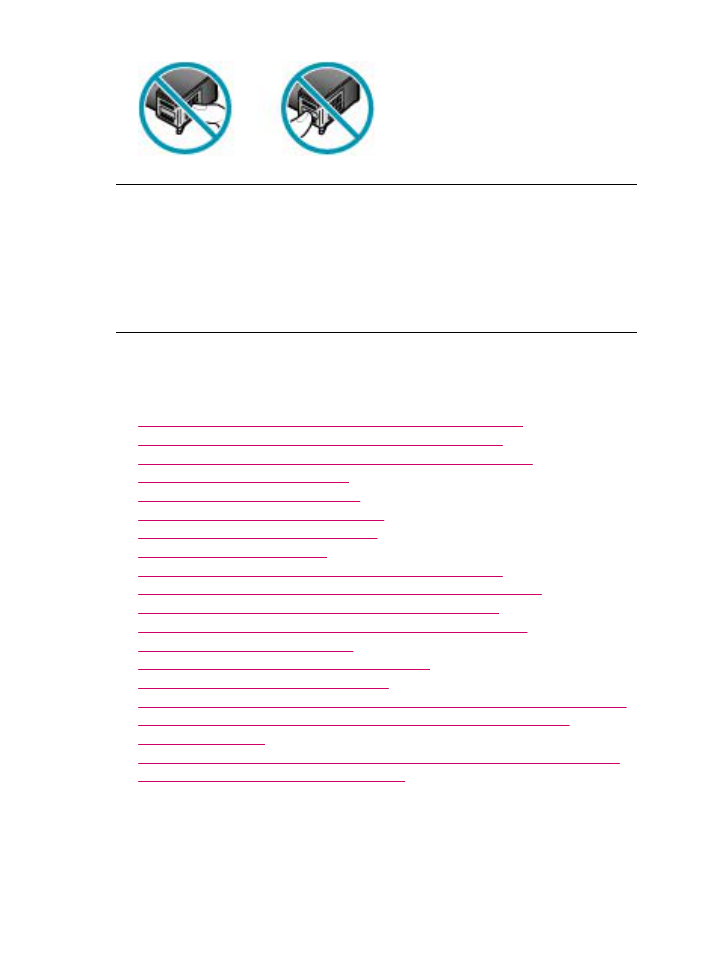
A tinta é espirrada no interior do HP All-in-One ao ser impressa uma foto
Causa: As configurações de impressão sem borda requerem que o papel
fotográfico seja carregado na bandeja de entrada. Você está utilizando um tipo
incorreto de papel.
Solução: Carregue papel fotográfico na bandeja de entrada antes de imprimir um
trabalho de impressão sem borda.