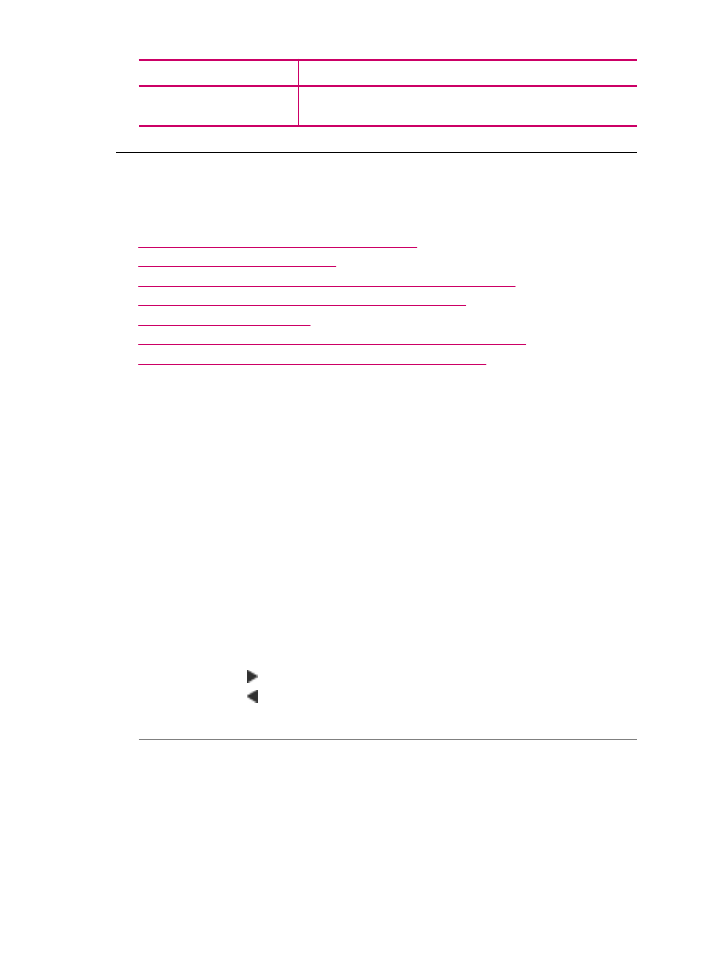
Solução de problemas de cópia
Use esta seção para resolver estes problemas de cópia:
•
As cópias estão muito claras ou muito escuras
•
Nada ocorre quando tento copiar
•
Partes do documento original não aparecem ou estão cortadas
•
Ajustar à página não está funcionando como esperado
•
A impressão está em branco
•
Uma cópia sem margem apresenta espaços brancos nas bordas
•
A imagem é cortada quando faço uma cópia sem margem
As cópias estão muito claras ou muito escuras
Causa: A configuração de Clarear/Escurecer da HP All-in-One está clara demais
ou escura demais.
Solução: Ajuste as cópias para torná-las mais claras ou mais escuras.
Para ajustar o contraste da cópia no painel de controle
1.
Certifique-se de que haja papel na bandeja de entrada.
2.
Carregue o seu original com o lado de impressão voltado para baixo no canto
frontal direito do vidro ou com o lado de impressão voltado para cima na bandeja
do alimentador de documentos.
Se você usar a bandeja do alimentador de documentos, coloque as páginas de
modo que a parte superior do documento entre primeiro.
3.
Na área Cópia, pressione Menu repetidamente até que Clarear/Escurecer
apareça.
4.
Execute uma das seguintes ações:
•
Pressione para escurecer a cópia.
•
Pressione para clarear a cópia.
5.
Pressione Iniciar cópia em preto ou Iniciar cópia colorida.
Causa: Tente usar o Aprimoramentos para melhorar uma imagem com
superexposição.
Capítulo 11
(continuação)
246
Solução de problemas
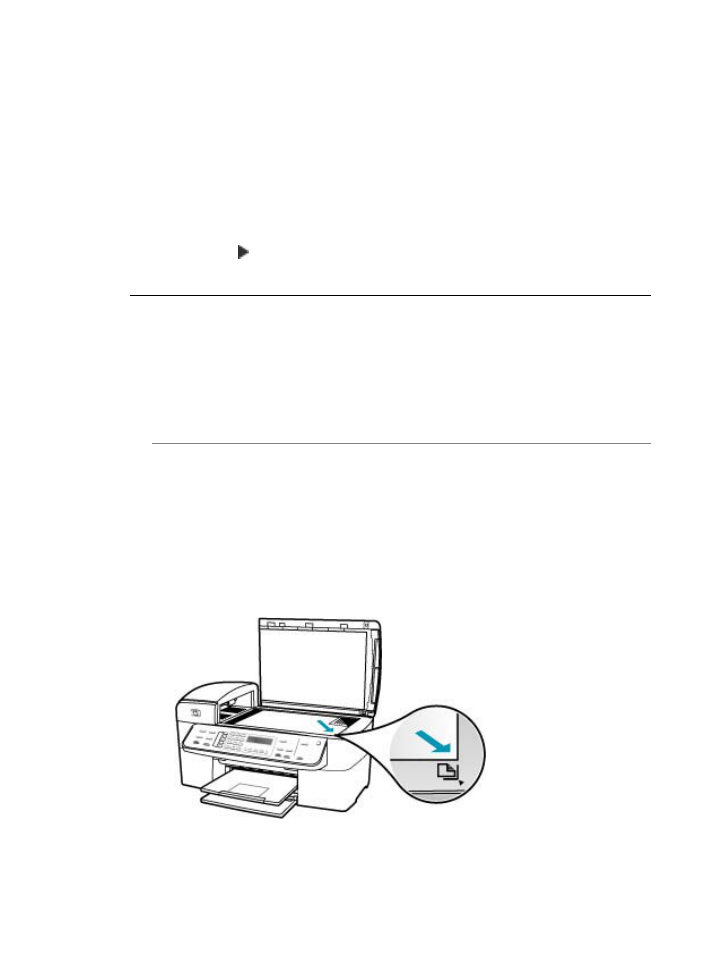
Solução:
Para copiar uma foto superexposta
1.
Certifique-se de que haja papel na bandeja de entrada.
2.
Carregue a foto original sobre o canto frontal direito do vidro, com o lado de
impressão voltado para baixo.
Posicione a foto no vidro para que a borda mais longa da foto fique junto com a
borda frontal do vidro.
3.
Na área Cópia, pressione Menu repetidamente até que Aprimoramentos
apareça.
4.
Pressione até que a configuração de aperfeiçoamento de Foto seja exibida.
5.
Pressione Iniciar cópia colorida.
Nada ocorre quando tento copiar
Causa: O HP All-in-One está desligado.
Solução: Verifique no painel de controle do HP All-in-One se o visor está em
branco e se o botão Liga-desliga não está aceso. Se essas duas condições existirem,
o HP All-in-One estará desligado. Verifique se o cabo de alimentação está conectado
e ligado a uma tomada. Pressione o botão Liga-desliga para ligar o HP All-in-One.
Causa: O original está colocado de forma incorreta no vidro ou na bandeja do
alimentador de documentos.
Solução: Carregue o original no vidro ou na bandeja do alimentador de
documentos.
•
Se você estiver carregando o original no vidro, coloque-o com o lado de
impressão voltado para baixo, no canto frontal direito, conforme mostrado a
seguir. Para copiar uma foto, posicione-a de forma que a margem mais longa da
foto fique alinhada com a borda frontal do vidro.
•
Se você estiver carregando o original na bandeja do alimentador de documentos,
coloque o papel na bandeja com o lado de impressão voltado para cima,
Solução de problemas de cópia
247
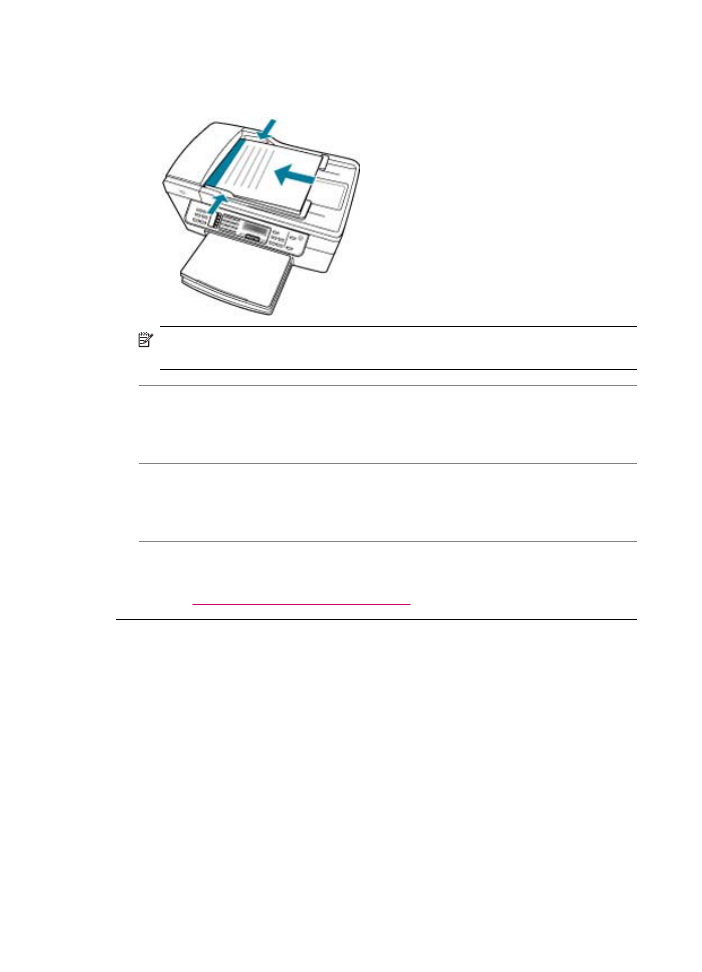
conforme mostrado a seguir. Coloque as páginas na bandeja de forma que a
parte superior do documento entre primeiro.
Nota
Não carregue fotos na bandeja do alimentador de documentos para cópia.
Se você estiver copiando uma foto, coloque-a no vidro.
Causa: O HP All-in-One pode estar ocupado copiando, imprimindo ou recebendo
um fax.
Solução: Verifique no visor se o HP All-in-One está ocupado.
Causa: O HP All-in-One não reconhece o tipo de papel.
Solução: Não use o HP All-in-One para copiar usando envelopes ou outros papéis
que não sejam compatíveis com o HP All-in-One.
Causa: O HP All-in-One apresenta um atolamento de papel.
Solução: Para informações sobre eliminação de congestionamentos de papel,
consulte
Eliminação de atolamentos de papel
.
Partes do documento original não aparecem ou estão cortadas
Causa: O original está colocado de forma incorreta no vidro ou na bandeja do
alimentador de documentos.
Solução: Carregue o original no vidro ou na bandeja do alimentador de
documentos.
•
Se você estiver carregando o original no vidro, coloque-o com o lado de
impressão voltado para baixo, no canto frontal direito, conforme mostrado a
Capítulo 11
248
Solução de problemas
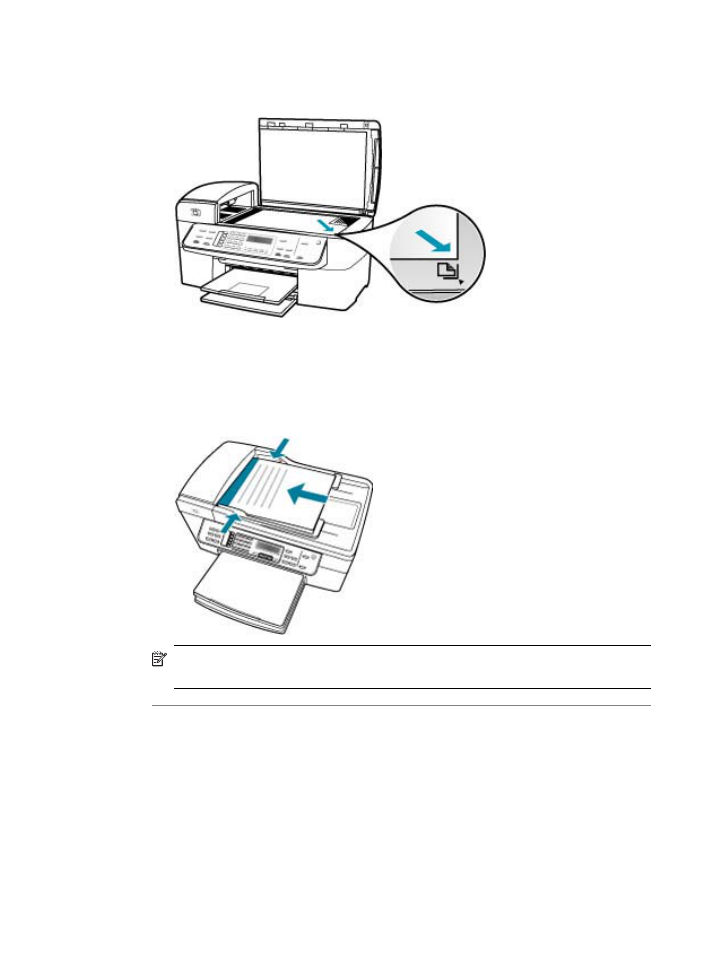
seguir. Para copiar uma foto, posicione-a de forma que a margem mais longa da
foto fique alinhada com a borda frontal do vidro.
•
Se você estiver carregando o original na bandeja do alimentador de documentos,
coloque o papel na bandeja com o lado de impressão voltado para cima,
conforme mostrado a seguir. Coloque as páginas na bandeja de forma que a
parte superior do documento entre primeiro.
Nota
Não carregue fotos na bandeja do alimentador de documentos para cópia.
Se você estiver copiando uma foto, coloque-a no vidro.
Causa: O documento original preenche a folha inteira.
Solução de problemas de cópia
249
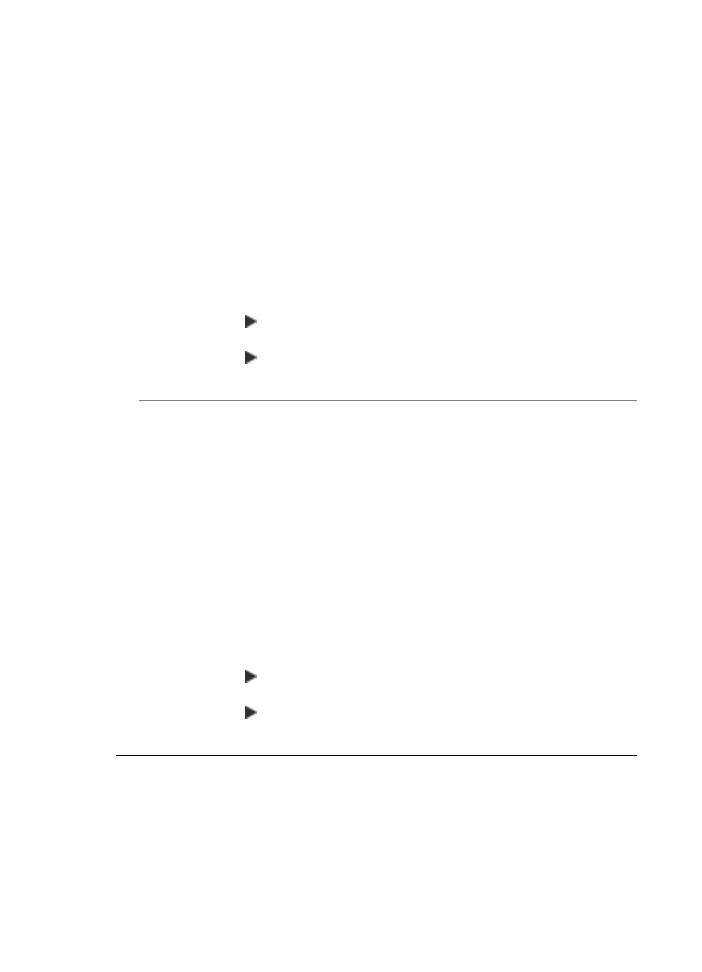
Solução: Se a imagem ou o texto do original preencher a folha inteira sem
margens, use o recurso Ajustar à página para reduzir o original e evitar cortes
indesejados de texto ou imagens nas bordas da folha.
Para redimensionar um documento pelo painel de controle
1.
Certifique-se de que haja papel na bandeja de entrada.
2.
Carregue o seu original com o lado de impressão voltado para baixo no canto
frontal direito do vidro ou com o lado de impressão voltado para cima na bandeja
do alimentador de documentos.
Se você usar a bandeja do alimentador de documentos, coloque as páginas de
modo que a parte superior do documento entre primeiro.
3.
Na área Cópia, pressione o botão Reduzir/ampliar.
4.
Execute uma das seguintes ações:
•
Se você tiver carregado o original na bandeja do alimentador de documentos,
pressione até que a opção Página inteira 91% seja exibida.
•
Se você tiver carregado um original de tamanho pequeno ou grande no vidro,
pressione até que Ajustar à página seja exibida.
5.
Pressione Iniciar cópia em preto ou Iniciar cópia colorida.
Causa: O original é maior do que o papel da bandeja de entrada.
Solução: Se o original for maior do que o papel da bandeja de entrada, use o
recurso Ajustar à página para reduzir o original e ajustá-lo ao papel da bandeja.
Para redimensionar um documento pelo painel de controle
1.
Certifique-se de que haja papel na bandeja de entrada.
2.
Carregue o seu original com o lado de impressão voltado para baixo no canto
frontal direito do vidro ou com o lado de impressão voltado para cima na bandeja
do alimentador de documentos.
Se você usar a bandeja do alimentador de documentos, coloque as páginas de
modo que a parte superior do documento entre primeiro.
3.
Na área Cópia, pressione o botão Reduzir/ampliar.
4.
Execute uma das seguintes ações:
•
Se você tiver carregado o original na bandeja do alimentador de documentos,
pressione até que a opção Página inteira 91% seja exibida.
•
Se você tiver carregado um original de tamanho pequeno ou grande no vidro,
pressione até que Ajustar à página seja exibida.
5.
Pressione Iniciar cópia em preto ou Iniciar cópia colorida.
Ajustar à página
não está funcionando como esperado
Causa: Você está tentando aumentar o tamanho de um original que é muito
pequeno.
Solução: Ajustar à página pode aumentar o original somente até a porcentagem
máxima permitida pelo modelo. (A porcentagem máxima varia de acordo com o
modelo.) Por exemplo, 200% será a porcentagem máxima de ampliação permitida
Capítulo 11
250
Solução de problemas
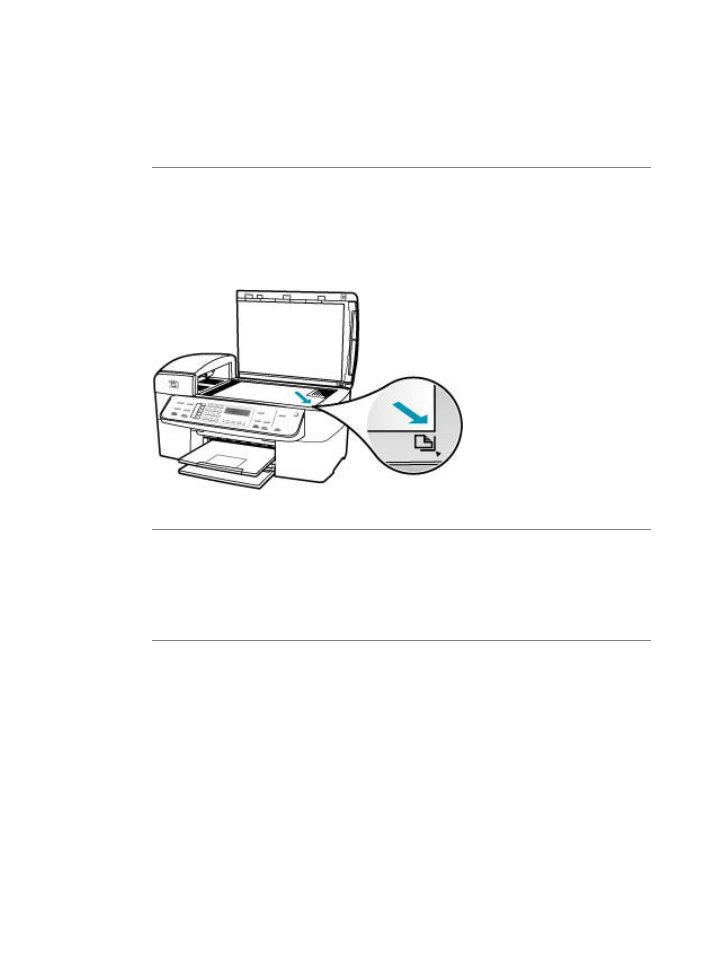
pelo seu modelo. A ampliação de uma foto de passaporte em 200% talvez não seja
suficientemente ampliada para se ajustar a um tamanho de página inteira.
Para fazer uma cópia grande de um original pequeno, digitalize o original no
computador, redimensione a imagem no software HP Scan Pro e, em seguida,
imprima uma cópia da imagem ampliada.
Causa: O original foi colocado incorretamente no vidro.
Solução: Carregue o original com o lado de impressão voltado para baixo, no lado
frontal direito do vidro, conforme mostrado a seguir. Para copiar uma foto, posicione-
a no vidro de forma que a borda mais longa da foto fique alinhada com a borda frontal
do vidro.
Causa: O original é colocado na bandeja do alimentador de documentos.
Solução: Não é possível usar a bandeja do alimentador de documentos com o
recurso Ajustar à página. Para usar o recurso Ajustar à página, o original deve ser
colocado com o lado de impressão voltado para baixo, no canto frontal direito do
vidro.
Causa: O vidro ou a parte interna da tampa do documento podem conter
fragmentos. O HP All-in-One interpreta tudo o que detecta no vidro como parte da
imagem.
Solução de problemas de cópia
251
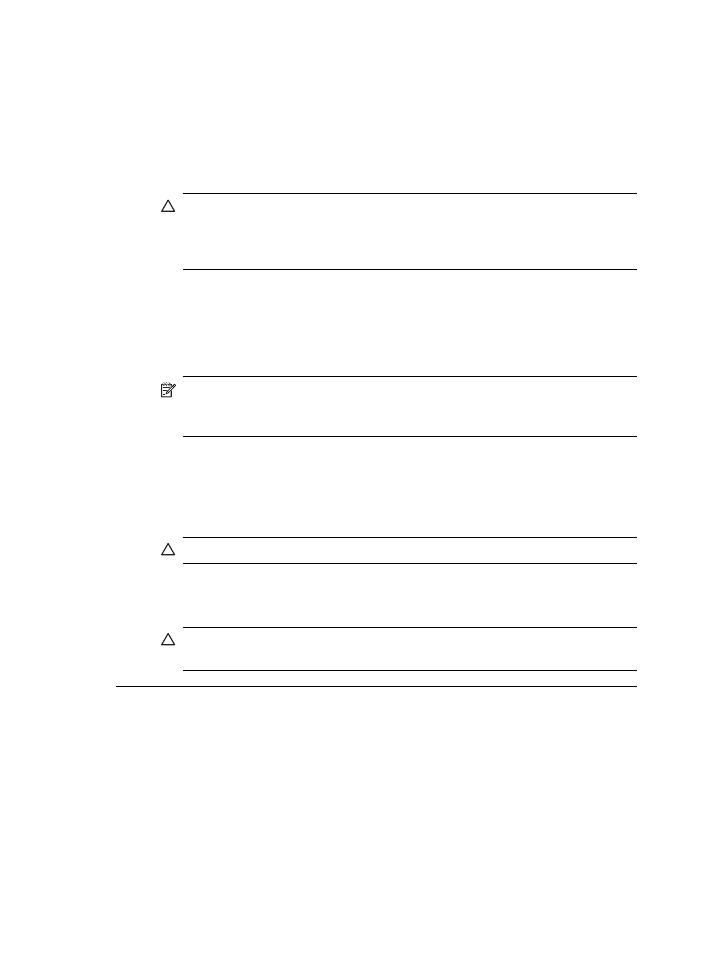
Solução: Desligue o HP All-in-One, desconecte o cabo de alimentação e, então,
use um pano macio para limpar o vidro e o apoio da tampa de documento.
Para limpar o vidro
1.
Desligue o HP All-in-One e levante a tampa.
2.
Limpe o vidro com uma esponja ou um pano macio, levemente umedecido com
um produto de limpeza que não seja abrasivo.
Cuidado
Não use produtos abrasivos, acetona, benzina ou tetracloreto de
carbono no vidro; esses produtos podem danificá-lo. Não coloque nem
pulverize líquidos diretamente sobre o vidro. O líquido pode penetrar no vidro
e danificar o dispositivo.
3.
Seque o vidro com um pano seco, macio e sem fiapos para evitar manchas.
4.
Ligue o HP All-in-One.
Para limpar o revestimento da tampa
1.
Desligue o HP All-in-One, desconecte o cabo de força e levante a tampa.
Nota
Dependendo do tempo pelo qual o HP All-in-One ficou desligado da
tomada, a data e a hora podem ter sido apagadas. Você precisará redefinir
a data e a hora posteriormente, quando reconectar o cabo de força.
2.
Limpe o revestimento de documentos branco com um pano macio ou com uma
esponja levemente umedecida com sabão neutro e água morna.
Limpe o revestimento com cuidado para que as partículas se soltem. Não o
esfregue.
3.
Seque o revestimento com um pano seco, macio e sem fiapos.
Cuidado
Não use limpadores à base de papel, pois podem arranhar o apoio.
4.
Se for necessária uma limpeza adicional, repita as etapas anteriores usando
álcool isopropílico e limpe todo o revestimento com um pano úmido para remover
qualquer resíduo de álcool.
Cuidado
Tenha cuidado para não derramar álcool sobre o vidro ou o exterior
do HP All-in-One, pois isso poderá danificar o dispositivo.
A impressão está em branco
Causa: O original está colocado de forma incorreta no vidro ou na bandeja do
alimentador de documentos.
Solução: Carregue o original no vidro ou na bandeja do alimentador de
documentos.
•
Se você estiver carregando o original no vidro, coloque-o com o lado de
impressão voltado para baixo, no canto frontal direito, conforme mostrado a
Capítulo 11
252
Solução de problemas
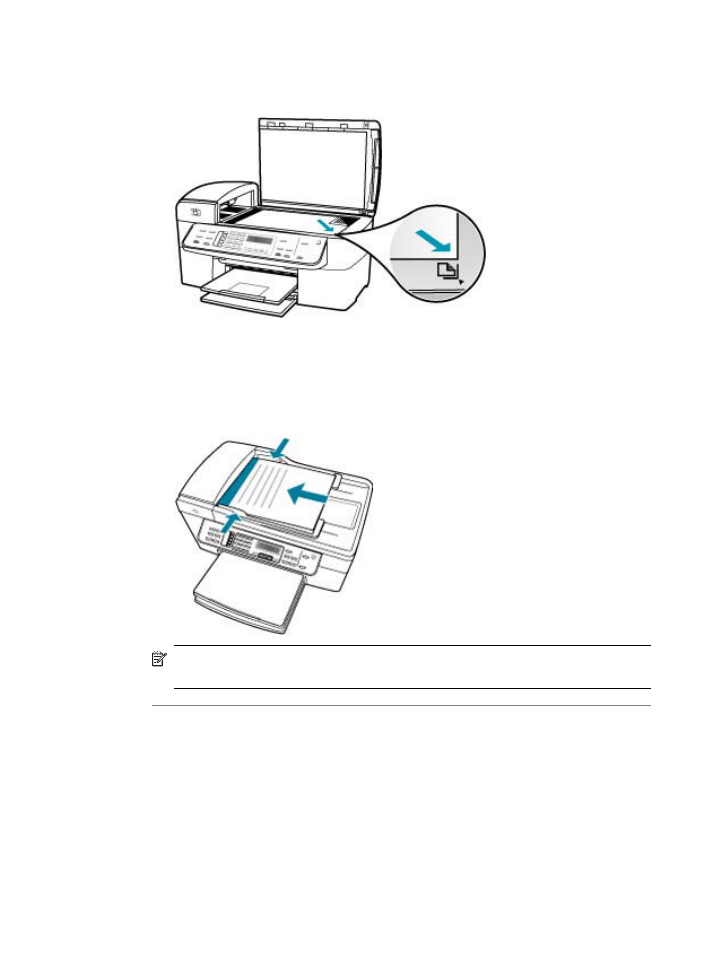
seguir. Para copiar uma foto, posicione-a de forma que a margem mais longa da
foto fique alinhada com a borda frontal do vidro.
•
Se você estiver carregando o original na bandeja do alimentador de documentos,
coloque o papel com o lado de impressão voltado para cima, conforme mostrado
a seguir. Coloque as páginas na bandeja de forma que a parte superior do
documento entre primeiro.
Nota
Não carregue fotos na bandeja do alimentador de documentos para cópia.
Se você estiver copiando uma foto, coloque-a no vidro.
Causa: Os cartuchos de impressão precisam ser limpos ou talvez estejam sem
tinta.
Solução: Verifique os níveis de tinta estimados restantes nos cartuchos de
impressão. Se os cartuchos estiverem com pouca ou nenhuma tinta, talvez seja
necessário substituí-los.
Se houver tinta nos cartuchos de impressão, mas o problema persistir, imprima um
relatório de autoteste para determinar se há um problema nos cartuchos de
impressão. Se o relatório de autoteste indicar um problema, limpe os cartuchos de
impressão. Se o problema persistir, pode ser necessário substituir os cartuchos de
impressão.
Solução de problemas de cópia
253
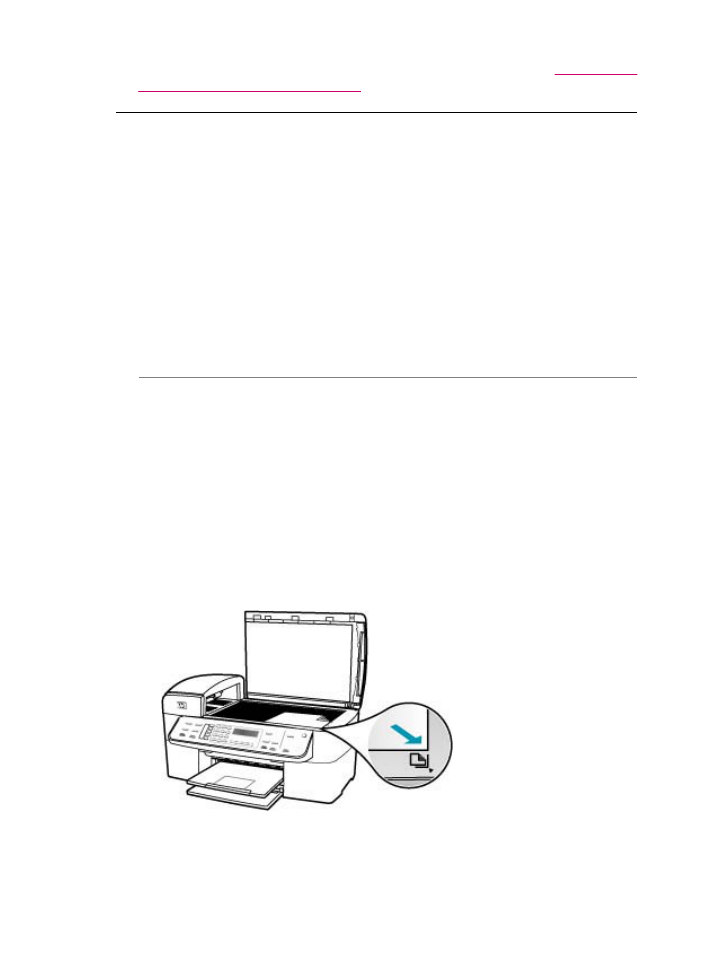
Para obter mais informações sobre cartuchos de impressão, consulte
Resolução de
problemas no cartucho de impressão
.
Uma cópia sem margem apresenta espaços brancos nas bordas
Causa: Você está tentando fazer uma cópia sem bordas de um original muito
pequeno.
Solução: Quando você cria uma cópia sem bordas de um original pequeno, o
HP All-in-One amplia o original até a porcentagem máxima. Isso pode deixar espaços
em branco em volta das bordas. (A porcentagem máxima depende do modelo.)
O tamanho mínimo do documento original varia de acordo com o tamanho da cópia
sem bordas que deseja criar. Por exemplo, não é possível ampliar uma foto de
passaporte para criar uma cópia sem bordas em tamanho carta.
Caso queira fazer uma cópia sem bordas de um original muito pequeno, digitalize o
original no computador, redimensione a imagem no software de digitalização da HP
e imprima uma cópia sem bordas da imagem ampliada.
Causa: Você está tentando fazer uma cópia sem bordas sem utilizar papel
fotográfico.
Solução: Utilize papel fotográfico para fazer cópias sem bordas.
Para tirar uma cópia sem bordas de uma foto a partir do painel de controle
1.
Carregue a bandeja de entrada com papel fotográfico 10 x 15 cm.
2.
Carregue a foto original sobre o canto frontal direito do vidro, com o lado de
impressão voltado para baixo.
Coloque a foto sobre o vidro de modo que a margem comprida da foto esteja
junto à margem da frente do vidro, conforme indicado pelas guias fixadas ao
longo da margem do vidro.
Capítulo 11
254
Solução de problemas
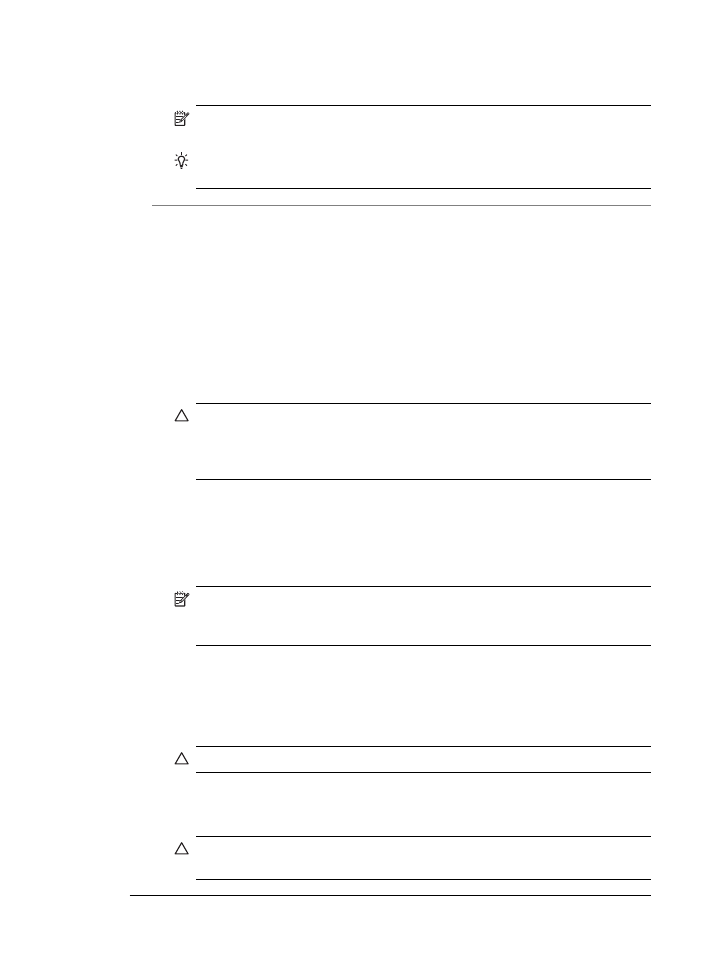
3.
Pressione Iniciar cópia em preto ou Iniciar cópia colorida.
O HP All-in-One faz uma cópia sem bordas de 10 x 15 cm da foto original.
Nota
Se você tiver carregado papel com abas na bandeja de fotos, poderá
remover as abas da cópia da foto assim que a tinta estiver totalmente seca.
Dica
Se a saída não for sem bordas, defina o tipo de papel como
Fotográfico Premium e, em seguida, tente tirar as cópias novamente.
Causa: O vidro ou a parte interna da tampa do documento podem conter
fragmentos. O HP All-in-One interpreta tudo o que detecta no vidro como parte da
imagem.
Solução: Desligue o HP All-in-One, desconecte o cabo de alimentação e, então,
use um pano macio para limpar o vidro e o apoio da tampa de documento.
Para limpar o vidro
1.
Desligue o HP All-in-One e levante a tampa.
2.
Limpe o vidro com uma esponja ou um pano macio, levemente umedecido com
um produto de limpeza que não seja abrasivo.
Cuidado
Não use produtos abrasivos, acetona, benzina ou tetracloreto de
carbono no vidro; esses produtos podem danificá-lo. Não coloque nem
pulverize líquidos diretamente sobre o vidro. O líquido pode penetrar no vidro
e danificar o dispositivo.
3.
Seque o vidro com um pano seco, macio e sem fiapos para evitar manchas.
4.
Ligue o HP All-in-One.
Para limpar o revestimento da tampa
1.
Desligue o HP All-in-One, desconecte o cabo de força e levante a tampa.
Nota
Dependendo do tempo pelo qual o HP All-in-One ficou desligado da
tomada, a data e a hora podem ter sido apagadas. Você precisará redefinir
a data e a hora posteriormente, quando reconectar o cabo de força.
2.
Limpe o revestimento de documentos branco com um pano macio ou com uma
esponja levemente umedecida com sabão neutro e água morna.
Limpe o revestimento com cuidado para que as partículas se soltem. Não o
esfregue.
3.
Seque o revestimento com um pano seco, macio e sem fiapos.
Cuidado
Não use limpadores à base de papel, pois podem arranhar o apoio.
4.
Se for necessária uma limpeza adicional, repita as etapas anteriores usando
álcool isopropílico e limpe todo o revestimento com um pano úmido para remover
qualquer resíduo de álcool.
Cuidado
Tenha cuidado para não derramar álcool sobre o vidro ou o exterior
do HP All-in-One, pois isso poderá danificar o dispositivo.
Solução de problemas de cópia
255
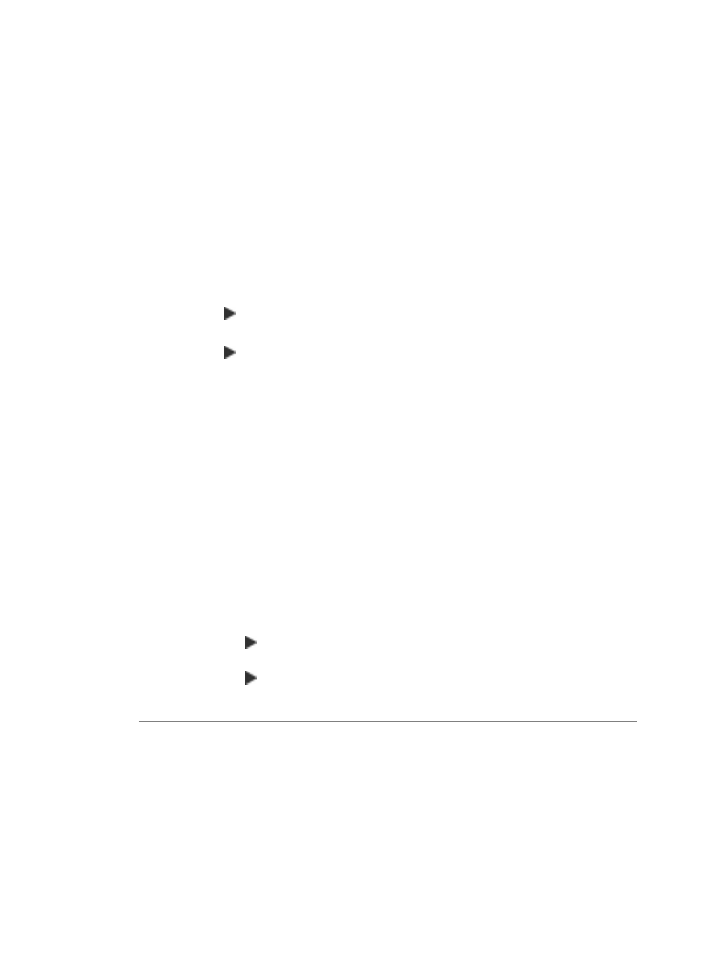
A imagem é cortada quando faço uma cópia sem margem
Causa: O HP All-in-One recortou parte da imagem ao redor das margens da cópia
para gerar uma impressão sem bordas sem alterar as proporções do original.
Solução: Se desejar ampliar uma foto para ajustá-la a uma página inteira sem
cortar as bordas, use Ajustar à página ou Página inteira 91% .
Para definir um tamanho personalizado pelo painel de controle
1.
Certifique-se de que haja papel na bandeja de entrada.
2.
Carregue o original com o lado de impressão voltado para baixo, no canto frontal
direito do vidro.
Se você usar a bandeja do alimentador de documentos, coloque as páginas de
modo que a parte superior do documento entre primeiro.
3.
Na área Cópia, pressione o botão Reduzir/ampliar.
4.
Pressione até que Personalizado 100% seja exibido.
5.
Pressione OK.
6.
Pressione ou use o teclado para inserir uma porcentagem para reduzir ou
ampliar a cópia.
(A porcentagem mínima e máxima para o redimensionamento de uma cópia varia
de acordo com o modelo.)
7.
Pressione Iniciar cópia em preto ou Iniciar cópia colorida.
Para redimensionar um documento pelo painel de controle
1.
Certifique-se de que haja papel na bandeja de entrada.
2.
Carregue o seu original com o lado de impressão voltado para baixo no canto
frontal direito do vidro ou com o lado de impressão voltado para cima na bandeja
do alimentador de documentos.
Se você usar a bandeja do alimentador de documentos, coloque as páginas de
modo que a parte superior do documento entre primeiro.
3.
Na área Cópia, pressione o botão Reduzir/ampliar.
4.
Execute uma das seguintes ações:
•
Se você tiver carregado o original na bandeja do alimentador de documentos,
pressione até que a opção Página inteira 91% seja exibida.
•
Se você tiver carregado um original de tamanho pequeno ou grande no vidro,
pressione até que Ajustar à página seja exibida.
5.
Pressione Iniciar cópia em preto ou Iniciar cópia colorida.
Causa: O original é maior do que o papel da bandeja de entrada.
Capítulo 11
256
Solução de problemas
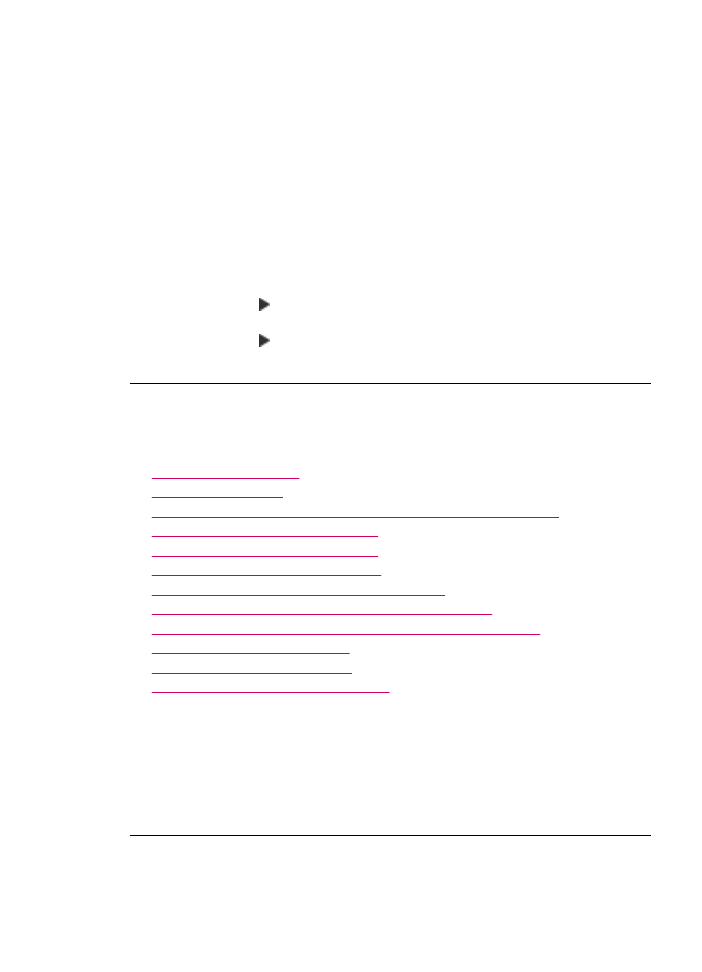
Solução: Se o original for maior do que o papel da bandeja de entrada, use o
recurso Ajustar à página para reduzir o original e ajustá-lo ao papel da bandeja.
Para redimensionar um documento pelo painel de controle
1.
Certifique-se de que haja papel na bandeja de entrada.
2.
Carregue o seu original com o lado de impressão voltado para baixo no canto
frontal direito do vidro ou com o lado de impressão voltado para cima na bandeja
do alimentador de documentos.
Se você usar a bandeja do alimentador de documentos, coloque as páginas de
modo que a parte superior do documento entre primeiro.
3.
Na área Cópia, pressione o botão Reduzir/ampliar.
4.
Execute uma das seguintes ações:
•
Se você tiver carregado o original na bandeja do alimentador de documentos,
pressione até que a opção Página inteira 91% seja exibida.
•
Se você tiver carregado um original de tamanho pequeno ou grande no vidro,
pressione até que Ajustar à página seja exibida.
5.
Pressione Iniciar cópia em preto ou Iniciar cópia colorida.