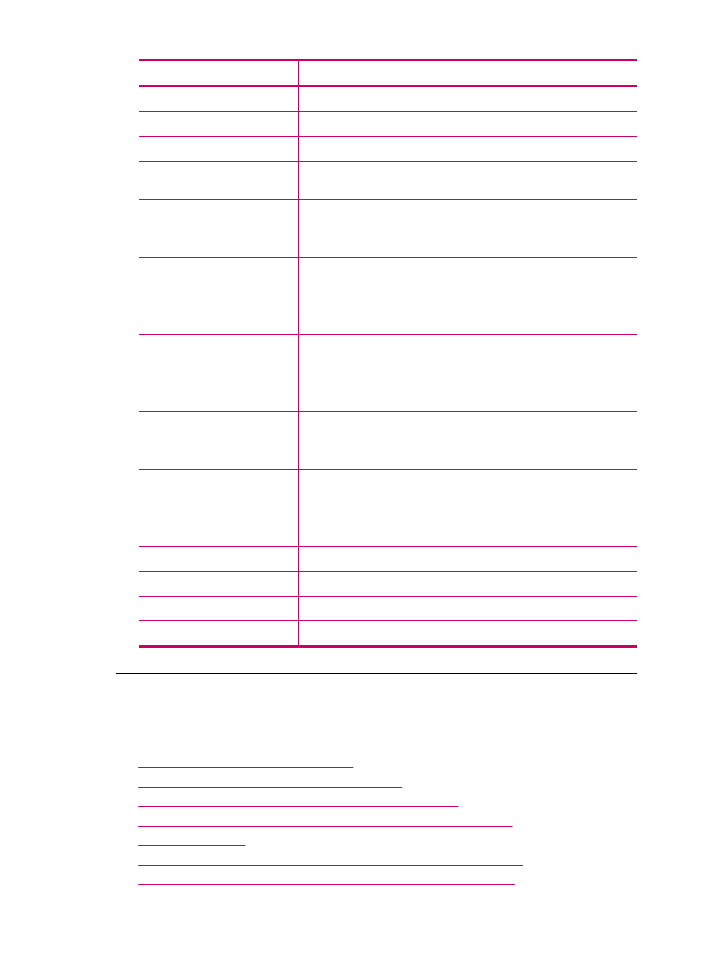
Rozwiązywanie problemów z kopiowaniem
W tej części omówiono sposoby rozwiązywania problemów z kopiowaniem:
•
Kopie są zbyt jasne lub zbyt ciemne
•
Podczas próby kopiowania nic się nie dzieje
•
Fragmenty oryginału nie są drukowane lub są obcięte
•
Funkcja Dopasuj do strony nie działa zgodnie z oczekiwaniami
•
Wydruk jest pusty
•
Kopia bez obramowania ma białe obramowanie wzdłuż brzegów
•
Obraz zostaje przycięty, gdy wykonuję kopię bez obramowania
Rozdział 11
(ciąg dalszy)
256
Rozwiązywanie problemów
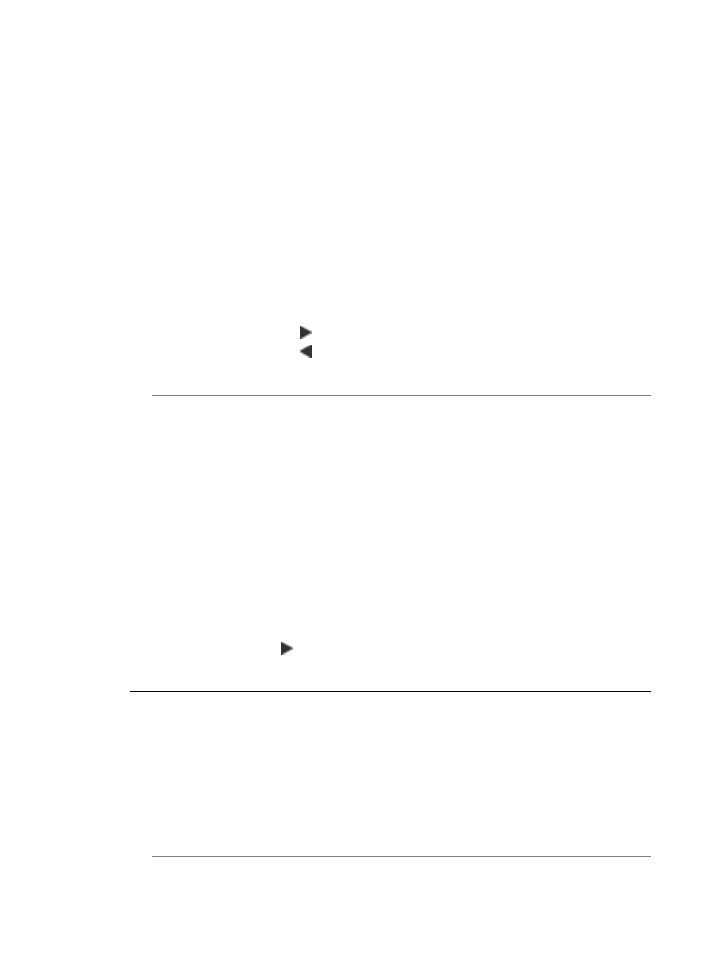
Kopie są zbyt jasne lub zbyt ciemne
Przyczyna: Dla opcji Jaśniej/Ciemniej urządzenia HP All-in-One wybrano zbyt
jasne lub zbyt ciemne ustawienie.
Rozwiązanie: Dostosuj jasność lub zaciemnienie kopii.
Aby ustawić kontrast kopii z poziomu panelu sterowania
1.
Upewnij się, że do zasobnika wejściowego załadowano papier.
2.
Umieść oryginał w prawym przednim rogu płyty szklanej (zadrukowaną stroną do
dołu) lub w zasobniku podajnika dokumentów (zadrukowaną stroną do góry).
Jeśli używany jest zasobnik podajnika dokumentów, strony należy umieścić tak,
aby najpierw była podawana górna krawędź dokumentu.
3.
W obszarze Kopiuj naciskaj przycisk Menu, aż zostanie wyświetlona opcja
Jaśniej/Ciemniej.
4.
Wykonaj jedną z następujących czynności:
•
Naciśnij przycisk , aby przyciemnić kopię.
•
Naciśnij przycisk , aby rozjaśnić kopię.
5.
Naciśnij przycisk Kopiuj mono lub Kopiuj kolor.
Przyczyna: Spróbuj użyć opcji Poprawa jakości, aby poprawić prześwietlony
obraz.
Rozwiązanie:
Aby skopiować prześwietlone zdjęcie
1.
Upewnij się, że do zasobnika wejściowego załadowano papier.
2.
Połóż oryginalne zdjęcie w prawym dolnym rogu szyby skanera, stroną
zadrukowaną do dołu.
Umieść zdjęcie na płycie szklanej tak, aby dłuższa krawędź zdjęcia leżała
równolegle do dolnej krawędzi szklanej płyty.
3.
W obszarze Kopiuj naciskaj przycisk Menu, aż zostanie wyświetlona opcja
Poprawa jakości.
4.
Naciskaj przycisk , aż zostanie wyświetlone ustawienie ulepszenia Zdjęcie.
5.
Naciśnij przycisk Kopiuj kolor.
Podczas próby kopiowania nic się nie dzieje
Przyczyna: Urządzenie HP All-in-One jest wyłączone.
Rozwiązanie: Sprawdź, czy na panelu sterowania urządzenia HP All-in-One nie
świeci się przycisk Zasilanie i czy wyświetlacz jest pusty. Jeżeli te dwa warunki są
spełnione, urządzenie HP All-in-One jest wyłączone. Sprawdź, czy przewód
zasilający jest podłączony do urządzenia, a wtyczka została włożona do gniazdka
zasilającego. Naciśnij przycisk Zasilanie, aby włączyć urządzenie HP All-in-One.
Przyczyna: Oryginał nie jest właściwie ułożony na szybie lub w podajniku
dokumentów.
Rozwiązywanie problemów z kopiowaniem
257
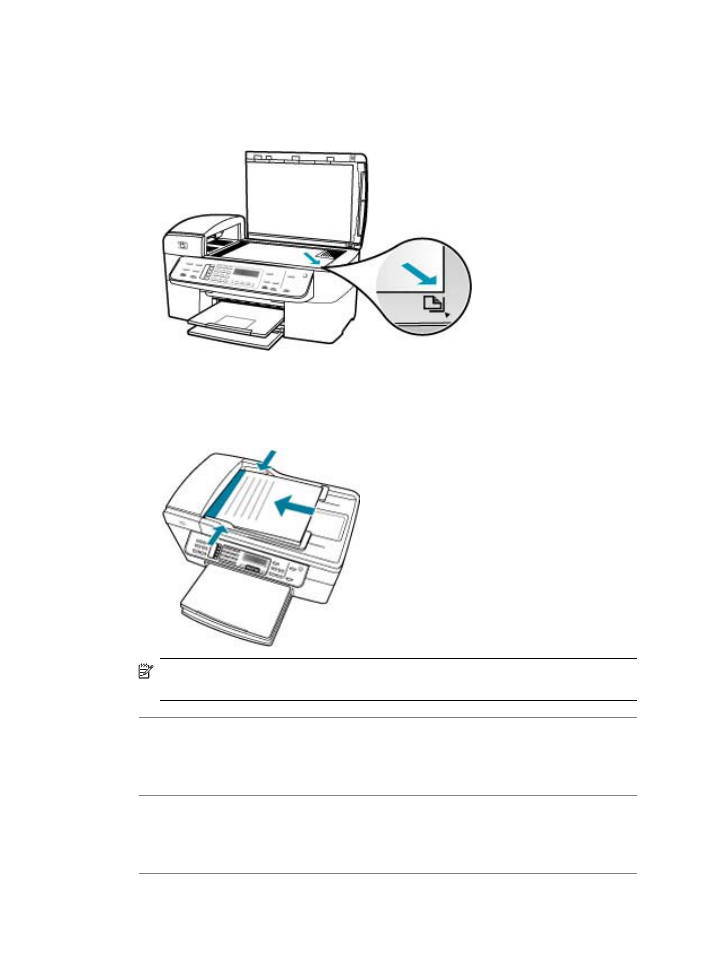
Rozwiązanie: Umieść oryginał na szybie lub w zasobniku podajnika dokumentów.
•
Kładąc oryginał na szybę, połóż go kopiowaną stroną do dołu w przednim prawym
rogu, tak jak pokazano poniżej. Aby skopiować zdjęcie, umieść je tak, aby dłuższa
krawędź zdjęcia leżała wzdłuż przedniej krawędzi szyby.
•
Kładąc oryginał w podajniku dokumentów, połóż go kopiowaną stroną do góry,
tak jak pokazano poniżej. Umieść strony w podajniku tak, aby najpierw pobierana
była górna część oryginału.
Uwaga
Przy kopiowaniu zdjęć nie wkładaj ich do podajnika dokumentów. Jeśli
kopiujesz zdjęcie, umieść je na szybie.
Przyczyna: W urządzeniu HP All-in-One może właśnie trwać kopiowanie,
drukowanie lub odbieranie faksu.
Rozwiązanie: Sprawdź na wyświetlaczu, czy urządzenie HP All-in-One jest zajęte.
Przyczyna: Urządzenie HP All-in-One nie rozpoznaje rodzaju papieru.
Rozwiązanie: Nie używaj urządzenia HP All-in-One do wykonywania kopii na
kopertach lub innym papierze nie obsługiwanym przez HP All-in-One.
Przyczyna: W urządzeniu HP All-in-One wystąpiło zacięcie papieru..
Rozdział 11
258
Rozwiązywanie problemów
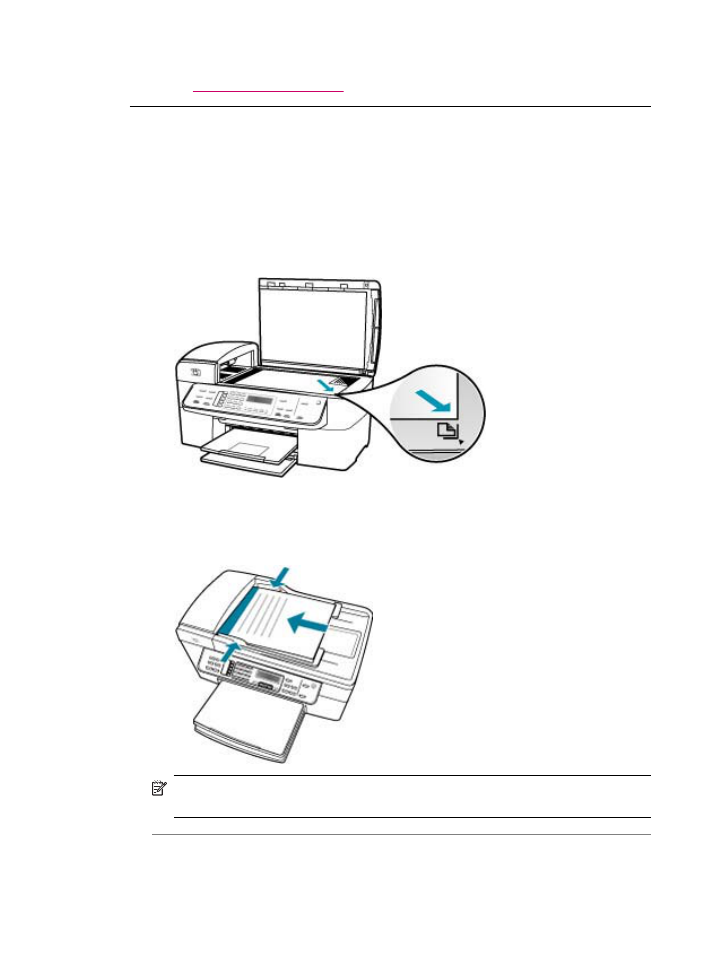
Rozwiązanie: Informacje na temat usuwania blokad papieru można znaleźć w
części
Usuwanie zacięć papieru
.
Fragmenty oryginału nie są drukowane lub są obcięte
Przyczyna: Oryginał nie jest właściwie ułożony na szybie lub w podajniku
dokumentów.
Rozwiązanie: Umieść oryginał na szybie lub w zasobniku podajnika dokumentów.
•
Kładąc oryginał na szybę, połóż go kopiowaną stroną do dołu w przednim prawym
rogu, tak jak pokazano poniżej. Aby skopiować zdjęcie, umieść je tak, aby dłuższa
krawędź zdjęcia leżała wzdłuż przedniej krawędzi szyby.
•
Umieść oryginał w zasobniku podajnika dokumentów zadrukowaną stroną do
góry, jak pokazano na rysunku. Strony należy umieścić w zasobniku w taki
sposób, aby najpierw były podawane pierwsze strony dokumentu.
Uwaga
Przy kopiowaniu zdjęć nie wkładaj ich do podajnika dokumentów. Jeśli
kopiujesz zdjęcie, umieść je na szybie.
Przyczyna: Oryginał wypełnia całą stronę.
Rozwiązanie: Jeżeli obraz lub tekst oryginału wypełnia cały arkusz bez
marginesów, skorzystaj z opcji Dopasuj do strony, zmniejszając w ten sposób
Rozwiązywanie problemów z kopiowaniem
259
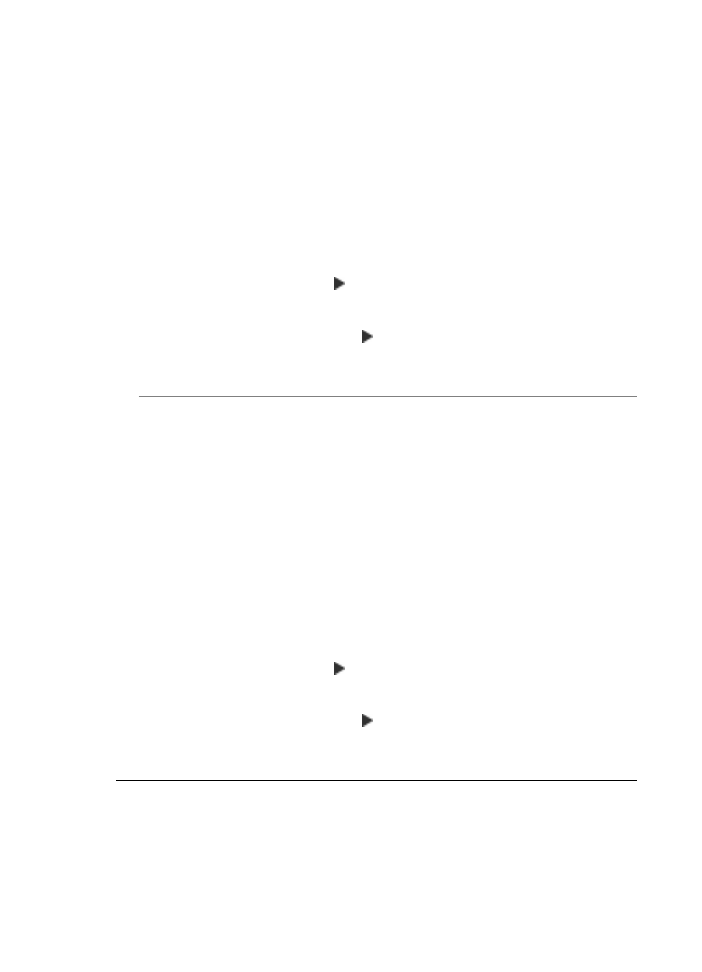
oryginał i unikając niezamierzonego przycięcia tekstu lub obrazu przy krawędziach
arkusza.
Aby zmienić rozmiar dokumentu z poziomu panelu sterowania
1.
Upewnij się, że do zasobnika wejściowego załadowano papier.
2.
Umieść oryginał w prawym przednim rogu płyty szklanej (zadrukowaną stroną do
dołu) lub w zasobniku podajnika dokumentów (zadrukowaną stroną do góry).
Jeśli używany jest zasobnik podajnika dokumentów, strony należy umieścić tak,
aby najpierw była podawana górna krawędź dokumentu.
3.
W obszarze Kopiuj naciśnij przycisk Zmniejsz/Powięk..
4.
Wykonaj jedną z następujących czynności:
•
Jeśli oryginał został umieszczony w zasobniku podajnika dokumentów lub na
szybie, naciskaj przycisk , aż zostanie wyświetlona opcja Cała strona
91%.
•
Jeśli na szybie został umieszczony oryginał pełnowymiarowy lub o niewielkich
rozmiarach, naciskaj przycisk , aż zostanie wyświetlona opcja Dopasuj do
strony.
5.
Naciśnij przycisk Kopiuj mono lub Kopiuj kolor.
Przyczyna: Oryginał jest większy od papieru w zasobniku wejściowym.
Rozwiązanie: Jeśli oryginał jest większy od papieru w zasobniku wejściowym, użyj
funkcji Dopasuj do strony, aby zmniejszyć oryginał tak, aby zmieścił się na papierze
z zasobnika.
Aby zmienić rozmiar dokumentu z poziomu panelu sterowania
1.
Upewnij się, że do zasobnika wejściowego załadowano papier.
2.
Umieść oryginał w prawym przednim rogu płyty szklanej (zadrukowaną stroną do
dołu) lub w zasobniku podajnika dokumentów (zadrukowaną stroną do góry).
Jeśli używany jest zasobnik podajnika dokumentów, strony należy umieścić tak,
aby najpierw była podawana górna krawędź dokumentu.
3.
W obszarze Kopiuj naciśnij przycisk Zmniejsz/Powięk..
4.
Wykonaj jedną z następujących czynności:
•
Jeśli oryginał został umieszczony w zasobniku podajnika dokumentów lub na
szybie, naciskaj przycisk , aż zostanie wyświetlona opcja Cała strona
91%.
•
Jeśli na szybie został umieszczony oryginał pełnowymiarowy lub o niewielkich
rozmiarach, naciskaj przycisk , aż zostanie wyświetlona opcja Dopasuj do
strony.
5.
Naciśnij przycisk Kopiuj mono lub Kopiuj kolor.
Funkcja
Dopasuj do strony
nie działa zgodnie z oczekiwaniami
Przyczyna: Próbujesz zwiększyć rozmiar oryginału, który jest za mały.
Rozwiązanie: Funkcja Dopasuj do strony może powiększyć oryginał tylko do
maksymalnej wartości procentowej dozwolonej w danym modelu. (Maksymalne
powiększenie zależy od modelu). Na przykład maksymalną wartością dozwoloną w
Rozdział 11
260
Rozwiązywanie problemów
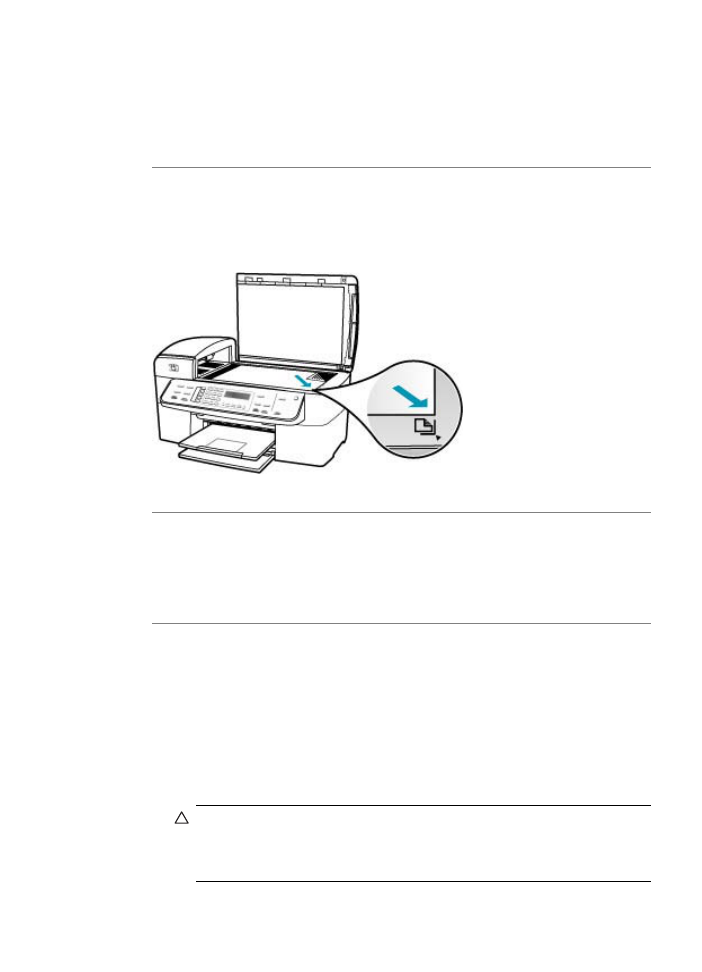
danym modelu może być 200%. Powiększanie zdjęcia paszportowego o 200% nie
powiększy go wystarczająco, aby wypełnić całą stronę.
Jeżeli chcesz wykonać dużą kopię małego oryginału, zeskanuj oryginał do
komputera, zmień rozmiar obrazu w oprogramowaniu HP Scan Pro, a następnie
wydrukuj kopię powiększonego obrazu.
Przyczyna: Oryginał nie jest poprawnie umieszczony na szybie.
Rozwiązanie: Połóż oryginał kopiowaną stroną do dołu w prawym przednim rogu
szyby, tak jak pokazano poniżej. Aby skopiować zdjęcie, umieść je na szybie tak, aby
dłuższa krawędź zdjęcia leżała wzdłuż przedniej krawędzi szyby.
Przyczyna: Oryginał znajduje się w podajniku dokumentów.
Rozwiązanie: Nie można korzystać z zasobnika podajnika dokumentów podczas
używania funkcji Dopasuj do strony. Aby użyć funkcji Dopasuj do strony, należy
umieścić oryginał w prawym przednim rogu szyby zadrukowaną stroną skierowaną
do dołu.
Przyczyna: Szyba lub pokrywa mogą być zabrudzone. Urządzenie HP All-in-One
uznaje za część obrazu wszystko, co wykryje na szybie.
Rozwiązanie: Wyłącz urządzenie HP All-in-One, odłącz przewód zasilający i za
pomocą miękkiej szmatki oczyść szybę i spodnią część pokrywy skanera.
Aby oczyścić szybę
1.
Wyłącz urządzenie HP All-in-One i podnieś pokrywę.
2.
Oczyść szybę przy użyciu miękkiej szmatki lub gąbki lekko zwilżonej środkiem do
czyszczenia szkła nie zawierającym składników ściernych.
Przestroga
Nie używaj środków ściernych, acetonu, benzenu ani
czterochlorku węgla, gdyż związki te mogą zniszczyć urządzenie.
Bezpośrednio na szybie nie należy umieszczać ani rozpylać płynów. Mogłyby
się one dostać pod szybę i uszkodzić urządzenie.
Rozwiązywanie problemów z kopiowaniem
261
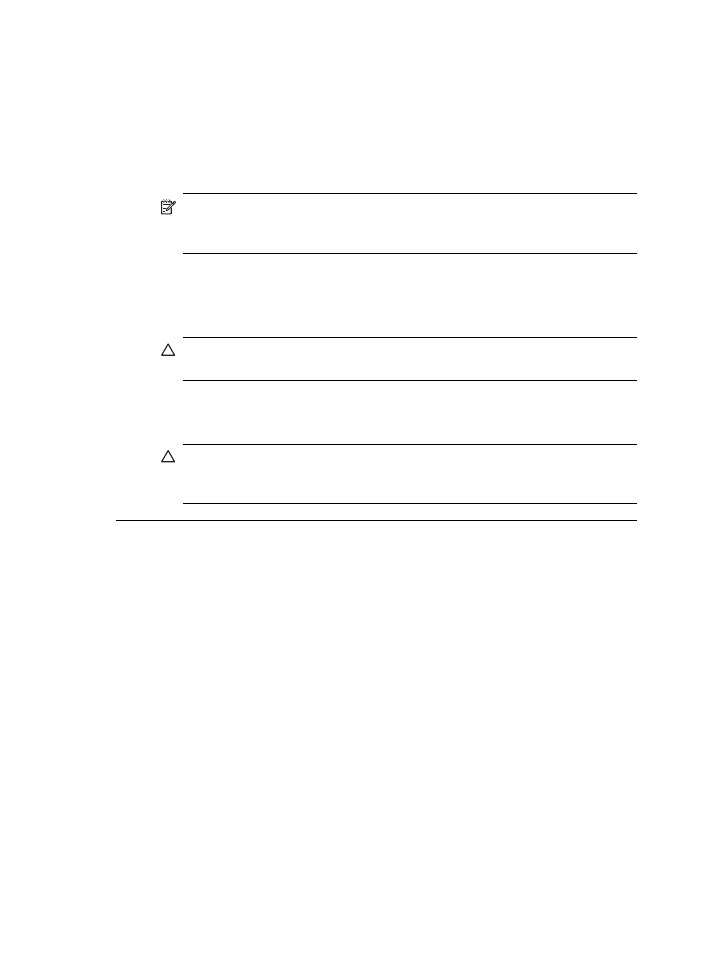
3.
Osusz szybę suchą, miękką szmatką nie pozostawiającą kłaczków by uniknąć
plamienia.
4.
Włącz urządzenie HP All-in-One.
Czyszczenie wewnętrznej części pokrywy
1.
Wyłącz urządzenie HP All-in-One, wyjmij wtyczkę przewodu zasilającego z
gniazdka i podnieś pokrywę.
Uwaga
Data i czas mogą zostać wyzerowane w zależności od tego, jak
długo urządzenie HP All-in-One było odłączone. Po włączeniu zasilania
konieczne będzie ponowne wprowadzenie daty i czasu.
2.
Oczyść białą wewnętrzną stronę pokrywy miękką szmatką lub gąbką zwilżoną
łagodnym roztworem mydła i ciepłej wody.
Przemyj delikatnie wewnętrzną stronę pokrywy, aby zmiękczyć osad. Nie szoruj.
3.
Osusz wewnętrzną stronę pokrywy suchą, nie rozpadającą się, miękką szmatką.
Przestroga
Nie używaj ściereczek papierowych, ponieważ mogą one
porysować wewnętrzną część pokrywy.
4.
Jeśli wewnętrzna część pokrywy nadal jest zabrudzona, ponownie wykonaj
powyższe czynności, używając alkoholu izopropylowego, i dokładnie wytrzyj
pokrywę wilgotną szmatką, aby usunąć pozostały alkohol.
Przestroga
Należy uważać, aby nie rozlać alkoholu na szybę ani na
zewnętrzne części urządzenia HP All-in-One, ponieważ może to spowodować
jego uszkodzenie.
Wydruk jest pusty
Przyczyna: Oryginał nie jest właściwie ułożony na szybie lub w podajniku
dokumentów.
Rozdział 11
262
Rozwiązywanie problemów
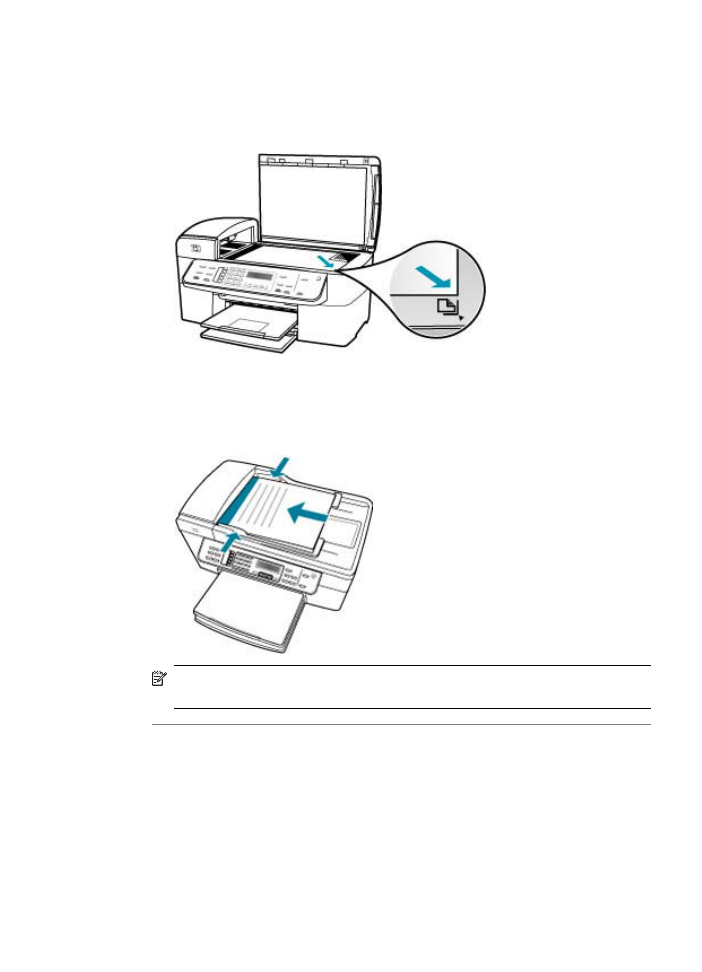
Rozwiązanie: Umieść oryginał na szybie lub w zasobniku podajnika dokumentów.
•
Kładąc oryginał na szybę, połóż go kopiowaną stroną do dołu w przednim prawym
rogu, tak jak pokazano poniżej. Aby skopiować zdjęcie, umieść je tak, aby dłuższa
krawędź zdjęcia leżała wzdłuż przedniej krawędzi szyby.
•
Kładąc oryginał w podajniku dokumentów, połóż go kopiowaną stroną do góry,
tak jak pokazano poniżej. Umieść strony w podajniku tak, by góra dokumentu
weszła pierwsza.
Uwaga
Przy kopiowaniu zdjęć nie wkładaj ich do podajnika dokumentów. Jeśli
kopiujesz zdjęcie, umieść je na szybie.
Przyczyna: Kasety drukujące wymagają czyszczenia lub zabrakło w nich
atramentu.
Rozwiązanie: Sprawdź szacowane poziomy atramentu pozostałego w kasetach
drukujących. Jeśli poziom atramentu w kasetach drukujących jest niski lub atrament
się skończył, może zaistnieć potrzeba wymiany kaset drukujących.
Jeśli w kasetach drukujących pozostał jeszcze atrament, ale wciąż obserwujesz
problemy, wydrukuj raport na stronie testowej, aby ustalić, czy problem dotyczy kaset
drukujących. Jeśli raport wskazuje na problemy, oczyść kasety drukujące. Jeśli
problem nie ustąpi, może zajść konieczność wymiany kaset drukujących.
Rozwiązywanie problemów z kopiowaniem
263
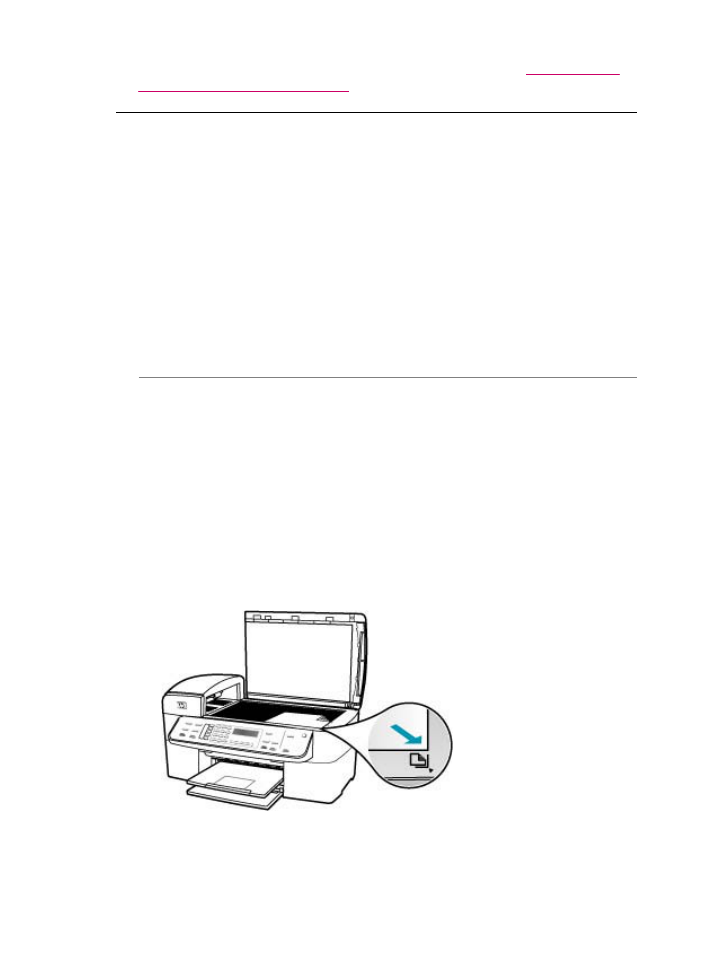
Aby uzyskać więcej informacji na temat kaset drukujących, patrz
Rozwiązywanie
problemów z kasetami drukującymi
.
Kopia bez obramowania ma białe obramowanie wzdłuż brzegów
Przyczyna: Próbujesz wykonać kopię bez marginesów, której oryginał jest za mały.
Rozwiązanie: Podczas wykonywania kopii bez obramowania z małego oryginału,
urządzenie HP All-in-One powiększa oryginał do maksymalnego rozmiaru. Może to
spowodować pojawienie się białego obramowania wzdłuż brzegów. (Wartość
maksymalnego powiększenia różni się zależnie od modelu).
Minimalny rozmiar oryginału zależy od rozmiaru kopii bez obramowania, którą
usiłujesz wykonać. Na przykład nie można powiększyć zdjęcia paszportowego tak,
aby uzyskać kopię rozmiaru Letter bez obramowania.
Jeśli chcesz wykonać kopię bez obramowania z bardzo małego oryginału, zeskanuj
go na dysk komputera, zmień rozmiar obrazu w programie skanującym HP, a
następnie wydrukuj kopię bez obramowania z powiększonego obrazu.
Przyczyna: Próbujesz wykonać kopię bez obramowania, nie używając papieru
fotograficznego.
Rozwiązanie: Użyj papieru fotograficznego do tworzenia kopii bez obramowania.
Aby wykonać kopię fotografii bez obramowania z panelu sterowania
1.
Załaduj papier fotograficzny 10 x 15 cm do zasobnika wejściowego.
2.
Połóż oryginalne zdjęcie w prawym dolnym rogu szyby skanera, stroną
zadrukowaną do dołu.
Umieść zdjęcie na szybie tak, aby dłuższa krawędź zdjęcia znajdowała się przy
przedniej krawędzi szyby, tak jak pokazano na wskazówkach widocznych wzdłuż
krawędzi szyby.
Rozdział 11
264
Rozwiązywanie problemów
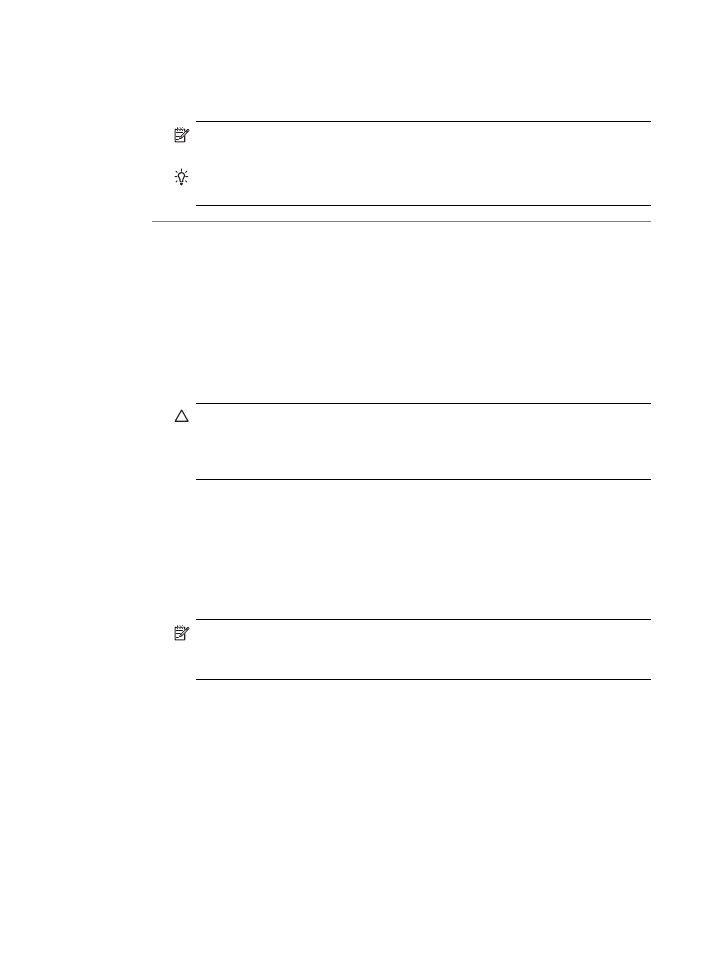
3.
Naciśnij przycisk Kopiuj mono lub Kopiuj kolor.
Urządzenie HP All-in-One wykona kopię oryginału zdjęcia w formacie 10 x 15 cm
bez obramowania.
Uwaga
Jeśli w podajniku fotograficznym znajduje się papier z zakładkami,
możesz możesz oderwać zakładki po wyschnięciu tuszu.
Wskazówka
Jeśli wydruk ma mieć obramowanie, ustaw rodzaj papieru na
Pap.foto Premium, następnie spróbuj ponownie wykonać kopię.
Przyczyna: Szyba lub pokrywa mogą być zabrudzone. Urządzenie HP All-in-One
uznaje za część obrazu wszystko, co wykryje na szybie.
Rozwiązanie: Wyłącz urządzenie HP All-in-One, odłącz przewód zasilający i za
pomocą miękkiej szmatki oczyść szybę i spodnią część pokrywy skanera.
Aby oczyścić szybę
1.
Wyłącz urządzenie HP All-in-One i podnieś pokrywę.
2.
Oczyść szybę przy użyciu miękkiej szmatki lub gąbki lekko zwilżonej środkiem do
czyszczenia szkła nie zawierającym składników ściernych.
Przestroga
Nie używaj środków ściernych, acetonu, benzenu ani
czterochlorku węgla, gdyż związki te mogą zniszczyć urządzenie.
Bezpośrednio na szybie nie należy umieszczać ani rozpylać płynów. Mogłyby
się one dostać pod szybę i uszkodzić urządzenie.
3.
Osusz szybę suchą, miękką szmatką nie pozostawiającą kłaczków by uniknąć
plamienia.
4.
Włącz urządzenie HP All-in-One.
Czyszczenie wewnętrznej części pokrywy
1.
Wyłącz urządzenie HP All-in-One, wyjmij wtyczkę przewodu zasilającego z
gniazdka i podnieś pokrywę.
Uwaga
Data i czas mogą zostać wyzerowane w zależności od tego, jak
długo urządzenie HP All-in-One było odłączone. Po włączeniu zasilania
konieczne będzie ponowne wprowadzenie daty i czasu.
2.
Oczyść białą wewnętrzną stronę pokrywy miękką szmatką lub gąbką zwilżoną
łagodnym roztworem mydła i ciepłej wody.
Przemyj delikatnie wewnętrzną stronę pokrywy, aby zmiękczyć osad. Nie szoruj.
Rozwiązywanie problemów z kopiowaniem
265
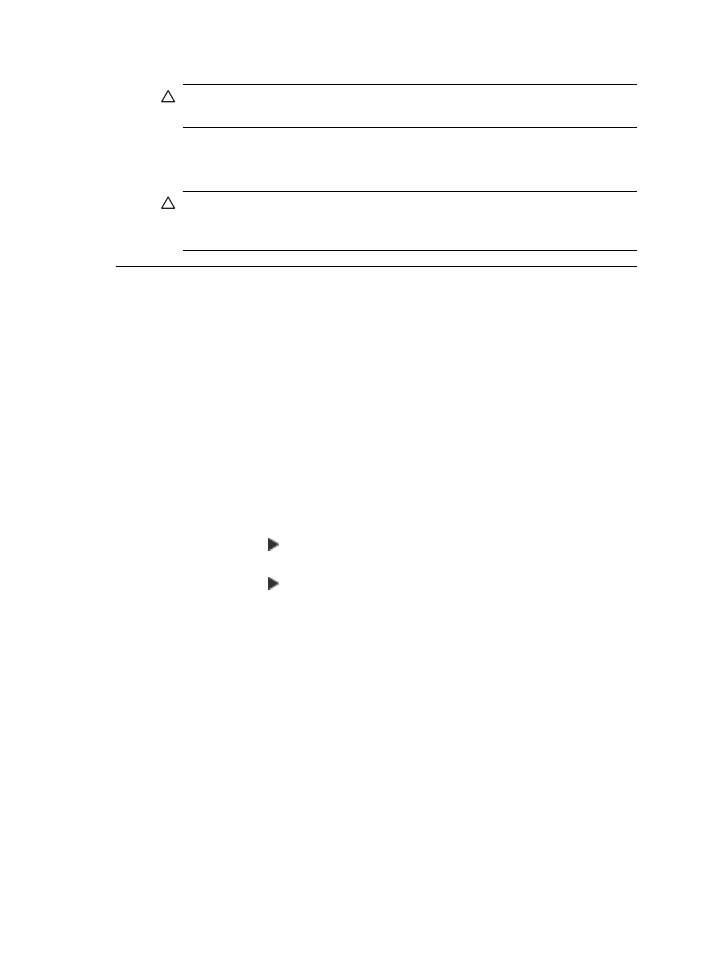
3.
Osusz wewnętrzną stronę pokrywy suchą, nie rozpadającą się, miękką szmatką.
Przestroga
Nie używaj ściereczek papierowych, ponieważ mogą one
porysować wewnętrzną część pokrywy.
4.
Jeśli wewnętrzna część pokrywy nadal jest zabrudzona, ponownie wykonaj
powyższe czynności, używając alkoholu izopropylowego, i dokładnie wytrzyj
pokrywę wilgotną szmatką, aby usunąć pozostały alkohol.
Przestroga
Należy uważać, aby nie rozlać alkoholu na szybę ani na
zewnętrzne części urządzenia HP All-in-One, ponieważ może to spowodować
jego uszkodzenie.
Obraz zostaje przycięty, gdy wykonuję kopię bez obramowania
Przyczyna: Urządzenie HP All-in-One przycięło część obrazu dookoła marginesów
w celu uzyskania kopii bez obramowań bez zmieniania proporcji oryginału.
Rozwiązanie: Jeśli chcesz powiększyć zdjęcie tak, aby wypełniło całą stronę bez
obcinania brzegów, użyj funkcji Dopasuj do strony lub Cała strona 91%.
Aby ustawić rozmiar niestandardowy na panelu sterowania
1.
Upewnij się, że do zasobnika wejściowego załadowano papier.
2.
Umieść oryginał w prawym dolnym rogu szyby skanera, stroną zadrukowaną do
dołu.
Jeśli używany jest zasobnik podajnika dokumentów, strony należy umieścić tak,
aby najpierw była podawana górna krawędź dokumentu.
3.
W obszarze Kopiuj naciśnij przycisk Zmniejsz/Powięk..
4.
Naciskaj przycisk , aż zostanie wyświetlona opcja Niestandardowy 100%.
5.
Naciśnij przycisk OK.
6.
Naciskaj przycisk lub za pomocą klawiatury wprowadź wartość procentową,
aby zmniejszyć lub powiększyć kopię.
(Minimalna i maksymalna wartość procentowa zmiany rozmiaru zależy od modelu
urządzenia.)
7.
Naciśnij przycisk Kopiuj mono lub Kopiuj kolor.
Aby zmienić rozmiar dokumentu z poziomu panelu sterowania
1.
Upewnij się, że do zasobnika wejściowego załadowano papier.
2.
Umieść oryginał w prawym przednim rogu płyty szklanej (zadrukowaną stroną do
dołu) lub w zasobniku podajnika dokumentów (zadrukowaną stroną do góry).
Jeśli używany jest zasobnik podajnika dokumentów, strony należy umieścić tak,
aby najpierw była podawana górna krawędź dokumentu.
3.
W obszarze Kopiuj naciśnij przycisk Zmniejsz/Powięk..
Rozdział 11
266
Rozwiązywanie problemów
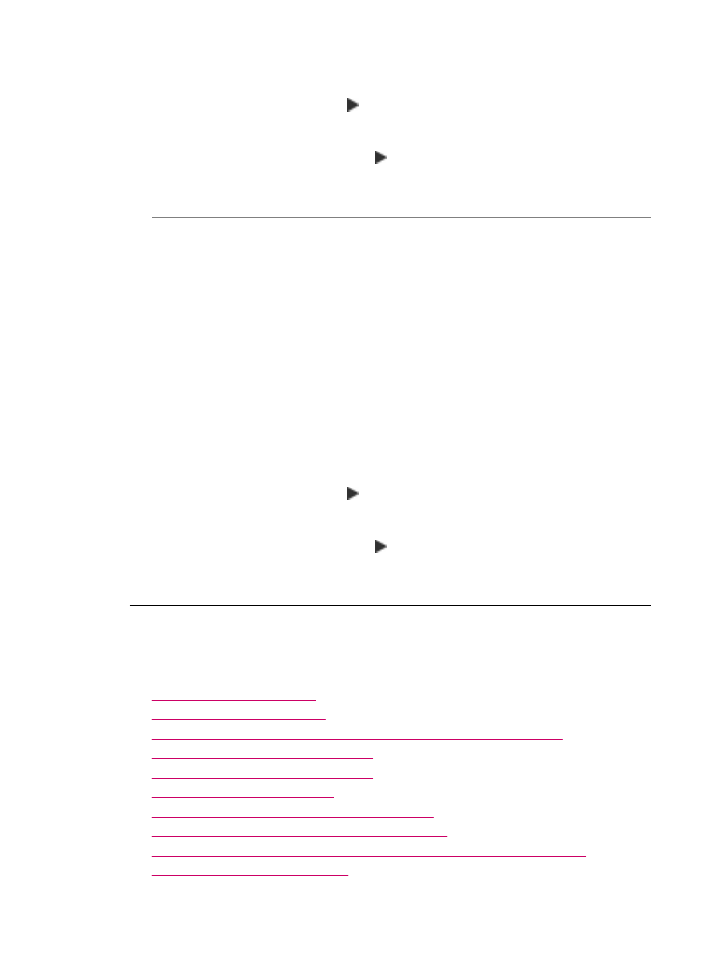
4.
Wykonaj jedną z następujących czynności:
•
Jeśli oryginał został umieszczony w zasobniku podajnika dokumentów lub na
szybie, naciskaj przycisk , aż zostanie wyświetlona opcja Cała strona
91%.
•
Jeśli na szybie został umieszczony oryginał pełnowymiarowy lub o niewielkich
rozmiarach, naciskaj przycisk , aż zostanie wyświetlona opcja Dopasuj do
strony.
5.
Naciśnij przycisk Kopiuj mono lub Kopiuj kolor.
Przyczyna: Oryginał jest większy od papieru w zasobniku wejściowym.
Rozwiązanie: Jeśli oryginał jest większy od papieru w zasobniku wejściowym, użyj
funkcji Dopasuj do strony, aby zmniejszyć oryginał tak, aby zmieścił się na papierze
z zasobnika.
Aby zmienić rozmiar dokumentu z poziomu panelu sterowania
1.
Upewnij się, że do zasobnika wejściowego załadowano papier.
2.
Umieść oryginał w prawym przednim rogu płyty szklanej (zadrukowaną stroną do
dołu) lub w zasobniku podajnika dokumentów (zadrukowaną stroną do góry).
Jeśli używany jest zasobnik podajnika dokumentów, strony należy umieścić tak,
aby najpierw była podawana górna krawędź dokumentu.
3.
W obszarze Kopiuj naciśnij przycisk Zmniejsz/Powięk..
4.
Wykonaj jedną z następujących czynności:
•
Jeśli oryginał został umieszczony w zasobniku podajnika dokumentów lub na
szybie, naciskaj przycisk , aż zostanie wyświetlona opcja Cała strona
91%.
•
Jeśli na szybie został umieszczony oryginał pełnowymiarowy lub o niewielkich
rozmiarach, naciskaj przycisk , aż zostanie wyświetlona opcja Dopasuj do
strony.
5.
Naciśnij przycisk Kopiuj mono lub Kopiuj kolor.