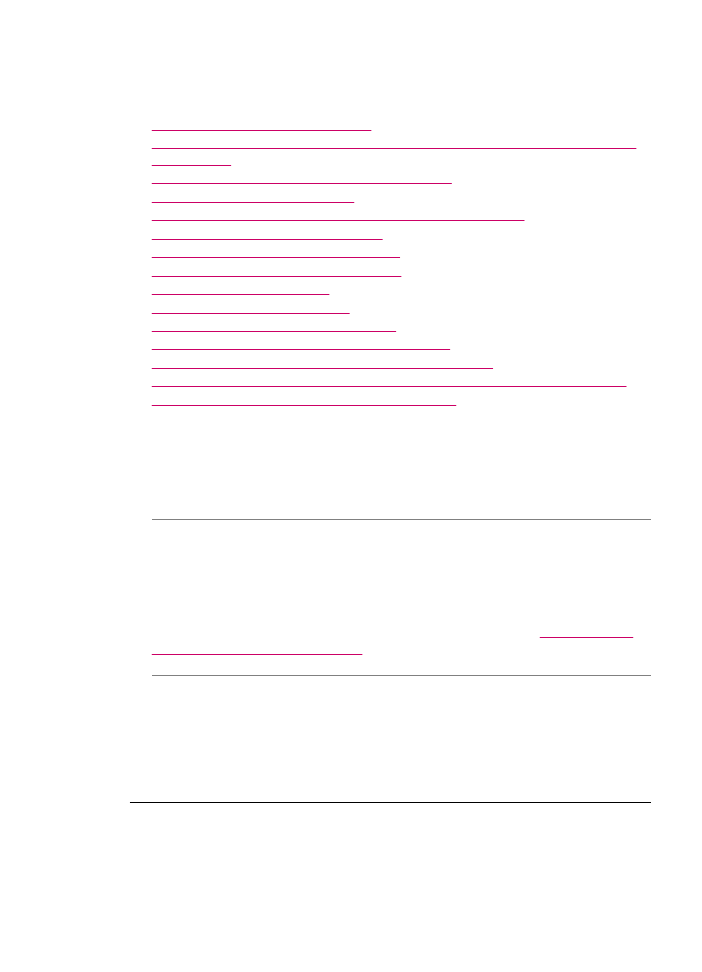
Rozwiązywanie problemów z jakością drukowania
W tej części zawarte są następujące tematy:
•
Występują zacieki i smugi atramentu
•
Automatyczny podajnik dokumentów pobiera za dużo stron naraz lub w ogóle nie
pobiera stron
•
Atrament nie wypełnia całkowicie tekstu lub grafiki
•
Krawędzie tekstu są postrzępione
•
Na wydruku pojawia się u dołu strony poziomy rozmazany pas
•
Kolory zachodzą na siebie na wydruku
•
Na wydrukach są poziome smugi lub linie
•
Wydruki są blade lub mają matowe kolory
•
Wydruki są rozmyte i nieostre
•
Na wydrukach są pionowe smugi
•
Wydruki są przekrzywione lub pochylone
•
Jakość drukowania odbieranych faksów jest niska
•
Niektóre strony otrzymanego faksu są wyblakłe lub puste
•
Podczas kopiowania lub drukowania zdjęcia atrament rozpryskuje się na papier
•
Papier nie jest pobierany z zasobnika wejściowego
Występują zacieki i smugi atramentu
Przyczyna: Zastosowany rodzaj papieru jest nieodpowiedni dla HP All-in-One.
Rozwiązanie: Należy używać papierów HP Premium lub innego rodzaju papieru,
który jest odpowiedni dla urządzenia HP All-in-One.
Przyczyna: Trzeba oczyścić kasety drukujące.
Rozwiązanie: Wydrukuj raport na stronie testowej, aby sprawdzić, czy wystąpił
problem z kasetami drukującymi. Jeśli raport wskazuje na problemy, oczyść kasety
drukujące. Jeśli problem nie ustąpi, może zajść konieczność wymiany kaset
drukujących.
Aby uzyskać więcej informacji na temat kaset drukujących, patrz
Rozwiązywanie
problemów z kasetami drukującymi
.
Przyczyna: W czasie drukowania papier znajduje się zbyt blisko kaset drukujących.
Rozwiązanie: Jeśli w czasie drukowania papier znajduje się zbyt blisko kaset
drukujących, atrament może rozmazywać się. Może to się zdarzyć, gdy papier jest
odchylony do góry, pomarszczony lub bardzo gruby, np. jak w przypadku kopert.
Upewnij się, że papier leży płasko w zasobniku wejściowym i nie jest zbyt
pomarszczony.
Automatyczny podajnik dokumentów pobiera za dużo stron naraz lub w ogóle nie
pobiera stron
Przyczyna: Prawdopodobnie trzeba wyczyścić podkładkę separatora i rolki
wewnątrz automatycznego podajnika dokumentów. W toku intensywnej eksploatacji
Rozwiązywanie problemów z jakością drukowania
155
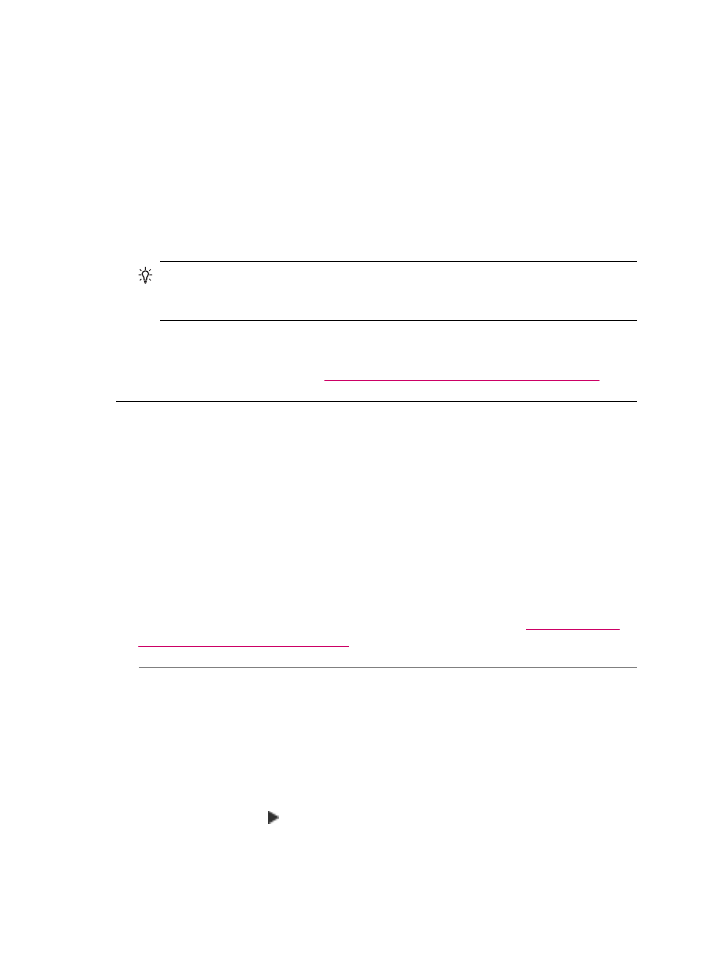
lub w przypadku kopiowania oryginałów pisanych ręcznie lub grubo pokrytych
atramentem na rolkach i na podkładce separującej mógł nagromadzić się grafit, wosk
lub atrament.
•
Jeśli automatyczny podajnik dokumentów w ogóle nie pobiera stron, konieczne
jest oczyszczenie rolek wewnątrz podajnika.
•
Jeśli automatyczny podajnik dokumentów pobiera po kilka arkuszy zamiast
jednego, konieczne jest oczyszczenie podkładki separatora wewnątrz podajnika.
Rozwiązanie: Załaduj jeden lub dwa arkusze czystego zwykłego papieru o pełnym
rozmiarze do zasobnika podajnika dokumentów i naciśnij przycisk Kopiuj mono. Gdy
zwykły papier przechodzi przez automatyczny podajnik dokumentów, papier uwalnia
i wchłania resztki atramentu znajdujące się na rolkach i podkładce separatora.
Wskazówka
Jeśli automatyczny podajnik dokumentów nie pobiera zwykłego
papieru, spróbuj wyczyścić przednie rolki. Wytrzyj rolkę miękką szmatką nie
pozostawiającą włókien zamoczoną w wodzie destylowanej.
Jeśli problem nie ustąpi lub automatyczny podajnik nie pobiera zwykłego papieru,
można ręcznie oczyścić rolki i podkładkę separatora.
Więcej informacji znajdziesz w
Wyczyść automatyczny podajnik dokumentów
.
Atrament nie wypełnia całkowicie tekstu lub grafiki
Przyczyna: Kasety drukujące wymagają czyszczenia lub zabrakło w nich
atramentu.
Rozwiązanie: Sprawdź szacowane poziomy atramentu pozostałego w kasetach
drukujących. Jeśli poziom atramentu w kasetach drukujących jest niski lub atrament
się skończył, może zaistnieć potrzeba wymiany kaset drukujących.
Jeśli w kasetach drukujących pozostał jeszcze atrament, ale wciąż obserwujesz
problemy, wydrukuj raport na stronie testowej, aby ustalić, czy problem dotyczy kaset
drukujących. Jeśli raport wskazuje na problemy, oczyść kasety drukujące. Jeśli
problem nie ustąpi, może zajść konieczność wymiany kaset drukujących.
Aby uzyskać więcej informacji na temat kaset drukujących, patrz
Rozwiązywanie
problemów z kasetami drukującymi
.
Przyczyna: Ustawienie opcji Rodzaj papieru jest nieprawidłowe.
Rozwiązanie: Zmień ustawienie opcji Rodzaj papieru odpowiednio do rodzaju
papieru załadowanego do zasobnika wejściowego.
Aby ustawić rodzaj papieru do kopiowania
1.
W obszarze Kopiuj naciskaj przycisk Menu, aż zostanie wyświetlona opcja
Rodzaj papieru.
2.
Naciskaj przycisk , aż zostanie wyświetlony odpowiedni rodzaj papieru.
3.
Naciśnij przycisk Kopiuj mono lub Kopiuj kolor.
Rozdział 11
156
Rozwiązywanie problemów
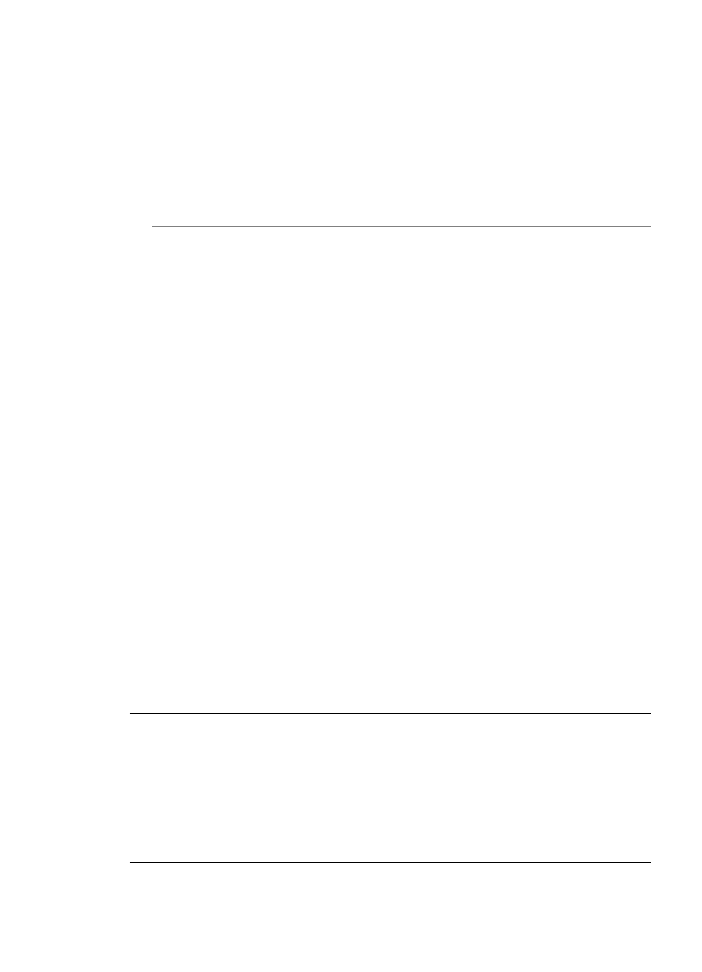
Ustawianie rodzaju papieru do drukowania
1.
Upewnij się, że do zasobnika wejściowego załadowano papier.
2.
W menu File (Plik) w używanej aplikacji kliknij opcję Print (Drukuj).
3.
Upewnij się, że jako drukarkę wybrano urządzenie HP All-in-One.
4.
Z menu podręcznego wybierz polecenie Rodzaj papieru/Jakość.
5.
Kliknij kartę Papier.
6.
Z menu podręcznego Rodzaj papieru wybierz rodzaj papieru włożonego do
zasobnika wejściowego.
Przyczyna: Opcja jakości drukowania lub kopiowania w HP All-in-One jest
ustawiona na zbyt niską wartość.
Rozwiązanie: Sprawdź ustawienie Jakość kopii. Użyj wyższego ustawienia
jakości, aby zwiększyć ilość atramentu używanego do drukowania lub kopiowania.
Zmiana szybkości lub jakości druku
1.
Upewnij się, że do zasobnika wejściowego załadowano papier.
2.
W menu File (Plik) w używanej aplikacji kliknij opcję Print (Drukuj).
3.
Upewnij się, że jako drukarkę wybrano urządzenie HP All-in-One.
4.
Z menu podręcznego wybierz opcję Rodzaj papieru/Jakość.
5.
Kliknij kartę Papier.
6.
Z menu podręcznego Rodzaj papieru wybierz rodzaj papieru załadowanego do
zasobnika wejściowego.
7.
Z menu podręcznego Jakość wybierz odpowiednie ustawienie jakości dla
danego projektu.
Aby zmienić jakość kopiowania
1.
Upewnij się, że do zasobnika wejściowego załadowano papier.
2.
Umieść oryginał w prawym przednim rogu płyty szklanej (zadrukowaną stroną do
dołu) lub w zasobniku podajnika dokumentów (zadrukowaną stroną do góry).
Jeśli używany jest zasobnik podajnika dokumentów, strony należy umieścić tak,
aby najpierw była podawana górna krawędź dokumentu.
3.
W obszarze Kopiuj naciskaj przycisk Jakość, aż zostanie podświetlone
odpowiednie ustawienie jakości.
4.
Naciśnij przycisk Kopiuj mono lub Kopiuj kolor.
Krawędzie tekstu są postrzępione
Przyczyna: Wybrano niestandardowy rozmiar czcionki.
Rozwiązanie: W niektórych programach dostępne są niestandardowe czcionki,
które w powiększeniu lub na wydruku mają nierówne, postrzępione krawędzie.
Podobnie, jeżeli chcesz wydrukować bitmapę tekstową, przy powiększaniu lub
drukowaniu mogą pojawić się postrzępione krawędzie.
Rozwiązywanie problemów z jakością drukowania
157
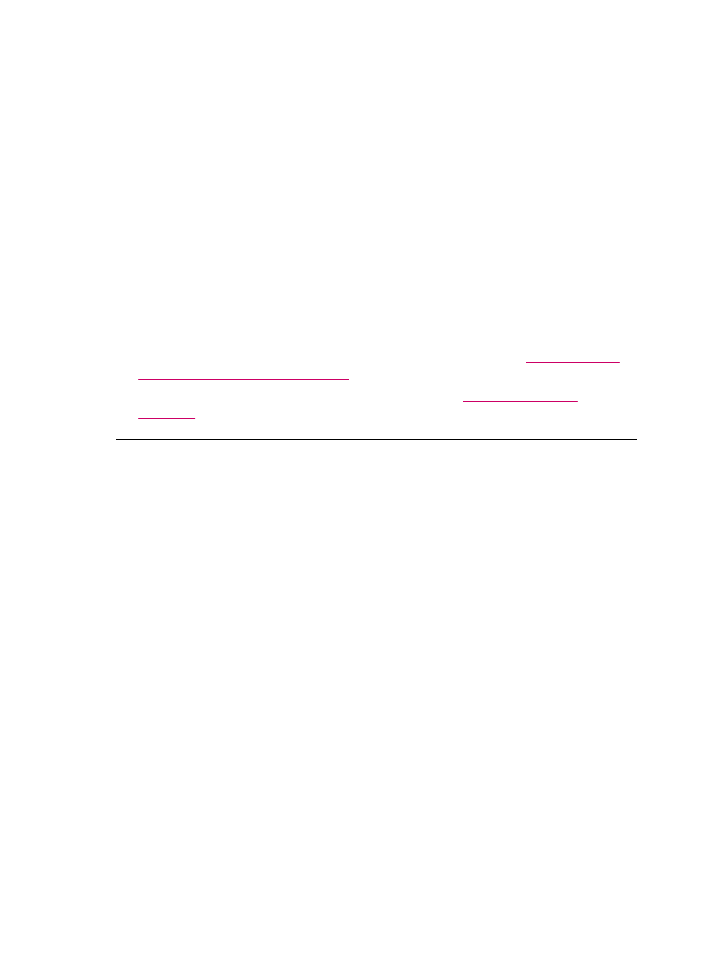
Na wydruku pojawia się u dołu strony poziomy rozmazany pas
Przyczyna: Na obrazie u dołu strony widoczne są plamy jasnoniebieskie, szare lub
brązowe.
Rozwiązanie: Załaduj wysokiej klasy papier do zasobnika wejściowego i wydrukuj
obraz przy ustawieniu najwyższej jakości drukowania, takim jak Najlepsza,
Maksymalna rozdzielczość lub Duża rozdzielczość. Należy zawsze upewnić się,
że papier użyty do drukowania jest płaski. Aby uzyskać najlepsze wyniki podczas
drukowania obrazów, należy używać papieru fotograficznego HP Premium Plus.
Jeśli problem nadal występuje, użyj oprogramowania urządzenia HP All-in-One lub
innej aplikacji, aby obrócić obraz o 180 stopni tak, aby u dołu strony nie zostały
wydrukowane plamy jasnoniebieskie, szare lub brązowe widoczne na obrazie.
Wydrukuj obraz za pomocą sześciu rodzajów atramentu. Aby to zrobić, zainstaluj
kasetę drukującą do druku zdjęć w miejsce kasety drukującej z czarnym atramentem.
Po zainstalowaniu kasety drukującej do druku zdjęć i kasety z trójkolorowym
atramentem urządzenie drukuje przy użyciu sześciu rodzajów atramentów, co
zapewnia wyższą jakość wydruku.
Aby uzyskać więcej informacji na temat kaset drukujących, patrz
Rozwiązywanie
problemów z kasetami drukującymi
.
Aby uzyskać więcej informacji na temat papieru, patrz
Wymagania wobec
nośników
.
Kolory zachodzą na siebie na wydruku
Przyczyna: Ustawienie jakości drukowania lub kopiowania jest za wysokie dla typu
papieru załadowanego w HP All-in-One.
Rozwiązanie: Sprawdź ustawienie Jakość kopii. Użyj niższego ustawienia jakości,
aby zmniejszyć ilość atramentu używanego do drukowania lub kopiowania.
Zmiana szybkości lub jakości druku
1.
Upewnij się, że do zasobnika wejściowego załadowano papier.
2.
W menu File (Plik) w używanej aplikacji kliknij opcję Print (Drukuj).
3.
Upewnij się, że jako drukarkę wybrano urządzenie HP All-in-One.
4.
Z menu podręcznego wybierz opcję Rodzaj papieru/Jakość.
5.
Kliknij kartę Papier.
6.
Z menu podręcznego Rodzaj papieru wybierz rodzaj papieru załadowanego do
zasobnika wejściowego.
7.
Z menu podręcznego Jakość wybierz odpowiednie ustawienie jakości dla
danego projektu.
Aby zmienić jakość kopiowania
1.
Upewnij się, że do zasobnika wejściowego załadowano papier.
2.
Umieść oryginał w prawym przednim rogu płyty szklanej (zadrukowaną stroną do
dołu) lub w zasobniku podajnika dokumentów (zadrukowaną stroną do góry).
Jeśli używany jest zasobnik podajnika dokumentów, strony należy umieścić tak,
aby najpierw była podawana górna krawędź dokumentu.
Rozdział 11
158
Rozwiązywanie problemów
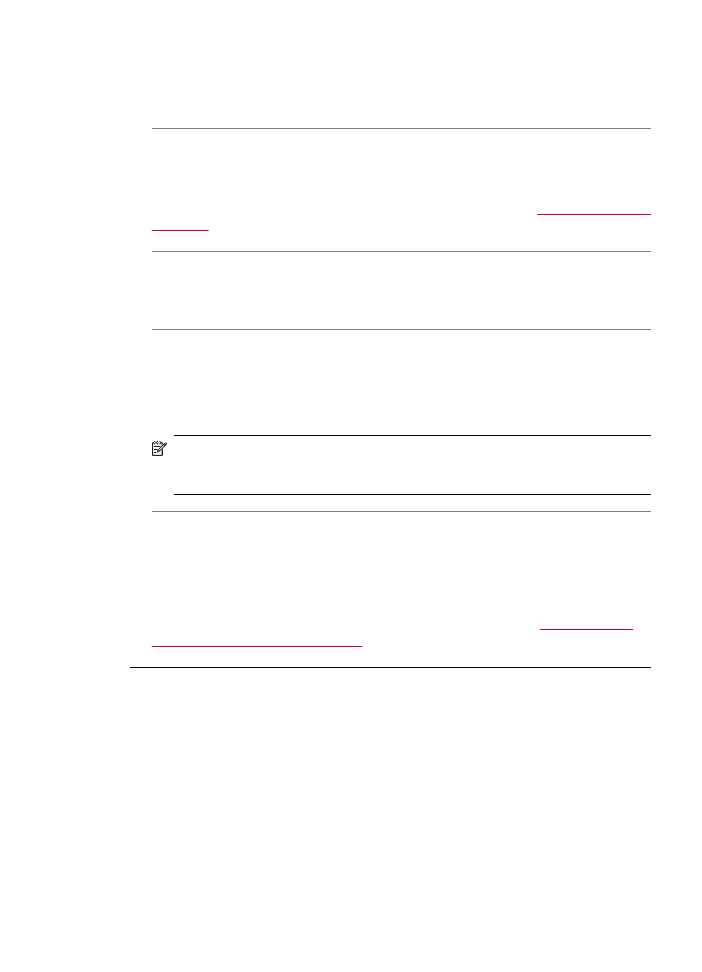
3.
W obszarze Kopiuj naciskaj przycisk Jakość, aż zostanie podświetlone
odpowiednie ustawienie jakości.
4.
Naciśnij przycisk Kopiuj mono lub Kopiuj kolor.
Przyczyna: Zastosowany rodzaj papieru jest nieodpowiedni dla HP All-in-One.
Rozwiązanie: Należy używać papierów HP Premium lub innego rodzaju papieru,
który jest odpowiedni dla urządzenia HP All-in-One.
Aby uzyskać więcej informacji na temat wybierania papieru, patrz
Wymagania wobec
nośników
.
Przyczyna: Drukujesz na niewłaściwej stronie papieru.
Rozwiązanie: Włóż papier stroną do zadrukowania skierowaną w dół. Na przykład
błyszczący papier fotograficzny należy włożyć błyszczącą stroną skierowaną w dół.
Przyczyna: Używasz atramentu innego producenta niż HP.
Rozwiązanie: Firma HP zaleca stosowanie oryginalnych kaset drukujących
produkcji HP. Oryginalne kasety drukujące produkcji HP zostały zaprojektowane
specjalnie dla drukarek HP i z nimi przetestowane, co pozwala uzyskiwać doskonałe
efekty za każdym razem.
Uwaga
Firma HP nie gwarantuje jakości ani niezawodności atramentu innych
producentów. Awarie czy uszkodzenia drukarki wynikające ze stosowania
atramentu innych producentów niż HP nie są objęte gwarancją.
Przyczyna: Trzeba oczyścić kasety drukujące.
Rozwiązanie: Wydrukuj raport na stronie testowej, aby sprawdzić, czy wystąpił
problem z kasetami drukującymi. Jeśli raport wskazuje na problemy, oczyść kasety
drukujące. Jeśli problem nie ustąpi, może zajść konieczność wymiany kaset
drukujących.
Aby uzyskać więcej informacji na temat kaset drukujących, patrz
Rozwiązywanie
problemów z kasetami drukującymi
.
Na wydrukach są poziome smugi lub linie
Przyczyna: Papier nie jest podawany prawidłowo lub został nieprawidłowo
załadowany.
Rozwiązywanie problemów z jakością drukowania
159
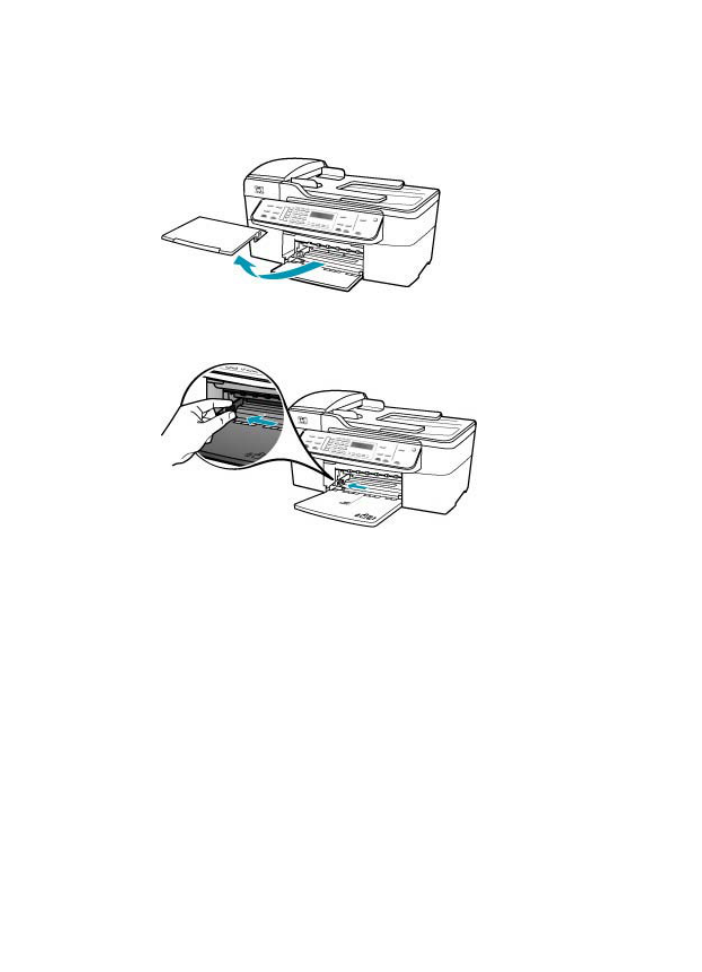
Rozwiązanie: Sprawdź, czy papier został załadowany prawidłowo.
Wkładanie papieru pełnowymiarowego
1.
Zdemontuj zasobnik wyjściowy.
2.
Przesuń prowadnicę szerokości papieru do najbardziej odsuniętej pozycji.
3.
Wyrównaj krawędzie stosu papieru na płaskiej powierzchni, a następnie upewnij
się, że:
•
Arkusze papieru nie są podarte, pomarszczone ani nie mają pozaginanych
brzegów.
•
Wszystkie arkusze papieru w stosie mają ten sam rodzaj i rozmiar.
Rozdział 11
160
Rozwiązywanie problemów
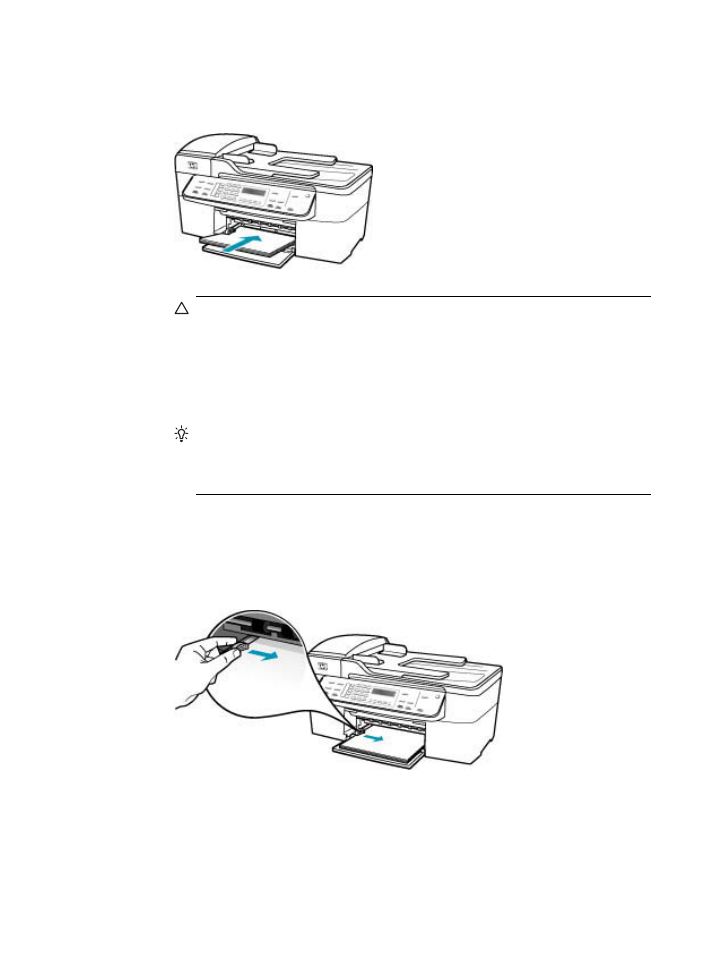
4.
Wsuń stos papieru do zasobnika wejściowego krótszą krawędzią do przodu,
stroną przeznaczoną do drukowania odwróconą do dołu. Wsuń stos papieru do
urządzenia aż do oporu.
Przestroga
Podczas ładowania papieru do zasobnika wejściowego
urządzenie HP All-in-One powinno być bezczynne i nie wydawać sygnałów
dźwiękowych. Jeśli urządzenie HP All-in-One przeprowadza czyszczenie
kaset drukujących lub wykonuje inne zadanie, ogranicznik papieru w
urządzeniu może być przemieszczony. W takim przypadku można włożyć
papier zbyt głęboko; urządzenie HP All-in-One wysunie wtedy czyste kartki
papieru.
Wskazówka
Papier firmowy należy wkładać nagłówkiem do przodu, stroną
do zadrukowania skierowaną w dół. Więcej pomocnych informacji na temat
ładowania pełnowymiarowych arkuszy papieru zwykłego oraz firmowego
znajduje się na diagramie na podstawie podajnika.
5.
Przesuwaj prowadnicę szerokości papieru do środka, dopóki nie oprze się o
krawędź papieru.
Podajnika nie należy przepełniać. Sprawdź, czy stos papieru mieści się w
podajniku oraz czy nie wykracza powyżej górnej krawędzi prowadnicy regulującej
szerokość papieru.
Rozwiązywanie problemów z jakością drukowania
161
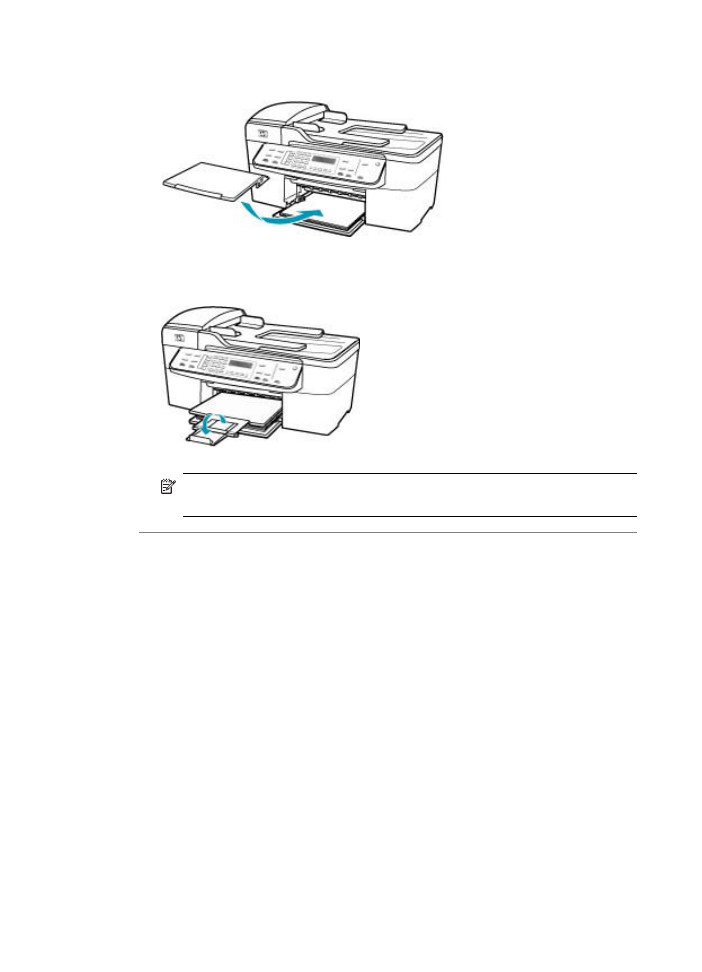
6.
Załóż zasobnik wyjściowy.
7.
Obróć przedłużenie zasobnika w górę.
Uwaga
Jeśli używany jest papier formatu Legal, przedłużenie zasobnika
papieru powinno być zamknięte.
Przyczyna: Opcja jakości drukowania lub kopiowania w HP All-in-One jest
ustawiona na zbyt niską wartość.
Rozwiązanie: Sprawdź ustawienie Jakość kopii. Użyj wyższego ustawienia
jakości, aby zwiększyć ilość atramentu używanego do drukowania lub kopiowania.
Zmiana szybkości lub jakości druku
1.
Upewnij się, że do zasobnika wejściowego załadowano papier.
2.
W menu File (Plik) w używanej aplikacji kliknij opcję Print (Drukuj).
3.
Upewnij się, że jako drukarkę wybrano urządzenie HP All-in-One.
4.
Z menu podręcznego wybierz opcję Rodzaj papieru/Jakość.
5.
Kliknij kartę Papier.
6.
Z menu podręcznego Rodzaj papieru wybierz rodzaj papieru załadowanego do
zasobnika wejściowego.
7.
Z menu podręcznego Jakość wybierz odpowiednie ustawienie jakości dla
danego projektu.
Rozdział 11
162
Rozwiązywanie problemów
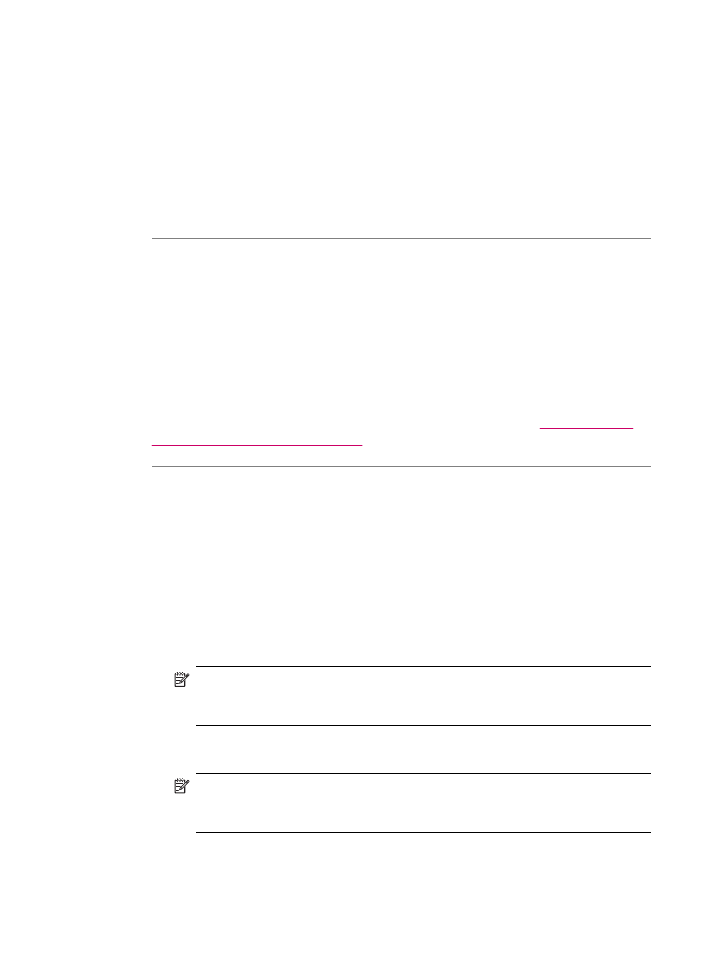
Aby zmienić jakość kopiowania
1.
Upewnij się, że do zasobnika wejściowego załadowano papier.
2.
Umieść oryginał w prawym przednim rogu płyty szklanej (zadrukowaną stroną do
dołu) lub w zasobniku podajnika dokumentów (zadrukowaną stroną do góry).
Jeśli używany jest zasobnik podajnika dokumentów, strony należy umieścić tak,
aby najpierw była podawana górna krawędź dokumentu.
3.
W obszarze Kopiuj naciskaj przycisk Jakość, aż zostanie podświetlone
odpowiednie ustawienie jakości.
4.
Naciśnij przycisk Kopiuj mono lub Kopiuj kolor.
Przyczyna: Kasety drukujące wymagają czyszczenia lub zabrakło w nich
atramentu.
Rozwiązanie: Sprawdź szacowane poziomy atramentu pozostałego w kasetach
drukujących. Jeśli poziom atramentu w kasetach drukujących jest niski lub atrament
się skończył, może zaistnieć potrzeba wymiany kaset drukujących.
Jeśli w kasetach drukujących pozostał jeszcze atrament, ale wciąż obserwujesz
problemy, wydrukuj raport na stronie testowej, aby ustalić, czy problem dotyczy kaset
drukujących. Jeśli raport wskazuje na problemy, oczyść kasety drukujące. Jeśli
problem nie ustąpi, może zajść konieczność wymiany kaset drukujących.
Aby uzyskać więcej informacji na temat kaset drukujących, patrz
Rozwiązywanie
problemów z kasetami drukującymi
.
Przyczyna: Wokół dysz kasety drukującej mogły się zebrać włókna lub kurz.
Rozwiązanie: Sprawdź kasety drukujące. Wygląda na to, że wokół dysz zebrały
się włókna lub kurz. Oczyść obszar dysz kasety drukującej.
Czyszczenie obszaru wokół dysz
1.
Włącz urządzenie HP All-in-One i otwórz drzwiczki kasety drukującej.
Karetka głowicy drukującej przesunie się na prawą stronę urządzenia
HP All-in-One.
2.
Poczekaj na zatrzymanie karetki w położeniu spoczynkowym, a następnie wyjmij
wtyczkę zasilacza z gniazda w tylnej części urządzenia HP All-in-One.
Uwaga
Data i czas mogą zostać wyzerowane w zależności od tego, jak
długo urządzenie HP All-in-One było odłączone. Po włączeniu zasilania
konieczne będzie ponowne wprowadzenie daty i czasu.
3.
Lekko naciśnij na kasetę drukującą, aby zwolnić mocowanie, a następnie wyjmij
kasetę drukującą z gniazda, pociągając do siebie.
Uwaga
Nie należy równocześnie wyjmować obu kaset drukujących. Kasety
drukujące należy wyjmować i czyścić osobno. Nie należy pozostawiać kasety
drukującej poza urządzeniem HP All-in-One na dłużej niż 30 minut.
4.
Umieść kasetę drukującą na papierze, tak aby dysze były skierowane w górę.
5.
Delikatnie zwilż czysty wacik w wodzie destylowanej.
Rozwiązywanie problemów z jakością drukowania
163
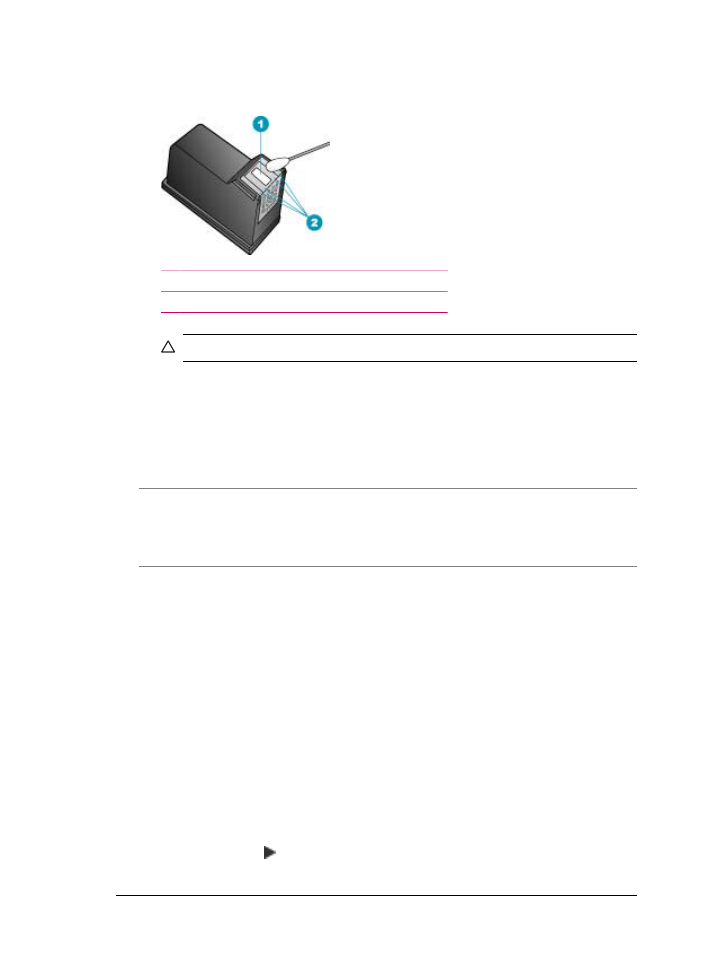
6.
Za pomocą wacika oczyść przód i krawędzie wokół obszaru dysz, jak pokazano
poniżej.
1 Płytka dyszy (nie czyścić)
2 Przednia strona i krawędzie wokół obszaru dysz
Przestroga
Nie należy czyścić płytki dyszy.
7.
Wsuń kasetę drukującą z powrotem do gniazda. Wciśnij kasetę drukującą do
zatrzaśnięcia.
8.
Jeśli jest to konieczne, wykonaj powyższe czynności wobec drugiej kasety
drukującej.
9.
Delikatnie zamknij drzwiczki kasety drukującej i podłącz przewód zasilający z tyłu
urządzenia HP All-in-One.
Przyczyna: Występują problemy w urządzeniu faksującym nadawcy.
Rozwiązanie: Zapytaj nadawcę faksu, czy nie ma problemów z urządzeniem
faksującym.
Przyczyna: W połączeniu pojawia się dużo szumów. Źródłem problemów z
faksowaniem mogą być również linie telefoniczne o złej jakości dźwięku (z dużym
poziomem zakłóceń).
Rozwiązanie: Jeśli przyczyną niepowodzenia był szum na linii telefonicznej,
poproś nadawcę o ponowne wysłanie faksu. Przy kolejnej próbie jakość może być
lepsza. Jakość dźwięku linii telefonicznej można sprawdzić, podłączając telefon do
ściennego gniazda telefonicznego i sprawdzając, czy nie słychać szumu lub innych
zakłóceń. Jeśli problem będzie się powtarzał, wyłącz funkcję Tryb korekcji
błędów (ECM) i skontaktuj się z operatorem sieci telefonicznej.
Zmiana ustawienia ECM za pomocą panelu sterowania
1.
Naciśnij przycisk Ustawienia.
2.
Naciśnij przycisk 5, a następnie 6.
Spowoduje to wybranie opcji Zaawansowane ustawienia faksu, a następnie
opcji Tryb korekcji błędów.
3.
Naciśnij przycisk , aby wybrać opcję Wł. lub Wył..
4.
Naciśnij przycisk OK.
Rozdział 11
164
Rozwiązywanie problemów
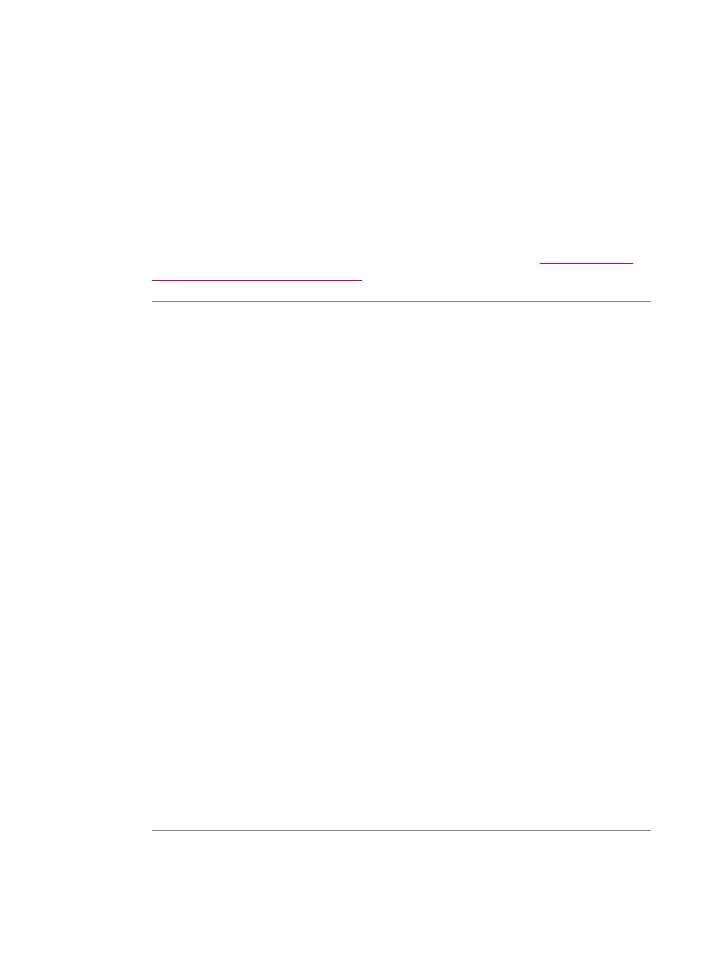
Wydruki są blade lub mają matowe kolory
Przyczyna: Kasety drukujące wymagają czyszczenia lub zabrakło w nich
atramentu.
Rozwiązanie: Sprawdź szacowane poziomy atramentu pozostałego w kasetach
drukujących. Jeśli poziom atramentu w kasetach drukujących jest niski lub atrament
się skończył, może zaistnieć potrzeba wymiany kaset drukujących.
Jeśli w kasetach drukujących pozostał jeszcze atrament, ale wciąż obserwujesz
problemy, wydrukuj raport na stronie testowej, aby ustalić, czy problem dotyczy kaset
drukujących. Jeśli raport wskazuje na problemy, oczyść kasety drukujące. Jeśli
problem nie ustąpi, może zajść konieczność wymiany kaset drukujących.
Aby uzyskać więcej informacji na temat kaset drukujących, patrz
Rozwiązywanie
problemów z kasetami drukującymi
.
Przyczyna: Opcja jakości drukowania lub kopiowania w HP All-in-One jest
ustawiona na zbyt niską wartość.
Rozwiązanie: Sprawdź ustawienie Jakość kopii. Użyj wyższego ustawienia
jakości, aby zwiększyć ilość atramentu używanego do drukowania lub kopiowania.
Aby zmienić jakość kopiowania
1.
Upewnij się, że do zasobnika wejściowego załadowano papier.
2.
Umieść oryginał w prawym przednim rogu płyty szklanej (zadrukowaną stroną do
dołu) lub w zasobniku podajnika dokumentów (zadrukowaną stroną do góry).
Jeśli używany jest zasobnik podajnika dokumentów, strony należy umieścić tak,
aby najpierw była podawana górna krawędź dokumentu.
3.
W obszarze Kopiuj naciskaj przycisk Jakość, aż zostanie podświetlone
odpowiednie ustawienie jakości.
4.
Naciśnij przycisk Kopiuj mono lub Kopiuj kolor.
Zmiana szybkości lub jakości druku
1.
Upewnij się, że do zasobnika wejściowego załadowano papier.
2.
W menu File (Plik) w używanej aplikacji kliknij opcję Print (Drukuj).
3.
Upewnij się, że jako drukarkę wybrano urządzenie HP All-in-One.
4.
Z menu podręcznego wybierz opcję Rodzaj papieru/Jakość.
5.
Kliknij kartę Papier.
6.
Z menu podręcznego Rodzaj papieru wybierz rodzaj papieru załadowanego do
zasobnika wejściowego.
7.
Z menu podręcznego Jakość wybierz odpowiednie ustawienie jakości dla
danego projektu.
Więcej informacji na temat zmiany ustawień jakości można znaleźć w J5700 series
- Pomoc — sekcja Pomoc oprogramowania HP Photosmart.
Przyczyna: Zastosowany rodzaj papieru jest nieodpowiedni dla HP All-in-One.
Rozwiązanie: Jeśli używany papier jest zbyt włóknisty, nanoszony przez
urządzenie HP All-in-One atrament może nie pokryć całej powierzchni papieru.
Rozwiązywanie problemów z jakością drukowania
165
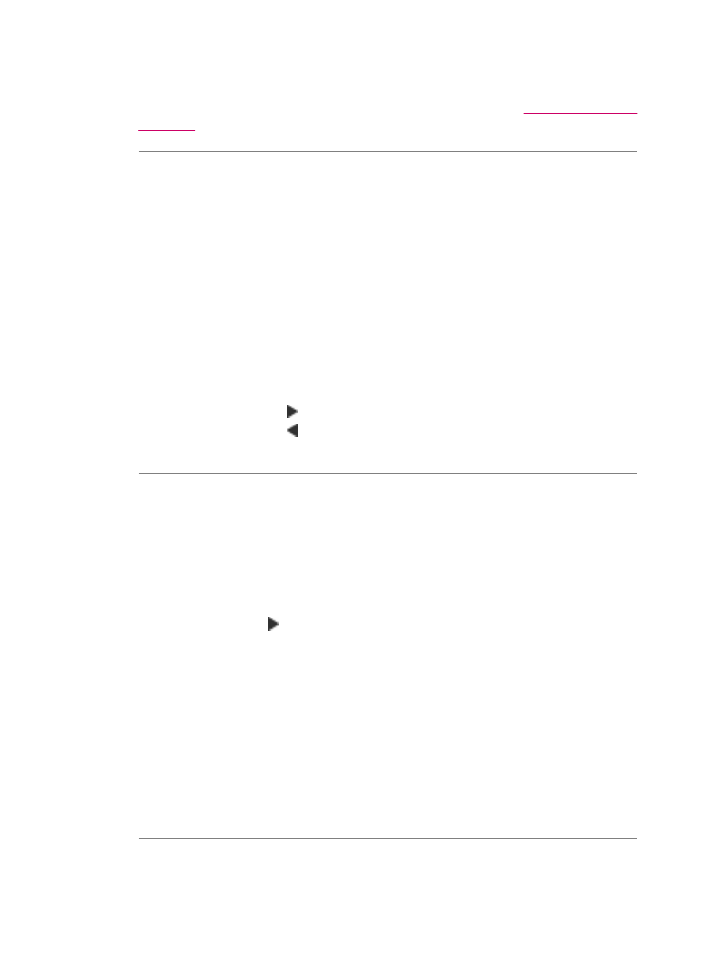
Należy używać papierów HP Premium lub innego rodzaju papieru, który jest
odpowiedni dla urządzenia HP All-in-One.
Aby uzyskać więcej informacji na temat wybierania papieru, patrz
Wymagania wobec
nośników
.
Przyczyna: Wybrano zbyt jasne ustawienie kopiowania Jaśniej/Ciemniej dla
urządzenia HP All-in-One.
Rozwiązanie: Dostosuj jasność lub zaciemnienie kopii.
Aby ustawić kontrast kopii z poziomu panelu sterowania
1.
Upewnij się, że do zasobnika wejściowego załadowano papier.
2.
Umieść oryginał w prawym przednim rogu płyty szklanej (zadrukowaną stroną do
dołu) lub w zasobniku podajnika dokumentów (zadrukowaną stroną do góry).
Jeśli używany jest zasobnik podajnika dokumentów, strony należy umieścić tak,
aby najpierw była podawana górna krawędź dokumentu.
3.
W obszarze Kopiuj naciskaj przycisk Menu, aż zostanie wyświetlona opcja
Jaśniej/Ciemniej.
4.
Wykonaj jedną z następujących czynności:
•
Naciśnij przycisk , aby przyciemnić kopię.
•
Naciśnij przycisk , aby rozjaśnić kopię.
5.
Naciśnij przycisk Kopiuj mono lub Kopiuj kolor.
Przyczyna: Ustawienie opcji Rodzaj papieru jest nieprawidłowe.
Rozwiązanie: Zmień ustawienie opcji Rodzaj papieru odpowiednio do rodzaju
papieru załadowanego do zasobnika wejściowego.
Aby ustawić rodzaj papieru do kopiowania
1.
W obszarze Kopiuj naciskaj przycisk Menu, aż zostanie wyświetlona opcja
Rodzaj papieru.
2.
Naciskaj przycisk , aż zostanie wyświetlony odpowiedni rodzaj papieru.
3.
Naciśnij przycisk Kopiuj mono lub Kopiuj kolor.
Ustawianie rodzaju papieru do drukowania
1.
Upewnij się, że do zasobnika wejściowego załadowano papier.
2.
W menu File (Plik) w używanej aplikacji kliknij opcję Print (Drukuj).
3.
Upewnij się, że jako drukarkę wybrano urządzenie HP All-in-One.
4.
Z menu podręcznego wybierz polecenie Rodzaj papieru/Jakość.
5.
Kliknij kartę Papier.
6.
Z menu podręcznego Rodzaj papieru wybierz rodzaj papieru włożonego do
zasobnika wejściowego.
Przyczyna: Kopiowanie obrazów o niskiej jakości, takich jak zdjęcia z gazety,
powoduje powstawanie pasm i kratek na kopii. Są one nazywane efektem mory.
Rozdział 11
166
Rozwiązywanie problemów
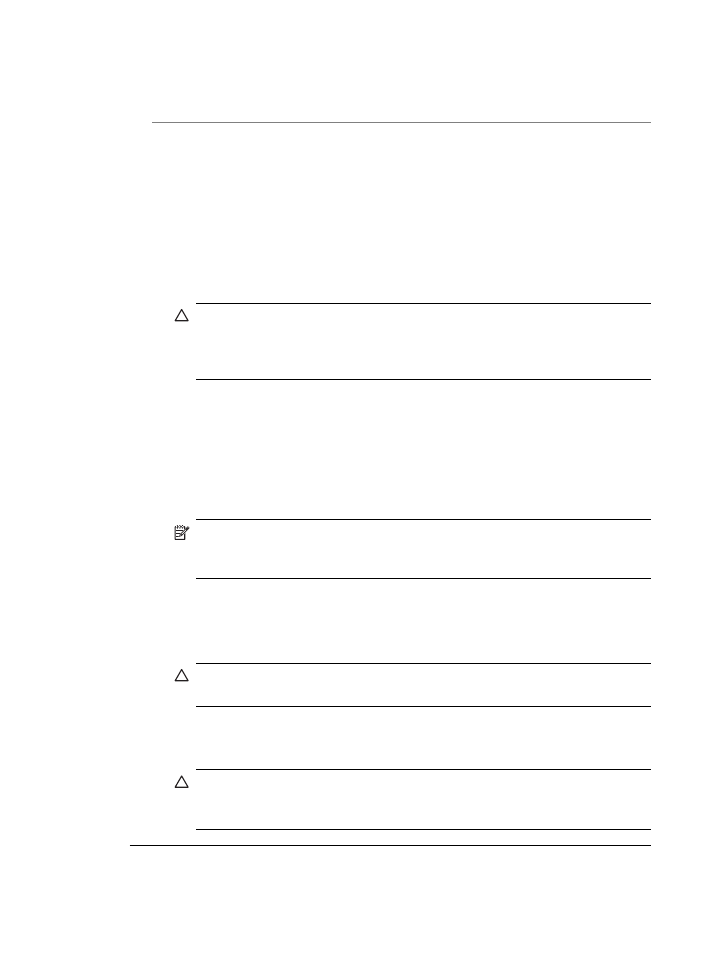
Rozwiązanie: Aby zredukować efekt mory, połóż jedną lub więcej przeźroczystych
plastikowych koszulek bezpośrednio na szybie, a następnie umieść na nich oryginał,
stroną do zeskanowania skierowaną w dół.
Przyczyna: Szyba lub pokrywa mogą być zabrudzone; powoduje to słabą jakość
wydruku i spowalnia drukowanie.
Rozwiązanie:
Aby oczyścić szybę
1.
Wyłącz urządzenie HP All-in-One i podnieś pokrywę.
2.
Oczyść szybę przy użyciu miękkiej szmatki lub gąbki lekko zwilżonej środkiem do
czyszczenia szkła nie zawierającym składników ściernych.
Przestroga
Nie używaj środków ściernych, acetonu, benzenu ani
czterochlorku węgla, gdyż związki te mogą zniszczyć urządzenie.
Bezpośrednio na szybie nie należy umieszczać ani rozpylać płynów. Mogłyby
się one dostać pod szybę i uszkodzić urządzenie.
3.
Osusz szybę suchą, miękką szmatką nie pozostawiającą kłaczków by uniknąć
plamienia.
4.
Włącz urządzenie HP All-in-One.
Czyszczenie wewnętrznej części pokrywy
1.
Wyłącz urządzenie HP All-in-One, wyjmij wtyczkę przewodu zasilającego z
gniazdka i podnieś pokrywę.
Uwaga
Data i czas mogą zostać wyzerowane w zależności od tego, jak
długo urządzenie HP All-in-One było odłączone. Po włączeniu zasilania
konieczne będzie ponowne wprowadzenie daty i czasu.
2.
Oczyść białą wewnętrzną stronę pokrywy miękką szmatką lub gąbką zwilżoną
łagodnym roztworem mydła i ciepłej wody.
Przemyj delikatnie wewnętrzną stronę pokrywy, aby zmiękczyć osad. Nie szoruj.
3.
Osusz wewnętrzną stronę pokrywy suchą, nie rozpadającą się, miękką szmatką.
Przestroga
Nie używaj ściereczek papierowych, ponieważ mogą one
porysować wewnętrzną część pokrywy.
4.
Jeśli wewnętrzna część pokrywy nadal jest zabrudzona, ponownie wykonaj
powyższe czynności, używając alkoholu izopropylowego, i dokładnie wytrzyj
pokrywę wilgotną szmatką, aby usunąć pozostały alkohol.
Przestroga
Należy uważać, aby nie rozlać alkoholu na szybę ani na
zewnętrzne części urządzenia HP All-in-One, ponieważ może to spowodować
jego uszkodzenie.
Rozwiązywanie problemów z jakością drukowania
167
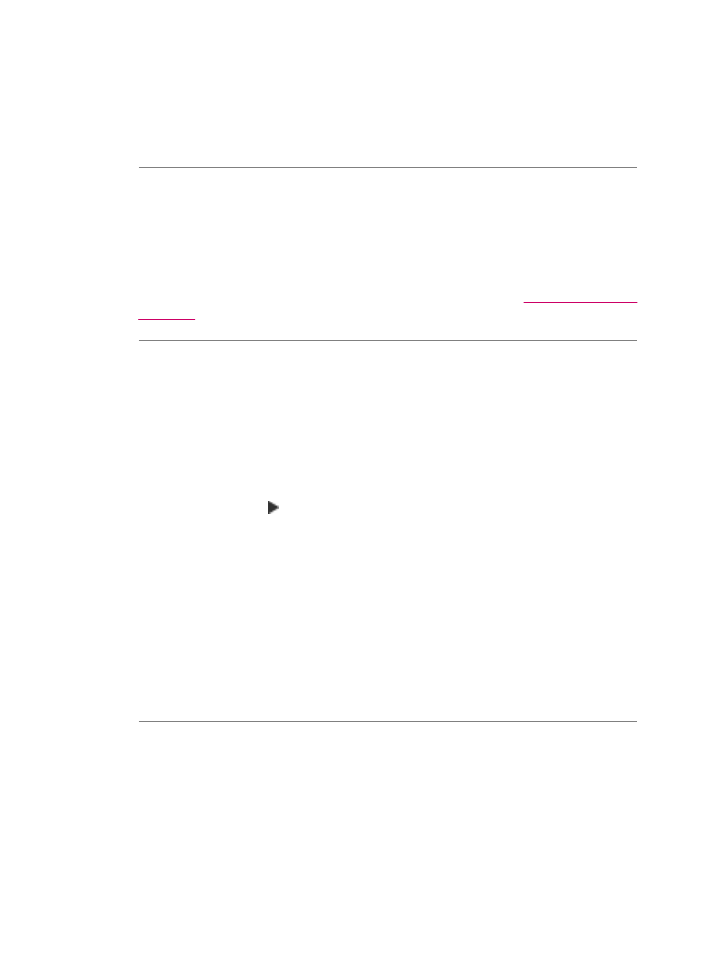
Wydruki są rozmyte i nieostre
Przyczyna: Nadawca wysłał faks w niskiej rozdzielczości lub oryginał był niskiej
jakości.
Rozwiązanie: Poproś nadawcę o zwiększenie rozdzielczości i sprawdzenie jakości
oryginału.
Przyczyna: Papier załadowany do zasobnika wejściowego nie jest zgodny z
wymaganiami urządzenia HP All-in-One.
Rozwiązanie: Jeśli używany papier jest zbyt włóknisty, nanoszony przez
urządzenie HP All-in-One atrament może nie pokryć całej powierzchni papieru.
Należy używać papierów HP Premium lub innego rodzaju papieru, który jest
odpowiedni dla urządzenia HP All-in-One.
Aby uzyskać więcej informacji na temat wybierania papieru, patrz
Wymagania wobec
nośników
.
Przyczyna: Ustawienie opcji kopiowania lub drukowania Rodzaj papieru jest
nieprawidłowe.
Rozwiązanie: Zmień ustawienie opcji Rodzaj papieru odpowiednio do rodzaju
papieru załadowanego do zasobnika wejściowego.
Aby ustawić rodzaj papieru do kopiowania
1.
W obszarze Kopiuj naciskaj przycisk Menu, aż zostanie wyświetlona opcja
Rodzaj papieru.
2.
Naciskaj przycisk , aż zostanie wyświetlony odpowiedni rodzaj papieru.
3.
Naciśnij przycisk Kopiuj mono lub Kopiuj kolor.
Ustawianie rodzaju papieru do drukowania
1.
Upewnij się, że do zasobnika wejściowego załadowano papier.
2.
W menu File (Plik) w używanej aplikacji kliknij opcję Print (Drukuj).
3.
Upewnij się, że jako drukarkę wybrano urządzenie HP All-in-One.
4.
Z menu podręcznego wybierz polecenie Rodzaj papieru/Jakość.
5.
Kliknij kartę Papier.
6.
Z menu podręcznego Rodzaj papieru wybierz rodzaj papieru włożonego do
zasobnika wejściowego.
Przyczyna: Opcja jakości drukowania lub kopiowania w HP All-in-One jest
ustawiona na zbyt niską wartość.
Rozwiązanie: Sprawdź ustawienie Jakość kopii. Użyj wyższego ustawienia
jakości, aby zwiększyć ilość atramentu używanego do drukowania lub kopiowania.
Zmiana szybkości lub jakości druku
1.
Upewnij się, że do zasobnika wejściowego załadowano papier.
2.
W menu File (Plik) w używanej aplikacji kliknij opcję Print (Drukuj).
3.
Upewnij się, że jako drukarkę wybrano urządzenie HP All-in-One.
Rozdział 11
168
Rozwiązywanie problemów
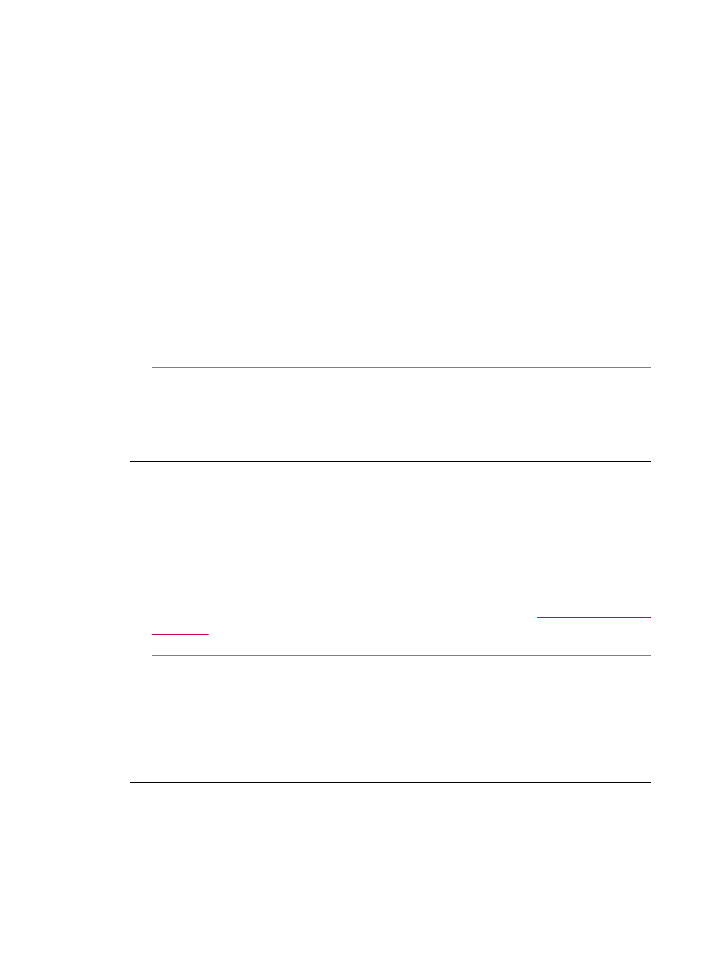
4.
Z menu podręcznego wybierz opcję Rodzaj papieru/Jakość.
5.
Kliknij kartę Papier.
6.
Z menu podręcznego Rodzaj papieru wybierz rodzaj papieru załadowanego do
zasobnika wejściowego.
7.
Z menu podręcznego Jakość wybierz odpowiednie ustawienie jakości dla
danego projektu.
Aby zmienić jakość kopiowania
1.
Upewnij się, że do zasobnika wejściowego załadowano papier.
2.
Umieść oryginał w prawym przednim rogu płyty szklanej (zadrukowaną stroną do
dołu) lub w zasobniku podajnika dokumentów (zadrukowaną stroną do góry).
Jeśli używany jest zasobnik podajnika dokumentów, strony należy umieścić tak,
aby najpierw była podawana górna krawędź dokumentu.
3.
W obszarze Kopiuj naciskaj przycisk Jakość, aż zostanie podświetlone
odpowiednie ustawienie jakości.
4.
Naciśnij przycisk Kopiuj mono lub Kopiuj kolor.
Przyczyna: Drukujesz na niewłaściwej stronie papieru.
Rozwiązanie: Załaduj papier stroną do zadrukowania skierowaną w dół. Na
przykład błyszczący papier fotograficzny należy włożyć błyszczącą stroną
skierowaną w dół.
Na wydrukach są pionowe smugi
Przyczyna: Zastosowany rodzaj papieru jest nieodpowiedni dla HP All-in-One.
Rozwiązanie: Jeśli używany papier jest zbyt włóknisty, nanoszony przez
urządzenie HP All-in-One atrament może nie pokryć całej powierzchni papieru.
Należy używać papierów HP Premium lub innego rodzaju papieru, który jest
odpowiedni dla urządzenia HP All-in-One.
Aby uzyskać więcej informacji na temat wybierania papieru, patrz
Wymagania wobec
nośników
.
Przyczyna: Szyba lub automatyczny podajnik dokumentów urządzenia
faksującego są zabrudzone.
Rozwiązanie: Jeśli na faksie widoczne są pionowe linie lub smugi, na szybie lub
automatycznym podajniku dokumentów urządzenia faksującego nadawcy może
znajdować się brud lub kurz. Dowiedz się, czy szyba i automatyczny podajnik
dokumentów nadawcy są czyste.
Wydruki są przekrzywione lub pochylone
Przyczyna: Papier nie jest podawany prawidłowo lub został nieprawidłowo
załadowany.
Rozwiązywanie problemów z jakością drukowania
169
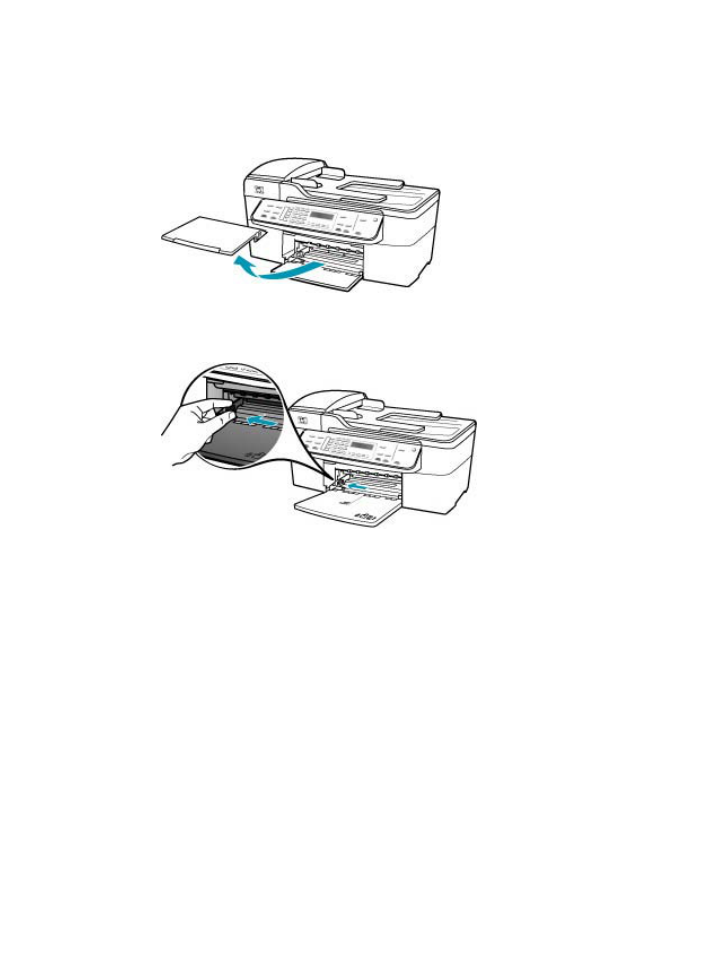
Rozwiązanie: Sprawdź, czy papier został załadowany prawidłowo.
Wkładanie papieru pełnowymiarowego
1.
Zdemontuj zasobnik wyjściowy.
2.
Przesuń prowadnicę szerokości papieru do najbardziej odsuniętej pozycji.
3.
Wyrównaj krawędzie stosu papieru na płaskiej powierzchni, a następnie upewnij
się, że:
•
Arkusze papieru nie są podarte, pomarszczone ani nie mają pozaginanych
brzegów.
•
Wszystkie arkusze papieru w stosie mają ten sam rodzaj i rozmiar.
Rozdział 11
170
Rozwiązywanie problemów
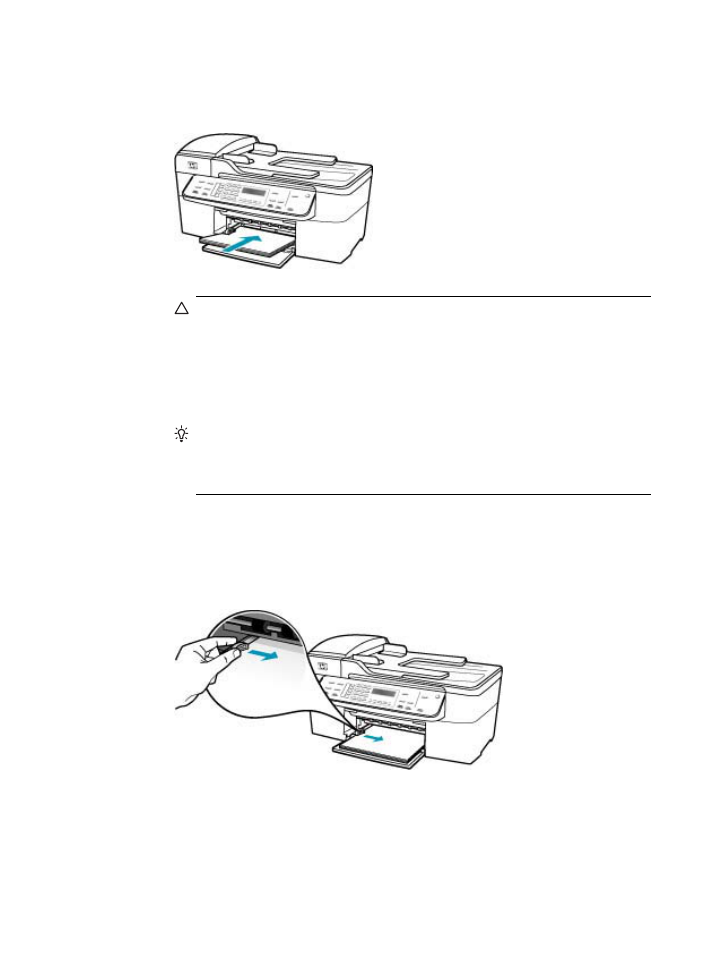
4.
Wsuń stos papieru do zasobnika wejściowego krótszą krawędzią do przodu,
stroną przeznaczoną do drukowania odwróconą do dołu. Wsuń stos papieru do
urządzenia aż do oporu.
Przestroga
Podczas ładowania papieru do zasobnika wejściowego
urządzenie HP All-in-One powinno być bezczynne i nie wydawać sygnałów
dźwiękowych. Jeśli urządzenie HP All-in-One przeprowadza czyszczenie
kaset drukujących lub wykonuje inne zadanie, ogranicznik papieru w
urządzeniu może być przemieszczony. W takim przypadku można włożyć
papier zbyt głęboko; urządzenie HP All-in-One wysunie wtedy czyste kartki
papieru.
Wskazówka
Papier firmowy należy wkładać nagłówkiem do przodu, stroną
do zadrukowania skierowaną w dół. Więcej pomocnych informacji na temat
ładowania pełnowymiarowych arkuszy papieru zwykłego oraz firmowego
znajduje się na diagramie na podstawie podajnika.
5.
Przesuwaj prowadnicę szerokości papieru do środka, dopóki nie oprze się o
krawędź papieru.
Podajnika nie należy przepełniać. Sprawdź, czy stos papieru mieści się w
podajniku oraz czy nie wykracza powyżej górnej krawędzi prowadnicy regulującej
szerokość papieru.
Rozwiązywanie problemów z jakością drukowania
171
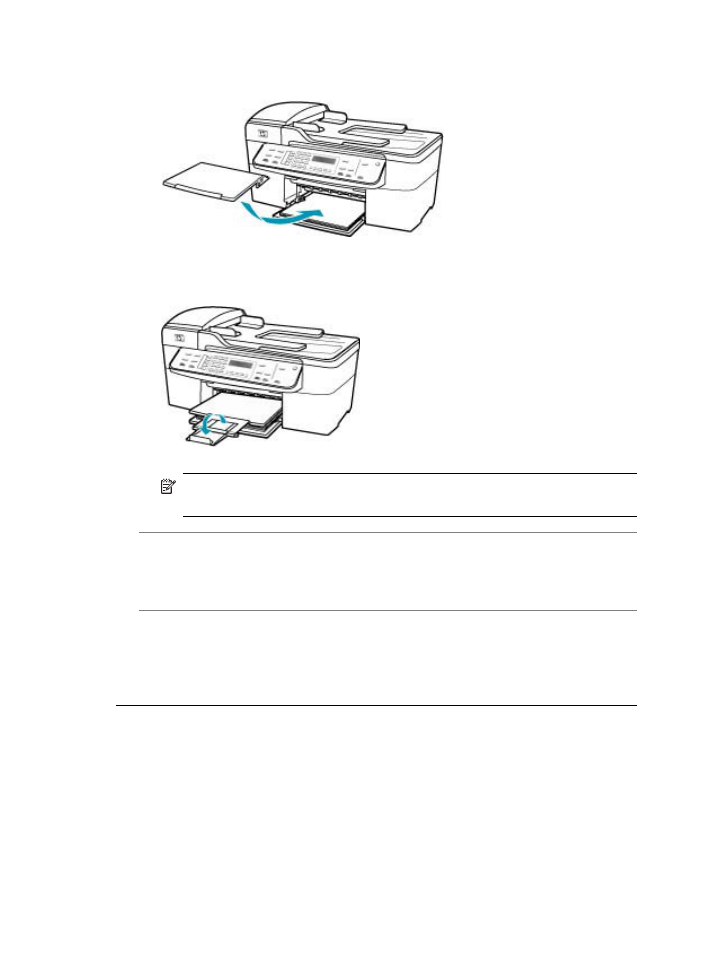
6.
Załóż zasobnik wyjściowy.
7.
Obróć przedłużenie zasobnika w górę.
Uwaga
Jeśli używany jest papier formatu Legal, przedłużenie zasobnika
papieru powinno być zamknięte.
Przyczyna: Oryginał mógł być nieprawidłowo włożony do urządzenia wysyłającego
faks.
Rozwiązanie: Zapytaj nadawcę, czy faks został poprawnie wysłany.
Przyczyna: Do zasobnika wejściowego załadowano papier kilku typów.
Rozwiązanie: Załaduj tylko jeden rodzaj papieru. Podczas drukowania faksu,
upewnij się, że do zasobnika wejściowego załadowano papier o rozmiarze Letter, A4
lub Legal.
Jakość drukowania odbieranych faksów jest niska
Przyczyna: W połączeniu pojawia się dużo szumów.
Rozwiązanie: Jeśli przyczyną niepowodzenia był szum na linii telefonicznej,
poproś nadawcę o ponowne wysłanie faksu. Przy kolejnej próbie jakość może być
lepsza. Jakość dźwięku linii telefonicznej można sprawdzić, podłączając telefon do
ściennego gniazda telefonicznego i sprawdzając, czy nie słychać szumu lub innych
Rozdział 11
172
Rozwiązywanie problemów
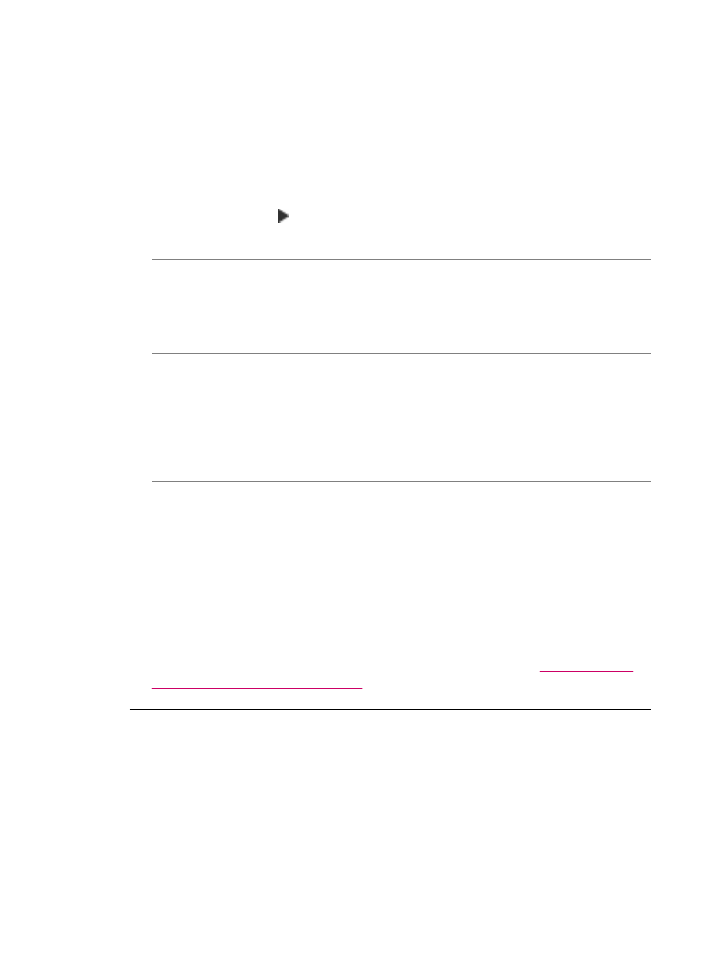
zakłóceń. Jeśli problem będzie się powtarzał, wyłącz funkcję Tryb korekcji
błędów (ECM) i skontaktuj się z operatorem sieci telefonicznej.
Zmiana ustawienia ECM za pomocą panelu sterowania
1.
Naciśnij przycisk Ustawienia.
2.
Naciśnij przycisk 5, a następnie 6.
Spowoduje to wybranie opcji Zaawansowane ustawienia faksu, a następnie
opcji Tryb korekcji błędów.
3.
Naciśnij przycisk , aby wybrać opcję Wł. lub Wył..
4.
Naciśnij przycisk OK.
Przyczyna: Występują problemy w urządzeniu faksującym nadawcy.
Rozwiązanie: Zapytaj nadawcę faksu, czy nie ma problemów z urządzeniem
faksującym. Sprawdź też, czy w przypadku faksów od innych nadawców pojawiają
się również te same problemy z jakością.
Przyczyna: Szyba lub automatyczny podajnik dokumentów urządzenia
faksującego są zabrudzone.
Rozwiązanie: Jeśli na faksie widoczne są pionowe linie lub smugi, na szybie lub
automatycznym podajniku dokumentów urządzenia faksującego nadawcy może
znajdować się brud lub kurz. Dowiedz się, czy szyba i automatyczny podajnik
dokumentów nadawcy są czyste.
Przyczyna: Kasety drukujące wymagają czyszczenia lub zabrakło w nich
atramentu.
Rozwiązanie: Sprawdź szacowane poziomy atramentu pozostałego w kasetach
drukujących. Jeśli poziom atramentu w kasetach drukujących jest niski lub atrament
się skończył, może zaistnieć potrzeba wymiany kaset drukujących.
Jeśli w kasetach drukujących pozostał jeszcze atrament, ale wciąż obserwujesz
problemy, wydrukuj raport na stronie testowej, aby ustalić, czy problem dotyczy kaset
drukujących. Jeśli raport wskazuje na problemy, oczyść kasety drukujące. Jeśli
problem nie ustąpi, może zajść konieczność wymiany kaset drukujących.
Aby uzyskać więcej informacji na temat kaset drukujących, patrz
Rozwiązywanie
problemów z kasetami drukującymi
.
Niektóre strony otrzymanego faksu są wyblakłe lub puste
Przyczyna: Kasety drukujące wymagają czyszczenia lub zabrakło w nich
atramentu.
Rozwiązanie: Sprawdź szacowane poziomy atramentu pozostałego w kasetach
drukujących. Jeśli poziom atramentu w kasetach drukujących jest niski lub atrament
się skończył, może zaistnieć potrzeba wymiany kaset drukujących.
Jeśli w kasetach drukujących pozostał jeszcze atrament, ale wciąż obserwujesz
problemy, wydrukuj raport na stronie testowej, aby ustalić, czy problem dotyczy kaset
Rozwiązywanie problemów z jakością drukowania
173
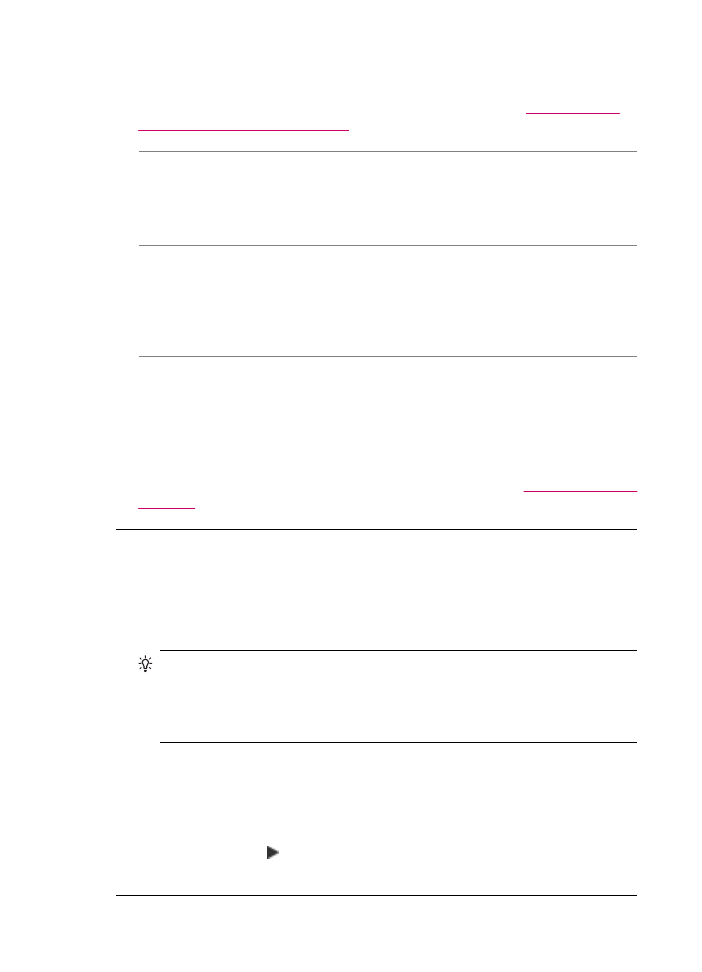
drukujących. Jeśli raport wskazuje na problemy, oczyść kasety drukujące. Jeśli
problem nie ustąpi, może zajść konieczność wymiany kaset drukujących.
Aby uzyskać więcej informacji na temat kaset drukujących, patrz
Rozwiązywanie
problemów z kasetami drukującymi
.
Przyczyna: Nadawca nieprawidłowo załadował oryginał do urządzenia
wysyłającego faks.
Rozwiązanie: Zapytaj nadawcę, czy prawidłowo załadował oryginały do
urządzenia faksującego lub nie wysłał przez pomyłkę pustej strony.
Przyczyna: Urządzenie HP All-in-One pobrało dwie kartki z podajnika podczas
drukowania faksu.
Rozwiązanie: Jeśli w urządzeniu HP All-in-One pozostanie jedynie kilka arkuszy
papieru, należy uzupełnić papier. Jeśli w zasobniku wejściowym znajduje się nadmiar
papieru, usuń go, wyrównaj stos papieru na płaskiej powierzchni i włóż do zasobnika.
Przyczyna: Papier załadowany do zasobnika wejściowego nie jest zgodny z
wymaganiami faksu.
Rozwiązanie: Jeśli używany papier jest zbyt włóknisty, nanoszony przez
urządzenie HP All-in-One atrament może nie pokryć całej powierzchni papieru.
Należy używać papierów HP Premium lub innego rodzaju papieru, który jest
odpowiedni dla urządzenia HP All-in-One.
Aby uzyskać więcej informacji na temat wybierania papieru, patrz
Wymagania wobec
nośników
.
Podczas kopiowania lub drukowania zdjęcia atrament rozpryskuje się na papier
Przyczyna: Mały rozprysk atramentu (kilka milimetrów) pojawia się często podczas
kopiowania zdjęć. Jeśli rozprysk jest większy niż kilka milimetrów, może to oznaczać,
że urządzenie HP All-in-One ma ustawioną większą szerokość strony niż rzeczywista
szerokość załadowanego papieru.
Wskazówka
Jedynym sposobem stwierdzenia, czy urządzenie rozpryskuje
atrament na papier jest sprawdzenie tylnej strony wydrukowanej lub skopiowanej
kartki papieru. Jeśli na tylnej stronie papieru widoczne są smugi atramentu, może
to oznaczać, że urządzenie HP All-in-One rozpryskało atrament na poprzednio
wydrukowanej lub skopiowanej kartce papieru.
Rozwiązanie: Sprawdź ustawienie formatu papieru. Ustaw rozmiar papieru
zgodnie z papierem załadowanym do zasobnika wejściowego.
Aby ustawić rozmiar papieru
1.
W obszarze Kopiuj naciskaj przycisk Menu, aż zostanie wyświetlona opcja
Rozm.pap.kop..
2.
Naciskaj przycisk do momentu wyświetlenia odpowiedniego rozmiaru papieru.
3.
Naciśnij przycisk Kopiuj mono lub Kopiuj kolor.
Rozdział 11
174
Rozwiązywanie problemów
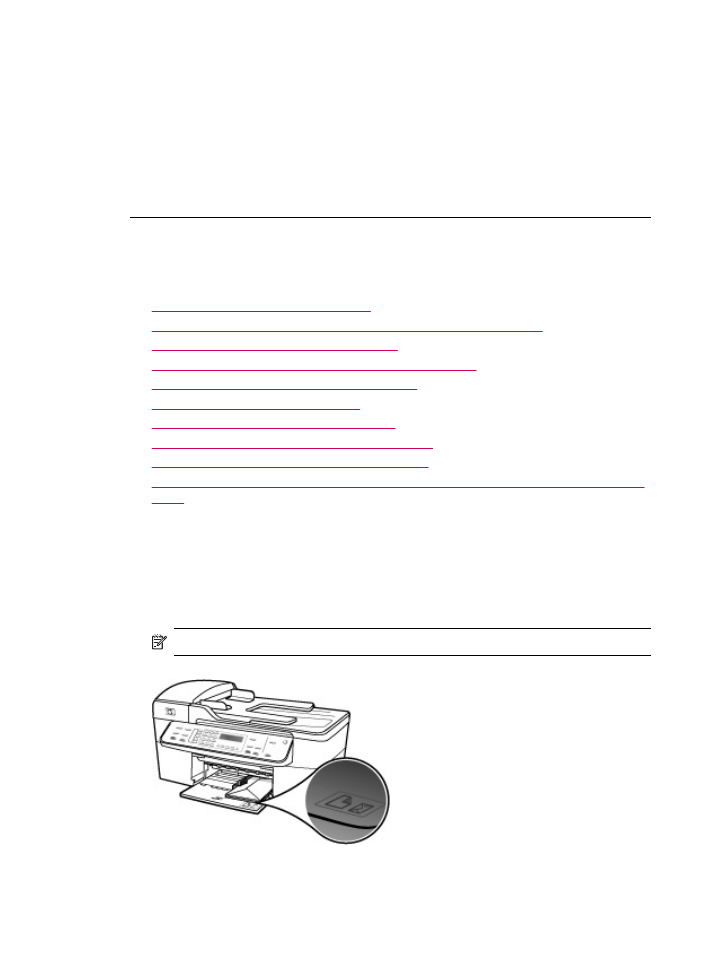
Papier nie jest pobierany z zasobnika wejściowego
Przyczyna: W zasobniku wejściowym znajduje się niewystarczająca ilość papieru.
Rozwiązanie: Jeśli w urządzeniu HP All-in-One skończył się papier lub pozostało
tylko kilka arkuszy, należy załadować papier do zasobnika wejściowego. Jeśli w
zasobniku wejściowym znajduje się papier, wyjmij go, wyrównaj stos papieru na
płaskiej powierzchni, a następnie załaduj ponownie papier do zasobnika
wejściowego. Aby kontynuować zadanie drukowania, naciśnij przycisk OK na panelu
sterowania urządzenia HP All-in-One.