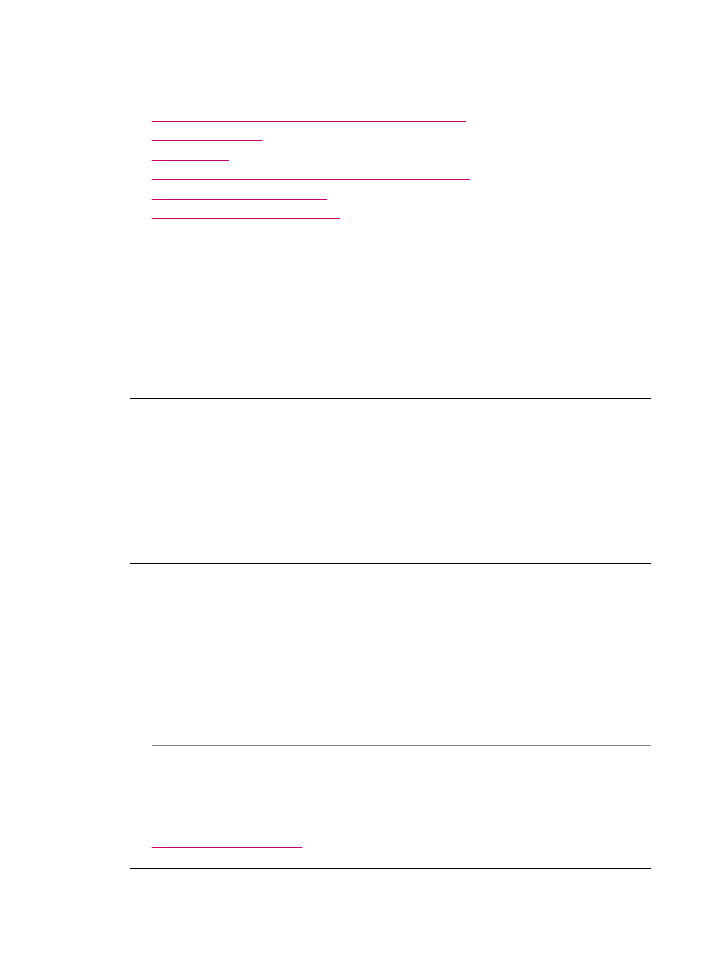
Komunikaty dotyczące papieru
Poniżej znajduje się lista komunikatów o błędach związanych z papierem:
•
Nie można pobrać papieru z zasobnika wejściowego
•
Atrament wysycha
•
Brak papieru
•
Zacięcie papieru, błąd podawania lub blokada karetki
•
Niezgodność rodzaju papieru
•
Niewłaściwa szerokość papieru
Nie można pobrać papieru z zasobnika wejściowego
Przyczyna: W zasobniku wejściowym znajduje się niewystarczająca ilość papieru.
Rozwiązanie: Jeśli w urządzeniu HP All-in-One skończył się papier lub pozostało
tylko kilka arkuszy, należy załadować papier do zasobnika wejściowego. Jeśli w
zasobniku wejściowym znajduje się papier, wyjmij go, wyrównaj stos papieru na
płaskiej powierzchni, a następnie załaduj ponownie papier do zasobnika
wejściowego. Aby kontynuować zadanie drukowania, naciśnij przycisk OK na panelu
sterowania urządzenia HP All-in-One.
Atrament wysycha
Przyczyna: W przypadku folii i niektórych innych nośników czas schnięcia jest
dłuższy niż zwykle.
Rozwiązanie: Nie wyjmuj nośnika z zasobnika wyjściowego, dopóki komunikat nie
zniknie. Jeśli konieczne jest wyjęcie wydrukowanego arkusza przed zniknięciem
komunikatu, należy ostrożnie chwycić arkusz od dołu lub za brzegi i umieścić go na
płaskiej powierzchni, aż do wyschnięcia.
Brak papieru
Przyczyna: W zasobniku wejściowym znajduje się niewystarczająca ilość papieru.
Rozwiązanie: Jeśli w urządzeniu HP All-in-One skończył się papier lub pozostało
tylko kilka arkuszy, należy załadować papier do zasobnika wejściowego. Jeśli w
zasobniku wejściowym znajduje się papier, wyjmij go, wyrównaj stos papieru na
płaskiej powierzchni, a następnie załaduj ponownie papier do zasobnika
wejściowego. Aby kontynuować zadanie drukowania, naciśnij przycisk OK na panelu
sterowania urządzenia HP All-in-One.
Przyczyna: Tylne drzwiczki zostały zdjęte z urządzenia HP All-in-One.
Rozwiązanie: Załóż tylne drzwiczki, jeśli zostały zdemontowane w celu usunięcia
zacięcia papieru.
Więcej informacji na temat usuwania blokady papieru można znaleźć w części
Usuwanie zacięć papieru
.
Błędy
281
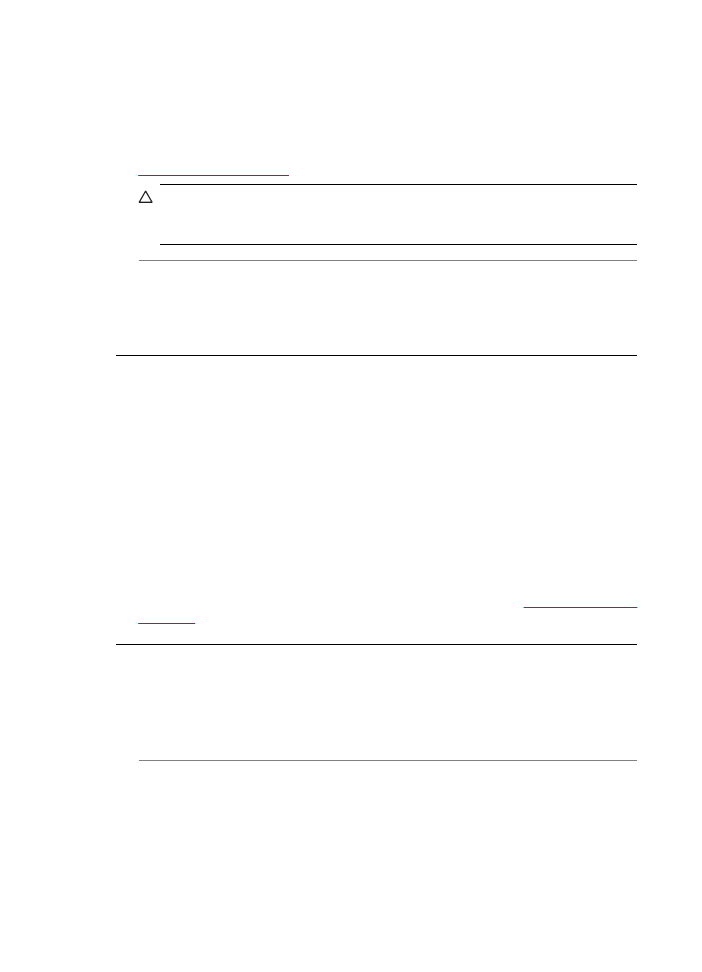
Zacięcie papieru, błąd podawania lub blokada karetki
Przyczyna: Papier zaciął się w urządzeniu HP All-in-One lub w automatycznym
podajniku dokumentów.
Rozwiązanie: Usuń zacięcie papieru.
Więcej informacji na temat usuwania blokady papieru można znaleźć w części
Usuwanie zacięć papieru
.
Przestroga
Próba usunięcia zacięcia papieru od przodu może spowodować
uszkodzenie mechanizmu drukowania urządzenia HP All-in-One. Zacięcia
papieru zawsze należy usuwać przez tylne drzwiczki.
Przyczyna: Karetka jest zablokowana.
Rozwiązanie: Otwórz drzwiczki dostępu do kasety drukującej, aby uzyskać dostęp
do karetki. Usuń wszystkie przedmioty blokujące karetkę, w tym także elementy
opakowania. Wyłącz urządzenie HP All-in-One i włącz je ponownie.
Niezgodność rodzaju papieru
Przyczyna: Ustawienie drukowania dla zadania drukowania nie jest zgodne z
rodzajem lub rozmiarem papieru włożonego do urządzenia HP All-in-One.
Rozwiązanie: Zmień ustawienia wydruku lub załaduj odpowiedni papier do
zasobnika wejściowego.
Zmiana wszystkich pozostałych ustawień drukowania
1.
W menu File (Plik) w używanej aplikacji kliknij opcję Print (Drukuj).
2.
Upewnij się, że jako drukarkę wybrano urządzenie HP All-in-One.
3.
Wprowadź zmiany ustawień drukowania, a następnie kliknij przycisk Drukuj, aby
wydrukować zadanie.
Aby uzyskać więcej informacji na temat wybierania papieru, patrz
Wymagania wobec
nośników
.
Niewłaściwa szerokość papieru
Przyczyna: Do faksowania wymagany jest papier formatu Letter, A4 lub Legal.
Rozwiązanie: Załaduj papier o rozmiarze Letter, A4 lub Legal do zasobnika
wejściowego.
Przyczyna: Ustawienie drukowania wybrane dla tego zadania drukowania nie
pasuje do papieru włożonego do urządzenia HP All-in-One.
Rozdział 11
282
Rozwiązywanie problemów
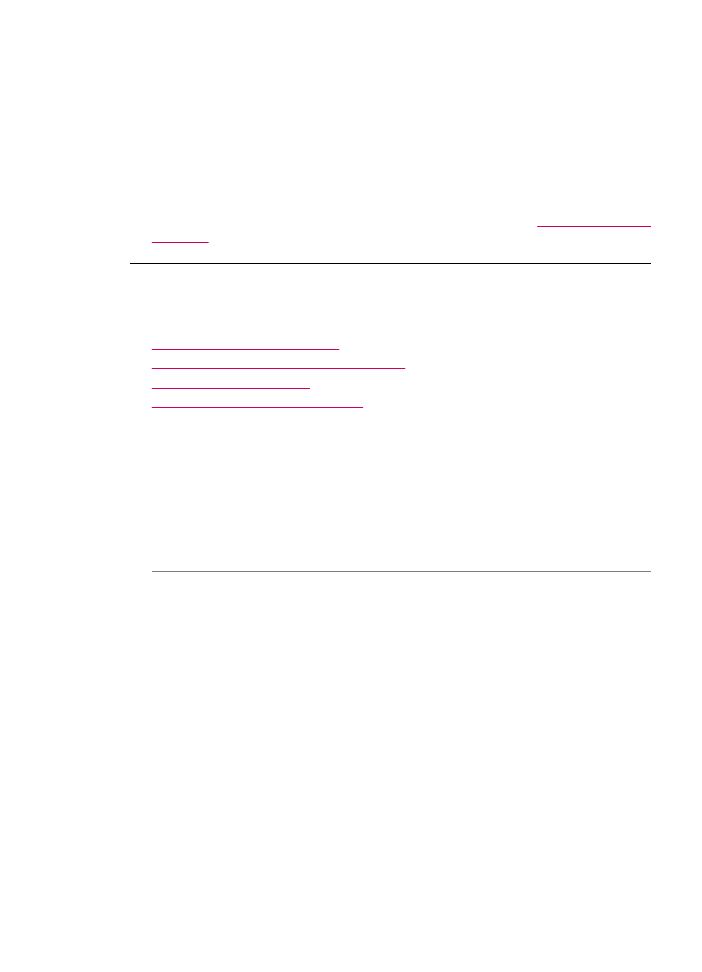
Rozwiązanie: Zmień ustawienia wydruku lub załaduj odpowiedni papier do
zasobnika wejściowego.
Zmiana wszystkich pozostałych ustawień drukowania
1.
W menu File (Plik) w używanej aplikacji kliknij opcję Print (Drukuj).
2.
Upewnij się, że jako drukarkę wybrano urządzenie HP All-in-One.
3.
Wprowadź zmiany ustawień drukowania, a następnie kliknij przycisk Drukuj, aby
wydrukować zadanie.
Aby uzyskać więcej informacji na temat wybierania papieru, patrz
Wymagania wobec
nośników
.