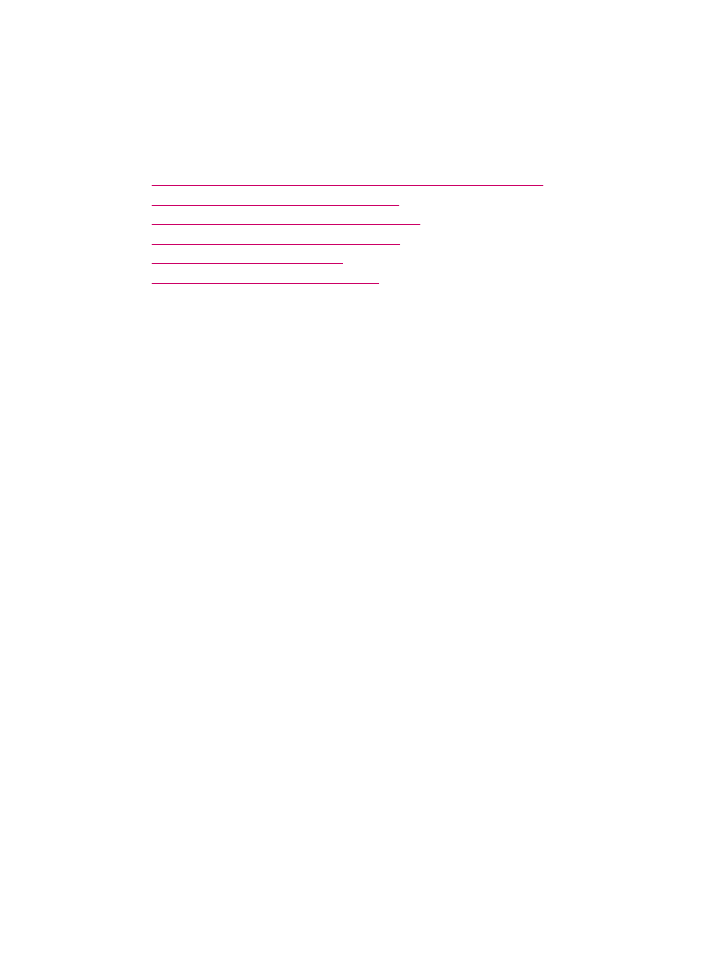
Dodawanie nowego miejsca docelowego zapisu nowych obrazów
Oprogramowanie zainstalowane z urządzeniem HP All-in-One pozawala na dodawanie
aplikacji do listy możliwych miejsc docelowych dla zeskanowanych dokumentów. Po
dodaniu aplikacji pojawia się ona na liście, z której można wybrać aplikację jako miejsce
docelowe skanowania w oknie HP Scan Pro. Można dodawać nowe aplikacji różnych
typów, takie jak oprogramowanie do edytowania zdjęć, do obsługi poczty e-mail lub OCR.
Dodawanie nowej aplikacji do listy miejsc docelowych edytowania zdjęć lub poczty
e-mail
1.
Na pasku zadań HP Photosmart — studio kliknij opcję Urządzenia.
Zostanie wyświetlone okno Menedżer urządzeń HP.
2.
Z menu podręcznego Urządzenia wybierz opcję HP All-in-One.
3.
Z menu podręcznego Informacje i ustawienia wybierz polecenie Preferencje
skanowania.
Zostanie otwarte okno dialogowe Miejsce docelowe skanowania HP.
4.
Kliknij przycisk Nowe.
Zostanie otwarte okno dialogowe Utwórz miejsce docelowe skanowania.
5.
Wybierz opcję Aplikacja edycji zdjęć lub Aplikacja poczty e-mail.
6.
Kliknij przycisk Dalej.
7.
Wpisz nazwę docelowego miejsca skanowania.
8.
Wybierz aplikację z listy lub kliknij przycisk Przeglądaj i znajdź aplikację.
9.
Z menu podręcznego wybierz format dokumentu.
10.
Kliknij przycisk Zakończ.
Dodawanie nowej aplikacji do listy miejsc docelowych tekstu/optycznego
rozpoznawania znaków (OCR)
1.
Wybierz wyświetloną na pasku narzędzi Dock ikonę HP Device Manager.
Zostanie wyświetlone okno Menedżer urządzeń HP.
2.
Z menu podręcznego Urządzenia wybierz opcję HP All-in-One.
Zmiana domyślnych ustawień skanowania
91
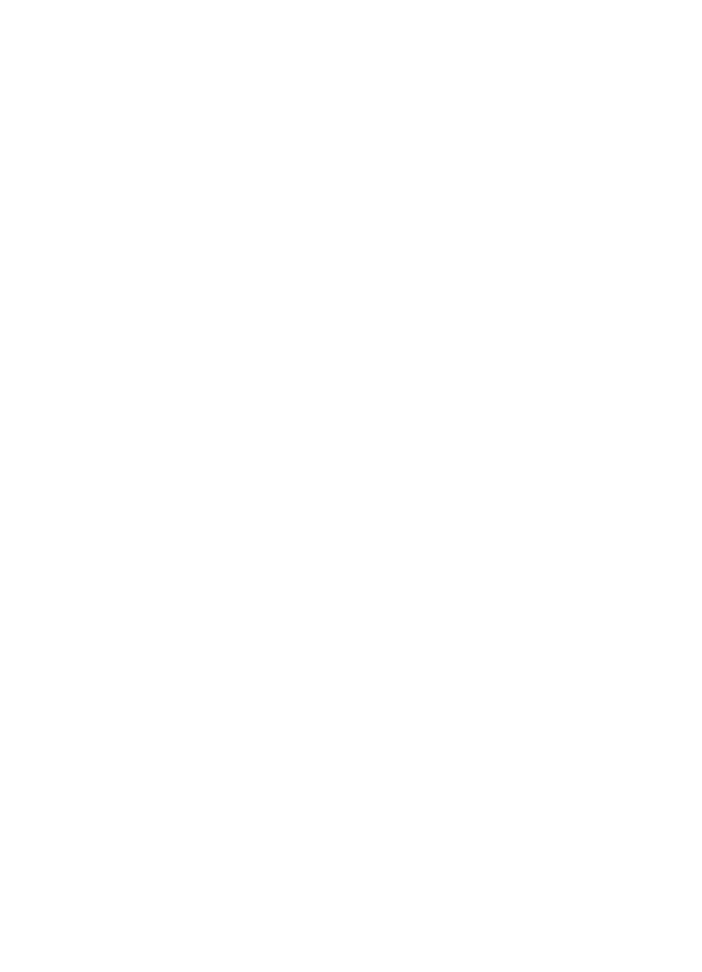
3.
Z menu podręcznego Information and Settings (Informacje i ustawienia) wybierz
opcję Scan Preferences (Preferencje skanowania).
Zostanie otwarte okno dialogowe HP ScanTo Destination (Miejsce docelowe
skanowania HP).
4.
Kliknij New (Nowe).
Zostanie otwarte okno dialogowe Create Scan Destination (Utwórz miejsce
docelowe skanowania).
5.
Wybierz opcję Text Editing/OCR Application (Edytor tekstów/aplikacja OCR).
6.
Kliknij Next (Dalej).
7.
Wpisz nazwę miejsca docelowego skanowania.
8.
Wybierz aplikację z listy lub kliknij przycisk Browse (Przeglądaj) i znajdź aplikację.
Pole wyboru Automatic mode (Tryb automatyczny) jest zaznaczone domyślnie. W
tym trybie oprogramowanie Readiris OCR automatycznie konwertuje obraz na tekst
i wysyła go do edytora tekstów, w którym można edytować tekst i zapisać go. Układ
formatowanie oryginału są zachowywane w edytorze tekstów w maksymalnym
możliwym stopniu.
Jeśli pole wyboru Automatic mode (Tryb automatyczny) nie jest zaznaczone,
zeskanowany obraz pozostaje w oknie programu OCR Readiris, gdzie można go
zmodyfikować przed skonwertowaniem lub wysłaniem.
9.
(Opcjonalnie) Usuń zaznaczenie pola wyboru Tryb automatyczny, jeśli chcesz
zmodyfikować zeskanowany dokument w programie Readiris OCR przed
przekonwertowaniem go na tekst lub wysłaniem go do edytora tekstów.
10.
Kliknij Finish (Zakończ).