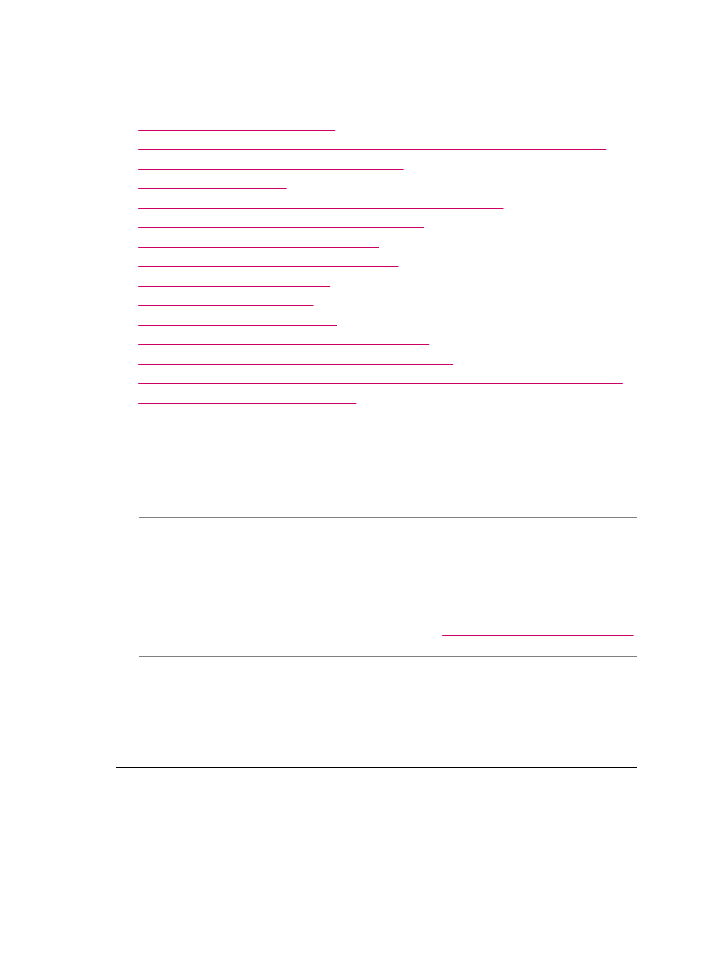
Løse problemer med utskriftskvalitet
Denne delen inneholder følgende emner:
•
Blekket flyter eller smøres utover
•
Den automatiske dokumentmateren tar for mange ark eller ingen i det hele tatt
•
Blekket fyller ikke teksten eller grafikken helt
•
Tekstkantene er hakkete
•
Utskriften har et forvrengt vannrett bånd nederst på utskriften
•
Fargene smitter over på hverandre på utskriften
•
Utskrifter har vannrette striper eller linjer
•
Utskriftene er bleke eller har falmede farger
•
Utskrifter er uklare eller uskarpe
•
Utskrifter har loddrette striper
•
Utskrifter er skråstilte eller skjeve
•
Utskriftskvaliteten på faksen jeg mottok, er dårlig
•
Noen av fakssidene jeg mottok, er bleke eller tomme
•
Det sprutes overflødig blekk på papiret når jeg kopierer eller skriver ut et fotografi
•
Papiret mates ikke inn fra innskuffen
Blekket flyter eller smøres utover
Årsak: Papirtypen er ikke riktig for HP All-in-One.
Løsning: Bruk HP Premium-papir eller en annen papirtype som er egnet for
HP All-in-One.
Årsak: Blekkpatronene må rengjøres.
Løsning: Skriv ut en selvtestrapport for å finne ut om det er et problem med
blekkpatronene. Hvis selvtestrapporten viser at det har oppstått et problem, må du
rengjøre blekkpatronene. Hvis problemet vedvarer, må du kanskje bytte ut
blekkpatronene.
Du finner mer informasjon om blekkpatroner under
Problemløsing for blekkpatroner
.
Årsak: Papiret er for nær blekkpatronvognen under utskrift.
Løsning: Hvis papiret ligger for nær blekkpatronen under utskrift, kan blekket flyte
utover. Dette kan skje hvis papiret ikke ligger flatt eller er krøllete, eller hvis papiret
er svært tykt, som konvolutter. Kontroller at papiret ligger flatt i innskuffen og ikke er
for krøllete.
Den automatiske dokumentmateren tar for mange ark eller ingen i det hele tatt
Årsak: Arkskilleren eller valsene i den automatiske dokumentmateren må kanskje
rengjøres. Grafitt, voks og blekk kan feste seg på valsene og arkskilleren ved
Kapittel 11
148
Problemløsing
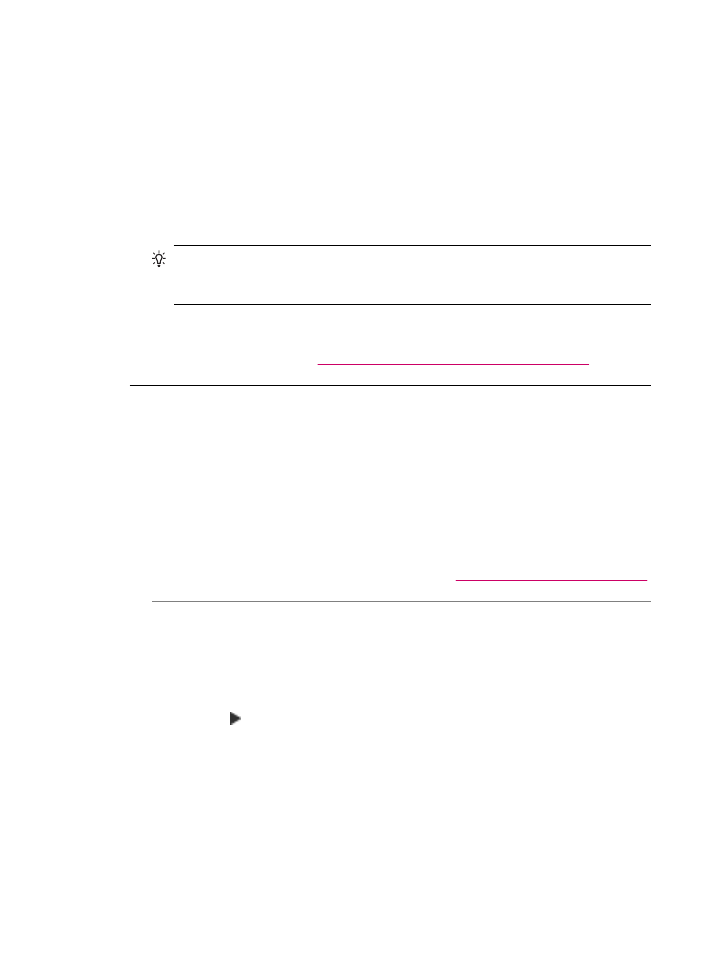
omfattende bruk, eller hvis du kopierer håndskrevne originaler eller originaler med
overflødig blekk.
•
Hvis den automatiske dokumentmateren ikke tar papir i det hele tatt, må valsene
på innsiden av den automatiske dokumentmateren renses.
•
Hvis den automatiske dokumentmateren tar flere ark istedenfor enkeltark, må
sorteringsputen på innsiden av den automatiske dokumentmateren renses.
Løsning: Legg i ett eller to ark med ubrukt vanlig hvitt papir i full størrelse i
dokumentmaterskuffen, og trykk på START KOPIERING Svart. Når det vanlige
papiret føres gjennom den automatiske dokumentmateren, frigjør og absorberer
papiret smuss fra valsene og arkskilleren.
Tips
Hvis den automatiske dokumentmateren ikke tar det vanlige papiret, kan
du prøve å rense frontvalsen. Tørk av valsen med en myk, lofri klut fuktet med
destillert vann.
Hvis problemet vedvarer, eller den automatiske dokumentmateren ikke mater det
vanlige papiret, kan du rengjøre valsene og arkskilleren manuelt.
Du finner mer informasjon i
Rengjøre den automatiske dokumentmateren
.
Blekket fyller ikke teksten eller grafikken helt
Årsak: Blekkpatronene må rengjøres, eller de er tomme for blekk.
Løsning: Kontroller hvor mye blekk det er igjen i blekkpatronene. Hvis
blekkpatronene har lite blekk eller er tomme, må du kanskje bytte dem ut.
Hvis det er blekk igjen i blekkpatronene, men du fortsatt har problemer, skriver du ut
en selvtestrapport for å finne ut om det er et problem med blekkpatronene. Hvis
selvtestrapporten viser at det har oppstått et problem, må du rengjøre
blekkpatronene. Hvis problemet vedvarer, må du kanskje bytte ut blekkpatronene.
Du finner mer informasjon om blekkpatroner under
Problemløsing for blekkpatroner
.
Årsak: Innstillingen Papirtype er feil.
Løsning: Endre innstillingen Papirtype til den papirtypen som ligger i papirskuffen.
Angi papirtype for kopier
1.
I området Kopier trykker du på Meny gjentatte ganger til Papirtype vises.
2.
Trykk på til riktig papirtype vises.
3.
Trykk på START KOPIERING Svart eller START KOPIERING Farge.
Angi papirtype for utskrift
1.
Kontroller at det er lagt papir i innskuffen.
2.
Åpne menyen File (Arkiv) i programmet, og velg Print (Skriv ut).
3.
Kontroller at HP All-in-One er valgt skriver.
4.
Velg Paper Type/Quality (Papirtype/kvalitet) fra lokalmenyen.
Løse problemer med utskriftskvalitet
149
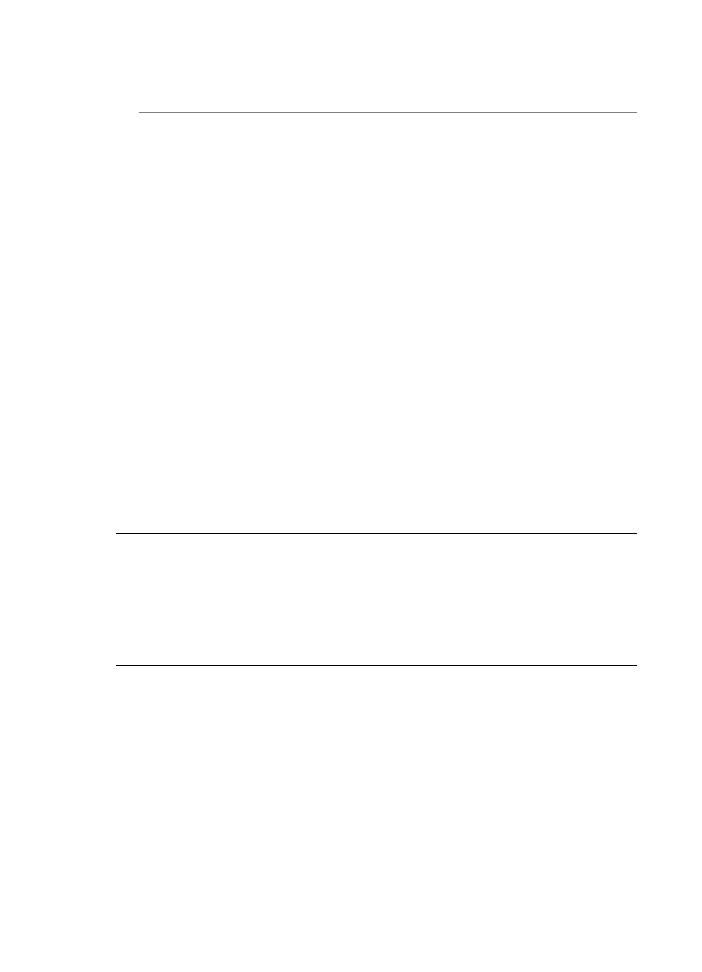
5.
Klikk på kategorien Paper (Papir).
6.
Velg papirtypen som ligger i innskuffen, fra lokalmenyen Paper type (Papirtype).
Årsak: Innstillingen for utskrifts- eller kopikvalitet på HP All-in-One er satt for lavt.
Løsning: Kontroller innstillingen Kvalitet. Bruk en høyere kvalitetsinnstilling for å
øke mengden blekk som brukes til utskrift eller kopiering.
Endre utskriftshastigheten eller -kvaliteten
1.
Kontroller at det er lagt papir i innskuffen.
2.
Åpne menyen File (Arkiv) i programmet, og velg Print (Skriv ut).
3.
Kontroller at HP All-in-One er valgt skriver.
4.
Velg Paper Type/Quality (Papirtype/kvalitet) fra lokalmenyen.
5.
Klikk på kategorien Paper (Papir).
6.
Velg papirtypen som ligger i innskuffen, fra lokalmenyen Paper type (Papirtype).
7.
Velg riktig kvalitetsinnstilling for prosjektet fra lokalmenyen Quality (Kvalitet).
Endre kopikvaliteten
1.
Kontroller at det er lagt papir i innskuffen.
2.
Legg originalen med forsiden ned i høyre, fremre hjørne på glasset, eller med
forsiden opp i dokumentmaterskuffen.
Hvis du bruker dokumentmaterskuffen, plasserer du sidene slik at den øverste
kanten på dokumentet mates inn først.
3.
I området Kopier trykker du på Kvalitet til riktig kvalitetsinnstilling er merket.
4.
Trykk på START KOPIERING Svart eller START KOPIERING Farge.
Tekstkantene er hakkete
Årsak: Skriften har en brukerdefinert størrelse.
Løsning: Noen programmer har tilpassede skrifter som får hakkete kanter når de
forstørres eller skrives ut. Og når du vil skrive ut et punktgrafikkbilde med tekst, kan
det få hakkete kanter når det forstørres eller skrives ut.
Utskriften har et forvrengt vannrett bånd nederst på utskriften
Årsak: Bildet har lyseblå, grå eller brune nyanser som skrives ut nederst på siden.
Løsning: Legg i kvalitetspapir i innskuffen og skriv ut bildet med en høy innstilling
for utskriftskvalitet, f.eks. Best, Maksimum dpi eller Høy oppløsning. Kontroller
alltid at papiret som du skriver ut på, er flatt. Du oppnår best resultat ved å bruke
HP Premium Plus Photo Paper.
Hvis problemet vedvarer, kan du bruke programvaren du installerte sammen med
HP All-in-One, eller et annet program, til å rotere bildet 180 grader slik at de lyseblå,
lysegrå eller lysebrune nyansene i bildet ikke skrives ut nederst på siden. Skriv ut
bildet ved hjelp av utskrift med seks blekkfarger. For å gjøre dette må du sette inn
fotoblekkpatronen i stedet for den svarte blekkpatronen. Når du har installert
Kapittel 11
150
Problemløsing
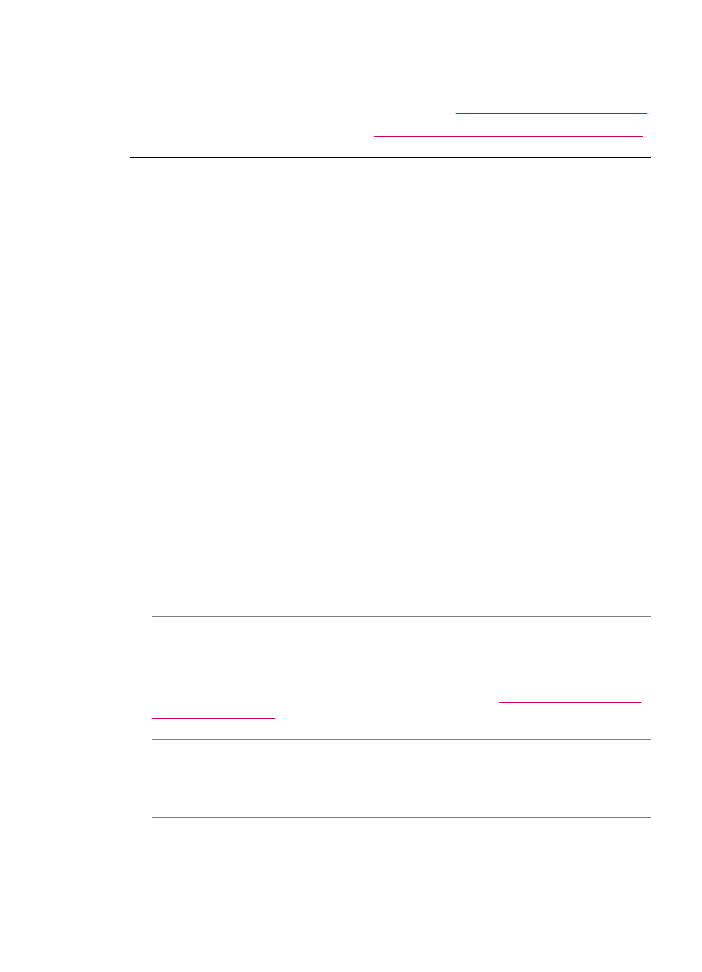
fotoblekkpatronen og den trefargede blekkpatronen, har du et system med seks
blekkfarger, som sikrer høyere kvalitet på fotografiene.
Du finner mer informasjon om blekkpatroner under
Problemløsing for blekkpatroner
.
Du finner mer informasjon om papir i
Forstå spesifikasjonene for papir som støttes
.
Fargene smitter over på hverandre på utskriften
Årsak: Innstillingen for utskrifts- eller kopikvalitet er satt for høyt i forhold til
papirtypen som er lagt i HP All-in-One.
Løsning: Kontroller innstillingen Kvalitet. Bruk en lavere kvalitetsinnstilling for å
redusere mengden blekk som brukes til utskrift eller kopiering.
Endre utskriftshastigheten eller -kvaliteten
1.
Kontroller at det er lagt papir i innskuffen.
2.
Åpne menyen File (Arkiv) i programmet, og velg Print (Skriv ut).
3.
Kontroller at HP All-in-One er valgt skriver.
4.
Velg Paper Type/Quality (Papirtype/kvalitet) fra lokalmenyen.
5.
Klikk på kategorien Paper (Papir).
6.
Velg papirtypen som ligger i innskuffen, fra lokalmenyen Paper type (Papirtype).
7.
Velg riktig kvalitetsinnstilling for prosjektet fra lokalmenyen Quality (Kvalitet).
Endre kopikvaliteten
1.
Kontroller at det er lagt papir i innskuffen.
2.
Legg originalen med forsiden ned i høyre, fremre hjørne på glasset, eller med
forsiden opp i dokumentmaterskuffen.
Hvis du bruker dokumentmaterskuffen, plasserer du sidene slik at den øverste
kanten på dokumentet mates inn først.
3.
I området Kopier trykker du på Kvalitet til riktig kvalitetsinnstilling er merket.
4.
Trykk på START KOPIERING Svart eller START KOPIERING Farge.
Årsak: Papirtypen er ikke riktig for HP All-in-One.
Løsning: Bruk HP Premium-papir eller en annen papirtype som er egnet for
HP All-in-One.
Du finner flere opplysninger om hvordan du velger papir, i
Forstå spesifikasjonene
for papir som støttes
.
Årsak: Du skriver ut på feil side av arket.
Løsning: Legg i papiret med utskriftssiden ned. Hvis du for eksempel legger i
glanset fotopapir, legger du i papiret med den glansede siden ned.
Årsak: Du bruker blekk som ikke er fra HP.
Løsning: HP anbefaler at du bruker originale HP-blekkpatroner. Originale HP-
blekkpatroner er utviklet og testet sammen med HP-skrivere for å gi deg flotte
resultater, gang etter gang.
Løse problemer med utskriftskvalitet
151
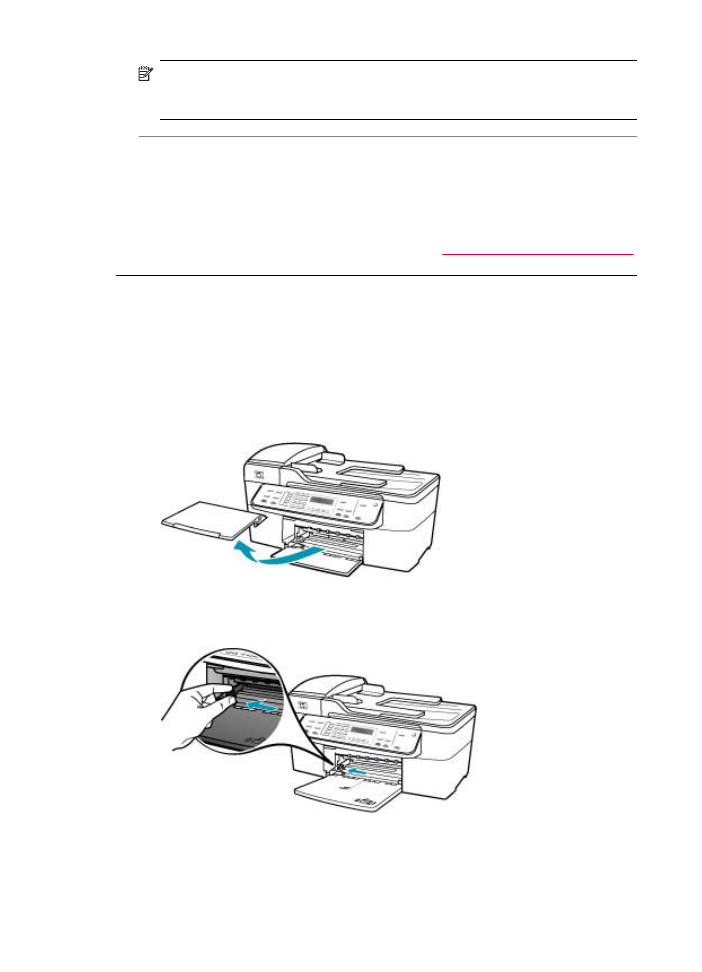
Merk
HP kan ikke garantere for kvaliteten og påliteligheten til blekk fra andre
leverandører. Service og reparasjon på skriveren som følge av svikt eller skade
som kan tilskrives bruk av annet enn HP-blekk, vil ikke bli dekket av garantien.
Årsak: Blekkpatronene må rengjøres.
Løsning: Skriv ut en selvtestrapport for å finne ut om det er et problem med
blekkpatronene. Hvis selvtestrapporten viser at det har oppstått et problem, må du
rengjøre blekkpatronene. Hvis problemet vedvarer, må du kanskje bytte ut
blekkpatronene.
Du finner mer informasjon om blekkpatroner under
Problemløsing for blekkpatroner
.
Utskrifter har vannrette striper eller linjer
Årsak: Papiret mates ikke inn på riktig måte eller er lagt i feil.
Løsning: Kontroller at det er lagt i papiret riktig.
Slik legger du i papir i full størrelse:
1.
Ta ut utskuffen.
2.
Skyv papirbreddeskinnen så langt ut som mulig.
Kapittel 11
152
Problemløsing
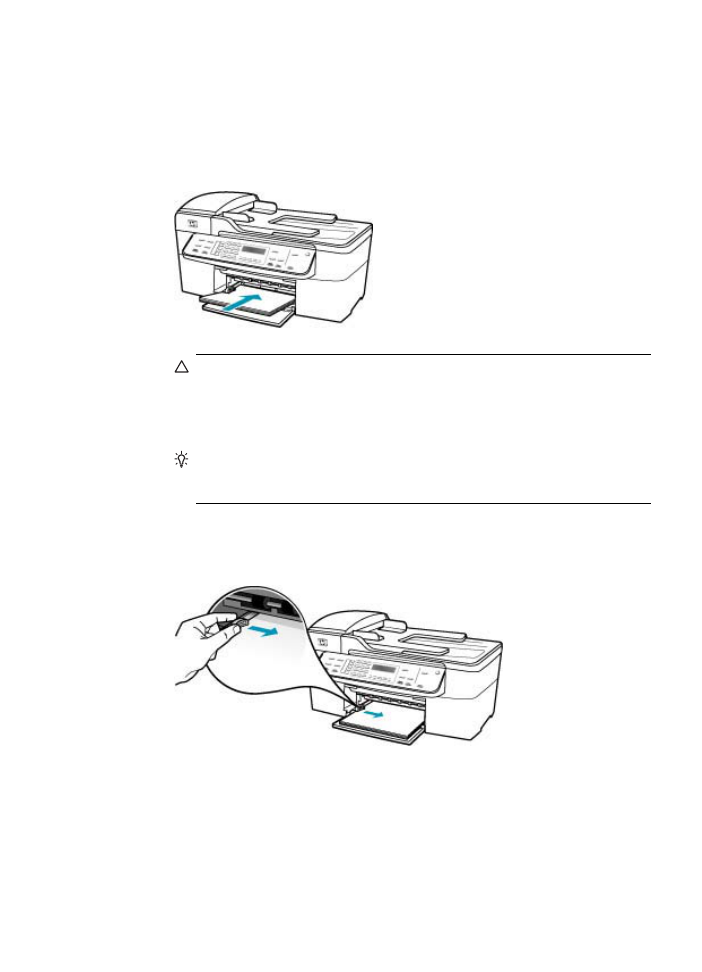
3.
Dunk en papirbunke mot en flat overflate for å justere kantene, og deretter:
•
Kontroller at papiret ikke har revner, er støvete eller krøllete, eller har bøyde
eller brettede kanter.
•
Kontroller at alt papiret i bunken er av samme type og størrelse.
4.
Legg bunken med papir i innskuffen med kortsiden frem og med utskriftssiden
ned. Skyv papirbunken fremover til den stopper.
Forsiktig
Kontroller at HP All-in-One er uvirksom og stille når du legger
papiret i innskuffen. Hvis HP All-in-One kontrollerer blekkpatronene eller er
opptatt med andre oppgaver, kan det hende at papirstopperen inne i enheten
ikke er på plass. Da kan du komme til å skyve papiret for langt fremover slik
at HP All-in-One mater ut tomme sider.
Tips
Hvis du bruker brevpapir, legger du inn den øverste kanten på siden
først med utskriftssiden ned. Du får mer hjelp til å legge i brevpapir eller papir
i full størrelse ved å se på symbolet i bunnen av innskuffen.
5.
Skyv inn papirbreddeskinnen til den stopper mot papirkanten.
Ikke legg for mye i innskuffen. Kontroller at papirbunken passer i innskuffen, og
at den ikke er høyere enn toppen av papirbreddeskinnen.
Løse problemer med utskriftskvalitet
153
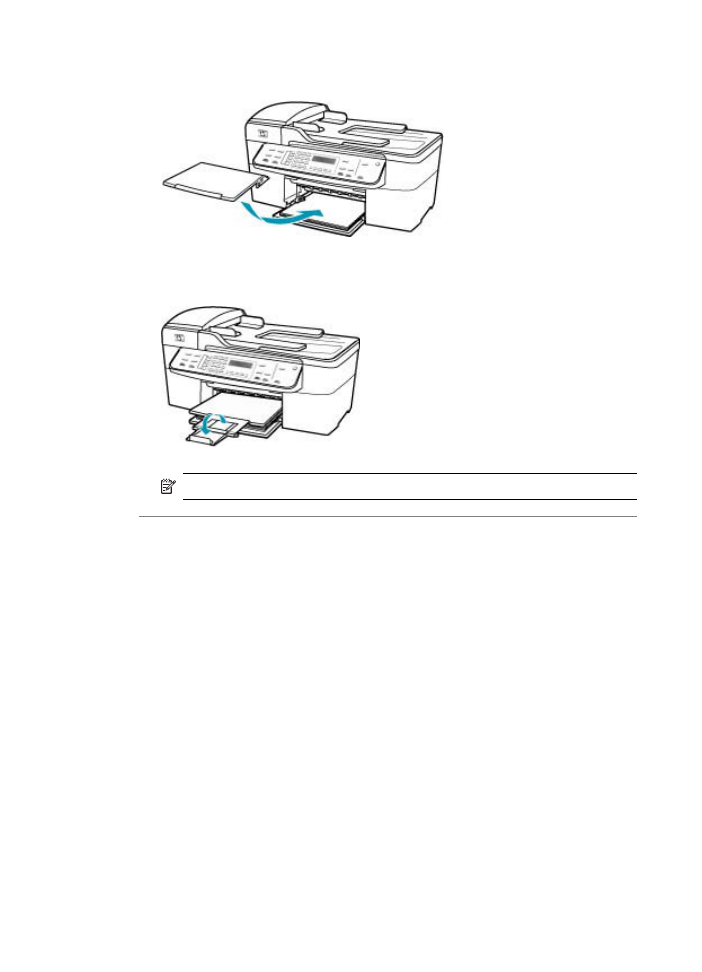
6.
Sett tilbake utskuffen.
7.
Trekk utskuffens forlenger mot deg.
Merk
Når du bruker Legal-papir, må du ikke trekke ut forlengeren.
Årsak: Innstillingen for utskrifts- eller kopikvalitet på HP All-in-One er satt for lavt.
Løsning: Kontroller innstillingen Kvalitet. Bruk en høyere kvalitetsinnstilling for å
øke mengden blekk som brukes til utskrift eller kopiering.
Endre utskriftshastigheten eller -kvaliteten
1.
Kontroller at det er lagt papir i innskuffen.
2.
Åpne menyen File (Arkiv) i programmet, og velg Print (Skriv ut).
3.
Kontroller at HP All-in-One er valgt skriver.
4.
Velg Paper Type/Quality (Papirtype/kvalitet) fra lokalmenyen.
5.
Klikk på kategorien Paper (Papir).
6.
Velg papirtypen som ligger i innskuffen, fra lokalmenyen Paper type (Papirtype).
7.
Velg riktig kvalitetsinnstilling for prosjektet fra lokalmenyen Quality (Kvalitet).
Endre kopikvaliteten
1.
Kontroller at det er lagt papir i innskuffen.
2.
Legg originalen med forsiden ned i høyre, fremre hjørne på glasset, eller med
forsiden opp i dokumentmaterskuffen.
Hvis du bruker dokumentmaterskuffen, plasserer du sidene slik at den øverste
kanten på dokumentet mates inn først.
Kapittel 11
154
Problemløsing
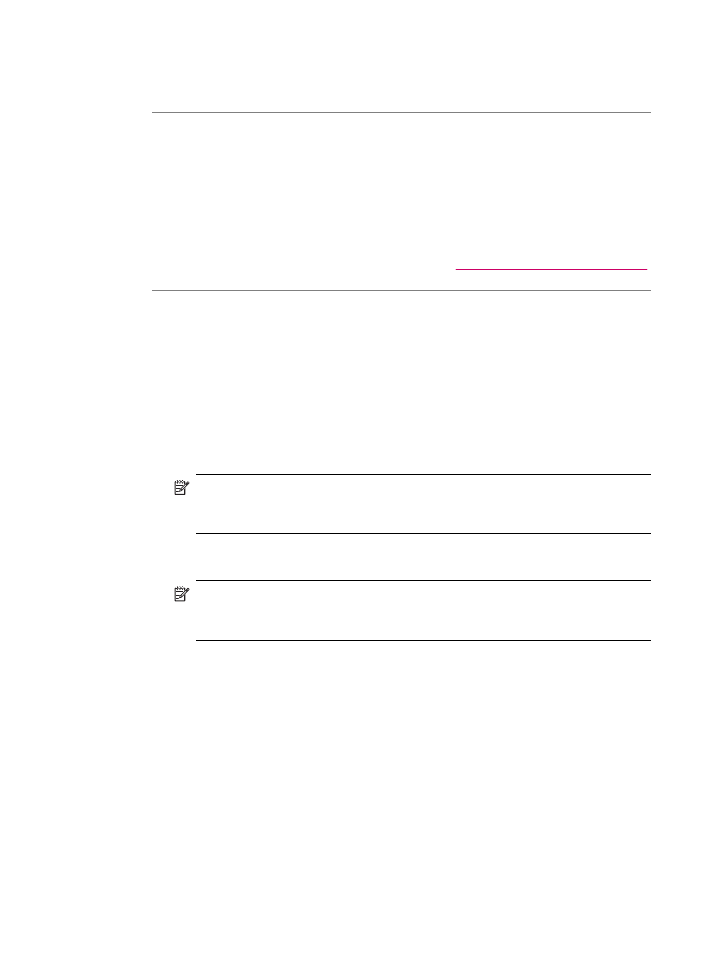
3.
I området Kopier trykker du på Kvalitet til riktig kvalitetsinnstilling er merket.
4.
Trykk på START KOPIERING Svart eller START KOPIERING Farge.
Årsak: Blekkpatronene må rengjøres eller de er tomme for blekk.
Løsning: Kontroller hvor mye blekk det er igjen i blekkpatronene. Hvis
blekkpatronene har lite blekk eller er tomme, må du kanskje bytte dem ut.
Hvis det er blekk igjen i blekkpatronene, men du fortsatt har problemer, skriver du ut
en selvtestrapport for å finne ut om det er et problem med blekkpatronene. Hvis
selvtestrapporten viser at det har oppstått et problem, må du rengjøre
blekkpatronene. Hvis problemet vedvarer, må du kanskje bytte ut blekkpatronene.
Du finner mer informasjon om blekkpatroner under
Problemløsing for blekkpatroner
.
Årsak: Det kan være fiber eller støv rundt blekkdyseområdet på blekkpatronene.
Løsning: Kontroller blekkpatronene. Hvis det ser ut som om det er fiber eller støv
rundt blekkdysene, rengjør du blekkdyseområdet på blekkpatronen.
Slik rengjør du området rundt blekkdysene
1.
Slå på HP All-in-One, og åpne dekslet til blekkpatronene.
Blekkpatronvognen flytter seg helt til høyre på HP All-in-One.
2.
Vent til blekkpatronvognen er uvirksom og stille, og trekk strømkabelen ut fra
baksiden av HP All-in-One.
Merk
Avhengig av hvor lenge HP All-in-One er koblet fra strøm, kan datoen
og klokkeslettet bli slettet. Du må kanskje stille inn dato og klokkeslett på nytt
når du kobler til strømtilførselen igjen.
3.
Dytt blekkpatronen nedover for å frigjøre den, og dra den deretter mot deg og ut
av sporet.
Merk
Ikke ta ut begge blekkpatronene samtidig. Ta ut og rengjør én
blekkpatron om gangen. Ikke ta ut en blekkpatron fra HP All-in-One i mer enn
30 minutter.
4.
Legg blekkpatronen på et papir med blekkdysene opp.
5.
Fukt en ren skumgummipinne forsiktig med destillert vann.
Løse problemer med utskriftskvalitet
155
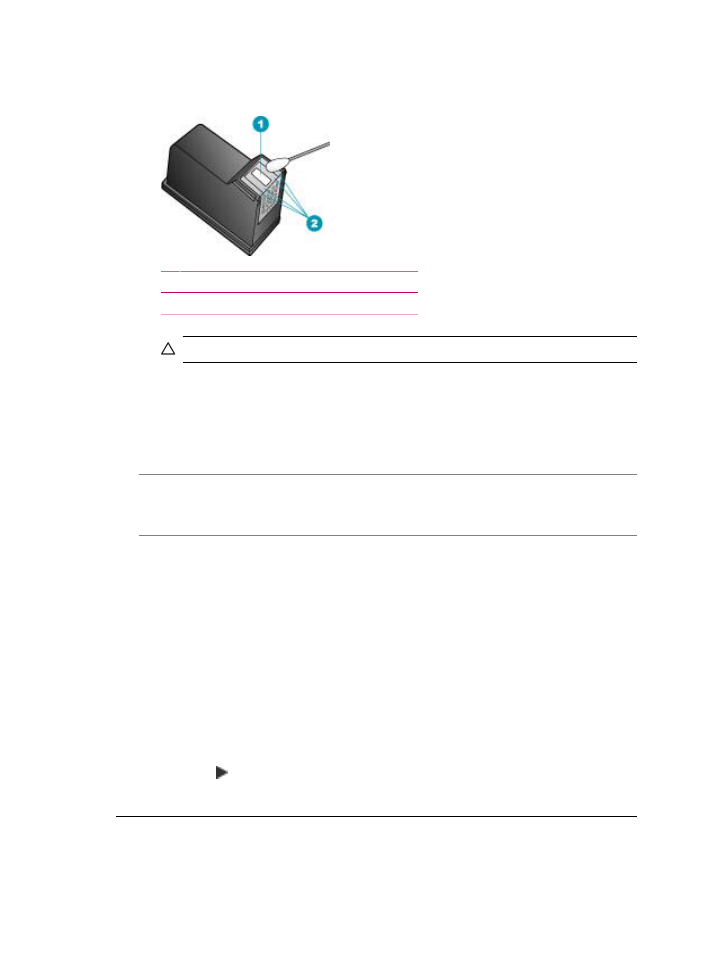
6.
Rengjør hodet and kantene rundt blekkdyseområdet med pinnen som vist
nedenfor.
1 Dyseplate (rengjøres ikke)
2 Hodet og kantene rundt blekkdyseområdet
Forsiktig
Ikke rengjør dyseplaten.
7.
Skyv blekkpatronen tilbake på plass i sporet. Skyv blekkpatronen fremover til den
klikker på plass.
8.
Gjenta om nødvendig for den andre blekkpatronen.
9.
Lukk dekslet til blekkpatronvognen forsiktig og sett inn igjen strømkabelen på
baksiden av HP All-in-One.
Årsak: Avsenderfaksmaskinen har problemer.
Løsning: Be avsenderen kontrollere om det er problemer med avsendermaskinen.
Årsak: Telefonforbindelsen har mye støy. Telefonlinjer med dårlig lydkvalitet (støy)
kan føre til faksproblemer.
Løsning: Hvis feilen skyldes støy på telefonlinjen, kontakter du avsenderen og ber
om at faksen sendes på nytt. Kvaliteten kan bli bedre når faksen sendes på nytt. Du
kan kontrollere lydkvaliteten til telefonlinjen ved å koble en telefon til veggkontakten
og lytte etter statisk eller annen støy. Hvis problemet vedvarer, slår du av
Feilkorreksjonsmodus (ECM) og kontakter telefonselskapet.
Slik endrer du ECM-innstillingen fra kontrollpanelet
1.
Trykk på Oppsett.
2.
Trykk på 5 og deretter på 6.
Dette velger Avansert faksoppsett og deretter Feilkorreksjonsmodus.
3.
Trykk på for å velge På eller Av.
4.
Trykk på OK.
Utskriftene er bleke eller har falmede farger
Årsak: Blekkpatronene må rengjøres eller de er tomme for blekk.
Kapittel 11
156
Problemløsing
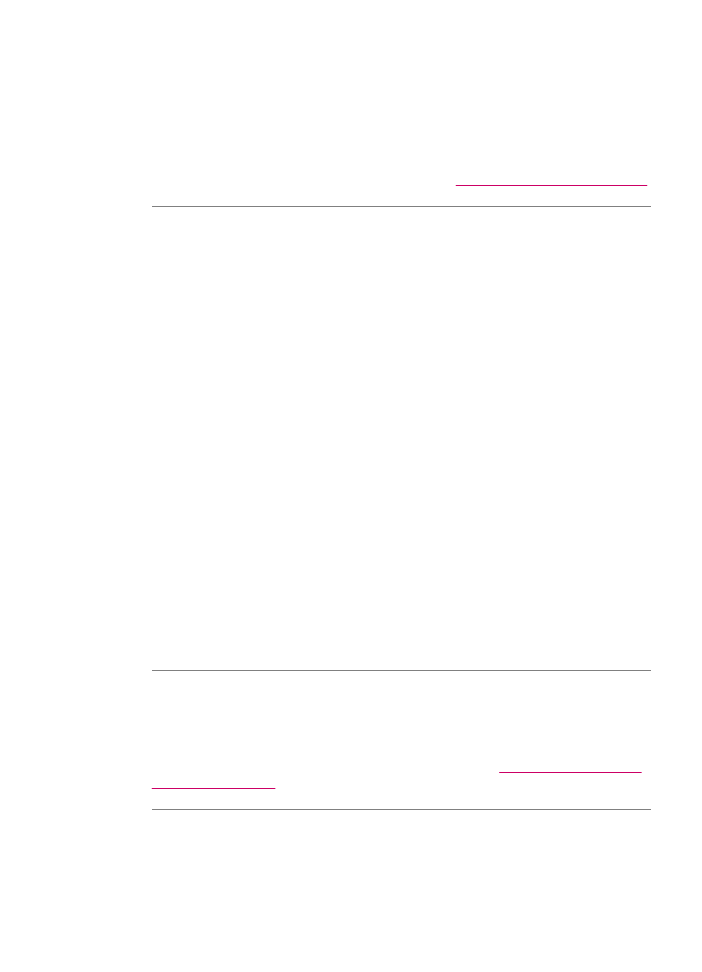
Løsning: Kontroller hvor mye blekk det er igjen i blekkpatronene. Hvis
blekkpatronene har lite blekk eller er tomme, må du kanskje bytte dem ut.
Hvis det er blekk igjen i blekkpatronene, men du fortsatt har problemer, skriver du ut
en selvtestrapport for å finne ut om det er et problem med blekkpatronene. Hvis
selvtestrapporten viser at det har oppstått et problem, må du rengjøre
blekkpatronene. Hvis problemet vedvarer, må du kanskje bytte ut blekkpatronene.
Du finner mer informasjon om blekkpatroner under
Problemløsing for blekkpatroner
.
Årsak: Innstillingen for utskrifts- eller kopikvalitet på HP All-in-One er satt for lavt.
Løsning: Kontroller innstillingen Kvalitet. Bruk en høyere kvalitetsinnstilling for å
øke mengden blekk som brukes til utskrift eller kopiering.
Endre kopikvaliteten
1.
Kontroller at det er lagt papir i innskuffen.
2.
Legg originalen med forsiden ned i høyre, fremre hjørne på glasset, eller med
forsiden opp i dokumentmaterskuffen.
Hvis du bruker dokumentmaterskuffen, plasserer du sidene slik at den øverste
kanten på dokumentet mates inn først.
3.
I området Kopier trykker du på Kvalitet til riktig kvalitetsinnstilling er merket.
4.
Trykk på START KOPIERING Svart eller START KOPIERING Farge.
Endre utskriftshastigheten eller -kvaliteten
1.
Kontroller at det er lagt papir i innskuffen.
2.
Åpne menyen File (Arkiv) i programmet, og velg Print (Skriv ut).
3.
Kontroller at HP All-in-One er valgt skriver.
4.
Velg Paper Type/Quality (Papirtype/kvalitet) fra lokalmenyen.
5.
Klikk på kategorien Paper (Papir).
6.
Velg papirtypen som ligger i innskuffen, fra lokalmenyen Paper type (Papirtype).
7.
Velg riktig kvalitetsinnstilling for prosjektet fra lokalmenyen Quality (Kvalitet).
Du finner mer informasjon om endring av kvalitetsinnstillinger under Hjelp til J5700
series i Hjelp til HP Photosmart-programvare.
Årsak: Papirtypen er ikke riktig for HP All-in-One.
Løsning: Hvis papiret du bruker er for fiberholdig, er det ikke sikkert at blekket fra
HP All-in-One dekker utskriftsflaten helt. Bruk HP Premium-papir eller en annen
papirtype som er egnet for HP All-in-One.
Du finner flere opplysninger om hvordan du velger papir, i
Forstå spesifikasjonene
for papir som støttes
.
Årsak: Kopiinnstillingen Lysere/mørkere for HP All-in-One er satt for lyst.
Løse problemer med utskriftskvalitet
157
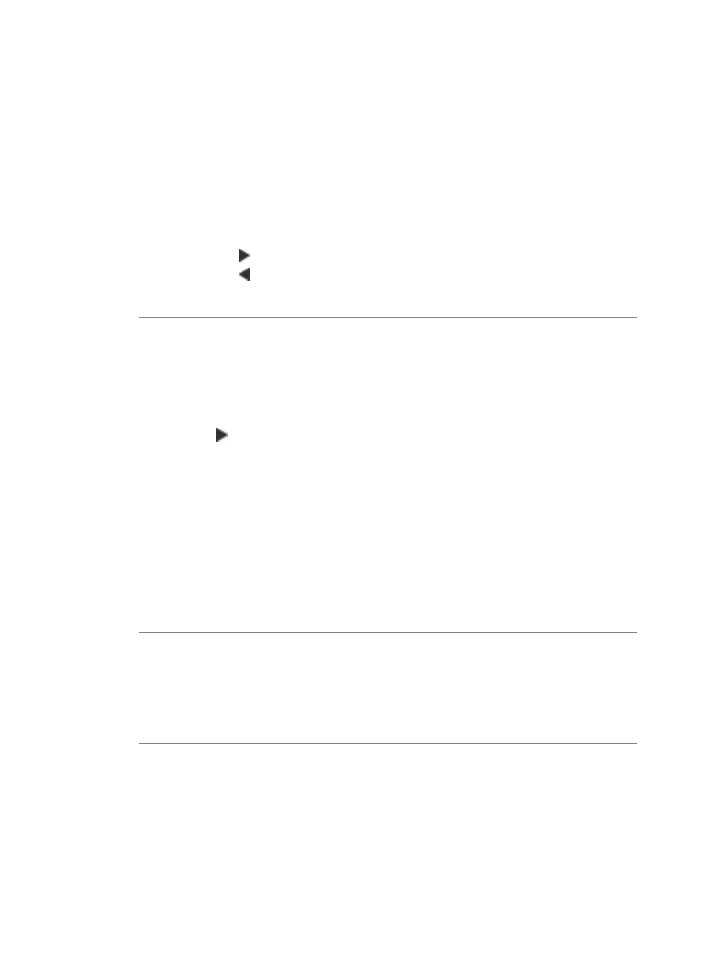
Løsning: Juster lyshet og mørkhet for kopiene.
Slik justerer du kopikontrasten fra kontrollpanelet:
1.
Kontroller at det er lagt papir i innskuffen.
2.
Legg originalen med forsiden ned i høyre, fremre hjørne på glasset, eller med
forsiden opp i dokumentmaterskuffen.
Hvis du bruker dokumentmaterskuffen, plasserer du sidene slik at den øverste
kanten på dokumentet mates inn først.
3.
I området Kopier trykker du på Meny gjentatte ganger til Lysere/mørkere vises.
4.
Gjør ett av følgende:
•
Trykk på for å gjøre kopien mørkere.
•
Trykk på for å gjøre kopien lysere.
5.
Trykk på START KOPIERING Svart eller START KOPIERING Farge.
Årsak: Innstillingen Papirtype er feil.
Løsning: Endre innstillingen Papirtype til den papirtypen som ligger i papirskuffen.
Angi papirtype for kopier
1.
I området Kopier trykker du på Meny gjentatte ganger til Papirtype vises.
2.
Trykk på til riktig papirtype vises.
3.
Trykk på START KOPIERING Svart eller START KOPIERING Farge.
Angi papirtype for utskrift
1.
Kontroller at det er lagt papir i innskuffen.
2.
Åpne menyen File (Arkiv) i programmet, og velg Print (Skriv ut).
3.
Kontroller at HP All-in-One er valgt skriver.
4.
Velg Paper Type/Quality (Papirtype/kvalitet) fra lokalmenyen.
5.
Klikk på kategorien Paper (Papir).
6.
Velg papirtypen som ligger i innskuffen, fra lokalmenyen Paper type (Papirtype).
Årsak: Hvis du kopierer et bilde med dårlig kvalitet, for eksempel et avisutklipp, kan
bånd, merker og striper vises på kopien. Dette kalles moarémønstre.
Løsning: Hvis du vil redusere moirémønstre, forsøker du å plassere ett eller flere
klare plastark direkte på glasset, og deretter plasserer du originalen med forsiden ned
over plastarkene.
Årsak: Rusk kan feste seg på glasset eller på baksiden av dokumentstøtten. Dette
kan føre til lavere kvalitet, og det forsinker prosessen.
Kapittel 11
158
Problemløsing
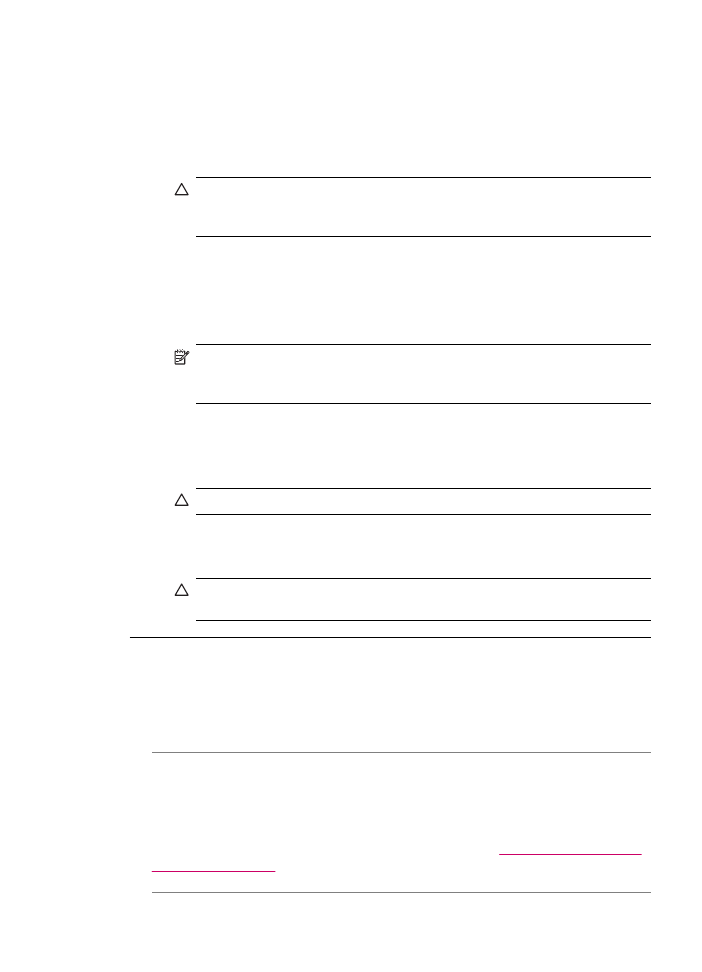
Løsning:
Slik rengjør du glasset
1.
Slå av HP All-in-One og løft lokket.
2.
Rengjør glasset med en myk klut eller svamp som er lett fuktet med et
glassrengjøringsmiddel uten slipemidler.
Forsiktig
Ikke bruk slipemidler, aceton, benzen eller karbontetraklorid på
glasset, fordi dette kan skade det. Ikke hell eller sprut væske direkte på
glasset. Væsken kan sive under glasset og skade enheten.
3.
Tørk av glasset med en tørr, myk og lofri klut for å unngå flekker.
4.
Slå på HP All-in-One.
Rengjøre dokumentstøtten på lokket
1.
Slå av HP All-in-One, trekk ut kontakten og løft opp lokket.
Merk
Avhengig av hvor lenge HP All-in-One er koblet fra strøm, kan datoen
og klokkeslettet bli slettet. Du må kanskje stille inn dato og klokkeslett på nytt
når du kobler til strømtilførselen igjen.
2.
Rengjør den hvite dokumentstøtten med en myk klut eller svamp som er lett fuktet
i mildt såpevann.
Vask dokumentstøtten forsiktig for å løsne smusset. Du må ikke skure støtten.
3.
Tørk av støtten med en tørr, myk og lofri klut.
Forsiktig
Ikke bruk papirbaserte kluter fordi de kan ripe opp støtten.
4.
Hvis det er nødvendig med videre rengjøring, gjentar du fremgangsmåten ovenfor
med isopropylalkohol, og tørker deretter grundig av støtten med en fuktig klut for
å fjerne alkoholrestene.
Forsiktig
Pass på at ikke du søler alkohol på glasset eller eksteriøret på
HP All-in-One, siden dette kan skade enheten.
Utskrifter er uklare eller uskarpe
Årsak: Avsenderen bruker en lav oppløsning eller originalen hadde dårlig kvalitet.
Løsning: Be avsenderen om å øke oppløsningen og å kontrollere kvaliteten på
originalen.
Årsak: Papirtypen som er lagt i innskuffen, passer ikke for HP All-in-One.
Løsning: Hvis papiret du bruker er for fiberholdig, er det ikke sikkert at blekket fra
HP All-in-One dekker utskriftsflaten helt. Bruk HP Premium-papir eller en annen
papirtype som er egnet for HP All-in-One.
Du finner flere opplysninger om hvordan du velger papir, i
Forstå spesifikasjonene
for papir som støttes
.
Løse problemer med utskriftskvalitet
159
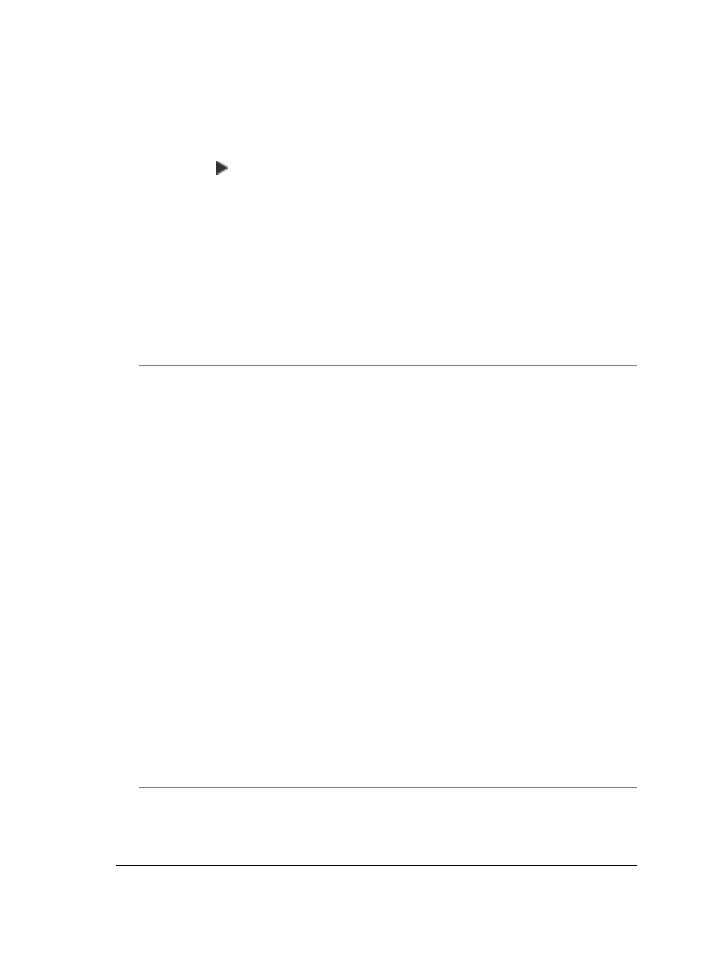
Årsak: Kopi- eller utskriftsinnstillingen Papirtype er feil.
Løsning: Endre innstillingen Papirtype til den papirtypen som ligger i papirskuffen.
Angi papirtype for kopier
1.
I området Kopier trykker du på Meny gjentatte ganger til Papirtype vises.
2.
Trykk på til riktig papirtype vises.
3.
Trykk på START KOPIERING Svart eller START KOPIERING Farge.
Angi papirtype for utskrift
1.
Kontroller at det er lagt papir i innskuffen.
2.
Åpne menyen File (Arkiv) i programmet, og velg Print (Skriv ut).
3.
Kontroller at HP All-in-One er valgt skriver.
4.
Velg Paper Type/Quality (Papirtype/kvalitet) fra lokalmenyen.
5.
Klikk på kategorien Paper (Papir).
6.
Velg papirtypen som ligger i innskuffen, fra lokalmenyen Paper type (Papirtype).
Årsak: Innstillingen for utskrifts- eller kopikvalitet på HP All-in-One er satt for lavt.
Løsning: Kontroller innstillingen Kvalitet. Bruk en høyere kvalitetsinnstilling for å
øke mengden blekk som brukes til utskrift eller kopiering.
Endre utskriftshastigheten eller -kvaliteten
1.
Kontroller at det er lagt papir i innskuffen.
2.
Åpne menyen File (Arkiv) i programmet, og velg Print (Skriv ut).
3.
Kontroller at HP All-in-One er valgt skriver.
4.
Velg Paper Type/Quality (Papirtype/kvalitet) fra lokalmenyen.
5.
Klikk på kategorien Paper (Papir).
6.
Velg papirtypen som ligger i innskuffen, fra lokalmenyen Paper type (Papirtype).
7.
Velg riktig kvalitetsinnstilling for prosjektet fra lokalmenyen Quality (Kvalitet).
Endre kopikvaliteten
1.
Kontroller at det er lagt papir i innskuffen.
2.
Legg originalen med forsiden ned i høyre, fremre hjørne på glasset, eller med
forsiden opp i dokumentmaterskuffen.
Hvis du bruker dokumentmaterskuffen, plasserer du sidene slik at den øverste
kanten på dokumentet mates inn først.
3.
I området Kopier trykker du på Kvalitet til riktig kvalitetsinnstilling er merket.
4.
Trykk på START KOPIERING Svart eller START KOPIERING Farge.
Årsak: Du skriver ut på feil side av arket.
Løsning: Legg i papiret med utskriftssiden ned. Hvis du for eksempel legger i
glanset fotopapir, legger du i papiret med den glansede siden ned.
Kapittel 11
160
Problemløsing
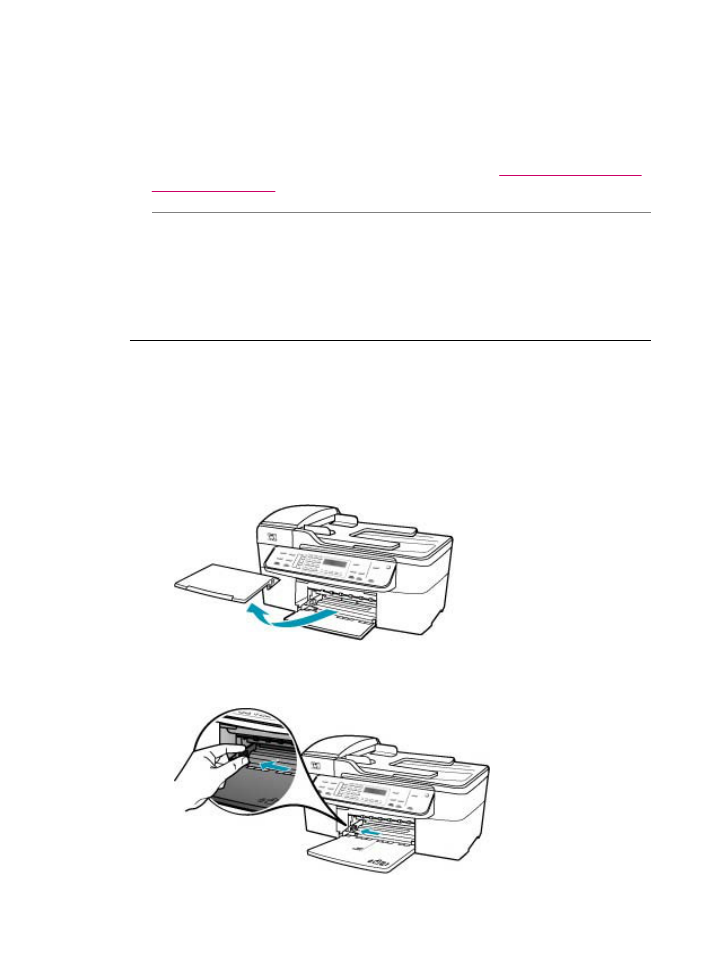
Utskrifter har loddrette striper
Årsak: Papirtypen er ikke riktig for HP All-in-One.
Løsning: Hvis papiret du bruker er for fiberholdig, er det ikke sikkert at blekket fra
HP All-in-One dekker utskriftsflaten helt. Bruk HP Premium-papir eller en annen
papirtype som er egnet for HP All-in-One.
Du finner flere opplysninger om hvordan du velger papir, i
Forstå spesifikasjonene
for papir som støttes
.
Årsak: Glasset eller den automatiske dokumentmateren på avsenderfaksmaskinen
er skitten.
Løsning: Hvis det er loddrette linjer eller striper på faksen, kan det hende at det er
skitt eller støv på glasset eller den automatiske dokumentmateren på
avsenderfaksmaskinen. Kontroller med avsenderen om glasset eller den automatiske
dokumentmateren er ren.
Utskrifter er skråstilte eller skjeve
Årsak: Papiret mates ikke inn på riktig måte eller er lagt i feil.
Løsning: Kontroller at papiret er riktig lagt i.
Slik legger du i papir i full størrelse:
1.
Ta ut utskuffen.
2.
Skyv papirbreddeskinnen så langt ut som mulig.
Løse problemer med utskriftskvalitet
161
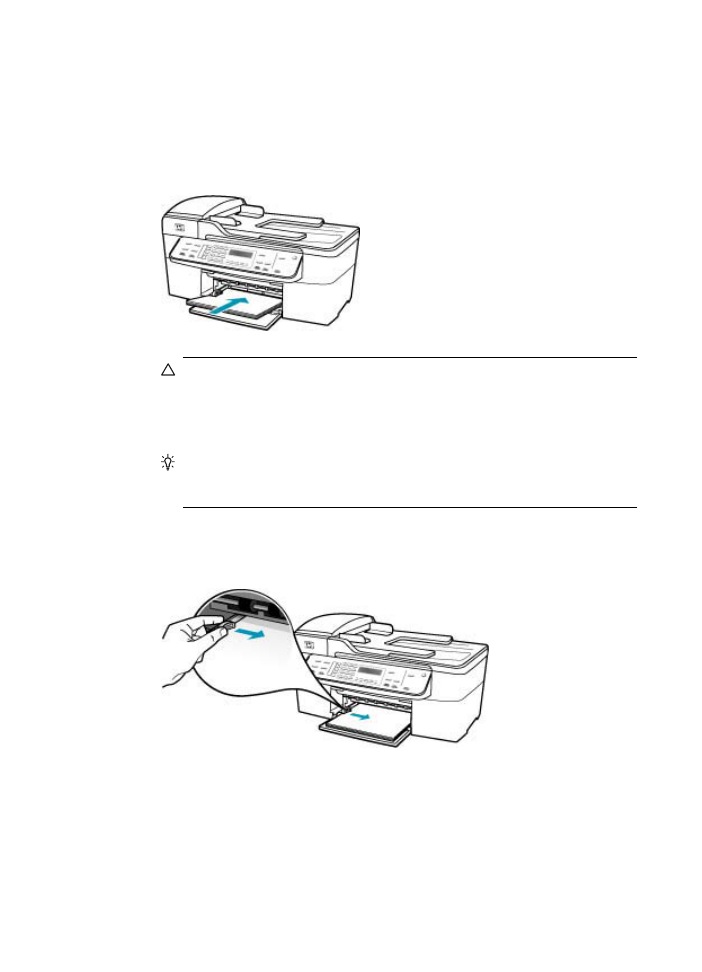
3.
Dunk en papirbunke mot en flat overflate for å justere kantene, og deretter:
•
Kontroller at papiret ikke har revner, er støvete eller krøllete, eller har bøyde
eller brettede kanter.
•
Kontroller at alt papiret i bunken er av samme type og størrelse.
4.
Legg bunken med papir i innskuffen med kortsiden frem og med utskriftssiden
ned. Skyv papirbunken fremover til den stopper.
Forsiktig
Kontroller at HP All-in-One er uvirksom og stille når du legger
papiret i innskuffen. Hvis HP All-in-One kontrollerer blekkpatronene eller er
opptatt med andre oppgaver, kan det hende at papirstopperen inne i enheten
ikke er på plass. Da kan du komme til å skyve papiret for langt fremover slik
at HP All-in-One mater ut tomme sider.
Tips
Hvis du bruker brevpapir, legger du inn den øverste kanten på siden
først med utskriftssiden ned. Du får mer hjelp til å legge i brevpapir eller papir
i full størrelse ved å se på symbolet i bunnen av innskuffen.
5.
Skyv inn papirbreddeskinnen til den stopper mot papirkanten.
Ikke legg for mye i innskuffen. Kontroller at papirbunken passer i innskuffen, og
at den ikke er høyere enn toppen av papirbreddeskinnen.
Kapittel 11
162
Problemløsing
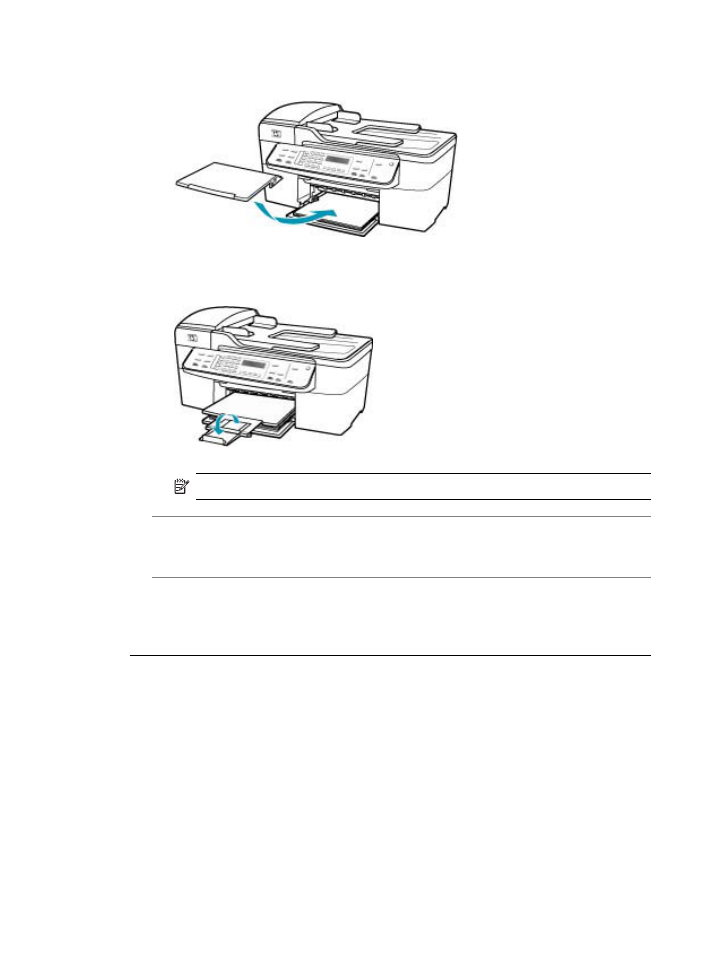
6.
Sett tilbake utskuffen.
7.
Trekk utskuffens forlenger mot deg.
Merk
Når du bruker Legal-papir, må du ikke trekke ut forlengeren.
Årsak: Originalen er kanskje ikke lagt riktig i avsenderfaksmaskinen.
Løsning: Be avsenderen kontrollere at faksen ble sendt riktig.
Årsak: Mer enn én papirtype er lagt i innskuffen.
Løsning: Legg bare i én type papir om gangen. Når du skriver ut fakser, må du
kontrollere at det ligger Letter-, A4- eller Legal-papir i innskuffen.
Utskriftskvaliteten på faksen jeg mottok, er dårlig
Årsak: Telefonforbindelsen har mye støy.
Løsning: Hvis feilen skyldes støy på telefonlinjen, kontakter du avsenderen og ber
om at faksen sendes på nytt. Kvaliteten kan bli bedre når faksen sendes på nytt. Du
kan kontrollere lydkvaliteten til telefonlinjen ved å koble en telefon til veggkontakten
Løse problemer med utskriftskvalitet
163
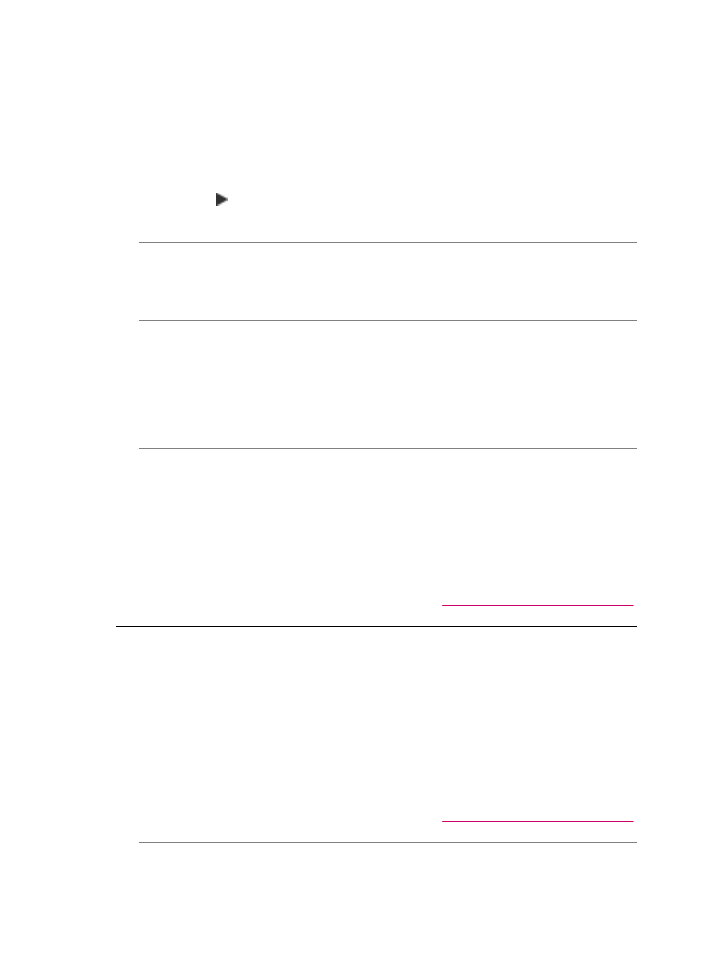
og lytte etter statisk eller annen støy. Hvis problemet vedvarer, slår du av
Feilkorreksjonsmodus (ECM) og kontakter telefonselskapet.
Slik endrer du ECM-innstillingen fra kontrollpanelet
1.
Trykk på Oppsett.
2.
Trykk på 5 og deretter på 6.
Dette velger Avansert faksoppsett og deretter Feilkorreksjonsmodus.
3.
Trykk på for å velge På eller Av.
4.
Trykk på OK.
Årsak: Avsenderfaksmaskinen har problemer.
Løsning: Be avsenderen kontrollere om det er problemer med avsendermaskinen.
Kontroller også om fakser fra andre avsendere har samme kvalitetsproblem.
Årsak: Glasset eller den automatiske dokumentmateren på avsenderfaksmaskinen
er skitten.
Løsning: Hvis det er loddrette linjer eller striper på faksen, kan det hende at det er
skitt eller støv på glasset eller den automatiske dokumentmateren på
avsenderfaksmaskinen. Kontroller med avsenderen om glasset eller den automatiske
dokumentmateren er ren.
Årsak: Blekkpatronene må rengjøres eller de er tomme for blekk.
Løsning: Kontroller hvor mye blekk det er igjen i blekkpatronene. Hvis
blekkpatronene har lite blekk eller er tomme, må du kanskje bytte dem ut.
Hvis det er blekk igjen i blekkpatronene, men du fortsatt har problemer, skriver du ut
en selvtestrapport for å finne ut om det er et problem med blekkpatronene. Hvis
selvtestrapporten viser at det har oppstått et problem, må du rengjøre
blekkpatronene. Hvis problemet vedvarer, må du kanskje bytte ut blekkpatronene.
Du finner mer informasjon om blekkpatroner under
Problemløsing for blekkpatroner
.
Noen av fakssidene jeg mottok, er bleke eller tomme
Årsak: Blekkpatronene må rengjøres eller de er tomme for blekk.
Løsning: Kontroller hvor mye blekk det er igjen i blekkpatronene. Hvis
blekkpatronene har lite blekk eller er tomme, må du kanskje bytte dem ut.
Hvis det er blekk igjen i blekkpatronene, men du fortsatt har problemer, skriver du ut
en selvtestrapport for å finne ut om det er et problem med blekkpatronene. Hvis
selvtestrapporten viser at det har oppstått et problem, må du rengjøre
blekkpatronene. Hvis problemet vedvarer, må du kanskje bytte ut blekkpatronene.
Du finner mer informasjon om blekkpatroner under
Problemløsing for blekkpatroner
.
Årsak: Avsenderen la inn originalene på feil måte i avsenderfaksmaskinen.
Kapittel 11
164
Problemløsing
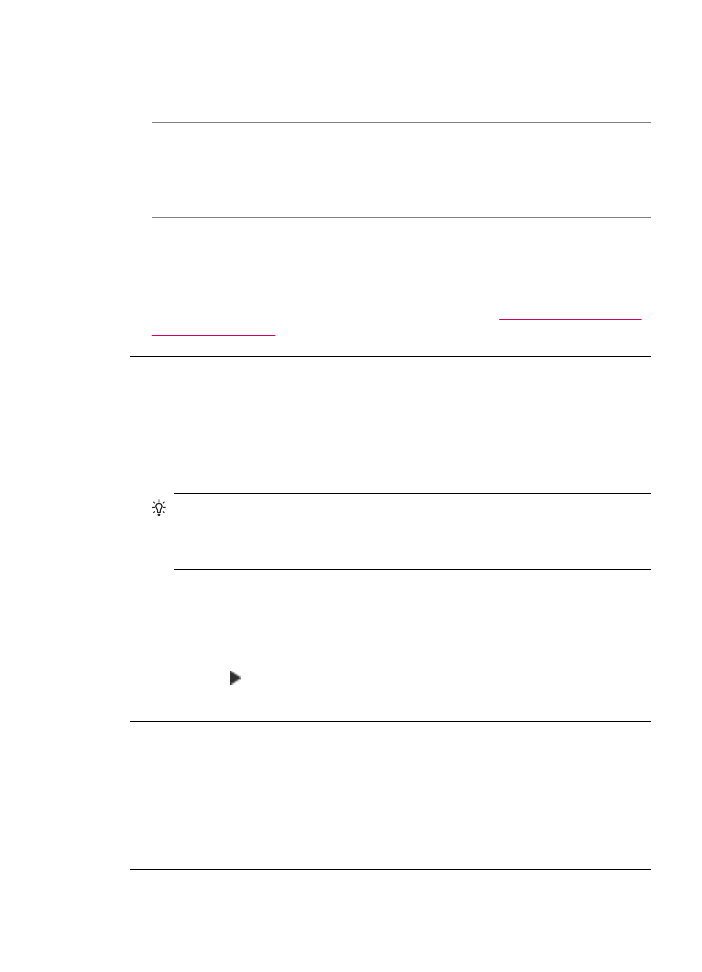
Løsning: Be avsenderen kontrollere at originalene er lagt i på riktig måte i
avsendermaskinen, eller spør om vedkommende ved en feiltakelse har sendt en tom
side.
Årsak: HP All-in-One dro inn to papirark da faksen ble skrevet ut.
Løsning: Hvis HP All-in-One bare har noen få papirark igjen, legger du mer papir i
innskuffen. Hvis det er rikelig med papir i innskuffen, tar du papiret ut, dunker bunken
mot en jevn flate, og legger papiret i innskuffen igjen.
Årsak: Papiret i innskuffen passer ikke for faksen.
Løsning: Hvis papiret du bruker er for fiberholdig, er det ikke sikkert at blekket fra
HP All-in-One dekker utskriftsflaten helt. Bruk HP Premium-papir eller en annen
papirtype som er egnet for HP All-in-One.
Du finner flere opplysninger om hvordan du velger papir, i
Forstå spesifikasjonene
for papir som støttes
.
Det sprutes overflødig blekk på papiret når jeg kopierer eller skriver ut et
fotografi
Årsak: En liten mengde (noen millimeter) med overflødig blekk er vanlig ved
kopiering av et fotografi. Hvis det er mer enn noen få millimeter oversprøyting, kan
det bety at HP All-in-One behandler papiret som er lagt i, som bredere enn det faktisk
er.
Tips
Du kan kontrollere om det sprutes overflødig blekk på papiret ved å sjekke
baksiden av utskriftene etter at du har utført en kopierings- eller utskriftsjobb. Hvis
baksiden av arket har blekkstreker, kan det hende at HP All-in-One oversprøytet
den forrige kopi- eller utskriftsjobben.
Løsning: Kontroller instillingen for papirstørrelse. Innstillingen for papirstørrelse må
være i samsvar med papiret i innskuffen.
Slik angir du papirstørrelse fra kontrollpanelet
1.
I området Kopier trykker du på Meny gjentatte ganger til Kopipapirstr. vises.
2.
Trykk på inntil aktuell papirstørrelse vises.
3.
Trykk på START KOPIERING Svart eller START KOPIERING Farge.
Papiret mates ikke inn fra innskuffen
Årsak: Det er ikke nok papir i innskuffen.
Løsning: Hvis HP All-in-One er tom for papir, eller det bare er noen få ark igjen,
legger du mer papir i innskuffen. Hvis det er papir i innskuffen, tar du papiret ut, dunker
bunken mot en jevn flate, og legger papiret inn igjen i innskuffen. Trykk på OK på
kontrollpanelet på HP All-in-One for å fortsette utskriften.
Løse problemer med utskriftskvalitet
165