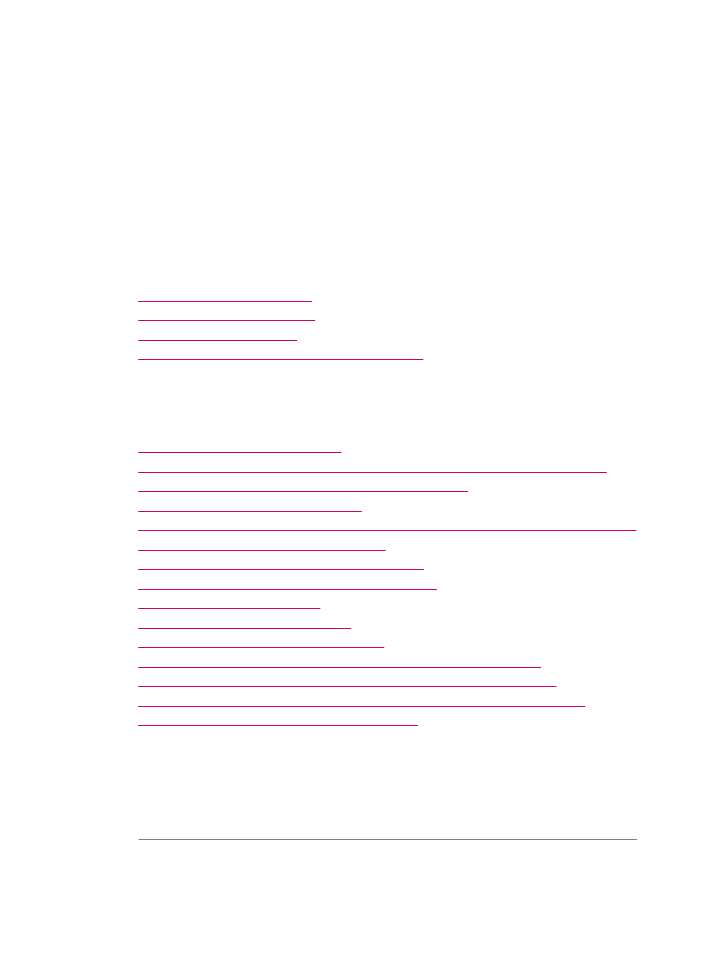
Problemen met de afdrukkwaliteit oplossen
Dit gedeelte bevat de volgende onderwerpen:
•
Inkt loopt uit of veroorzaakt vegen
•
De automatische documentinvoer selecteert te veel of helemaal geen pagina's
•
Tekst of illustraties worden niet volledig met inkt gevuld
•
De randen van de tekst zijn gekarteld
•
De afdruk heeft een horizontale, vervormde strook aan de onderkant van de pagina
•
Kleuren lopen in elkaar over op de afdruk
•
Afdrukken bevatten horizontale strepen of lijnen
•
Afdrukken zijn onduidelijk of hebben doffe kleuren
•
Afdrukken lijken wazig of vaag
•
Afdrukken hebben verticale strepen
•
Afdrukken zijn scheef of schuingetrokken
•
De afdrukkwaliteit van het faxbericht dat ik heb ontvangen, is slecht
•
Sommige pagina's van een fax die ik heb ontvangen, zijn vaag of leeg
•
Er komt inkt buiten het papier terecht wanneer ik een foto kopieer of afdruk
•
Papier wordt niet uit de invoerlade opgenomen
Inkt loopt uit of veroorzaakt vegen
Oorzaak: De papiersoort is niet geschikt voor de HP All-in-One.
Oplossing: Gebruik HP Premium Papier of een andere papiersoort die geschikt is
voor de HP All-in-One.
Oorzaak: De printcartridges moeten worden gereinigd.
Hoofdstuk 11
150
Probleemoplossing
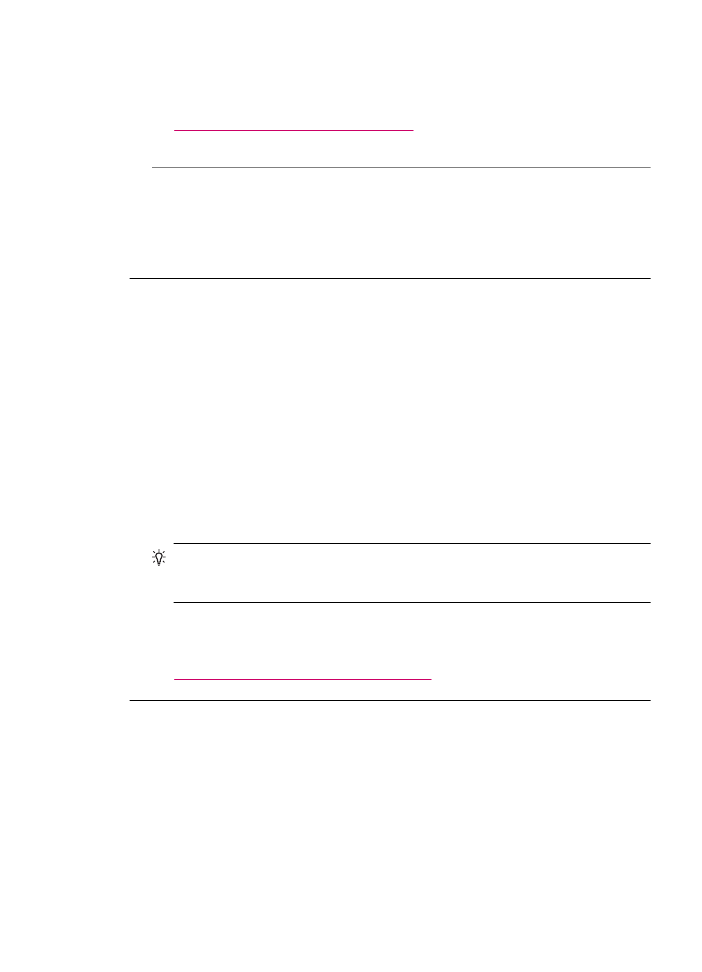
Oplossing: Druk een zelftestrapport af om na te gaan of er een probleem is met
de printcartridges. Als het rapport een probleem aangeeft, reinigt u de printcartridges.
Als dit het probleem niet oplost, moet u de printcartridges wellicht vervangen.
Zie
Problemen met printcartridges oplossen
voor meer informatie over
printcartridges.
Oorzaak: Het papier is te dicht bij de printcartridge tijdens het afdrukken.
Oplossing: Als het papier tijdens het afdrukken te dicht bij de printcartridge is,
kunnen vegen ontstaan. Dit kan gebeuren als het papier te hoog ligt, gekreukt of erg
dik is, zoals een envelop. Controleer of het papier plat in de invoerlade ligt en niet te
gekreukt is.
De automatische documentinvoer selecteert te veel of helemaal geen pagina's
Oorzaak: U dient het scheidingsmechanisme of de rollen in de automatische
documentinvoer wellicht schoon te maken. Mogelijk is er lood, was of inkt opgehoopt
op de rollers en het scheidingsmechanisme na extensief gebruik of na het kopiëren
van handgeschreven originelen of originelen die veel inkt opnemen.
•
Als de automatische documentinvoer helemaal geen pagina's meer opneemt,
moeten de rollers in de automatische documentinvoer worden gereinigd.
•
Als de automatische documentinvoer meerdere pagina's tegelijk opneemt, moet
het scheidingskussen in de automatische documentinvoer worden gereinigd.
Oplossing: Laad een of twee vellen nieuw wit papier in de documentinvoerlade en
druk op Start kopiëren, Zwart. Standaardapier neemt resterende aanslag van de
rollen en het scheidingsmechanisme op en absorbeert deze aanslag terwijl het door
de automatische documentinvoerlade gaat.
Tip
Als de automatische documentinvoer het papier niet opneemt, reinigt u de
voorste roller. Veeg de roller schoon met een zachte gladde doek die u hebt
bevochtigd met gedestilleerd water.
Als het probleem zich blijft voordoen, of de automatische documentinvoer het
standaardpapier niet opneemt, dan kunt u de rollen en het scheidingsmechanisme
handmatig schoonmaken.
Zie
De automatische documentinvoer reinigen.
voor meer informatie.
Tekst of illustraties worden niet volledig met inkt gevuld
Oorzaak: De printcartridges moeten worden gereinigd of zijn mogelijk leeg.
Oplossing: Controleer de geschatte inktniveaus van de printcartridges. Als de
printcartridges leeg of bijna leeg zijn, moet u deze mogelijk vervangen.
Als er nog inkt in de printcartridges zit, maar u toch problemen ondervindt, drukt u
een zelftestrapport af om vast te stellen of er een probleem is met de printcartridges.
Als het rapport een probleem aangeeft, reinigt u de printcartridges. Als dit het
probleem niet oplost, moet u de printcartridges wellicht vervangen.
Problemen met de afdrukkwaliteit oplossen
151
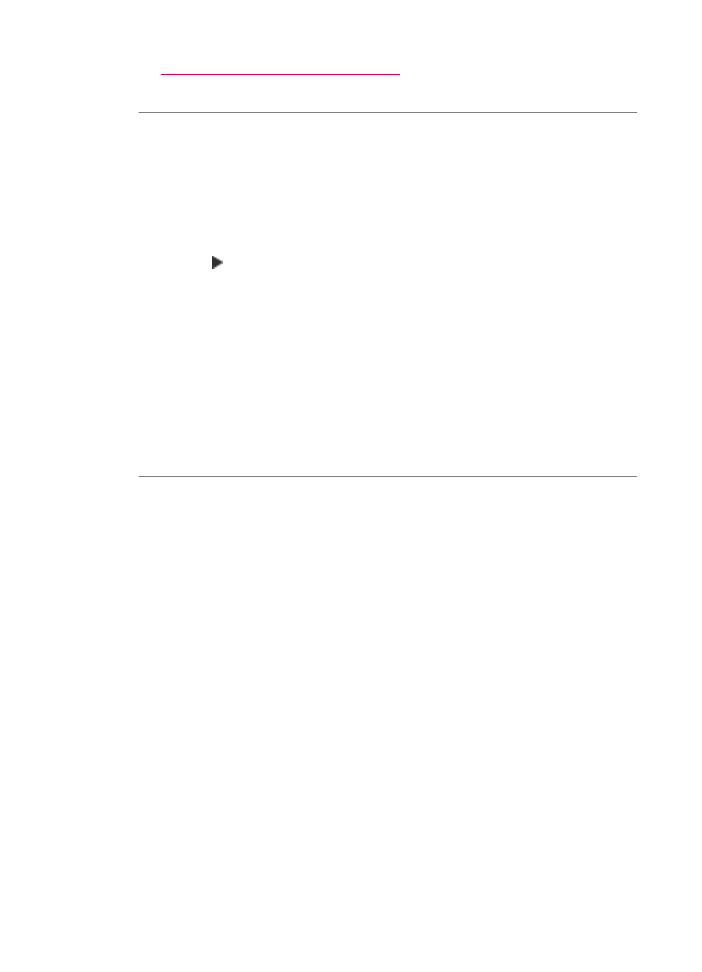
Zie
Problemen met printcartridges oplossen
voor meer informatie over
printcartridges.
Oorzaak: De instelling Papiersoort is niet juist.
Oplossing: Zorg dat de instelling Papiersoort overeenkomt met de papiersoort die
in de invoerlade is geplaatst.
De papiersoort voor kopieën instellen
1.
Druk in het gebied Kopiëren meerdere malen op Menu totdat Papiersoort wordt
weergegeven.
2.
Druk op totdat de gewenste papiersoort wordt weergegeven.
3.
Druk op Start kopiëren, Zwart of Start kopiëren, Kleur.
De papiersoort voor het afdrukken instellen
1.
Zorg ervoor dat er papier in de invoerlade is geplaatst.
2.
Kies Afdrukken in het menu Bestand van uw toepassing.
3.
Controleer of de HP All-in-One de geselecteerde printer is.
4.
Kies Papiersoort/Kwaliteit in het pop-upmenu.
5.
Klik op het tabblad Papier.
6.
Kies in het pop-upmenu Papiersoort de papiersoort die in de invoerlade is
geplaatst.
Oorzaak: De instelling van de kopieerkwaliteit op de HP All-in-One is te laag
ingesteld.
Oplossing: Controleer de instelling van de kopieerkwaliteit. Gebruik een hogere
afdrukkwaliteit om meer inkt te gebruiken bij het afdrukken of kopiëren.
De afdruksnelheid of afdrukkwaliteit wijzigen
1.
Zorg ervoor dat er papier in de invoerlade is geplaatst.
2.
Kies Afdrukken in het menu Bestand van uw toepassing.
3.
Controleer of de HP All-in-One de geselecteerde printer is.
4.
Kies Papiersoort/Kwaliteit in het pop-upmenu.
5.
Klik op het tabblad Papier.
6.
Kies in het pop-upmenu Papiersoort de papiersoort die in de invoerlade is
geplaatst.
7.
Selecteer de gewenste afdrukkwaliteit voor het project in het pop-upmenu
Kwaliteit.
Hoofdstuk 11
152
Probleemoplossing
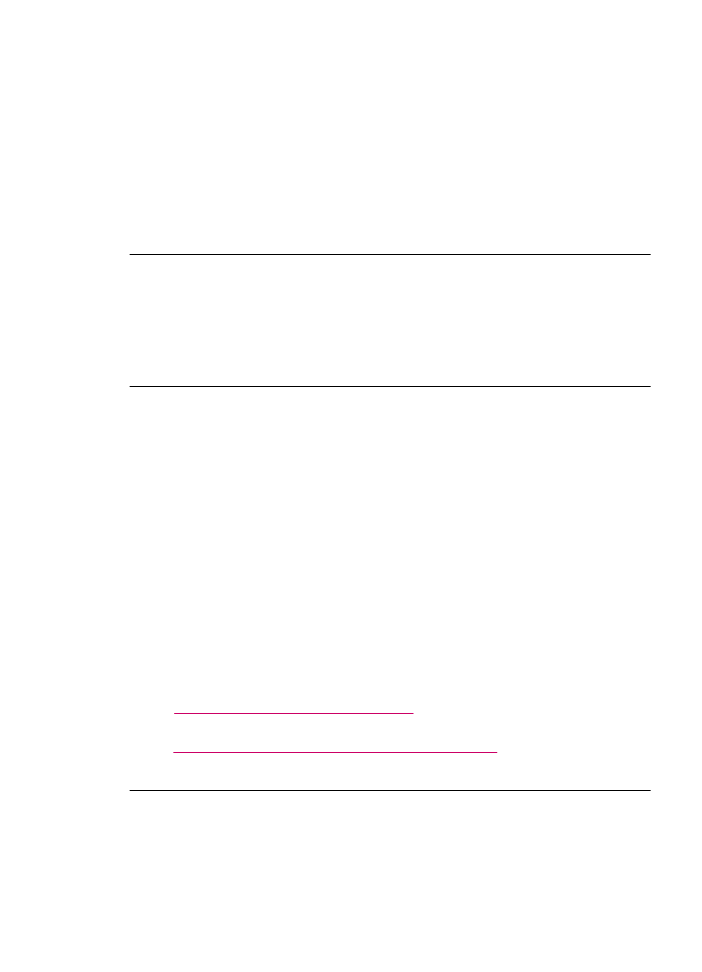
De kopieerkwaliteit wijzigen
1.
Zorg dat er papier in de invoerlade is geplaatst.
2.
Plaats het origineel met de bedrukte zijde naar beneden in de
rechterbenedenhoek van de glasplaat of met de bedrukte zijde naar boven in de
documentinvoerlade.
Als u de documentinvoerlade gebruikt, plaatst u de pagina's zodanig dat de
bovenkant van het document als eerste wordt ingevoerd.
3.
Druk in het gebied Kopiëren op Kwaliteit totdat de gewenste kwaliteitsinstelling
wordt verlicht.
4.
Druk op Start kopiëren, Zwart of Start kopiëren, Kleur.
De randen van de tekst zijn gekarteld
Oorzaak: De grootte van het lettertype kan worden aangepast.
Oplossing: Sommige programma's werken met eigen lettertypen die kartelranden
vertonen wanneer ze worden vergroot of afgedrukt. Als u tekst in bitmaps wilt
afdrukken, kunnen deze ook gekarteld zijn wanneer u de bitmap vergroot of afdrukt.
De afdruk heeft een horizontale, vervormde strook aan de onderkant van de
pagina
Oorzaak: De afbeelding heeft lichtblauwe, grijze of bruine kleurtonen die worden
afgedrukt aan de onderkant van de pagina.
Oplossing: Plaats papier van hoge kwaliteit in de invoerlade en druk de afbeelding
af met een instelling met een hoge afdrukkwaliteit zoals Optimaal, Maximale dpi of
Hoge resolutie. Zorg er altijd voor dat het papier waarop u afdrukt, plat ligt. Gebruik
HP Premium Plus Fotopapier voor afdrukken met het beste resultaat.
Als het probleem hiermee niet wordt verholpen, draait u de afbeelding 180 graden
met de software die u bij de HP All-in-One hebt geïnstalleerd of met een andere
softwaretoepassing, zodat de lichtblauwe, grijze of bruine kleurtonen in de afbeelding
niet onder aan de pagina worden afgedrukt. Druk de afbeelding af met een
afdruksysteem met zes inkten. Hiertoe installeert u de fotocartridge in plaats van de
zwarte printcartridge. Door de driekleurencartridge te combineren met de
fotocartridge, beschikt u over een afdruksysteem met zes inkten. Hierdoor kunt u
foto's met een nog betere kwaliteit afdrukken.
Zie
Problemen met printcartridges oplossen
voor meer informatie over
printcartridges.
Zie
De specificaties voor de ondersteunde media begrijpen
voor meer informatie over
papier.
Kleuren lopen in elkaar over op de afdruk
Oorzaak: De afdruk- of kopieerkwaliteit is te hoog ingesteld voor de papiersoort die
in de HP All-in-One is geplaatst.
Problemen met de afdrukkwaliteit oplossen
153
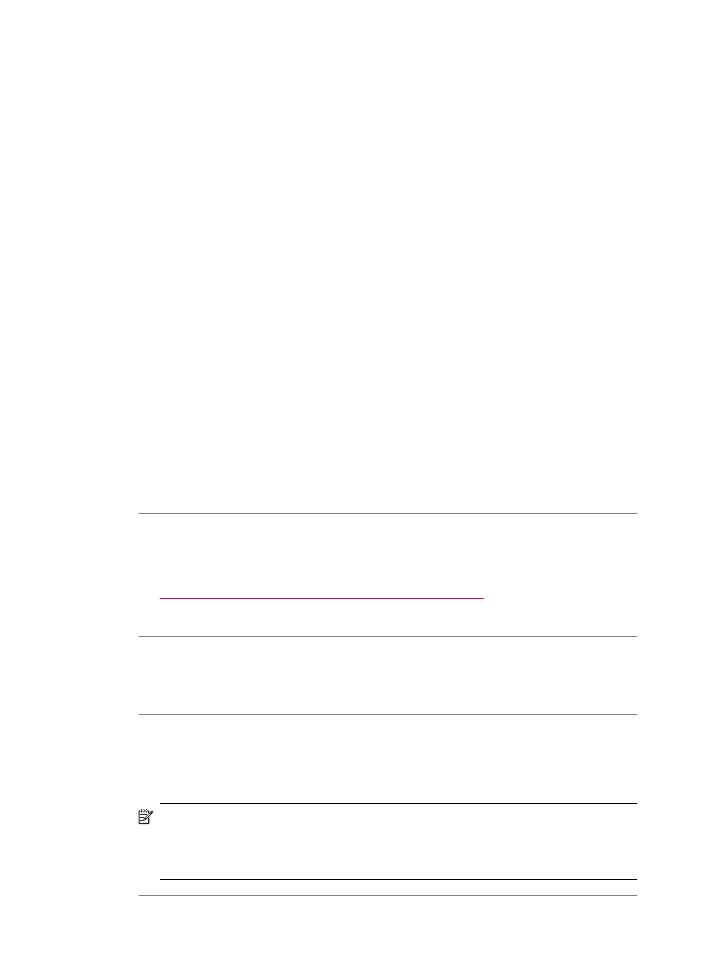
Oplossing: Controleer de instelling van de kopieerkwaliteit. Gebruik een lagere
afdrukkwaliteit om minder inkt te gebruiken bij het afdrukken of kopiëren.
De afdruksnelheid of afdrukkwaliteit wijzigen
1.
Zorg ervoor dat er papier in de invoerlade is geplaatst.
2.
Kies Afdrukken in het menu Bestand van uw toepassing.
3.
Controleer of de HP All-in-One de geselecteerde printer is.
4.
Kies Papiersoort/Kwaliteit in het pop-upmenu.
5.
Klik op het tabblad Papier.
6.
Kies in het pop-upmenu Papiersoort de papiersoort die in de invoerlade is
geplaatst.
7.
Selecteer de gewenste afdrukkwaliteit voor het project in het pop-upmenu
Kwaliteit.
De kopieerkwaliteit wijzigen
1.
Zorg dat er papier in de invoerlade is geplaatst.
2.
Plaats het origineel met de bedrukte zijde naar beneden in de
rechterbenedenhoek van de glasplaat of met de bedrukte zijde naar boven in de
documentinvoerlade.
Als u de documentinvoerlade gebruikt, plaatst u de pagina's zodanig dat de
bovenkant van het document als eerste wordt ingevoerd.
3.
Druk in het gebied Kopiëren op Kwaliteit totdat de gewenste kwaliteitsinstelling
wordt verlicht.
4.
Druk op Start kopiëren, Zwart of Start kopiëren, Kleur.
Oorzaak: De papiersoort is niet geschikt voor de HP All-in-One.
Oplossing: Gebruik HP Premium Papier of een andere papiersoort die geschikt is
voor de HP All-in-One.
Zie
De specificaties voor de ondersteunde media begrijpen
voor meer informatie over
het kiezen van papier.
Oorzaak: U drukt af op de verkeerde zijde van het papier.
Oplossing: Plaats het papier met de afdrukzijde omlaag. Als u bijvoorbeeld
glanzend fotopapier plaatst, plaatst u het papier met de glanzende zijde omlaag.
Oorzaak: U gebruikt inkt van een ander merk dan HP.
Oplossing: Wij raden u aan originele HP-printcartridges te gebruiken. Originele
HP-printcartridges zijn ontworpen en getest met HP-printers om u telkens weer
moeiteloos de beste resultaten te helpen verkrijgen.
Opmerking
HP biedt geen garanties voor de kwaliteit of betrouwbaarheid van
inkt van een ander merk. Onderhoudsbeurten of reparaties die nodig zijn omdat
de printer het niet goed doet of is beschadigd door het gebruik van inkt van een
ander merk dan HP, vallen niet onder de garantie.
Hoofdstuk 11
154
Probleemoplossing
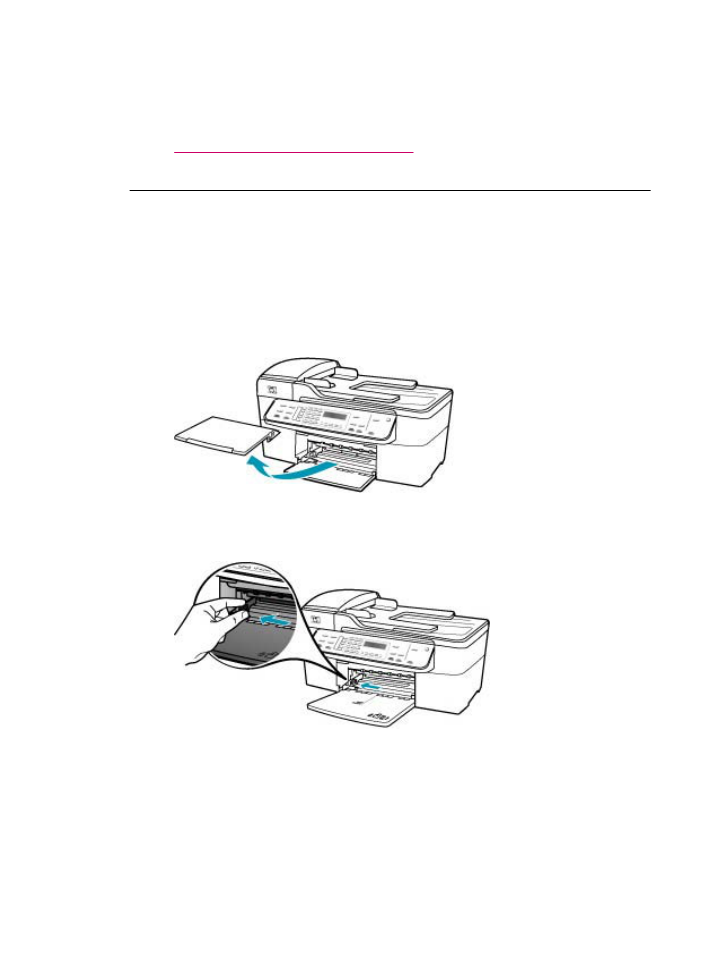
Oorzaak: De printcartridges moeten worden gereinigd.
Oplossing: Druk een zelftestrapport af om na te gaan of er een probleem is met
de printcartridges. Als het rapport een probleem aangeeft, reinigt u de printcartridges.
Als dit het probleem niet oplost, moet u de printcartridges wellicht vervangen.
Zie
Problemen met printcartridges oplossen
voor meer informatie over
printcartridges.
Afdrukken bevatten horizontale strepen of lijnen
Oorzaak: Het papier wordt niet goed ingevoerd of is niet goed geplaatst.
Oplossing: Zorg ervoor dat het papier correct is geladen.
Papier van volledig formaat plaatsen
1.
Verwijder de uitvoerlade.
2.
Schuif de papierbreedtegeleider naar de uiterste stand.
3.
Maak een rechte stapel papier door de stapel met de randen op een vlak
oppervlak te kloppen en controleer het papier op het volgende:
•
Zorg dat het vrij is van scheuren, stof, kreukels en gekrulde of omgevouwen
randen.
•
Zorg dat het papier in de stapel van hetzelfde formaat en dezelfde soort is.
Problemen met de afdrukkwaliteit oplossen
155
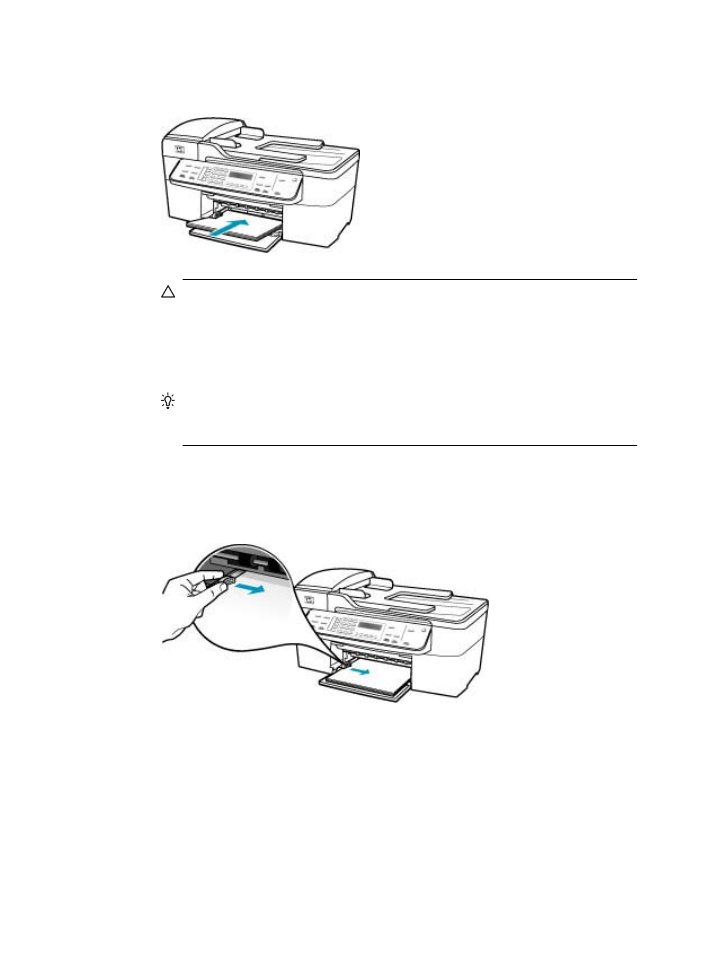
4.
Plaats het papier in de invoerlade met de korte rand naar voren en de afdrukzijde
naar beneden. Schuif de stapel papier naar voren totdat de stapel niet verder kan.
Let op
Zorg dat de HP All-in-One inactief en stil is wanneer u papier in de
invoerlade plaatst. Als de HP All-in-One bezig is met het onderhoud van de
printcartridges of een andere taak uitvoert, bevindt de papierstop in het
apparaat zich mogelijk niet in de juiste positie. Hierdoor kunt u het papier te
ver naar voren duwen, waardoor de HP All-in-One blanco pagina's zal
uitwerpen.
Tip
Als u briefhoofdpapier gebruikt, schuift u dit in de lade met het briefhoofd
eerst en de afdrukzijde naar beneden. Raadpleeg de afbeelding op de bodem
van de invoerlade voor hulp bij het plaatsen van papier van volledig formaat.
5.
Schuif de papierbreedtegeleider naar binnen tot deze tegen de rand van het
papier aankomt.
Maak de invoerlade niet te vol: de stapel papier moet in de invoerlade passen en
mag niet hoger zijn dan de bovenkant van de papierbreedtegeleider.
Hoofdstuk 11
156
Probleemoplossing
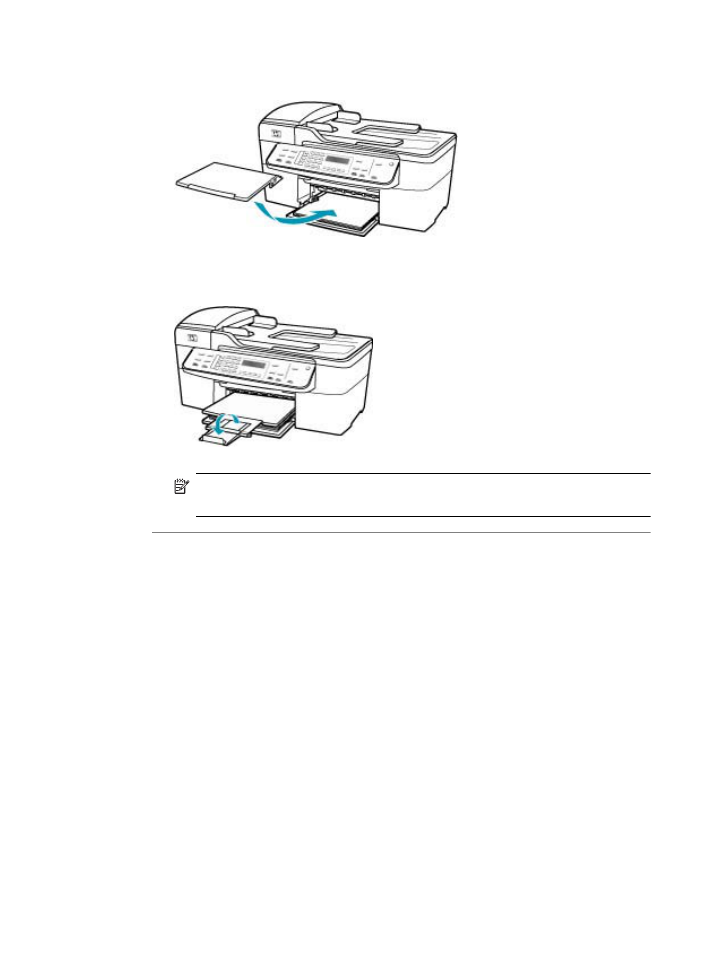
6.
Plaats de uitvoerlade terug.
7.
Klap het verlengstuk van de lade naar u toe.
Opmerking
Klap het verlengstuk van de lade niet uit als u papier van Legal-
formaat gebruikt.
Oorzaak: De instelling van de kopieerkwaliteit op de HP All-in-One is te laag
ingesteld.
Oplossing: Controleer de instelling van de kopieerkwaliteit. Gebruik een hogere
afdrukkwaliteit om meer inkt te gebruiken bij het afdrukken of kopiëren.
De afdruksnelheid of afdrukkwaliteit wijzigen
1.
Zorg ervoor dat er papier in de invoerlade is geplaatst.
2.
Kies Afdrukken in het menu Bestand van uw toepassing.
3.
Controleer of de HP All-in-One de geselecteerde printer is.
4.
Kies Papiersoort/Kwaliteit in het pop-upmenu.
5.
Klik op het tabblad Papier.
6.
Kies in het pop-upmenu Papiersoort de papiersoort die in de invoerlade is
geplaatst.
7.
Selecteer de gewenste afdrukkwaliteit voor het project in het pop-upmenu
Kwaliteit.
Problemen met de afdrukkwaliteit oplossen
157
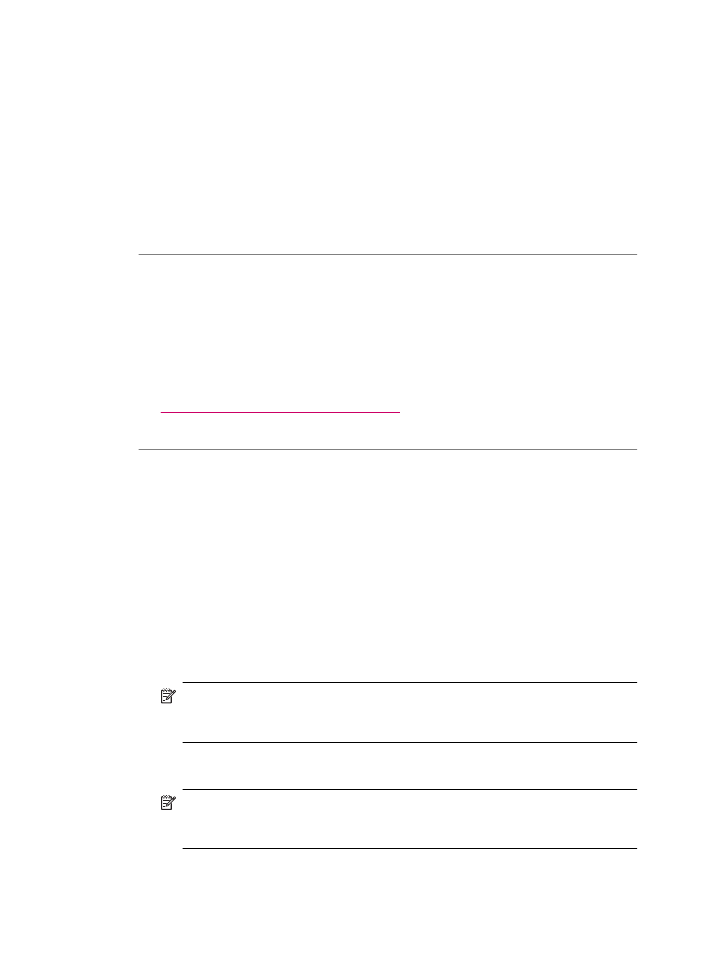
De kopieerkwaliteit wijzigen
1.
Zorg dat er papier in de invoerlade is geplaatst.
2.
Plaats het origineel met de bedrukte zijde naar beneden in de
rechterbenedenhoek van de glasplaat of met de bedrukte zijde naar boven in de
documentinvoerlade.
Als u de documentinvoerlade gebruikt, plaatst u de pagina's zodanig dat de
bovenkant van het document als eerste wordt ingevoerd.
3.
Druk in het gebied Kopiëren op Kwaliteit totdat de gewenste kwaliteitsinstelling
wordt verlicht.
4.
Druk op Start kopiëren, Zwart of Start kopiëren, Kleur.
Oorzaak: De printcartridges moeten worden gereinigd of zijn mogelijk leeg.
Oplossing: Controleer de geschatte inktniveaus van de printcartridges. Als de
printcartridges leeg of bijna leeg zijn, moet u deze mogelijk vervangen.
Als er nog inkt in de printcartridges zit, maar u toch problemen ondervindt, drukt u
een zelftestrapport af om vast te stellen of er een probleem is met de printcartridges.
Als het rapport een probleem aangeeft, reinigt u de printcartridges. Als dit het
probleem niet oplost, moet u de printcartridges wellicht vervangen.
Zie
Problemen met printcartridges oplossen
voor meer informatie over
printcartridges.
Oorzaak: Wellicht zijn er vezels of is er stof opgehoopt rondom het gedeelte met
de inktsproeiers op de printcartridges.
Oplossing: Controleer de printcartridges. Als het ernaar uitziet dat er vezels en stof
zijn opgehoopt rondom de inktsproeiers, reinigt u het gedeelte met de inktsproeiers
op de printcartridge.
Het gedeelte rondom de inktsproeiers reinigen
1.
Zet de HP All-in-One aan en open de klep voor de printcartridge.
De wagen met printcartridges verplaatst zich geheel naar de rechterkant van de
HP All-in-One.
2.
Wacht tot de wagen met de printcartridges stilstaat en koppel vervolgens de
stekker los van de achterkant van de HP All-in-One.
Opmerking
De datum en tijd zijn mogelijk gewist, afhankelijk van hoe lang
de HP All-in-One geen stroom heeft ontvangen. Als u de stekker weer
aansluit, moet u de datum en de tijd wellicht opnieuw instellen.
3.
Druk voorzichtig op de printcartridge om deze te ontgrendelen en trek de cartridge
naar u toe uit de houder.
Opmerking
Haal beide printcartridges niet tegelijkertijd uit de printer.
Verwijder en reinig de printcartridges een voor een. Laat een printcartridge
nooit meer dan 30 minuten buiten de HP All-in-One liggen.
4.
Plaats de printcartridge op een vel papier met de inktsproeiers naar boven.
5.
Bevochtig een schuimrubberen veegstokje met gedestilleerd water.
Hoofdstuk 11
158
Probleemoplossing
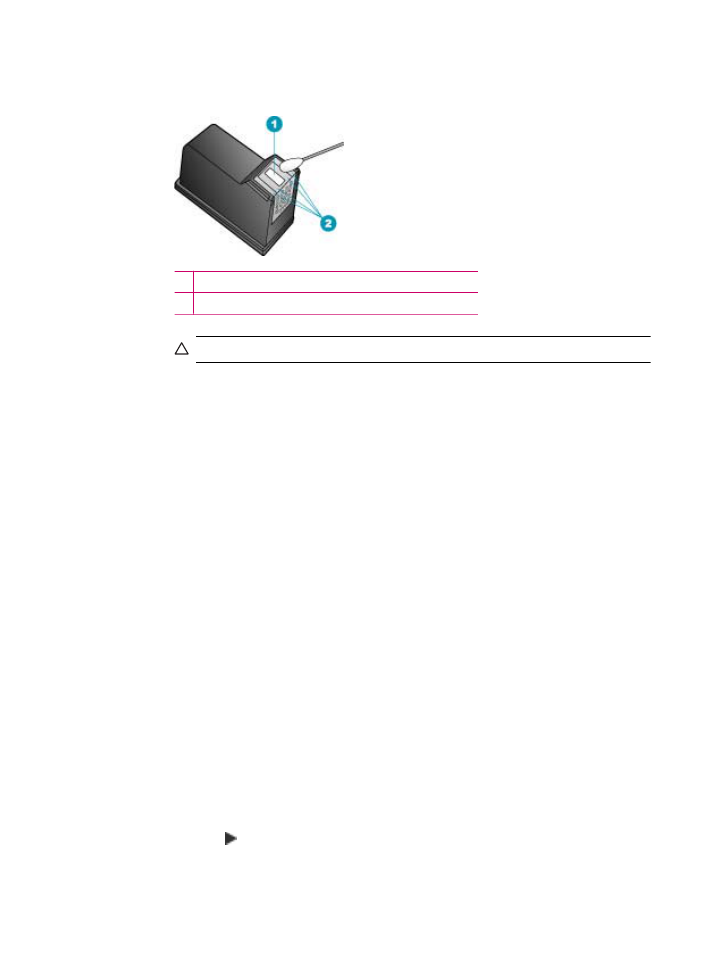
6.
Reinig de voorkant en de randen van het gedeelte rondom de inktsproeiers met
het stokje, zoals hieronder wordt weergegeven.
1 Inktsproeierplaat (niet schoonmaken)
2 Voorkant en randen van gedeelte met inktsproeiers
Let op
Maak de inktsproeierplaat niet schoon.
7.
Schuif de printcartridge terug in de sleuf. Duw de printcartridge naar voren totdat
hij vastklikt.
8.
Herhaal indien nodig deze procedure voor de andere printcartridge.
9.
Sluit voorzichtig de klep voor de printcartridge en sluit het netsnoer aan op de
achterkant van de HP All-in-One.
Oorzaak: Het zendende faxapparaat heeft problemen.
Oplossing: Vraag de afzender om na te gaan of er misschien problemen zijn met
het faxapparaat.
Oorzaak: Er zit ruis op de telefoonlijn. Telefoonlijnen met een slechte
geluidskwaliteit (ruis) kunnen problemen met de afdrukkwaliteit veroorzaken.
Oplossing: Als het probleem wordt veroorzaakt door ruis op de telefoonlijn, neemt
u contact op met de afzender om de fax opnieuw te laten verzenden. De kwaliteit is
mogelijk beter als u het opnieuw probeert. U kunt de geluidskwaliteit van de
telefoonlijn controleren door een telefoontoestel op een telefoonaansluiting op de
wand aan te sluiten en de lijn te controleren op storingen of ruis. Als het probleem
hiermee niet is opgelost, schakelt u de Foutcorrectiemodus (ECM) uit en neemt u
contact op met de telefoonmaatschappij.
De instelling Licht./Donkerder wijzigen vanaf het bedieningspaneel
1.
Druk op Instellingen.
2.
Druk op 5, en vervolgens op 6.
Hiermee selecteert u Geavanceerde faxinstellingen en vervolgens
Foutcorrectiemodus.
3.
Druk op om Aan of Uitschakelen te selecteren.
4.
Druk op OK.
Problemen met de afdrukkwaliteit oplossen
159
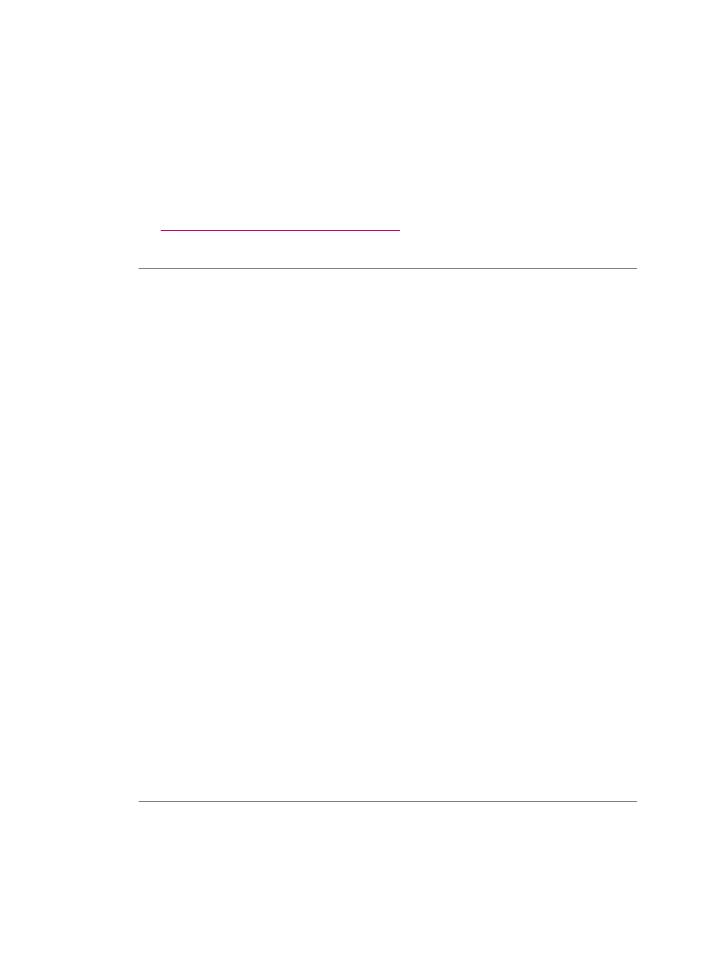
Afdrukken zijn onduidelijk of hebben doffe kleuren
Oorzaak: De printcartridges moeten worden gereinigd of zijn mogelijk leeg.
Oplossing: Controleer de geschatte inktniveaus van de printcartridges. Als de
printcartridges leeg of bijna leeg zijn, moet u deze mogelijk vervangen.
Als er nog inkt in de printcartridges zit, maar u toch problemen ondervindt, drukt u
een zelftestrapport af om vast te stellen of er een probleem is met de printcartridges.
Als het rapport een probleem aangeeft, reinigt u de printcartridges. Als dit het
probleem niet oplost, moet u de printcartridges wellicht vervangen.
Zie
Problemen met printcartridges oplossen
voor meer informatie over
printcartridges.
Oorzaak: De instelling van de kopieerkwaliteit op de HP All-in-One is te laag
ingesteld.
Oplossing: Controleer de instelling van de kopieerkwaliteit. Gebruik een hogere
afdrukkwaliteit om meer inkt te gebruiken bij het afdrukken of kopiëren.
De kopieerkwaliteit wijzigen
1.
Zorg dat er papier in de invoerlade is geplaatst.
2.
Plaats het origineel met de bedrukte zijde naar beneden in de
rechterbenedenhoek van de glasplaat of met de bedrukte zijde naar boven in de
documentinvoerlade.
Als u de documentinvoerlade gebruikt, plaatst u de pagina's zodanig dat de
bovenkant van het document als eerste wordt ingevoerd.
3.
Druk in het gebied Kopiëren op Kwaliteit totdat de gewenste kwaliteitsinstelling
wordt verlicht.
4.
Druk op Start kopiëren, Zwart of Start kopiëren, Kleur.
De afdruksnelheid of afdrukkwaliteit wijzigen
1.
Zorg ervoor dat er papier in de invoerlade is geplaatst.
2.
Kies Afdrukken in het menu Bestand van uw toepassing.
3.
Controleer of de HP All-in-One de geselecteerde printer is.
4.
Kies Papiersoort/Kwaliteit in het pop-upmenu.
5.
Klik op het tabblad Papier.
6.
Kies in het pop-upmenu Papiersoort de papiersoort die in de invoerlade is
geplaatst.
7.
Selecteer de gewenste afdrukkwaliteit voor het project in het pop-upmenu
Kwaliteit.
Raadpleeg het gedeelte Help J5700-series in de Help bij HP Photosmart-
software voor meer informatie over het wijzigen van kwaliteitsinstellingen.
Oorzaak: De papiersoort is niet geschikt voor de HP All-in-One.
Oplossing: Als het gebruikte papier te veel vezels bevat, is het mogelijk dat de inkt
die door de HP All-in-One wordt aangebracht, het oppervlak van het papier niet
volledig dekt. Gebruik HP Premium Papier of een andere papiersoort die geschikt is
voor de HP All-in-One.
Hoofdstuk 11
160
Probleemoplossing
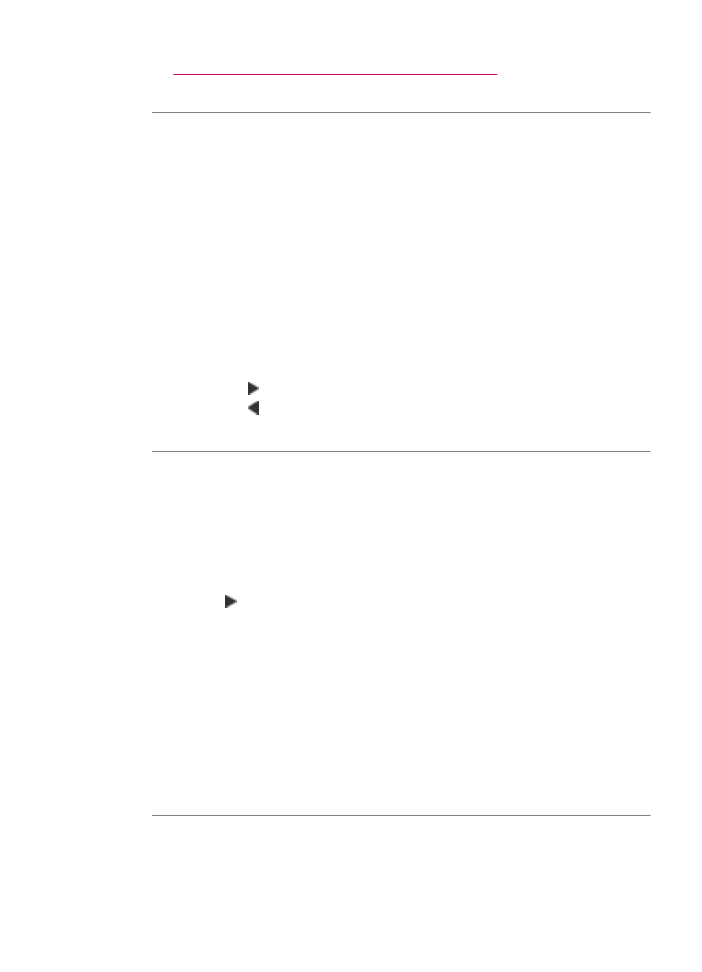
Zie
De specificaties voor de ondersteunde media begrijpen
voor meer informatie over
het kiezen van papier.
Oorzaak: De kopieeroptie Licht./Donkerder voor de HP All-in-One is te licht
ingesteld.
Oplossing: Verander de instelling Lichter/Donkerder van de kopieën.
Het contrast van de kopie wijzigen op het bedieningspaneel
1.
Zorg dat er papier in de invoerlade is geplaatst.
2.
Plaats het origineel met de bedrukte zijde naar beneden in de
rechterbenedenhoek van de glasplaat of met de bedrukte zijde naar boven in de
documentinvoerlade.
Als u de documentinvoerlade gebruikt, plaatst u de pagina's zodanig dat de
bovenkant van het document als eerste wordt ingevoerd.
3.
Druk in het gebied Kopiëren meerdere malen op Menu totdat Licht./Donkerder
wordt weergegeven.
4.
Voer een van de volgende handelingen uit:
•
Druk op om de kopie donkerder te maken.
•
Druk op om de kopie lichter te maken.
5.
Druk op Start kopiëren, Zwart of Start kopiëren, Kleur.
Oorzaak: De instelling Papiersoort is niet juist.
Oplossing: Zorg dat de instelling Papiersoort overeenkomt met de papiersoort die
in de invoerlade is geplaatst.
De papiersoort voor kopieën instellen
1.
Druk in het gebied Kopiëren meerdere malen op Menu totdat Papiersoort wordt
weergegeven.
2.
Druk op totdat de gewenste papiersoort wordt weergegeven.
3.
Druk op Start kopiëren, Zwart of Start kopiëren, Kleur.
De papiersoort voor het afdrukken instellen
1.
Zorg ervoor dat er papier in de invoerlade is geplaatst.
2.
Kies Afdrukken in het menu Bestand van uw toepassing.
3.
Controleer of de HP All-in-One de geselecteerde printer is.
4.
Kies Papiersoort/Kwaliteit in het pop-upmenu.
5.
Klik op het tabblad Papier.
6.
Kies in het pop-upmenu Papiersoort de papiersoort die in de invoerlade is
geplaatst.
Oorzaak: Als u een afbeelding van slechte kwaliteit kopieert, zoals een krantenfoto,
kunnen er banen, blokjes of strepen op de kopie ontstaan. Dit worden moirépatronen
genoemd.
Problemen met de afdrukkwaliteit oplossen
161
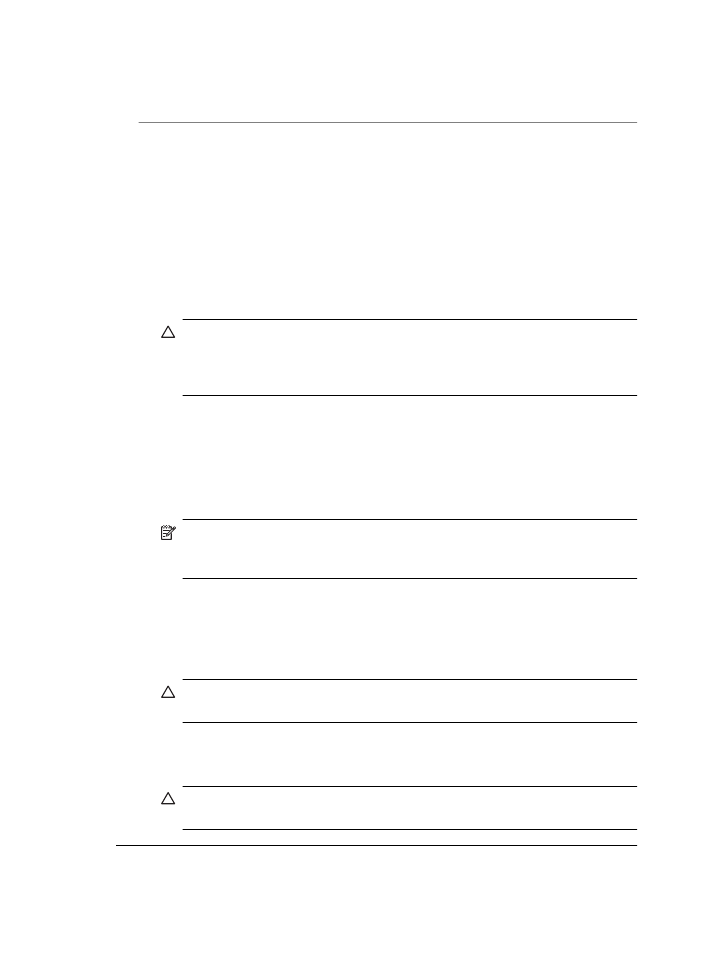
Oplossing: U kunt dit moiré-effect proberen te verminderen door een of meer
doorzichtige plastic beschermvellen direct op de glasplaat te leggen en vervolgens
het origineel met de bedrukte zijde omlaag op deze plastic vellen te plaatsen.
Oorzaak: Er kan vuil op de glasplaat of de binnenkant van de klep zijn
achtergebleven waardoor de kwaliteit van de kopie wordt verminderd en de
verwerking wordt vertraagd.
Oplossing:
De glasplaat reinigen
1.
Schakel de HP All-in-One uit en zet de klep omhoog.
2.
Reinig de glasplaat met een zachte doek of spons, die u vochtig hebt gemaakt
met een niet-schurend glasschoonmaakmiddel.
Let op
Gebruik geen schuurmiddelen, aceton, benzeen of
tetrachloormethaan op het glas. Dit kan hierdoor worden beschadigd. Giet of
spuit geen vloeistof rechtstreeks op de glasplaat. Deze kan onder de glasplaat
lopen en het apparaat beschadigen.
3.
Droog de glasplaat met een droge, zachte, pluisvrije doek om vlekken te
voorkomen.
4.
Zet de HP All-in-One aan.
De binnenkant van de klep reinigen
1.
Zet de HP All-in-One uit, trek de stekker uit het stopcontact en til de klep omhoog.
Opmerking
De datum en tijd zijn mogelijk gewist, afhankelijk van hoe lang
de HP All-in-One geen stroom heeft ontvangen. Als u de stekker weer
aansluit, moet u de datum en de tijd wellicht opnieuw instellen.
2.
Reinig de witte documentplaat met een zachte doek of spons die vochtig is
gemaakt met een sopje van warm water met zachte zeep.
Was de documentplaat voorzichtig om vuil los te weken. Schrob de
documentplaat niet.
3.
Dry the backing with a dry, soft, lint-free cloth.
Let op
Gebruik hiervoor geen papieren doekjes omdat dit krassen kan
veroorzaken.
4.
Als de documentplaat nog niet schoon is, herhaalt u de voorgaande stappen met
isopropylalcohol. Veeg daarna de plaat grondig schoon met een vochtige doek,
om alle alcoholresten te verwijderen.
Let op
Zorg dat er geen alcohol op het glas of de buitenkant van de
HP All-in-One terechtkomt. Daardoor kan het apparaat worden beschadigd.
Hoofdstuk 11
162
Probleemoplossing
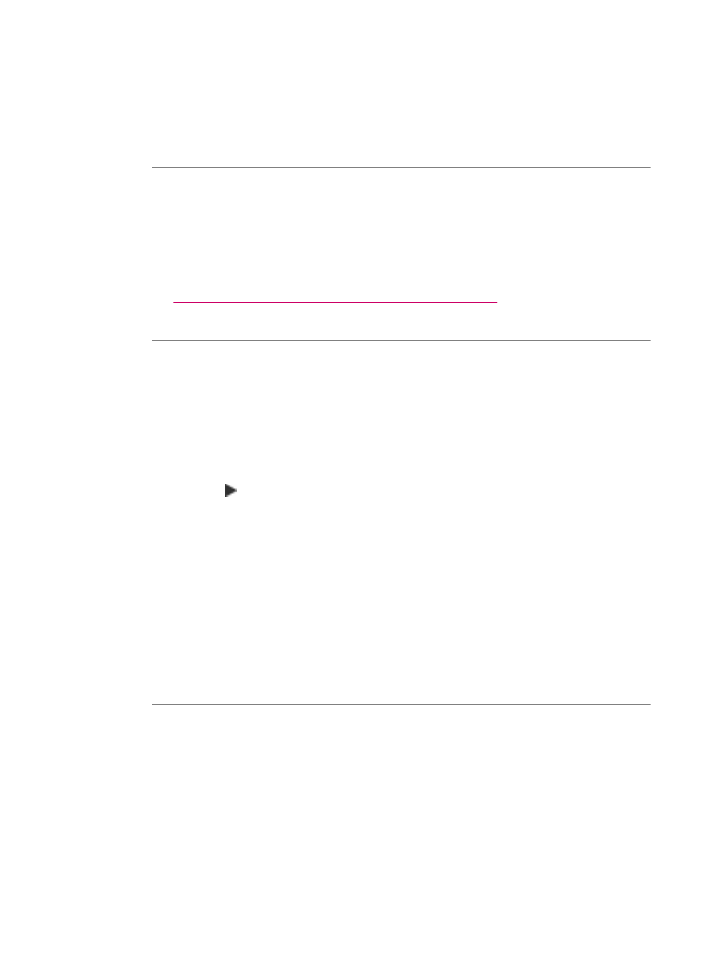
Afdrukken lijken wazig of vaag
Oorzaak: De afzender van de fax gebruikt een lage resolutie of het origineel is van
slechte kwaliteit.
Oplossing: Vraag de afzender de resolutie te verhogen en de kwaliteit van het
origineel te controleren.
Oorzaak: Het papier dat is geplaatst in de invoerlade is niet geschikt voor de
HP All-in-One.
Oplossing: Als het gebruikte papier te veel vezels bevat, is het mogelijk dat de inkt
die door de HP All-in-One wordt aangebracht, het oppervlak van het papier niet
volledig dekt. Gebruik HP Premium Papier of een andere papiersoort die geschikt is
voor de HP All-in-One.
Zie
De specificaties voor de ondersteunde media begrijpen
voor meer informatie over
het kiezen van papier.
Oorzaak: De kopieer- of afdrukinstelling Papiersoort is niet juist.
Oplossing: Zorg dat de instelling Papiersoort overeenkomt met de papiersoort die
in de invoerlade is geplaatst.
De papiersoort voor kopieën instellen
1.
Druk in het gebied Kopiëren meerdere malen op Menu totdat Papiersoort wordt
weergegeven.
2.
Druk op totdat de gewenste papiersoort wordt weergegeven.
3.
Druk op Start kopiëren, Zwart of Start kopiëren, Kleur.
De papiersoort voor het afdrukken instellen
1.
Zorg ervoor dat er papier in de invoerlade is geplaatst.
2.
Kies Afdrukken in het menu Bestand van uw toepassing.
3.
Controleer of de HP All-in-One de geselecteerde printer is.
4.
Kies Papiersoort/Kwaliteit in het pop-upmenu.
5.
Klik op het tabblad Papier.
6.
Kies in het pop-upmenu Papiersoort de papiersoort die in de invoerlade is
geplaatst.
Oorzaak: De instelling van de kopieerkwaliteit op de HP All-in-One is te laag
ingesteld.
Oplossing: Controleer de instelling van de kopieerkwaliteit. Gebruik een hogere
afdrukkwaliteit om meer inkt te gebruiken bij het afdrukken of kopiëren.
De afdruksnelheid of afdrukkwaliteit wijzigen
1.
Zorg ervoor dat er papier in de invoerlade is geplaatst.
2.
Kies Afdrukken in het menu Bestand van uw toepassing.
3.
Controleer of de HP All-in-One de geselecteerde printer is.
Problemen met de afdrukkwaliteit oplossen
163
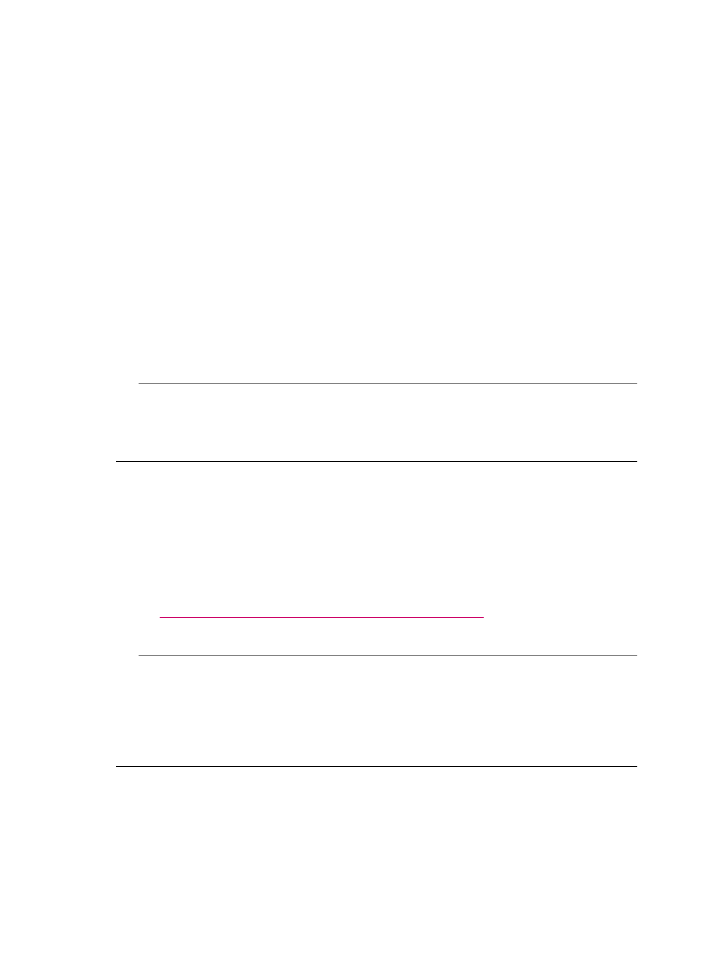
4.
Kies Papiersoort/Kwaliteit in het pop-upmenu.
5.
Klik op het tabblad Papier.
6.
Kies in het pop-upmenu Papiersoort de papiersoort die in de invoerlade is
geplaatst.
7.
Selecteer de gewenste afdrukkwaliteit voor het project in het pop-upmenu
Kwaliteit.
De kopieerkwaliteit wijzigen
1.
Zorg dat er papier in de invoerlade is geplaatst.
2.
Plaats het origineel met de bedrukte zijde naar beneden in de
rechterbenedenhoek van de glasplaat of met de bedrukte zijde naar boven in de
documentinvoerlade.
Als u de documentinvoerlade gebruikt, plaatst u de pagina's zodanig dat de
bovenkant van het document als eerste wordt ingevoerd.
3.
Druk in het gebied Kopiëren op Kwaliteit totdat de gewenste kwaliteitsinstelling
wordt verlicht.
4.
Druk op Start kopiëren, Zwart of Start kopiëren, Kleur.
Oorzaak: U drukt af op de verkeerde zijde van het papier.
Oplossing: Plaats papier met de afdrukzijde omlaag. Als u bijvoorbeeld glanzend
fotopapier plaatst, plaatst u het papier met de glanzende zijde omlaag.
Afdrukken hebben verticale strepen
Oorzaak: De papiersoort is niet geschikt voor de HP All-in-One.
Oplossing: Als het gebruikte papier te veel vezels bevat, is het mogelijk dat de inkt
die door de HP All-in-One wordt aangebracht, het oppervlak van het papier niet
volledig dekt. Gebruik HP Premium Papier of een andere papiersoort die geschikt is
voor de HP All-in-One.
Zie
De specificaties voor de ondersteunde media begrijpen
voor meer informatie over
het kiezen van papier.
Oorzaak: De glasplaat of automatische documentinvoer van het verzendende
faxapparaat is vuil.
Oplossing: Als u verticale lijnen of strepen op de fax ziet, zit er misschien vuil of
stof op de glasplaat of de automatische documentinvoer. Informeer bij de afzender
of de glasplaat of de automatische documentinvoer schoon is.
Afdrukken zijn scheef of schuingetrokken
Oorzaak: Het papier wordt niet goed ingevoerd of is niet goed geplaatst.
Hoofdstuk 11
164
Probleemoplossing
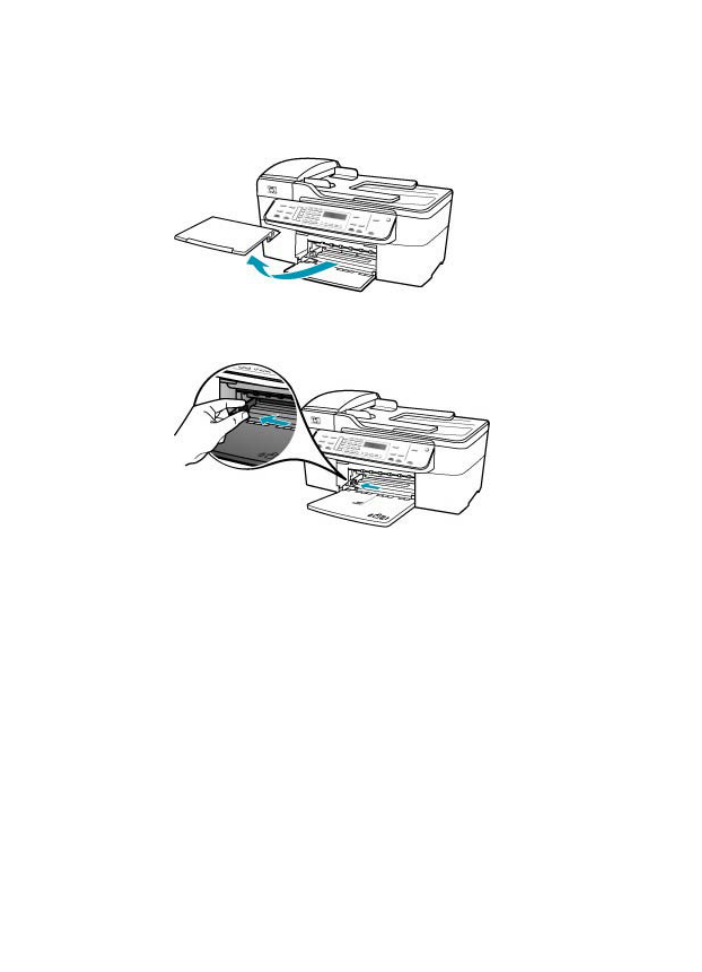
Oplossing: Controleer of het papier op de juiste manier is geladen.
Papier van volledig formaat plaatsen
1.
Verwijder de uitvoerlade.
2.
Schuif de papierbreedtegeleider naar de uiterste stand.
3.
Maak een rechte stapel papier door de stapel met de randen op een vlak
oppervlak te kloppen en controleer het papier op het volgende:
•
Zorg dat het vrij is van scheuren, stof, kreukels en gekrulde of omgevouwen
randen.
•
Zorg dat het papier in de stapel van hetzelfde formaat en dezelfde soort is.
Problemen met de afdrukkwaliteit oplossen
165
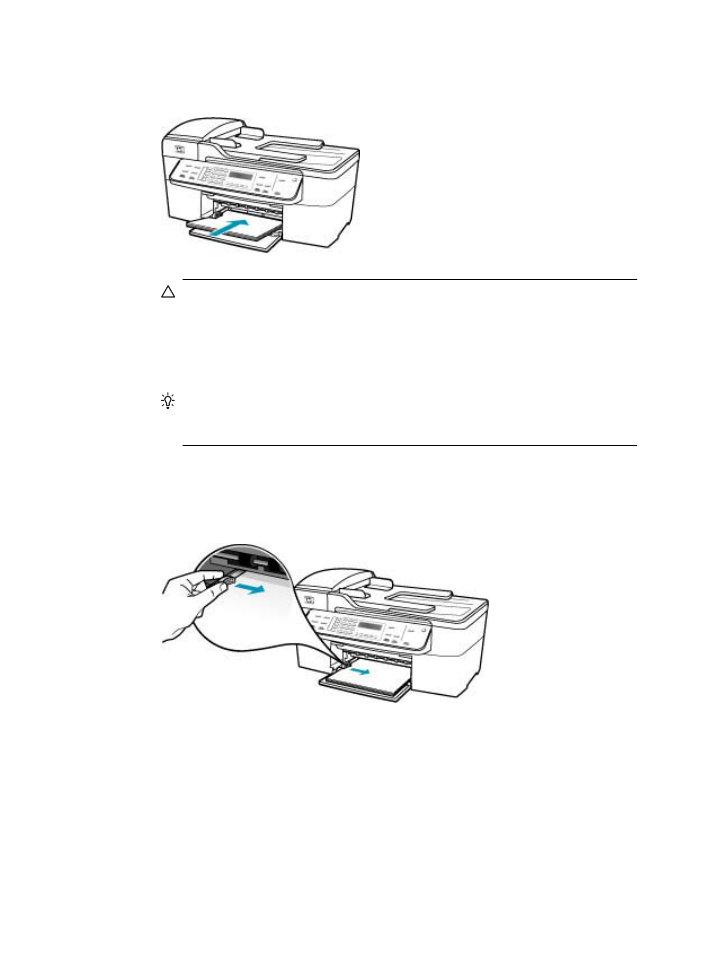
4.
Plaats het papier in de invoerlade met de korte rand naar voren en de afdrukzijde
naar beneden. Schuif de stapel papier naar voren totdat de stapel niet verder kan.
Let op
Zorg dat de HP All-in-One inactief en stil is wanneer u papier in de
invoerlade plaatst. Als de HP All-in-One bezig is met het onderhoud van de
printcartridges of een andere taak uitvoert, bevindt de papierstop in het
apparaat zich mogelijk niet in de juiste positie. Hierdoor kunt u het papier te
ver naar voren duwen, waardoor de HP All-in-One blanco pagina's zal
uitwerpen.
Tip
Als u briefhoofdpapier gebruikt, schuift u dit in de lade met het briefhoofd
eerst en de afdrukzijde naar beneden. Raadpleeg de afbeelding op de bodem
van de invoerlade voor hulp bij het plaatsen van papier van volledig formaat.
5.
Schuif de papierbreedtegeleider naar binnen tot deze tegen de rand van het
papier aankomt.
Maak de invoerlade niet te vol: de stapel papier moet in de invoerlade passen en
mag niet hoger zijn dan de bovenkant van de papierbreedtegeleider.
Hoofdstuk 11
166
Probleemoplossing
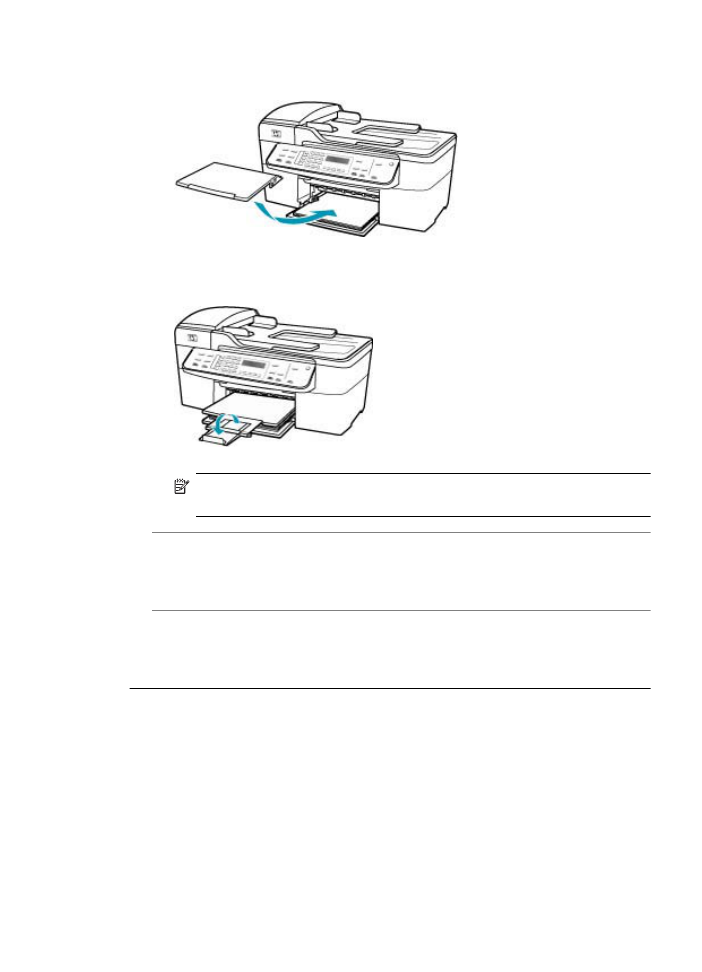
6.
Plaats de uitvoerlade terug.
7.
Klap het verlengstuk van de lade naar u toe.
Opmerking
Klap het verlengstuk van de lade niet uit als u papier van Legal-
formaat gebruikt.
Oorzaak: Het origineel is misschien verkeerd ingevoerd in het verzendende
faxapparaat.
Oplossing: Vraag de afzender om te controleren of de fax correct is verzonden.
Oorzaak: Er zijn meerdere papiersoorten geplaatst in de invoerlade.
Oplossing: Er mag slechts één papiersoort tegelijk geplaatst zijn. Controleer of er
Letter-, A4- of Legal-papier is geplaatst in de invoerlade wanneer u faxen afdrukt.
De afdrukkwaliteit van het faxbericht dat ik heb ontvangen, is slecht
Oorzaak: Er zit ruis op de telefoonlijn.
Oplossing: Als het probleem wordt veroorzaakt door ruis op de telefoonlijn, neemt
u contact op met de afzender om de fax opnieuw te laten verzenden. De kwaliteit is
mogelijk beter als u het opnieuw probeert. U kunt de geluidskwaliteit van de
telefoonlijn controleren door een telefoontoestel op een telefoonaansluiting op de
wand aan te sluiten en de lijn te controleren op storingen of ruis. Als het probleem
Problemen met de afdrukkwaliteit oplossen
167
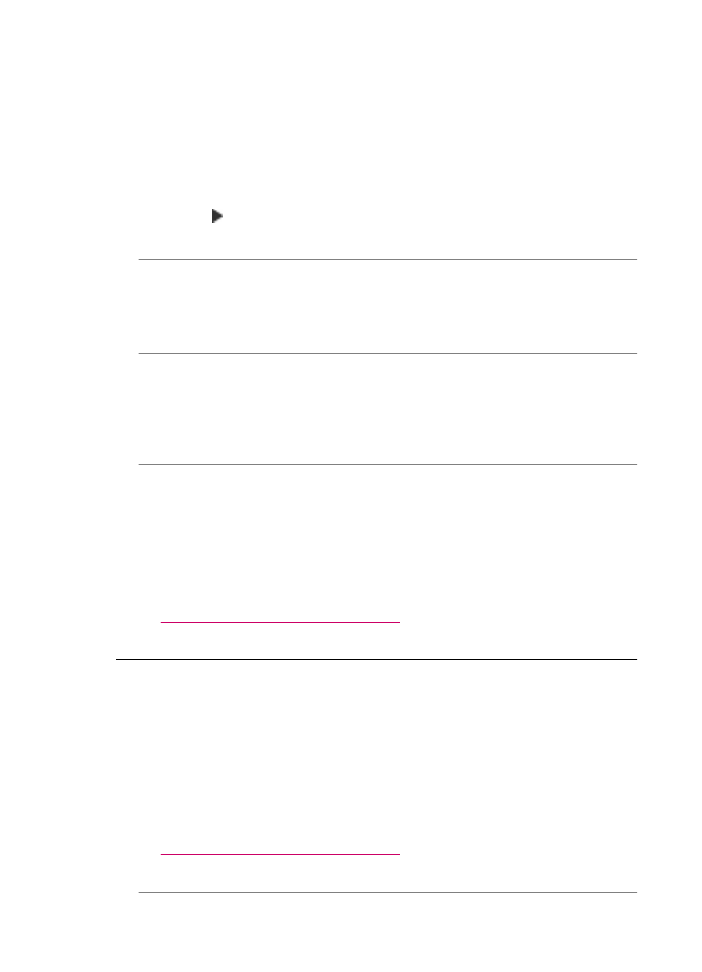
hiermee niet is opgelost, schakelt u de Foutcorrectiemodus (ECM) uit en neemt u
contact op met de telefoonmaatschappij.
De instelling Licht./Donkerder wijzigen vanaf het bedieningspaneel
1.
Druk op Instellingen.
2.
Druk op 5, en vervolgens op 6.
Hiermee selecteert u Geavanceerde faxinstellingen en vervolgens
Foutcorrectiemodus.
3.
Druk op om Aan of Uitschakelen te selecteren.
4.
Druk op OK.
Oorzaak: Het zendende faxapparaat heeft problemen.
Oplossing: Vraag de afzender om na te gaan of er misschien problemen zijn met
het zendende faxapparaat. Controleer ook of faxen van andere afzenders dezelfde
kwaliteitsproblemen hebben.
Oorzaak: De glasplaat of automatische documentinvoer van het verzendende
faxapparaat is vuil.
Oplossing: Als u verticale lijnen of strepen op de fax ziet, zit er misschien vuil of
stof op de glasplaat of de automatische documentinvoer. Informeer bij de afzender
of de glasplaat of de automatische documentinvoer schoon is.
Oorzaak: De printcartridges moeten worden gereinigd of zijn mogelijk leeg.
Oplossing: Controleer de geschatte inktniveaus van de printcartridges. Als de
printcartridges leeg of bijna leeg zijn, moet u deze mogelijk vervangen.
Als er nog inkt in de printcartridges zit, maar u toch problemen ondervindt, drukt u
een zelftestrapport af om vast te stellen of er een probleem is met de printcartridges.
Als het rapport een probleem aangeeft, reinigt u de printcartridges. Als dit het
probleem niet oplost, moet u de printcartridges wellicht vervangen.
Zie
Problemen met printcartridges oplossen
voor meer informatie over
printcartridges.
Sommige pagina's van een fax die ik heb ontvangen, zijn vaag of leeg
Oorzaak: De printcartridges moeten worden gereinigd of zijn mogelijk leeg.
Oplossing: Controleer de geschatte inktniveaus van de printcartridges. Als de
printcartridges leeg of bijna leeg zijn, moet u deze mogelijk vervangen.
Als er nog inkt in de printcartridges zit, maar u toch problemen ondervindt, drukt u
een zelftestrapport af om vast te stellen of er een probleem is met de printcartridges.
Als het rapport een probleem aangeeft, reinigt u de printcartridges. Als dit het
probleem niet oplost, moet u de printcartridges wellicht vervangen.
Zie
Problemen met printcartridges oplossen
voor meer informatie over
printcartridges.
Hoofdstuk 11
168
Probleemoplossing
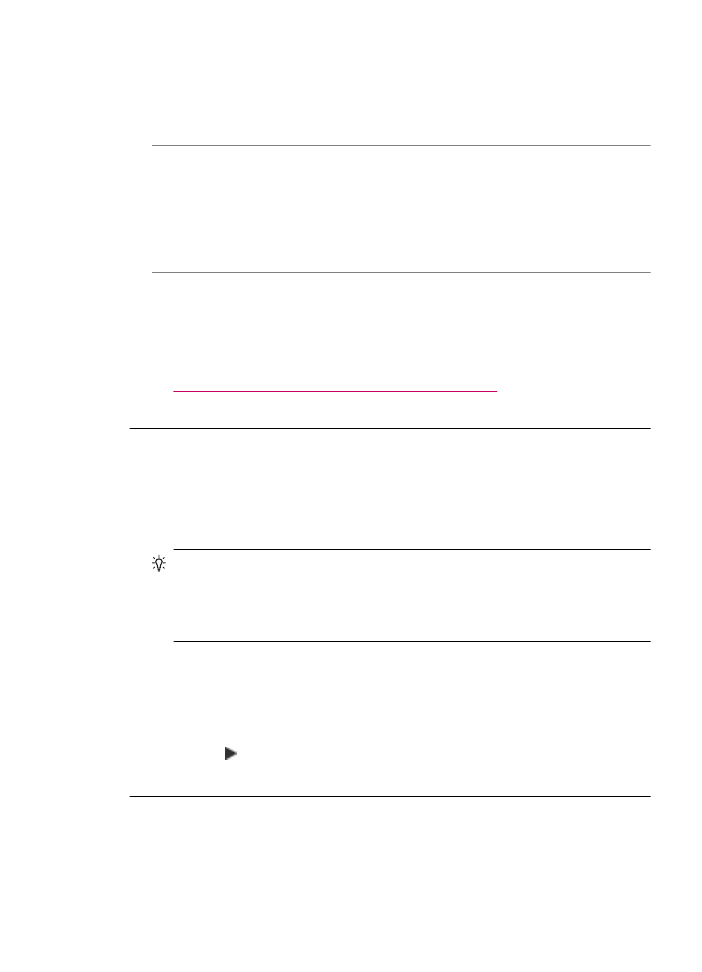
Oorzaak: De afzender heeft de originelen niet goed geplaatst in het verzendende
faxapparaat.
Oplossing: Informeer bij de afzender of de originelen goed zijn geplaatst in het
verzendende faxapparaat of dat er per ongeluk een lege pagina is verzonden.
Oorzaak: De HP All-in-One heeft twee vellen papier ingevoerd tijdens het
afdrukken van de fax.
Oplossing: Als er nog maar een paar vellen in de HP All-in-One over zijn, plaatst
u meer papier in de invoerlade. Als er nog genoeg papier in de invoerlade ligt, haal
dan het papier eruit, maak een rechte stapel en plaats het papier weer terug in de
invoerlade.
Oorzaak: Het papier dat is geplaatst in de invoerlade is niet geschikt voor uw fax.
Oplossing: Als het gebruikte papier te veel vezels bevat, is het mogelijk dat de inkt
die door de HP All-in-One wordt aangebracht, het oppervlak van het papier niet
volledig dekt. Gebruik HP Premium Papier of een andere papiersoort die geschikt is
voor de HP All-in-One.
Zie
De specificaties voor de ondersteunde media begrijpen
voor meer informatie over
het kiezen van papier.
Er komt inkt buiten het papier terecht wanneer ik een foto kopieer of afdruk
Oorzaak: Bij het kopiëren van een foto is het normaal dat er enige inkt (enkele
millimeters) buiten het papier terechtkomt. Als er meer dan enkele millimeters inkt
buiten het papier terechtkomt, verwacht de HP All-in-One mogelijk dat het papier
breder is dan in werkelijkheid het geval is.
Tip
U kunt nagaan of de inkt buiten het papier sproeit door de achterzijde van
afgedrukte pagina's te controleren nadat u een kopieer- of afdruktaak hebt
uitgevoerd. Als er inktstrepen voorkomen op de achterzijde van de pagina, kan
de HP All-in-One inkt buiten het papier hebben gesproeid tijdens de voorgaande
kopieer- of afdruktaak.
Oplossing: Controleer de instelling van het papierformaat. Stel het papierformaat
zo in dat het overeenkomt met het papier in de invoerlade.
Het papierformaat instellen via het bedieningspaneel
1.
Druk in het gebied Kopiëren meerdere malen op Menu totdat
Kopieerpapierformaat wordt weergegeven.
2.
Druk op totdat het gewenste papierformaat verschijnt.
3.
Druk op Start kopiëren, Zwart of Start kopiëren, Kleur.
Papier wordt niet uit de invoerlade opgenomen
Oorzaak: Er is onvoldoende papier in de invoerlade.
Oplossing: Als het papier in de HP All-in-One op is of als er slechts een paar vellen
over zijn, dient u meer papier in de invoerlade te plaatsen. Als er nog papier in de
Problemen met de afdrukkwaliteit oplossen
169
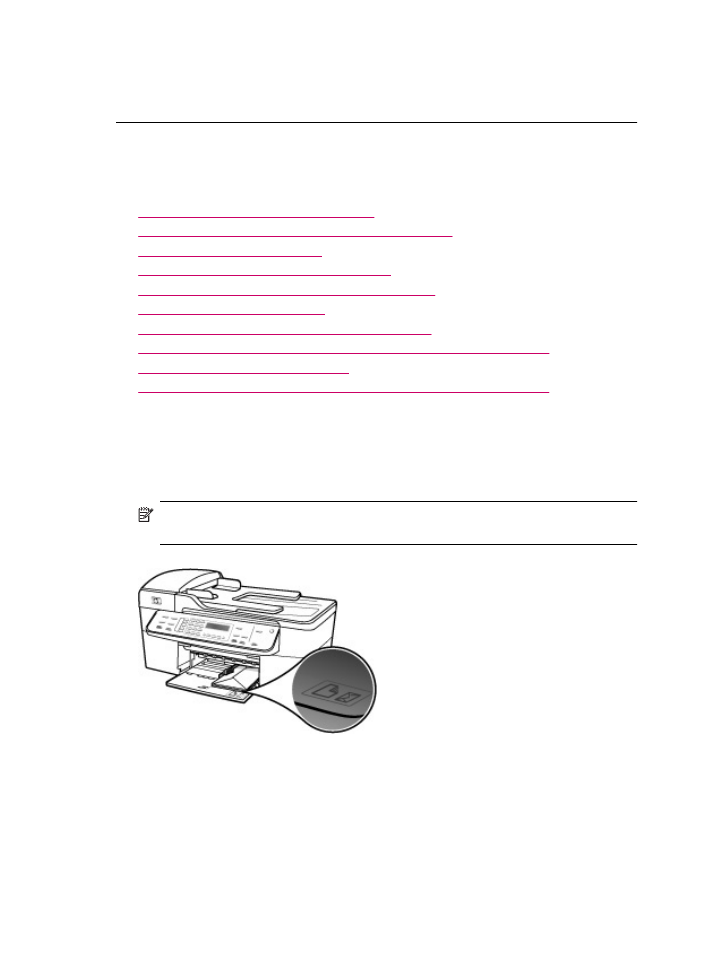
invoerlade ligt, haal dan het papier eruit, maak een rechte stapel en plaats het papier
weer terug in de invoerlade. Druk op OK op het bedieningspaneel van de
HP All-in-One om verder te gaan met afdrukken.