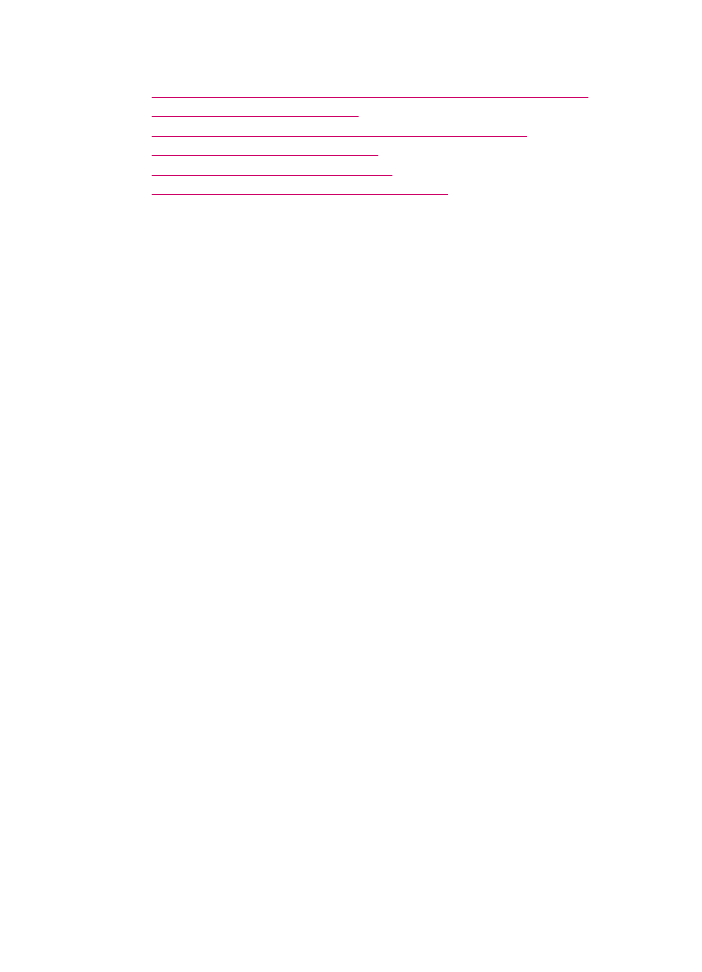
Een nieuwe bestemming voor het opslaan van een afbeelding toevoegen
Met de software die u met de HP All-in-One hebt geïnstalleerd, kunt u nieuwe
toepassingen toevoegen aan de lijst van mogelijke bestemmingen voor uw scans. Als u
een toepassing toevoegt, verschijnt deze in de lijst waarmee u een toepassing selecteert
als scanbestemming in het HP Scan Pro-venster. U kunt verschillende soorten nieuwe
toepassingen toevoegen, zoals software voor fotobewerking, e-mail en OCR.
Een nieuwe bestemming toevoegen aan de lijst met beeldbewerkings- of e-
mailtoepassingen
1.
Klik op Apparaten op de HP Photosmart Studio-taakbalk.
Het venster HP apparaatbeheer wordt weergegeven.
2.
Kies HP All-in-One in het pop-upmenu Apparaten.
3.
Kies Scanvoorkeuren in het pop-upmenu Informatie en instellingen.
Het dialoogvenster HP Scan naar bestemming wordt geopend.
4.
Klik op Nieuw.
Het dialoogvenster Maak scanbestemming wordt geopend.
5.
Selecteer de optie Beeldbewerkingsprogramma of E-mailprogramma.
6.
Klik op Volgende.
7.
Voer een naam voor de scanbestemming in.
8.
Selecteer de toepassing in de lijst of klik op Bladeren om de toepassing te zoeken.
9.
Selecteer de documentindeling in het pop-upmenu.
10.
Klik op Voltooien.
Een nieuwe bestemming toevoegen aan de lijst met tekst-/OCR-toepassingen
1.
Selecteer HP apparaatbeheer in het dock.
Het venster HP apparaatbeheer wordt weergegeven.
2.
Kies HP All-in-One in het pop-upmenu Apparaten.
3.
Kies Scanvoorkeuren in het pop-upmenu Informatie en instellingen.
Het dialoogvenster HP Scan naar bestemming wordt geopend.
4.
Klik op Nieuw.
Het dialoogvenster Scanbestemming maken wordt geopend.
5.
Selecteer Tekstverwerkings-/OCR-programma.
6.
Klik op Volgende.
7.
Voer een naam voor de scanbestemming in.
Standaardinstellingen voor scannen wijzigen
91
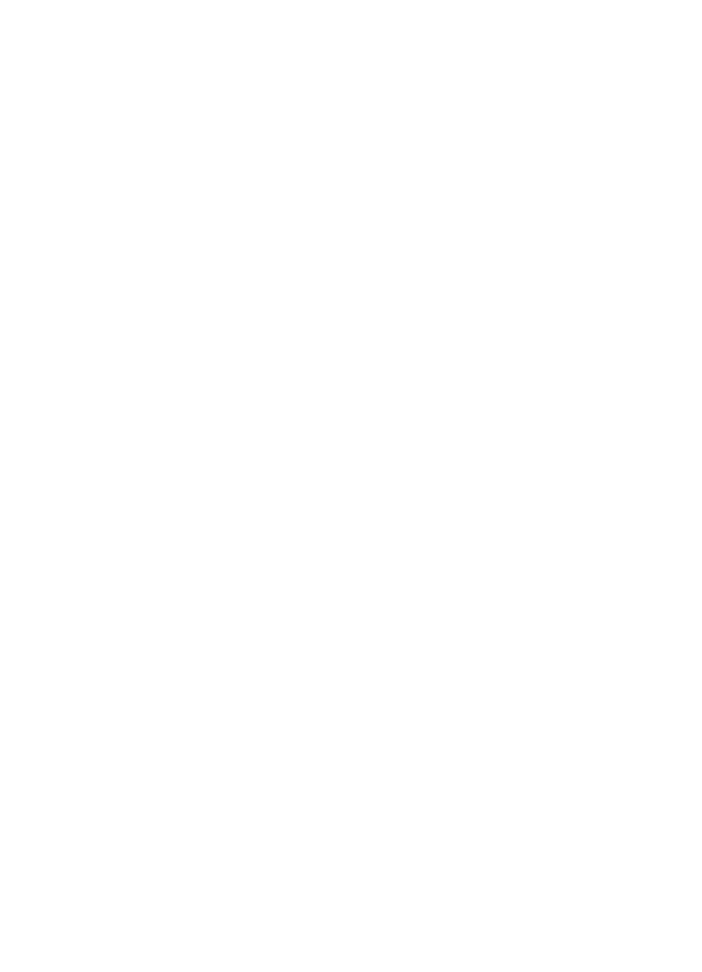
8.
Selecteer de toepassing in de lijst of klik op Bladeren om de toepassing te zoeken.
Het selectievakje Automatische modus is standaard geselecteerd. In deze modus
wordt de afbeelding door de OCR-software Readiris omgezet in tekst en naar de
tekstverwerker verzonden, zodat u de tekst kunt bewerken en opslaan. De lay-out en
opmaak van uw origineel worden zoveel mogelijk behouden in de tekstverwerker.
Als Automatische modus niet is geselecteerd, blijft de scan in het ORC-venster van
Readiris staan, zodat u de scan kunt bewerken voordat u deze converteert of
verzendt.
9.
Maak de selectie van Automatische modus ongedaan (optioneel) als u het
gescande document wilt bewerken in de Readiris OCR-software voordat u het
document naar tekst converteert of naar de tekstverwerker verzendt.
10.
Klik op Voltooien.