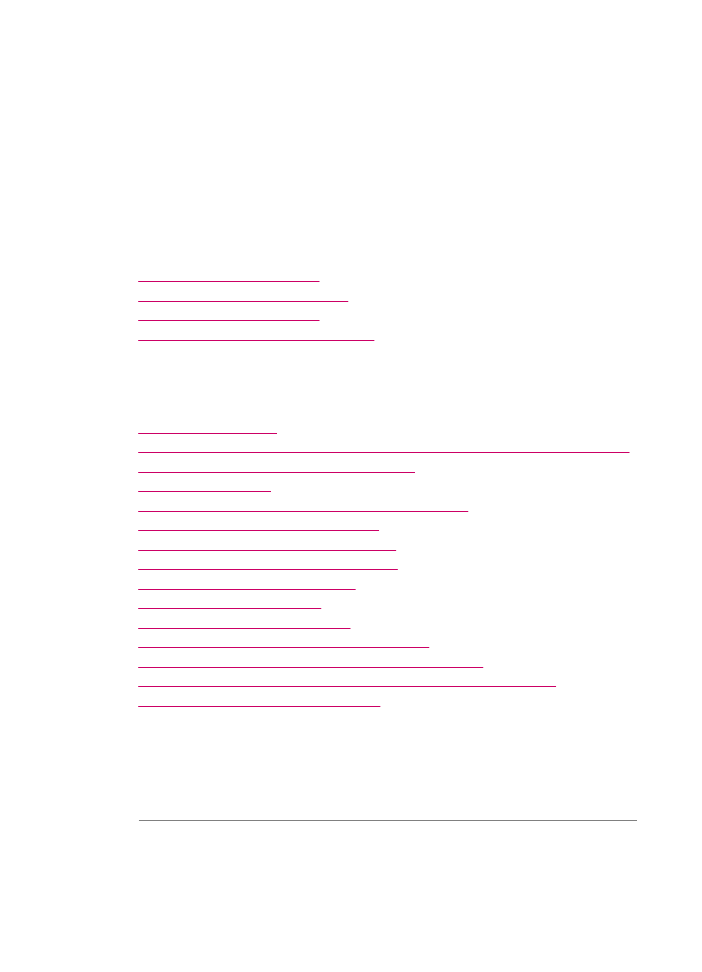
Spausdinimo kokybės problemų diagnostika ir šalinimas
Šiame skyriuje pateikiamos tokios temos:
•
Teka arba tepa rašalas
•
Automatinis dokumentų tiektuvas įtraukia per daug puslapių arba iš viso neįtraukia
•
Rašalas ne visai užpildo tekstą ir paveikslėlius
•
Nelygūs teksto kraštai
•
Spaudinio apačioje matyti gulsčias deformuotas ruožas
•
Spaudinio spalvos susilieja viena su kita
•
Spaudiniai turi horizontalių ruožų arba linijų
•
Spaudiniai yra išblukę arba neryškių spalvų
•
Spaudiniai yra neryškūs arba migloti
•
Spaudiniai turi statmenų ruožų
•
Spaudiniai yra kreivi arba išsikraipę
•
Prasta gautos faksogramos spausdinimo kokybė
•
Kai kurie gautos faksogramos puslapiai blankūs arba tušti
•
Kopijuojant arba spausdinant nuotrauką į įrenginį pripurškiama rašalo.
•
Iš įvesties dėklo neįtraukiamas popierius
Teka arba tepa rašalas
Priežastis: Popieriaus rūšis netinka HP „All-in-One“.
Sprendimas: Naudokite HP Premium popierių arba bet kokį kitą HP „All-in-One“
tinkantį popierių.
Priežastis: Reikia išvalyti spausdinimo kasetes.
Sprendimas: Išspausdinkite automatinio tikrinimo ataskaitą, kad nustatytumėte, ar
yra problema dėl spausdinimo kasečių. Jeigu patikrinimo ataskaita rodo problemą,
11 skyrius
152
Trikčių šalinimas
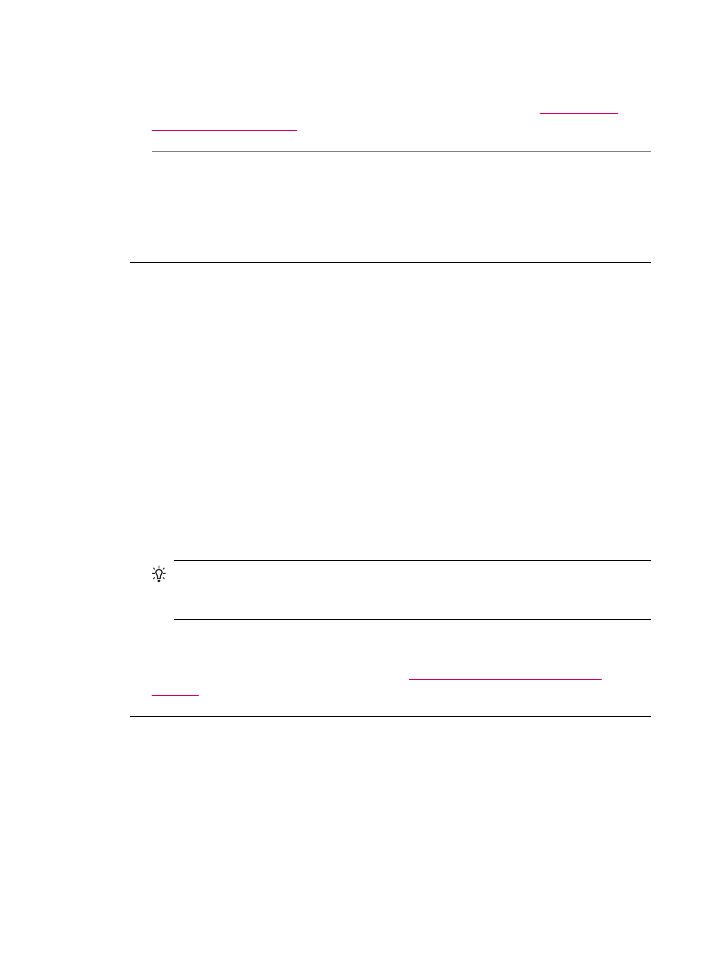
išvalykite spausdinimo galvutę. Jei problemos išspręsti nepavyko, spausdinimo
kasetes gali tekti keisti.
Išsamesnės informacijos apie spausdinimo kasetes ieškokite sk.
Spausdinimo
kasečių trikčių šalinimas
.
Priežastis: Spausdinimo metu popierius yra per arti spausdinimo kasetės.
Sprendimas: Jei spausdinimo metu popierius yra per arti spausdinimo kasetės,
rašalas gali ištepti. Taip gali atsitikti, kai popierius reljefiškas, susiraukšlėjęs arba labai
storas, pavyzdžiui, kaip pašto vokas. Įsitikinkite, kad popierius įvesties dėkle įdėtas
lygiai ir nėra per daug susiraukšlėjęs.
Automatinis dokumentų tiektuvas įtraukia per daug puslapių arba iš viso
neįtraukia
Priežastis: Gali tekti nuvalyti skiriamąjį tarpiklį ar velenėlius, esančius automatinio
dokumentų tiektuvo viduje. Intensyviai panaudojus ar kopijavus ranka rašytus
originalus ir smulkiai išspausdintą originalą, ant velenėlių ir tarpiklio pado gali
susikaupti pieštuko grafito, vaško ar rašalo.
•
Jei automatinis dokumentų tiektuvas popieriaus nepaima, reikia nuvalyti jo viduje
esančius velenėlius.
•
Jei automatinis dokumentų tiektuvas paima ne vieną, o kelis popieriaus lapus iš
karto, reikia nuvalyti jo viduje esantį skiriamąjį tarpiklį.
Sprendimas: Įdėkite vieną ar du nepanaudotus paprasto balto didelio dydžio
popieriaus lapus į dokumentų tiektuvo dėklą ir paspauskite „Start Copy
Black“ (kopijuoti nespalvotai). Kai paprastas popierius slenka pro automatinį
dokumentų tiektuvą, popierius išleidžia ir sugeria liekanas, susikaupusias ant
velenėlių ir skiriamojo tarpiklio.
Patarimas
Jei automatinis dokumentų tiektuvas neįtraukia paprasto popieriaus,
nuvalykite priekinį volelį. Volelį valykite minkšta nepūkuota šluoste, sudrėkinta
distiliuotu vandeniu.
Jei problema kartojasi arba jei automatinis dokumentų tiektuvas nepaima paprasto
popieriaus lapų, velenėlius ir skiriamąjį tarpiklį galite nuvalyti rankiniu būdu.
Išsamesnės informacijos ieškokite skyriuje
Išvalykite automatinį dokumentų
tiektuvą
.
Rašalas ne visai užpildo tekstą ir paveikslėlius
Priežastis: Reikia valyti spausdinimo kasetes arba jose gali būti pasibaigęs
rašalas.
Sprendimas: Patikrinkite, kiek spausdinimo kasetėse liko rašalo. Jeigu
spausdinimo kasetėse mažai rašalo, gali tekti jas pakeisti.
Jeigu spausdinimo kasetėse yra rašalo, bet problemos išspręsti nepavyko,
išspausdinkite savitikros ataskaitą ir išsiaiškinkite, ar problema kilo dėl spausdinimo
Spausdinimo kokybės problemų diagnostika ir šalinimas
153
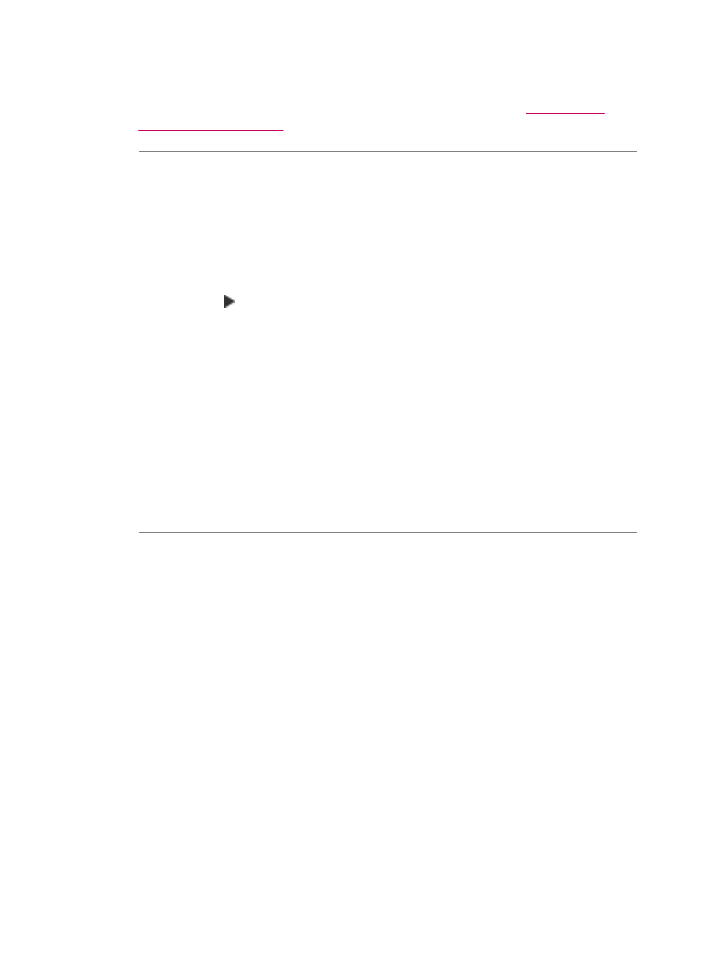
kasečių. Jei savitikros ataskaita rodo, kad yra problema, išvalykite spausdinimo
kasetes. Jei problemos išspręsti nepavyko, spausdinimo kasetes gali tekti keisti.
Išsamesnės informacijos apie spausdinimo kasetes ieškokite sk.
Spausdinimo
kasečių trikčių šalinimas
.
Priežastis: Nuostata „Paper Type“ (popieriaus rūšis) neteisinga.
Sprendimas: Pakeiskite nuostatą „Paper Type“ (popieriaus rūšis), kad ji atitiktų
į įvesties dėklą įdėto popieriaus rūšį.
Kopijavimo popieriaus rūšies nustatymas
1.
Srityje „Copy“ (kopijuoti) tol spauskite „Menu“ (meniu), kol pasirodys „Paper
Type“ (popieriaus rūšis).
2.
Spauskite , kol pasirodys tinkama popieriaus rūšis.
3.
Paspauskite „Start Copy Black“ (kopijuoti nespalvotai) arba „Start Copy
Color“ (kopijuoti spalvotai).
Kaip nustatyti spausdinimo popieriaus rūšį
1.
Patikrinkite, ar į įvesties dėklą įdėjote popieriaus.
2.
Iš programos File (rinkmena) meniu pasirinkite Print (spausdinti).
3.
Patikrinkite, ar HP „All-in-One“ pasirinktas kaip spausdintuvas.
4.
Iškylančiame meniu pasirinkite Paper Type/Quality (popieriaus rūšis/kokybė).
5.
Spustelėkite skirtuką Paper (popierius).
6.
Iškylančiame meniu Paper type (popieriaus rūšis) pasirinkite į įvesties dėklą įdėto
popieriaus rūšį.
Priežastis: HP „All-in-One“ spausdinimo ar kopijavimo kokybės nuostata yra per
žema.
Sprendimas: Patikrinkite kokybės nuostatą. Naudokite aukštesnę kokybės
nuostatą, kad padidėtų rašalo kiekio sąnauda spausdinant ar kopijuojant.
Kaip pakeisti spausdinimo spartą ar kokybę
1.
Patikrinkite, ar į įvesties dėklą įdėjote popieriaus.
2.
Iš programos File (rinkmena) meniu pasirinkite Print (spausdinti).
3.
Patikrinkite, ar HP „All-in-One“ pasirinktas kaip spausdintuvas.
4.
Iškylamčiame meniu išrinkite Paper Type/Quality (popieriaus rūšis/kokybė).
5.
Spustelėkite šaknelę Paper (popierius).
6.
Iškylančiame meniu Paper type (popieriaus rūšis) išrinkite įvesties dėkle esančio
popieriaus rūšį.
7.
Iškylančiame meniu Quality (kokybė) išrinkite projektui tinkamą kokybės
nuostatą.
11 skyrius
154
Trikčių šalinimas
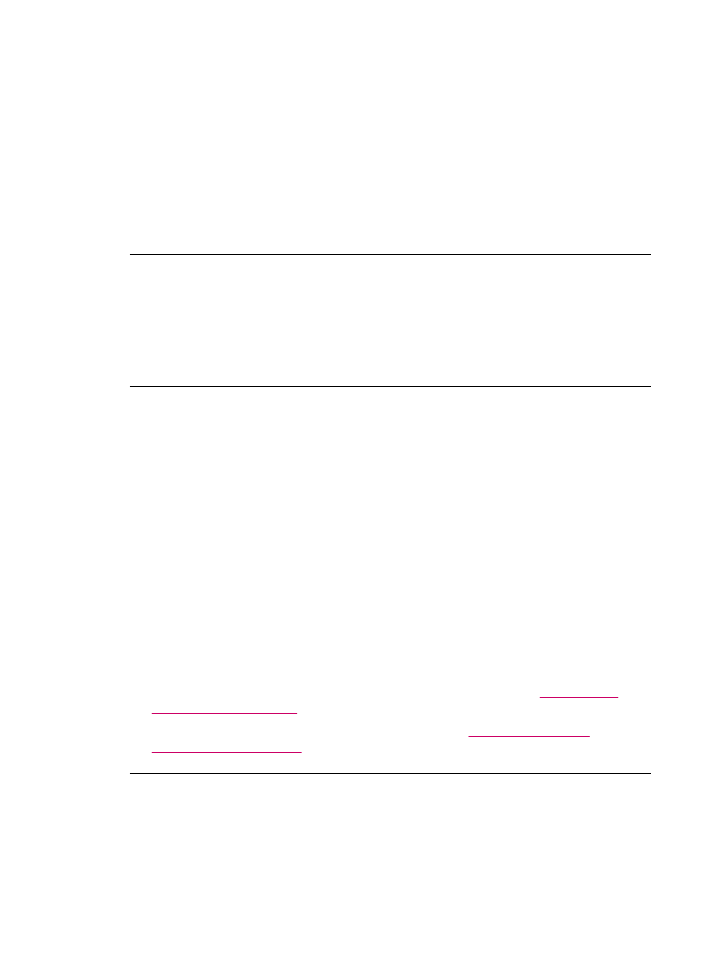
Kopijavimo kokybės keitimas
1.
Patikrinkite, ar į įvesties dėklą įdėjote popieriaus.
2.
Sudėkite originalus spausdinamąja puse žemyn palei dešinįjį priekinį stiklo kampą
arba spausdinamąja puse aukštyn į dokumentų tiekimo dėklą.
Jeigu naudojate dokumentų tiekimo dėklą, sudėkite lapus taip, kad viršutinis
dokumento kraštas patektų į įrenginį pirmiausia.
3.
Srityje „Copy“ (kopijuoti) tol spauskite „Quality“ (kokybė), kol užsižiebs reikiama
kokybės nuostata.
4.
Paspauskite „Start Copy Black“ (kopijuoti nespalvotai) arba „Start Copy
Color“ (kopijuoti spalvotai).
Nelygūs teksto kraštai
Priežastis: Šriftas yra nurodyto dydžio.
Sprendimas: Jei naudojant kai kurias programas nurodytas šriftas padidinamas ar
spausdinamas, šrifto kraštai gali būti nelygūs. Be to, jeigu spausdinsite ar didinsite
taškinės grafikos tekstą, jo kraštai taip pat gali būti nelygūs.
Spaudinio apačioje matyti gulsčias deformuotas ruožas
Priežastis: Vaizdo spausdinamo puslapio apačioje atspalvis yra šviesiai mėlynas,
pilkas arba rudas.
Sprendimas: Įdėkite aukštos kokybės popierių į įvesties dėklą ir atspausdinkite
nuotrauką su aukštos spausdinimo kokybės nuostata Best (geriausia), Maximum
dpi (maksimalus dpi), arba High Resolution (aukšta skyra). Visada įsitikinkite, kad
popierius, ant kurio spausdinate, yra lygus. Kad gautumėte aukščiausios kokybės
spausdintus vaizdus, naudokite HP Premium Plus fotopopierių.
Jei problema kartojasi, naudokite programinę įrangą, kurią įdiegėte su
HP „All-in-One“, arba kitą programinę įrangą vaizdui pasukti 180 laipsnių kampu, kad
puslapio apačioje nebūtų spausdinami šviesiai mėlyni, pilki arba rudi vaizdo
atspalviai. Spausdinkite vaizdą šešių spalvų rašalu. Kad tai atliktumėte, vietoj juodos
rašalo kasetės įdėkite nuotraukų spausdinimo kasetę. Įdėję nuotraukų spausdinimo
kasetę ir trijų spalvų rašalo kasetę, turėsite šešių spalvų rašalo sistemą, kuri užtikrins
geresnę nuotraukų kokybę.
Išsamesnės informacijos apie spausdinimo kasetes ieškokite sk.
Spausdinimo
kasečių trikčių šalinimas
.
Daugiau informacijos apie popierių ieškokite skyriuje
Palaikomų laikmenų
specifikacijos supratimas
.
Spaudinio spalvos susilieja viena su kita
Priežastis: Nustatyta didesnė nei į HP „All-in-One“ įdėtam popieriui reikalinga
spausdinimo ar kopijavimo kokybė.
Spausdinimo kokybės problemų diagnostika ir šalinimas
155
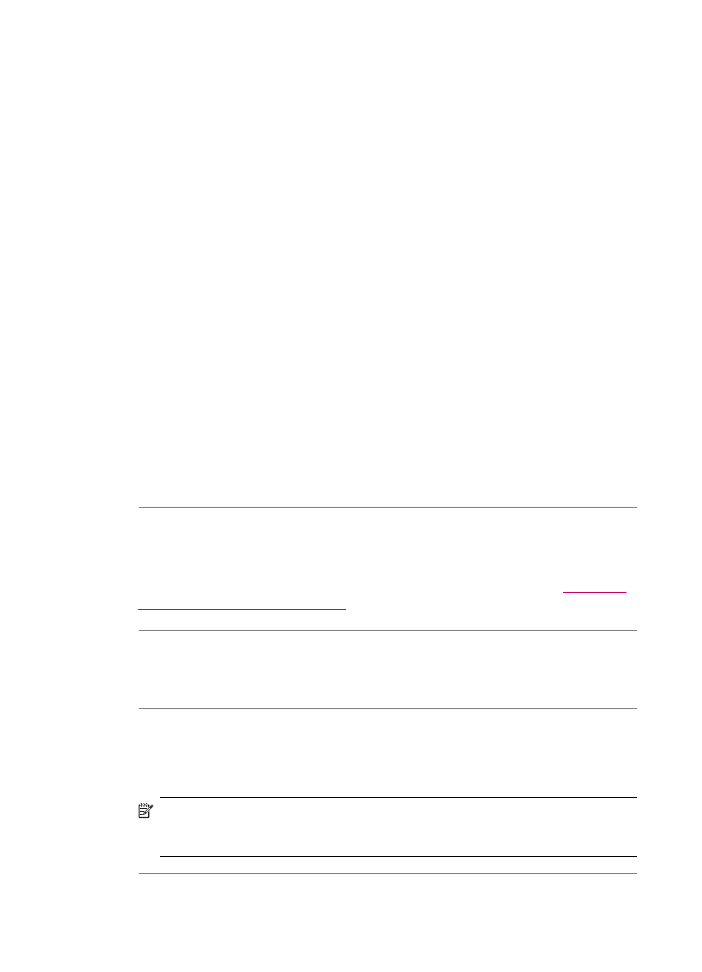
Sprendimas: Patikrinkite kokybės nuostatą. Naudokite žemesnės kobybės
nuostatą sumažinti rašalo kiekį spausdinimui arba kopijavimui.
Kaip pakeisti spausdinimo spartą ar kokybę
1.
Patikrinkite, ar į įvesties dėklą įdėjote popieriaus.
2.
Iš programos File (rinkmena) meniu pasirinkite Print (spausdinti).
3.
Patikrinkite, ar HP „All-in-One“ pasirinktas kaip spausdintuvas.
4.
Iškylamčiame meniu išrinkite Paper Type/Quality (popieriaus rūšis/kokybė).
5.
Spustelėkite šaknelę Paper (popierius).
6.
Iškylančiame meniu Paper type (popieriaus rūšis) išrinkite įvesties dėkle esančio
popieriaus rūšį.
7.
Iškylančiame meniu Quality (kokybė) išrinkite projektui tinkamą kokybės
nuostatą.
Kopijavimo kokybės keitimas
1.
Patikrinkite, ar į įvesties dėklą įdėjote popieriaus.
2.
Sudėkite originalus spausdinamąja puse žemyn palei dešinįjį priekinį stiklo kampą
arba spausdinamąja puse aukštyn į dokumentų tiekimo dėklą.
Jeigu naudojate dokumentų tiekimo dėklą, sudėkite lapus taip, kad viršutinis
dokumento kraštas patektų į įrenginį pirmiausia.
3.
Srityje „Copy“ (kopijuoti) tol spauskite „Quality“ (kokybė), kol užsižiebs reikiama
kokybės nuostata.
4.
Paspauskite „Start Copy Black“ (kopijuoti nespalvotai) arba „Start Copy
Color“ (kopijuoti spalvotai).
Priežastis: Popieriaus rūšis netinka HP „All-in-One“.
Sprendimas: Naudokite HP Premium popierių arba bet kokį kitą HP „All-in-One“
tinkantį popierių.
Išsamesnės informacijos apie popieriaus pasirinkimą ieškokite skyriuje
Palaikomų
laikmenų specifikacijos supratimas
.
Priežastis: Spausdinate ne ant tos lapo pusės.
Sprendimas: Įdėkite popierių spausdinamąja puse žemyn. Pavyzdžiui, jei
naudojate blizgų popierių, įdėkite jį blizgiu paviršiumi žemyn.
Priežastis: Naudojate ne HP rašalą.
Sprendimas: HP rekomenduoja naudoti originalias HP spausdinimo kasetes.
Originalios HP spausdinimo kasetės sukurtos ir išbandytos su HP spausdintuvais,
todėl kaskart lengvai pasieksite puikių rezultatų.
Pastaba
HP negali užtikrinti ne HP rašalo kokybės ir patikimumo. Spausdintuvo
apžiūros arba taisymo darbų, kurių prireikia dėl trikčių arba gedimų, susijusių su
ne HP rašalo naudojimu, sąnaudos pagal garantiją nepadengiamos.
Priežastis: Reikia išvalyti spausdinimo kasetes.
11 skyrius
156
Trikčių šalinimas
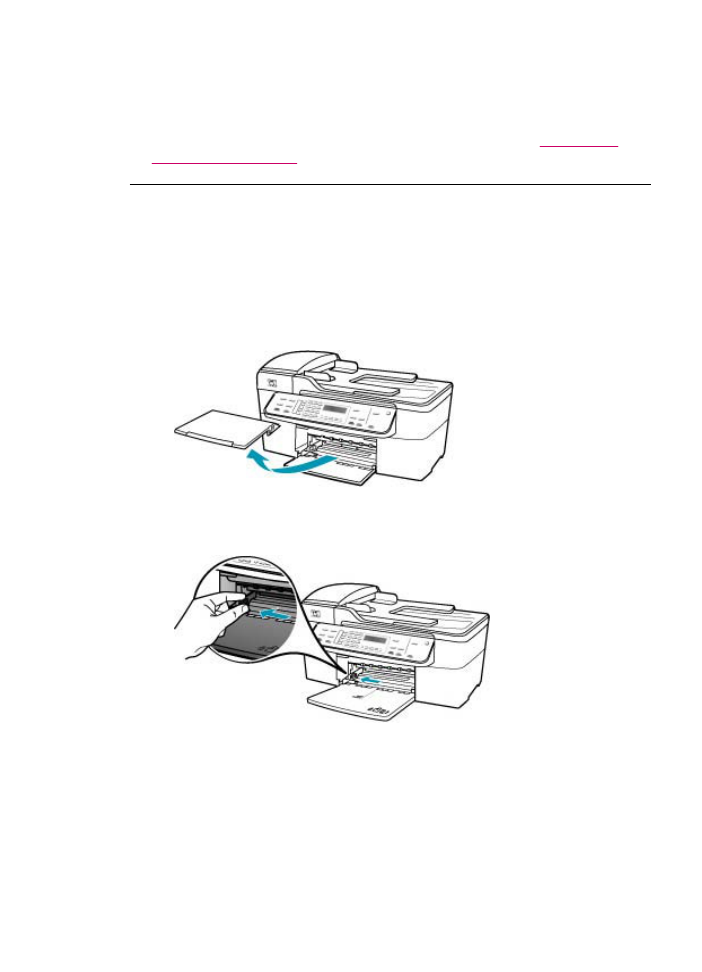
Sprendimas: Išspausdinkite automatinio tikrinimo ataskaitą, kad nustatytumėte, ar
yra problema dėl spausdinimo kasečių. Jeigu patikrinimo ataskaita rodo problemą,
išvalykite spausdinimo galvutę. Jei problemos išspręsti nepavyko, spausdinimo
kasetes gali tekti keisti.
Išsamesnės informacijos apie spausdinimo kasetes ieškokite sk.
Spausdinimo
kasečių trikčių šalinimas
.
Spaudiniai turi horizontalių ruožų arba linijų
Priežastis: Popierius tiekiamas netinkamai arba yra neteisingai įdėtas.
Sprendimas: Įsitikinkite, kad popierius įdėtas teisingai.
Viso dydžio popieriaus įdėjimas
1.
Nuimkite išvesties dėklą.
2.
Nustumkite popieriaus pločio kreiptuvą į tolimiausią padėtį.
3.
Padėkite popieriaus pluoštą ant lygaus paviršiaus, išlyginkite kraštus ir įsitikinkite,
ar:
•
popieriuje nėra įtrūkimų, raukšlių, dulkių, ar nesusisukę ir nesusilankstę
kraštai.
•
Įsitikinkite, kad visas popierius pluošte yra tos pačios rūšies ir dydžio.
Spausdinimo kokybės problemų diagnostika ir šalinimas
157
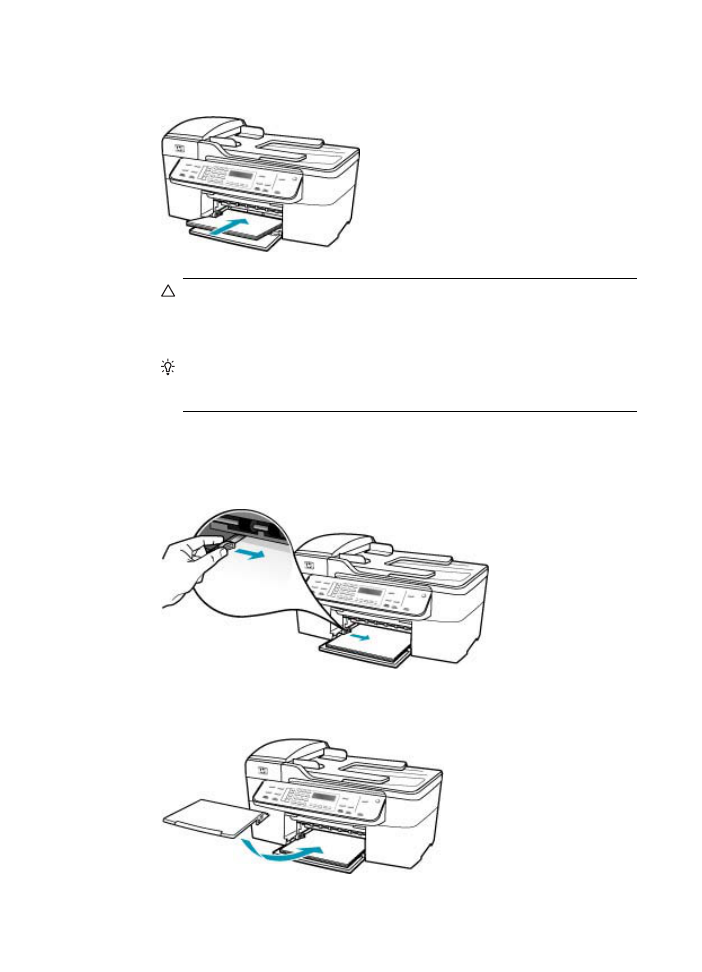
4.
Įdėkite popieriaus pluoštą į įvesties dėklą trumpuoju kraštu pirmyn ir
spausdinamąja puse žemyn. Tada pastumkite visą pluoštą į priekį, kol jis sustos.
Įspėjimas
Dėdami popierių į įvesties dėklą patikrinkite, ar HP „All-in-One“
neužimtas. Jeigu HP „All-in-One“ atlieka spausdinimo kasečių priežiūros arba
kokius nors kitus darbus, popieriaus ribotuvas įrenginyje gali būti pasislinkęs.
Galite popierių įstumti per toli, ir HP „All-in-One“ išstums tuščius lapus.
Patarimas
Jei naudojate firminį blanką, pirmiausia dėkite viršutinę jo dalį
spausdinamąja puse žemyn. Kaip dėti viso dydžio popierių ir firminius
blankus, žiūrėkite diagramoje, išgraviruotoje ant įvesties dėklo pagrindo.
5.
Stumkite popieriaus pločio kreiptuvą į vidų, kol jis priglus prie popieriaus lapų
krašto.
Neperpildykite įvesties dėklo; patikrinkite, ar popieriaus šūsnis telpa įvesties dėkle
ir neišsikiša virš popieriaus pločio kreiptuvo.
6.
Įdėkite išvesties dėklą.
11 skyrius
158
Trikčių šalinimas
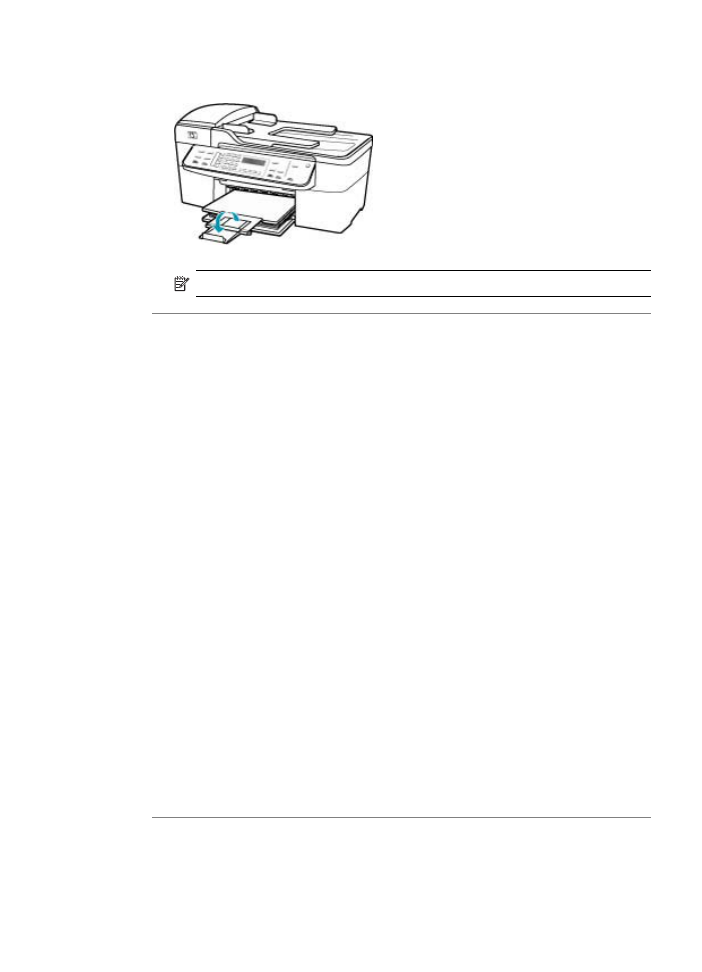
7.
Atlenkite išvesties dėklo ilgintuvą į save.
Pastaba
Kai naudojate „Legal“ dydžio popierių, dėklo ilgintuvo neatidarykite.
Priežastis: HP „All-in-One“ spausdinimo ar kopijavimo kokybės nuostata yra per
žema.
Sprendimas: Patikrinkite kokybės nuostatą. Naudokite aukštesnę kokybės
nuostatą, kad padidėtų rašalo kiekio sąnauda spausdinant ar kopijuojant.
Kaip pakeisti spausdinimo spartą ar kokybę
1.
Patikrinkite, ar į įvesties dėklą įdėjote popieriaus.
2.
Iš programos File (rinkmena) meniu pasirinkite Print (spausdinti).
3.
Patikrinkite, ar HP „All-in-One“ pasirinktas kaip spausdintuvas.
4.
Iškylamčiame meniu išrinkite Paper Type/Quality (popieriaus rūšis/kokybė).
5.
Spustelėkite šaknelę Paper (popierius).
6.
Iškylančiame meniu Paper type (popieriaus rūšis) išrinkite įvesties dėkle esančio
popieriaus rūšį.
7.
Iškylančiame meniu Quality (kokybė) išrinkite projektui tinkamą kokybės
nuostatą.
Kopijavimo kokybės keitimas
1.
Patikrinkite, ar į įvesties dėklą įdėjote popieriaus.
2.
Sudėkite originalus spausdinamąja puse žemyn palei dešinįjį priekinį stiklo kampą
arba spausdinamąja puse aukštyn į dokumentų tiekimo dėklą.
Jeigu naudojate dokumentų tiekimo dėklą, sudėkite lapus taip, kad viršutinis
dokumento kraštas patektų į įrenginį pirmiausia.
3.
Srityje „Copy“ (kopijuoti) tol spauskite „Quality“ (kokybė), kol užsižiebs reikiama
kokybės nuostata.
4.
Paspauskite „Start Copy Black“ (kopijuoti nespalvotai) arba „Start Copy
Color“ (kopijuoti spalvotai).
Priežastis: Reikia valyti spausdinimo kasetes arba jose gali būti pasibaigęs
rašalas.
Sprendimas: Patikrinkite, kiek spausdinimo kasetėse liko rašalo. Jeigu
spausdinimo kasetėse mažai rašalo, gali tekti jas pakeisti.
Spausdinimo kokybės problemų diagnostika ir šalinimas
159
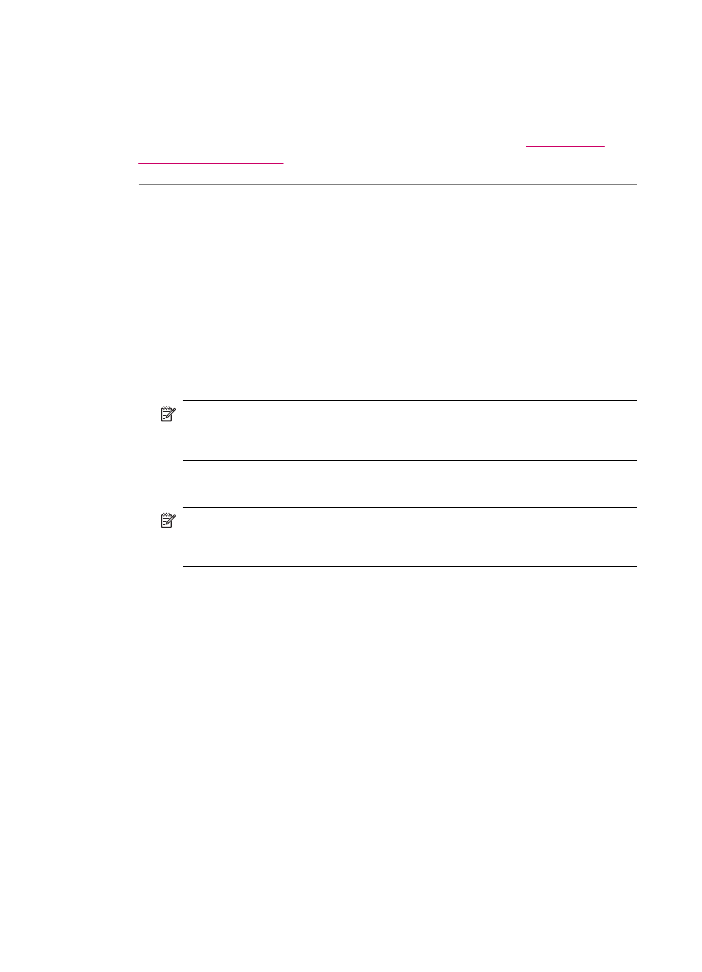
Jeigu spausdinimo kasetėse yra rašalo, bet problemos išspręsti nepavyko,
išspausdinkite savitikros ataskaitą ir išsiaiškinkite, ar problema kilo dėl spausdinimo
kasečių. Jei savitikros ataskaita rodo, kad yra problema, išvalykite spausdinimo
kasetes. Jei problemos išspręsti nepavyko, spausdinimo kasetes gali tekti keisti.
Išsamesnės informacijos apie spausdinimo kasetes ieškokite sk.
Spausdinimo
kasečių trikčių šalinimas
.
Priežastis: Aplink spausdinimo kasečių purkštukus gali būti susidaręs apnašų arba
dulkių sluoksnis.
Sprendimas: Patikrinkite spausdinimo kasetes. Jei atrodo, kad aplink rašalo
purkštukus yra apnašų arba dulkių, nuvalykite spausdinimo kasetės rašalo purkštukų
sritį.
Srities apie rašalo purkštukus valymas
1.
Įjunkite HP „All-in-One“ ir atidarykite spausdinimo kasečių dangtelį.
Spausdinimo kasečių dėtuvė pasislinks į dešinįjį HP „All-in-One“ kraštą.
2.
Palaukite, kol kasečių dėtuvė sustos, tada iš užpakalinės HP „All-in-One“ dalies
ištraukite maitinimo laidą.
Pastaba
Priklausomai nuo to, kiek laiko HP „All-in-One“ būna išjungtas, iš
atminties gali dingti data ir laikas. Vėliau, prijungus maitinimą, gali reikėti iš
naujo įvesti datą ir laiką.
3.
Atsargiai spustelėkite spausdinimo kasetę jai atlaisvinti, tada ištraukite ją iš
angos.
Pastaba
Neišimkite abiejų spausdinimo kasečių tuo pačiu metu. Išimkite ir
valykite spausdinimo kasetes po vieną. Nepalikite spausdinimo kasetės
išėmę iš HP „All-in-One“ ilgiau nei 30 minučių.
4.
Padėkite spausdinimo kasetę ant popieriaus lapo, rašalo purkštukais į viršų.
5.
Sudrėkinkite švarią poroloninę kempinėlę distiliuotu vandeniu.
11 skyrius
160
Trikčių šalinimas
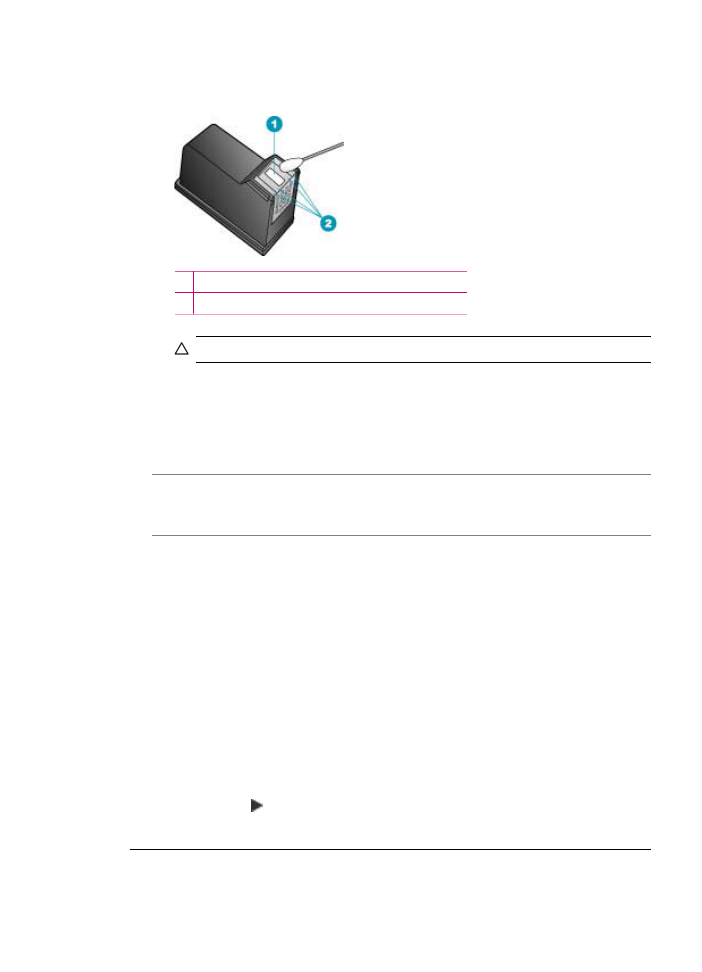
6.
Kempinėle nuvalykite sritį aplink purkštukus iš priekio ir iš šonų, kaip parodyta
toliau.
1 Purkštukų plokštelė (nevalykite)
2 Priekinė ir šoninės sritys aplink rašalo purkštukus
Įspėjimas
Nevalykite purkštukų plokštelės.
7.
Įstumkite spausdinimo kasetę atgal į angą. Stumkite kasetę pirmyn, kol ji
užsifiksuos savo vietoje.
8.
Jeigu reikia, tą patį padarykite su kita spausdinimo kasete.
9.
Atsargiai uždarykite spausdinimo kasečių dėtuvės dangtelį ir įkiškite maitinimo
laidą į užpakalinę HP „All-in-One“ dalį.
Priežastis: Problemos su faksogramų siuntimo aparatu.
Sprendimas: Paprašykite siuntėjo patikrinti savo fakso aparatą.
Priežastis: Telefono linijoje yra trikdžių. Dėl prastos garso kokybės (triukšmingos)
telefono linijos gali suprastėti spausdinimo kokybė.
Sprendimas: Jeigu triktis įvyko dėl telefono linijos trikdžių, susisiekite su siuntėju,
kad dar kartą išsiųstų faksogramą. Po pakartotinio bandymo kokybė gali būti geresnė.
Telefono linijos garso kokybę galite patikrinti įjungdami telefoną į sieninį telefono lizdą
ir pasiklausydami, ar negirdėti traškesių arba kitokio triukšmo. Jei problemos išspręsti
nepavyko, išjunkite „Error Correction Mode“ (klaidų taisymo veiksena) (KTR) ir
kreipkitės į telefono ryšio paslaugų bendrovę.
KTR nuostatų keitimas per valdymo skydelį
1.
Paspauskite „Setup“ (sąranka).
2.
Paspauskite 5, tada spauskite 6.
Taip išrinksite „Advanced Fax Setup“ (detalioji fakso sąranka), o paskui
išrinksite „Error Correction Mode“ (klaidų taisymo veiksena).
3.
Paspauskite , kad išrinktumėte „On“ (įjungti) arba „Off“ (išjungti).
4.
Paspauskite OK (gerai).
Spausdinimo kokybės problemų diagnostika ir šalinimas
161
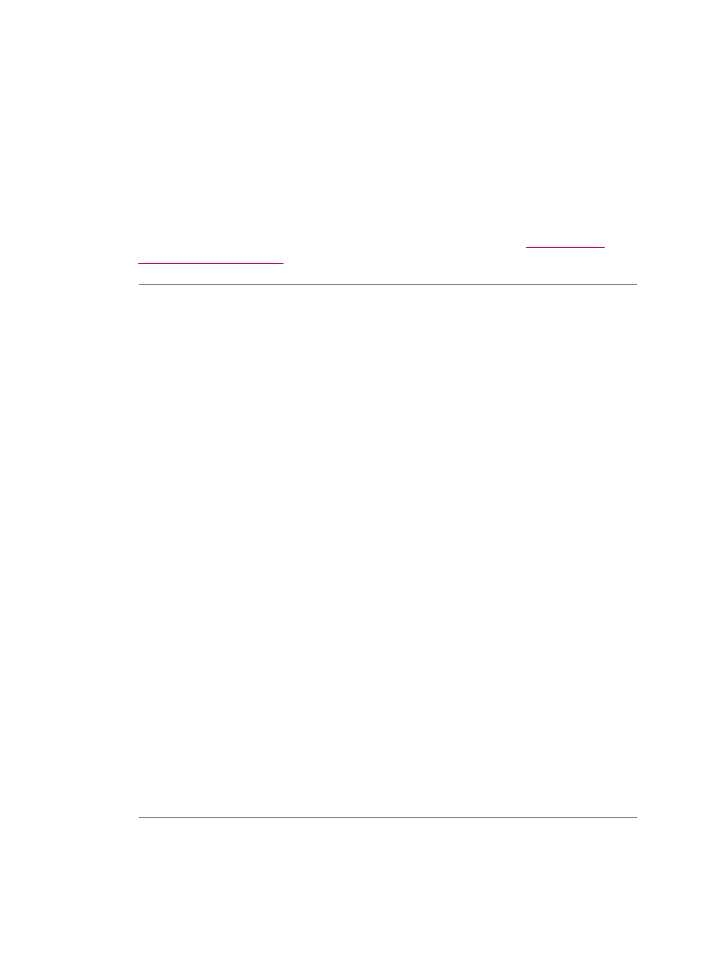
Spaudiniai yra išblukę arba neryškių spalvų
Priežastis: Reikia valyti spausdinimo kasetes arba jose gali būti pasibaigęs
rašalas.
Sprendimas: Patikrinkite, kiek spausdinimo kasetėse liko rašalo. Jeigu
spausdinimo kasetėse mažai rašalo, gali tekti jas pakeisti.
Jeigu spausdinimo kasetėse yra rašalo, bet problemos išspręsti nepavyko,
išspausdinkite savitikros ataskaitą ir išsiaiškinkite, ar problema kilo dėl spausdinimo
kasečių. Jei savitikros ataskaita rodo, kad yra problema, išvalykite spausdinimo
kasetes. Jei problemos išspręsti nepavyko, spausdinimo kasetes gali tekti keisti.
Išsamesnės informacijos apie spausdinimo kasetes ieškokite sk.
Spausdinimo
kasečių trikčių šalinimas
.
Priežastis: HP „All-in-One“ spausdinimo ar kopijavimo kokybės nuostata yra per
žema.
Sprendimas: Patikrinkite kokybės nuostatą. Naudokite aukštesnę kokybės
nuostatą, kad padidėtų rašalo kiekio sąnauda spausdinant ar kopijuojant.
Kopijavimo kokybės keitimas
1.
Patikrinkite, ar į įvesties dėklą įdėjote popieriaus.
2.
Sudėkite originalus spausdinamąja puse žemyn palei dešinįjį priekinį stiklo kampą
arba spausdinamąja puse aukštyn į dokumentų tiekimo dėklą.
Jeigu naudojate dokumentų tiekimo dėklą, sudėkite lapus taip, kad viršutinis
dokumento kraštas patektų į įrenginį pirmiausia.
3.
Srityje „Copy“ (kopijuoti) tol spauskite „Quality“ (kokybė), kol užsižiebs reikiama
kokybės nuostata.
4.
Paspauskite „Start Copy Black“ (kopijuoti nespalvotai) arba „Start Copy
Color“ (kopijuoti spalvotai).
Kaip pakeisti spausdinimo spartą ar kokybę
1.
Patikrinkite, ar į įvesties dėklą įdėjote popieriaus.
2.
Iš programos File (rinkmena) meniu pasirinkite Print (spausdinti).
3.
Patikrinkite, ar HP „All-in-One“ pasirinktas kaip spausdintuvas.
4.
Iškylamčiame meniu išrinkite Paper Type/Quality (popieriaus rūšis/kokybė).
5.
Spustelėkite šaknelę Paper (popierius).
6.
Iškylančiame meniu Paper type (popieriaus rūšis) išrinkite įvesties dėkle esančio
popieriaus rūšį.
7.
Iškylančiame meniu Quality (kokybė) išrinkite projektui tinkamą kokybės
nuostatą.
Daugiau informacijos apie kokybės nuostatų keitimą ieškokite „HP Photosmart“
programinės įrangos žinynas, skyriuje J5700 serijos žinynas.
Priežastis: Popieriaus rūšis netinka HP „All-in-One“.
Sprendimas: Jeigu naudojate pernelyg ryškios tekstūros popierių, HP „All-in-One“
naudojamas rašalas gali ne visai padengti popieriaus paviršių. Naudokite
HP aukščiausios kokybės popierių arba bet kokį kitą HP „All-in-One“ tinkantį popierių.
11 skyrius
162
Trikčių šalinimas
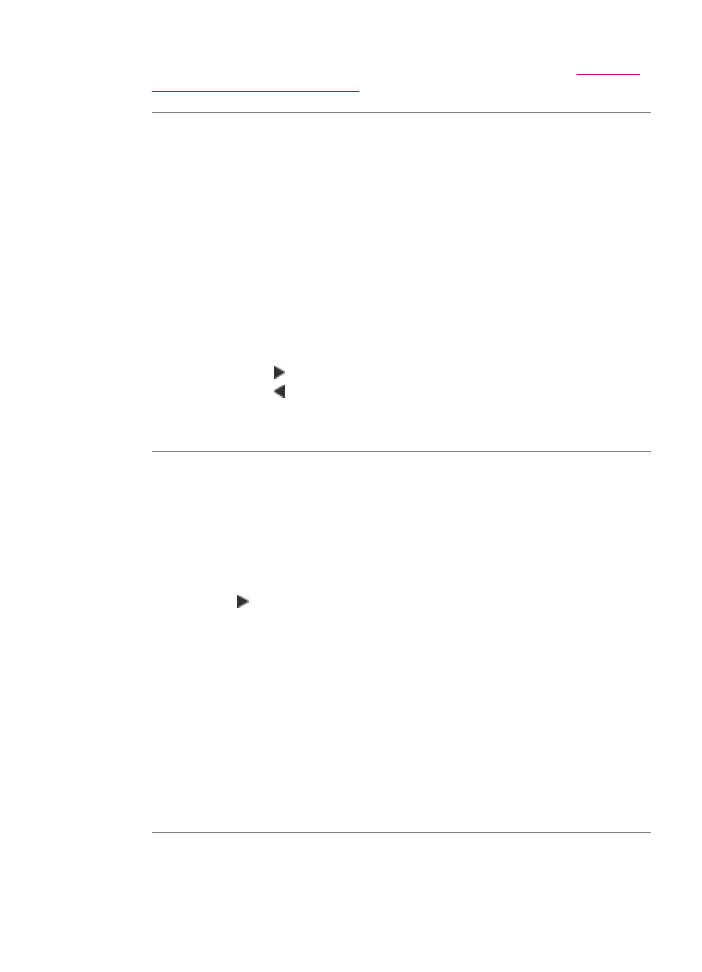
Išsamesnės informacijos apie popieriaus pasirinkimą ieškokite skyriuje
Palaikomų
laikmenų specifikacijos supratimas
.
Priežastis: Kopijavimo nuostata „Lighter / Darker“ (šviesesnis / tamsesnis) yra
per šviesi HP „All-in-One“.
Sprendimas: Pakoreguokite kopijų šviesumą ir tamsumą.
Kopijos kontrasto reguliavimas per valdymo skydelį
1.
Patikrinkite, ar į įvesties dėklą įdėjote popieriaus.
2.
Sudėkite originalus spausdinamąja puse žemyn palei dešinįjį priekinį stiklo kampą
arba spausdinamąja puse aukštyn į dokumentų tiekimo dėklą.
Jeigu naudojate dokumentų tiekimo dėklą, sudėkite lapus taip, kad viršutinis
dokumento kraštas patektų į įrenginį pirmiausia.
3.
Srityje „Copy“ (kopijuoti) tol spauskite „Menu“ (meniu), kol pasirodys „Lighter /
Darker“ (šviesesnis / tamsesnis).
4.
Atlikite vieną iš šių veiksmų:
•
Paspauskite kopijai patamsinti.
•
Paspauskite kopijai pašviesinti.
5.
Paspauskite „Start Copy Black“ (kopijuoti nespalvotai) arba „Start Copy
Color“ (kopijuoti spalvotai).
Priežastis: Nuostata „Paper Type“ (popieriaus rūšis) neteisinga.
Sprendimas: Pakeiskite nuostatą „Paper Type“ (popieriaus rūšis), kad ji atitiktų
į įvesties dėklą įdėto popieriaus rūšį.
Kopijavimo popieriaus rūšies nustatymas
1.
Srityje „Copy“ (kopijuoti) tol spauskite „Menu“ (meniu), kol pasirodys „Paper
Type“ (popieriaus rūšis).
2.
Spauskite , kol pasirodys tinkama popieriaus rūšis.
3.
Paspauskite „Start Copy Black“ (kopijuoti nespalvotai) arba „Start Copy
Color“ (kopijuoti spalvotai).
Kaip nustatyti spausdinimo popieriaus rūšį
1.
Patikrinkite, ar į įvesties dėklą įdėjote popieriaus.
2.
Iš programos File (rinkmena) meniu pasirinkite Print (spausdinti).
3.
Patikrinkite, ar HP „All-in-One“ pasirinktas kaip spausdintuvas.
4.
Iškylančiame meniu pasirinkite Paper Type/Quality (popieriaus rūšis/kokybė).
5.
Spustelėkite skirtuką Paper (popierius).
6.
Iškylančiame meniu Paper type (popieriaus rūšis) pasirinkite į įvesties dėklą įdėto
popieriaus rūšį.
Priežastis: Kopijuojant prastos kokybės paveikslėlį, pavyzdžiui, nuotrauką iš
laikraščio, kopijoje atsiras dryžių, langelių arba juostų. Tai vadinama muaro (moiré)
šablonais.
Spausdinimo kokybės problemų diagnostika ir šalinimas
163
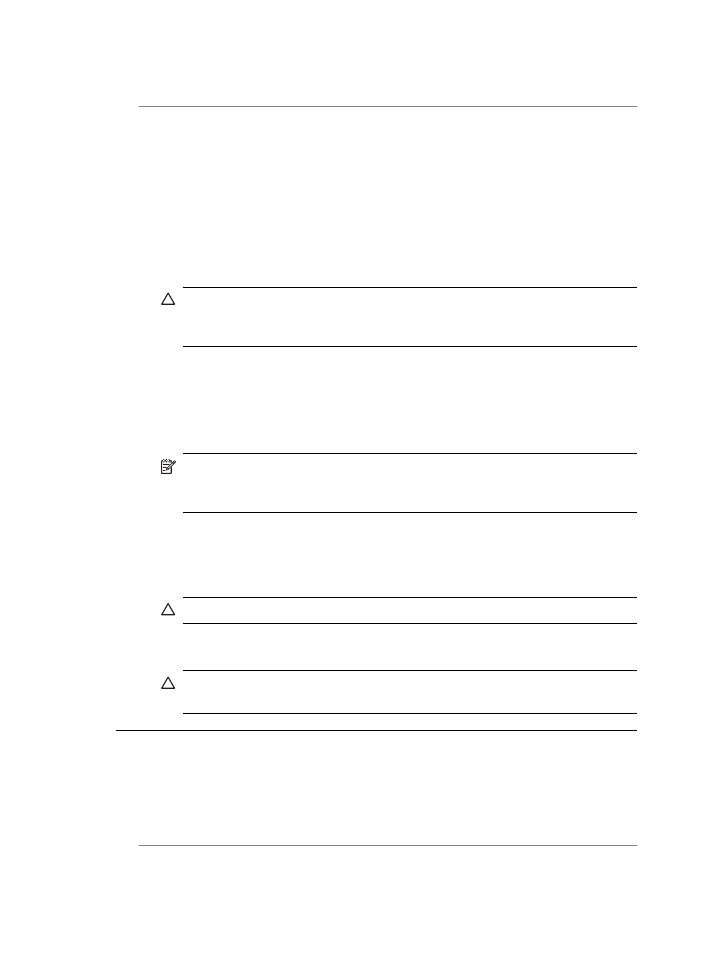
Sprendimas: Kad sumažintumėte muaro šablono efektą, ant stiklo padėkite vieną
ar kelis skaidraus plastiko lapus, o ant jų dėkite originalą spausdinamąja puse žemyn.
Priežastis: Ant stiklo ar dokumentų dangčio gali būti nuosėdų; tai lemia prastą
kopijos kokybę ir lėtina apdorojimą.
Sprendimas:
Kaip išvalyti stiklą
1.
Išjunkite HP „All-in-One“ ir pakelkite dangtį.
2.
Nuvalykite stiklą minkštu audiniu arba kempine, lengvai sudrėkinta nebraižančiu
stiklo valikliu.
Įspėjimas
Stiklui valyti nenaudokite šveitiklių, acetono, benzolo arba anglies
tetrachlorido, nes šios medžiagos gali jam pakenkti. Nepilkite ir nepurkškite
skysčio tiesiai ant stiklo. Skystis gali prasiskverbti po stiklu ir sugadinti įrenginį.
3.
Stiklą nusausinkite sausu, švelniu, nepūkuotu audiniu apsaugančiu nuo apnašų.
4.
Įjunkite HP „All-in-One“.
Vidinės dangčio pusės valymas
1.
Išjunkite HP „All-in-One“, ištraukite šakutę iš elektros šaltinio ir pakelkite dangtį.
Pastaba
Priklausomai nuo to, kiek laiko HP „All-in-One“ būna išjungtas, iš
atminties gali dingti data ir laikas. Vėliau, prijungus maitinimą, gali reikėti iš
naujo įvesti datą ir laiką.
2.
Valykite baltą vidinę pusę minkšta šluoste ar kempine, lengvai sudrėkinta šiltu
muiluotu vandeniu.
Lengvai nuvalykite paviršių. Netrinkite.
3.
Nusausinkite paviršių sausu, švelniu, nepūkuotu audiniu.
Įspėjimas
Nenaudokite popierinių servetėlių, nes jos gali subraižyti paviršių.
4.
Jei reikalingas kruopštesnis valymas, viską pakartokite naudodami izopropilo
alkoholį, po to šios medžiagos likučius nuvalykite drėgna šluoste.
Įspėjimas
Pasirūpinkite, kad ant stiklo arba HP „All-in-One“ išorės nepatektų
alkoholio, kitaip galite sugadinti įrenginį.
Spaudiniai yra neryškūs arba migloti
Priežastis: Faksogramos siuntėjas naudoja žemą skyrą arba originalo kokybė yra
prasta.
Sprendimas: Paprašykte siuntėją padidinti skyrą ir patikrinti originalo kokybę.
Priežastis: Į įvesties dėklą įdėtas popierius netinka HP „All-in-One“.
11 skyrius
164
Trikčių šalinimas
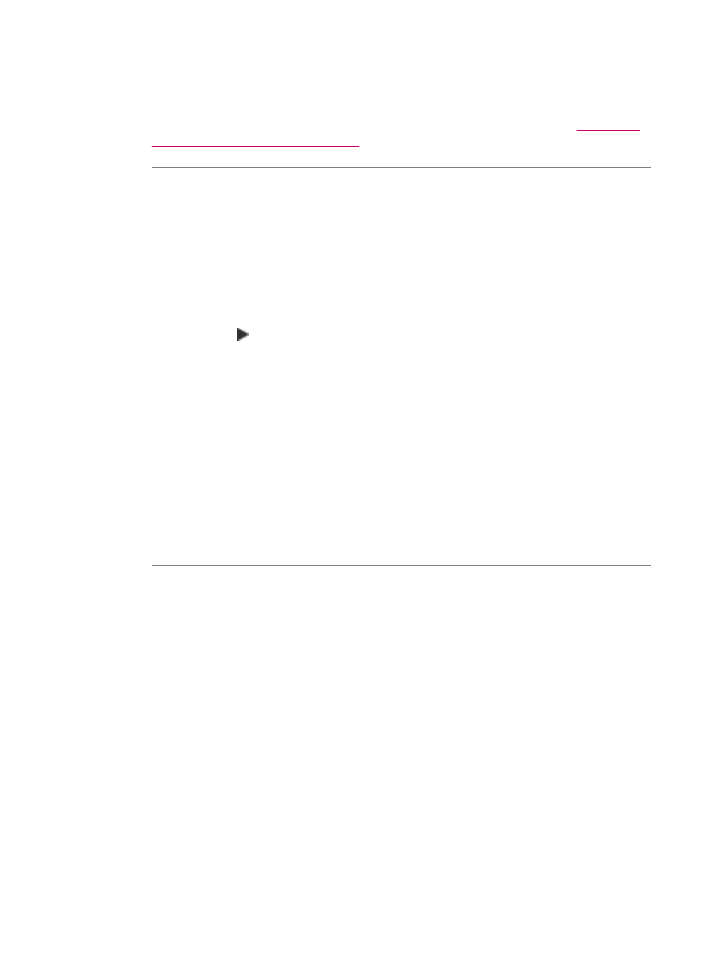
Sprendimas: Jeigu naudojate pernelyg ryškios tekstūros popierių, HP „All-in-One“
naudojamas rašalas gali ne visai padengti popieriaus paviršių. Naudokite
HP aukščiausios kokybės popierių arba bet kokį kitą HP „All-in-One“ tinkantį popierių.
Išsamesnės informacijos apie popieriaus pasirinkimą ieškokite skyriuje
Palaikomų
laikmenų specifikacijos supratimas
.
Priežastis: Kopijavimo arba spausdinimo nuostata „Paper Type“ (popieriaus
rūšis) yra netinkama.
Sprendimas: Pakeiskite nuostatą „Paper Type“ (popieriaus rūšis), kad ji atitiktų
į įvesties dėklą įdėto popieriaus rūšį.
Kopijavimo popieriaus rūšies nustatymas
1.
Srityje „Copy“ (kopijuoti) tol spauskite „Menu“ (meniu), kol pasirodys „Paper
Type“ (popieriaus rūšis).
2.
Spauskite , kol pasirodys tinkama popieriaus rūšis.
3.
Paspauskite „Start Copy Black“ (kopijuoti nespalvotai) arba „Start Copy
Color“ (kopijuoti spalvotai).
Kaip nustatyti spausdinimo popieriaus rūšį
1.
Patikrinkite, ar į įvesties dėklą įdėjote popieriaus.
2.
Iš programos File (rinkmena) meniu pasirinkite Print (spausdinti).
3.
Patikrinkite, ar HP „All-in-One“ pasirinktas kaip spausdintuvas.
4.
Iškylančiame meniu pasirinkite Paper Type/Quality (popieriaus rūšis/kokybė).
5.
Spustelėkite skirtuką Paper (popierius).
6.
Iškylančiame meniu Paper type (popieriaus rūšis) pasirinkite į įvesties dėklą įdėto
popieriaus rūšį.
Priežastis: HP „All-in-One“ spausdinimo ar kopijavimo kokybės nuostata yra per
žema.
Sprendimas: Patikrinkite kokybės nuostatą. Naudokite aukštesnę kokybės
nuostatą, kad padidėtų rašalo kiekio sąnauda spausdinant ar kopijuojant.
Kaip pakeisti spausdinimo spartą ar kokybę
1.
Patikrinkite, ar į įvesties dėklą įdėjote popieriaus.
2.
Iš programos File (rinkmena) meniu pasirinkite Print (spausdinti).
3.
Patikrinkite, ar HP „All-in-One“ pasirinktas kaip spausdintuvas.
4.
Iškylamčiame meniu išrinkite Paper Type/Quality (popieriaus rūšis/kokybė).
5.
Spustelėkite šaknelę Paper (popierius).
6.
Iškylančiame meniu Paper type (popieriaus rūšis) išrinkite įvesties dėkle esančio
popieriaus rūšį.
7.
Iškylančiame meniu Quality (kokybė) išrinkite projektui tinkamą kokybės
nuostatą.
Spausdinimo kokybės problemų diagnostika ir šalinimas
165
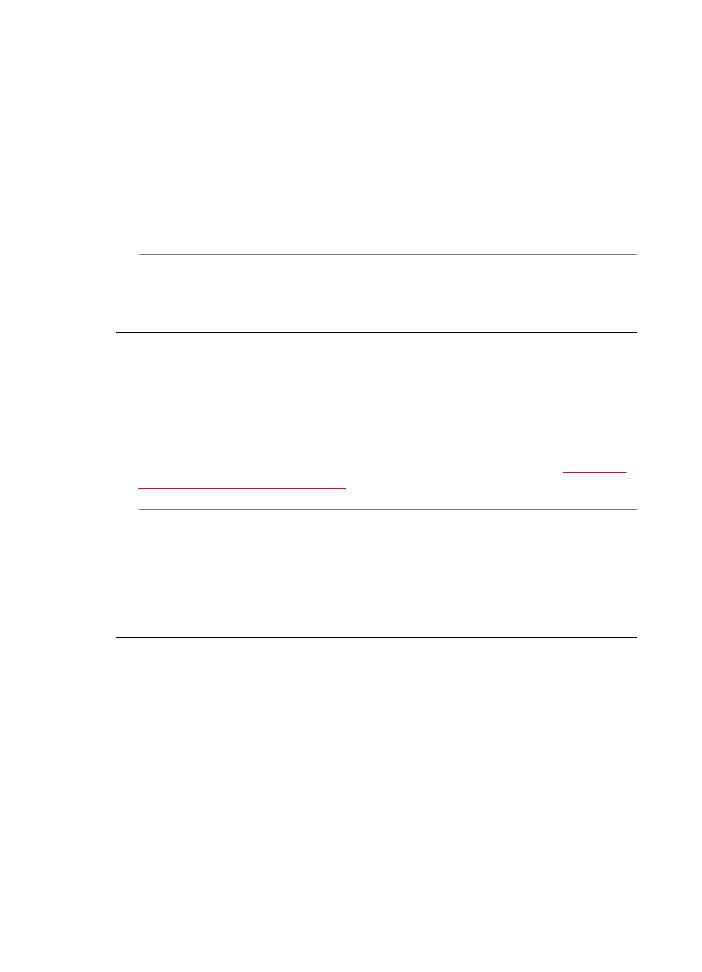
Kopijavimo kokybės keitimas
1.
Patikrinkite, ar į įvesties dėklą įdėjote popieriaus.
2.
Sudėkite originalus spausdinamąja puse žemyn palei dešinįjį priekinį stiklo kampą
arba spausdinamąja puse aukštyn į dokumentų tiekimo dėklą.
Jeigu naudojate dokumentų tiekimo dėklą, sudėkite lapus taip, kad viršutinis
dokumento kraštas patektų į įrenginį pirmiausia.
3.
Srityje „Copy“ (kopijuoti) tol spauskite „Quality“ (kokybė), kol užsižiebs reikiama
kokybės nuostata.
4.
Paspauskite „Start Copy Black“ (kopijuoti nespalvotai) arba „Start Copy
Color“ (kopijuoti spalvotai).
Priežastis: Spausdinate ne ant tos lapo pusės.
Sprendimas: Įdėkite popierių spausdinamąja puse žemyn. Pavyzdžiui, jei
naudojate blizgų popierių, įdėkite jį blizgiu paviršiumi žemyn.
Spaudiniai turi statmenų ruožų
Priežastis: Popieriaus rūšis netinka HP „All-in-One“.
Sprendimas: Jeigu naudojate pernelyg ryškios tekstūros popierių, HP „All-in-One“
naudojamas rašalas gali ne visai padengti popieriaus paviršių. Naudokite
HP aukščiausios kokybės popierių arba bet kokį kitą HP „All-in-One“ tinkantį popierių.
Išsamesnės informacijos apie popieriaus pasirinkimą ieškokite skyriuje
Palaikomų
laikmenų specifikacijos supratimas
.
Priežastis: Faksogramų siuntimo aparato automatinio dokumentų tiektuvo stiklas
yra purvinas.
Sprendimas: Jeigu jūsų faksogramoje yra vertikalių linijų ar juostų, ant siuntėjo
fakso aparato stiklo arba automatinio dokumento tiektuvo gali būti dulkių ar
nešvarumų. Kartu su siuntėju patikrinkite, ar stiklas arba automatinis dokumentų
tiektuvas yra švarus.
Spaudiniai yra kreivi arba išsikraipę
Priežastis: Popierius tiekiamas netinkamai arba yra neteisingai įdėtas.
11 skyrius
166
Trikčių šalinimas
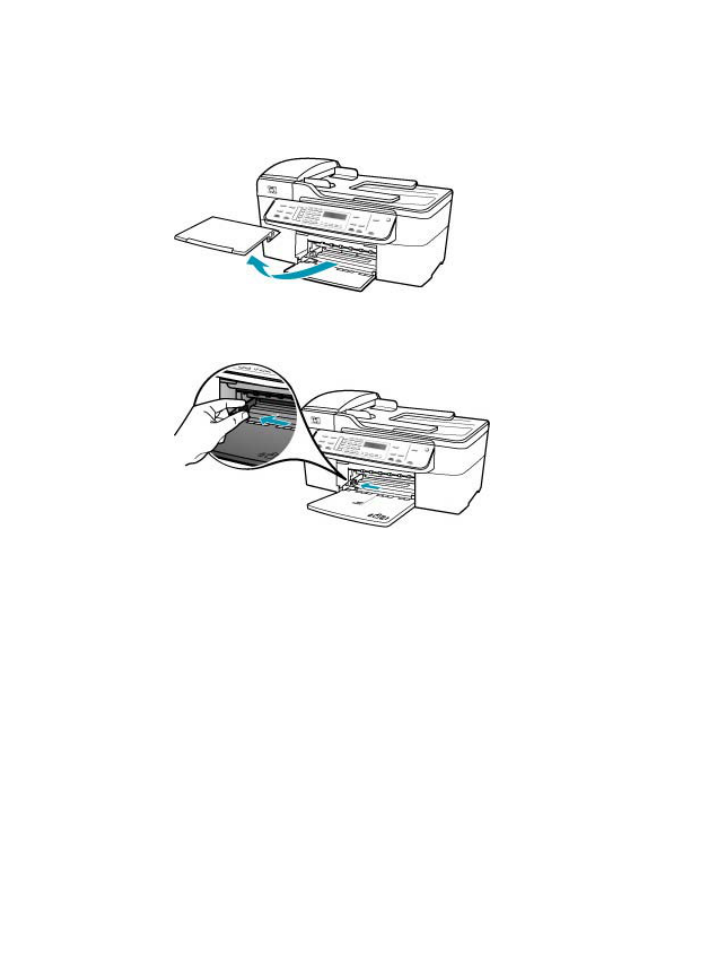
Sprendimas: Patikrinkite, ar popierius gerai įdėtas.
Viso dydžio popieriaus įdėjimas
1.
Nuimkite išvesties dėklą.
2.
Nustumkite popieriaus pločio kreiptuvą į tolimiausią padėtį.
3.
Padėkite popieriaus pluoštą ant lygaus paviršiaus, išlyginkite kraštus ir įsitikinkite,
ar:
•
popieriuje nėra įtrūkimų, raukšlių, dulkių, ar nesusisukę ir nesusilankstę
kraštai.
•
Įsitikinkite, kad visas popierius pluošte yra tos pačios rūšies ir dydžio.
Spausdinimo kokybės problemų diagnostika ir šalinimas
167
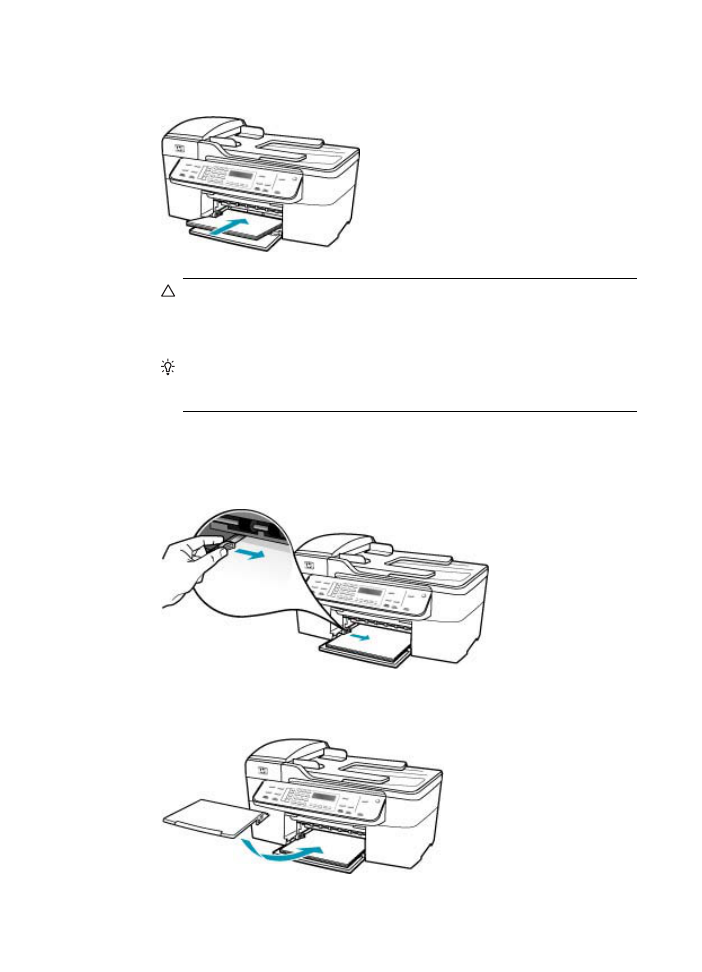
4.
Įdėkite popieriaus pluoštą į įvesties dėklą trumpuoju kraštu pirmyn ir
spausdinamąja puse žemyn. Tada pastumkite visą pluoštą į priekį, kol jis sustos.
Įspėjimas
Dėdami popierių į įvesties dėklą patikrinkite, ar HP „All-in-One“
neužimtas. Jeigu HP „All-in-One“ atlieka spausdinimo kasečių priežiūros arba
kokius nors kitus darbus, popieriaus ribotuvas įrenginyje gali būti pasislinkęs.
Galite popierių įstumti per toli, ir HP „All-in-One“ išstums tuščius lapus.
Patarimas
Jei naudojate firminį blanką, pirmiausia dėkite viršutinę jo dalį
spausdinamąja puse žemyn. Kaip dėti viso dydžio popierių ir firminius
blankus, žiūrėkite diagramoje, išgraviruotoje ant įvesties dėklo pagrindo.
5.
Stumkite popieriaus pločio kreiptuvą į vidų, kol jis priglus prie popieriaus lapų
krašto.
Neperpildykite įvesties dėklo; patikrinkite, ar popieriaus šūsnis telpa įvesties dėkle
ir neišsikiša virš popieriaus pločio kreiptuvo.
6.
Įdėkite išvesties dėklą.
11 skyrius
168
Trikčių šalinimas
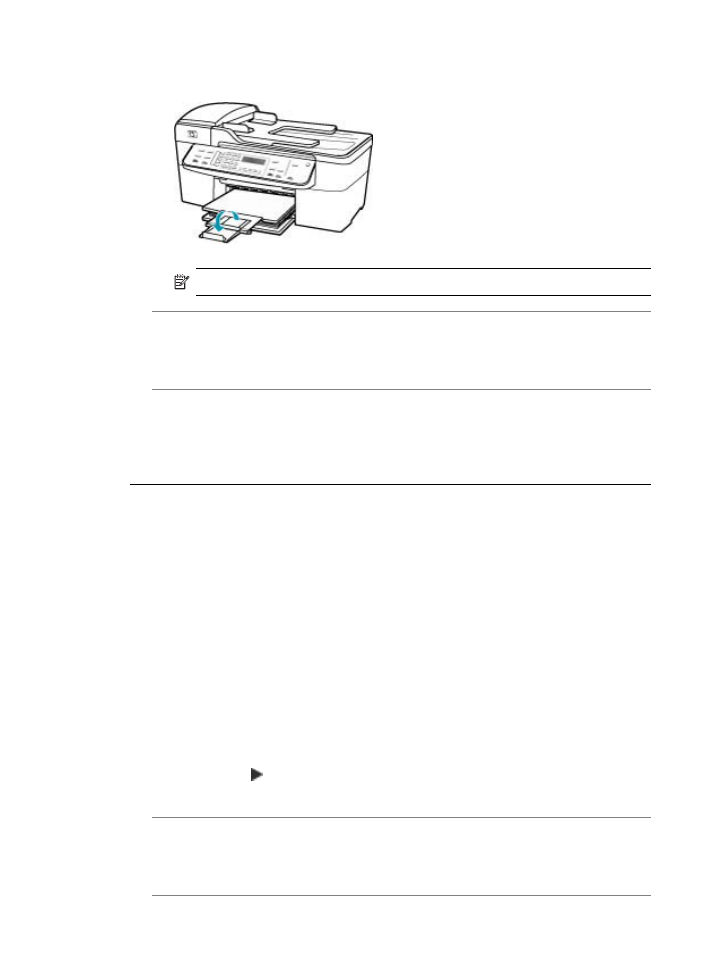
7.
Atlenkite išvesties dėklo ilgintuvą į save.
Pastaba
Kai naudojate „Legal“ dydžio popierių, dėklo ilgintuvo neatidarykite.
Priežastis: Siunčiamas dokumentas neteisingai įdėtas į faksogramų siuntimo
aparatą.
Sprendimas: Paprašykite siuntėją patikrinti, ar faksas buvo išsiųstas teisingai.
Priežastis: Įvesties dėkle įdėtas ne vienos rūšies popierius.
Sprendimas: Vienu metu spausdintuve turi būti vienos rūšies popierius. Kai
spausdinate faksogramas, įsitikinkite, kad į įvesties dėklą įdėtas laiškas, A4 formato
ar oficialaus dokumento popierius.
Prasta gautos faksogramos spausdinimo kokybė
Priežastis: Telefono linijoje yra trikdžių.
Sprendimas: Jeigu triktis įvyko dėl telefono linijos trikdžių, susisiekite su siuntėju,
kad dar kartą išsiųstų faksogramą. Po pakartotinio bandymo kokybė gali būti geresnė.
Telefono linijos garso kokybę galite patikrinti įjungdami telefoną į sieninį telefono lizdą
ir pasiklausydami, ar negirdėti traškesių arba kitokio triukšmo. Jei problemos išspręsti
nepavyko, išjunkite „Error Correction Mode“ (klaidų taisymo veiksena) (KTR) ir
kreipkitės į telefono ryšio paslaugų bendrovę.
KTR nuostatų keitimas per valdymo skydelį
1.
Paspauskite „Setup“ (sąranka).
2.
Paspauskite 5, tada spauskite 6.
Taip išrinksite „Advanced Fax Setup“ (detalioji fakso sąranka), o paskui
išrinksite „Error Correction Mode“ (klaidų taisymo veiksena).
3.
Paspauskite , kad išrinktumėte „On“ (įjungti) arba „Off“ (išjungti).
4.
Paspauskite OK (gerai).
Priežastis: Problemos su faksogramų siuntimo aparatu.
Sprendimas: Paprašykite siuntėjo patikrinti savo fakso aparatą. Taip pat
patikrinkite, ar kitų siuntėjų faksogramos neturi tų pačių kokybės problemų.
Spausdinimo kokybės problemų diagnostika ir šalinimas
169
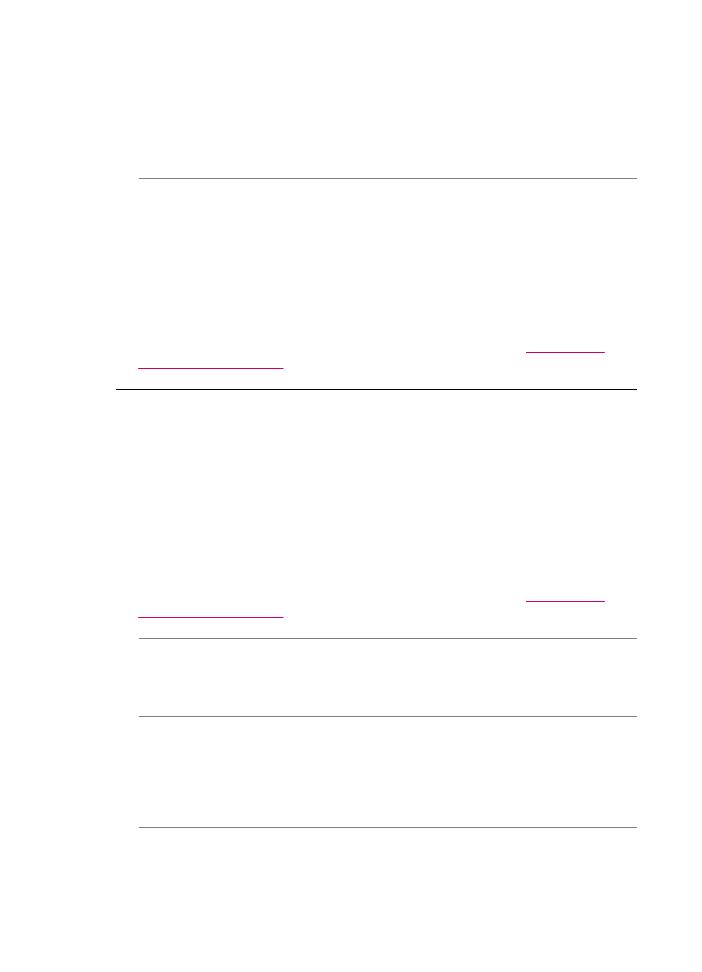
Priežastis: Faksogramų siuntimo aparato automatinio dokumentų tiektuvo stiklas
yra purvinas.
Sprendimas: Jeigu jūsų faksogramoje yra vertikalių linijų ar juostų, ant siuntėjo
fakso aparato stiklo arba automatinio dokumento tiektuvo gali būti dulkių ar
nešvarumų. Kartu su siuntėju patikrinkite, ar stiklas arba automatinis dokumentų
tiektuvas yra švarus.
Priežastis: Reikia valyti spausdinimo kasetes arba jose gali būti pasibaigęs
rašalas.
Sprendimas: Patikrinkite, kiek spausdinimo kasetėse liko rašalo. Jeigu
spausdinimo kasetėse mažai rašalo, gali tekti jas pakeisti.
Jeigu spausdinimo kasetėse yra rašalo, bet problemos išspręsti nepavyko,
išspausdinkite savitikros ataskaitą ir išsiaiškinkite, ar problema kilo dėl spausdinimo
kasečių. Jei savitikros ataskaita rodo, kad yra problema, išvalykite spausdinimo
kasetes. Jei problemos išspręsti nepavyko, spausdinimo kasetes gali tekti keisti.
Išsamesnės informacijos apie spausdinimo kasetes ieškokite sk.
Spausdinimo
kasečių trikčių šalinimas
.
Kai kurie gautos faksogramos puslapiai blankūs arba tušti
Priežastis: Reikia valyti spausdinimo kasetes arba jose gali būti pasibaigęs
rašalas.
Sprendimas: Patikrinkite, kiek spausdinimo kasetėse liko rašalo. Jeigu
spausdinimo kasetėse mažai rašalo, gali tekti jas pakeisti.
Jeigu spausdinimo kasetėse yra rašalo, bet problemos išspręsti nepavyko,
išspausdinkite savitikros ataskaitą ir išsiaiškinkite, ar problema kilo dėl spausdinimo
kasečių. Jei savitikros ataskaita rodo, kad yra problema, išvalykite spausdinimo
kasetes. Jei problemos išspręsti nepavyko, spausdinimo kasetes gali tekti keisti.
Išsamesnės informacijos apie spausdinimo kasetes ieškokite sk.
Spausdinimo
kasečių trikčių šalinimas
.
Priežastis: Siuntėjas neteisingai įdėjo originalus į faksogramų siuntimo aparatą.
Sprendimas: Su siuntėju patikrinkite, ar jis teisingai įdėjo originalus į faksogramų
siuntimo aparatą, ar atsitiktinai išsiuntė tuščią puslapį.
Priežastis: HP „All-in-One“, spausdindamas faksogramą, paėmė du popieriaus
lapus.
Sprendimas: Jeigu HP „All-in-One“ liko tik keli lapai, įdėkite daugiau popieriaus į
įvesties dėklą. Jei įvesties dėkle yra daug popieriaus, ištraukite jį, padaužykite
popieriaus pluoštą į plokščią paviršių ir vėl įdėkite popierių į įvesties dėklą.
Priežastis: Į įvesties dėklą įdėtas popierius netinka faksui.
11 skyrius
170
Trikčių šalinimas
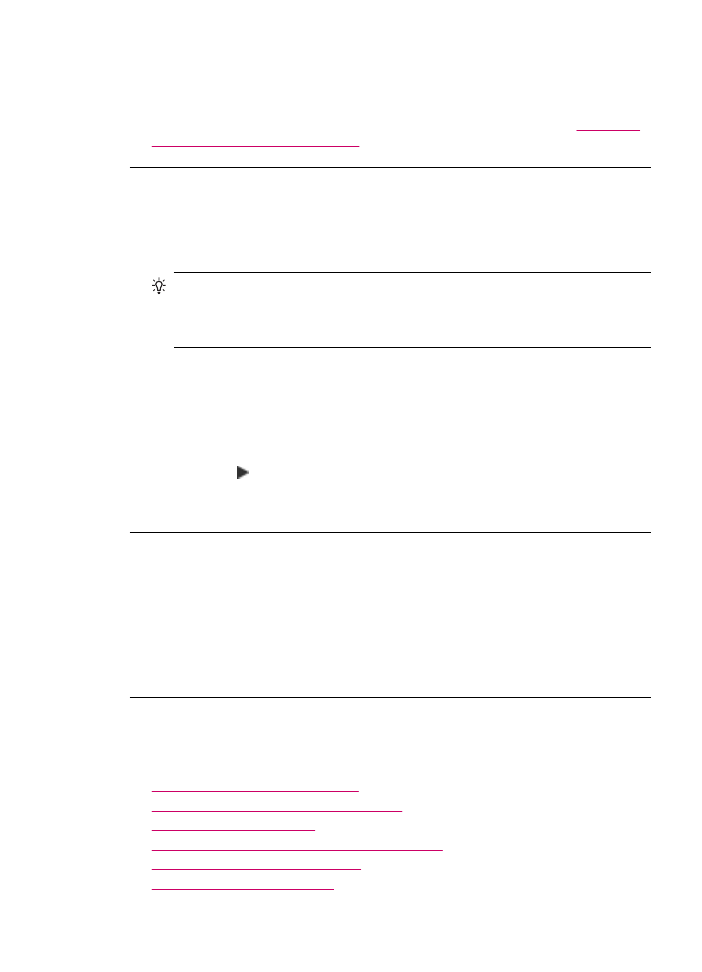
Sprendimas: Jeigu naudojate pernelyg ryškios tekstūros popierių, HP „All-in-One“
naudojamas rašalas gali ne visai padengti popieriaus paviršių. Naudokite
HP aukščiausios kokybės popierių arba bet kokį kitą HP „All-in-One“ tinkantį popierių.
Išsamesnės informacijos apie popieriaus pasirinkimą ieškokite skyriuje
Palaikomų
laikmenų specifikacijos supratimas
.
Kopijuojant arba spausdinant nuotrauką į įrenginį pripurškiama rašalo.
Priežastis: Kopijuojant nuotrauką, paprastai užpurškiamas nedidelis rašalo kiekis
(keli milimetrai). Jei rašalas išpurškiamas kelias milimetrais plačiau, tai gali reikšti,
kad HP „All-in-One“ nustatytas didesnis popieriaus plotis, nei yra iš tikrųjų.
Patarimas
Vienas iš būdų nustatyti, ar rašalas purškiamas pernelyg smarkiai –
baigus kopijavimo arba spausdinimo darbą patikrinti kitą lapo pusę. Jeigu kitoje
lapo pusėje matyti rašalo ruožų, gali būti, kad HP „All-in-One“ pernelyg smarkiai
purškė rašalą prieš tai vykusio kopijavimo arba spausdinimo darbo metu.
Sprendimas: Patikrinkite popieriaus rūšies nuostatas. Nustatykite popieriaus rūšį,
kad atitktų popieriaus rūšis įkrautas į įvesties dėklą .
Popieriaus dydžio nustatymas per valdymo skydelį
1.
Srityje „Copy“ (kopijuoti) tol spauskite „Menu“ (meniu), kol pasirodys „Copy
Paper Size“ (kopijavimo popieriaus dydis).
2.
Spauskite , kol pasirodys tinkamas popieriaus dydis.
3.
Paspauskite „Start Copy Black“ (kopijuoti nespalvotai) arba „Start Copy
Color“ (kopijuoti spalvotai).
Iš įvesties dėklo neįtraukiamas popierius
Priežastis: Į įvesties dėklą įdėta nepakankamai popieriaus.
Sprendimas: Jeigu HP „All-in-One“ nebėra popieriaus arba liko vos keli lapai, į
įvesties dėklą įdėkite daugiau popieriaus. Jeigu popieriaus įvesties dėkle yra, išimkite
jį, lapų šūsnį išlyginkite palei plokščią paviršių ir vėl įdėkite į įvesties dėklą.
Spausdinimo darbui tęsti paspauskite HP „All-in-One“ valdymo skydelio mygtuką OK
(gerai).