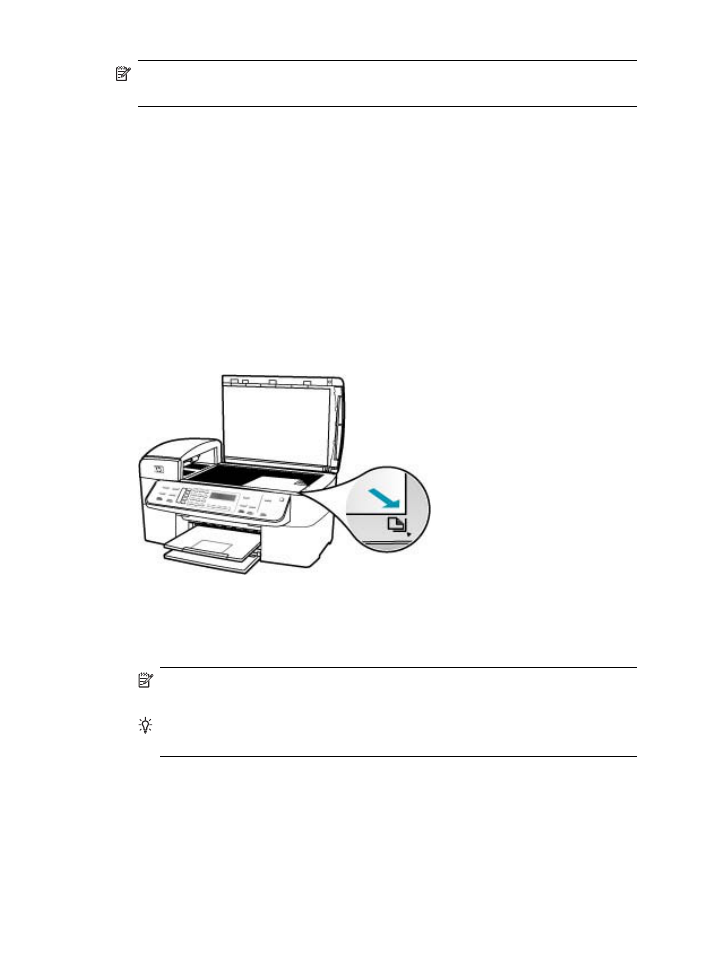
10 x 15cm(4 x 6 인치) 사진 복사본 만들기
최상의 품질로 사진을 복사하려면 입력 용지함에 인화지를 넣고 적합한 용지 종
류와 사진 향상 기능을 위해 복사 설정을 변경해야 합니다. 뛰어난 인쇄 품질을
위해 사진 잉크 카트리지를 사용할 수도 있습니다. 삼색 및 사진 잉크 카트리지
를 설치하면 6개 잉크로 이루어진 시스템이 됩니다.
제어판에서 경계선 없는 사진 복사본 만드는 방법
1.
입력 용지함에
10 x 15cm 인화지를 넣습니다.
2.
유리의 전면 오른쪽 모서리에 원본 사진의 인쇄면을 아래로 놓습니다.
사진을 유리에 놓을 때는 유리의 테두리 부분에 표시된 설명에 따라 사진의
긴 쪽을 유리의 앞면 가장자리에 놓습니다.
3.
복사 시작/흑백 또는 복사 시작/컬러을 누릅니다.
HP All-in-One 이 10 x 15cm 크기의 원본 사진에 대한 경계선 없는 사진 복
사본을 만듭니다.
참고
사진 용지함에 탭 용지를 넣은 경우 잉크가 완전히 건조된 후에 사
진 복사본에서 탭을 제거할 수 있습니다.
추가 정보
출력된 복사본에 경계선이 있는 경우 용지 종류를 고급 인화
지로 설정한 후 복사를 다시 시도해 보십시오.
제 7 장
82
복사 기능 사용
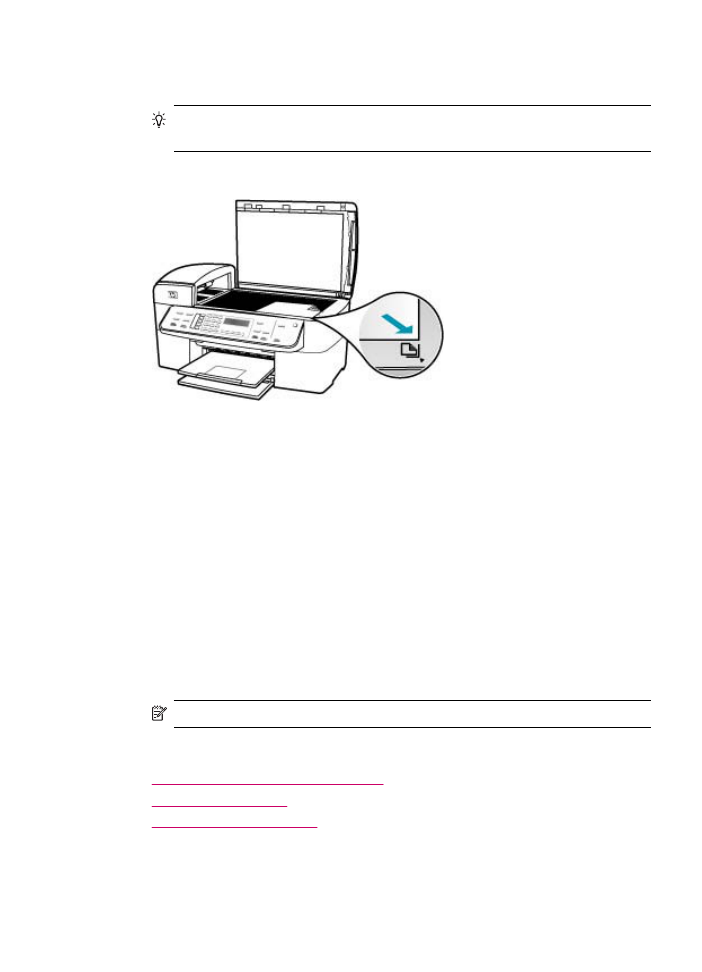
HP Photosmart Studio(Mac) 소프트웨어에서 경계선 없는 사진 복사본을 만들려면
1.
사진 용지함에
10 x 15 cm 크기의 인화지를 넣습니다.
추가 정보
경계선이 없는 복사본을 만드는 경우 용지함에 인화지나 기
타 특수 용지를 넣어야 합니다.
2.
유리의 전면 오른쪽 모서리에 원본을 인쇄면이 아래로 향하게 놓습니다.
3.
HP Photosmart Studio(Mac) 작업 표시줄에서 장치를 클릭합니다.
HP 장치 관리자 창이 나타납니다.
4.
Dock(도크)에서 HP Device Manager(HP 장치 관리자)를 선택합니다.
HP Device Manager(HP 장치 관리자) 창이 나타납니다.
5.
복사본 만들기를 누릅니다.
6.
Tasks(작업) 영역에서 Make Copies(복사본 만들기)를 두 번 누릅니다.
HP 복사 대화 상자가 나타납니다.
7.
용지 크기 팝업 메뉴에서
10 x 15cm 용지 크기 옵션을 선택합니다.
8.
용지 종류 팝업 메뉴에서 용지함에 넣은 인화지의 종류를 선택합니다.
9.
원하는 설정을 변경합니다.
10.
흑백 복사 또는 컬러 복사를 클릭합니다.
HP All-in-One 에서 10 x 15cm 크기의 원본 사진에 대한 경계선 없는 사진 복
사본을 만듭니다.
참고
잉크가 완전히 건조된 후 탭을 제거할 수 있습니다.
관련 항목
•
10 x 15cm(4 x 6 인치) 인화지 공급
•
복사 용지 종류 설정
•
사진 잉크 카트리지 사용
경계선 없는
10 x 15cm(4 x 6 인치) 사진 복사본 만들기
83
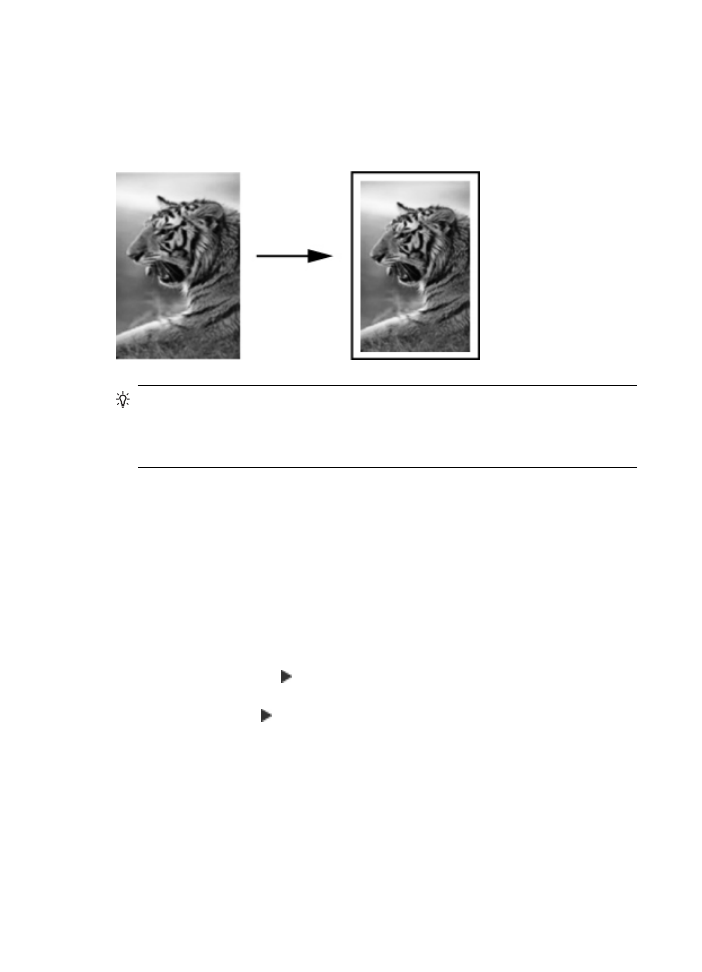
레터 또는