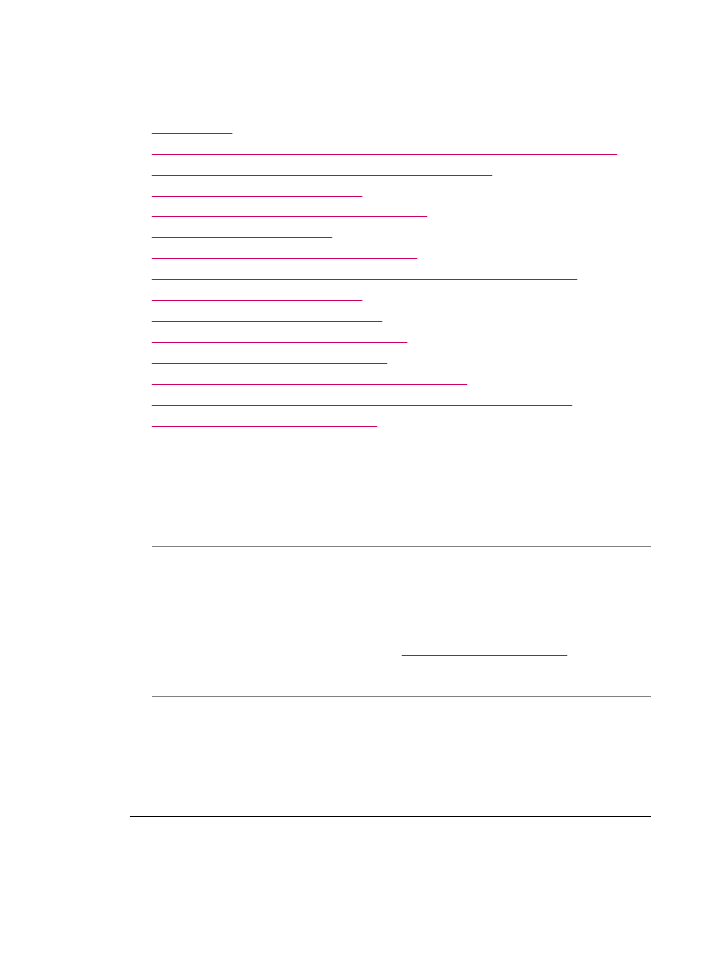
인쇄 품질 문제 해결
이 단원에서는 다음 항목을 다룹니다.
•
잉크가 번짐
•
자동 문서 공급기가 용지를 너무 많이 끌어가거나 전혀 끌어가지 않음
•
문자열이나 그래픽에 잉크가 완전히 채워지지 않음
•
문자열 가장자리가 고르지 않음
•
출력물의 페이지 하단이 가로로 비트러짐
•
출력물에서 색이 서로 섞임
•
출력물에 가로 줄무늬나 선이 있는 경우
•
출력물에서 색상이 바랜 것처럼 나타나거나 선명하지 않은 경우
•
출력물이 흐릿하게 보이는 경우
•
출력물에 세로 줄무늬가 있는 경우
•
출력물이 기울어지거나 비뚤어진 경우
•
받은 팩스의 인쇄 품질이 좋지 않음
•
받은 팩스의 일부 페이지가 흐리거나 비어 있음
•
사진을 복사 또는 인쇄할 때 잉크가 용지에 초과 분사되는 경우
•
용지함에서 용지가 공급되지 않음
잉크가 번짐
원인: 용지 종류가
HP All-in-One 에 적합하지 않습니다.
해결책:
HP 고급 용지 또는 HP All-in-One 에 적합한 다른 용지 종류를 사
용하십시오.
원인: 잉크 카트리지를 청소해야 합니다.
해결책: 자체 검사 보고서를 인쇄하여 잉크 카트리지에 문제가 있는지 여
부를 확인하십시오. 자체 검사 보고서에 문제가 표시되면 잉크 카트리지를
청소하십시오. 문제가 지속되면 잉크 카트리지를 교체해야 할 수 있습니다.
잉크 카트리지에 대한 자세한 내용은
잉크 카트리지 문제 해결
을 참조하십
시오.
원인: 인쇄 도중 용지가 잉크 카트리지에 너무 가깝습니다.
해결책: 인쇄 도중 용지가 잉크 카트리지에 너무 가까우면 잉크가 번질 수
있습니다. 용지가 들떴거나, 주름이 생겼거나, 봉투처럼 매우 두꺼운 경우에
이런 현상이 생깁니다. 용지가 용지함에 편평하게 놓여 있고 주름이 생기지
않았는지 확인합니다.
자동 문서 공급기가 용지를 너무 많이 끌어가거나 전혀 끌어가지 않음
원인: 자동 문서 공급기 안쪽에 있는 분리기 패드 또는 롤러를 청소해야 할
수 있습니다. 오랜 기간 사용하거나 수기된 원본 또는 잉크가 진한 원본을
인쇄 품질 문제 해결
151
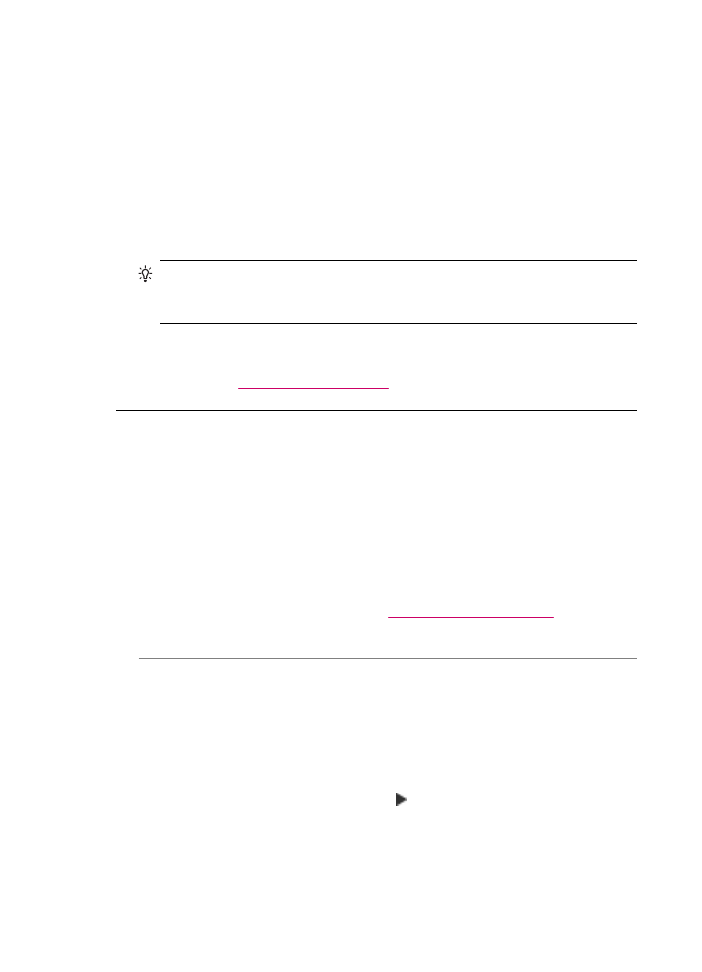
복사하는 경우에 연필 심, 왁스 또는 잉크가 롤러와 분리기 패드에 축적될
수 있습니다.
•
자동 문서 공급기가 용지를 전혀 끌어가지 못하면 자동 문서 공급기 내
부의 롤러를 청소해야 합니다.
•
자동 문서 공급기가 용지를 낱장이 아니고 여러 장 끌어가는 경우에는 자
동 문서 공급기 내부의 분리기 패드를 청소해야 합니다.
해결책: 문서 공급기 용지함에 사용되지 않은 전체 크기의 일반 용지를 한
두 장 넣은 다음 복사 시작/흑백을 누릅니다. 일반 용지가 자동 문서 공급기
를 통과하는 동안 롤러와 분리기 패드의 잔여물이 빠져 일반 용지에 흡수됩
니다.
추가 정보
자동 문서 공급기가 일반 용지를 끌어가지 않으면 전면 롤러
를 청소해보십시오. 부드럽고 보푸라기가 없는 헝겊에 증류수를 적셔 롤
러를 닦습니다.
문제가 지속되거나 자동 문서 공급기가 일반 용지를 공급하지 못하는 경우,
롤러와 분리기 패드를 직접 청소할 수 있습니다.
자세한 내용은
자동 문서 공급기 청소
을 참조하십시오.
문자열이나 그래픽에 잉크가 완전히 채워지지 않음
원인: 잉크 카트리지를 청소해야 하거나 잉크가 부족합니다.
해결책: 잉크 카트리지의 잉크량 표시를 확인합니다. 잉크 카트리지에 잉
크가 부족하거나 없으면 잉크 카트리지를 교체해야 할 수 있습니다.
잉크 카트리지에 잉크가 남아 있는데도 문제가 지속되면 자체 검사 보고서
를 인쇄하여 잉크 카트리지에 문제가 있는지 확인합니다. 자체 검사 보고서
에 문제가 표시되면 잉크 카트리지를 청소하십시오. 문제가 지속되면 잉크
카트리지를 교체해야 할 수 있습니다.
잉크 카트리지에 대한 자세한 내용은
잉크 카트리지 문제 해결
을 참조하십
시오.
원인: 용지 종류 설정이 잘못되었습니다.
해결책: 용지함에 넣은 용지 종류와 일치하도록 용지 종류 설정을 변경하
십시오.
복사 용지 종류를 설정하려면
1.
복사 영역에서 용지 종류가 나타날 때까지 메뉴를 반복해서 누릅니다.
2.
적절한 용지 종류가 나타날 때까지 를 누릅니다.
3.
복사 시작/흑백 또는 복사 시작/컬러를 누릅니다.
제 11 장
152
문제 해결
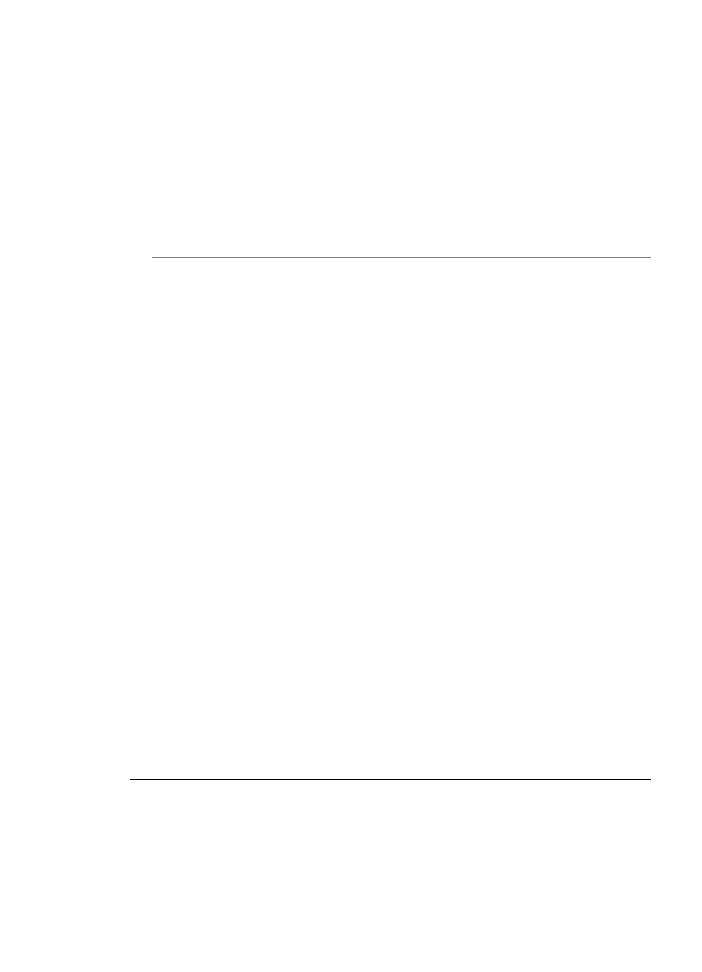
인쇄할 용지 종류를 설정하려면
1.
용지함에 용지를 넣었는지 확인합니다.
2.
소프트웨어 응용 프로그램의
File(파일) 메뉴에서 Print(인쇄)를 선택합
니다.
3.
HP All-in-One 이 선택된 프린터인지 확인하십시오.
4.
팝업 메뉴에서
Paper Type/Quality(용지 종류/품질)를 선택합니다.
5.
Paper(용지) 탭을 누릅니다.
6.
Paper type(용지 종류) 팝업 메뉴에서 입력 용지함에 넣을 용지 종류를
선택합니다.
원인:
HP All-in-One 의 인쇄 또는 복사 품질 설정이 너무 낮게 설정되어 있
습니다.
해결책: 품질 설정을 확인하십시오. 인쇄 또는 복사에 사용되는 잉크의 양
을 늘리려면 더 높은 품질 설정을 사용합니다.
인쇄 속도 또는 품질을 변경하려면
1.
용지함에 용지를 넣었는지 확인합니다.
2.
소프트웨어 응용 프로그램의
File(파일) 메뉴에서 Print(인쇄)를 선택합
니다.
3.
HP All-in-One 이 선택된 프린터인지 확인하십시오.
4.
팝업 메뉴에서
Paper Type/Quality(용지 종류/품질)를 선택합니다.
5.
Paper(용지) 탭을 누릅니다.
6.
Paper type(용지 종류) 팝업 메뉴에서 용지함에 있는 용지의 종류를 선
택합니다.
7.
Quality(품질) 팝업 메뉴에서 프로젝트에 적합한 품질 설정을 선택합니
다.
복사 품질을 변경하려면
1.
입력 용지함에 용지를 넣었는지 확인합니다.
2.
원본의 인쇄면이 아래로 향하도록 하여 유리의 오른쪽 앞면 모서리에 놓
거나 인쇄면이 위로 향하도록 하여 문서 공급기 용지함에 넣습니다.
문서 공급기 용지함을 사용할 경우 문서의 위쪽 모서리가 먼저 들어가도
록 용지를 넣으십시오.
3.
복사 영역에서 해당 품질 설정이 켜질 때까지 품질을 누릅니다.
4.
복사 시작/흑백 또는 복사 시작/컬러을 누릅니다.
문자열 가장자리가 고르지 않음
원인: 글꼴 크기가 사용자 정의되었습니다.
해결책: 일부 소프트웨어 응용 프로그램에서는 확대하거나 인쇄할 때 가장
자리가 고르지 않은 사용자 정의 글꼴을 제공합니다. 또한 비트맵 문자열을
인쇄 품질 문제 해결
153
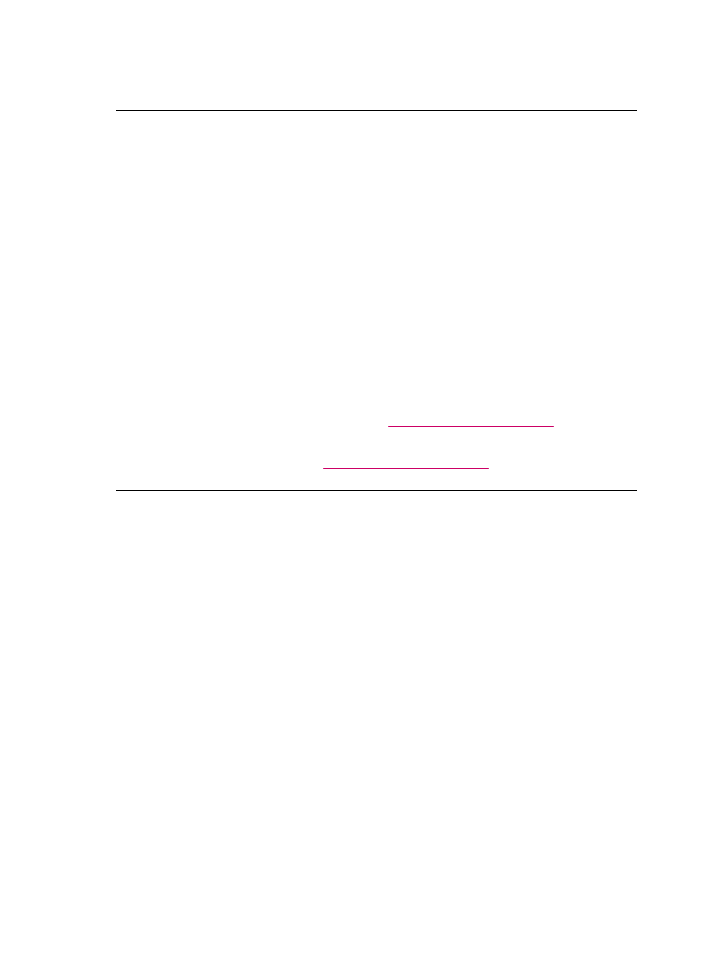
인쇄하려는 경우 확대하거나 인쇄할 때 가장자리가 고르지 않게 될 수 있습
니다.
출력물의 페이지 하단이 가로로 비트러짐
원인: 페이지 하단 가까이에서 이미지에 연한 파랑, 회색 또는 갈색빛이 인
쇄되어 있습니다.
해결책: 용지함에 고급 용지를 넣고 최상, 최대
dpi 또는 고해상도와 같은
고품질 인쇄 설정으로 이미지를 인쇄합니다. 인쇄하는 용지가 항상 평평하
도록 해야 합니다. 최상의 품질을 얻으려면
HP 최고급 인화지를 사용하십시
오.
문제가 지속되면
HP All-in-One 과 함께 설치된 소프트웨어나 다른 소프트웨
어 프로그램을 사용하여 이미지를 180도 회전시켜 이미지의 엷은 파란색,
회색 또는 갈색 색조가 페이지의 바닥에 인쇄되지 않도록 하십시오. 6색 잉
크 인쇄를 사용하여 이미지를 인쇄하십시오. 이렇게 하려면 흑백 잉크 카트
리지 자리에 사진 잉크 카트리지를 설치하십시오. 사진 잉크 카트리지와 컬
러 잉크 카트리지가 설치되면 6색 잉크 시스템을 갖추게 되므로 사진 품질
이 더 좋아집니다.
잉크 카트리지에 대한 자세한 내용은
잉크 카트리지 문제 해결
을 참조하십
시오.
용지에 대한 자세한 내용은
지원되는 용지 사양 정보
를 참조하십시오.
출력물에서 색이 서로 섞임
원인: 인쇄 또는 복사 품질 설정이
HP All-in-One 에 넣은 용지 종류에 비해
너무 높게 설정되어 있습니다.
해결책: 품질 설정을 확인하십시오. 인쇄 또는 복사에 사용되는 잉크의 양
을 줄이려면 품질 설정을 더 낮게 설정하여 사용하십시오.
인쇄 속도 또는 품질을 변경하려면
1.
용지함에 용지를 넣었는지 확인합니다.
2.
소프트웨어 응용 프로그램의
File(파일) 메뉴에서 Print(인쇄)를 선택합
니다.
3.
HP All-in-One 이 선택된 프린터인지 확인하십시오.
4.
팝업 메뉴에서
Paper Type/Quality(용지 종류/품질)를 선택합니다.
5.
Paper(용지) 탭을 누릅니다.
6.
Paper type(용지 종류) 팝업 메뉴에서 용지함에 있는 용지의 종류를 선
택합니다.
7.
Quality(품질) 팝업 메뉴에서 프로젝트에 적합한 품질 설정을 선택합니
다.
제 11 장
154
문제 해결
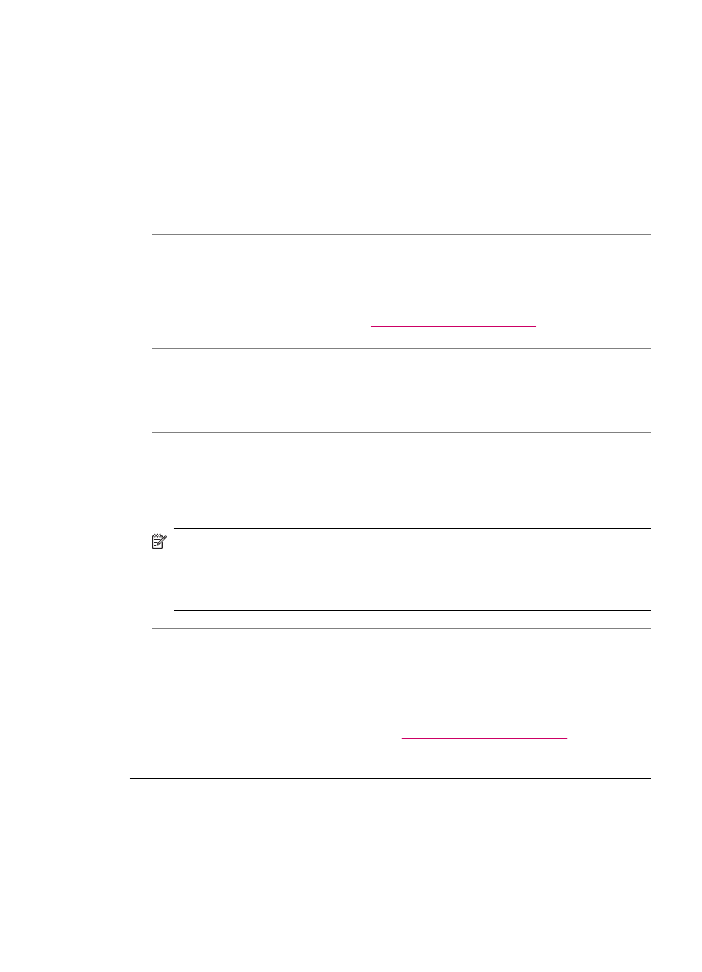
복사 품질을 변경하려면
1.
입력 용지함에 용지를 넣었는지 확인합니다.
2.
원본의 인쇄면이 아래로 향하도록 하여 유리의 오른쪽 앞면 모서리에 놓
거나 인쇄면이 위로 향하도록 하여 문서 공급기 용지함에 넣습니다.
문서 공급기 용지함을 사용할 경우 문서의 위쪽 모서리가 먼저 들어가도
록 용지를 넣으십시오.
3.
복사 영역에서 해당 품질 설정이 켜질 때까지 품질을 누릅니다.
4.
복사 시작/흑백 또는 복사 시작/컬러을 누릅니다.
원인: 용지 종류가
HP All-in-One 에 적합하지 않습니다.
해결책:
HP 고급 용지 또는 HP All-in-One 에 적합한 다른 용지 종류를 사
용하십시오.
용지 선택에 대한 자세한 내용은
지원되는 용지 사양 정보
를 참조하십시오.
원인: 잘못된 용지 면에 인쇄했습니다.
해결책: 인쇄면이 아래로 가게 용지를 넣으십시오. 예를 들어 광택 인화지
를 넣는 경우 광택면이 아래로 가게 하여 용지를 넣으십시오.
원인: 사용하고 있는 잉크가
HP 제품이 아닙니다.
해결책:
HP 프린터에는 HP 정품 잉크 카트리지 사용을 권장합니다. HP 정
품 잉크 카트리지는
HP 프린터에서 최상의 결과를 쉽게 얻을 수 있도록 고
안되어 여러번의 시험을 거친 제품입니다.
참고
HP 에서는 HP 제품이 아닌 잉크의 품질이나 안정성을 보장할 수
없습니다
. HP 제품이 아닌 잉크를 사용해서 발생하는 프린터 문제나 손
상에 대한 프린터 서비스 또는 수리의 경우에는 보증이 적용되지 않습니
다.
원인: 잉크 카트리지를 청소해야 합니다.
해결책: 자체 검사 보고서를 인쇄하여 잉크 카트리지에 문제가 있는지 여
부를 확인하십시오. 자체 검사 보고서에 문제가 표시되면 잉크 카트리지를
청소하십시오. 문제가 지속되면 잉크 카트리지를 교체해야 할 수 있습니다.
잉크 카트리지에 대한 자세한 내용은
잉크 카트리지 문제 해결
을 참조하십
시오.
출력물에 가로 줄무늬나 선이 있는 경우
원인: 용지가 제대로 공급되지 않거나 용지를 잘못 넣었습니다.
인쇄 품질 문제 해결
155
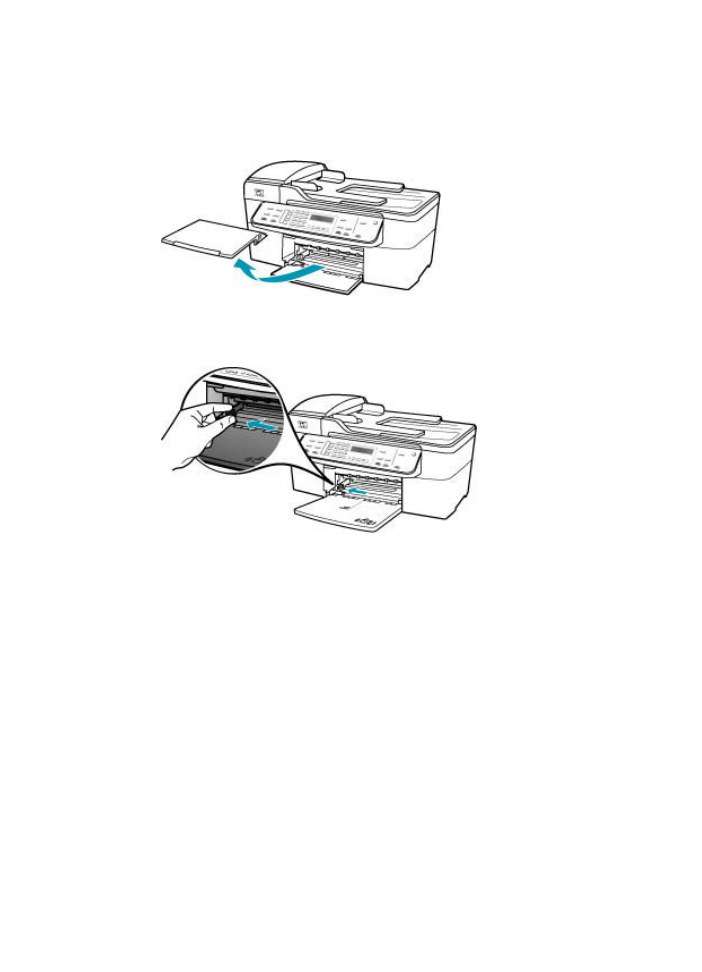
해결책: 용지를 제대로 넣었는지 확인하십시오.
전체 크기 용지를 넣는 방법
1.
출력 용지함을 꺼냅니다.
2.
용지 너비 고정대를 가장 바깥쪽으로 밉니다.
3.
평평한 바닥에 용지 묶음을 쳐서 가장자리를 맞춘 다음 용지에서 다음 사
항을 확인합니다.
•
찢어짐, 먼지, 구겨짐 및 가장자리 휘어짐이 없는지 확인합니다.
•
묶음에 있는 용지가 모두 같은 크기와 종류인지 확인합니다.
제 11 장
156
문제 해결
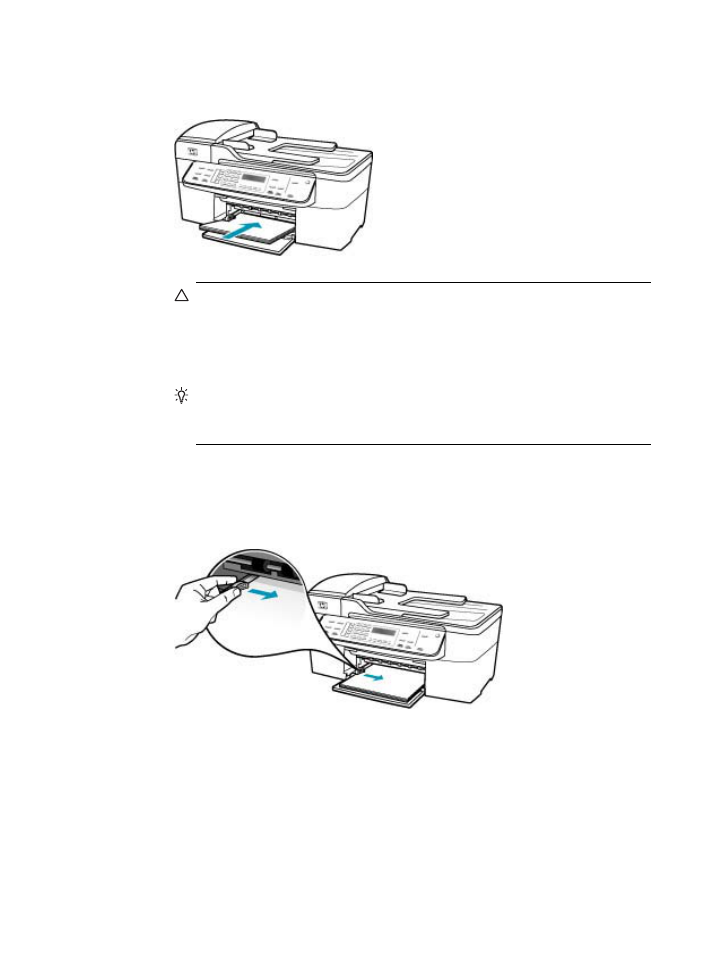
4.
인쇄면이 아래로 오게 하여 용지 묶음의 짧은 쪽을 용지함 안으로 넣습
니다. 용지 묶음을 끝까지 밀어 넣습니다.
주의
용지함에 용지를 넣을 때는
HP All-in-One 이 작동하지 않으며
소리가 나지 않습니다
. HP All-in-One 이 잉크 카트리지를 검사하는 중
이거나 작업을 수행하는 경우 장치 내의 용지 위치가 잘못될 수도 있
습니다. 용지를 너무 깊게 밀어 넣으면
HP All-in-One 에서 빈 페이지
가 나옵니다.
추가 정보
편지지를 사용하는 경우, 인쇄면이 아래로 오게 하여 페이
지의 상단 부분을 먼저 넣습니다. 전체 크기 용지와 편지지 넣는 방법
에 대한 자세한 내용은 용지함 밑에 있는 그림을 참조하십시오.
5.
용지 너비 고정대를 용지의 가장자리에서 멈출 때까지 안으로 밀어 넣습
니다.
입력 용지함에 용지를 너무 많이 넣지 마십시오. 용지 묶음이 입력 용지
함에 들어가고 용지 너비 고정대 위로 올라오지 않는지 확인합니다.
인쇄 품질 문제 해결
157
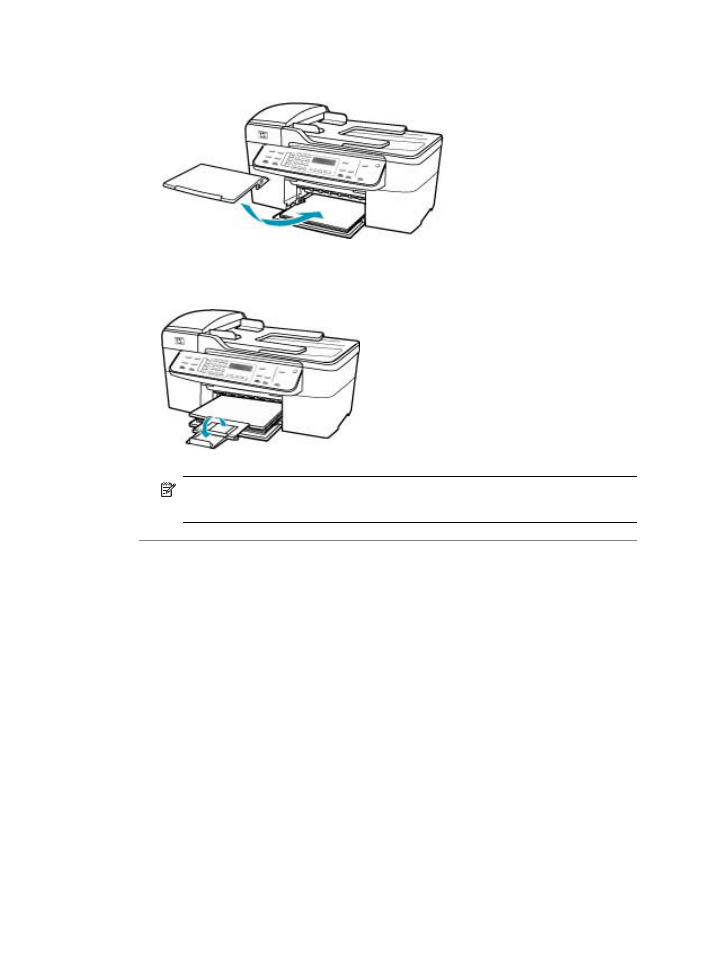
6.
출력 용지함을 다시 끼웁니다.
7.
용지함 확장기를 몸 쪽으로 당겨 올립니다.
참고
리갈 크기의 용지를 사용하는 경우 용지함 받침대를 닫아둡니
다.
원인:
HP All-in-One 의 인쇄 또는 복사 품질 설정이 너무 낮게 설정되어 있
습니다.
해결책: 품질 설정을 확인하십시오. 인쇄 또는 복사에 사용되는 잉크의 양
을 늘리려면 더 높은 품질 설정을 사용합니다.
인쇄 속도 또는 품질을 변경하려면
1.
용지함에 용지를 넣었는지 확인합니다.
2.
소프트웨어 응용 프로그램의
File(파일) 메뉴에서 Print(인쇄)를 선택합
니다.
3.
HP All-in-One 이 선택된 프린터인지 확인하십시오.
4.
팝업 메뉴에서
Paper Type/Quality(용지 종류/품질)를 선택합니다.
5.
Paper(용지) 탭을 누릅니다.
6.
Paper type(용지 종류) 팝업 메뉴에서 용지함에 있는 용지의 종류를 선
택합니다.
7.
Quality(품질) 팝업 메뉴에서 프로젝트에 적합한 품질 설정을 선택합니
다.
제 11 장
158
문제 해결
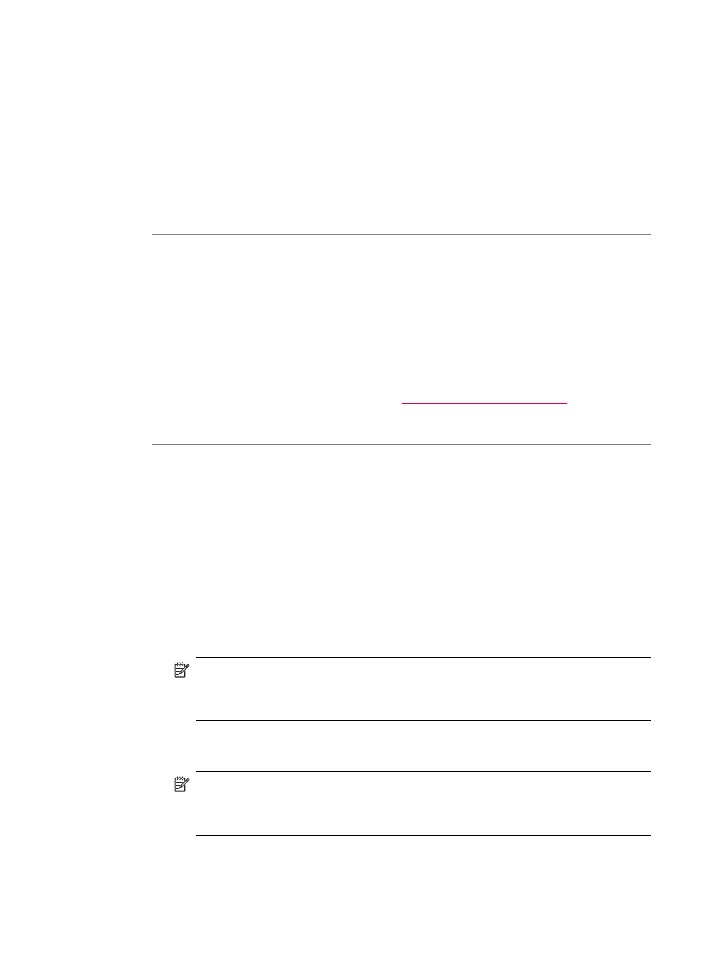
복사 품질을 변경하려면
1.
입력 용지함에 용지를 넣었는지 확인합니다.
2.
원본의 인쇄면이 아래로 향하도록 하여 유리의 오른쪽 앞면 모서리에 놓
거나 인쇄면이 위로 향하도록 하여 문서 공급기 용지함에 넣습니다.
문서 공급기 용지함을 사용할 경우 문서의 위쪽 모서리가 먼저 들어가도
록 용지를 넣으십시오.
3.
복사 영역에서 해당 품질 설정이 켜질 때까지 품질을 누릅니다.
4.
복사 시작/흑백 또는 복사 시작/컬러을 누릅니다.
원인: 잉크 카트리지를 청소해야 하거나 잉크가 부족합니다.
해결책: 잉크 카트리지의 잉크량 표시를 확인합니다. 잉크 카트리지에 잉
크가 부족하거나 없으면 잉크 카트리지를 교체해야 할 수 있습니다.
잉크 카트리지에 잉크가 남아 있는데도 문제가 지속되면 자체 검사 보고서
를 인쇄하여 잉크 카트리지에 문제가 있는지 확인합니다. 자체 검사 보고서
에 문제가 표시되면 잉크 카트리지를 청소하십시오. 문제가 지속되면 잉크
카트리지를 교체해야 할 수 있습니다.
잉크 카트리지에 대한 자세한 내용은
잉크 카트리지 문제 해결
을 참조하십
시오.
원인: 잉크 카트리지의 잉크 노즐 영역 주위에 섬유질이나 먼지가 쌓여 있
었던 것일 수 있습니다.
해결책: 잉크 카트리지를 확인하십시오. 잉크 노즐 주위에 섬유질이나 먼
지가 있는 것처럼 보이면 잉크 카트리지의 잉크 노즐 부분을 청소합니다.
잉크 노즐 주변 영역을 청소하려면
1.
HP All-in-One 을 켜고 잉크 카트리지 덮개를 여십시오.
인쇄 캐리지는
HP All-in-One 의 맨 오른쪽으로 이동합니다.
2.
인쇄 캐리지가 유휴 상태가 되고 조용해질 때까지 기다린 다음
HP All-in-One 의 뒷면에서 전원 코드를 뺍니다.
참고
HP All-in-One 의 코드를 뽑아둔 기간에 따라 날짜 및 시간이 지
워질 수 있습니다. 전원 코드를 다시 연결했을 때 날짜와 시간을 재설
정해야 합니다.
3.
잉크 카트리지를 가볍게 아래로 눌러 해제한 다음 앞으로 당겨 슬롯에서
빼냅니다.
참고
양쪽 잉크 카트리지를 동시에 제거하지는 마십시오. 한 번에 하
나씩 빼서 청소해야 합니다. 잉크 카트리지를
HP All-in-One 외부에
30분 이상 두지 마십시오.
4.
잉크 노즐이 위로 향하게 하여 잉크 카트리지를 종이 위에 놓습니다.
5.
깨끗한 면봉에 증류수를 촉촉하게 묻힙니다.
인쇄 품질 문제 해결
159
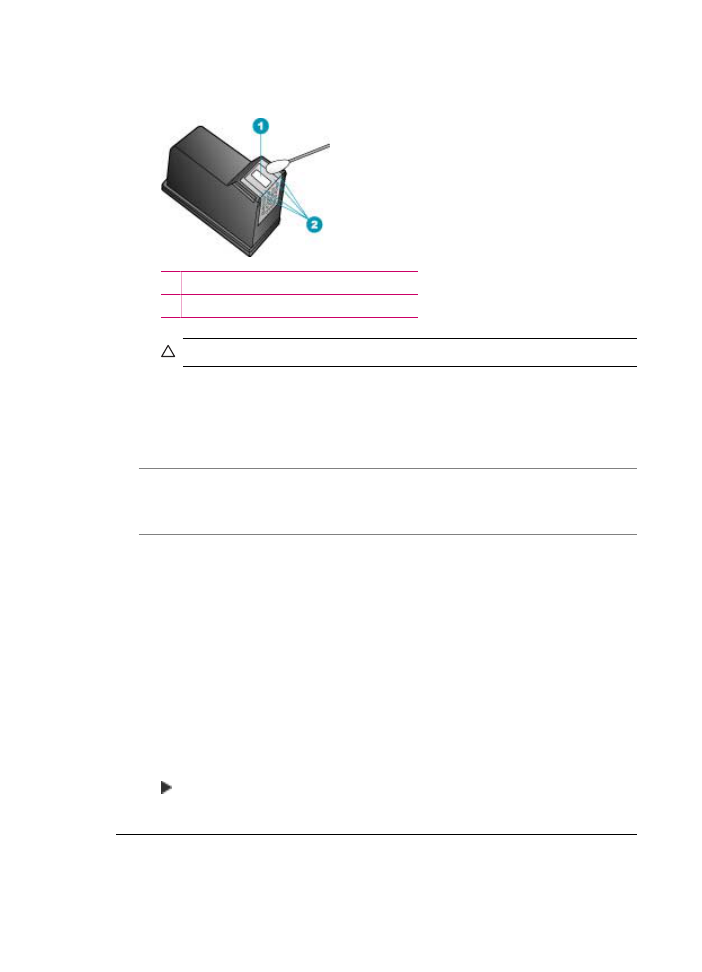
6.
아래 표시된 것처럼 면봉을 사용하여 잉크 노즐 영역의 앞면과 가장자리
를 청소합니다.
1 노즐 판(청소하지 않음)
2 잉크 노즐 영역 주변의 면과 가장자리
주의
노즐 판은 청소하지 마십시오.
7.
잉크 카트리지를 슬롯 안으로 다시 밀어넣습니다. 잉크 카트리지가 제자
리에 고정될 때까지 밉니다.
8.
필요한 경우 다른 잉크 카트리지에 대해서도 같은 작업을 반복합니다.
9.
잉크 카트리지 덮개를 닫고
HP All-in-One 뒷면에 전원 코드를 꽂습니다.
원인: 보내는 팩스기에 문제가 있음
해결책: 전송자에게 팩스기의 문제를 확인해 줄 것을 요청하십시오.
원인: 전화 회선 연결에 소음이 있습니다. 음질이 좋지 못한(소음) 전화 회
선을 사용하면 인쇄 품질 문제가 발생할 수 있습니다.
해결책: 전화 회선의 소음으로 인하여 문제가 발생한 경우에는 전송자에게
팩스를 다시 보내 달라고 요청합니다. 다시 시도하면 품질이 좋아질 수 있습
니다. 전화를 벽면의 전화 잭에 연결하고 잡음이나 소음이 있는지 확인하여
전화 회선의 음질을 확인할 수 있습니다. 문제가 지속되면 오류 수정 모드
(
ECM)를 끄고 전화 회사에 연락하십시오.
제어판에서
ECM 설정을 변경하려면
1.
설정을 누릅니다.
2.
5 를 누른 다음 6 을 누릅니다.
그러면 고급 팩스 설정과 오류 수정 모드가 차례로 선택됩니다.
3.
을 눌러 켜기 또는 끄기를 선택합니다.
4.
OK 를 누릅니다.
출력물에서 색상이 바랜 것처럼 나타나거나 선명하지 않은 경우
원인: 잉크 카트리지를 청소해야 하거나 잉크가 부족합니다.
제 11 장
160
문제 해결
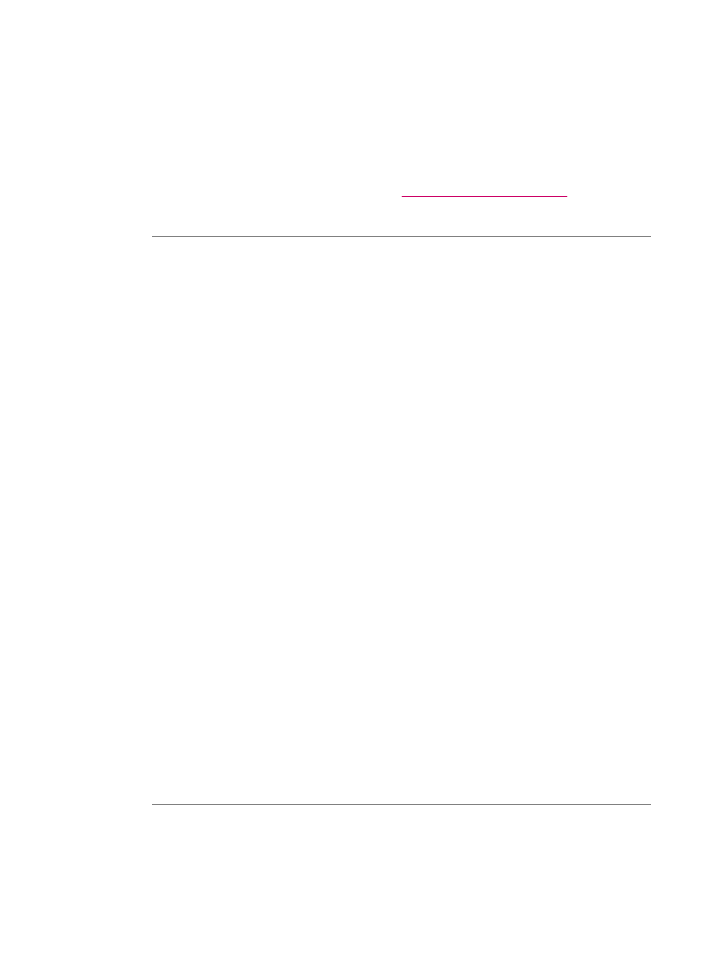
해결책: 잉크 카트리지의 잉크량 표시를 확인합니다. 잉크 카트리지에 잉
크가 부족하거나 없으면 잉크 카트리지를 교체해야 할 수 있습니다.
잉크 카트리지에 잉크가 남아 있는데도 문제가 지속되면 자체 검사 보고서
를 인쇄하여 잉크 카트리지에 문제가 있는지 확인합니다. 자체 검사 보고서
에 문제가 표시되면 잉크 카트리지를 청소하십시오. 문제가 지속되면 잉크
카트리지를 교체해야 할 수 있습니다.
잉크 카트리지에 대한 자세한 내용은
잉크 카트리지 문제 해결
을 참조하십
시오.
원인:
HP All-in-One 의 인쇄 또는 복사 품질 설정이 너무 낮게 설정되어 있
습니다.
해결책: 품질 설정을 확인하십시오. 인쇄 또는 복사에 사용되는 잉크의 양
을 늘리려면 더 높은 품질 설정을 사용합니다.
복사 품질을 변경하려면
1.
입력 용지함에 용지를 넣었는지 확인합니다.
2.
원본의 인쇄면이 아래로 향하도록 하여 유리의 오른쪽 앞면 모서리에 놓
거나 인쇄면이 위로 향하도록 하여 문서 공급기 용지함에 넣습니다.
문서 공급기 용지함을 사용할 경우 문서의 위쪽 모서리가 먼저 들어가도
록 용지를 넣으십시오.
3.
복사 영역에서 해당 품질 설정이 켜질 때까지 품질을 누릅니다.
4.
복사 시작/흑백 또는 복사 시작/컬러을 누릅니다.
인쇄 속도 또는 품질을 변경하려면
1.
용지함에 용지를 넣었는지 확인합니다.
2.
소프트웨어 응용 프로그램의
File(파일) 메뉴에서 Print(인쇄)를 선택합
니다.
3.
HP All-in-One 이 선택된 프린터인지 확인하십시오.
4.
팝업 메뉴에서
Paper Type/Quality(용지 종류/품질)를 선택합니다.
5.
Paper(용지) 탭을 누릅니다.
6.
Paper type(용지 종류) 팝업 메뉴에서 용지함에 있는 용지의 종류를 선
택합니다.
7.
Quality(품질) 팝업 메뉴에서 프로젝트에 적합한 품질 설정을 선택합니
다.
품질 설정 변경에 관한 자세한 내용은
HP Photosmart 소프트웨어 도움말
의
J5700 series 도움말 부분을 참조하십시오.
원인: 용지 종류가
HP All-in-One 에 적합하지 않습니다.
해결책: 사용 중인 용지에 섬유가 많이 함유되어 있으면
HP All-in-One 에
서 배출된 잉크가 용지 표면에 완전히 배지 못할 수 있습니다
. HP 고급 용지
또는
HP All-in-One 에 적합한 다른 용지 종류를 사용하십시오.
인쇄 품질 문제 해결
161
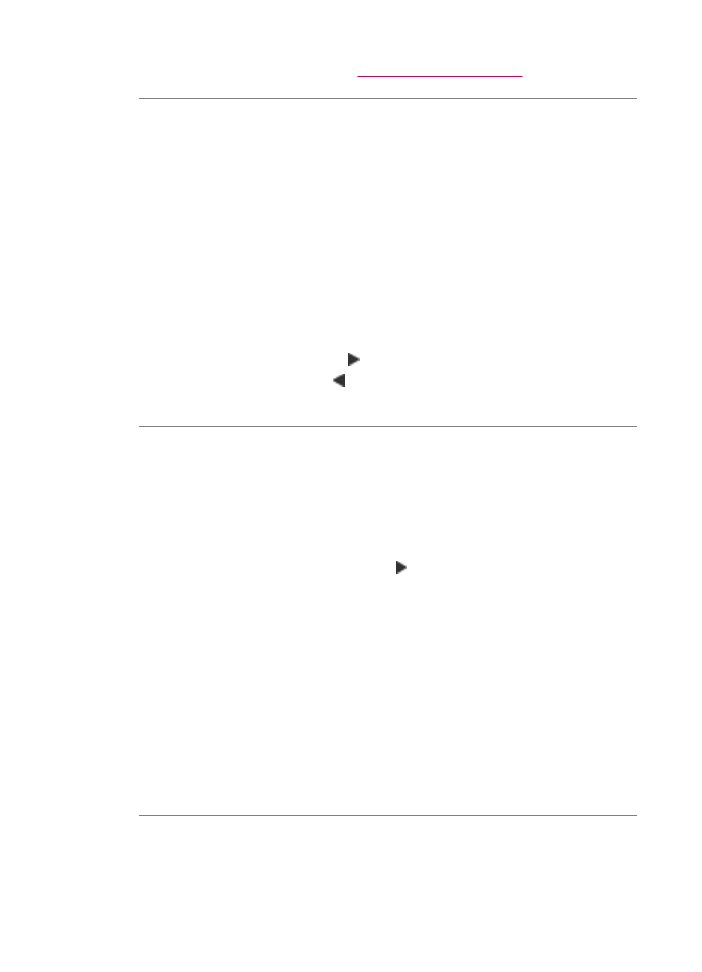
용지 선택에 대한 자세한 내용은
지원되는 용지 사양 정보
를 참조하십시오.
원인:
HP All-in-One 의 밝게/어둡게 복사 설정이 너무 밝게 설정되어 있습
니다.
해결책: 복사본의 밝기와 어둡기를 조정하십시오.
제어판에서 복사본 대비 조절하는 방법
1.
입력 용지함에 용지를 넣었는지 확인합니다.
2.
원본의 인쇄면이 아래로 향하도록 하여 유리의 오른쪽 앞면 모서리에 놓
거나 인쇄면이 위로 향하도록 하여 문서 공급기 용지함에 넣습니다.
문서 공급기 용지함을 사용할 경우 문서의 위쪽 모서리가 먼저 들어가도
록 용지를 넣으십시오.
3.
복사 영역에서 밝게/어둡게가 나타날 때까지 메뉴를 반복해서 누릅니다.
4.
다음 중 하나를 수행하십시오.
•
복사본을 어둡게 하려면 를 누릅니다.
•
복사본을 밝게 하려면 를 누릅니다.
5.
복사 시작/흑백 또는 복사 시작/컬러를 누릅니다.
원인: 용지 종류 설정이 잘못되었습니다.
해결책: 용지함에 넣은 용지 종류와 일치하도록 용지 종류 설정을 변경하
십시오.
복사 용지 종류를 설정하려면
1.
복사 영역에서 용지 종류가 나타날 때까지 메뉴를 반복해서 누릅니다.
2.
적절한 용지 종류가 나타날 때까지 를 누릅니다.
3.
복사 시작/흑백 또는 복사 시작/컬러를 누릅니다.
인쇄할 용지 종류를 설정하려면
1.
용지함에 용지를 넣었는지 확인합니다.
2.
소프트웨어 응용 프로그램의
File(파일) 메뉴에서 Print(인쇄)를 선택합
니다.
3.
HP All-in-One 이 선택된 프린터인지 확인하십시오.
4.
팝업 메뉴에서
Paper Type/Quality(용지 종류/품질)를 선택합니다.
5.
Paper(용지) 탭을 누릅니다.
6.
Paper type(용지 종류) 팝업 메뉴에서 입력 용지함에 넣을 용지 종류를
선택합니다.
원인: 신문 사진과 같은 낮은 품질의 사진을 복사하면 복사물에 띠, 무늬,
선 등이 나타날 수 있습니다. 이를 모아레 패턴이라고 합니다.
제 11 장
162
문제 해결
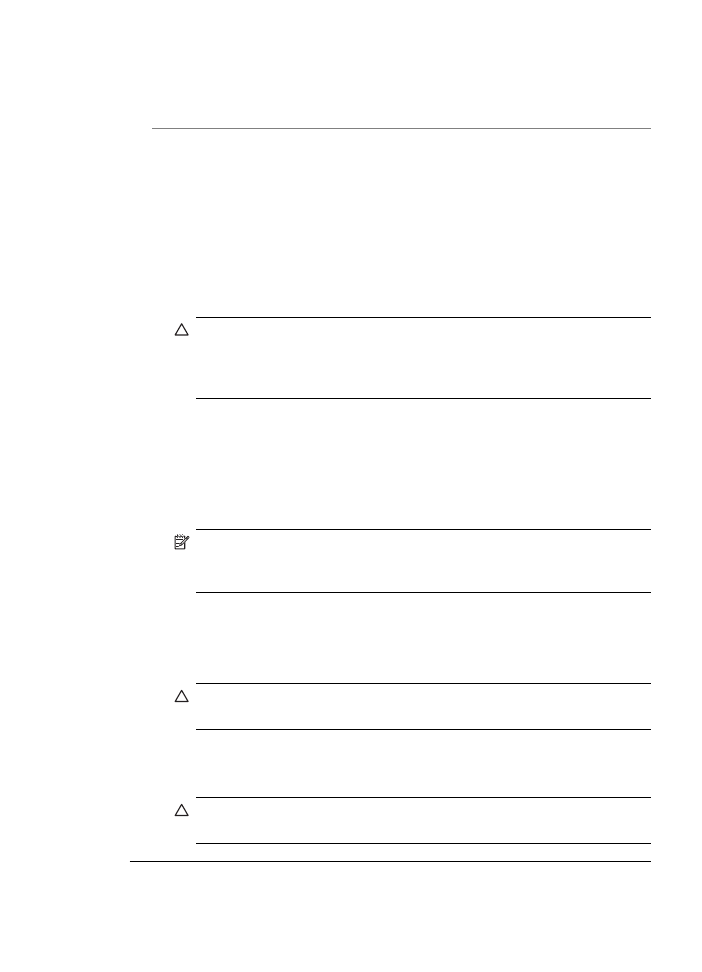
해결책: 모아레 패턴을 줄이려면 유리에 하나 이상의 깨끗한 플라스틱 용
지 보호대를 놓은 다음 원본의 인쇄된 부분을 아래쪽으로 하여 용지 보호대
위에 놓습니다.
원인: 유리나 문서 덮개 안쪽에 부스러기가 붙어 있으면 복사 품질이 저하
되거나 처리 속도가 느려집니다.
해결책:
유리를 청소하려면
1.
HP All-in-One 의 전원을 끄고 덮개를 들어 올립니다.
2.
비연마용 유리 세제를 살짝 축인 부드러운 천이나 스폰지로 유리를 청소
합니다.
주의
연마재나 아세톤, 벤젠, 사염화탄소 등은 사용하지 마십시오.
이런 약품을 사용하면 유리가 손상될 수 있습니다. 세제를 유리에 직
접 바르거나 뿌리지 마십시오. 액체가 유리 아래로 스며들어 장치를
손상시킬 수 있습니다.
3.
얼룩지지 않도록 부드럽고 보풀이 없는 마른 천으로 유리를 닦아서 건조
시킵니다.
4.
HP All-in-One 의 전원을 켭니다.
덮개 뒷면을 청소하려면
1.
HP All-in-One 전원을 끄고 전원 코드를 뽑은 다음 덮개를 들어 올립니다.
참고
HP All-in-One 의 코드를 뽑아둔 기간에 따라 날짜 및 시간이 지
워질 수 있습니다. 전원 코드를 다시 연결했을 때 날짜와 시간을 재설
정해야 합니다.
2.
자극이 없는 세제와 온수를 살짝 축인 부드러운 천이나 스폰지로 흰색 문
서 등판을 청소합니다.
등판을 부드럽게 닦아냅니다. 너무 세게 문지르지 마십시오.
3.
부드럽고 보풀이 없는 마른 천으로 등판을 닦아서 건조시킵니다.
주의
등판이 긁힐 수 있으므로 종이 재질의 헝겊은 사용하지 마십시
오.
4.
이렇게 해도 등판이 깨끗해지지 않을 경우, 소독용 알코올을 사용하여 이
전 단계를 반복한 다음 젖은 천으로 등판 전체를 닦아 남아 있는 알코올
을 제거합니다.
주의
HP All-in-One 의 유리나 외부에 알콜을 쏟으면 장치가 손상될
수 있으므로 특별히 주의하십시오.
인쇄 품질 문제 해결
163
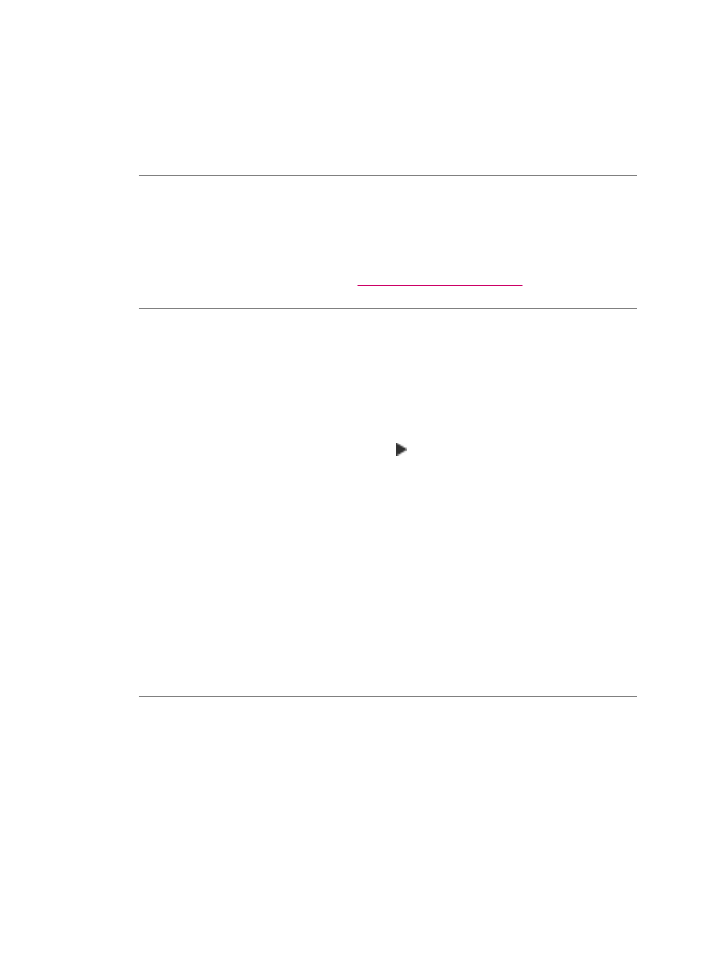
출력물이 흐릿하게 보이는 경우
원인: 팩스 전송자가 낮은 해상도를 사용하고 있거나 원본의 품질이 좋지
않습니다.
해결책: 전송자에게 해상도를 높이고 원본의 품질을 확인하도록 요청하십
시오.
원인: 용지함에 들어 있는 용지가
HP All-in-One 에 적합하지 않습니다.
해결책: 사용 중인 용지에 섬유가 많이 함유되어 있으면
HP All-in-One 에
서 배출된 잉크가 용지 표면에 완전히 배지 못할 수 있습니다
. HP 고급 용지
또는
HP All-in-One 에 적합한 다른 용지 종류를 사용하십시오.
용지 선택에 대한 자세한 내용은
지원되는 용지 사양 정보
를 참조하십시오.
원인: 용지 종류 복사 또는 인쇄 설정이 잘못되었습니다.
해결책: 용지함에 넣은 용지 종류와 일치하도록 용지 종류 설정을 변경하
십시오.
복사 용지 종류를 설정하려면
1.
복사 영역에서 용지 종류가 나타날 때까지 메뉴를 반복해서 누릅니다.
2.
적절한 용지 종류가 나타날 때까지 를 누릅니다.
3.
복사 시작/흑백 또는 복사 시작/컬러를 누릅니다.
인쇄할 용지 종류를 설정하려면
1.
용지함에 용지를 넣었는지 확인합니다.
2.
소프트웨어 응용 프로그램의
File(파일) 메뉴에서 Print(인쇄)를 선택합
니다.
3.
HP All-in-One 이 선택된 프린터인지 확인하십시오.
4.
팝업 메뉴에서
Paper Type/Quality(용지 종류/품질)를 선택합니다.
5.
Paper(용지) 탭을 누릅니다.
6.
Paper type(용지 종류) 팝업 메뉴에서 입력 용지함에 넣을 용지 종류를
선택합니다.
원인:
HP All-in-One 의 인쇄 또는 복사 품질 설정이 너무 낮게 설정되어 있
습니다.
해결책: 품질 설정을 확인하십시오. 인쇄 또는 복사에 사용되는 잉크의 양
을 늘리려면 더 높은 품질 설정을 사용합니다.
인쇄 속도 또는 품질을 변경하려면
1.
용지함에 용지를 넣었는지 확인합니다.
2.
소프트웨어 응용 프로그램의
File(파일) 메뉴에서 Print(인쇄)를 선택합
니다.
제 11 장
164
문제 해결
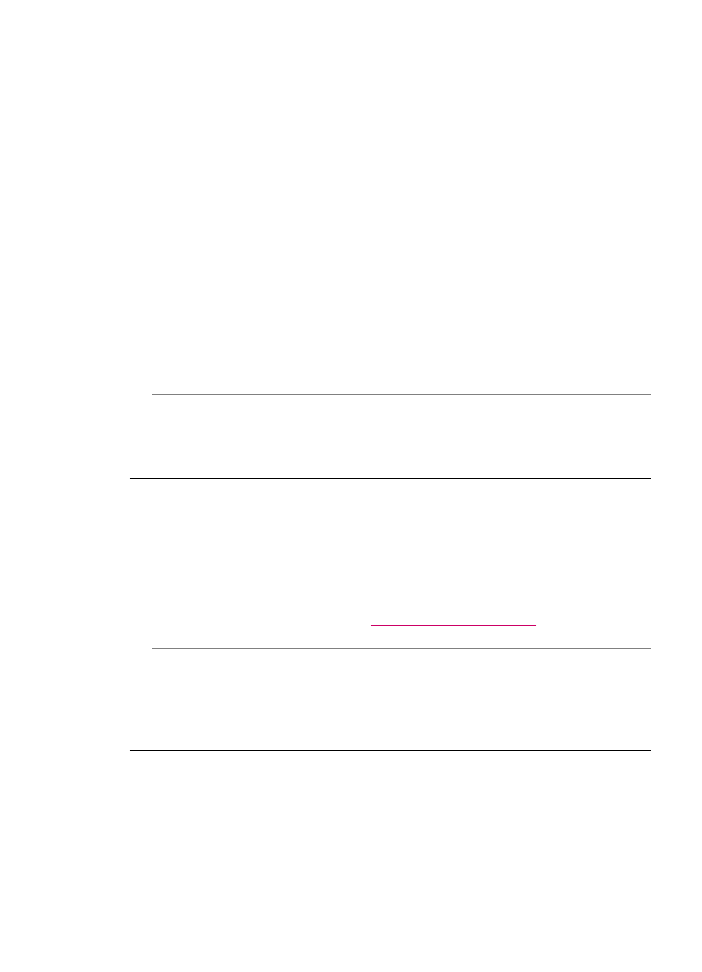
3.
HP All-in-One 이 선택된 프린터인지 확인하십시오.
4.
팝업 메뉴에서
Paper Type/Quality(용지 종류/품질)를 선택합니다.
5.
Paper(용지) 탭을 누릅니다.
6.
Paper type(용지 종류) 팝업 메뉴에서 용지함에 있는 용지의 종류를 선
택합니다.
7.
Quality(품질) 팝업 메뉴에서 프로젝트에 적합한 품질 설정을 선택합니
다.
복사 품질을 변경하려면
1.
입력 용지함에 용지를 넣었는지 확인합니다.
2.
원본의 인쇄면이 아래로 향하도록 하여 유리의 오른쪽 앞면 모서리에 놓
거나 인쇄면이 위로 향하도록 하여 문서 공급기 용지함에 넣습니다.
문서 공급기 용지함을 사용할 경우 문서의 위쪽 모서리가 먼저 들어가도
록 용지를 넣으십시오.
3.
복사 영역에서 해당 품질 설정이 켜질 때까지 품질을 누릅니다.
4.
복사 시작/흑백 또는 복사 시작/컬러을 누릅니다.
원인: 잘못된 용지 면에 인쇄했습니다.
해결책: 인쇄면이 아래로 오게 용지를 넣으십시오. 예를 들어 광택 사진 용
지를 넣는 경우 광택면이 아래로 가게 하여 용지를 넣으십시오.
출력물에 세로 줄무늬가 있는 경우
원인: 용지 종류가
HP All-in-One 에 적합하지 않습니다.
해결책: 사용 중인 용지에 섬유가 많이 함유되어 있으면
HP All-in-One 에
서 배출된 잉크가 용지 표면에 완전히 배지 못할 수 있습니다
. HP 고급 용지
또는
HP All-in-One 에 적합한 다른 용지 종류를 사용하십시오.
용지 선택에 대한 자세한 내용은
지원되는 용지 사양 정보
를 참조하십시오.
원인: 보내는 팩스기의 유리 또는 자동 문서 공급기가 더럽습니다.
해결책: 팩스에 세로 줄무늬나 선이 나타나는 경우 전송자 팩스기의 유리
나 자동 문서 공급기에 오물이나 먼지가 있을 수 있습니다. 전송자에게 유리
나 자동 문서 공급기가 깨끗한지 확인해 줄 것을 요청합니다.
출력물이 기울어지거나 비뚤어진 경우
원인: 용지가 제대로 공급되지 않거나 용지를 잘못 넣었습니다.
인쇄 품질 문제 해결
165
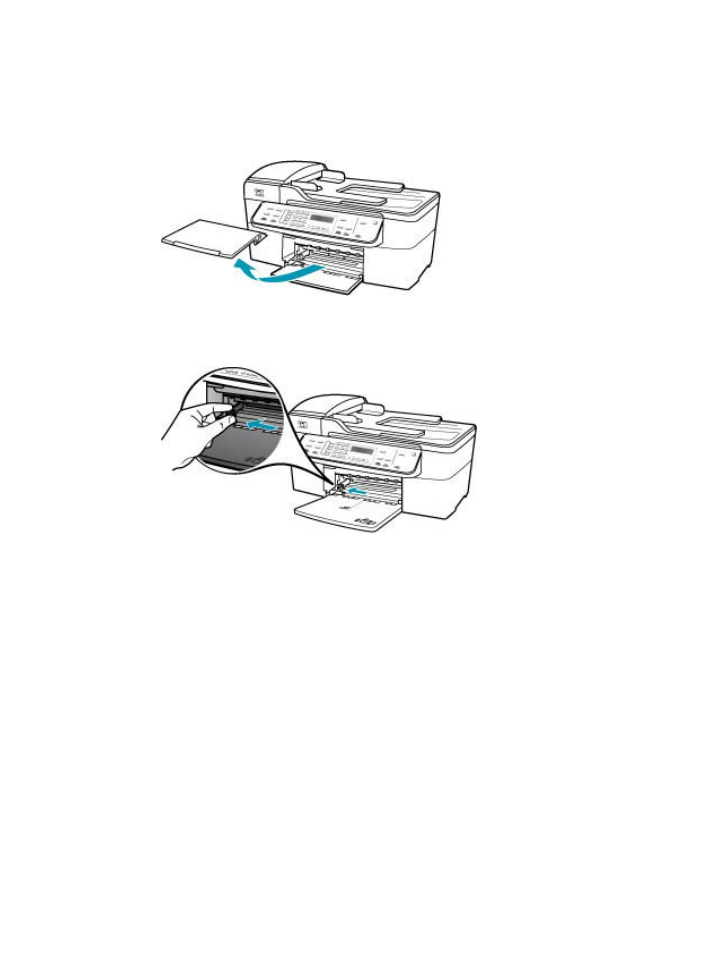
해결책: 용지를 제대로 넣었는지 확인하십시오.
전체 크기 용지를 넣는 방법
1.
출력 용지함을 꺼냅니다.
2.
용지 너비 고정대를 가장 바깥쪽으로 밉니다.
3.
평평한 바닥에 용지 묶음을 쳐서 가장자리를 맞춘 다음 용지에서 다음 사
항을 확인합니다.
•
찢어짐, 먼지, 구겨짐 및 가장자리 휘어짐이 없는지 확인합니다.
•
묶음에 있는 용지가 모두 같은 크기와 종류인지 확인합니다.
제 11 장
166
문제 해결
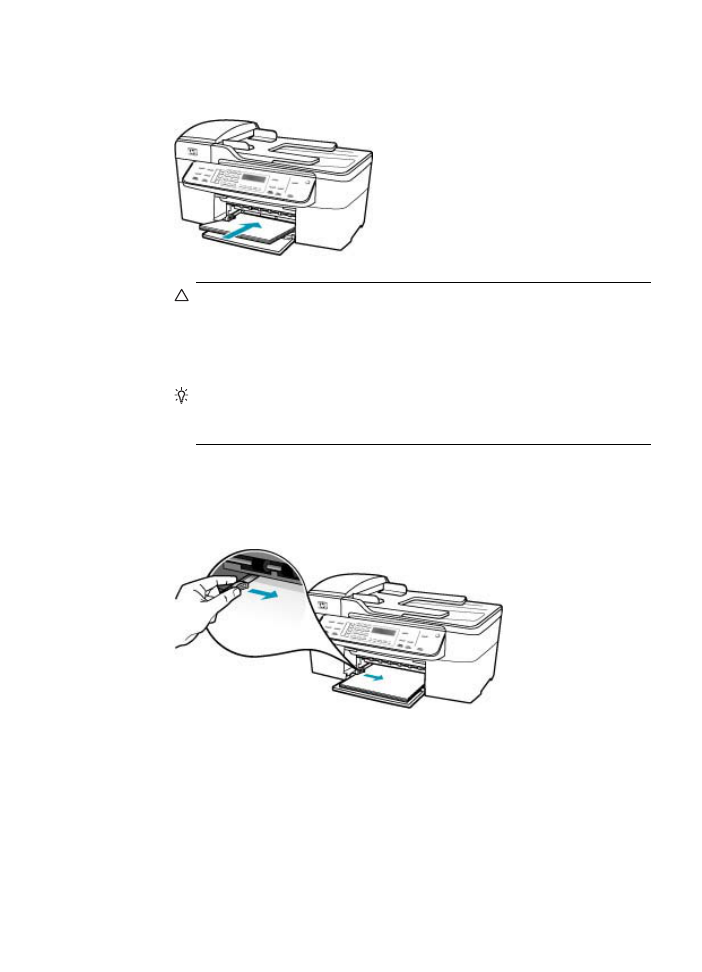
4.
인쇄면이 아래로 오게 하여 용지 묶음의 짧은 쪽을 용지함 안으로 넣습
니다. 용지 묶음을 끝까지 밀어 넣습니다.
주의
용지함에 용지를 넣을 때는
HP All-in-One 이 작동하지 않으며
소리가 나지 않습니다
. HP All-in-One 이 잉크 카트리지를 검사하는 중
이거나 작업을 수행하는 경우 장치 내의 용지 위치가 잘못될 수도 있
습니다. 용지를 너무 깊게 밀어 넣으면
HP All-in-One 에서 빈 페이지
가 나옵니다.
추가 정보
편지지를 사용하는 경우, 인쇄면이 아래로 오게 하여 페이
지의 상단 부분을 먼저 넣습니다. 전체 크기 용지와 편지지 넣는 방법
에 대한 자세한 내용은 용지함 밑에 있는 그림을 참조하십시오.
5.
용지 너비 고정대를 용지의 가장자리에서 멈출 때까지 안으로 밀어 넣습
니다.
입력 용지함에 용지를 너무 많이 넣지 마십시오. 용지 묶음이 입력 용지
함에 들어가고 용지 너비 고정대 위로 올라오지 않는지 확인합니다.
인쇄 품질 문제 해결
167
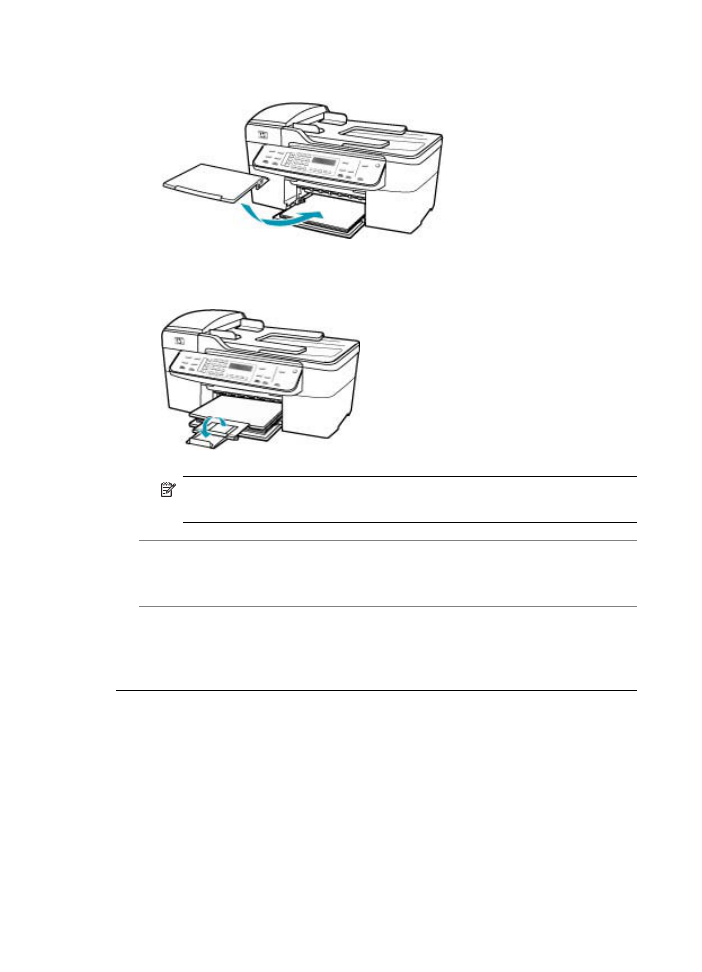
6.
출력 용지함을 다시 끼웁니다.
7.
용지함 확장기를 몸 쪽으로 당겨 올립니다.
참고
리갈 크기의 용지를 사용하는 경우 용지함 받침대를 닫아둡니
다.
원인: 보내는 팩스기에서 원본을 올바르게 넣지 않았을 수 있습니다.
해결책: 전송자에게 팩스를 올바르게 전송했는지 물어봅니다.
원인: 두 가지 종류 이상의 용지가 용지함에 들어 있습니다.
해결책: 한 번에 한 가지 종류의 용지만 넣습니다. 팩스를 인쇄할 때 용지
함에 레터
, A4 또는 리갈 용지가 들어 있는지 확인하십시오.
받은 팩스의 인쇄 품질이 좋지 않음
원인: 전화 회선 연결에 소음이 있습니다.
해결책: 전화 회선의 소음으로 인하여 문제가 발생한 경우에는 전송자에게
팩스를 다시 보내 달라고 요청합니다. 다시 시도하면 품질이 좋아질 수 있습
니다. 전화를 벽면의 전화 잭에 연결하고 잡음이나 소음이 있는지 확인하여
제 11 장
168
문제 해결
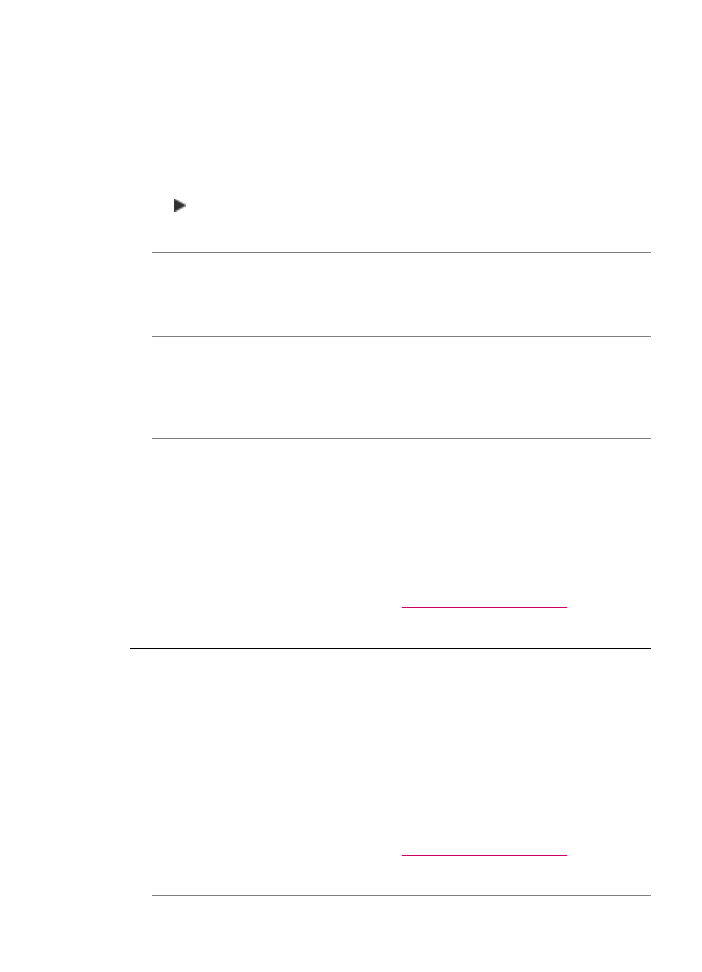
전화 회선의 음질을 확인할 수 있습니다. 문제가 지속되면 오류 수정 모드
(
ECM)를 끄고 전화 회사에 연락하십시오.
제어판에서
ECM 설정을 변경하려면
1.
설정을 누릅니다.
2.
5 를 누른 다음 6 을 누릅니다.
그러면 고급 팩스 설정과 오류 수정 모드가 차례로 선택됩니다.
3.
을 눌러 켜기 또는 끄기를 선택합니다.
4.
OK 를 누릅니다.
원인: 보내는 팩스기에 문제가 있음
해결책: 전송자에게 팩스기의 문제를 확인해 줄 것을 요청하십시오. 또한
다른 전송자가 보낸 팩스에도 동일한 품질 문제가 있는지 확인합니다.
원인: 보내는 팩스기의 유리 또는 자동 문서 공급기가 더럽습니다.
해결책: 팩스에 세로 줄무늬나 선이 나타나는 경우 전송자 팩스기의 유리
또는 자동 문서 공급기에 오물이나 먼지가 있을 수 있습니다. 전송자에게 유
리나 자동 문서 공급기가 깨끗한지 확인해 줄 것을 요청합니다.
원인: 잉크 카트리지를 청소해야 하거나 잉크가 부족합니다.
해결책: 잉크 카트리지의 잉크량 표시를 확인합니다. 잉크 카트리지에 잉
크가 부족하거나 없으면 잉크 카트리지를 교체해야 할 수 있습니다.
잉크 카트리지에 잉크가 남아 있는데도 문제가 지속되면 자체 검사 보고서
를 인쇄하여 잉크 카트리지에 문제가 있는지 확인합니다. 자체 검사 보고서
에 문제가 표시되면 잉크 카트리지를 청소하십시오. 문제가 지속되면 잉크
카트리지를 교체해야 할 수 있습니다.
잉크 카트리지에 대한 자세한 내용은
잉크 카트리지 문제 해결
을 참조하십
시오.
받은 팩스의 일부 페이지가 흐리거나 비어 있음
원인: 잉크 카트리지를 청소해야 하거나 잉크가 부족합니다.
해결책: 잉크 카트리지의 잉크량 표시를 확인합니다. 잉크 카트리지에 잉
크가 부족하거나 없으면 잉크 카트리지를 교체해야 할 수 있습니다.
잉크 카트리지에 잉크가 남아 있는데도 문제가 지속되면 자체 검사 보고서
를 인쇄하여 잉크 카트리지에 문제가 있는지 확인합니다. 자체 검사 보고서
에 문제가 표시되면 잉크 카트리지를 청소하십시오. 문제가 지속되면 잉크
카트리지를 교체해야 할 수 있습니다.
잉크 카트리지에 대한 자세한 내용은
잉크 카트리지 문제 해결
을 참조하십
시오.
인쇄 품질 문제 해결
169
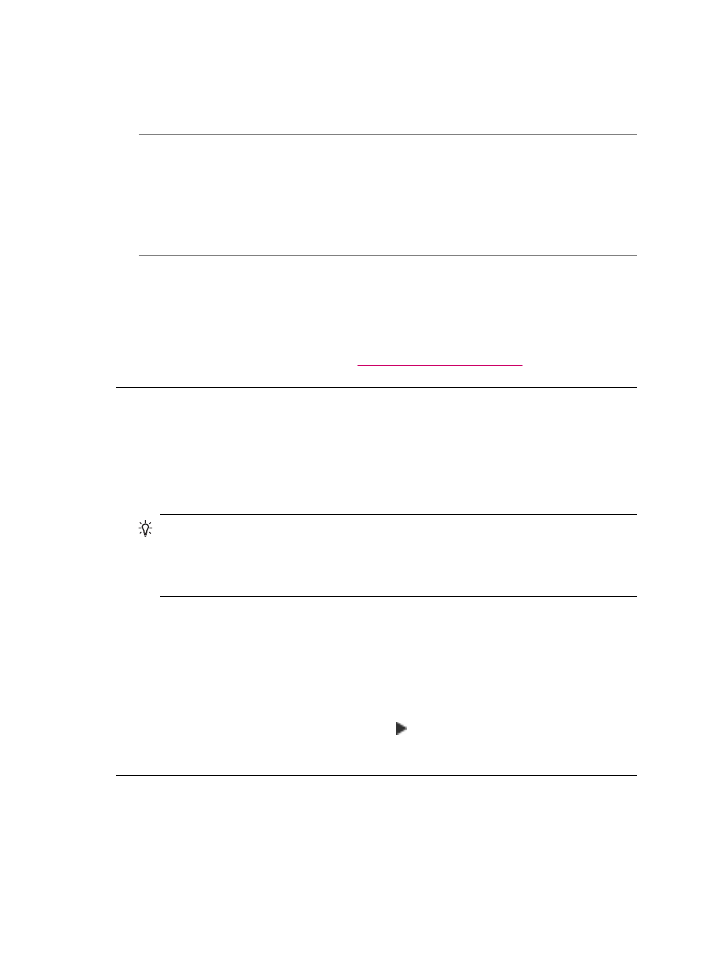
원인: 전송자가 보내는 팩스기에 원본을 잘못 넣었습니다.
해결책: 전송자가 원본을 보내는 팩스기에 올바르게 넣었는지, 아니면 실
수로 빈 페이지를 보냈는지 확인합니다.
원인:
HP All-in-One 에서 팩스를 인쇄하는 중 두 장을 한꺼번에 집어 올렸
습니다.
해결책:
HP All-in-One 에 종이가 몇 장 남지 않은 경우 용지함에 용지를 더
넣으십시오. 용지함에 용지가 많이 있으면 용지를 꺼내서 용지 더미를 편평
한 면에 대고 간추린 다음 용지함에 다시 넣으십시오.
원인: 용지함에 들어 있는 용지가 팩스에 적합하지 않습니다.
해결책: 사용 중인 용지에 섬유가 많이 함유되어 있으면
HP All-in-One 에
서 배출된 잉크가 용지 표면에 완전히 배지 못할 수 있습니다
. HP 고급 용지
또는
HP All-in-One 에 적합한 다른 용지 종류를 사용하십시오.
용지 선택에 대한 자세한 내용은
지원되는 용지 사양 정보
를 참조하십시오.
사진을 복사 또는 인쇄할 때 잉크가 용지에 초과 분사되는 경우
원인: 사진 복사본을 만들 때 소량(몇 밀리미터)의 초과 분사는 일반적입니
다. 하지만 몇 밀리미터 이상의 초과 분사가 있을 경우 이것은
HP All-in-One
에서 투입된 용지를 실제 너비보다 더 넓은 것으로 인식한다는 것을 의미할
수 있습니다.
추가 정보
용지에 잉크가 초과 분사되는 것을 확인하는 한 가지 방법은
복사 또는 인쇄 작업을 실행한 후 인쇄한 페이지의 뒷면을 확인하는 것
입니다. 페이지의 뒷면에 잉크 줄이 그어져 있으면
HP All-in-One 에서 이
전 복사 또는 인쇄 작업을 수행하면서 초과 분사한 것일 수 있습니다.
해결책: 용지 크기 설정을 확인합니다. 용지함에 넣은 용지에 맞게 용지 크
기를 설정합니다.
제어판에서 용지 크기를 설정하려면
1.
복사 영역에서 복사 용지 크기가 나타날 때까지 메뉴를 반복해서 누릅니
다.
2.
적절한 용지 크기가 나타날 때까지 를 누릅니다.
3.
복사 시작/흑백 또는 복사 시작/컬러을 누릅니다.
용지함에서 용지가 공급되지 않음
원인: 용지함에 용지가 부족합니다.
해결책:
HP All-in-One 에 용지가 없거나 남은 용지가 조금밖에 없을 경우
용지함에 용지를 더 넣으십시오. 용지함에 용지가 있으면 그 용지를 제거하
제 11 장
170
문제 해결
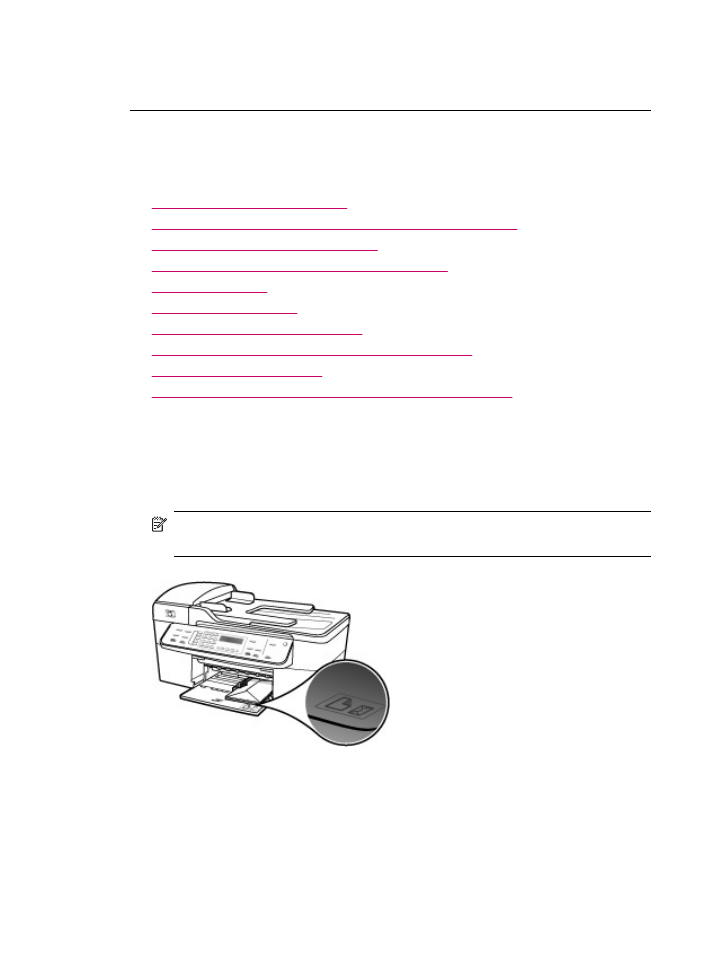
고 용지 더미를 평평한 면에 대고 간추린 다음 용지함에 다시 넣으십시오.
인쇄 작업을 계속하려면
HP All-in-One 의 제어판에서 OK 를 누르십시오.