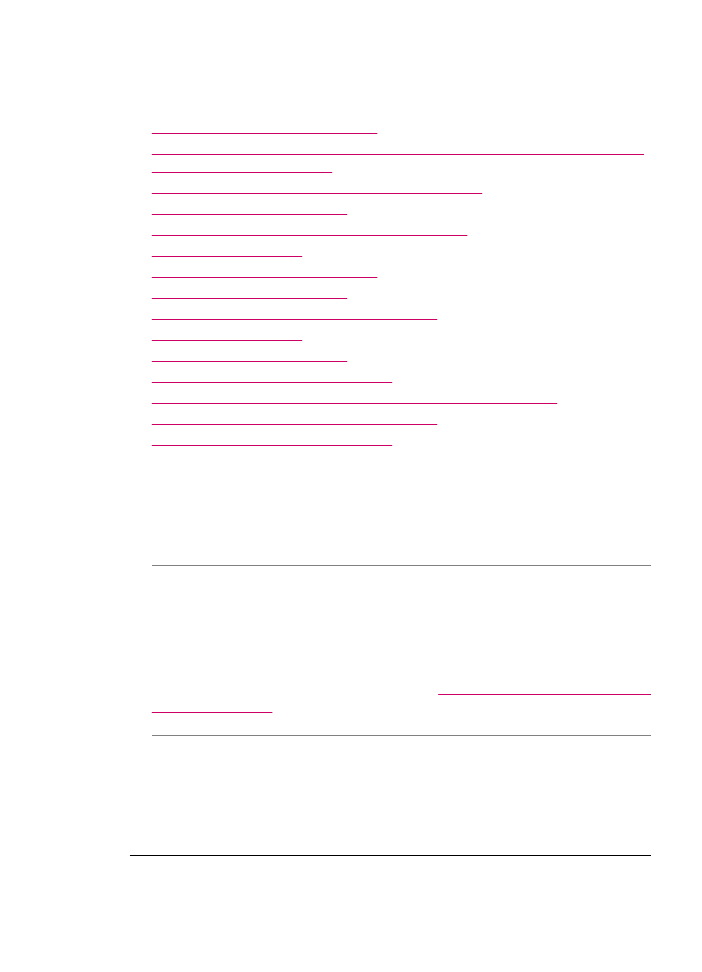
印刷品質のトラブルシューティング
このセクションでは、次のトピックについて説明します。
•
インクがにじんだり、しみになる
•
自動ドキュメント
フィーダが一度にたくさんのページを給紙してしまう、
またはまったく給紙しない
•
文字やグラフィックの一部にインクが定着しない
•
文字のフチがギザギザになる
•
印刷したページの下部に水平方向の歪みがある
•
印刷出力の色が混じる
•
横方向の縞模様または筋が現れる
•
色が薄いまたはくすんでいる
•
ファクスの印刷がぼやけてはっきりしない
•
縦方向の縞模様が入る
•
斜めまたは歪んで印刷される
•
受信したファクスの印刷品質が悪い
•
受信したファクスの一部のページが薄い、または白紙になる
•
写真のコピーや印刷時にインクがはみ出す
•
給紙トレイから用紙が給紙されない
インクがにじんだり、しみになる
原因
: 用紙の種類が HP All-in-One に適していません。
解決方法
: HP プレミアム用紙 または HP All-in-One に適したその他の用
紙の種類を使用してください。
原因
: プリント カートリッジのクリーニングが必要です。
解決方法
: セルフテスト レポートを印刷し、プリント カートリッジに問
題がないか確認してください。セルフテスト
レポートで問題が確認された
場合、プリント
カートリッジのクリーニングを行ってください。問題が解
消されない場合は、プリント
カートリッジの交換が必要です。
プリント
カートリッジの詳細については、
プリント
カートリッジのトラブ
ルシューティング
を参照してください。
原因
: 印刷中の用紙がプリント カートリッジに近づきすぎます。
解決方法
: 印刷中に用紙がプリント カートリッジに近づきすぎると、イン
クがにじむことがあります。用紙に盛り上がりやしわがあったり、厚みが
ある場合に、この現象が発生することがあります。用紙が給紙トレイに平
らにセットされていることと、しわがないことを確認してください。
印刷品質のトラブルシューティング
159
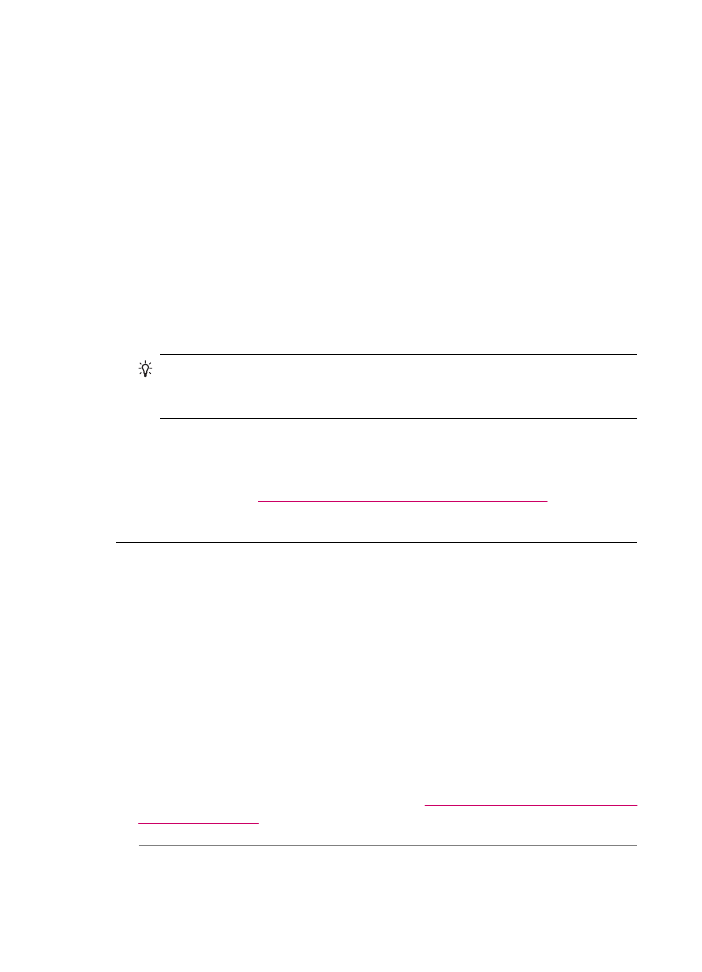
自動ドキュメント
フィーダが一度にたくさんのページを給紙してしまう、またはまっ
たく給紙しない
原因
: 自動ドキュメント フィーダ内部のセパレータ パッドやローラーの
クリーニングの必要があります。手書き原稿やインクを多量に使用した原
稿をコピーする場合、あるいは長期間の使用後には、鉛筆の芯、ロウ、イ
ンクがローラーやセパレータ
パッドに蓄積する場合があります。
•
自動ドキュメント
フィーダがまったく給紙しない場合、自動ドキュメ
ント
フィーダ内のローラーをクリーニングする必要があります。
•
自動ドキュメント
フィーダが、1 枚ずつではなく何枚も給紙する場合、
自動ドキュメント
フィーダ内のセパレータ パッドをクリーニングする
必要があります。
解決方法
: 未使用のフルサイズ普通紙を 1、2 枚ドキュメント フィーダ ト
レイにセットし、コピー
スタート - モノクロ を押します。 普通紙が自動ド
キュメント
フィーダを通過するときに、ローラーとセパレータ パッドに付
いたカスを吸着します。
ヒント
自動ドキュメント
フィーダが普通紙を給紙しない場合は、前面
ローラーをクリーニングしてみてください。柔らかく、糸くずの出ない
布を蒸留水で湿らせてローラーを拭きます。
問題が解決しない場合や、自動ドキュメント
フィーダが普通紙を給紙しな
い場合、ローラーやセパレータ
パッドを手動でクリーニングしてくださ
い。
詳細については、
自動ドキュメント
フィーダのクリーニング
を参照してく
ださい。
文字やグラフィックの一部にインクが定着しない
原因
: プリント カートリッジのクリーニングが必要です。またはインク切
れの可能性があります。
解決方法
: プリント カートリッジのインク残量レベルをチェックします。
プリント
カートリッジのインク残量が少ない、またはインクがまったくな
い場合、プリント
カートリッジの交換が必要になることがあります。
プリント
カートリッジのインク残量が十分であるのに問題が解消されない
場合は、セルフテスト
レポートを印刷し、プリント カートリッジに問題が
あるかどうかを判断します。セルフテスト
レポートで問題が確認された場
合、プリント
カートリッジのクリーニングを行ってください。問題が解消
されない場合は、プリント
カートリッジの交換が必要です。
プリント
カートリッジの詳細については、
プリント
カートリッジのトラブ
ルシューティング
を参照してください。
原因
: [用紙の種類] 設定が正しくありません。
第
11 章
160
トラブルシューティング
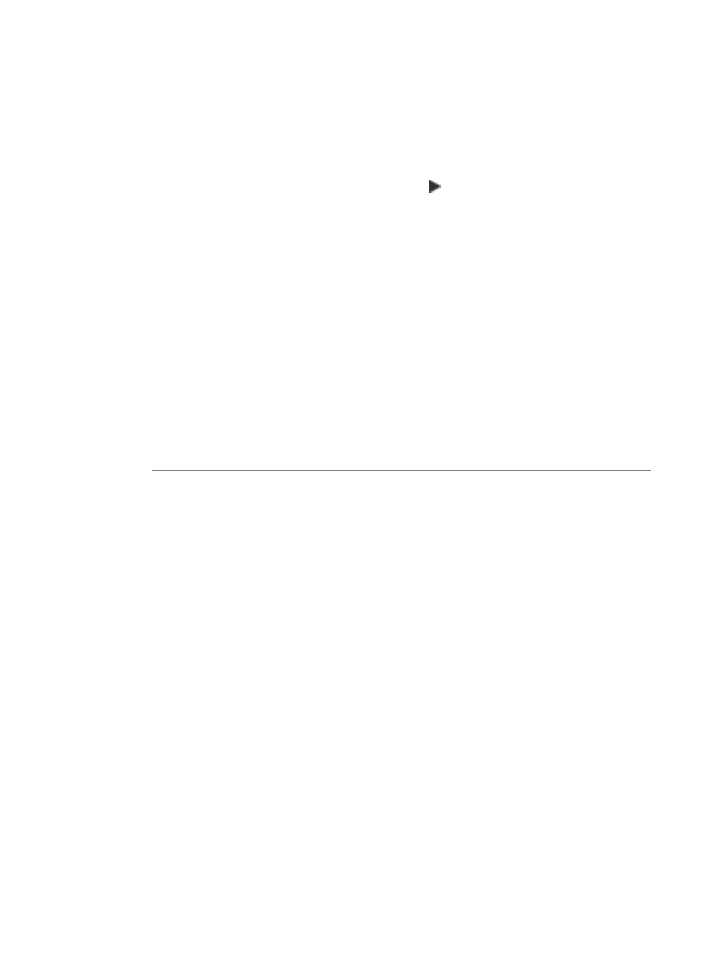
解決方法
: 給紙トレイにセットされた用紙の種類に合わせて、[用紙の種
類
] 設定を変更します。
コピーする用紙の種類を設定するには
1.
コピー
領域で、メニュー を繰り返し押して、[用紙の種類] を表示しま
す。
2.
目的の用紙の種類が表示されるまで、
を押します。
3.
コピー
スタート - モノクロ または コピー スタート - カラー を押しま
す。
プリントする用紙の種類を設定するには
1.
用紙が給紙トレイにセットされていることを確認します。
2.
お使いのソフトウェア
アプリケーションで、[ファイル] メニューの [プ
リント
] をクリックします。
3.
HP All-in-One が使用するプリンタとして選択されていることを確認し
ます。
4.
ポップアップ
メニューから、[用紙の種類/品質] を選択します。
5.
[用紙] タブをクリックします。
6.
[用紙の種類] ポップアップ メニューから、給紙トレイにセットされた用
紙の種類を選択します。
原因
: HP All-in-One の印刷またはコピーの品質設定が低すぎます。
解決方法
: 品質設定を確認してください。 設定品質を高くして、印刷また
はコピーに使用するインクの量を増やします。
印刷速度と品質を変更するには
1.
用紙が給紙トレイにセットされていることを確認します。
2.
お使いのソフトウェア
アプリケーションで、[ファイル] メニューの [プ
リント
] をクリックします。
3.
HP All-in-One が使用するプリンタとして選択されていることを確認し
ます。
4.
ポップアップ
メニューから、[用紙の種類/品質] を選択します。
5.
[用紙] タブをクリックします。
6.
[用紙の種類] ポップアップ メニューから、給紙トレイにセットされた用
紙の種類を選択します。
7.
[品質] ポップアップ メニューから、プロジェクトに適した品質設定を選
択します。
印刷品質のトラブルシューティング
161
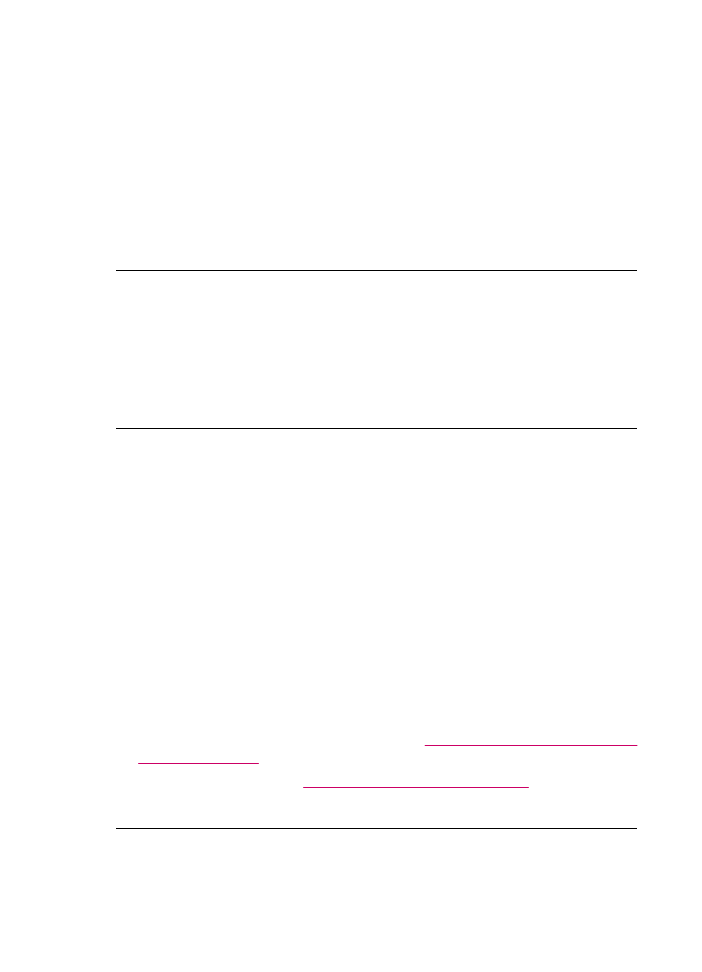
コピー品質を変更するには
1.
用紙が給紙トレイにセットされていることを確認します。
2.
ガラス板の右下隅に合わせて原稿の印刷面を下にして、またはドキュメ
ント
フィーダ トレイに原稿の印刷面を上にして置きます。
ドキュメント
フィーダ トレイを使用する場合は、文書の先頭が最初に
なるようにページを置きます。
3.
コピー
領域で、適切な品質設定が点灯するまで 品質 を繰り返し押しま
す。
4.
コピー
スタート - モノクロ または コピー スタート - カラー を押しま
す。
文字のフチがギザギザになる
原因
: フォントがカスタム サイズのフォントです。
解決方法
: ソフトウェア アプリケーションの中には、拡大したときや印刷
したときに文字の輪郭がギザギザになる独自のフォントを使うものもあり
ます。また、ビットマップで表現された文字を印刷する場合も、拡大や印
刷を行うと、輪郭がギザギザになることがあります。
印刷したページの下部に水平方向の歪みがある
原因
: ページの下部分の画像の色調が、水色、灰色、または茶色です。
解決方法
: 給紙トレイに高品質用紙をセットし、[高画質]、[最大 dpi]、ま
たは
[高解像度] などの高画質設定で画像を印刷します。 印刷する用紙が平
らであることを必ず確認してください。
画像を最高画質で印刷するには、
HP プレミアム プラス フォト用紙を使用します。
それでも問題の解決しない場合は、
HP All-in-One 用にインストールしたソ
フトウェアまたは別のソフトウェア
プリケーションを使って、画像の水
色、灰色、または茶色の色調がページの下部分に印刷されないように、画
像を
180 度回転させてください。6 色インク印刷を使用して画像を印刷し
ます。そのためには、黒プリント
カートリッジの代わりにフォト プリン
ト
カートリッジをセットします。フォト プリント カートリッジとカラー
プリント
カートリッジの両方をセットすると、6 色インク システムにな
り、写真の品質がさらに向上します。
プリント
カートリッジの詳細については、
プリント
カートリッジのトラブ
ルシューティング
を参照してください。
用紙の詳細については、
サポートする用紙の仕様について
を参照してくだ
さい。
第
11 章
162
トラブルシューティング
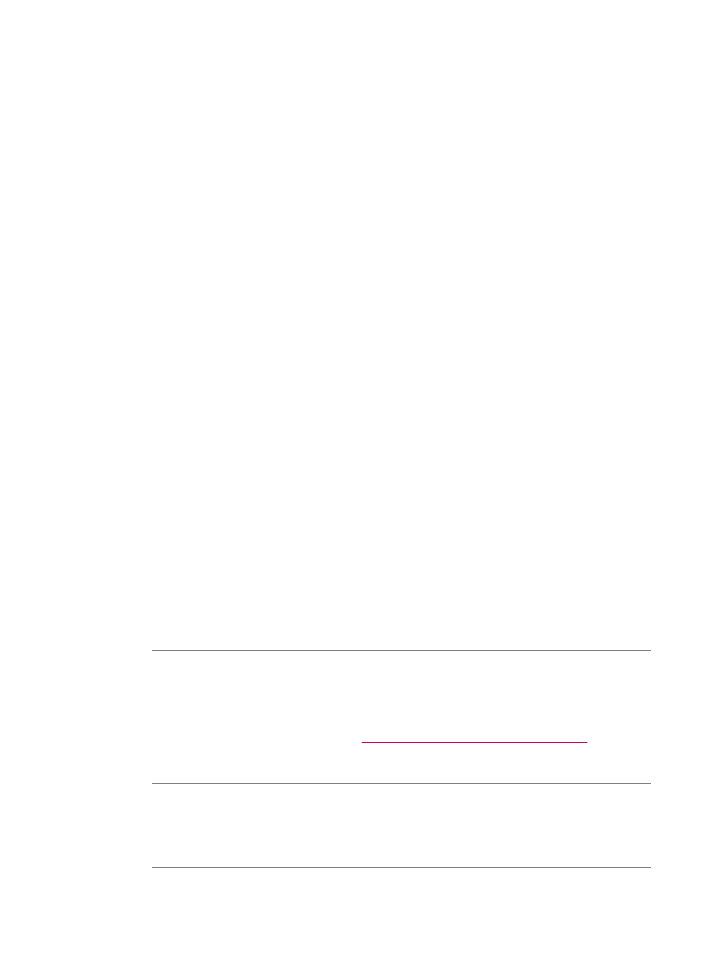
印刷出力の色が混じる
原因
: HP All-in-One にセットされている用紙の種類に対して品質の設定が
高すぎます。
解決方法
: 品質設定を確認してください。 設定品質を低くして、印刷また
はコピーに使用するインクの量を減らします。
印刷速度と品質を変更するには
1.
用紙が給紙トレイにセットされていることを確認します。
2.
お使いのソフトウェア
アプリケーションで、[ファイル] メニューの [プ
リント
] をクリックします。
3.
HP All-in-One が使用するプリンタとして選択されていることを確認し
ます。
4.
ポップアップ
メニューから、[用紙の種類/品質] を選択します。
5.
[用紙] タブをクリックします。
6.
[用紙の種類] ポップアップ メニューから、給紙トレイにセットされた用
紙の種類を選択します。
7.
[品質] ポップアップ メニューから、プロジェクトに適した品質設定を選
択します。
コピー品質を変更するには
1.
用紙が給紙トレイにセットされていることを確認します。
2.
ガラス板の右下隅に合わせて原稿の印刷面を下にして、またはドキュメ
ント
フィーダ トレイに原稿の印刷面を上にして置きます。
ドキュメント
フィーダ トレイを使用する場合は、文書の先頭が最初に
なるようにページを置きます。
3.
コピー
領域で、適切な品質設定が点灯するまで 品質 を繰り返し押しま
す。
4.
コピー
スタート - モノクロ または コピー スタート - カラー を押しま
す。
原因
: 用紙の種類が HP All-in-One に適していません。
解決方法
: HP プレミアム用紙 または HP All-in-One に適したその他の用
紙の種類を使用してください。
用紙の選択の詳細については、
サポートする用紙の仕様について
を参照し
てください。
原因
: 用紙の裏面に印刷している可能性があります。
解決方法
: 用紙は印刷面を下にしてセットしてください。たとえば、光沢
フォト用紙をセットする場合には、光沢面を下にして用紙をセットします。
原因
: HP 製以外のインクを使用しています。
印刷品質のトラブルシューティング
163
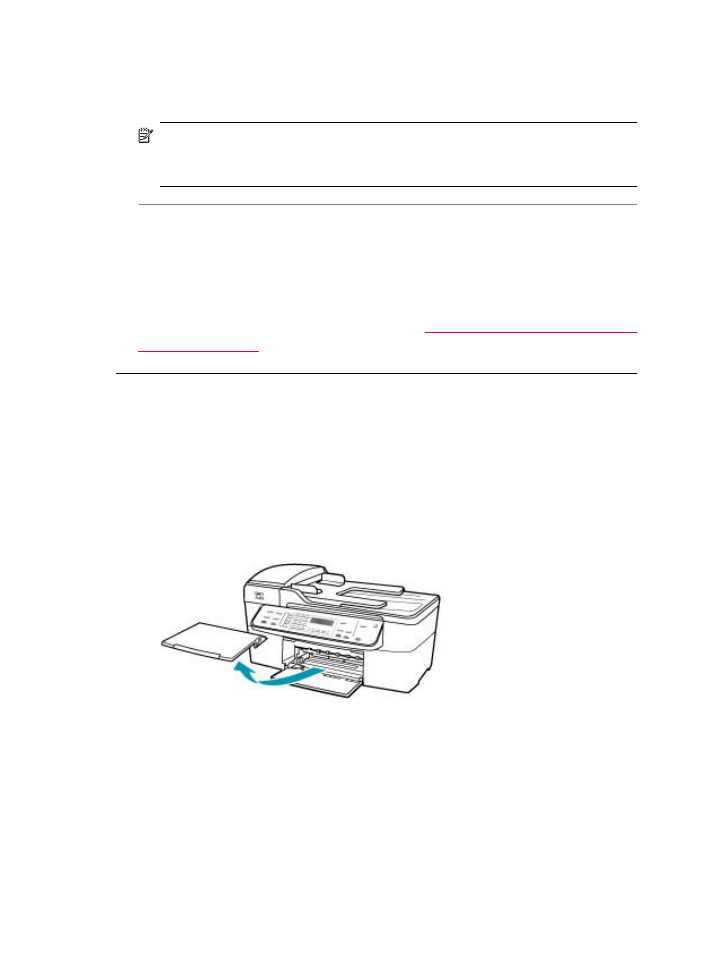
解決方法
: HP では、純正 HP プリント カートリッジの使用を推奨してい
ます。純正
HP プリント カートリッジは、HP プリンタで最高の性能が得
られるように設計され、何度もテストされています。
注記
HP では、他社製インクの品質または信頼性を保証することはで
きません。他社製インクの使用に起因するプリンタ障害や損傷の結果と
して必要となるプリンタの修理は、保証の対象外となります。
原因
: プリント カートリッジのクリーニングが必要です。
解決方法
: セルフテスト レポートを印刷し、プリント カートリッジに問
題がないか確認してください。セルフテスト
レポートで問題が確認された
場合、プリント
カートリッジのクリーニングを行ってください。問題が解
消されない場合は、プリント
カートリッジの交換が必要です。
プリント
カートリッジの詳細については、
プリント
カートリッジのトラブ
ルシューティング
を参照してください。
横方向の縞模様または筋が現れる
原因
: 用紙が正しく給紙されていないか、または給紙トレイに正しくセッ
トされていません。
解決方法
: 用紙が正しくセットされていることを確認してください。
フルサイズの用紙をセットするには
1.
排紙トレイを取り外します。
第
11 章
164
トラブルシューティング
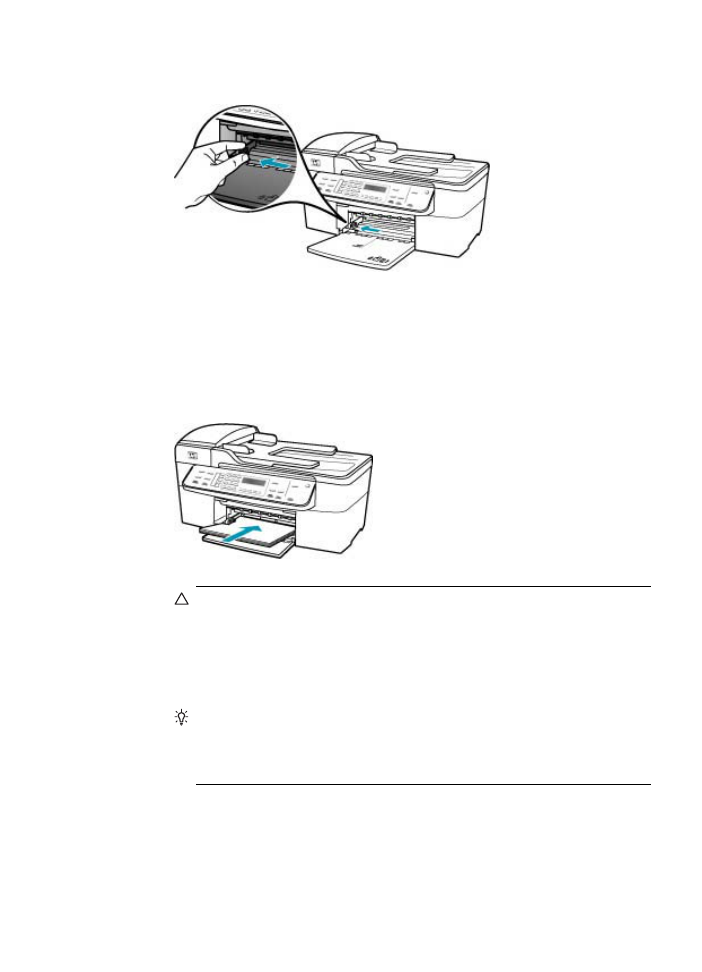
2.
横方向用紙ガイドを一番外側の位置までスライドさせます。
3.
平らな面で用紙の端を揃え、次の点を確認します。
•
用紙に破れ、ほこり、しわ、端の折れや波打ちがないこと
•
セットするすべての用紙が同じサイズ、同じ種類であること
4.
印刷面を下にして、用紙の短辺を給紙トレイに挿入します。用紙の束の
先端が止まるまで奥に差し込んでください。
注意
給紙トレイに用紙をセットするときは、
HP All-in-One が停止
し、静かになっていることを確認してください。
HP All-in-One がプ
リント
カートリッジをクリーニングしていたり、その他のタスクを
実行していると、用紙が途中で止まり、正しく装着されない場合が
あります。用紙を手動で押し込むと、
HP All-in-One から空白のペー
ジが排紙されます。
ヒント
レター
ヘッドを使用する場合は、ページの上側から先に入
れ、印刷面を下にしてください。フルサイズ用紙およびレターヘッ
ドのセット方法については、給紙トレイの底面にある図を参照して
ください。
印刷品質のトラブルシューティング
165
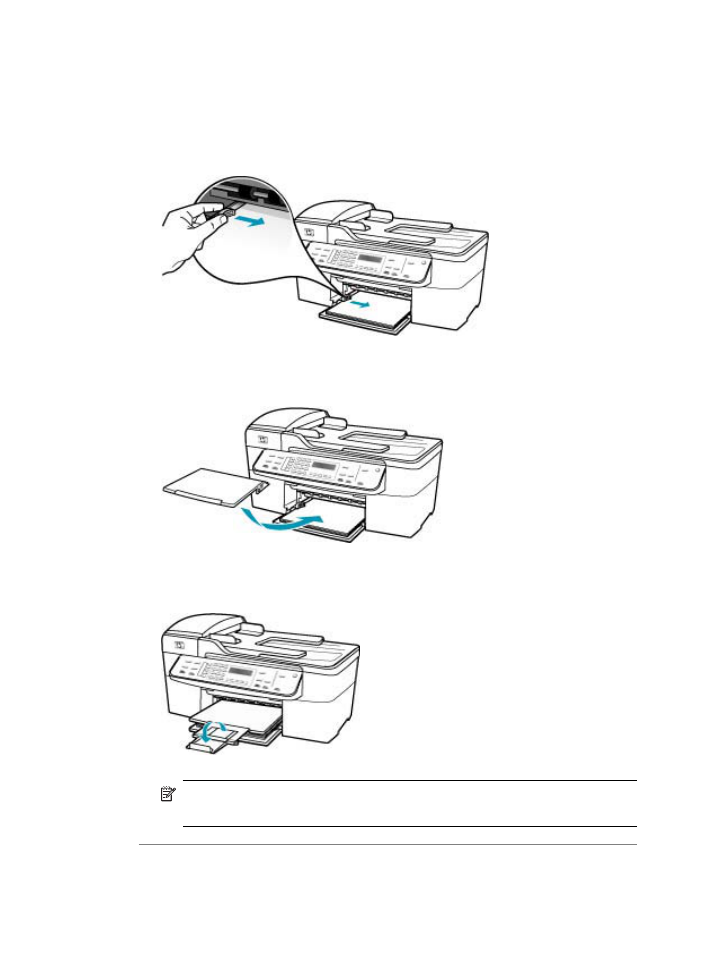
5.
横方向用紙ガイドを、用紙の端に当たって止まるまでスライドさせま
す。
給紙トレイに用紙を入れすぎないようにしてください。用紙の束がきち
んと給紙トレイの中に収まり、横方向用紙ガイドの上端より低いことを
確認してください。
6.
排紙トレイを元に戻します。
7.
延長排紙トレイを手前に跳ね上げます。
注記
リーガル
サイズの用紙を使用する場合は、用紙補助トレイを
閉じておいてください。
原因
: HP All-in-One の印刷またはコピーの品質設定が低すぎます。
第
11 章
166
トラブルシューティング
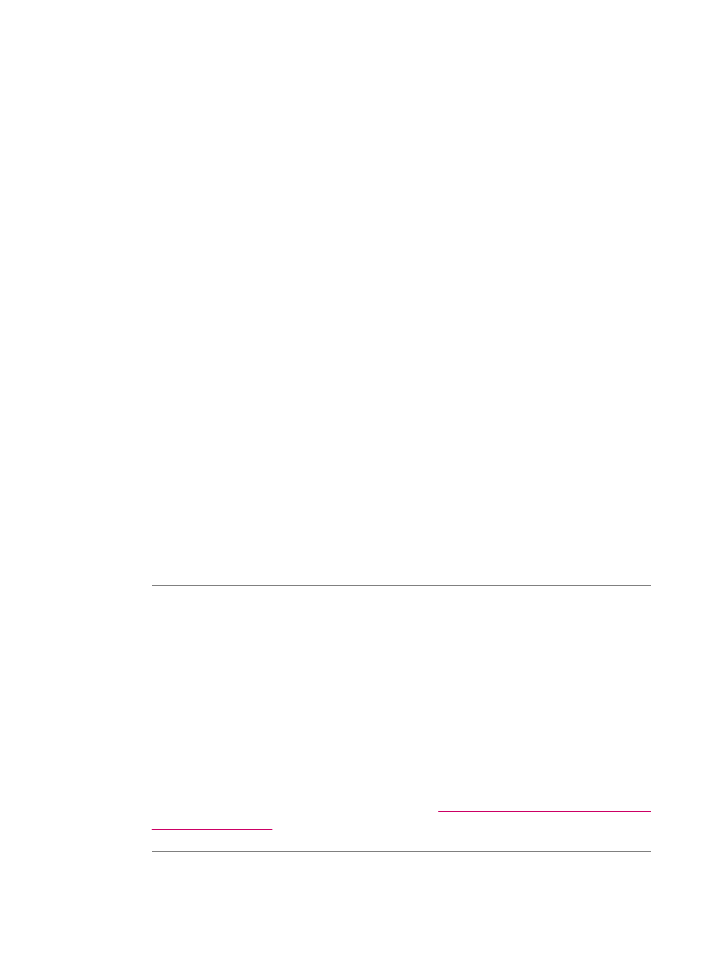
解決方法
: 品質設定を確認してください。 設定品質を高くして、印刷また
はコピーに使用するインクの量を増やします。
印刷速度と品質を変更するには
1.
用紙が給紙トレイにセットされていることを確認します。
2.
お使いのソフトウェア
アプリケーションで、[ファイル] メニューの [プ
リント
] をクリックします。
3.
HP All-in-One が使用するプリンタとして選択されていることを確認し
ます。
4.
ポップアップ
メニューから、[用紙の種類/品質] を選択します。
5.
[用紙] タブをクリックします。
6.
[用紙の種類] ポップアップ メニューから、給紙トレイにセットされた用
紙の種類を選択します。
7.
[品質] ポップアップ メニューから、プロジェクトに適した品質設定を選
択します。
コピー品質を変更するには
1.
用紙が給紙トレイにセットされていることを確認します。
2.
ガラス板の右下隅に合わせて原稿の印刷面を下にして、またはドキュメ
ント
フィーダ トレイに原稿の印刷面を上にして置きます。
ドキュメント
フィーダ トレイを使用する場合は、文書の先頭が最初に
なるようにページを置きます。
3.
コピー
領域で、適切な品質設定が点灯するまで 品質 を繰り返し押しま
す。
4.
コピー
スタート - モノクロ または コピー スタート - カラー を押しま
す。
原因
: プリント カートリッジのクリーニングが必要です。またはインク切
れの可能性があります。
解決方法
: プリント カートリッジのインク残量レベルをチェックします。
プリント
カートリッジのインク残量が少ない、またはインクがまったくな
い場合、プリント
カートリッジの交換が必要になることがあります。
プリント
カートリッジのインク残量が十分であるのに問題が解消されない
場合は、セルフテスト
レポートを印刷し、プリント カートリッジに問題が
あるかどうかを判断します。セルフテスト
レポートで問題が確認された場
合、プリント
カートリッジのクリーニングを行ってください。問題が解消
されない場合は、プリント
カートリッジの交換が必要です。
プリント
カートリッジの詳細については、
プリント
カートリッジのトラブ
ルシューティング
を参照してください。
原因
: プリント カートリッジのインク ノズル部分の周囲に、繊維やほこ
りがたまっている可能性があります。
印刷品質のトラブルシューティング
167
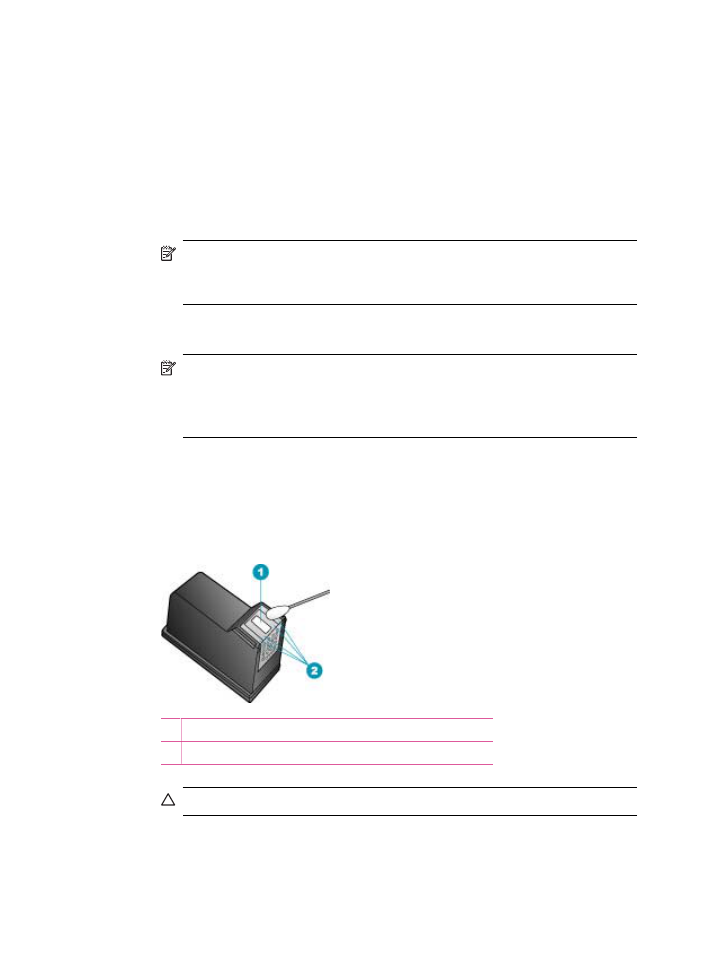
解決方法
: プリント カートリッジを確認します。インク ノズルの周囲に
繊維やほこりがあるように見える場合は、プリント
カートリッジのイン
ク
ノズル部分をクリーニングします。
インク
ノズル周辺をクリーニングするには
1.
HP All-in-One の電源を入れ、プリント カートリッジのドアを開きます。
インクホルダーが
HP All-in-One の右端に移動します。
2.
インクホルダーが停止して静かになってから、
HP All-in-One の背面か
ら電源コードを抜きます。
注記
HP All-in-One のプラグを長い時間抜いていると、日付と時刻
が消える場合があります。その場合は、後で電源ケーブルを元通り
に差し込んだときに、日付と時刻を再設定してください。
3.
プリント
カートリッジを静かに下げて固定を解除してから、カートリ
ッジを手前に引いてカートリッジ
スロットから取り外します。
注記
両方のプリント
カートリッジを同時に取り外さないでくださ
い。取り外してクリーニングする作業は、一度に
1 つずつ行ってく
ださい。プリント
カートリッジを 30 分以上 HP All-in-One から外し
ておかないでください。
4.
インク
ノズルの表面を上にして、1 枚の用紙の上にプリント カートリ
ッジを置いてください。
5.
きれいなスポンジ棒を蒸留水で軽く湿らします。
6.
下図のように、スポンジ棒でインク
ノズル周辺の表面と端部をクリー
ニングします。
1 ノズル プレート (クリーニングしないでください)
2 インク ノズル周辺の表面と端
注意
ノズル
プレートはクリーニングしないでください。
7.
プリント
カートリッジを、スロットにスライドさせながら挿入しま
す。
きちんとはまるまでプリント カートリッジを押し込んでください。
第
11 章
168
トラブルシューティング
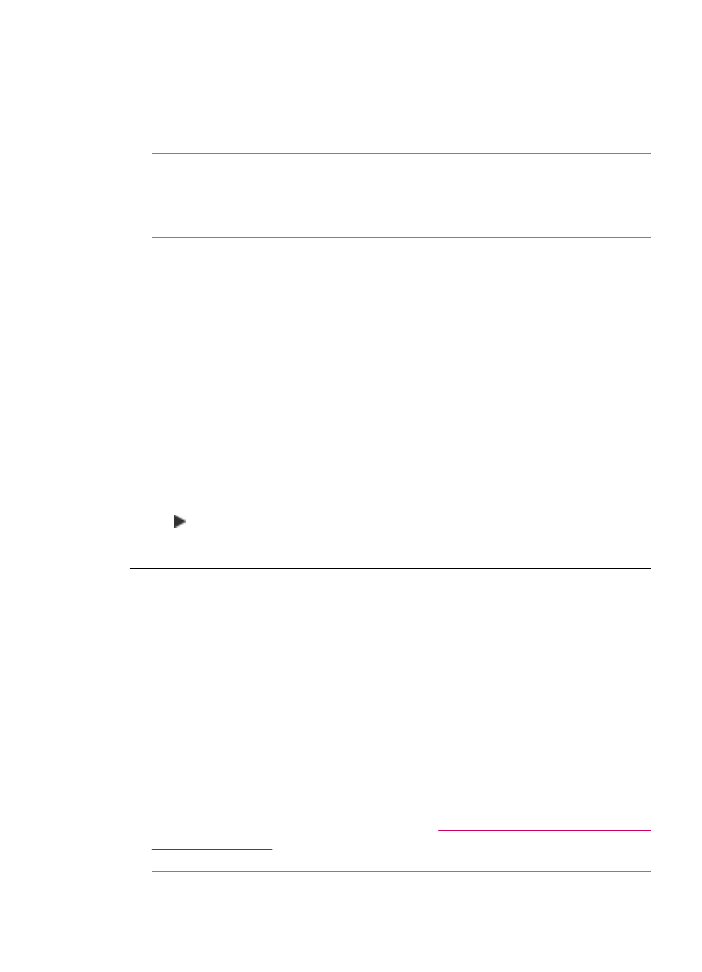
8.
必要であれば、もう一方のプリンタ
カートリッジについても同じ作業
をします。
9.
プリント
カートリッジのドアをゆっくり閉め、HP All-in-One の背面に
電源コードを差し込みます。
原因
: 送信側のファクス機に問題があります。
解決方法
: 送信者に、送信側のファクス機に問題がないか確認するように
依頼してください。
原因
: 電話回線の接続ノイズが発生しています。雑音が多い電話回線は、
印刷品質の問題が発生する原因となることがあります。
解決方法
: 障害の原因が電話回線のノイズの場合は、送信者にファクスの
再送信を依頼してください。
2 回目の印刷品質は 1 回目の品質よりも向上
することがあります。電話機を壁側のモジュラージャックに接続して、静
的ノイズなどのノイズの有無を聞き取ると、電話回線の音質を確認できま
す。問題が解消されない場合は、
[エラー補正モード] (ECM) をオフにし
て、電話会社に連絡してください。
コントロール
パネルから ECM 設定を変更するには
1.
セットアップ
を押します。
2.
5 を押し、次に 6 を押します。
これで、
[ファクスの詳細設定] と [エラー補正モード] が続けて選択され
ます。
3.
を押して [オン] または [オフ] を選択します。
4.
OK を押します。
色が薄いまたはくすんでいる
原因
: プリント カートリッジのクリーニングが必要です。またはインク切
れの可能性があります。
解決方法
: プリント カートリッジのインク残量レベルをチェックします。
プリント
カートリッジのインク残量が少ない、またはインクがまったくな
い場合、プリント
カートリッジの交換が必要になることがあります。
プリント
カートリッジのインク残量が十分であるのに問題が解消されない
場合は、セルフテスト
レポートを印刷し、プリント カートリッジに問題が
あるかどうかを判断します。セルフテスト
レポートで問題が確認された場
合、プリント
カートリッジのクリーニングを行ってください。問題が解消
されない場合は、プリント
カートリッジの交換が必要です。
プリント
カートリッジの詳細については、
プリント
カートリッジのトラブ
ルシューティング
を参照してください。
原因
: HP All-in-One の印刷またはコピーの品質設定が低すぎます。
印刷品質のトラブルシューティング
169
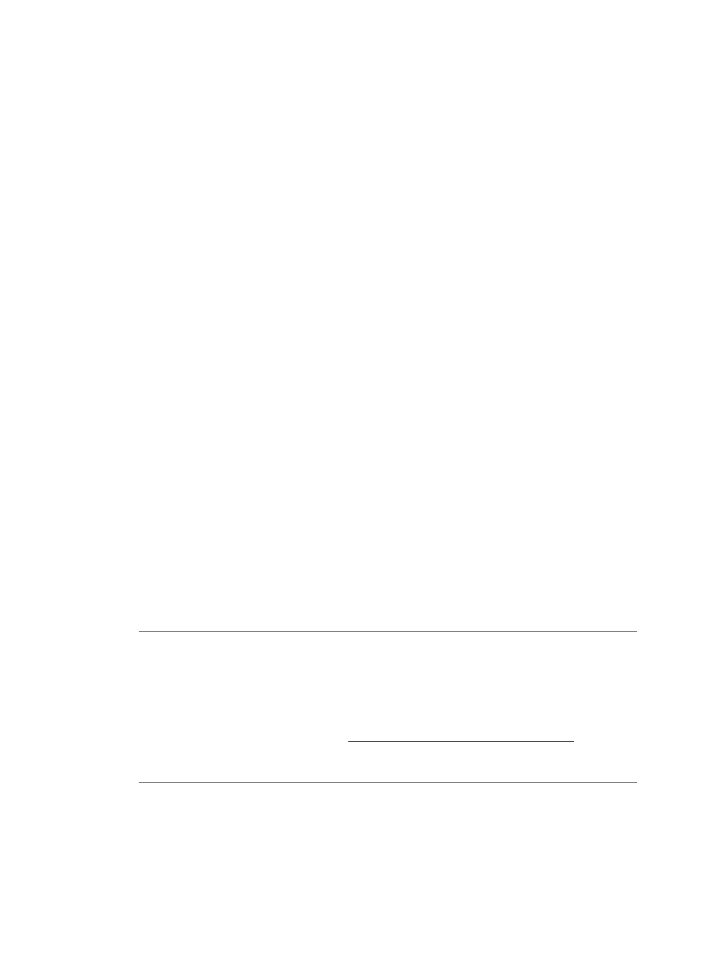
解決方法
: 品質設定を確認してください。 設定品質を高くして、印刷また
はコピーに使用するインクの量を増やします。
コピー品質を変更するには
1.
用紙が給紙トレイにセットされていることを確認します。
2.
ガラス板の右下隅に合わせて原稿の印刷面を下にして、またはドキュメ
ント
フィーダ トレイに原稿の印刷面を上にして置きます。
ドキュメント
フィーダ トレイを使用する場合は、文書の先頭が最初に
なるようにページを置きます。
3.
コピー
領域で、適切な品質設定が点灯するまで 品質 を繰り返し押しま
す。
4.
コピー
スタート - モノクロ または コピー スタート - カラー を押しま
す。
印刷速度と品質を変更するには
1.
用紙が給紙トレイにセットされていることを確認します。
2.
お使いのソフトウェア
アプリケーションで、[ファイル] メニューの [プ
リント
] をクリックします。
3.
HP All-in-One が使用するプリンタとして選択されていることを確認し
ます。
4.
ポップアップ
メニューから、[用紙の種類/品質] を選択します。
5.
[用紙] タブをクリックします。
6.
[用紙の種類] ポップアップ メニューから、給紙トレイにセットされた用
紙の種類を選択します。
7.
[品質] ポップアップ メニューから、プロジェクトに適した品質設定を選
択します。
品質設定の変更の詳細については、
[HP Photosmart ソフトウェア ヘル
プ
]の[J5700 series ヘルプ]セクションを参照してください。
原因
: 用紙の種類が HP All-in-One に適していません。
解決方法
: あまり表面の粗い用紙を使うと、用紙の印刷面に HP All-in-One
のインクが完全に定着しないことがあります。
HP プレミアム用紙 または
HP All-in-One に対応するその他の用紙を使用してください。
用紙の選択の詳細については、
サポートする用紙の仕様について
を参照し
てください。
原因
: HP All-in-One の[薄く/濃く] コピー設定が明るすぎます。
第
11 章
170
トラブルシューティング
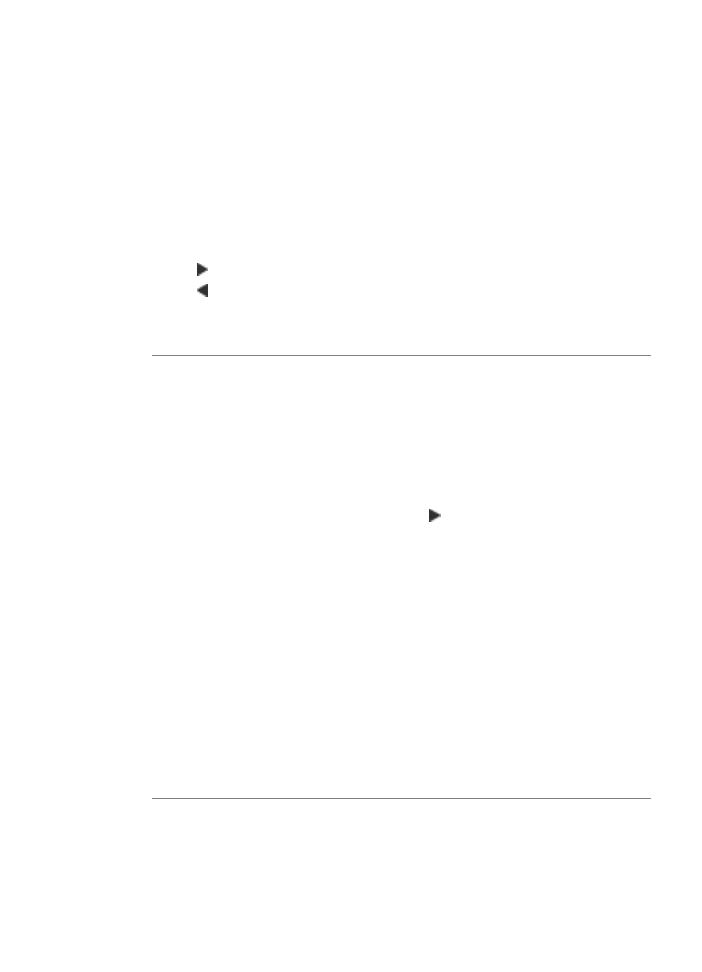
解決方法
: コピーの濃淡を調整します。
コントロール
パネルからコピーのコントラストを調整するには
1.
用紙が給紙トレイにセットされていることを確認します。
2.
ガラス板の右下隅に合わせて原稿の印刷面を下にして、またはドキュメ
ント
フィーダ トレイに原稿の印刷面を上にして置きます。
ドキュメント
フィーダ トレイを使用する場合は、文書の先頭が最初に
なるようにページを置きます。
3.
コピー
領域で、メニュー を繰り返し押して、[薄く/濃く] を表示します。
4.
次のいずれかの操作を行います。
•
を押して、コピーを濃くします。
•
を押して、コピーを薄くします。
5.
コピー
スタート - モノクロ または コピー スタート - カラー を押しま
す。
原因
: [用紙の種類] 設定が正しくありません。
解決方法
: 給紙トレイにセットされた用紙の種類に合わせて、[用紙の種
類
] 設定を変更します。
コピーする用紙の種類を設定するには
1.
コピー
領域で、メニュー を繰り返し押して、[用紙の種類] を表示しま
す。
2.
目的の用紙の種類が表示されるまで、
を押します。
3.
コピー
スタート - モノクロ または コピー スタート - カラー を押しま
す。
プリントする用紙の種類を設定するには
1.
用紙が給紙トレイにセットされていることを確認します。
2.
お使いのソフトウェア
アプリケーションで、[ファイル] メニューの [プ
リント
] をクリックします。
3.
HP All-in-One が使用するプリンタとして選択されていることを確認し
ます。
4.
ポップアップ
メニューから、[用紙の種類/品質] を選択します。
5.
[用紙] タブをクリックします。
6.
[用紙の種類] ポップアップ メニューから、給紙トレイにセットされた用
紙の種類を選択します。
原因
: 新聞の写真など画質の良くない写真をコピーすると、筋、格子、し
ま模様などの模様がコピーに現れます。これは、モアレ
パターンと呼ばれ
ます。
印刷品質のトラブルシューティング
171
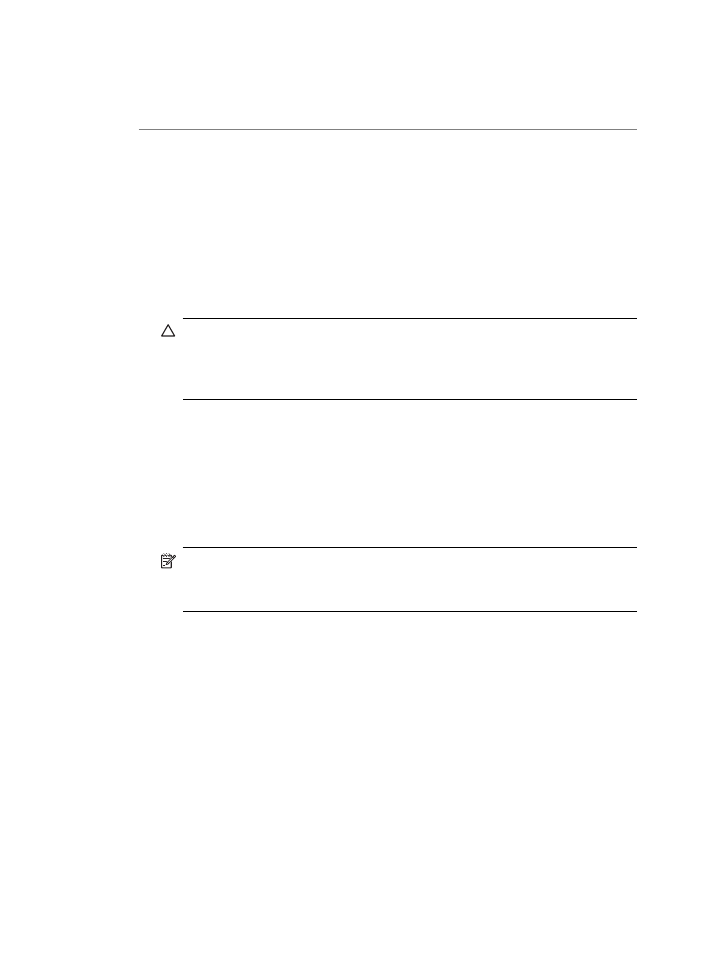
解決方法
: モアレ パターンを防ぐには、ガラス板に透明なプラスチック製
保護シートを直接敷き、その上に、印刷する面を下にして原稿をセットし
てください。
原因
: ガラス板の表面や原稿カバーの裏面にほこりが付着している可能性
があります。
そうすると、コピー品質が悪くなり、動作が遅くなります。
解決方法
:
ガラス板をクリーニングするには
1.
HP All-in-One の電源をオフにし、カバーを開けます。
2.
非摩耗性のガラス
クリーナーを使用し、少し湿らせた柔らかい布かス
ポンジでガラス板を拭きます。
注意
研磨剤、アセトン、ベンゼン、四塩化炭素などでガラス板を拭
かないでください。ガラス板を傷める可能性があります。また、液
体を直接ガラス板にかけないでください。ガラス板の下に液体が入
り込んで本体を傷める可能性があります。
3.
乾いた糸くずの出ない柔らかい布でガラス板の水分をふき取り、しみが
残らないようにします。
4.
HP All-in-One の電源をオンにします。
原稿押さえをクリーニングするには
1.
HP All-in-One の電源をオフにし、電源コードを外し、カバーを上げま
す。
注記
HP All-in-One のプラグを長い時間抜いていると、日付と時刻
が消える場合があります。その場合は、後で電源ケーブルを元通り
に差し込んだときに、日付と時刻を再設定してください。
2.
刺激性の少ないせっけんとぬるま湯で、少し湿らせた柔らかい布かスポ
ンジで原稿押さえを拭きます。
原稿押さえを軽く拭いて汚れを落とします。力を入れてこすらないでく
ださい。
第
11 章
172
トラブルシューティング
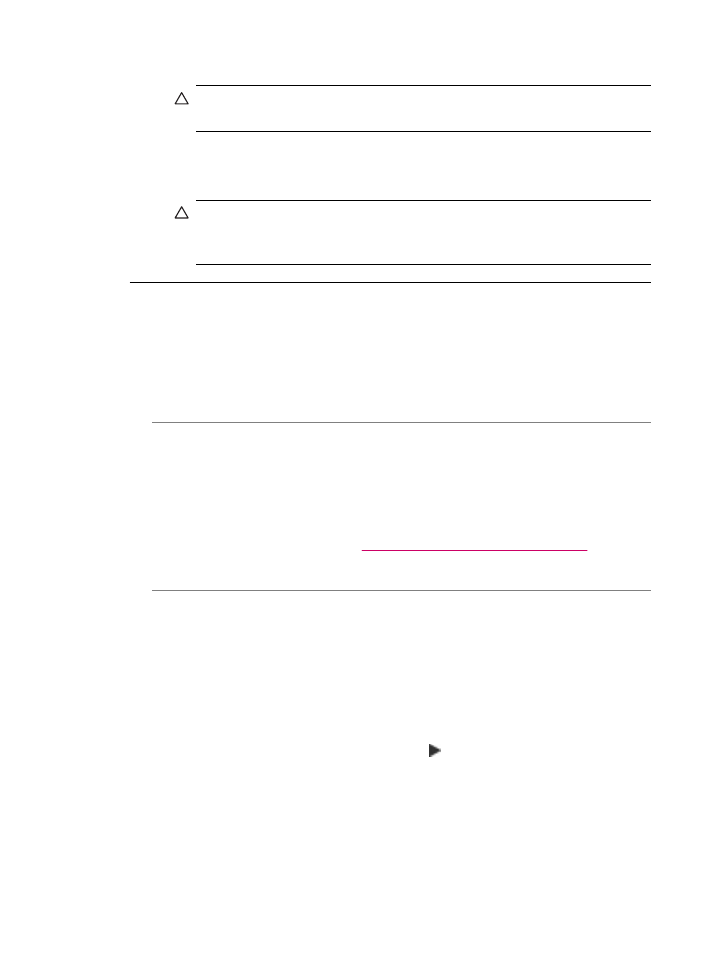
3.
乾いた糸くずの出ない柔らかい布で拭いて乾かします。
注意
原稿押さえを傷つける可能性があるので、紙でできたクロスは
使用しないでください。
4.
さらにクリーニングが必要な場合には、イソプロピル
(消毒用) アルコー
ルを使用して上記の手順を繰り返してから、湿らせた布でカバーの裏側
に残ったアルコールを完全に拭き取ってください。
注意
ガラス板や
HP All-in-One の塗装部品にアルコールをこぼさな
いように注意してください。デバイスに損傷を与える場合がありま
す。
ファクスの印刷がぼやけてはっきりしない
原因
: 送信者が低解像度を使用しています。または、印刷品質の良くない
原稿で送信しました。
解決方法
: 送信者に解像度を上げて原稿の品質を確認するように依頼して
ください。
原因
: HP All-in-One に適さない用紙が、給紙トレイにセットされていま
す。
解決方法
: あまり表面の粗い用紙を使うと、用紙の印刷面に HP All-in-One
のインクが完全に定着しないことがあります。
HP プレミアム用紙 または
HP All-in-One に対応するその他の用紙を使用してください。
用紙の選択の詳細については、
サポートする用紙の仕様について
を参照し
てください。
原因
: [用紙の種類] コピーまたは印刷設定が正しくありません。
解決方法
: 給紙トレイにセットされた用紙の種類に合わせて、[用紙の種
類
] 設定を変更します。
コピーする用紙の種類を設定するには
1.
コピー
領域で、メニュー を繰り返し押して、[用紙の種類] を表示しま
す。
2.
目的の用紙の種類が表示されるまで、
を押します。
3.
コピー
スタート - モノクロ または コピー スタート - カラー を押しま
す。
プリントする用紙の種類を設定するには
1.
用紙が給紙トレイにセットされていることを確認します。
2.
お使いのソフトウェア
アプリケーションで、[ファイル] メニューの [プ
リント
] をクリックします。
印刷品質のトラブルシューティング
173
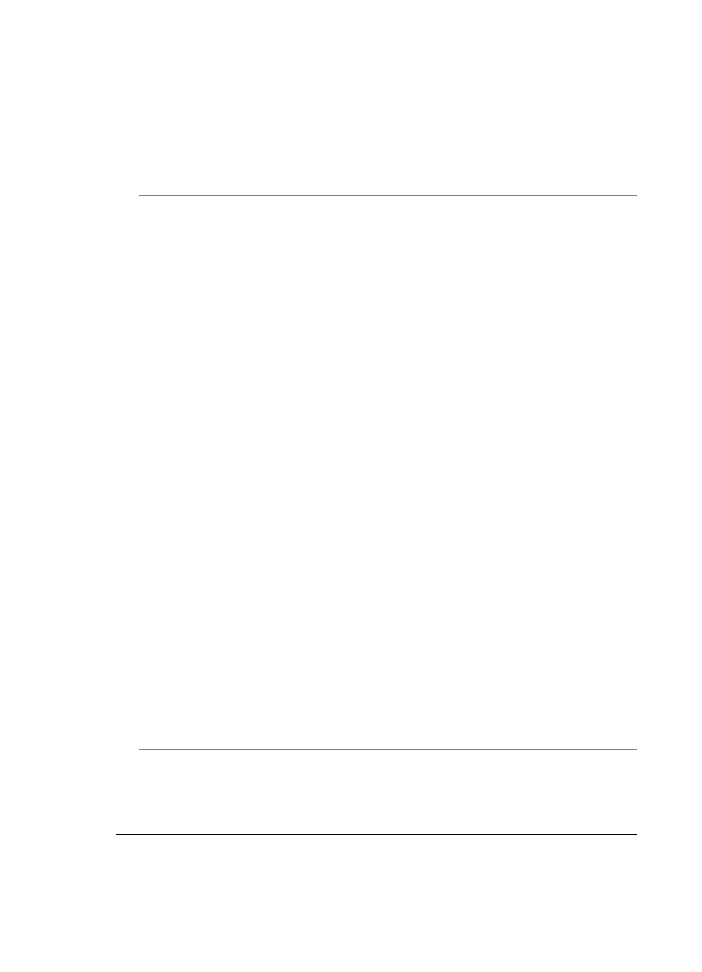
3.
HP All-in-One が使用するプリンタとして選択されていることを確認し
ます。
4.
ポップアップ
メニューから、[用紙の種類/品質] を選択します。
5.
[用紙] タブをクリックします。
6.
[用紙の種類] ポップアップ メニューから、給紙トレイにセットされた用
紙の種類を選択します。
原因
: HP All-in-One の印刷またはコピーの品質設定が低すぎます。
解決方法
: 品質設定を確認してください。 設定品質を高くして、印刷また
はコピーに使用するインクの量を増やします。
印刷速度と品質を変更するには
1.
用紙が給紙トレイにセットされていることを確認します。
2.
お使いのソフトウェア
アプリケーションで、[ファイル] メニューの [プ
リント
] をクリックします。
3.
HP All-in-One が使用するプリンタとして選択されていることを確認し
ます。
4.
ポップアップ
メニューから、[用紙の種類/品質] を選択します。
5.
[用紙] タブをクリックします。
6.
[用紙の種類] ポップアップ メニューから、給紙トレイにセットされた用
紙の種類を選択します。
7.
[品質] ポップアップ メニューから、プロジェクトに適した品質設定を選
択します。
コピー品質を変更するには
1.
用紙が給紙トレイにセットされていることを確認します。
2.
ガラス板の右下隅に合わせて原稿の印刷面を下にして、またはドキュメ
ント
フィーダ トレイに原稿の印刷面を上にして置きます。
ドキュメント
フィーダ トレイを使用する場合は、文書の先頭が最初に
なるようにページを置きます。
3.
コピー
領域で、適切な品質設定が点灯するまで 品質 を繰り返し押しま
す。
4.
コピー
スタート - モノクロ または コピー スタート - カラー を押しま
す。
原因
: 用紙の裏面に印刷している可能性があります。
解決方法
: 用紙は印刷面を下にしてセットしてください。たとえば、光沢
フォト用紙をセットする場合には、光沢面を下にして用紙をセットします。
縦方向の縞模様が入る
原因
: 用紙の種類が HP All-in-One に適していません。
第
11 章
174
トラブルシューティング
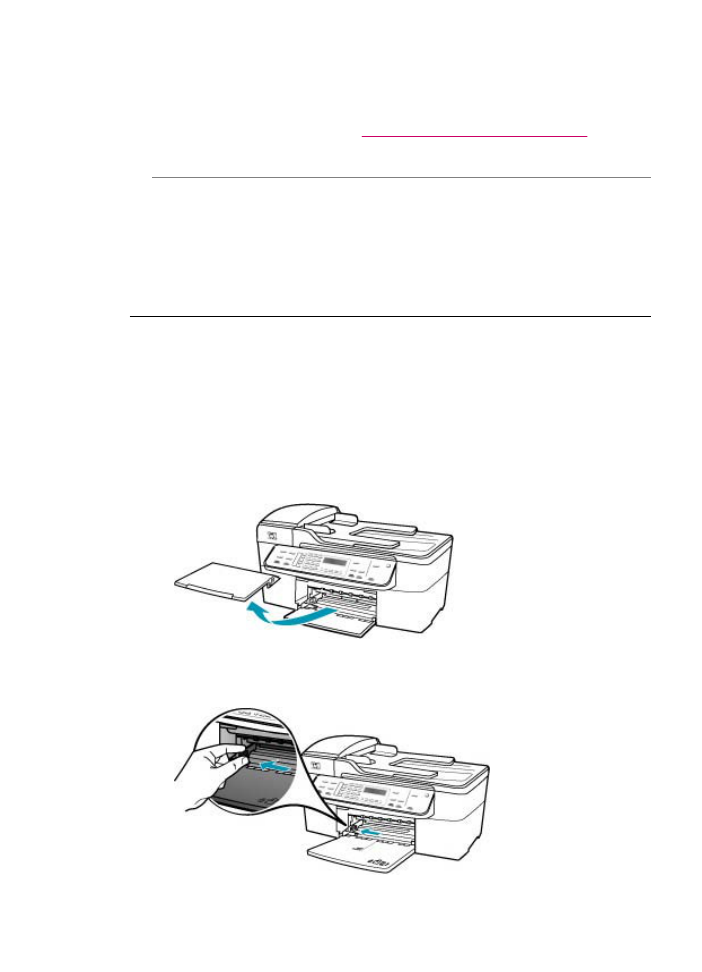
解決方法
: あまり表面の粗い用紙を使うと、用紙の印刷面に HP All-in-One
のインクが完全に定着しないことがあります。
HP プレミアム用紙 または
HP All-in-One に対応するその他の用紙を使用してください。
用紙の選択の詳細については、
サポートする用紙の仕様について
を参照し
てください。
原因
: 送信側のファクス機のガラス板または自動ドキュメント フィーダ
(ADF) が汚れています。
解決方法
: ファクスに縦方向の縞模様や筋が入る場合、送信側のファクス
機のガラス板または自動ドキュメント
フィーダ (ADF) が汚れている可能性
があります。送信者にガラス板または自動ドキュメント
フィーダ (ADF) に
汚れがないかを確認してください。
斜めまたは歪んで印刷される
原因
: 用紙が正しく給紙されていないか、または給紙トレイに正しくセッ
トされていません。
解決方法
: 用紙が正しくセットされていることを確認してください。
フルサイズの用紙をセットするには
1.
排紙トレイを取り外します。
2.
横方向用紙ガイドを一番外側の位置までスライドさせます。
印刷品質のトラブルシューティング
175
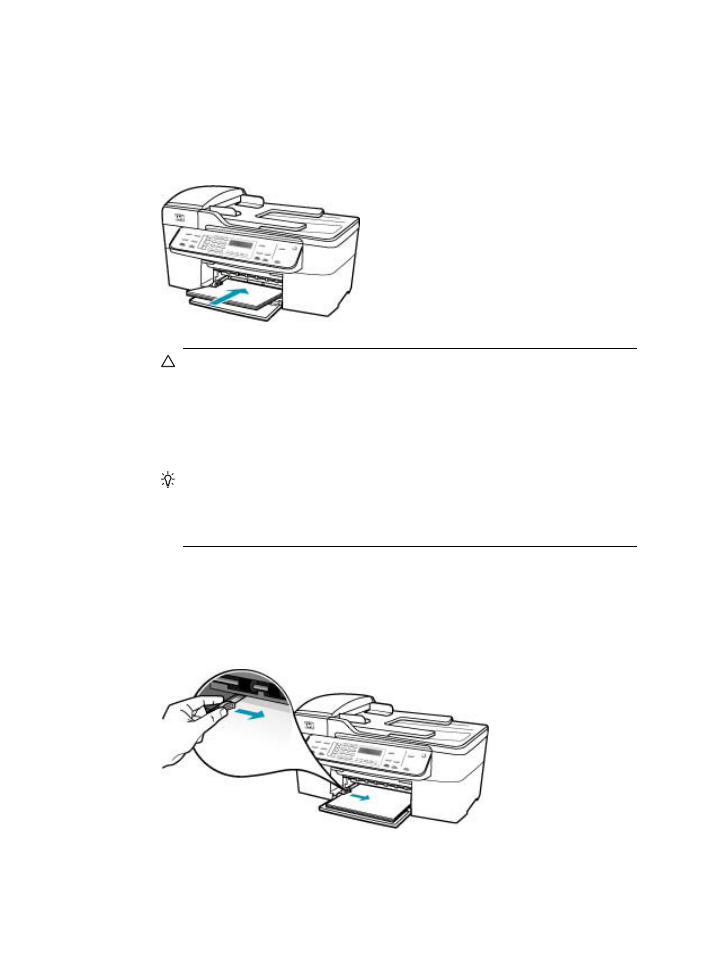
3.
平らな面で用紙の端を揃え、次の点を確認します。
•
用紙に破れ、ほこり、しわ、端の折れや波打ちがないこと
•
セットするすべての用紙が同じサイズ、同じ種類であること
4.
印刷面を下にして、用紙の短辺を給紙トレイに挿入します。用紙の束の
先端が止まるまで奥に差し込んでください。
注意
給紙トレイに用紙をセットするときは、
HP All-in-One が停止
し、静かになっていることを確認してください。
HP All-in-One がプ
リント
カートリッジをクリーニングしていたり、その他のタスクを
実行していると、用紙が途中で止まり、正しく装着されない場合が
あります。用紙を手動で押し込むと、
HP All-in-One から空白のペー
ジが排紙されます。
ヒント
レター
ヘッドを使用する場合は、ページの上側から先に入
れ、印刷面を下にしてください。フルサイズ用紙およびレターヘッ
ドのセット方法については、給紙トレイの底面にある図を参照して
ください。
5.
横方向用紙ガイドを、用紙の端に当たって止まるまでスライドさせま
す。
給紙トレイに用紙を入れすぎないようにしてください。用紙の束がきち
んと給紙トレイの中に収まり、横方向用紙ガイドの上端より低いことを
確認してください。
第
11 章
176
トラブルシューティング
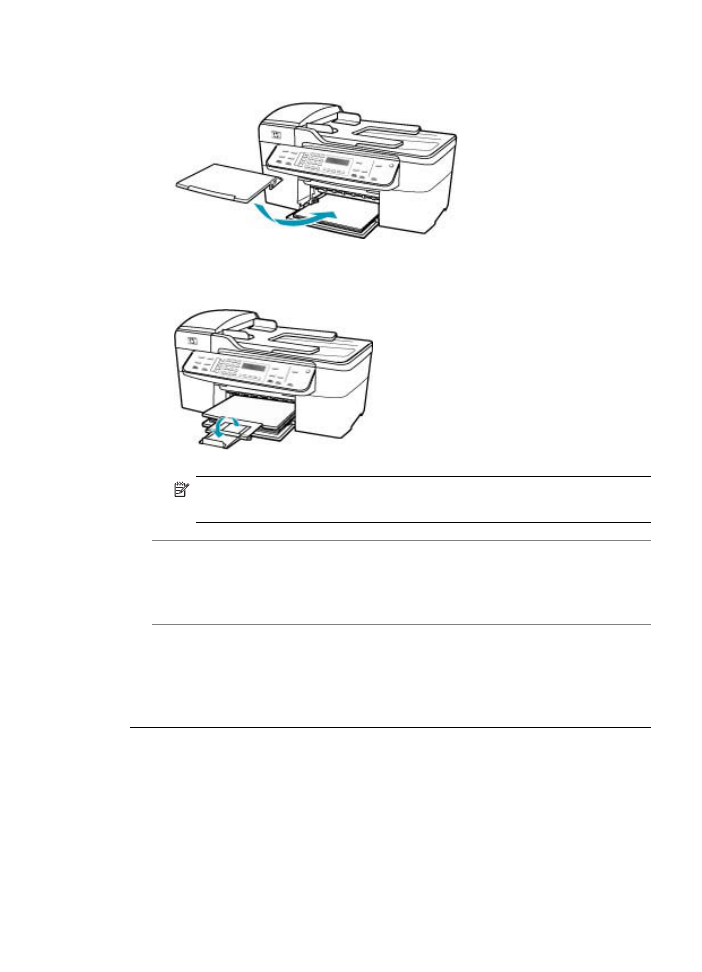
6.
排紙トレイを元に戻します。
7.
延長排紙トレイを手前に跳ね上げます。
注記
リーガル
サイズの用紙を使用する場合は、用紙補助トレイを
閉じておいてください。
原因
: 送信側のファクス機に、原稿が正しくセットされていません。
解決方法
: 送信者に、ファクスが正しく送信されたことを確認してくださ
い。
原因
: 給紙トレイに複数の種類の用紙がセットされています。
解決方法
: 複数の種類の用紙を同時にセットしないでください。ファクス
を印刷する場合は、給紙トレイにレター、
A4、またはリーガルの用紙がセ
ットされていることを確認してください。
受信したファクスの印刷品質が悪い
原因
: 電話回線の接続ノイズが発生しています。
解決方法
: 障害の原因が電話回線のノイズの場合は、送信者にファクスの
再送信を依頼してください。
2 回目の印刷品質は 1 回目の品質よりも向上
することがあります。電話機を壁側のモジュラージャックに接続して、静
的ノイズなどのノイズの有無を聞き取ると、電話回線の音質を確認できま
印刷品質のトラブルシューティング
177
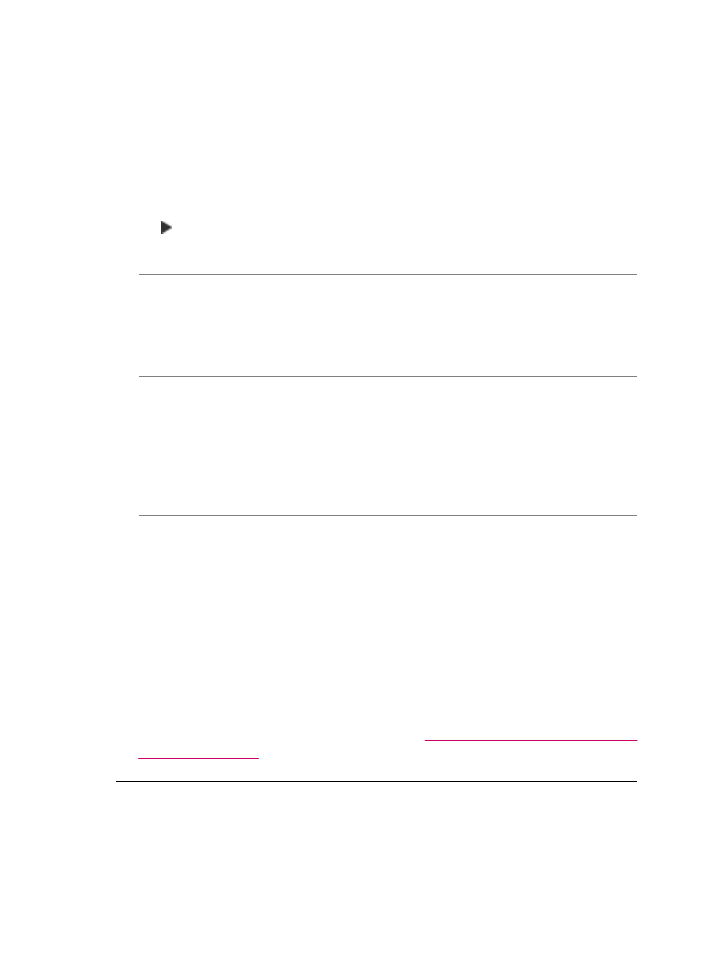
す。問題が解消されない場合は、
[エラー補正モード] (ECM) をオフにし
て、電話会社に連絡してください。
コントロール
パネルから ECM 設定を変更するには
1.
セットアップ
を押します。
2.
5 を押し、次に 6 を押します。
これで、
[ファクスの詳細設定] と [エラー補正モード] が続けて選択され
ます。
3.
を押して [オン] または [オフ] を選択します。
4.
OK を押します。
原因
: 送信側のファクス機に問題があります。
解決方法
: 送信者に、送信側のファクス機に問題があるかどうか確認する
ように依頼してください。また、他の送信者からのファクスの品質にも同
じ問題があるかどうかを確認してください。
原因
: 送信側のファクス機のガラス板または自動ドキュメント フィーダ
(ADF) が汚れています。
解決方法
: ファクスに縦方向の縞模様や筋が入る場合、送信側のファクス
機のガラス板または自動ドキュメント
フィーダ (ADF) が汚れている可能性
があります。
送信者にガラス板または自動ドキュメント フィーダ (ADF)
に汚れがないかを確認してください。
原因
: プリント カートリッジのクリーニングが必要です。またはインク切
れの可能性があります。
解決方法
: プリント カートリッジのインク残量レベルをチェックします。
プリント
カートリッジのインク残量が少ない、またはインクがまったくな
い場合、プリント
カートリッジの交換が必要になることがあります。
プリント
カートリッジのインク残量が十分であるのに問題が解消されない
場合は、セルフテスト
レポートを印刷し、プリント カートリッジに問題が
あるかどうかを判断します。セルフテスト
レポートで問題が確認された場
合、プリント
カートリッジのクリーニングを行ってください。問題が解消
されない場合は、プリント
カートリッジの交換が必要です。
プリント
カートリッジの詳細については、
プリント
カートリッジのトラブ
ルシューティング
を参照してください。
受信したファクスの一部のページが薄い、または白紙になる
原因
: プリント カートリッジのクリーニングが必要です。またはインク切
れの可能性があります。
第
11 章
178
トラブルシューティング
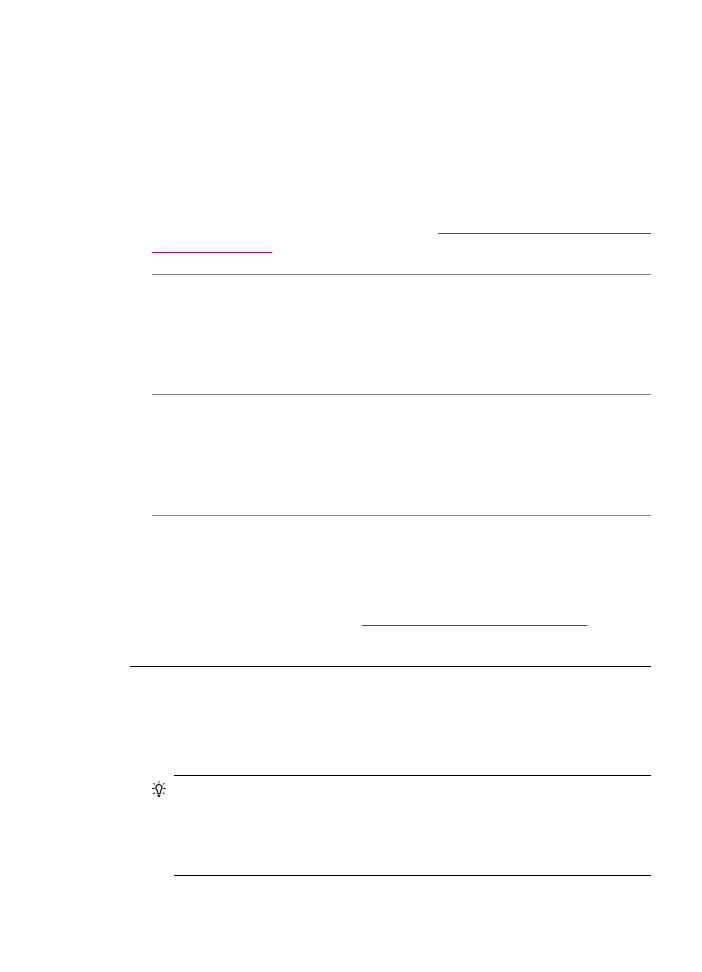
解決方法
: プリント カートリッジのインク残量レベルをチェックします。
プリント
カートリッジのインク残量が少ない、またはインクがまったくな
い場合、プリント
カートリッジの交換が必要になることがあります。
プリント
カートリッジのインク残量が十分であるのに問題が解消されない
場合は、セルフテスト
レポートを印刷し、プリント カートリッジに問題が
あるかどうかを判断します。セルフテスト
レポートで問題が確認された場
合、プリント
カートリッジのクリーニングを行ってください。問題が解消
されない場合は、プリント
カートリッジの交換が必要です。
プリント
カートリッジの詳細については、
プリント
カートリッジのトラブ
ルシューティング
を参照してください。
原因
: 送信者が送信側のファクス機に原稿を正しくセットしませんでし
た。
解決方法
: 送信者に問い合わせて、送信側のファクス機に原稿を正しくセ
ットしたか、または誤って白紙のページを送信していないか確認してくだ
さい。
原因
: HP All-in-One がファクスの印刷時に用紙を 2 枚給紙しています。
解決方法
: HP All-in-One の用紙の残りが少なくなった場合は、給紙トレイ
に用紙を追加してください。給紙トレイに用紙が十分ある場合は、用紙を
取り除いて、平らな面で用紙の端を揃えて、給紙トレイに再度用紙をセッ
トしてください。
原因
: ファクスに適さない用紙が、給紙トレイにセットされています。
解決方法
: あまり表面の粗い用紙を使うと、用紙の印刷面に HP All-in-One
のインクが完全に定着しないことがあります。
HP プレミアム用紙 または
HP All-in-One に対応するその他の用紙を使用してください。
用紙の選択の詳細については、
サポートする用紙の仕様について
を参照し
てください。
写真のコピーや印刷時にインクがはみ出す
原因
: 写真のコピーを作成する場合、少量 (数ミリメートル) のはみ出しは
一般的です。オーバースプレイが数ミリを超える場合は、
HP All-in-One が
セットされた用紙を実際の幅より広く認識している可能性があります。
ヒント
用紙に対してインクを使いすぎかどうかを判断する方法の
1 つ
は、コピーまたは印刷が完了した後で、印刷しているページの裏側をチ
ェックすることです。ページの裏側にインクの筋が入る場合は、直前の
コピーまたは印刷ジョブで
HP All-in-One のインクが出すぎている可能
性があります。
印刷品質のトラブルシューティング
179
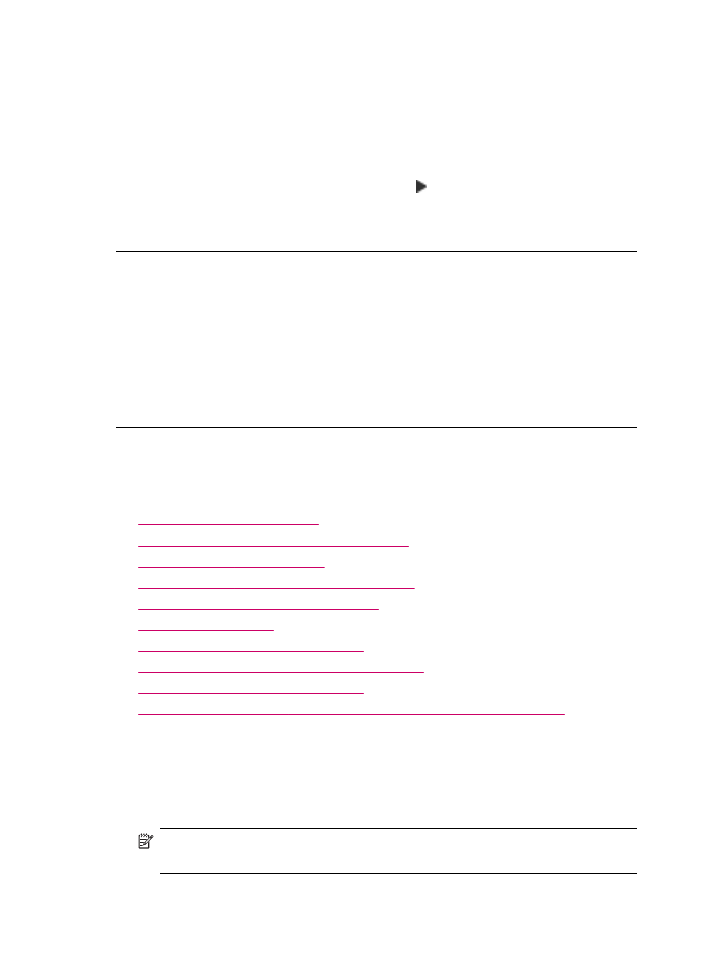
解決方法
: 用紙サイズの設定を確認します。 プリンタの給紙トレイにセッ
トした用紙と同じ用紙サイズに設定してください。
コントロール
パネルから用紙サイズを設定するには
1.
コピー
領域で、メニュー を繰り返し押して、[コピー用紙サイズ] を表
示します。
2.
目的の用紙サイズが表示されるまで、
を押します。
3.
コピー
スタート - モノクロ または コピー スタート - カラー を押しま
す。
給紙トレイから用紙が給紙されない
原因
: 給紙トレイに十分な用紙がありません。
解決方法
: HP All-in-One に用紙がなくなったり、残りが数枚になった場合
は、給紙トレイに用紙を追加してください。給紙トレイに用紙がある場合
は、用紙を取り除いて、平らな面で用紙の端を揃えて、給紙トレイにもう
一度用紙をセットしてください。印刷ジョブを続けるには、
HP All-in-One
のコントロール
パネルにある OK を押します。