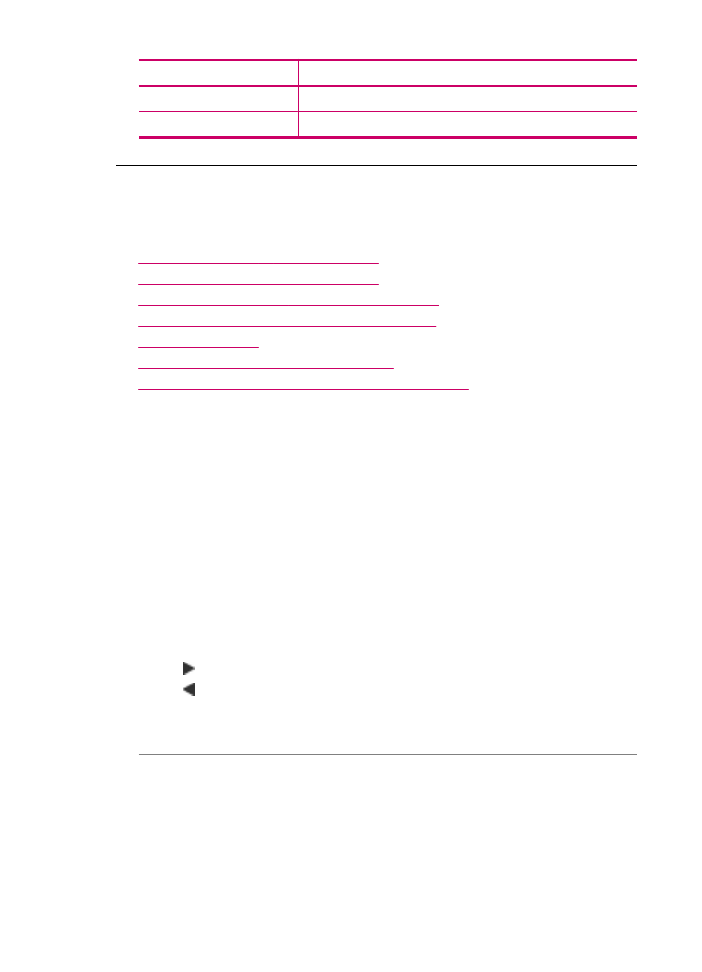
コピーのトラブルシューティング
このセクションを使って、これらのコピー問題を解決します。
•
コピーが薄すぎる、または濃すぎる
•
コピーしようとしても何も起きない
•
原稿の一部が写らない、または切れてしまう
•
[ページに合わせる] が指定どおり動作しない
•
何も印刷されない
•
フチ無しコピーで周囲に空白ができる
•
フチ無しコピーをすると画像がトリミングされる
コピーが薄すぎる、または濃すぎる
原因
: HP All-in-One の [薄く/濃く] 設定が薄すぎるか、濃すぎます。
解決方法
: コピーの濃淡を調整します。
コントロール
パネルからコピーのコントラストを調整するには
1.
用紙が給紙トレイにセットされていることを確認します。
2.
ガラス板の右下隅に合わせて原稿の印刷面を下にして、またはドキュメ
ント
フィーダ トレイに原稿の印刷面を上にして置きます。
ドキュメント
フィーダ トレイを使用する場合は、文書の先頭が最初に
なるようにページを置きます。
3.
コピー
領域で、メニュー を繰り返し押して、[薄く/濃く] を表示します。
4.
次のいずれかの操作を行います。
•
を押して、コピーを濃くします。
•
を押して、コピーを薄くします。
5.
コピー
スタート - モノクロ または コピー スタート - カラー を押しま
す。
原因
: [強調] を使用して、露出過度の画像を改善してみます。
第
11 章
(続き)
264
トラブルシューティング
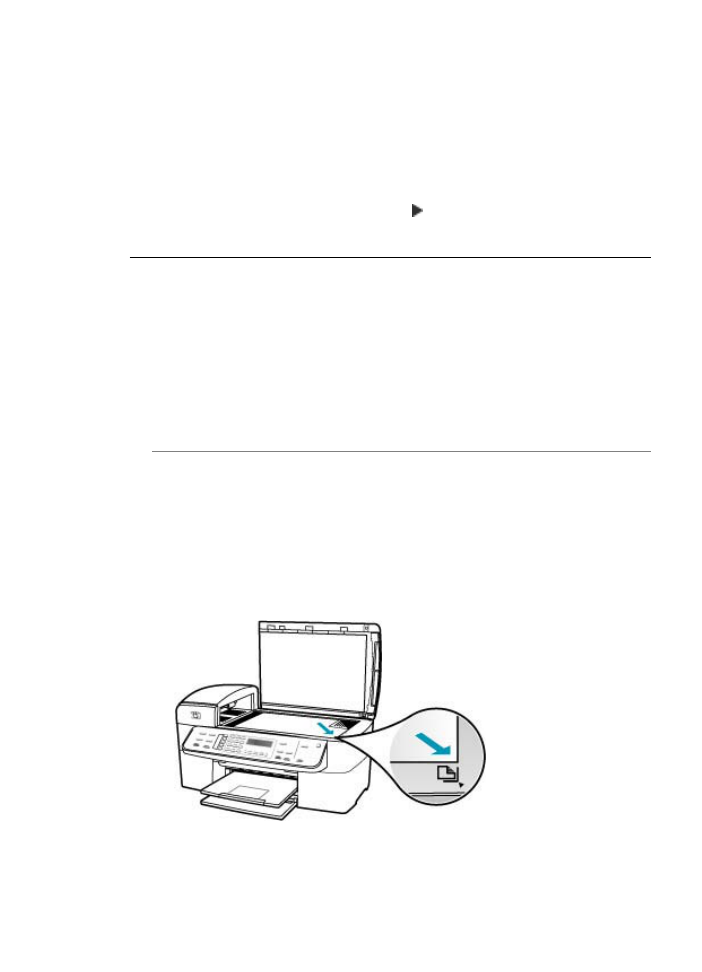
解決方法
:
露出過度の写真をコピーするには
1.
用紙が給紙トレイにセットされていることを確認します。
2.
印刷面を下にしてガラス板の右下隅に合わせて写真をセットします。
写真の長い辺をガラス板の底辺に合わせて置きます。
3.
コピー
領域で、メニュー を繰り返し押して、[強調] を表示します。
4.
[写真] 強調設定が表示されるまで、 を押します。
5.
コピー
スタート - カラー を押します。
コピーしようとしても何も起きない
原因
: HP All-in-One の電源がオフになっています。
解決方法
: HP All-in-One のコントロール パネルで、カラー グラフィッ
ク
ディスプレイに何も表示されておらず、電源 ボタンが点灯していないこ
とを確認します。これら
2 つの条件に適合する場合、HP All-in-One の電源
がオフです。電源コードが電源コンセントに差し込まれていることを確認
してください。電源
ボタンを押して、HP All-in-One の電源をオンにしてく
ださい。
原因
: 原稿がガラス板またはドキュメント フィーダ トレイに正しく置か
れていません。
解決方法
: ガラス板またはドキュメント フィーダ トレイに、原稿をセッ
トします。
•
原稿をガラス板にセットしている場合は、下図のように印刷面を下にし
て右下隅に置きます。写真をコピーするには、写真の長い辺をガラス板
の底辺に合わせて置きます。
コピーのトラブルシューティング
265
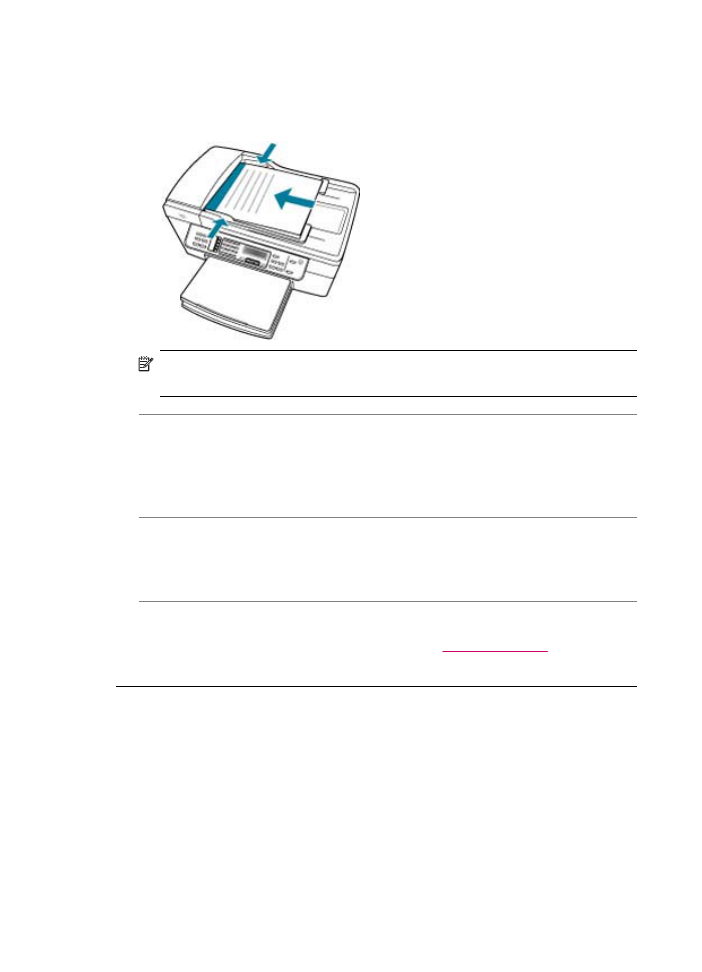
•
原稿をドキュメント
フィーダ トレイにセットしている場合は、下図の
ように印刷面を上にしてトレイに置きます。原稿の上側が先になるよう
にトレイにを置きます。
注記
写真をコピーする場合は、ドキュメント
フィーダ トレイにセット
しないでください。コピーする写真はガラス板の上に置きます。
原因
: HP All-in-One が、コピー中、印刷中、またはファクスの受信中で
す。
解決方法
: コントロール パネル ディスプレイで、HP All-in-One がビジー
状態かどうかを確認してください。
原因
: HP All-in-One が、用紙の種類を認識していません。
解決方法
: HP All-in-One がサポートしていない封筒などの用紙にコピーす
る際には、
HP All-in-One を使用しないでください。
原因
: HP All-in-One が紙詰まりを起こしています。
解決方法
: 紙詰まりの解消方法については、
紙詰まりの解消
を参照してく
ださい。
原稿の一部が写らない、または切れてしまう
原因
: 原稿がガラス板またはドキュメント フィーダ トレイに正しく置か
れていません。
第
11 章
266
トラブルシューティング
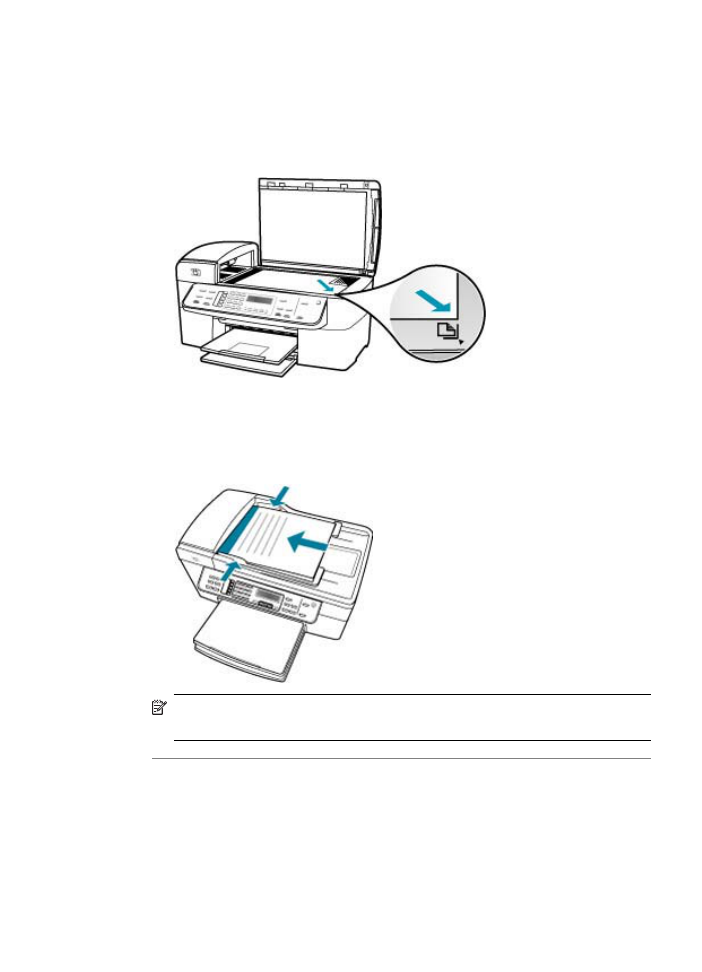
解決方法
: ガラス板またはドキュメント フィーダ トレイに、原稿をセッ
トします。
•
原稿をガラス板にセットしている場合は、下図のように印刷面を下にし
て右下隅に置きます。写真をコピーするには、写真の長い辺をガラス板
の底辺に合わせて置きます。
•
原稿をドキュメント
フィーダ トレイにセットしている場合は、下図の
ように印刷面を上にしてトレイに置きます。原稿の上側が先になるよう
にトレイにを置きます。
注記
写真をコピーする場合は、ドキュメント
フィーダ トレイにセット
しないでください。コピーする写真はガラス板の上に置きます。
原因
: 原稿がページ全体に配置されています。
コピーのトラブルシューティング
267
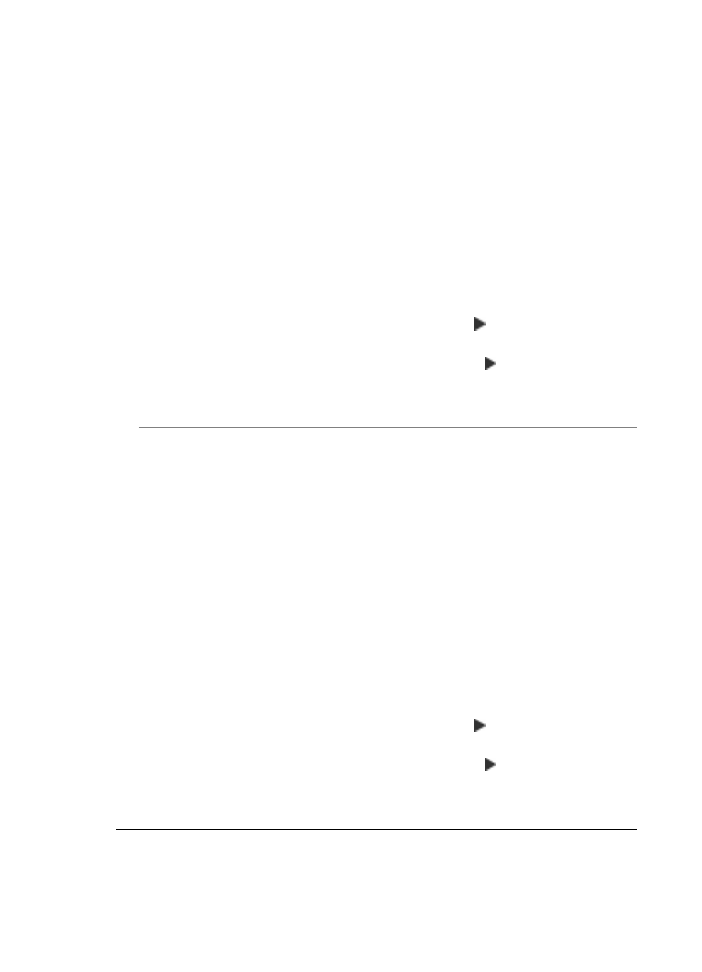
解決方法
: 原稿の画像や文字がページ全体に配置されて、余白がない場合
は、
[ページに合わせる] を使用すると、原稿を縮小でき、端の文字や画像
が不必要にトリミングされることを防ぐことができます。
コントロール
パネルから文書のサイズを調整するには
1.
用紙が給紙トレイにセットされていることを確認します。
2.
ガラス板の右下隅に合わせて原稿の印刷面を下にして、またはドキュメ
ント
フィーダ トレイに原稿の印刷面を上にして置きます。
ドキュメント
フィーダ トレイを使用する場合は、文書の先頭が最初に
なるようにページを置きます。
3.
コピー
領域で、縮小/拡大 を押します。
4.
次のいずれかの操作を行います。
•
ドキュメント
フィーダ トレイまたはガラス板に原稿をセットした場
合は、
[ページ全体 91%] が表示されるまで を押します。
•
ガラス板にフルサイズまたはスモールサイズの原稿をセットした場
合は、
[ページに合わせる] が表示されるまで を押します。
5.
コピー
スタート - モノクロ または コピー スタート - カラー を押しま
す。
原因
: 原稿のサイズが、給紙トレイの用紙のサイズを超えています。
解決方法
: 原稿のサイズが給紙トレイの用紙より大きい場合は、[ページに
合わせる
] 機能を使用して、給紙トレイの用紙のサイズに合うように原稿を
縮小してください。
コントロール
パネルから文書のサイズを調整するには
1.
用紙が給紙トレイにセットされていることを確認します。
2.
ガラス板の右下隅に合わせて原稿の印刷面を下にして、またはドキュメ
ント
フィーダ トレイに原稿の印刷面を上にして置きます。
ドキュメント
フィーダ トレイを使用する場合は、文書の先頭が最初に
なるようにページを置きます。
3.
コピー
領域で、縮小/拡大 を押します。
4.
次のいずれかの操作を行います。
•
ドキュメント
フィーダ トレイまたはガラス板に原稿をセットした場
合は、
[ページ全体 91%] が表示されるまで を押します。
•
ガラス板にフルサイズまたはスモールサイズの原稿をセットした場
合は、
[ページに合わせる] が表示されるまで を押します。
5.
コピー
スタート - モノクロ または コピー スタート - カラー を押しま
す。
[
ページに合わせる
] が指定どおり動作しない
原因
: 小さすぎる原稿のサイズを大きくしようとしています。
第
11 章
268
トラブルシューティング
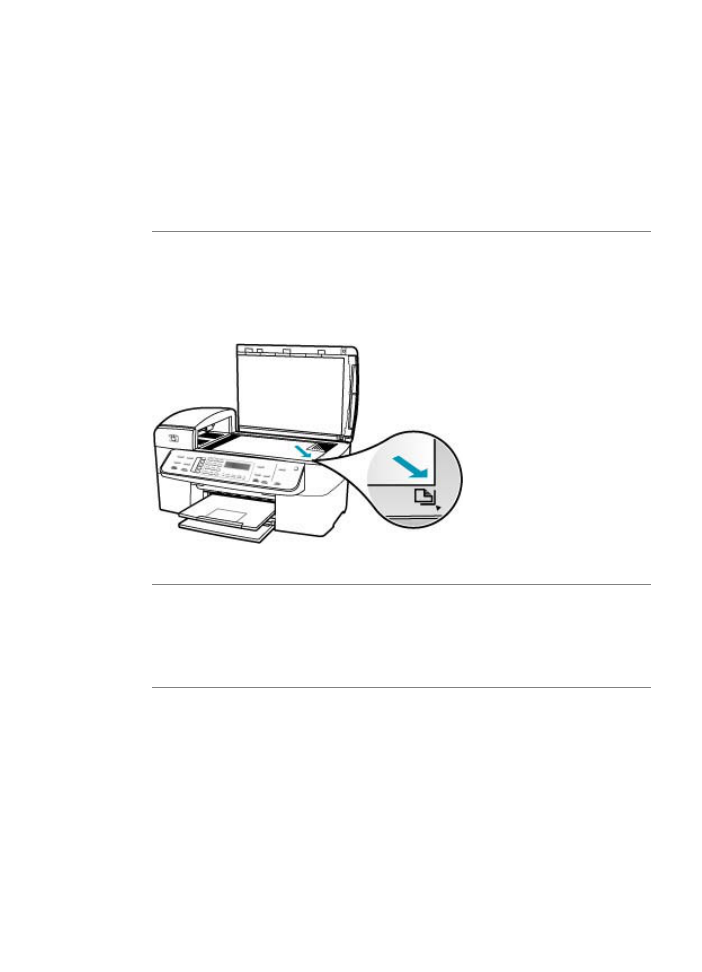
解決方法
: [ページに合わせる] では、原稿の拡大倍率は、モデルで可能な
最大倍率に制限されます
(最大倍率はモデルによって異なります)。たとえ
ば、
モデルで可能な拡大倍率が最大
200% であるとします。パスポート写真
を
200% 拡大しても、用紙のサイズに見合った大きさにならない可能性が
あります。
小さな原稿から拡大コピーを作成する場合は、原稿をスキャンしてコンピ
ュータに取り込み、
[HP Scan Pro] ソフトウェアで画像サイズを変更して
から、拡大された画像のコピーを印刷します。
原因
: ガラス板上に、原稿が正しく置かれていません。
解決方法
: 下図のように原稿の印刷面を下にし、ガラス板の右下隅に合わ
せてセットしてください。写真をコピーするには、写真の長い辺をガラス
板の底辺に合わせて置きます。
原因
: 原稿がドキュメント フィーダ トレイにセットされています。
解決方法
: [ページに合わせる] 機能では、ドキュメント フィーダ トレイを
使用できません。
[ページに合わせる] 機能を使用するには、印刷面を下に
し、ガラス板の右下隅に合わせて原稿を置く必要があります。
原因
: 原稿ガラスや原稿カバーの裏にごみが付着していることがありま
す。
HP All-in-One は、ガラス板上で検出した物体を画像の一部として解釈
します。
コピーのトラブルシューティング
269
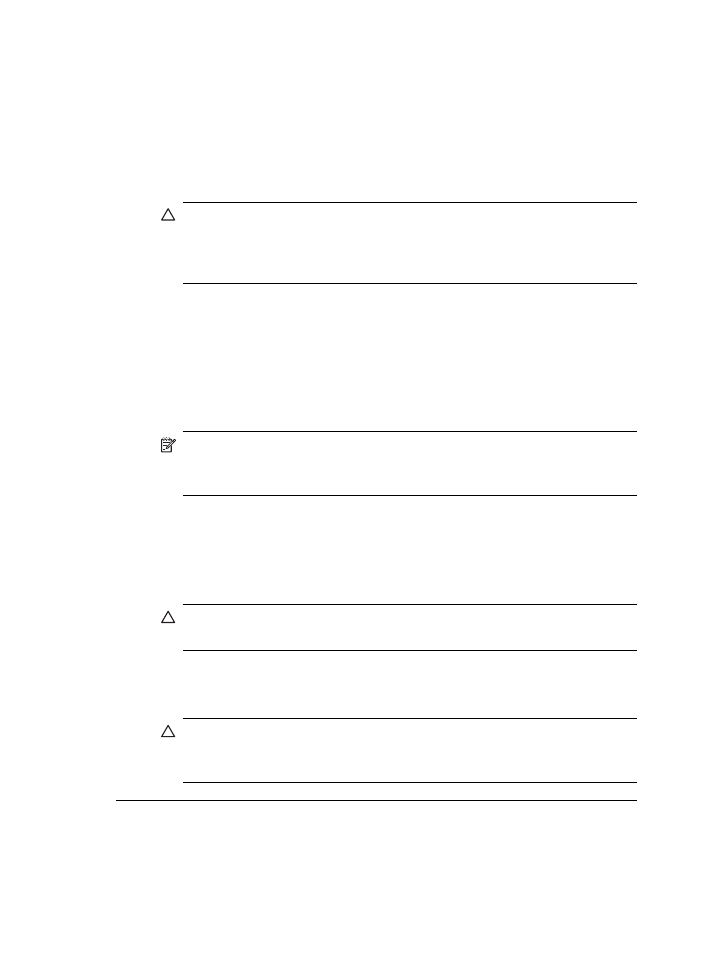
解決方法
: HP All-in-One の電源をオフにして電源コードを抜き、柔らかい
布を使って原稿ガラスや原稿カバーの裏を拭いてください。
ガラス板をクリーニングするには
1.
HP All-in-One の電源をオフにし、カバーを開けます。
2.
非摩耗性のガラス
クリーナーを使用し、少し湿らせた柔らかい布かス
ポンジでガラス板を拭きます。
注意
研磨剤、アセトン、ベンゼン、四塩化炭素などでガラス板を拭
かないでください。ガラス板を傷める可能性があります。また、液
体を直接ガラス板にかけないでください。ガラス板の下に液体が入
り込んで本体を傷める可能性があります。
3.
乾いた糸くずの出ない柔らかい布でガラス板の水分をふき取り、しみが
残らないようにします。
4.
HP All-in-One の電源をオンにします。
原稿押さえをクリーニングするには
1.
HP All-in-One の電源をオフにし、電源コードを外し、カバーを上げま
す。
注記
HP All-in-One のプラグを長い時間抜いていると、日付と時刻
が消える場合があります。その場合は、後で電源ケーブルを元通り
に差し込んだときに、日付と時刻を再設定してください。
2.
刺激性の少ないせっけんとぬるま湯で、少し湿らせた柔らかい布かスポ
ンジで原稿押さえを拭きます。
原稿押さえを軽く拭いて汚れを落とします。力を入れてこすらないでく
ださい。
3.
乾いた糸くずの出ない柔らかい布で拭いて乾かします。
注意
原稿押さえを傷つける可能性があるので、紙でできたクロスは
使用しないでください。
4.
さらにクリーニングが必要な場合には、イソプロピル
(消毒用) アルコー
ルを使用して上記の手順を繰り返してから、湿らせた布でカバーの裏側
に残ったアルコールを完全に拭き取ってください。
注意
ガラス板や
HP All-in-One の塗装部品にアルコールをこぼさな
いように注意してください。デバイスに損傷を与える場合がありま
す。
何も印刷されない
原因
: 原稿がガラス板またはドキュメント フィーダ トレイに正しく置か
れていません。
第
11 章
270
トラブルシューティング
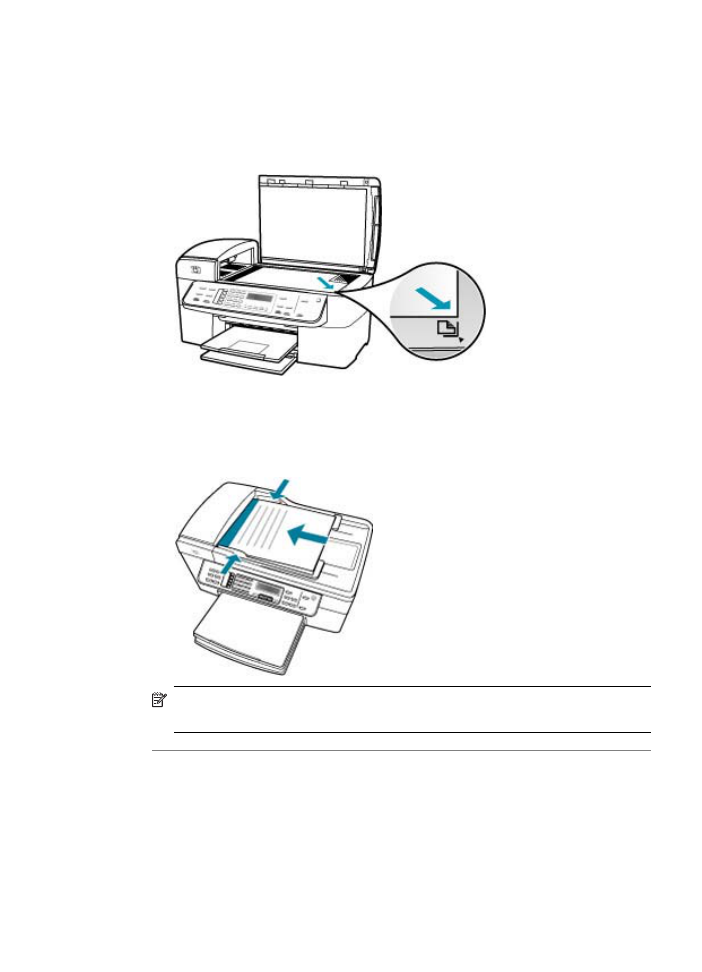
解決方法
: ガラス板またはドキュメント フィーダ トレイに、原稿をセッ
トします。
•
原稿をガラス板にセットしている場合は、下図のように印刷面を下にし
て右下隅に置きます。写真をコピーするには、写真の長い辺をガラス板
の底辺に合わせて置きます。
•
原稿をドキュメント
フィーダ トレイにセットしている場合は、下図の
ように印刷面を上にしてトレイに置きます。原稿の上側が先になるよう
にトレイにを置きます。
注記
写真をコピーする場合は、ドキュメント
フィーダ トレイにセット
しないでください。コピーする写真はガラス板の上に置きます。
原因
: プリント カートリッジのクリーニングが必要です。またはインク切
れの可能性があります。
解決方法
: プリント カートリッジのインク残量レベルをチェックします。
プリント
カートリッジのインク残量が少ない、またはインクがまったくな
い場合、プリント
カートリッジの交換が必要になることがあります。
プリント
カートリッジのインク残量が十分であるのに問題が解消されない
場合は、セルフテスト
レポートを印刷し、プリント カートリッジに問題が
コピーのトラブルシューティング
271
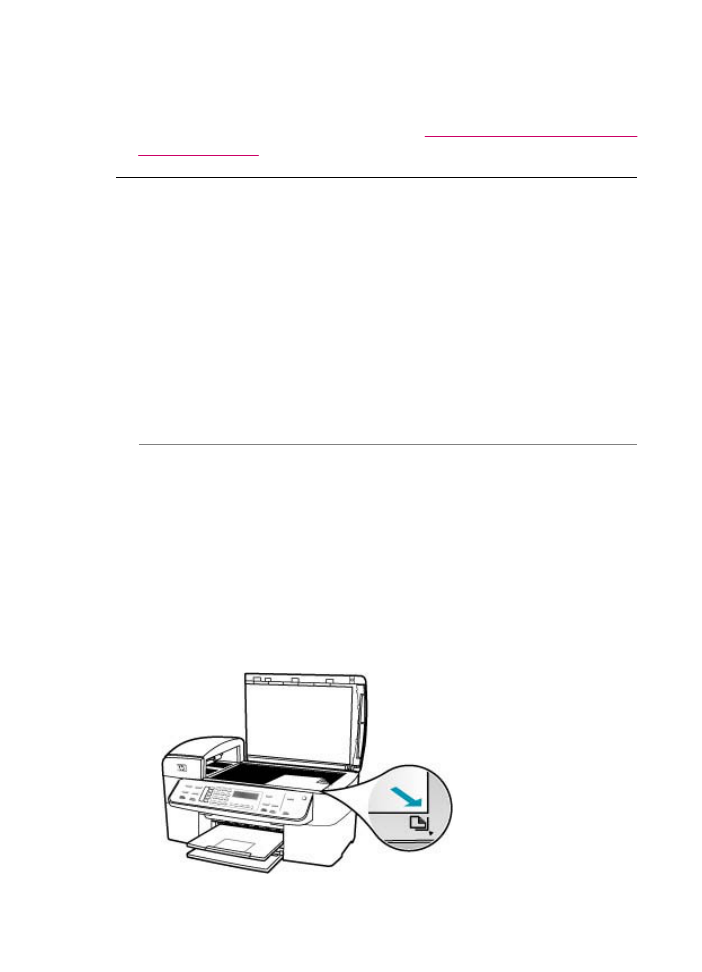
あるかどうかを判断します。セルフテスト
レポートで問題が確認された場
合、プリント
カートリッジのクリーニングを行ってください。問題が解消
されない場合は、プリント
カートリッジの交換が必要です。
プリント
カートリッジの詳細については、
プリント
カートリッジのトラブ
ルシューティング
を参照してください。
フチ無しコピーで周囲に空白ができる
原因
: 小さすぎる原稿のフチ無しコピーを作成しようとしています。
解決方法
: 小さいサイズの原稿のフチ無しコピーを作成する場合、
HP All-in-One は原稿を最大倍率まで拡大します。このとき、コピーの周り
に空白ができることがあります。
(最大倍率はモデルによって異なります)。
作成するフチ無しコピーのサイズによって、原稿の最小サイズが異なりま
す。たとえば、パスポート写真を拡大してレターサイズのフチ無しコピー
を作成することはできません。
小さな原稿からフチ無しコピーを作成する場合は、原稿をスキャンしてコ
ンピュータに取り込み、
HP スキャン ソフトウェアで画像サイズを変更し
てから、拡大された画像のフチ無しコピーを印刷します。
原因
: フォト用紙を使用せずにフチ無しコピーを作成しようとしていま
す。
解決方法
: フチ無しコピーを作成する場合、フォト用紙を使用してくださ
い。
コントロール
パネルから写真をフチ無しコピーするには
1.
L 判のフォト用紙を給紙トレイにセットします。
2.
印刷面を下にしてガラス板の右下隅に合わせて写真をセットします。
ガラス板の端に示されているガイドに従って、写真の長い辺をガラス板
の底辺に合わせます。
第
11 章
272
トラブルシューティング
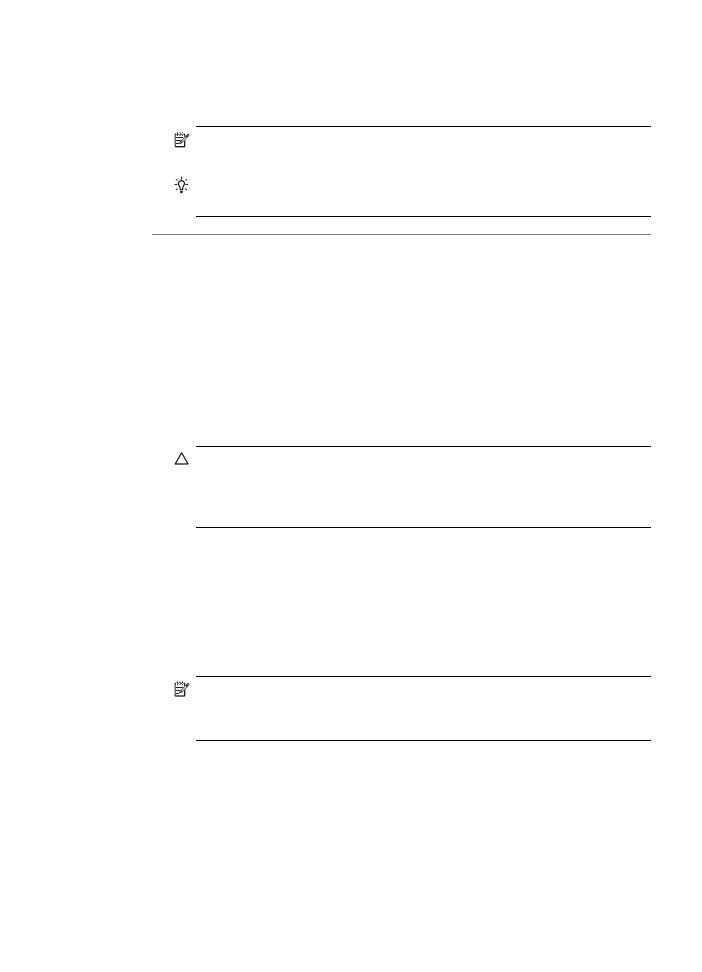
3.
コピー
スタート - モノクロ または コピー スタート - カラー を押しま
す。
HP All-in-One で、写真原稿が L 判の用紙にフチ無しコピーされます。
注記
給紙トレイにタブ付きの用紙をセットした場合は、インクが完
全に乾いてから印刷した写真のタブを取り除いてください。
ヒント
フチ無しにしない場合は、用紙の種類を
[プレミアム フォト
用紙
] に設定し、もう一度コピーしてください。
原因
: 原稿ガラスや原稿カバーの裏にごみが付着していることがありま
す。
HP All-in-One は、ガラス板上で検出した物体を画像の一部として解釈
します。
解決方法
: HP All-in-One の電源をオフにして電源コードを抜き、柔らかい
布を使って原稿ガラスや原稿カバーの裏を拭いてください。
ガラス板をクリーニングするには
1.
HP All-in-One の電源をオフにし、カバーを開けます。
2.
非摩耗性のガラス
クリーナーを使用し、少し湿らせた柔らかい布かス
ポンジでガラス板を拭きます。
注意
研磨剤、アセトン、ベンゼン、四塩化炭素などでガラス板を拭
かないでください。ガラス板を傷める可能性があります。また、液
体を直接ガラス板にかけないでください。ガラス板の下に液体が入
り込んで本体を傷める可能性があります。
3.
乾いた糸くずの出ない柔らかい布でガラス板の水分をふき取り、しみが
残らないようにします。
4.
HP All-in-One の電源をオンにします。
原稿押さえをクリーニングするには
1.
HP All-in-One の電源をオフにし、電源コードを外し、カバーを上げま
す。
注記
HP All-in-One のプラグを長い時間抜いていると、日付と時刻
が消える場合があります。その場合は、後で電源ケーブルを元通り
に差し込んだときに、日付と時刻を再設定してください。
2.
刺激性の少ないせっけんとぬるま湯で、少し湿らせた柔らかい布かスポ
ンジで原稿押さえを拭きます。
原稿押さえを軽く拭いて汚れを落とします。力を入れてこすらないでく
ださい。
コピーのトラブルシューティング
273
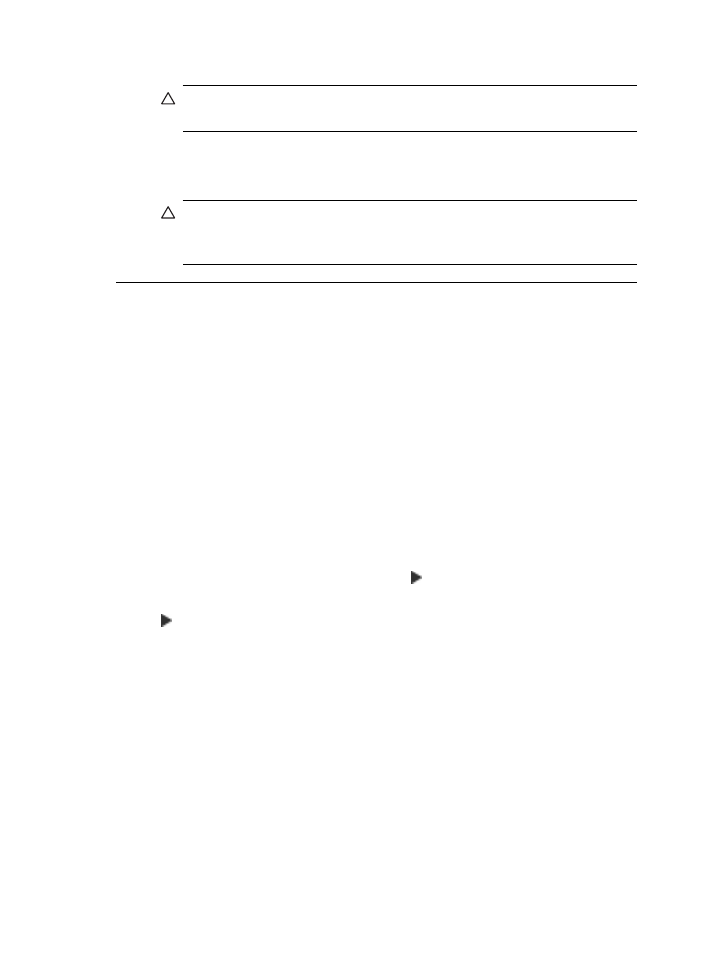
3.
乾いた糸くずの出ない柔らかい布で拭いて乾かします。
注意
原稿押さえを傷つける可能性があるので、紙でできたクロスは
使用しないでください。
4.
さらにクリーニングが必要な場合には、イソプロピル
(消毒用) アルコー
ルを使用して上記の手順を繰り返してから、湿らせた布でカバーの裏側
に残ったアルコールを完全に拭き取ってください。
注意
ガラス板や
HP All-in-One の塗装部品にアルコールをこぼさな
いように注意してください。デバイスに損傷を与える場合がありま
す。
フチ無しコピーをすると画像がトリミングされる
原因
: 原稿の縦横比を変えないで、フチ無し印刷を実行すると、コピーの
周囲で画像の一部がトリミングされます。
解決方法
: 端をトリミングせずに用紙のサイズに合わせて写真を拡大する
場合は、
[ページに合わせる] または [ページ全体 91%] 機能を使用してくだ
さい。
コントロール
パネルからカスタム サイズを設定するには
1.
用紙が給紙トレイにセットされていることを確認します。
2.
印刷面を下にしてガラス板の右下隅に合わせて原稿をセットします。
ドキュメント
フィーダ トレイを使用する場合は、文書の先頭が最初に
なるようにページを置きます。
3.
コピー
領域で、縮小/拡大 を押します。
4.
[カスタム 100%] が表示されるまで、 を押します。
5.
OK を押します。
6.
を押すか、キーパッドを使用して、コピーの縮小または拡大の倍率
(%) を入力します。
(サイズ調整の最小倍率および最大倍率は、モデルによって異なりま
す。
)
7.
コピー
スタート - モノクロ または コピー スタート - カラー を押しま
す。
コントロール
パネルから文書のサイズを調整するには
1.
用紙が給紙トレイにセットされていることを確認します。
2.
ガラス板の右下隅に合わせて原稿の印刷面を下にして、またはドキュメ
ント
フィーダ トレイに原稿の印刷面を上にして置きます。
ドキュメント
フィーダ トレイを使用する場合は、文書の先頭が最初に
なるようにページを置きます。
3.
コピー
領域で、縮小/拡大 を押します。
第
11 章
274
トラブルシューティング
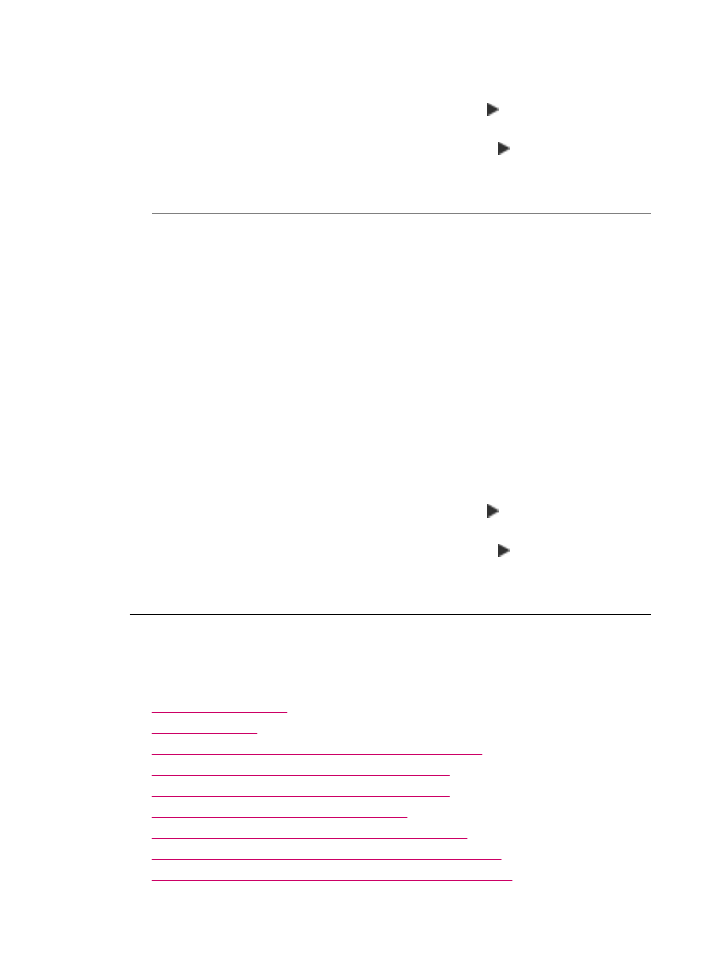
4.
次のいずれかの操作を行います。
•
ドキュメント
フィーダ トレイまたはガラス板に原稿をセットした場
合は、
[ページ全体 91%] が表示されるまで を押します。
•
ガラス板にフルサイズまたはスモールサイズの原稿をセットした場
合は、
[ページに合わせる] が表示されるまで を押します。
5.
コピー
スタート - モノクロ または コピー スタート - カラー を押しま
す。
原因
: 原稿のサイズが、給紙トレイの用紙のサイズを超えています。
解決方法
: 原稿のサイズが給紙トレイの用紙より大きい場合は、[ページに
合わせる
] 機能を使用して、給紙トレイの用紙のサイズに合うように原稿を
縮小してください。
コントロール
パネルから文書のサイズを調整するには
1.
用紙が給紙トレイにセットされていることを確認します。
2.
ガラス板の右下隅に合わせて原稿の印刷面を下にして、またはドキュメ
ント
フィーダ トレイに原稿の印刷面を上にして置きます。
ドキュメント
フィーダ トレイを使用する場合は、文書の先頭が最初に
なるようにページを置きます。
3.
コピー
領域で、縮小/拡大 を押します。
4.
次のいずれかの操作を行います。
•
ドキュメント
フィーダ トレイまたはガラス板に原稿をセットした場
合は、
[ページ全体 91%] が表示されるまで を押します。
•
ガラス板にフルサイズまたはスモールサイズの原稿をセットした場
合は、
[ページに合わせる] が表示されるまで を押します。
5.
コピー
スタート - モノクロ または コピー スタート - カラー を押しま
す。