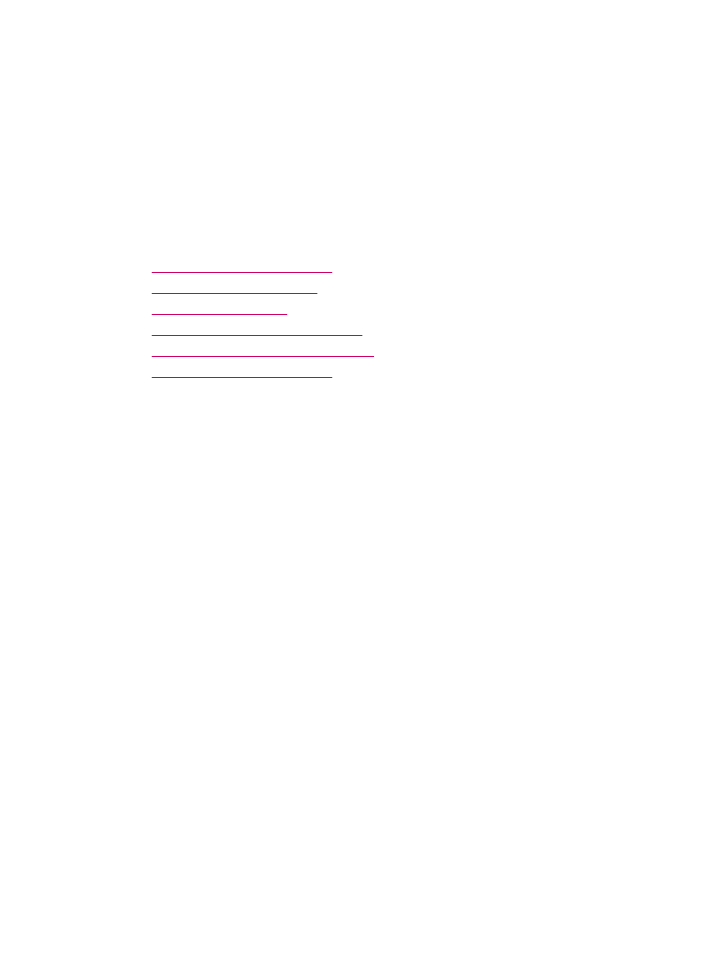
新しい画像の保存先の追加
•
デフォルト送信先の変更
•
画像の保存先の変更
•
解像度または画像の種類の変更
•
テキスト編集
/OCR モードの変更
•
画像プレビュー設定の変更
新しい画像の保存先の追加
HP All-in-One 用にインストールしたソフトウェアでは、スキャン画像の送信
先一覧に、新しいアプリケーションを追加することができます。
アプリケー
ションを追加すると、
[HP Scan Pro] のウィンドウに、スキャンの送信先とし
てそのアプリケーションが表示されます。
写真編集ソフトウェア、E メール
ソフトウェア、
OCR ソフトウェアなど、種類の異なる新しいアプリケーショ
ンを追加することができます。
図の編集または
E メールの送信先一覧に新しいアプリケーションを追加するには
1.
HP Photosmart Studio タスク バーで、[デバイス] をクリックします。
[HP デバイス マネージャ] ウィンドウが表示されます。
2.
[デバイス]ポップアップ メニューから HP All-in-One を選択します。
3.
[情報と設定] ポップアップ メニューから、[スキャンの環境設定]を選択し
ます。
[スキャン先設定] ダイアログ ボックスが開きます。
4.
[新規] をクリックします。
[スキャン先の作成] ダイアログ ボックスが開きます。
5.
[図編集アプリケーション] または [E メール アプリケーション] を選択しま
す。
6.
[次へ] をクリックします。
7.
スキャンの送信先の名前を入力します。
8.
一覧からアプリケーションを選択するか、
[参照] をクリックしてアプリケ
ーションを検索します。
9.
ポップアップ
メニューから文書形式を選択します。
10.
[完了] をクリックします。
デフォルトのスキャン設定の変更
93
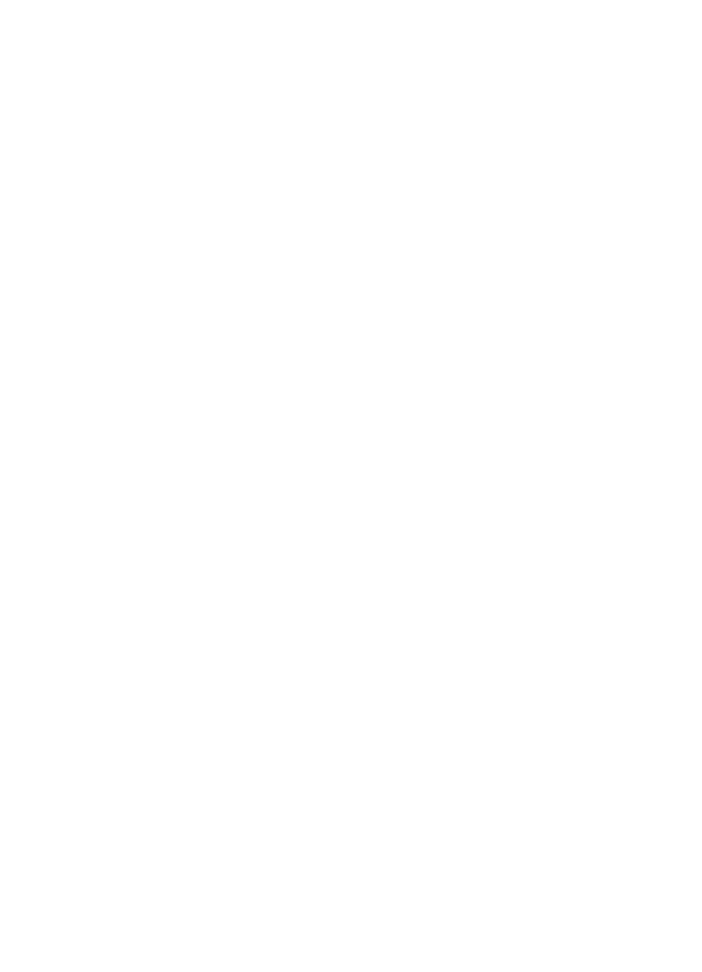
テキスト
/OCR の送信先一覧に新しいアプリケーションを追加するには
1.
[Dock] の [HP デバイス マネージャ] をクリックします。
[HP デバイス マネージャ] ウィンドウが表示されます。
2.
[デバイス]ポップアップ メニューから HP All-in-One を選択します。
3.
[情報と設定] ポップアップ メニューで、[スキャンの環境設定]を選択しま
す。
[スキャン先設定] ダイアログ ボックスが開きます。
4.
[新規] をクリックします。
[スキャン先の作成] ダイアログ ボックスが開きます。
5.
[テキスト編集/OCR アプリケーション] を選択します。
6.
[次へ] をクリックします。
7.
スキャン先の名称を入力します。
8.
一覧からアプリケーションを選択するか、
[参照] をクリックしてアプリケ
ーションを検索します。
[自動モード] チェック ボックスはデフォルトで選択されます。このモード
では、
Readiris OCR ソフトウェアは画像をテキストに自動的に変換してか
ら、テキストの編集と保存が可能なテキスト
エディタに送信します。テキ
スト
エディタでは、原稿のレイアウトと形式ができる限り維持されます。
[自動モード] を選択しなかった場合、スキャン結果は Readiris OCR ウィン
ドウに残るので、変換または送信する前に操作することができます。
9.
(オプション) スキャンした文書をテキストに変換したり、テキスト エディ
タに送信したりする前に
[Readiris OCR] ソフトウェアで操作する場合は、
[自動モード] の選択を解除します。
10.
[完了] をクリックします。