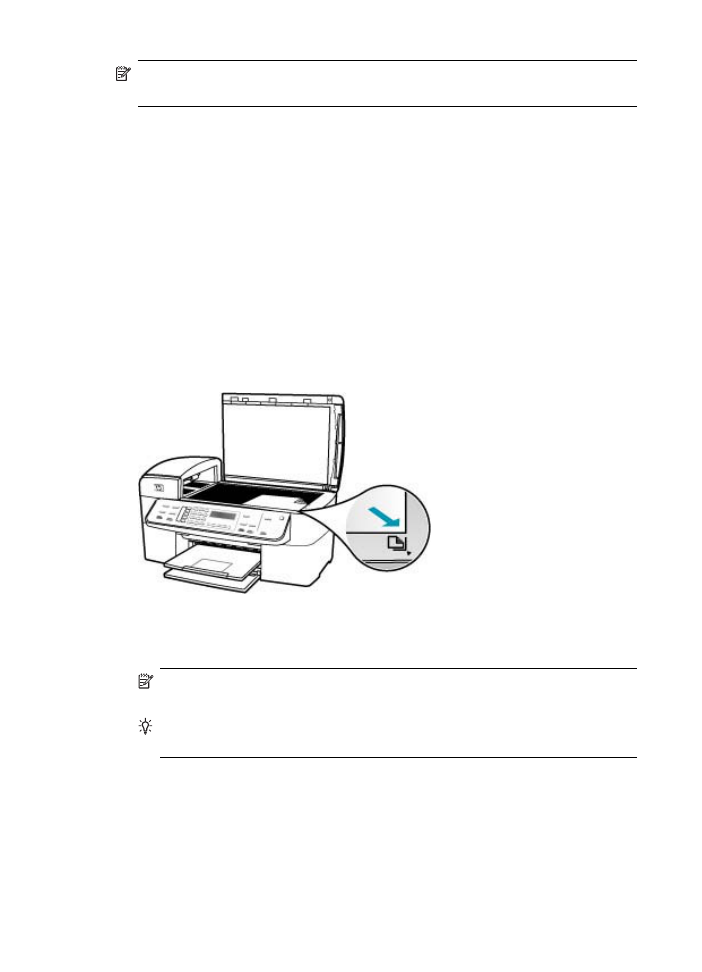
L 判用紙への写真のフチ無しコピー
高画質で写真をコピーするときは、給紙トレイにフォト用紙をセットします。
次に、コピー設定を適切な用紙の種類および写真の強調に変更します。また、
フォト
プリント カートリッジを使用すると、さらに印刷品質を高めることが
できます。カラー
プリント カートリッジとフォト プリント カートリッジをセ
ットすることで、
6 色インク システムが実現します。
コントロール
パネルから写真をフチ無しコピーするには
1.
L 判のフォト用紙を給紙トレイにセットします。
2.
印刷面を下にしてガラス板の右下隅に合わせて写真をセットします。
ガラス板の端に示されているガイドに従って、写真の長い辺をガラス板の
底辺に合わせます。
3.
コピー
スタート - モノクロ または コピー スタート - カラー を押します。
HP All-in-One で、写真原稿が L 判の用紙にフチ無しコピーされます。
注記
給紙トレイにタブ付きの用紙をセットした場合は、インクが完全
に乾いてから印刷した写真のタブを取り除いてください。
ヒント
フチ無しにしない場合は、用紙の種類を
[プレミアム フォト用
紙
] に設定し、もう一度コピーしてください。
第
7 章
84
コピー機能の使用
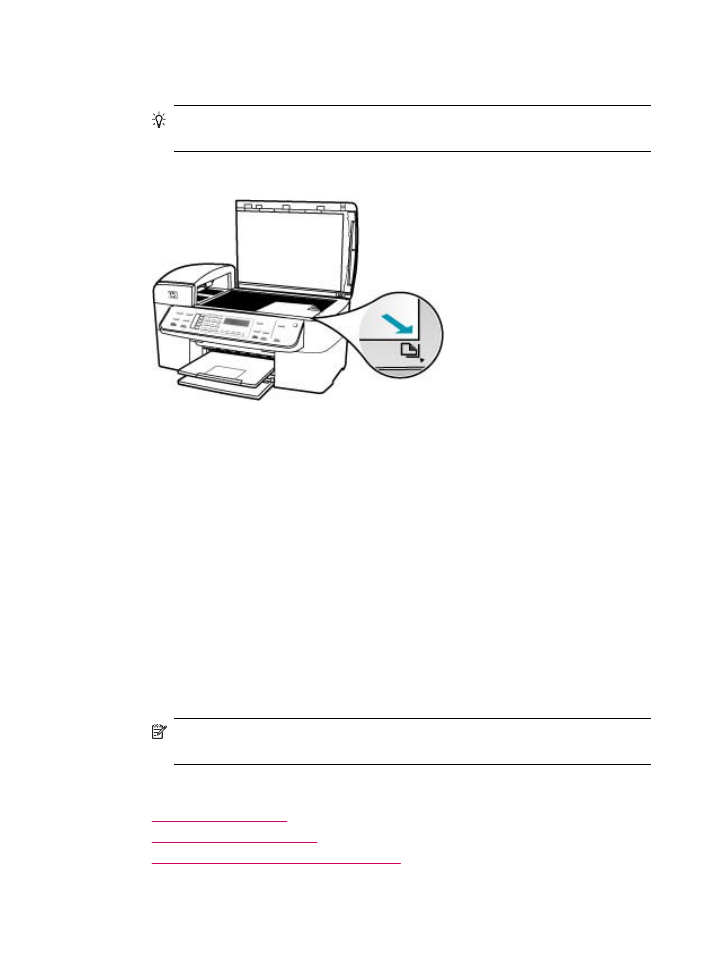
HP Photosmart Studio (Mac) ソフトウェアから写真をフチ無しコピーするには
1.
L 判のフォト用紙を給紙トレイにセットします。
ヒント
フチ無しコピーを作成するには、フォト用紙または専用紙をセ
ットしてください。
2.
印刷面を下にしてガラス板の右下隅に合わせて原稿をセットします。
3.
HP Photosmart Studio (Mac) タスク バーで、[デバイス] をクリックします。
[HP デバイス マネージャ] ウィンドウが表示されます。
4.
[Dock] の [HP デバイス マネージャ] をクリックします。
[HP デバイス マネージャ] ウィンドウが表示されます。
5.
[コピーの作成] をクリックします。
6.
[タスク] 領域で、[コピーの作成] をダブルクリックします。
[HP コピー] ダイアログ ボックスが表示されます。
7.
[用紙サイズ] ポップアップ メニューから L 判用紙サイズ オプションを選択
します。
8.
[用紙の種類] ポップアップ メニューから、給紙トレイにセットしたフォト
用紙の種類を選択します。
9.
希望に応じて、その他の設定を変更します。
10.
[モノクロ コピー] または [カラー コピー] をクリックします。
HP All-in-One で、写真原稿が L 判の用紙にフチ無しコピーされます。
注記
給紙トレイにタブ付きの用紙をセットした場合は、インクが完全
に乾いてから印刷した写真のタブを取り除いてください。
関連トピック
•
フォト用紙のセット
•
コピー用紙の種類の設定
•
フォト
プリント カートリッジの使用
L 判用紙への写真のフチ無しコピー
85
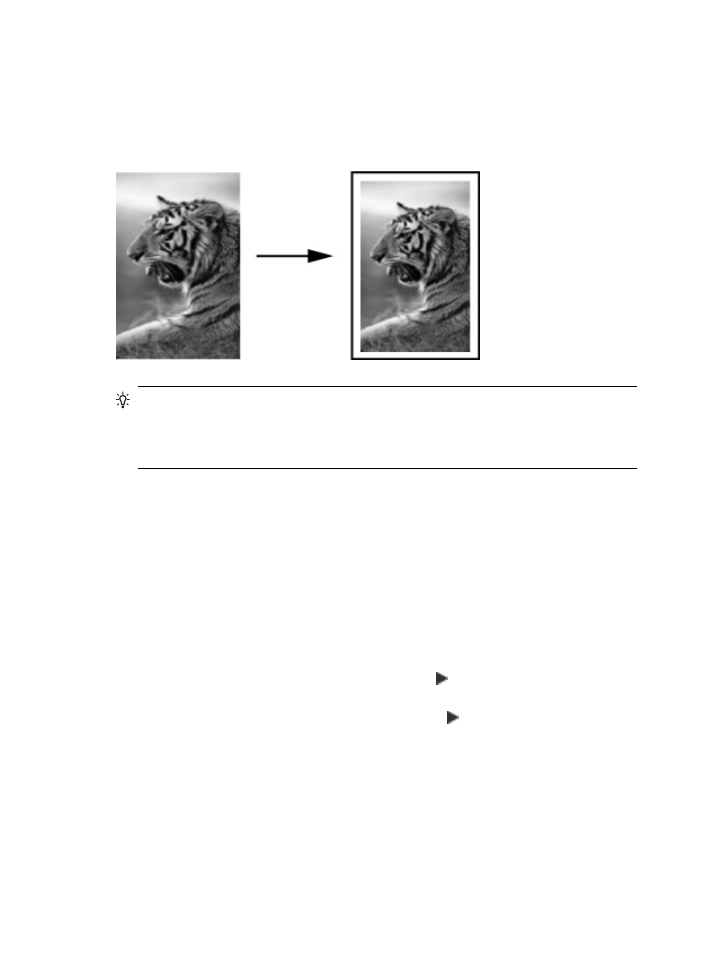
レターまたは