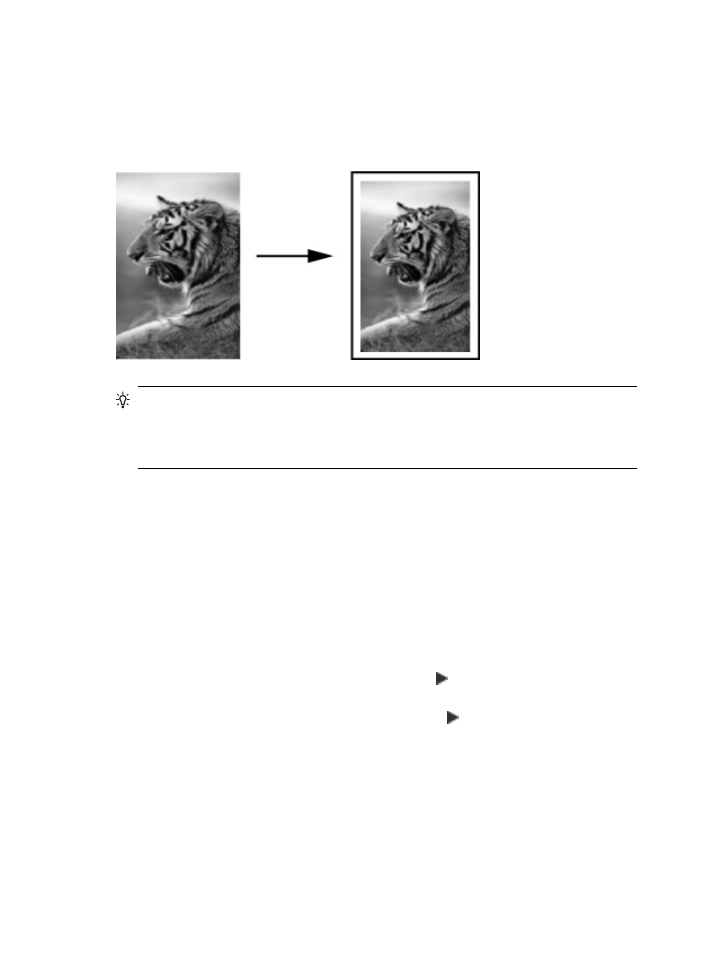
A4 用紙に合わせて原稿のサイズを変更
原稿の画像や文字がページ全体に配置されて、余白がない場合は、
[ページに
合わせる
] または [ページ全体 91%] を使用すると、原稿を縮小でき、端の文字
や画像が不必要にトリミングされることを防ぐことができます。
ヒント
また、
[ページに合わせる] で用紙サイズの印刷可能領域内に合わせ
て、小さな写真を拡大することもできます。ただし、原稿の縦横比を変え
ずに拡大する、または端をトリミングせずに拡大するため、
HP All-in-One
では用紙の端に不均等な余白がそのまま残ることがあります。
コントロール
パネルから文書のサイズを調整するには
1.
用紙が給紙トレイにセットされていることを確認します。
2.
ガラス板の右下隅に合わせて原稿の印刷面を下にして、またはドキュメン
ト
フィーダ トレイに原稿の印刷面を上にして置きます。
ドキュメント
フィーダ トレイを使用する場合は、文書の先頭が最初になる
ようにページを置きます。
3.
コピー
領域で、縮小/拡大 を押します。
4.
次のいずれかの操作を行います。
•
ドキュメント
フィーダ トレイまたはガラス板に原稿をセットした場合
は、
[ページ全体 91%] が表示されるまで を押します。
•
ガラス板にフルサイズまたはスモールサイズの原稿をセットした場合
は、
[ページに合わせる] が表示されるまで を押します。
5.
コピー
スタート - モノクロ または コピー スタート - カラー を押します。
HP Photosmart Studio (Mac) ソフトウェアで文書のサイズを調整するには
1.
用紙が給紙トレイにセットされていることを確認します。
2.
原稿をセットします。
3.
[Dock] の [HP デバイス マネージャ] をクリックします。
[HP デバイス マネージャ] ウィンドウが表示されます。
第
7 章
86
コピー機能の使用
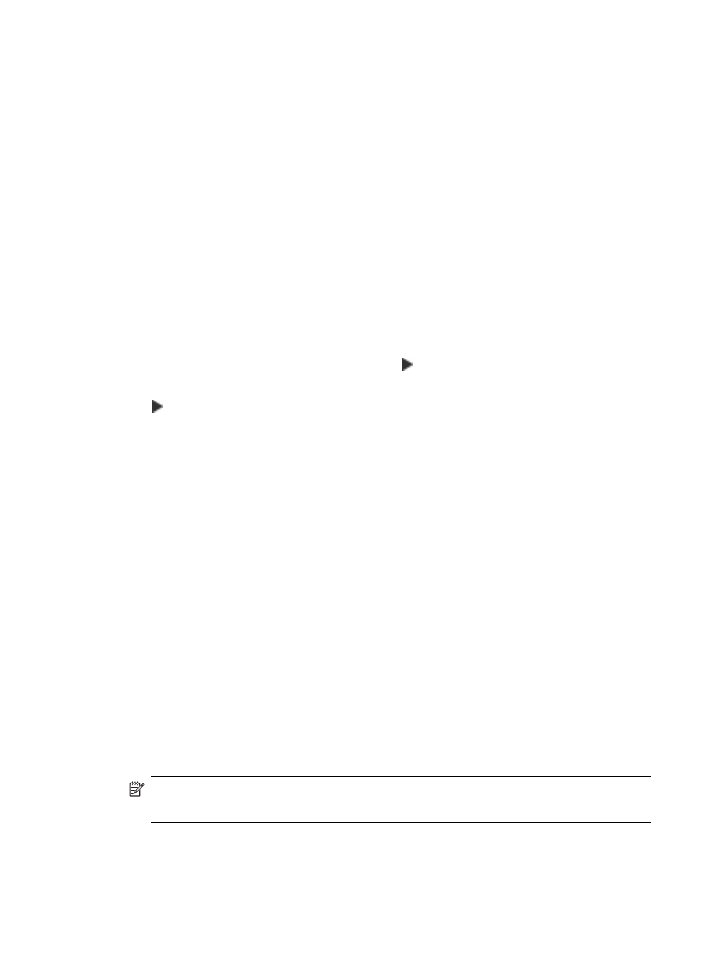
4.
[タスク] 領域で、[コピーの作成] をダブルクリックします。
[HP コピー] ダイアログ ボックスが表示されます。
5.
[縮小/拡大] 領域で、[ページに合わせる] を選択します。
6.
[モノクロ コピー] または [カラー コピー] をクリックします。