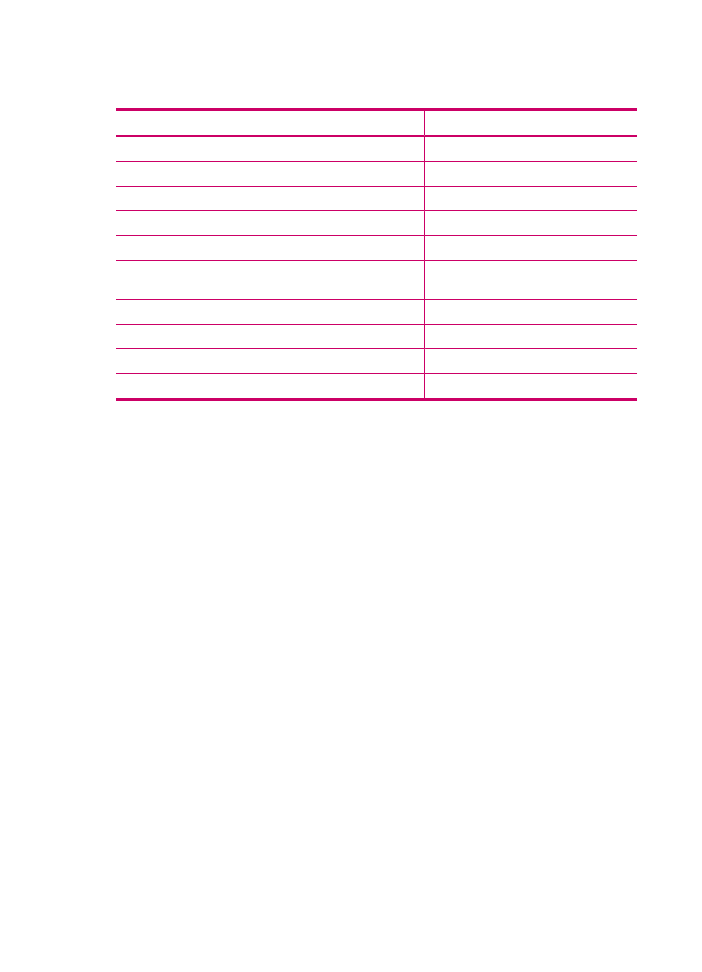
コピー速度と品質の変更
HP All-in-One には、コピー速度およびコピーの品質に関する 3 つのオプショ
ンがあります。
•
高画質
は、各種用紙をより美しく印刷し、塗りつぶし領域に縞模様が出な
いように仕上げます。高画質
を使用すると、他の品質設定よりもコピーに
時間がかかります。
•
きれい
は、ほとんどのコピーに適した、高画質な出力設定です。きれい
は
高画質 よりも短時間でコピーできます。これがデフォルト設定値で
す。
•
はやい
は きれい よりも短時間でコピーできます。文字の印刷品質は きれ
い
設定と変わりませんが、グラフィックスの品質は低下します。はやい 設
定でコピーをすると、インクの消費量が少ないので、プリント
カートリッ
ジの寿命が延びます。
コピー品質を変更するには
1.
用紙が給紙トレイにセットされていることを確認します。
2.
ガラス板の右下隅に合わせて原稿の印刷面を下にして、またはドキュメン
ト
フィーダ トレイに原稿の印刷面を上にして置きます。
ドキュメント
フィーダ トレイを使用する場合は、文書の先頭が最初になる
ようにページを置きます。
3.
コピー
領域で、適切な品質設定が点灯するまで 品質 を繰り返し押します。
4.
コピー
スタート - モノクロ または コピー スタート - カラー を押します。
第
7 章
82
コピー機能の使用
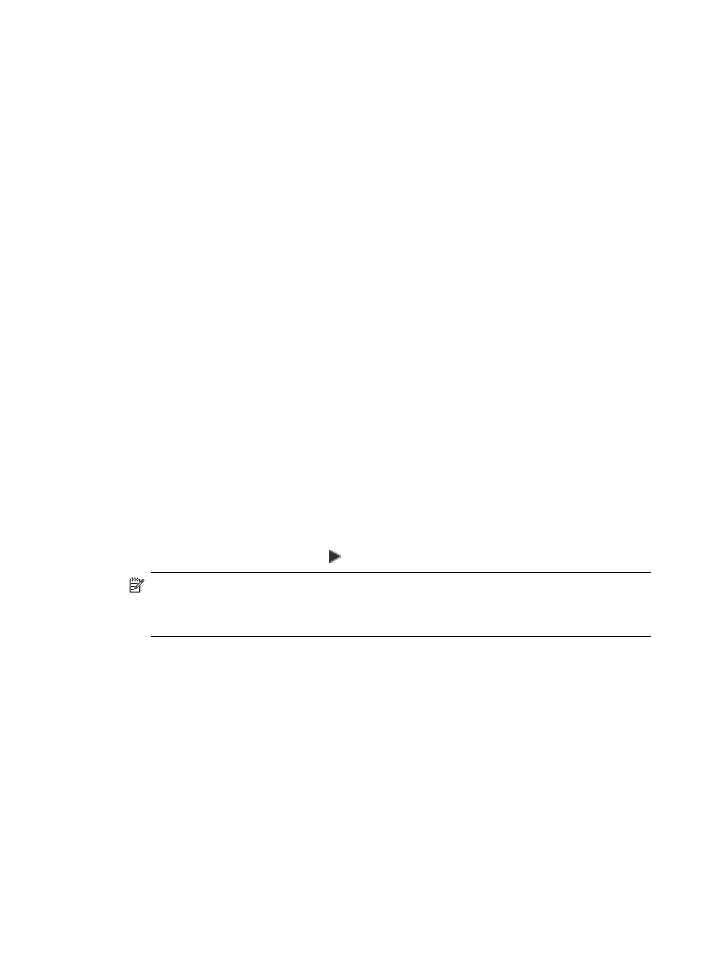
HP Photosmart Studio (Mac) ソフトウェアからコピー品質を変更するには
1.
用紙が給紙トレイにセットされていることを確認します。
2.
ガラス板の右下隅に合わせて原稿の印刷面を下にして、またはドキュメン
ト
フィーダ トレイに原稿の印刷面を上にして置きます。
ドキュメント
フィーダ トレイを使用する場合は、文書の先頭が最初になる
ようにページを置きます。
3.
[Dock] の [HP デバイス マネージャ] をクリックします。
[HP デバイス マネージャ] ウィンドウが表示されます。
4.
[デバイス] ポップアップ メニューで、HP All-in-One を選択し、[コピーの
作成
] をダブルクリックします。
[HP コピー] ダイアログ ボックスが表示されます。
5.
[品質] の [高画質]、[きれい]、[はやい] のいずれかを選択してください。
詳細については、前述の説明を参照してください。
6.
[モノクロ コピー] または [カラー コピー] をクリックします。