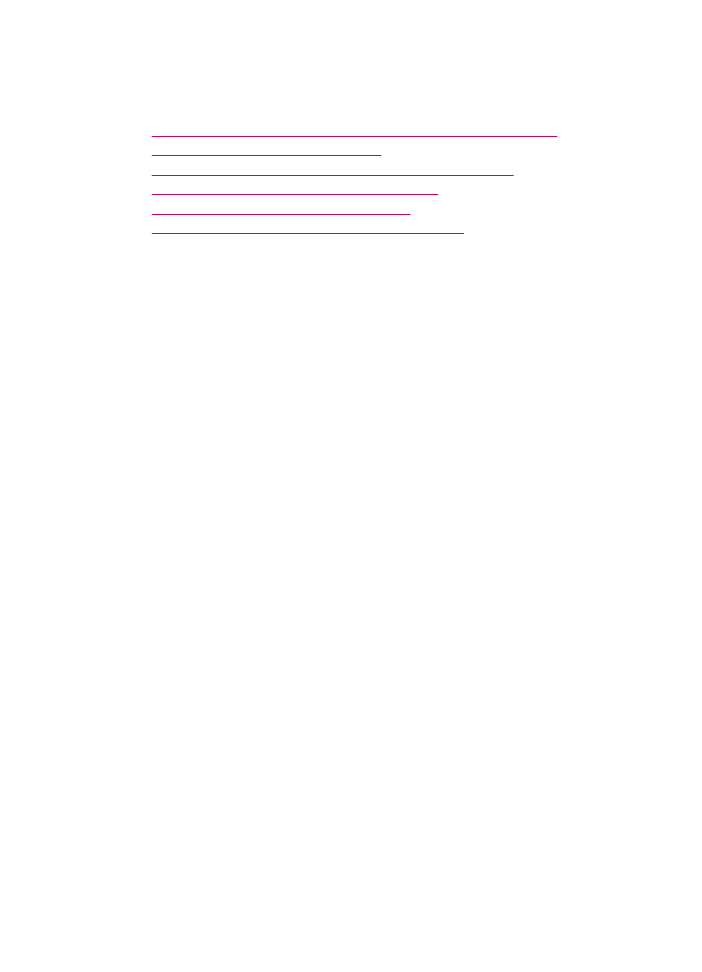
Aggiunta di una nuova destinazione per il salvataggio dell'immagine
Il software installato con l'unità HP All-in-One consente di aggiungere nuove applicazioni
all'elenco delle possibili destinazioni per le scansioni. Quando si aggiunge
un'applicazione, questa viene visualizzata nell'elenco delle applicazioni da utilizzare
come destinazioni per la scansione, contenuto nella finestra HP Scan Pro. È possibile
aggiungere diversi tipi di nuove applicazioni, tra cui software di fotoritocco, e-mail e OCR.
Per aggiungere una nuova applicazione all'elenco delle destinazioni e-mail o di
modifica immagini
1.
Nella barra delle applicazioni di HP Photosmart Studio, fare clic sulla scheda
Periferica.
Viene visualizzata la finestra HP Device Manager.
2.
Nel menu a comparsa Dispositivi, scegliere l'unità HP All-in-One.
3.
Dal menu a comparsa Informazioni e impostazioni, scegliere Preferenze
digitalizzazione.
Viene visualizzata la finestra di dialogo HP Scansione su... Destinazione.
4.
Fare clic su Nuovo.
Viene visualizzata la finestra di dialogo Crea destinazione di scansione.
5.
Selezionare Applicazione modifica fotografie o Applicazione e-mail.
6.
Fare clic su Avanti.
7.
Digitare un nome per la destinazione di scansione.
8.
Selezionare l'applicazione dall'elenco o fare clic su Sfoglia, quindi individuare
l'applicazione.
9.
Selezionare il formato del documento dal menu a comparsa.
10.
Fare clic su Fine.
Per aggiungere una nuova applicazione all'elenco di destinazioni testo/OCR
1.
Selezionare HP Device Manager dall'Alloggiamento.
Viene visualizzata la finestra HP Device Manager.
2.
Nel menu a comparsa Dispositivi, scegliere l'unità HP All-in-One.
3.
Nel menu a comparsa Informazioni e impostazioni, scegliere Preferenze
scansione.
Viene visualizzata la finestra di dialogo HP Scansione su... Destinazione.
Modifica delle impostazioni di scansione predefinite
91
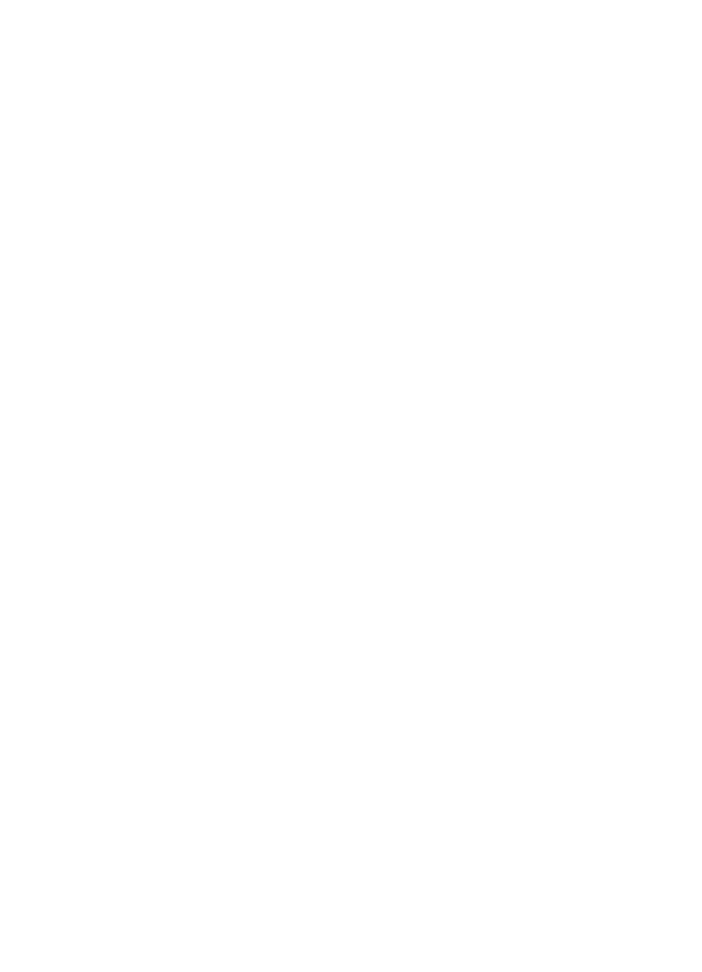
4.
Fare clic su Nuovo.
Viene visualizzata la finestra di dialogo Crea destinazione di scansione.
5.
Selezionare Applicazione OCR/modifica testo.
6.
Fare clic su Avanti.
7.
Digitare un nome per la destinazione della scansione.
8.
Selezionare l'applicazione dall'elenco o fare clic su Sfoglia per individuare
l'applicazione.
Per impostazione predefinita, la casella di controllo Modalità automatica è
selezionata. In questa modalità, il software Readiris OCR converte automaticamente
l'immagine in testo e invia quest'ultimo all'applicazione di elaborazione testi, dove è
possibile modificarlo e salvarlo. Il layout e la formattazione dell'originale vengono
mantenuti nell'applicazione di elaborazione testi, per quanto possibile.
Se la Modalità automatica non è selezionata, la scansione rimane nella finestra
Readiris OCR, in cui è possibile modificarla prima della conversione o dell’invio.
9.
(Opzionale) Deselezionare la Modalità automatica se si desidera modificare il
documento acquisito tramite scansione nel software Readiris OCR prima di
convertirlo in testo o inviarlo a un editor di testo.
10.
Fare clic su Fine.