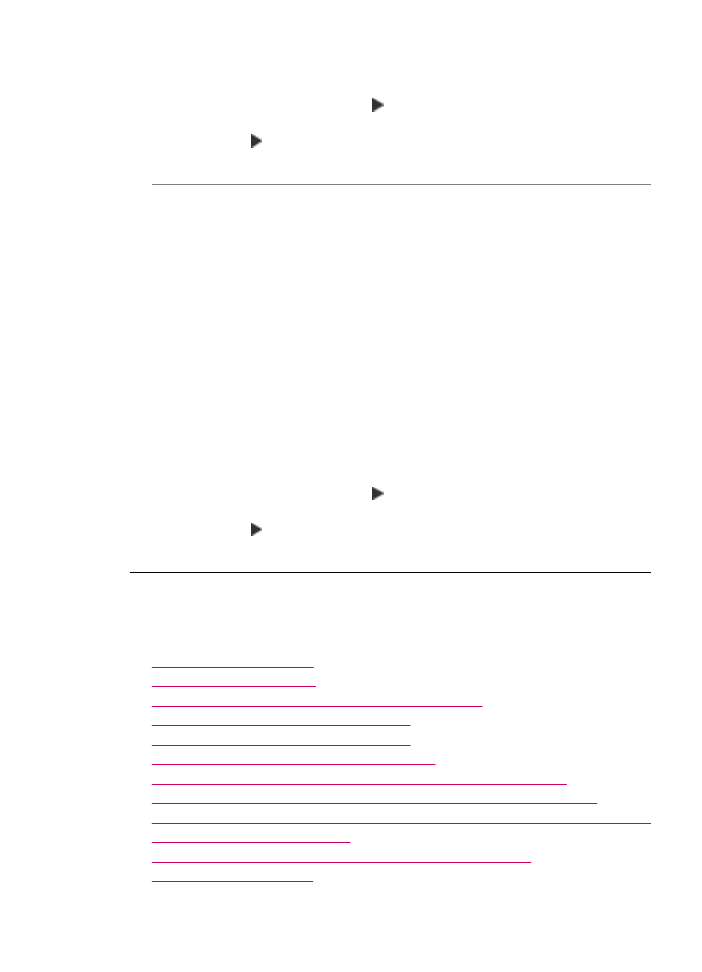
Risoluzione dei problemi di scansione
Utilizzare questa sezione per risolvere i seguenti problemi relativi alla scansione:
•
La scansione si è interrotta
•
La scansione non è riuscita
•
La memoria è insufficiente per completare la scansione
•
Il menu Scansione a non viene visualizzato
•
Il menu Scansione a non viene visualizzato
•
L'immagine acquisita tramite scansione è vuota
•
L'immagine acquisita tramite scansione non è ritagliata correttamente
•
Il layout di pagina dell'immagine acquisita tramite scansione non è corretto
•
Nell'immagine acquisita tramite scansione compaiono linee tratteggiate anziché testo
•
Il formato del testo non è corretto
•
Il testo risulta mancante o non viene riconosciuto correttamente
•
La scansione non funziona
Risoluzione dei problemi di scansione
265
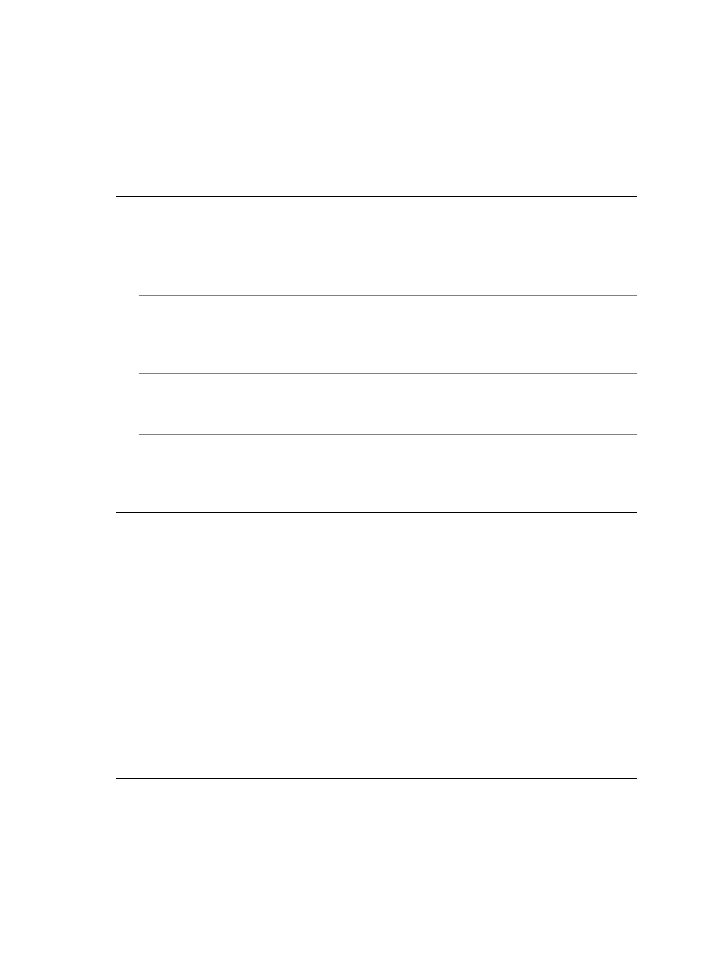
La scansione si è interrotta
Causa: Le risorse di sistema del computer potrebbero essere insufficienti.
Soluzione: Spegnere l'unità HP All-in-One, quindi riaccenderla. Spegnere e
riaccendere il computer.
Se questa operazione non produce alcun effetto, provare a eseguire la scansione a
una risoluzione inferiore.
La scansione non è riuscita
Causa: Il computer non è acceso.
Soluzione: Accendere il computer.
Causa: Il computer non è collegato all'unità HP All-in-One tramite un cavo USB.
Soluzione: Collegare il computer all'unità HP All-in-One utilizzando un cavo USB
standard.
Causa: Il software HP All-in-One potrebbe non essere installato.
Soluzione: Inserire il CD di installazione HP All-in-One e installare il software.
Causa: Il software installato con l'unità HP All-in-One non è in esecuzione.
Soluzione: Aprire il software installato con l'unità HP All-in-One ed eseguire
nuovamente la scansione.
La memoria è insufficiente per completare la scansione
Causa: Sul computer sono in esecuzione troppi programmi.
Soluzione: Chiudere tutti i programmi non in uso. Tra questi sono compresi i
programmi in esecuzione sullo sfondo, ad esempio screen saver e antivirus. Se si
chiude il programma antivirus, ricordarsi di riavviarlo una volta terminata la scansione.
Se questa operazione non produce alcun effetto, provare a riavviare il computer.
Alcuni programmi non liberano la memoria quando vengono chiusi. Riavviando il
computer si libera la memoria dell'applicazione.
Se questo problema si presenta spesso o se si riscontrano problemi di memoria
durante l'uso contemporaneo di altri programmi, potrebbe essere necessario
aggiungere memoria al computer. Per ulteriori informazioni, consultare la guida per
l'utente fornita con il computer.
Il menu
Scansione a
non viene visualizzato
Causa: Il menu Scansione a non viene visualizzato nei seguenti casi:
•
Il software, o parti di esso, fornito con l'unità HP All-in-One non è installato.
•
L'unità HP All-in-One non è collegata al computer.
Capitolo 11
266
Risoluzione dei problemi
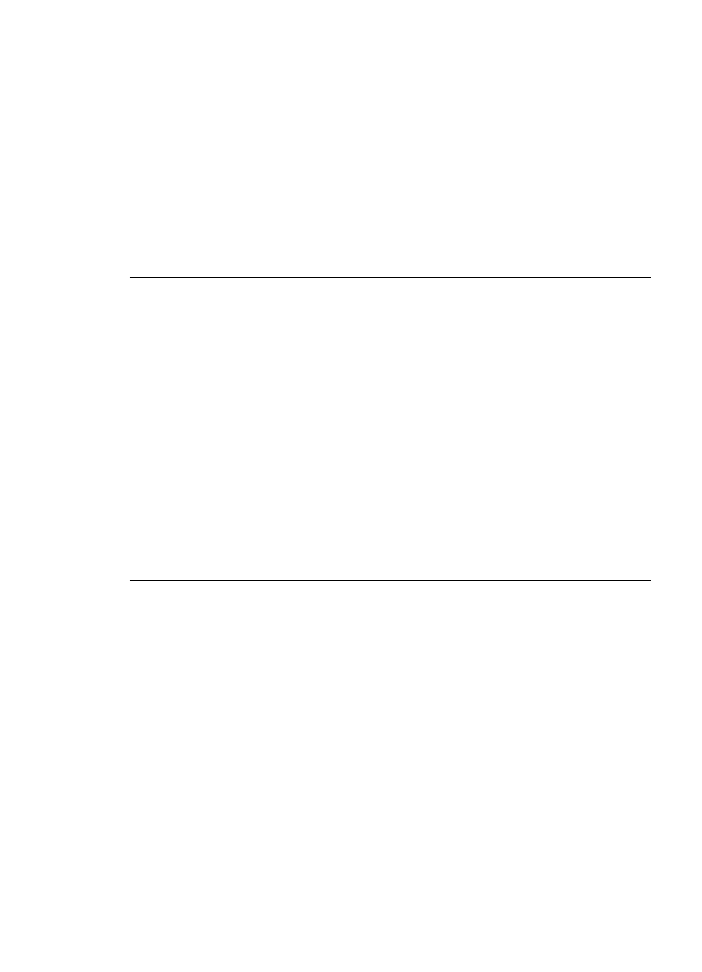
•
Il computer è spento.
•
L'icona Monitor di imaging digitale HP nella barra delle applicazioni di Windows
è stata chiusa.
Soluzione:
•
Seguire le indicazioni riportate nel poster di installazione per installare il software
fornito con l'unità HP All-in-One.
•
Verificare che l'unità HP All-in-One sia collegata a un computer.
•
Se HP All-in-One è collegato direttamente a un computer, accertarsi che
quest'ultimo sia acceso.
•
Riavviare il computer o avviare il software installato con l'unità HP All-in-One.
Il menu
Scansione a
non viene visualizzato
Causa: Il menu Scansione a non viene visualizzato nei seguenti casi:
•
Il software fornito con l'unità HP All-in-One non è installato o parti di esso non
sono installate.
•
L'unità HP All-in-One non è collegata al computer.
•
Il computer è spento.
Soluzione:
•
Seguire le indicazioni riportate nel poster di installazione per installare il software
fornito con l'unità HP All-in-One.
•
Verificare che l'unità HP All-in-One sia collegata a un computer.
•
Se HP All-in-One è collegato direttamente a un computer, accertarsi che
quest'ultimo sia acceso.
•
Riavviare il computer o avviare il software installato con l'unità HP All-in-One.
L'immagine acquisita tramite scansione è vuota
Causa: L'originale non è posizionato correttamente sulla superficie di scansione.
Risoluzione dei problemi di scansione
267
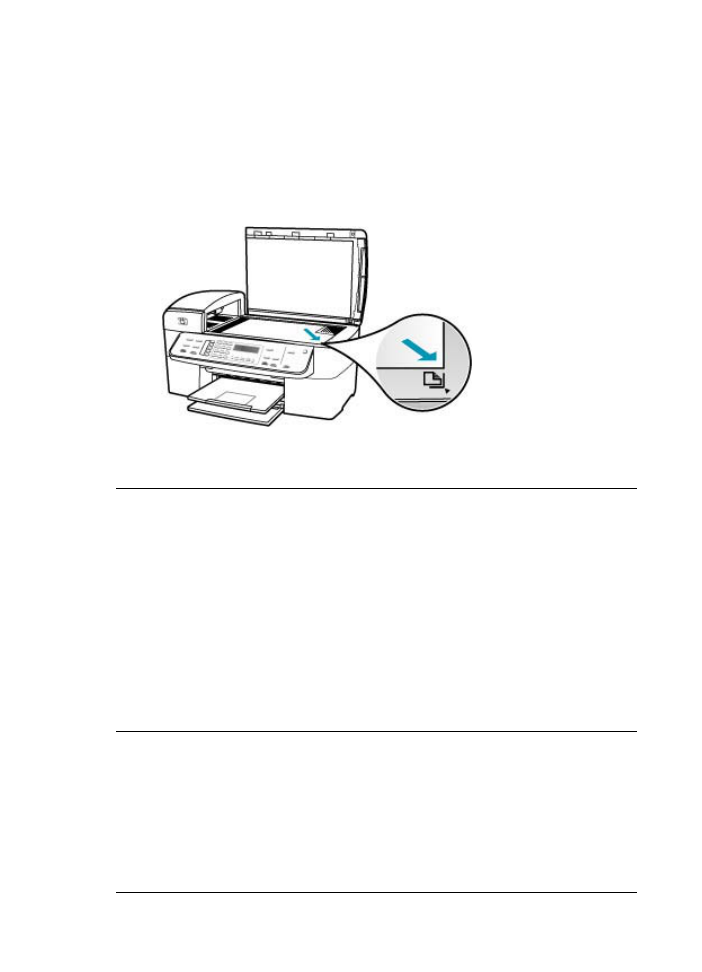
Soluzione: Caricare l'originale con il lato stampato rivolto verso il basso nell'angolo
anteriore destro della superficie di scansione.
Per caricare un originale sulla superficie di scansione
1.
Rimuovere gli originali dal vassoio dell'alimentatore documenti, quindi sollevare
il coperchio sull'unità HP All-in-One.
2.
Caricare l'originale con il lato di stampa rivolto verso il basso nell'angolo anteriore
destro della superficie di scansione.
3.
Chiudere il coperchio.
L'immagine acquisita tramite scansione non è ritagliata correttamente
Causa: Il software è impostato sul ritaglio automatico delle immagini acquisite
tramite scansione.
Soluzione: La funzione Ritaglio automatico consente di ritagliare tutto ciò che non
sembra appartenere all'immagine principale. In alcuni casi, il risultato potrebbe non
essere quello desiderato. In tal caso, è possibile disattivare la funzione di ritaglio
automatico e ritagliare manualmente l'immagine acquisita tramite scansione o
lasciarla invariata.
È possibile modificare la funzione Ritaglio automatico nel software HP Scan Pro.
Per ulteriori informazioni, vedere la sezione HP Scan Pro di Aiuto di HP Photosmart
Mac.
Il layout di pagina dell'immagine acquisita tramite scansione non è corretto
Causa: Il ritaglio automatico ha modificato il layout di pagina.
Soluzione: Disattivare il ritaglio automatico per mantenere il layout di pagina.
È possibile modificare la funzione Ritaglio automatico nel software HP Scan Pro.
Per ulteriori informazioni, vedere la sezione HP Scan Pro di Aiuto di HP Photosmart
Mac.
Capitolo 11
268
Risoluzione dei problemi
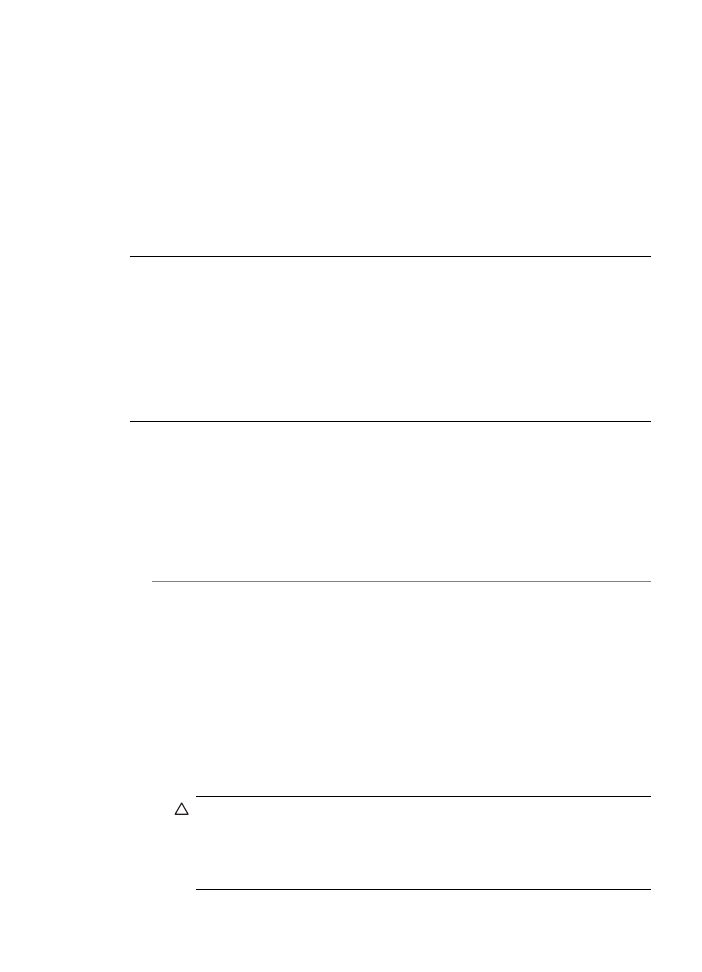
Nell'immagine acquisita tramite scansione compaiono linee tratteggiate anziché
testo
Causa: Se si esegue la scansione di un testo che si desidera modificare utilizzando
il tipo di immagine Testo, lo scanner potrebbe non riconoscere il testo a colori. Il tipo
di immagine Testo consente di eseguire una scansione a 300 x 300 dpi, in bianco e
nero.
Se si esegue la scansione di un originale contenente molta grafica o illustrazioni
attorno al testo, il testo potrebbe non essere riconosciuto correttamente.
Soluzione: Creare una copia in bianco e nero dell'originale ed eseguire la
scansione della copia.
Il formato del testo non è corretto
Causa: Le impostazioni di scansione del documento sono errate.
Soluzione: Alcuni programmi non riescono a gestire la formattazione di testo con
cornice. Testo con cornice è una delle impostazioni di scansione del documento. Essa
consente di mantenere i layout complessi, ad esempio le diverse colonne di una
newsletter, inserendo il testo in cornici differenti (riquadri) all'interno dell'applicazione
di destinazione.
Il testo risulta mancante o non viene riconosciuto correttamente
Causa: La luminosità non è impostata correttamente.
Soluzione: Regolare la luminosità, quindi eseguire nuovamente la scansione
dell'originale.
È possibile regolare la luminosità nel software HP Scan Pro. Per ulteriori
informazioni, vedere la sezione HP Scan Pro di Aiuto di HP Photosmart Mac.
Causa: È possibile che si siano depositate particelle di sporcizia sulla superficie di
scansione o sul retro del coperchio del documento. Ciò può produrre scansioni di
scarsa qualità.
Soluzione: Spegnere l'unità HP All-in-One, scollegare il cavo di alimentazione e
utilizzare un panno morbido per pulire la superficie di scansione e il retro del coperchio
del documento.
Per eseguire la pulizia della superficie di scansione
1.
Spegnere HP All-in-One e sollevare il coperchio.
2.
Pulire il vetro con un panno morbido o una spugna leggermente inumidita con un
detergente non abrasivo.
Avvertimento
Non utilizzare sostanze abrasive, acetone, benzene o
tetracloruro di carbonio per pulire la superficie di scansione poiché potrebbero
danneggiarla. Non versare o spruzzare liquidi direttamente sulla superficie di
scansione. Il liquido potrebbe penetrare all'interno della superficie e
danneggiare la periferica.
Risoluzione dei problemi di scansione
269
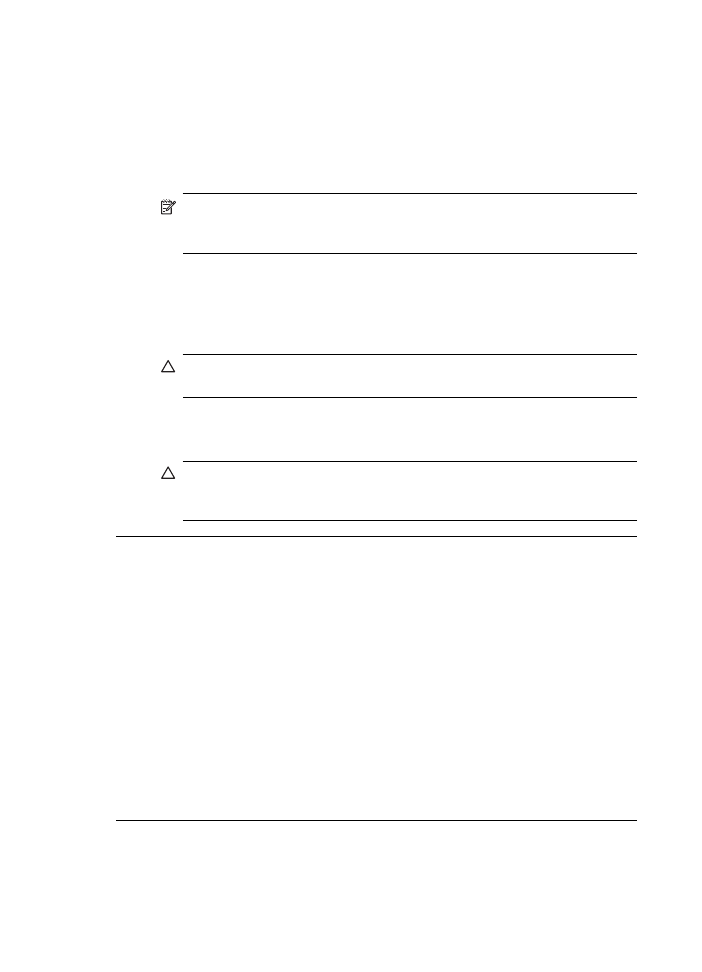
3.
Asciugare il vetro con un panno asciutto, morbido e privo di lanugine per evitare
la presenza di macchie.
4.
Accendere l'unità HP All-in-One.
Per pulire il retro del coperchio
1.
Spegnere l'unità HP All-in-One, scollegare il cavo di alimentazione e sollevare il
coperchio.
Nota
Se l'unità HP All-in-One è stata scollegata per un lungo periodo di
tempo, la data e l'ora potrebbero essere cancellate. Una volta ricollegato il
cavo di alimentazione, sarà necessario reimpostare data e ora.
2.
Pulire la superficie bianca posta al di sotto del coperchio con un panno morbido
o una spugna leggermente inumidita con un detergente non abrasivo o con acqua
calda.
Lavare la superficie delicatamente. Non strofinare.
3.
Asciugare la superficie con un panno asciutto, morbido e privo di lanugine.
Avvertimento
Non utilizzare materiali di carta che potrebbero graffiare la
superficie.
4.
Se si richiede una pulizia più approfondita, ripetere le operazioni sopra descritte
utilizzando alcool isopropilico. Successivamente, pulire la superficie con un
panno umido in modo da rimuovere eventuali residui di alcool.
Avvertimento
Prestare attenzione a non utilizzare prodotti di pulizia a base
di alcool sulla superficie di scansione o sulle parti esterne dell'unità
HP All-in-One per non danneggiarla.
La scansione non funziona
Causa: Le ragioni per cui la scansione non viene eseguita sono diverse:
•
Il computer è spento.
•
L'unità HP All-in-One non è collegata correttamente al computer tramite un cavo
USB.
•
Il software fornito con l'unità HP All-in-One non è stato installato o non è in
esecuzione.
Soluzione:
•
Accendere il computer.
•
Verificare i cavi che collegano l'unità HP All-in-One al computer.
•
Riavviare il computer. Se il problema persiste, installare o reinstallare il software
fornito con l'unità HP All-in-One.
Capitolo 11
270
Risoluzione dei problemi