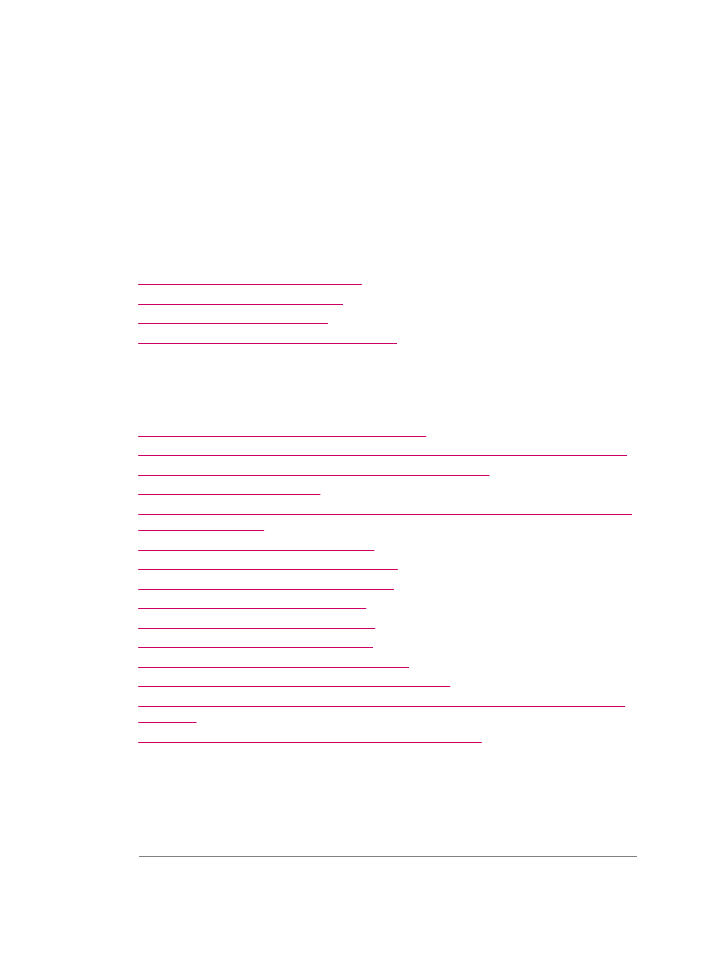
Risoluzione dei problemi di qualità di stampa
Questa sezione tratta i seguenti argomenti:
•
Sono presenti sbavature e macchie di inchiostro
•
L'alimentatore automatico documenti preleva troppe pagine o non funziona affatto
•
L'inchiostro non riempie completamente il testo o la grafica
•
I bordi del testo sono irregolari
•
La stampa presenta una banda orizzontale di distorsione in prossimità del margine
inferiore della pagina
•
I colori risultano mescolati nella stampa
•
I fax presentano righe o striature orizzontali
•
La stampa è sbiadita o i colori sono opachi
•
Le stampe risultano confuse o sfocate
•
Le stampe presentano striature verticali
•
Le stampe risultano distorte o inclinate.
•
La qualità di stampa del fax ricevuto è scarsa
•
Alcune pagine del fax ricevuto sono sbiadite o vuote
•
Quando si effettua la copia o la stampa di una foto, la carta presenta sbavature di
inchiostro
•
La carta non viene prelevata dal vassoio di alimentazione
Sono presenti sbavature e macchie di inchiostro
Causa: Il tipo di carta non è appropriato per l'unità HP All-in-One.
Soluzione: Utilizzare carta HP Premium o qualsiasi altro tipo di carta appropriato
per l'unità HP All-in-One.
Causa: È necessario pulire le cartucce di stampa.
Capitolo 11
154
Risoluzione dei problemi
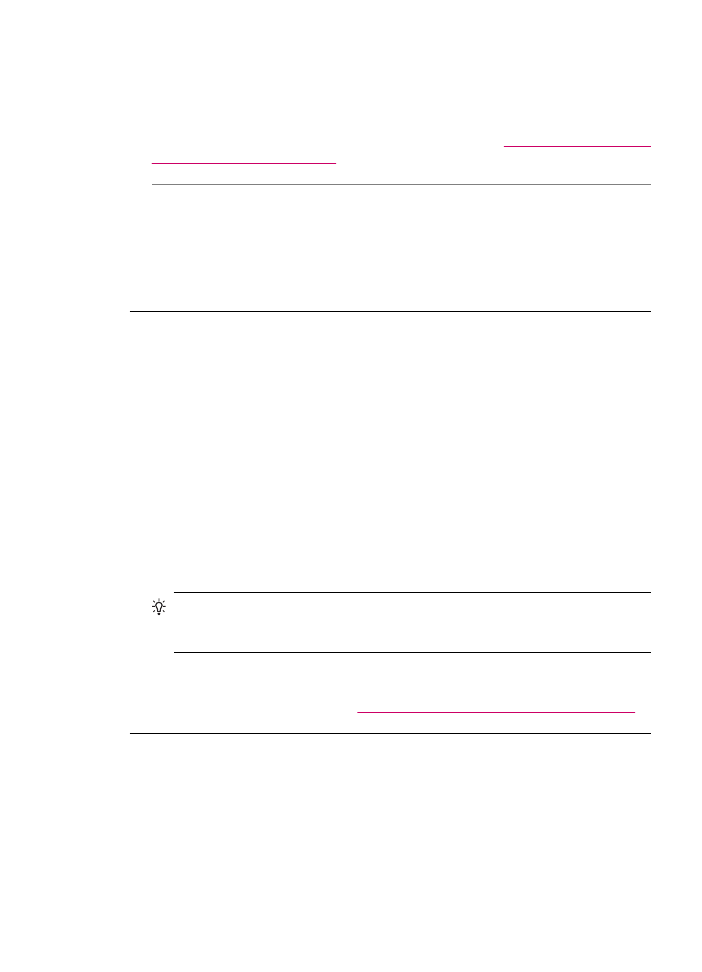
Soluzione: Stampare un rapporto di auto-test per stabilire se si è verificato un
problema con le cartucce di stampa. Se il rapporto conferma la presenza di un
problema, pulire le cartucce di stampa. Se il problema persiste, potrebbe essere
necessario sostituire le cartucce di stampa.
Per maggiori informazioni sulle cartucce di stampa, vedere
Risoluzione dei problemi
relativi alla cartuccia di stampa
.
Causa: Durante il processo di stampa, la carta è troppo vicina alla cartuccia di
stampa.
Soluzione: Se durante la stampa la carta è troppo vicina alla cartuccia, potrebbero
verificarsi sbavature di inchiostro. Ciò può accadere se la carta è sollevata, arricciata
o se è molto spessa, ad esempio una busta da lettera. Assicurarsi che la carta sia
ben adagiata sul vassoio di alimentazione e che non sia arricciata.
L'alimentatore automatico documenti preleva troppe pagine o non funziona
affatto
Causa: Potrebbe essere necessario pulire i rulli o il separatore all'interno
dell'alimentatore automatico documenti. È possibile che sui rulli o sul separatore si
accumulino grafite, cera o inchiostro dopo un uso prolungato oppure se si eseguono
copie da originali scritti a mano o che presentano un eccesso di inchiostro.
•
Se l'alimentatore automatico documenti non riesce a prelevare le pagine, è
necessario pulire i rulli interni.
•
Se l'alimentatore automatico documenti preleva più fogli alla volta invece di uno
solo, è necessario pulire il pattino separatore interno.
Soluzione: Caricare uno o due fogli interi di carta bianca comune non utilizzata nel
vassoio dell'alimentatore documenti e premere Avvio copia Nero. Quando la carta
comune passa attraverso l'alimentatore automatico documenti, i rulli e il separatore
rilasciano residui che vengono assorbiti dalla carta.
Suggerimento
Se l'alimentatore automatico documenti non riesce a prelevare
la carta comune, provare a pulire il rullo anteriore. Pulire il rullo con un panno
morbido e privo di lanugine inumidito con acqua distillata.
Se il problema persiste o l'alimentatore automatico documenti non preleva la carta
comune, è possibile eseguire la pulizia manuale dei rulli e del separatore.
Per maggiori informazioni, vedere
Pulizia dell'alimentatore automatico documenti
.
L'inchiostro non riempie completamente il testo o la grafica
Causa: Le cartucce di stampa devono essere pulite o potrebbero essere esaurite.
Soluzione: Controllare i livelli di inchiostro stimati rimasti nelle cartucce di stampa.
Se l'inchiostro nelle cartucce di stampa è scarso o esaurito, potrebbe essere
necessario sostituirle.
Se le cartucce d'inchiostro non sono esaurite ma il problema persiste, stampare un
rapporto di auto-test per stabilire se si è verificato un problema con le cartucce di
Risoluzione dei problemi di qualità di stampa
155
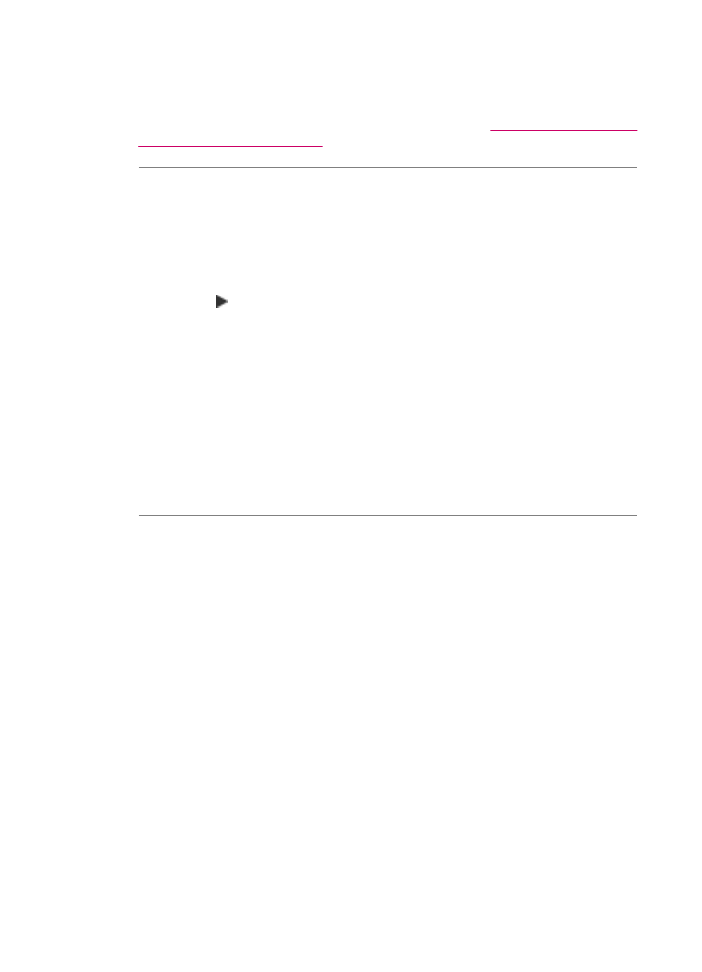
stampa. Se il rapporto conferma la presenza di un problema, pulire le cartucce di
stampa. Se il problema persiste, potrebbe essere necessario sostituire le cartucce di
stampa.
Per maggiori informazioni sulle cartucce di stampa, vedere
Risoluzione dei problemi
relativi alla cartuccia di stampa
.
Causa: L'impostazione Tipo carta non è corretta.
Soluzione: Modificare l'impostazione Tipo carta in modo che corrisponda al tipo
di carta caricato nel vassoio di alimentazione.
Per impostare il tipo di carta per le copie
1.
Nel riquadro Copia, premere Menu più volte, fino a visualizzare Tipo carta.
2.
Premere fino a visualizzare il tipo di carta desiderato.
3.
Premere Avvio copia Nero o Avvio copia Colore.
Per impostare il tipo di carta per la stampa
1.
Verificare che nel vassoio di alimentazione sia caricata la carta.
2.
Nel menu File/Archivio dell'applicazione, selezionare Stampa.
3.
Accertarsi che la stampante selezionata sia l'unità HP All-in-One.
4.
Nel menu a comparsa, scegliere Tipo di carta/Qualità.
5.
Fare clic sulla scheda Carta.
6.
Nel menu a comparsa Tipo di carta, scegliere il tipo di carta caricato nel vassoio
di alimentazione.
Causa: La qualità di stampa o di copia nell'unità HP All-in-One è impostata su un
valore troppo basso.
Soluzione: Verificare l'impostazione della qualità. Impostare una qualità più
elevata per aumentare la quantità di inchiostro utilizzata per il processo di stampa o
di copia.
Per modificare la velocità e la qualità di stampa
1.
Verificare che nel vassoio di alimentazione sia caricata la carta.
2.
Nel menu File/Archivio dell'applicazione, selezionare Stampa.
3.
Accertarsi che la stampante selezionata sia l'unità HP All-in-One.
4.
Nel menu a comparsa, scegliere Tipo di carta/Qualità.
5.
Fare clic sulla scheda Carta.
6.
Nel menu a comparsa Tipo di carta, scegliere il tipo di carta caricato nel vassoio
di alimentazione.
7.
Nel menu a comparsa Qualità, scegliere l'impostazione della qualità appropriata.
Capitolo 11
156
Risoluzione dei problemi
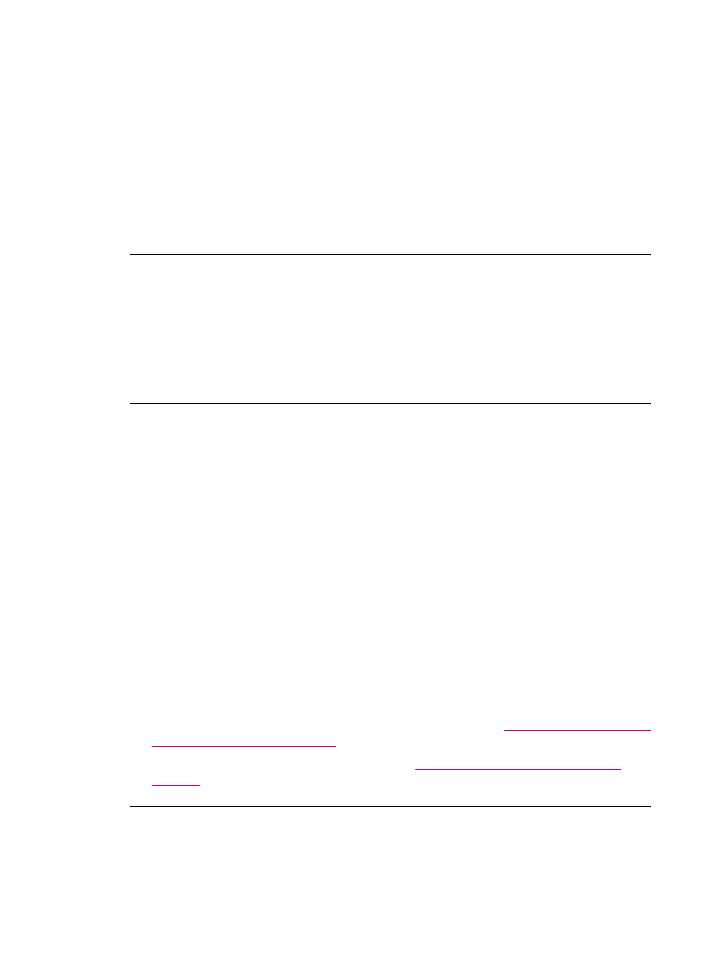
Per modificare la qualità della copia
1.
Verificare che nel vassoio di alimentazione sia caricata la carta.
2.
Caricare l'originale con il lato di stampa rivolto verso il basso nell'angolo anteriore
destro della superficie di scansione oppure con il lato di stampa rivolto verso l'alto
nel vassoio dell'alimentatore documenti.
Se si utilizza il vassoio dell'alimentatore documenti, posizionare le pagine in modo
che il bordo superiore del documento entri per primo.
3.
Nel riquadro Copia, premere Qualità finché non si illumina l'impostazione della
qualità.
4.
Premere Avvio copia Nero o Avvio copia Colore.
I bordi del testo sono irregolari
Causa: Il carattere è in formato personalizzato.
Soluzione: Alcune applicazioni dispongono di tipi di carattere personalizzati che,
una volta ingranditi o stampati, presentano bordi irregolari. Inoltre, se si stampa testo
bitmap, i bordi possono presentare irregolarità quando l'immagine viene ingrandita o
stampata.
La stampa presenta una banda orizzontale di distorsione in prossimità del margine
inferiore della pagina
Causa: L'immagine presenta delle tonalità di azzurro, grigio o marrone in prossimità
del margine inferiore della pagina.
Soluzione: Caricare carta di alta qualità nel vassoio di alimentazione e stampare
l'immagine impostando una qualità di stampa elevata come Ottima, Max dpi
oppure Alta risoluzione. Assicurarsi sempre che la carta su cui si sta stampando sia
priva di grinze. Per ottenere risultati ottimali nella stampa di immagini, utilizzare Carta
fotografica HP Premium Plus.
Se il problema persiste, utilizzare il software istallato con l'unità HP All-in-One o
un'altra applicazione per ruotare l'immagine di 180 gradi in modo che le tonalità di
azzurro, grigio o marrone non vengano stampate in fondo alla pagina. Stampare
l'immagine utilizzando la stampa a colori in esacromia. Per eseguire tale operazione,
installare la cartuccia di stampa fotografica al posto di quella del nero. Installando la
cartuccia di stampa fotografica e la cartuccia di stampa in tricromia, si dispone di un
sistema a sei inchiostri che consente di ottenere foto di qualità superiore.
Per maggiori informazioni sulle cartucce di stampa, vedere
Risoluzione dei problemi
relativi alla cartuccia di stampa
.
Per ulteriori informazioni sulla carta, vedere
Comprensione delle specifiche dei
supporti
.
I colori risultano mescolati nella stampa
Causa: La qualità di stampa o di copia è impostata su un valore troppo alto per il
tipo di carta caricato nell'unità HP All-in-One.
Risoluzione dei problemi di qualità di stampa
157
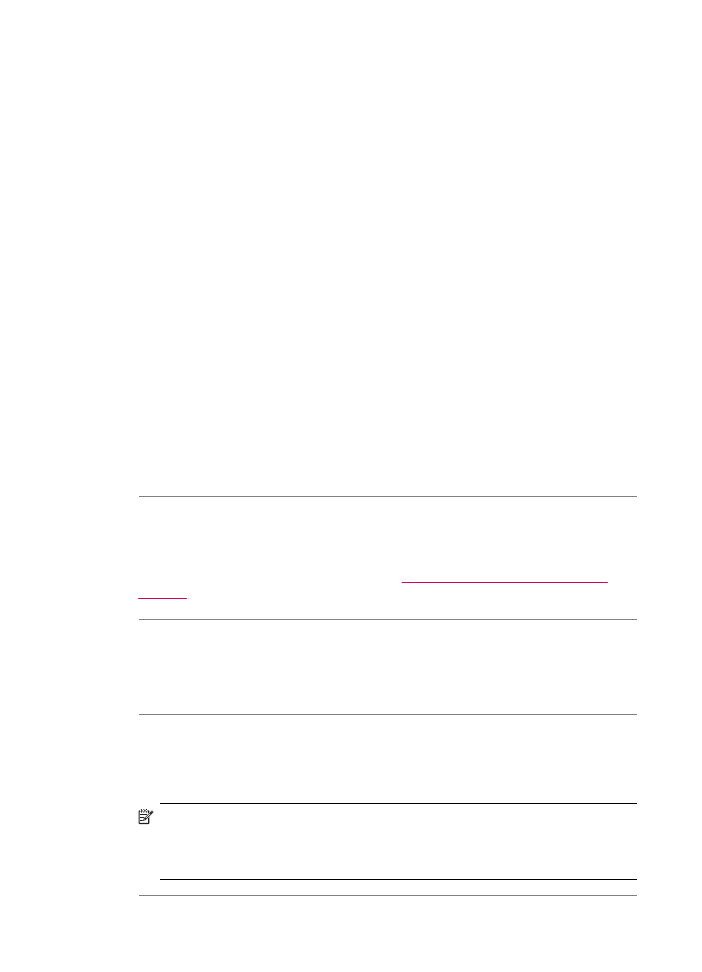
Soluzione: Verificare l'impostazione della qualità. Impostare una qualità inferiore
per ridurre la quantità di inchiostro utilizzata per il processo di stampa e copia.
Per modificare la velocità e la qualità di stampa
1.
Verificare che nel vassoio di alimentazione sia caricata la carta.
2.
Nel menu File/Archivio dell'applicazione, selezionare Stampa.
3.
Accertarsi che la stampante selezionata sia l'unità HP All-in-One.
4.
Nel menu a comparsa, scegliere Tipo di carta/Qualità.
5.
Fare clic sulla scheda Carta.
6.
Nel menu a comparsa Tipo di carta, scegliere il tipo di carta caricato nel vassoio
di alimentazione.
7.
Nel menu a comparsa Qualità, scegliere l'impostazione della qualità appropriata.
Per modificare la qualità della copia
1.
Verificare che nel vassoio di alimentazione sia caricata la carta.
2.
Caricare l'originale con il lato di stampa rivolto verso il basso nell'angolo anteriore
destro della superficie di scansione oppure con il lato di stampa rivolto verso l'alto
nel vassoio dell'alimentatore documenti.
Se si utilizza il vassoio dell'alimentatore documenti, posizionare le pagine in modo
che il bordo superiore del documento entri per primo.
3.
Nel riquadro Copia, premere Qualità finché non si illumina l'impostazione della
qualità.
4.
Premere Avvio copia Nero o Avvio copia Colore.
Causa: Il tipo di carta non è appropriato per l'unità HP All-in-One.
Soluzione: Utilizzare carta HP Premium o qualsiasi altro tipo di carta appropriato
per l'unità HP All-in-One.
Per ulteriori informazioni sulla carta, vedere
Comprensione delle specifiche dei
supporti
.
Causa: La stampa viene eseguita sul lato errato della carta.
Soluzione: Caricare la carta con il lato di stampa rivolto verso il basso. Ad esempio,
quando si carica carta fotografica lucida, posizionarla con il lato lucido rivolto verso
il basso.
Causa: L'inchiostro utilizzato non è HP.
Soluzione: HP consiglia l'uso di cartucce di stampa HP originali. Le cartucce di
stampa originali HP sono realizzate e testate con stampanti HP per offrire risultati
ottimali, stampa dopo stampa.
Nota
HP non garantisce la qualità e l'affidabilità di cartucce non HP. Le
riparazioni e gli interventi di assistenza per la stampante dovuti a
malfunzionamenti o danni attribuibili all'uso di cartucce non HP non saranno
coperti dalla garanzia.
Capitolo 11
158
Risoluzione dei problemi
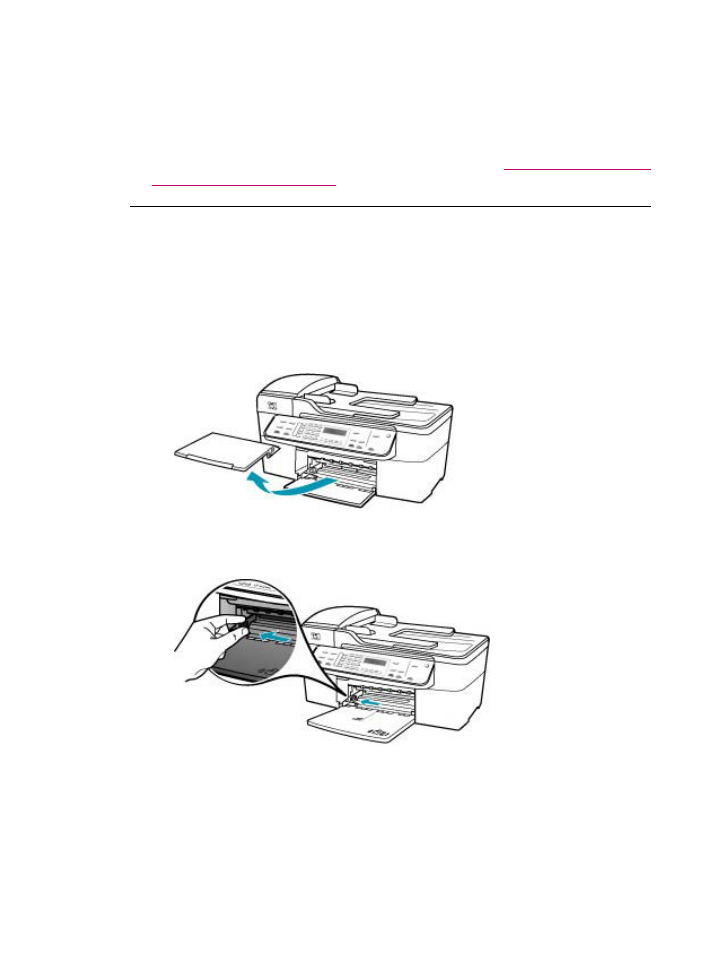
Causa: È necessario pulire le cartucce di stampa.
Soluzione: Stampare un rapporto di auto-test per stabilire se si è verificato un
problema con le cartucce di stampa. Se il rapporto conferma la presenza di un
problema, pulire le cartucce di stampa. Se il problema persiste, potrebbe essere
necessario sostituire le cartucce di stampa.
Per maggiori informazioni sulle cartucce di stampa, vedere
Risoluzione dei problemi
relativi alla cartuccia di stampa
.
I fax presentano righe o striature orizzontali
Causa: La carta non viene alimentata correttamente o è caricata in modo errato.
Soluzione: Verificare che la carta sia stata caricata correttamente.
Per caricare carta di formato standard
1.
Rimuovere il vassoio di uscita.
2.
Allargare al massimo la guida della larghezza della carta.
3.
Smazzare una risma di carta su una superficie piana per allinearne i bordi, quindi
effettuare i seguenti controlli:
•
Accertarsi che la carta sia priva di increspature, polvere, piegature o bordi
arricciati o spiegazzati.
•
Accertarsi che la carta della risma sia dello stesso tipo e formato.
Risoluzione dei problemi di qualità di stampa
159
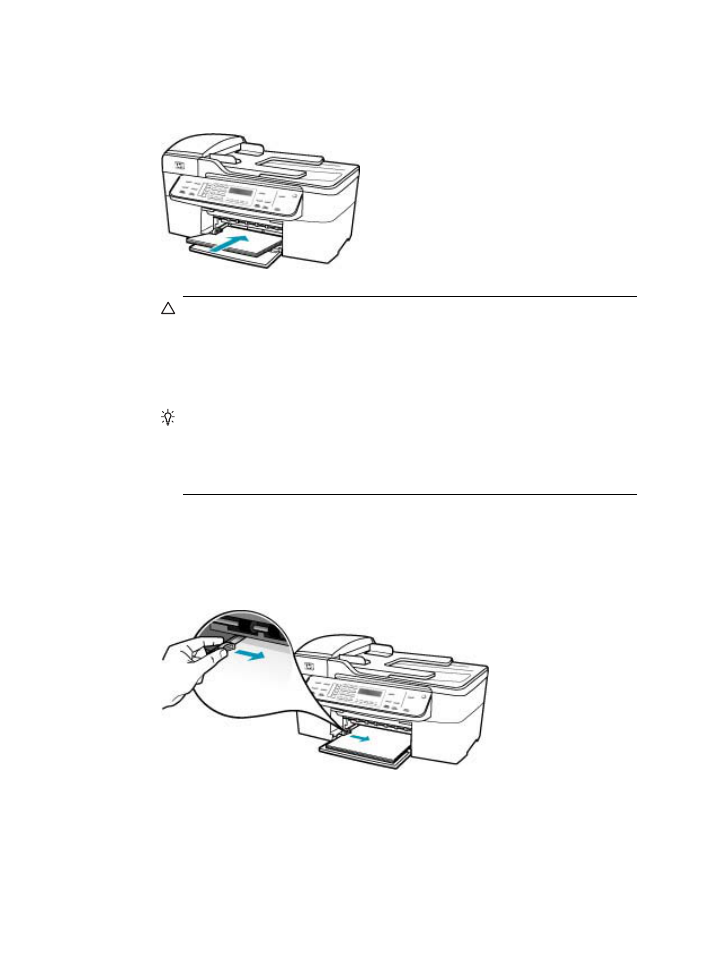
4.
Inserire la risma di carta nel vassoio di alimentazione con il lato corto del foglio e
il lato di stampa rivolto verso il basso. Far scorrere la risma di carta finché non si
arresta.
Avvertimento
Accertarsi che l'unità HP All-in-One non sia in funzione
quando si carica carta nel vassoio di alimentazione. Se l'unità HP All-in-One
sta utilizzando le cartucce di stampa o eseguendo un'altra operazione, il fermo
della carta all'interno della periferica potrebbe non essere in posizione. La
carta potrebbe non venire caricata correttamente e l'unità HP All-in-One
potrebbe espellere pagine vuote.
Suggerimento
Se si utilizza carta intestata, inserire prima l'estremità
superiore della pagina con il lato di stampa rivolto verso il basso. Per ulteriori
informazioni sul caricamento della carta di formato standard e della carta
intestata, fare riferimento al diagramma presente sulla base del vassoio di
alimentazione.
5.
Far scorrere la guida di larghezza della carta verso l'interno fino a toccare il bordo
della carta.
Non caricare troppo il vassoio di alimentazione; verificare che la risma di carta
sia sistemata comodamente nel vassoio e che non superi in altezza il bordo
superiore della guida di larghezza della carta.
Capitolo 11
160
Risoluzione dei problemi
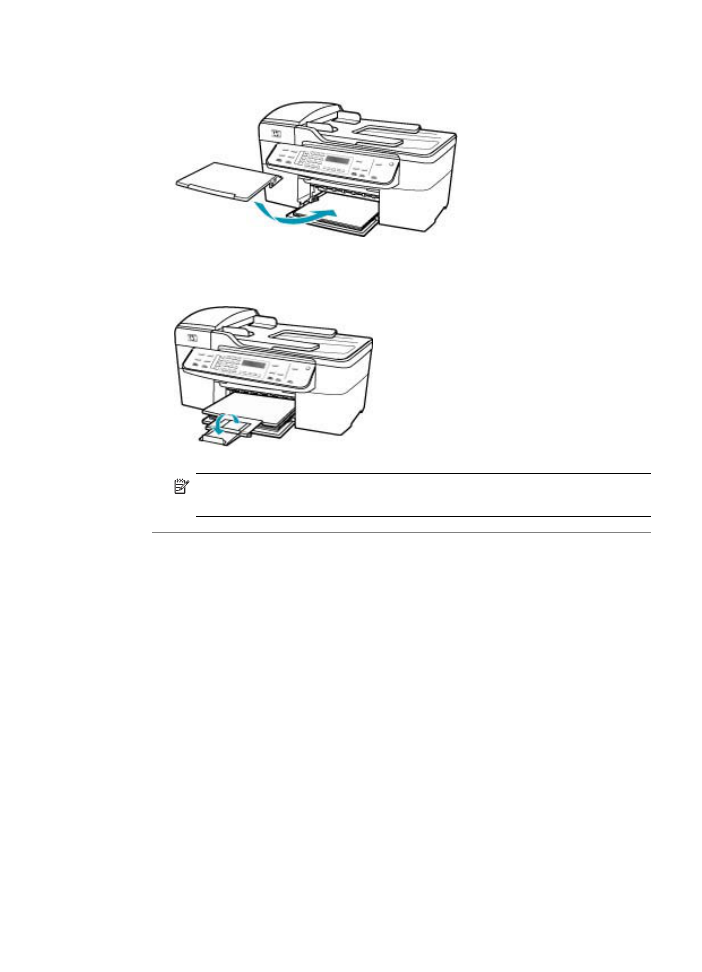
6.
Reinserire il vassoio di uscita.
7.
Aprire l'estensione del vassoio sollevandolo.
Nota
Quando si utilizza carta di formato Legal, non aprire l'estensione del
vassoio carta.
Causa: La qualità di stampa o di copia nell'unità HP All-in-One è impostata su un
valore troppo basso.
Soluzione: Verificare l'impostazione della qualità. Impostare una qualità più
elevata per aumentare la quantità di inchiostro utilizzata per il processo di stampa o
di copia.
Per modificare la velocità e la qualità di stampa
1.
Verificare che nel vassoio di alimentazione sia caricata la carta.
2.
Nel menu File/Archivio dell'applicazione, selezionare Stampa.
3.
Accertarsi che la stampante selezionata sia l'unità HP All-in-One.
4.
Nel menu a comparsa, scegliere Tipo di carta/Qualità.
5.
Fare clic sulla scheda Carta.
6.
Nel menu a comparsa Tipo di carta, scegliere il tipo di carta caricato nel vassoio
di alimentazione.
7.
Nel menu a comparsa Qualità, scegliere l'impostazione della qualità appropriata.
Risoluzione dei problemi di qualità di stampa
161
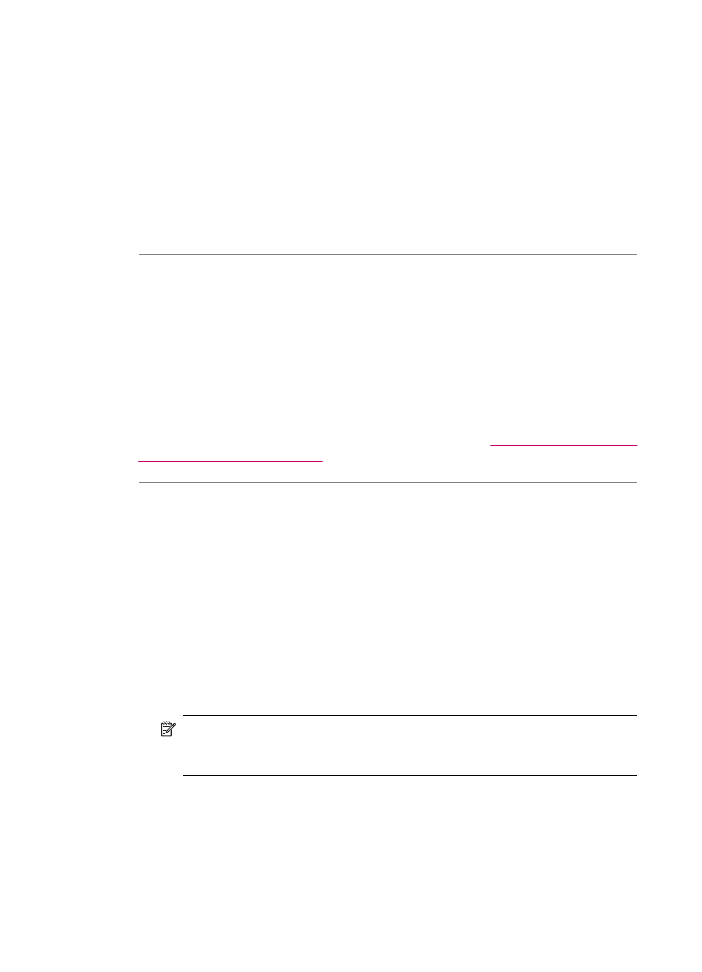
Per modificare la qualità della copia
1.
Verificare che nel vassoio di alimentazione sia caricata la carta.
2.
Caricare l'originale con il lato di stampa rivolto verso il basso nell'angolo anteriore
destro della superficie di scansione oppure con il lato di stampa rivolto verso l'alto
nel vassoio dell'alimentatore documenti.
Se si utilizza il vassoio dell'alimentatore documenti, posizionare le pagine in modo
che il bordo superiore del documento entri per primo.
3.
Nel riquadro Copia, premere Qualità finché non si illumina l'impostazione della
qualità.
4.
Premere Avvio copia Nero o Avvio copia Colore.
Causa: Le cartucce di stampa devono essere pulite o potrebbero essere esaurite.
Soluzione: Controllare i livelli di inchiostro stimati rimasti nelle cartucce di stampa.
Se l'inchiostro nelle cartucce di stampa è scarso o esaurito, potrebbe essere
necessario sostituirle.
Se le cartucce d'inchiostro non sono esaurite ma il problema persiste, stampare un
rapporto di auto-test per stabilire se si è verificato un problema con le cartucce di
stampa. Se il rapporto conferma la presenza di un problema, pulire le cartucce di
stampa. Se il problema persiste, potrebbe essere necessario sostituire le cartucce di
stampa.
Per maggiori informazioni sulle cartucce di stampa, vedere
Risoluzione dei problemi
relativi alla cartuccia di stampa
.
Causa: Intorno agli ugelli dell'inchiostro delle cartucce di stampa potrebbero essersi
accumulate fibre o polvere.
Soluzione: Controllare le cartucce di stampa. Pulire l'area intorno agli ugelli
dell'inchiostro della cartuccia se fibre e polvere si sono accumulate nell'area
circostante.
Per effettuare la pulizia dell'area intorno agli ugelli dell'inchiostro
1.
Accendere l'unità HP All-in-One e aprire lo sportello di accesso alla cartuccia di
stampa di stampa.
Il carrello si sposta completamente a destra nell'unità HP All-in-One.
2.
Attendere fino al completo arresto del carrello, quindi scollegare il cavo di
alimentazione dal retro dell'unità HP All-in-One.
Nota
Se l'unità HP All-in-One è stata scollegata per un lungo periodo di
tempo, la data e l'ora potrebbero essere cancellate. Una volta ricollegato il
cavo di alimentazione, sarà necessario reimpostare data e ora.
Capitolo 11
162
Risoluzione dei problemi
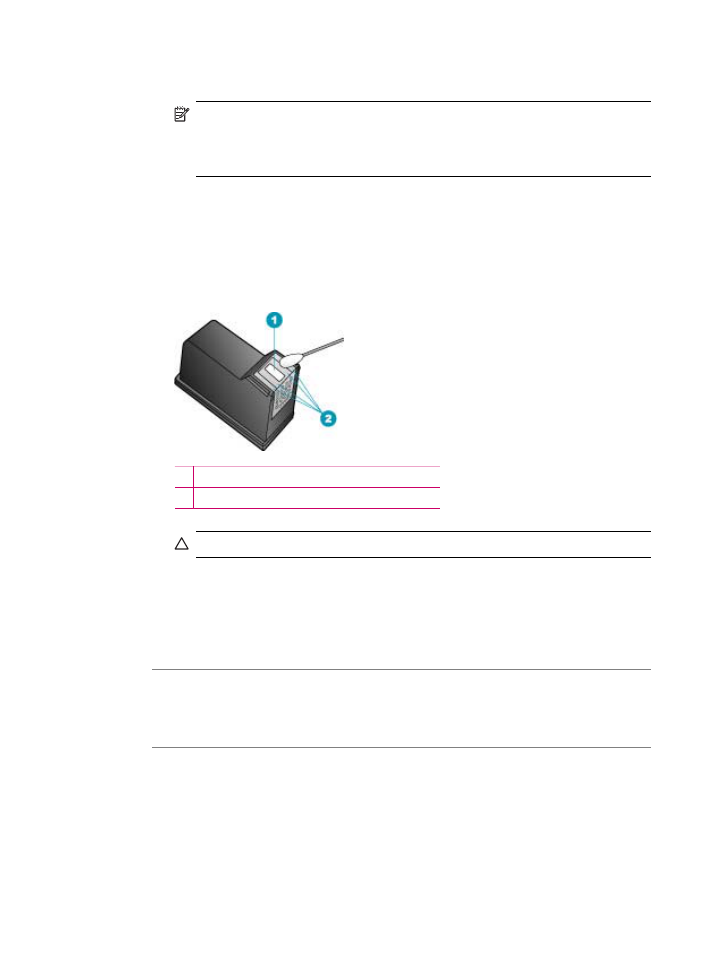
3.
Spingere leggermente la cartuccia verso il basso per sganciarla e
successivamente spingerla verso l'esterno per estrarla dall'alloggiamento.
Nota
Non rimuovere e pulire le cartucce contemporaneamente. Rimuovere
e pulire ogni cartuccia di stampa singolarmente. Non lasciare una cartuccia
di stampa fuori dall'unità HP All-in-One per un periodo di tempo superiore a
30 minuti.
4.
Posizionare la cartuccia di stampa su un pezzo di carta con gli ugelli dell'inchiostro
rivolti verso l'alto.
5.
Inumidire leggermente con acqua distillata un bastoncino pulito con la punta di
gommapiuma.
6.
Pulire la superficie e i bordi intorno all'area degli ugelli dell'inchiostro con il
bastoncino, come illustrato di seguito.
1 Superficie dell'ugello (non pulire)
2 Superficie e bordi intorno all'area degli ugelli
Avvertimento
Non pulire la superficie dell'ugello.
7.
Inserire nuovamente la cartuccia nell'alloggiamento. Spingere la cartuccia finché
non si blocca in posizione.
8.
Se necessario, ripetere l'operazione per l'altra cartuccia.
9.
Chiudere con cautela lo sportello di accesso alla cartuccia di stampa e reinserire
il cavo di alimentazione nel retro dell'unità HP All-in-One.
Causa: Si sono verificati problemi con l'apparecchio fax di origine.
Soluzione: Chiedere al mittente di verificare l'eventuale presenza di problemi
dell'apparecchio fax.
Causa: Il collegamento della linea telefonica è disturbato. Le linee telefoniche con
scarsa qualità del segnale (disturbate) possono causare problemi di qualità di
stampa.
Soluzione: Se il problema è dovuto a disturbi della linea telefonica, contattare il
mittente per farsi inviare nuovamente il fax. La qualità potrebbe migliorare. Controllare
la qualità del segnale della linea collegando un telefono alla presa telefonica a muro
Risoluzione dei problemi di qualità di stampa
163
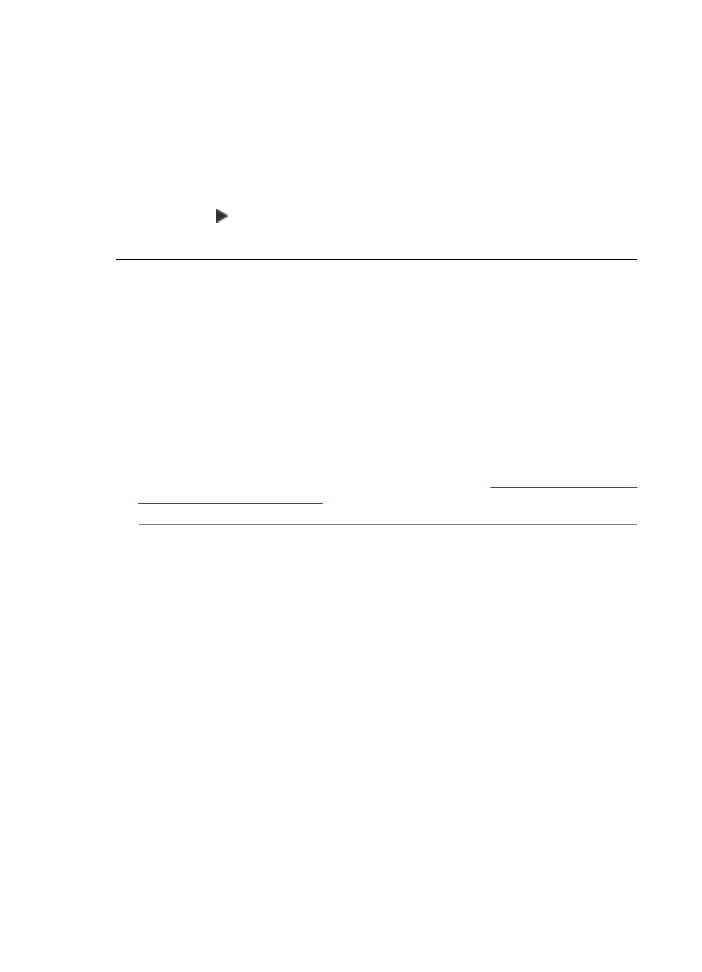
e verificando la presenza di eventuali interferenze. Se il problema persiste, disattivare
la Modalità Correzione Errori (ECM) e contattare la società telefonica.
Per modificare l'impostazione ECM dal pannello di controllo
1.
Premere Impostazione.
2.
Premere 5, quindi 6.
In questo modo viene selezionato Impostazione fax avanzata, quindi Modalità
Correzione Errori (ECM).
3.
Premere per selezionare Accesa o Inattivo.
4.
Premere OK.
La stampa è sbiadita o i colori sono opachi
Causa: Le cartucce di stampa devono essere pulite o potrebbero essere esaurite.
Soluzione: Controllare i livelli di inchiostro stimati rimasti nelle cartucce di stampa.
Se l'inchiostro nelle cartucce di stampa è scarso o esaurito, potrebbe essere
necessario sostituirle.
Se le cartucce d'inchiostro non sono esaurite ma il problema persiste, stampare un
rapporto di auto-test per stabilire se si è verificato un problema con le cartucce di
stampa. Se il rapporto conferma la presenza di un problema, pulire le cartucce di
stampa. Se il problema persiste, potrebbe essere necessario sostituire le cartucce di
stampa.
Per maggiori informazioni sulle cartucce di stampa, vedere
Risoluzione dei problemi
relativi alla cartuccia di stampa
.
Causa: La qualità di stampa o di copia nell'unità HP All-in-One è impostata su un
valore troppo basso.
Soluzione: Verificare l'impostazione della qualità. Impostare una qualità più
elevata per aumentare la quantità di inchiostro utilizzata per il processo di stampa o
di copia.
Per modificare la qualità della copia
1.
Verificare che nel vassoio di alimentazione sia caricata la carta.
2.
Caricare l'originale con il lato di stampa rivolto verso il basso nell'angolo anteriore
destro della superficie di scansione oppure con il lato di stampa rivolto verso l'alto
nel vassoio dell'alimentatore documenti.
Se si utilizza il vassoio dell'alimentatore documenti, posizionare le pagine in modo
che il bordo superiore del documento entri per primo.
3.
Nel riquadro Copia, premere Qualità finché non si illumina l'impostazione della
qualità.
4.
Premere Avvio copia Nero o Avvio copia Colore.
Per modificare la velocità e la qualità di stampa
1.
Verificare che nel vassoio di alimentazione sia caricata la carta.
2.
Nel menu File/Archivio dell'applicazione, selezionare Stampa.
Capitolo 11
164
Risoluzione dei problemi
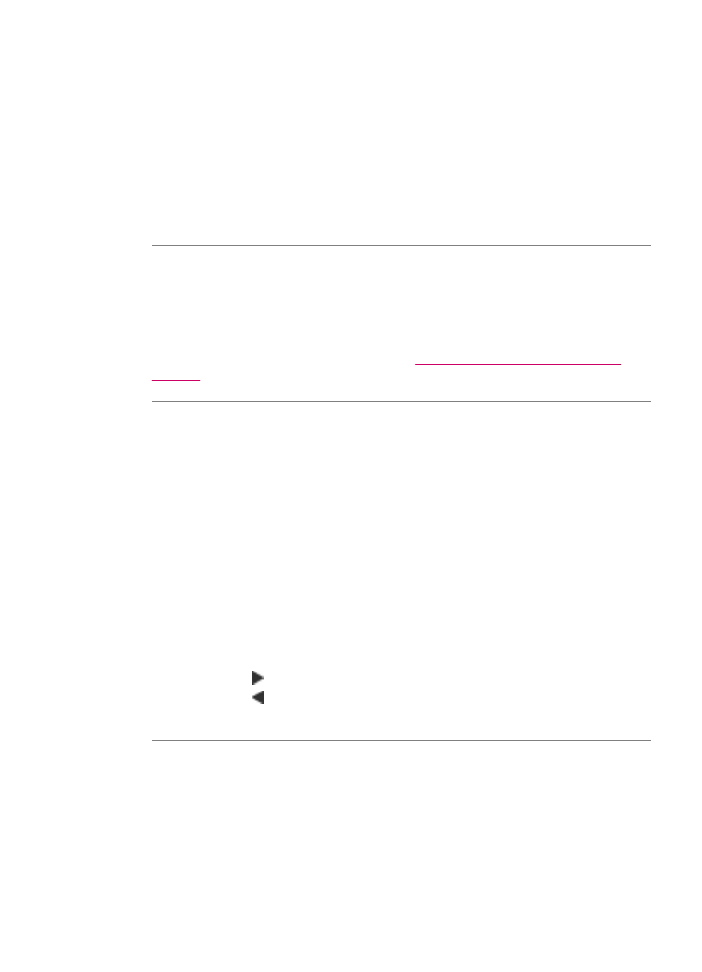
3.
Accertarsi che la stampante selezionata sia l'unità HP All-in-One.
4.
Nel menu a comparsa, scegliere Tipo di carta/Qualità.
5.
Fare clic sulla scheda Carta.
6.
Nel menu a comparsa Tipo di carta, scegliere il tipo di carta caricato nel vassoio
di alimentazione.
7.
Nel menu a comparsa Qualità, scegliere l'impostazione della qualità appropriata.
Per ulteriori informazioni sulla modifica delle impostazioni relative alla qualità, vedere
la sezione Guida dell'unità J5700 series in Guida in linea del software
HP Photosmart.
Causa: Il tipo di carta non è appropriato per l'unità HP All-in-One.
Soluzione: Se la carta utilizzata è troppo fibrosa, l'inchiostro applicato dall'unità
HP All-in-One potrebbe non riuscire a ricoprire in modo adeguato la superficie di
stampa. Utilizzare carta HP Premium o qualsiasi altro tipo di carta appropriato per
l'unità HP All-in-One.
Per ulteriori informazioni sulla carta, vedere
Comprensione delle specifiche dei
supporti
.
Causa: L'impostazione di copia Più chiaro/scuro per l'unità HP All-in-One ha un
valore troppo chiaro.
Soluzione: Regolare il livello di chiaro/scuro delle copie.
Per regolare il contrasto dal pannello di controllo
1.
Verificare che nel vassoio di alimentazione sia caricata la carta.
2.
Caricare l'originale con il lato di stampa rivolto verso il basso nell'angolo anteriore
destro della superficie di scansione oppure con il lato di stampa rivolto verso l'alto
nel vassoio dell'alimentatore documenti.
Se si utilizza il vassoio dell'alimentatore documenti, posizionare le pagine in modo
che il bordo superiore del documento entri per primo.
3.
Nel riquadro Copia, premere Menu più volte, fino a visualizzare Più chiaro/
scuro.
4.
Effettuare una delle seguenti operazioni:
•
Premere per rendere più scura la copia.
•
Premere per rendere più chiara la copia.
5.
Premere Avvio copia Nero o Avvio copia Colore.
Causa: L'impostazione Tipo carta non è corretta.
Risoluzione dei problemi di qualità di stampa
165
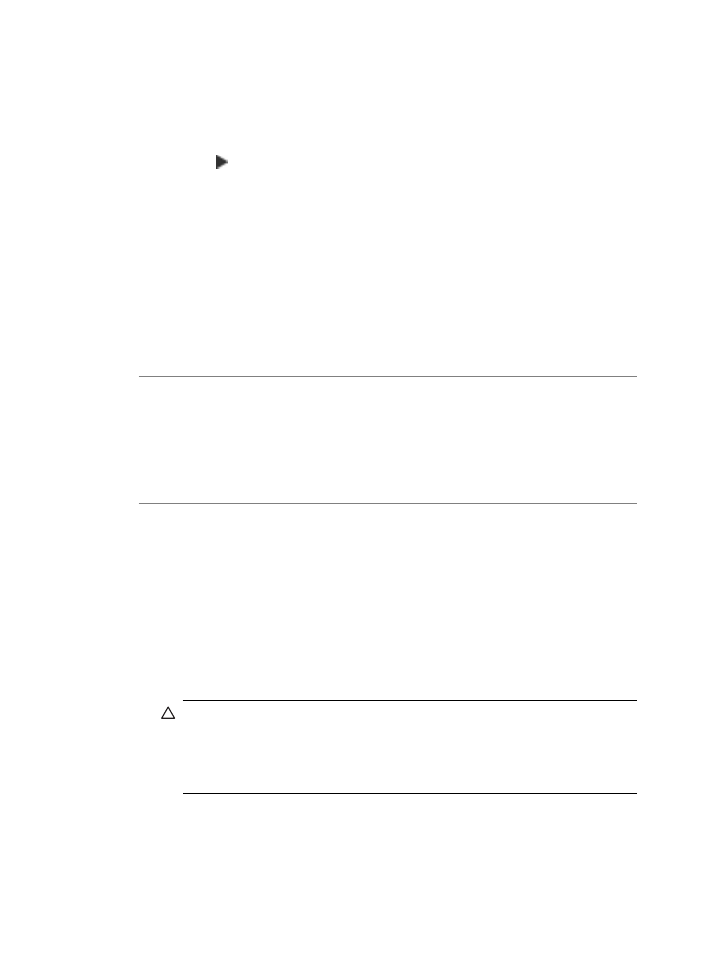
Soluzione: Modificare l'impostazione Tipo carta in modo che corrisponda al tipo
di carta caricato nel vassoio di alimentazione.
Per impostare il tipo di carta per le copie
1.
Nel riquadro Copia, premere Menu più volte, fino a visualizzare Tipo carta.
2.
Premere fino a visualizzare il tipo di carta desiderato.
3.
Premere Avvio copia Nero o Avvio copia Colore.
Per impostare il tipo di carta per la stampa
1.
Verificare che nel vassoio di alimentazione sia caricata la carta.
2.
Nel menu File/Archivio dell'applicazione, selezionare Stampa.
3.
Accertarsi che la stampante selezionata sia l'unità HP All-in-One.
4.
Nel menu a comparsa, scegliere Tipo di carta/Qualità.
5.
Fare clic sulla scheda Carta.
6.
Nel menu a comparsa Tipo di carta, scegliere il tipo di carta caricato nel vassoio
di alimentazione.
Causa: La copia di una foto di scarsa qualità, ad esempio una foto stampata su un
quotidiano, può presentare bande, aree più chiare o strisce. Tali motivi sono
denominati effetti moiré.
Soluzione: Per ridurre gli effetti moiré, posizionare una o più cartelline di plastica
trasparente direttamente sulla superficie di scansione, quindi posizionare l'originale
con il lato di stampa rivolto verso il basso sopra le cartelline di plastica trasparente.
Causa: È possibile che si siano depositate particelle di sporcizia sulla superficie di
scansione o sul retro del coperchio del documento; ciò comporta una scarsa qualità
delle copie e il rallentamento del processo di copia.
Soluzione:
Per eseguire la pulizia della superficie di scansione
1.
Spegnere HP All-in-One e sollevare il coperchio.
2.
Pulire il vetro con un panno morbido o una spugna leggermente inumidita con un
detergente non abrasivo.
Avvertimento
Non utilizzare sostanze abrasive, acetone, benzene o
tetracloruro di carbonio per pulire la superficie di scansione poiché potrebbero
danneggiarla. Non versare o spruzzare liquidi direttamente sulla superficie di
scansione. Il liquido potrebbe penetrare all'interno della superficie e
danneggiare la periferica.
3.
Asciugare il vetro con un panno asciutto, morbido e privo di lanugine per evitare
la presenza di macchie.
4.
Accendere l'unità HP All-in-One.
Capitolo 11
166
Risoluzione dei problemi
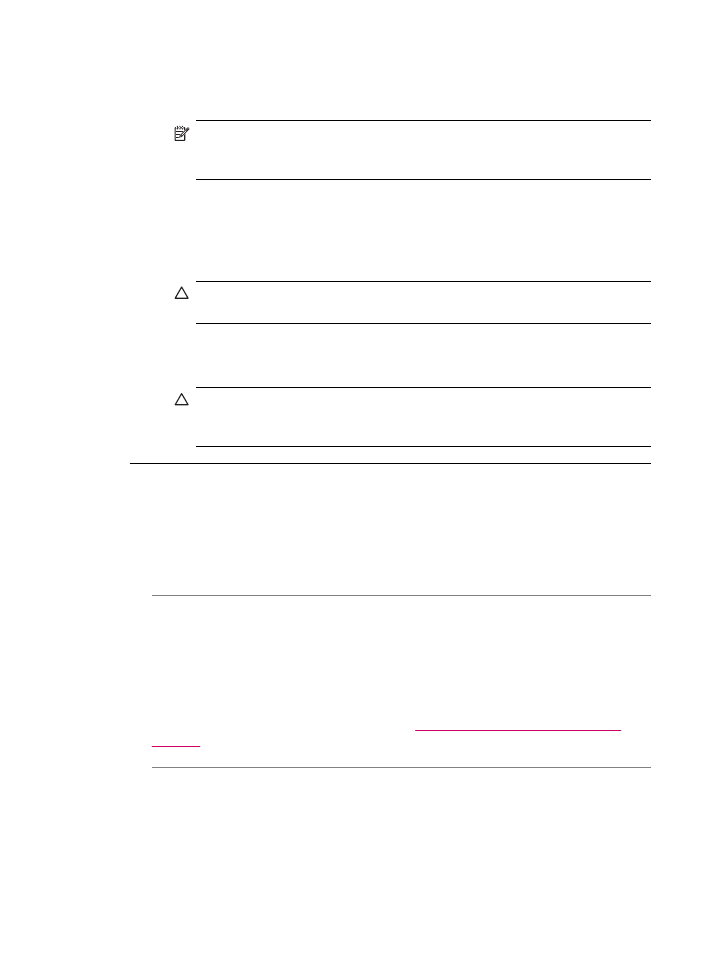
Per pulire il retro del coperchio
1.
Spegnere l'unità HP All-in-One, scollegare il cavo di alimentazione e sollevare il
coperchio.
Nota
Se l'unità HP All-in-One è stata scollegata per un lungo periodo di
tempo, la data e l'ora potrebbero essere cancellate. Una volta ricollegato il
cavo di alimentazione, sarà necessario reimpostare data e ora.
2.
Pulire la superficie bianca posta al di sotto del coperchio con un panno morbido
o una spugna leggermente inumidita con un detergente non abrasivo o con acqua
calda.
Lavare la superficie delicatamente. Non strofinare.
3.
Asciugare la superficie con un panno asciutto, morbido e privo di lanugine.
Avvertimento
Non utilizzare materiali di carta che potrebbero graffiare la
superficie.
4.
Se si richiede una pulizia più approfondita, ripetere le operazioni sopra descritte
utilizzando alcool isopropilico. Successivamente, pulire la superficie con un
panno umido in modo da rimuovere eventuali residui di alcool.
Avvertimento
Prestare attenzione a non utilizzare prodotti di pulizia a base
di alcool sulla superficie di scansione o sulle parti esterne dell'unità
HP All-in-One per non danneggiarla.
Le stampe risultano confuse o sfocate
Causa: La risoluzione del fax inviato è bassa oppure la qualità dell'originale era
scadente.
Soluzione: Chiedere al mittente di aumentare la risoluzione e di verificare la qualità
dell'originale.
Causa: Il tipo di carta caricato nel vassoio non è appropriato per l'unità
HP All-in-One.
Soluzione: Se la carta utilizzata è troppo fibrosa, l'inchiostro applicato dall'unità
HP All-in-One potrebbe non riuscire a ricoprire in modo adeguato la superficie di
stampa. Utilizzare carta HP Premium o qualsiasi altro tipo di carta appropriato per
l'unità HP All-in-One.
Per ulteriori informazioni sulla carta, vedere
Comprensione delle specifiche dei
supporti
.
Causa: L'impostazione di stampa o copia Tipo carta non è corretta.
Risoluzione dei problemi di qualità di stampa
167
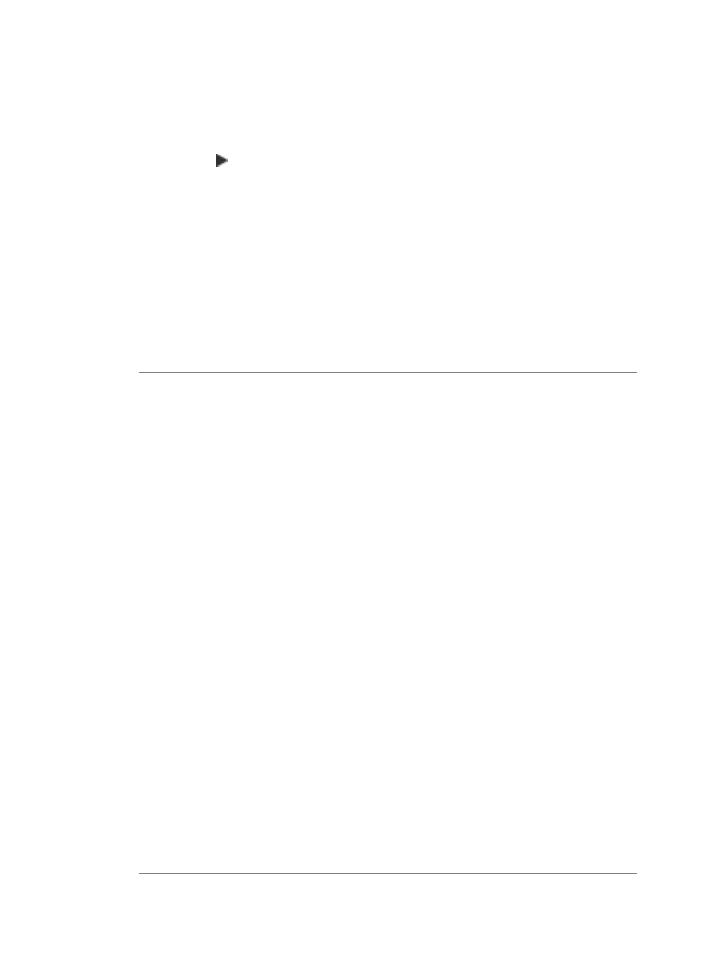
Soluzione: Modificare l'impostazione Tipo carta in modo che corrisponda al tipo
di carta caricato nel vassoio di alimentazione.
Per impostare il tipo di carta per le copie
1.
Nel riquadro Copia, premere Menu più volte, fino a visualizzare Tipo carta.
2.
Premere fino a visualizzare il tipo di carta desiderato.
3.
Premere Avvio copia Nero o Avvio copia Colore.
Per impostare il tipo di carta per la stampa
1.
Verificare che nel vassoio di alimentazione sia caricata la carta.
2.
Nel menu File/Archivio dell'applicazione, selezionare Stampa.
3.
Accertarsi che la stampante selezionata sia l'unità HP All-in-One.
4.
Nel menu a comparsa, scegliere Tipo di carta/Qualità.
5.
Fare clic sulla scheda Carta.
6.
Nel menu a comparsa Tipo di carta, scegliere il tipo di carta caricato nel vassoio
di alimentazione.
Causa: La qualità di stampa o di copia nell'unità HP All-in-One è impostata su un
valore troppo basso.
Soluzione: Verificare l'impostazione della qualità. Impostare una qualità più
elevata per aumentare la quantità di inchiostro utilizzata per il processo di stampa o
di copia.
Per modificare la velocità e la qualità di stampa
1.
Verificare che nel vassoio di alimentazione sia caricata la carta.
2.
Nel menu File/Archivio dell'applicazione, selezionare Stampa.
3.
Accertarsi che la stampante selezionata sia l'unità HP All-in-One.
4.
Nel menu a comparsa, scegliere Tipo di carta/Qualità.
5.
Fare clic sulla scheda Carta.
6.
Nel menu a comparsa Tipo di carta, scegliere il tipo di carta caricato nel vassoio
di alimentazione.
7.
Nel menu a comparsa Qualità, scegliere l'impostazione della qualità appropriata.
Per modificare la qualità della copia
1.
Verificare che nel vassoio di alimentazione sia caricata la carta.
2.
Caricare l'originale con il lato di stampa rivolto verso il basso nell'angolo anteriore
destro della superficie di scansione oppure con il lato di stampa rivolto verso l'alto
nel vassoio dell'alimentatore documenti.
Se si utilizza il vassoio dell'alimentatore documenti, posizionare le pagine in modo
che il bordo superiore del documento entri per primo.
3.
Nel riquadro Copia, premere Qualità finché non si illumina l'impostazione della
qualità.
4.
Premere Avvio copia Nero o Avvio copia Colore.
Causa: La stampa viene eseguita sul lato errato della carta.
Capitolo 11
168
Risoluzione dei problemi
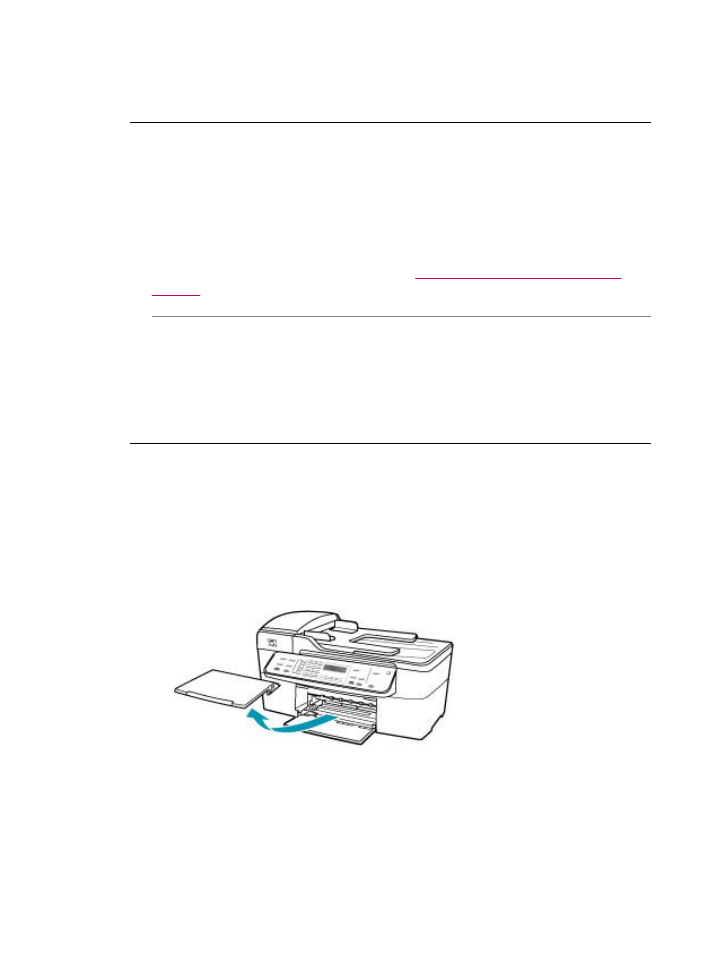
Soluzione: Caricare la carta con il lato di stampa rivolto verso il basso. Ad esempio,
quando si carica carta fotografica lucida, posizionarla con il lato lucido rivolto verso
il basso.
Le stampe presentano striature verticali
Causa: Il tipo di carta non è appropriato per l'unità HP All-in-One.
Soluzione: Se la carta utilizzata è troppo fibrosa, l'inchiostro applicato dall'unità
HP All-in-One potrebbe non riuscire a ricoprire in modo adeguato la superficie di
stampa. Utilizzare carta HP Premium o qualsiasi altro tipo di carta appropriato per
l'unità HP All-in-One.
Per ulteriori informazioni sulla carta, vedere
Comprensione delle specifiche dei
supporti
.
Causa: La superficie di scansione o l'alimentatore automatico documenti
dell'apparecchio fax di origine è sporco.
Soluzione: Se il fax presenta striature verticali, è possibile che la superficie di
scansione o l'alimentatore automatico documenti dell'apparecchio fax di origine sia
sporco. Chiedere al mittente di controllare se la superficie di scansione o
l'alimentatore automatico documenti è pulito.
Le stampe risultano distorte o inclinate.
Causa: La carta non viene alimentata correttamente o è caricata in modo errato.
Soluzione: Verificare che la carta sia caricata correttamente.
Per caricare carta di formato standard
1.
Rimuovere il vassoio di uscita.
Risoluzione dei problemi di qualità di stampa
169
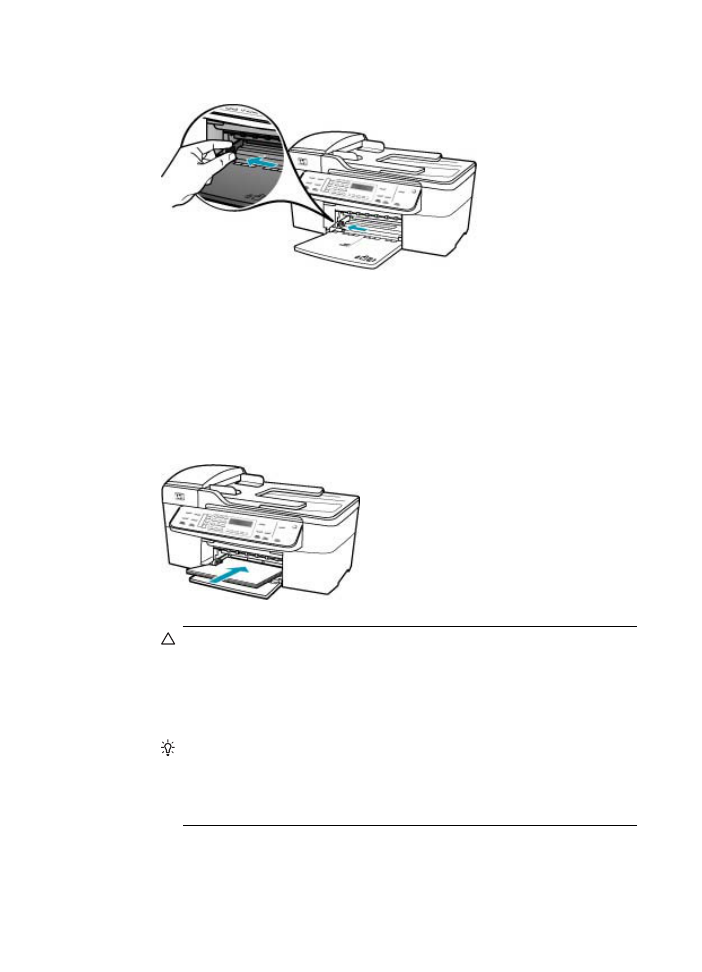
2.
Allargare al massimo la guida della larghezza della carta.
3.
Smazzare una risma di carta su una superficie piana per allinearne i bordi, quindi
effettuare i seguenti controlli:
•
Accertarsi che la carta sia priva di increspature, polvere, piegature o bordi
arricciati o spiegazzati.
•
Accertarsi che la carta della risma sia dello stesso tipo e formato.
4.
Inserire la risma di carta nel vassoio di alimentazione con il lato corto del foglio e
il lato di stampa rivolto verso il basso. Far scorrere la risma di carta finché non si
arresta.
Avvertimento
Accertarsi che l'unità HP All-in-One non sia in funzione
quando si carica carta nel vassoio di alimentazione. Se l'unità HP All-in-One
sta utilizzando le cartucce di stampa o eseguendo un'altra operazione, il fermo
della carta all'interno della periferica potrebbe non essere in posizione. La
carta potrebbe non venire caricata correttamente e l'unità HP All-in-One
potrebbe espellere pagine vuote.
Suggerimento
Se si utilizza carta intestata, inserire prima l'estremità
superiore della pagina con il lato di stampa rivolto verso il basso. Per ulteriori
informazioni sul caricamento della carta di formato standard e della carta
intestata, fare riferimento al diagramma presente sulla base del vassoio di
alimentazione.
Capitolo 11
170
Risoluzione dei problemi
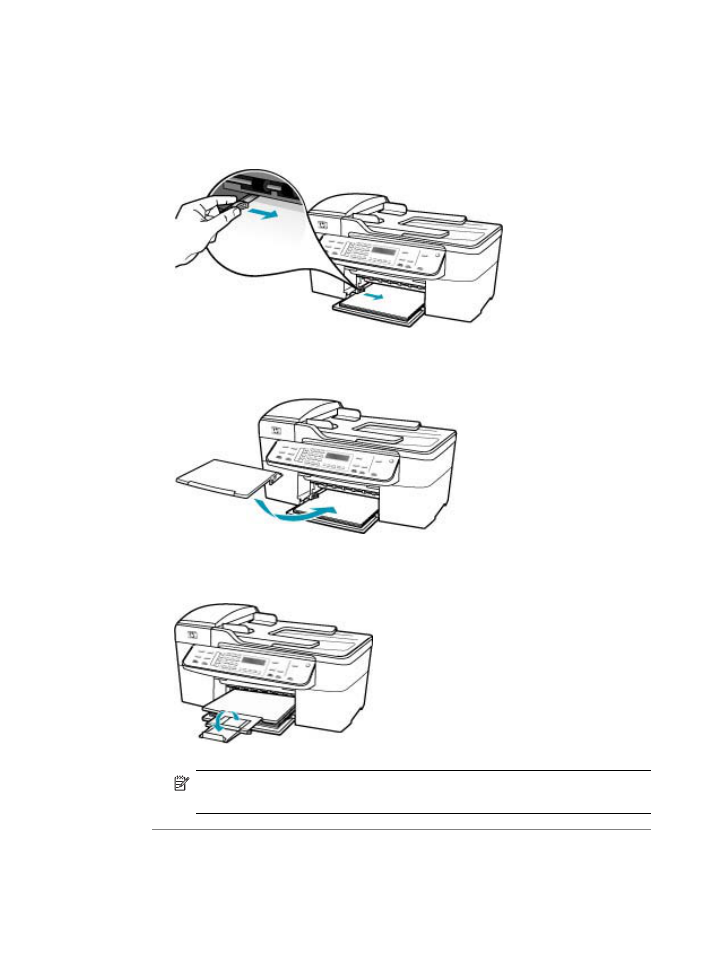
5.
Far scorrere la guida di larghezza della carta verso l'interno fino a toccare il bordo
della carta.
Non caricare troppo il vassoio di alimentazione; verificare che la risma di carta
sia sistemata comodamente nel vassoio e che non superi in altezza il bordo
superiore della guida di larghezza della carta.
6.
Reinserire il vassoio di uscita.
7.
Aprire l'estensione del vassoio sollevandolo.
Nota
Quando si utilizza carta di formato Legal, non aprire l'estensione del
vassoio carta.
Causa: L'originale potrebbe non essere stato caricato correttamente
nell'apparecchio fax di origine.
Risoluzione dei problemi di qualità di stampa
171
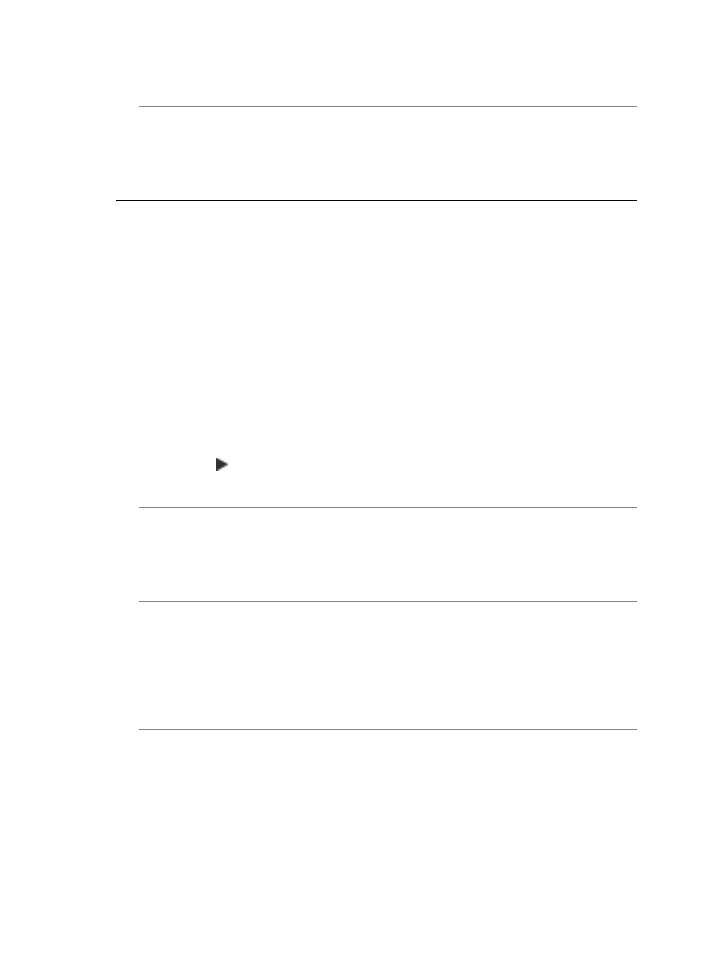
Soluzione: Chiedere al mittente di verificare che il fax sia stato inviato
correttamente.
Causa: Nel vassoio di alimentazione è caricato più di un tipo di carta.
Soluzione: Caricare solo un tipo di carta per volta. Quando si stampano fax,
assicurarsi che la carta caricata nel vassoio di alimentazione sia di formato Letter,
A4 o Legal.
La qualità di stampa del fax ricevuto è scarsa
Causa: Il collegamento della linea telefonica è disturbato.
Soluzione: Se il problema è dovuto a disturbi della linea telefonica, contattare il
mittente per farsi inviare nuovamente il fax. La qualità potrebbe migliorare. Controllare
la qualità del segnale della linea collegando un telefono alla presa telefonica a muro
e verificando la presenza di eventuali interferenze. Se il problema persiste, disattivare
la Modalità Correzione Errori (ECM) e contattare la società telefonica.
Per modificare l'impostazione ECM dal pannello di controllo
1.
Premere Impostazione.
2.
Premere 5, quindi 6.
In questo modo viene selezionato Impostazione fax avanzata, quindi Modalità
Correzione Errori (ECM).
3.
Premere per selezionare Accesa o Inattivo.
4.
Premere OK.
Causa: Si sono verificati problemi con l'apparecchio fax di origine.
Soluzione: Chiedere al mittente di verificare l'eventuale presenza di problemi
sull'apparecchio fax di origine. Verificare inoltre se i fax provenienti da altri mittenti
presentano gli stessi problemi di qualità.
Causa: La superficie di scansione o l'alimentatore automatico documenti
dell'apparecchio fax di origine è sporco.
Soluzione: Se il fax presenta striature verticali, è possibile che la superficie di
scansione o l'alimentatore automatico documenti dell'apparecchio fax di origine sia
sporco. Chiedere al mittente di controllare se la superficie di scansione o
l'alimentatore automatico documenti è pulito.
Causa: Le cartucce di stampa devono essere pulite o potrebbero essere esaurite.
Soluzione: Controllare i livelli di inchiostro stimati rimasti nelle cartucce di stampa.
Se l'inchiostro nelle cartucce di stampa è scarso o esaurito, potrebbe essere
necessario sostituirle.
Se le cartucce d'inchiostro non sono esaurite ma il problema persiste, stampare un
rapporto di auto-test per stabilire se si è verificato un problema con le cartucce di
stampa. Se il rapporto conferma la presenza di un problema, pulire le cartucce di
stampa. Se il problema persiste, potrebbe essere necessario sostituire le cartucce di
stampa.
Capitolo 11
172
Risoluzione dei problemi
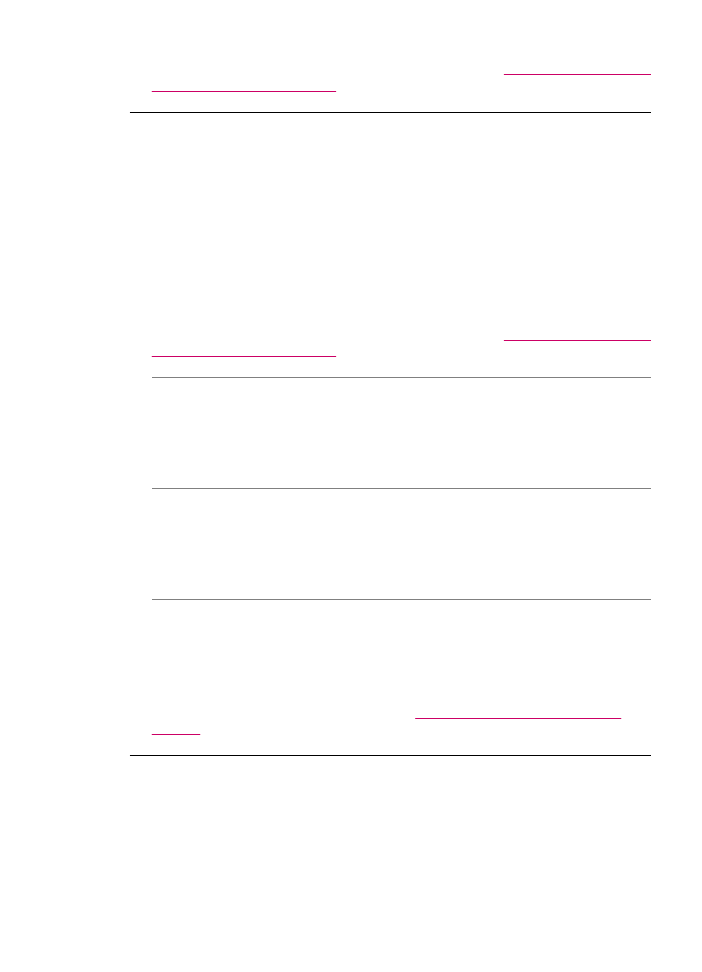
Per maggiori informazioni sulle cartucce di stampa, vedere
Risoluzione dei problemi
relativi alla cartuccia di stampa
.
Alcune pagine del fax ricevuto sono sbiadite o vuote
Causa: Le cartucce di stampa devono essere pulite o potrebbero essere esaurite.
Soluzione: Controllare i livelli di inchiostro stimati rimasti nelle cartucce di stampa.
Se l'inchiostro nelle cartucce di stampa è scarso o esaurito, potrebbe essere
necessario sostituirle.
Se le cartucce d'inchiostro non sono esaurite ma il problema persiste, stampare un
rapporto di auto-test per stabilire se si è verificato un problema con le cartucce di
stampa. Se il rapporto conferma la presenza di un problema, pulire le cartucce di
stampa. Se il problema persiste, potrebbe essere necessario sostituire le cartucce di
stampa.
Per maggiori informazioni sulle cartucce di stampa, vedere
Risoluzione dei problemi
relativi alla cartuccia di stampa
.
Causa: Gli originali non sono stati caricati correttamente nell'apparecchio fax di
origine.
Soluzione: Chiedere al mittente di verificare se gli originali sono stati caricati
correttamente nell'apparecchio fax di origine o se è stata inviata accidentalmente una
pagina vuota.
Causa: L'unità HP All-in-One ha prelevato due fogli di carta nel corso della stampa
di un fax.
Soluzione: Quando rimangono solo pochi fogli di carta nell'unità HP All-in-One, è
necessario ricaricare il vassoio. Se il vassoio contiene ancora della carta, rimuoverla,
batterla su una superficie piana, quindi ricaricarla nel vassoio di alimentazione.
Causa: Il tipo di carta caricato nel vassoio non è appropriato per l'apparecchio fax.
Soluzione: Se la carta utilizzata è troppo fibrosa, l'inchiostro applicato dall'unità
HP All-in-One potrebbe non riuscire a ricoprire in modo adeguato la superficie di
stampa. Utilizzare carta HP Premium o qualsiasi altro tipo di carta appropriato per
l'unità HP All-in-One.
Per ulteriori informazioni sulla carta, vedere
Comprensione delle specifiche dei
supporti
.
Quando si effettua la copia o la stampa di una foto, la carta presenta sbavature di
inchiostro
Causa: Quando si esegue la copia di una foto, la carta potrebbe presentare piccole
sbavature (pochi millimetri). Se si verificano sbavature di diversi millimetri, è possibile
che l'unità HP All-in-One consideri la carta caricata di un formato maggiore rispetto
a quello effettivamente caricato.
Risoluzione dei problemi di qualità di stampa
173
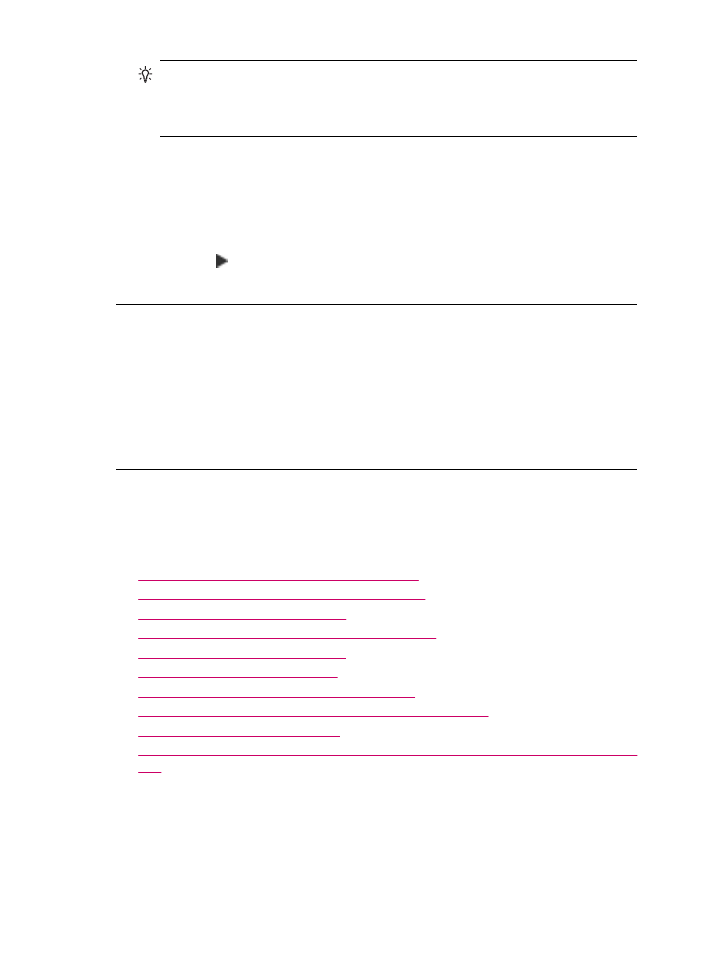
Suggerimento
È possibile verificare se l'unità produce sbavature sul foglio
controllando il retro delle pagine dopo aver eseguito un lavoro di stampa o di
copia. Se il retro della pagina presenta delle sbavature, l'unità HP All-in-One
potrebbe aver macchiato il lavoro di stampa o di copia precedente.
Soluzione: Controllare l'impostazione del formato carta. Impostare il formato carta
in modo che corrisponda al formato caricato nel vassoio di alimentazione.
Per impostare il formato carta dal pannello di controllo
1.
Nel riquadro Copia, premere Menu più volte, fino a visualizzare Formato
copia.
2.
Premere fino a visualizzare il formato carta richiesto.
3.
Premere Avvio copia Nero o Avvio copia Colore.
La carta non viene prelevata dal vassoio di alimentazione
Causa: Non si dispone di una quantità sufficiente di carta nel vassoio.
Soluzione: Quando l'unità HP All-in-One esaurisce la carta oppure rimangono solo
pochi fogli, è necessario ricaricare il vassoio. Se il vassoio contiene ancora della
carta, rimuoverla, batterla su una superficie piana, quindi ricaricarla nel vassoio di
alimentazione. Per continuare il lavoro di stampa, premere OK sul pannello di
controllo dell'unità HP All-in-One.