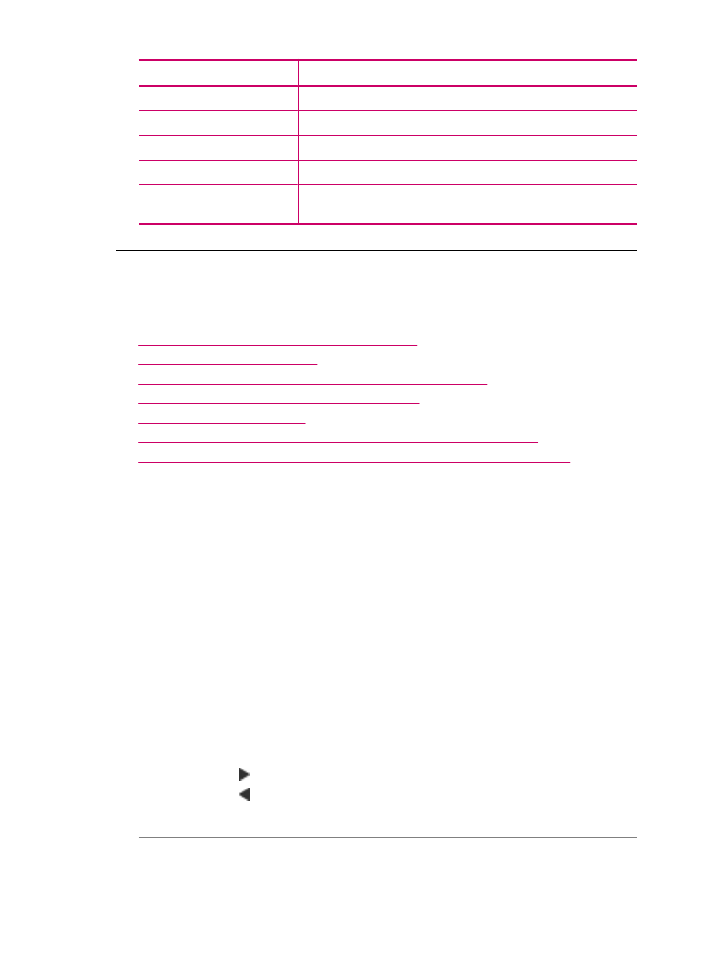
Risoluzione dei problemi di copia
Utilizzare questa sezione per la risoluzione dei problemi che si verificano durante la copia:
•
Le copie risultano troppo chiare o troppo scure
•
Impossibile effettuare la copia
•
Alcune parti dell'originale non appaiono o risultano tagliate
•
Adatta alla pagina non funziona come previsto.
•
La pagina stampata è vuota
•
Una copia senza bordo presenta uno spazio bianco lungo i margini
•
Durante l'esecuzione di una copia senza bordo l'immagine viene tagliata
Le copie risultano troppo chiare o troppo scure
Causa: L'impostazione Più chiaro/scuro per l'unità HP All-in-One ha un valore
troppo chiaro o troppo scuro.
Soluzione: Regolare il livello di chiaro/scuro delle copie.
Per regolare il contrasto dal pannello di controllo
1.
Verificare che nel vassoio di alimentazione sia caricata la carta.
2.
Caricare l'originale con il lato di stampa rivolto verso il basso nell'angolo anteriore
destro della superficie di scansione oppure con il lato di stampa rivolto verso l'alto
nel vassoio dell'alimentatore documenti.
Se si utilizza il vassoio dell'alimentatore documenti, posizionare le pagine in modo
che il bordo superiore del documento entri per primo.
3.
Nel riquadro Copia, premere Menu più volte, fino a visualizzare Più chiaro/
scuro.
4.
Effettuare una delle seguenti operazioni:
•
Premere per rendere più scura la copia.
•
Premere per rendere più chiara la copia.
5.
Premere Avvio copia Nero o Avvio copia Colore.
Causa: Utilizzare l'opzione Ottimizzazione per migliorare l'immagine
sovraesposta.
Capitolo 11
(continua)
254
Risoluzione dei problemi
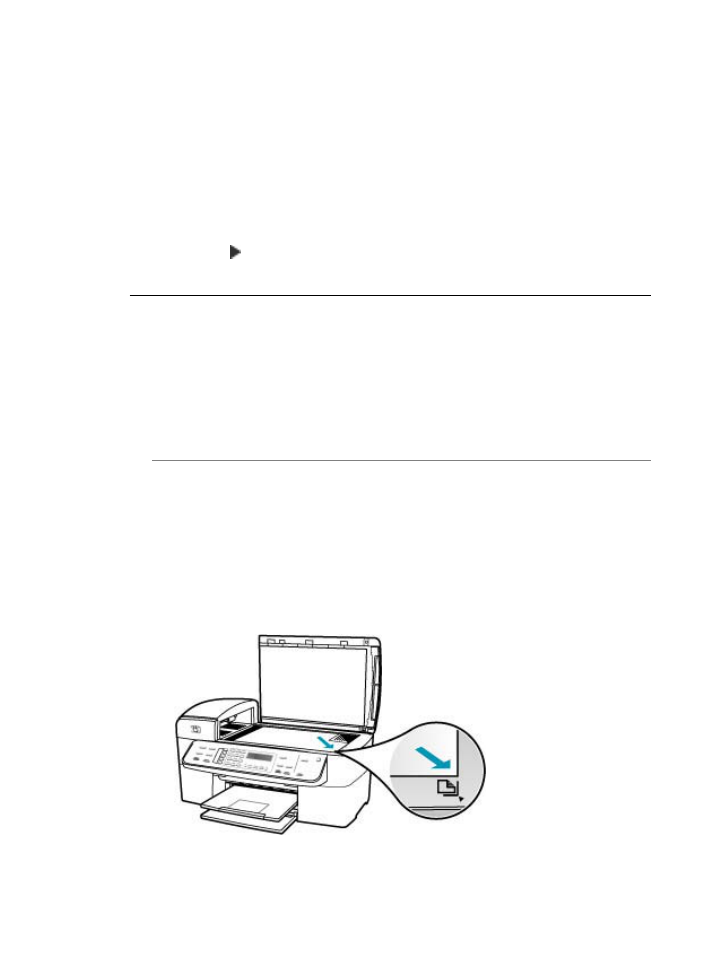
Soluzione:
Per copiare una foto sovraesposta
1.
Verificare che nel vassoio di alimentazione sia caricata la carta.
2.
Caricare la foto originale con il lato di stampa rivolto verso il basso nell'angolo
anteriore destro della superficie di scansione.
Posizionare il bordo lungo della foto sul lato anteriore della superficie di
scansione.
3.
Nel riquadro Copia, premere Menu più volte, fino a visualizzare
Ottimizzazione.
4.
Premere fino a visualizzare l'impostazione di ottimizzazione Fotografica.
5.
Premere Avvio copia Colore.
Impossibile effettuare la copia
Causa: L'unità HP All-in-One è spenta.
Soluzione: Verificare sul pannello di controllo dell'unità HP All-in-One che il display
sia vuoto e che il pulsante Accensione non sia illuminato. Se sussistono queste due
condizioni, l'unità HP All-in-One è spenta. Verificare che il cavo di alimentazione sia
collegato correttamente alla presa di alimentazione. Premere il pulsante Accensione
per accendere l'unità HP All-in-One.
Causa: L'originale non è posizionato correttamente sulla superficie di scansione o
nel vassoio dell'alimentatore documenti.
Soluzione: Caricare l'originale sulla superficie di scansione o nel vassoio
dell'alimentatore documenti.
•
Se si carica un originale sulla superficie di scansione, posizionarlo con il lato di
stampa rivolto verso il basso nell'angolo anteriore destro, come illustrato di
seguito. Per copiare una foto, posizionarla in modo che il margine più lungo si
trovi lungo il bordo anteriore della superficie di scansione.
•
Se l'originale viene caricato nel vassoio dell'alimentatore documenti, inserire la
carta nel vassoio con il lato di stampa rivolto verso l'alto, come illustrato di seguito.
Risoluzione dei problemi di copia
255
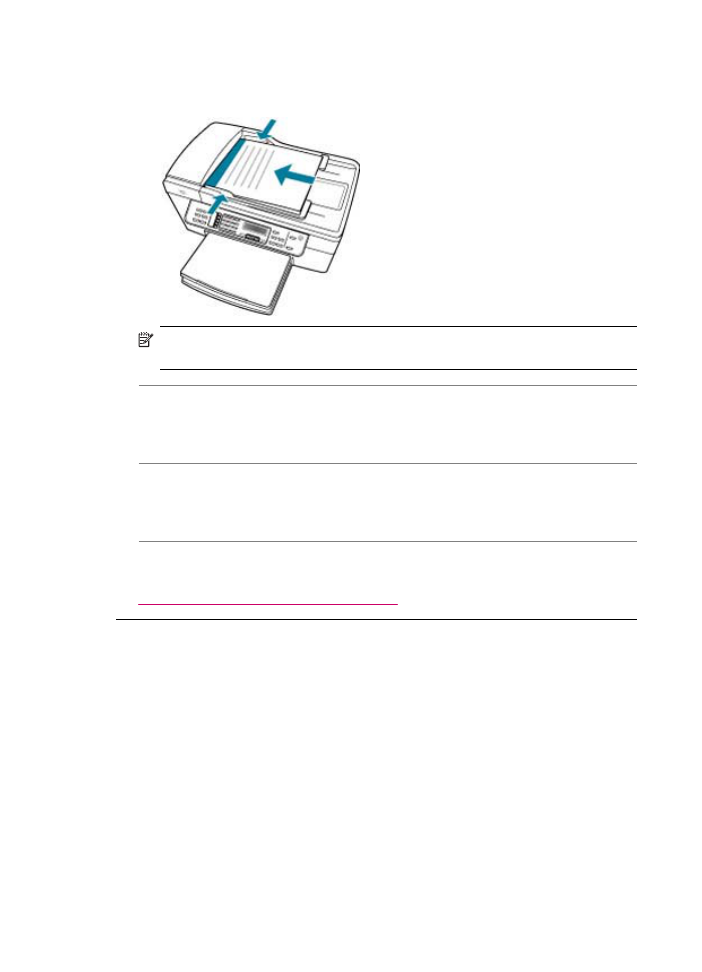
Inserire le pagine nel vassoio in modo che il margine superiore del documento
venga alimentato per primo.
Nota
Non caricare foto nel vassoio dell'alimentatore documenti per eseguire una
copia. Se si copia una foto, posizionarla sulla superficie di scansione.
Causa: L'unità HP All-in-One potrebbe essere impegnata a eseguire una copia o
una stampa oppure a ricevere un fax.
Soluzione: Controllare sul display che l'unità HP All-in-One non sia occupata.
Causa: L'unità HP All-in-One non riconosce il tipo di carta.
Soluzione: Non utilizzare l'unità HP All-in-One per effettuare copie su buste o tipi
di carta non supportati da HP All-in-One.
Causa: Si è verificato un inceppamento della carta nell'unità HP All-in-One.
Soluzione: Per informazioni sull'eliminazione degli inceppamenti, vedere
Eliminazione degli inceppamenti della carta
.
Alcune parti dell'originale non appaiono o risultano tagliate
Causa: L'originale non è posizionato correttamente sulla superficie di scansione o
nel vassoio dell'alimentatore documenti.
Soluzione: Caricare l'originale sulla superficie di scansione o nel vassoio
dell'alimentatore documenti.
•
Se si carica un originale sulla superficie di scansione, posizionarlo con il lato di
stampa rivolto verso il basso nell'angolo anteriore destro, come illustrato di
Capitolo 11
256
Risoluzione dei problemi
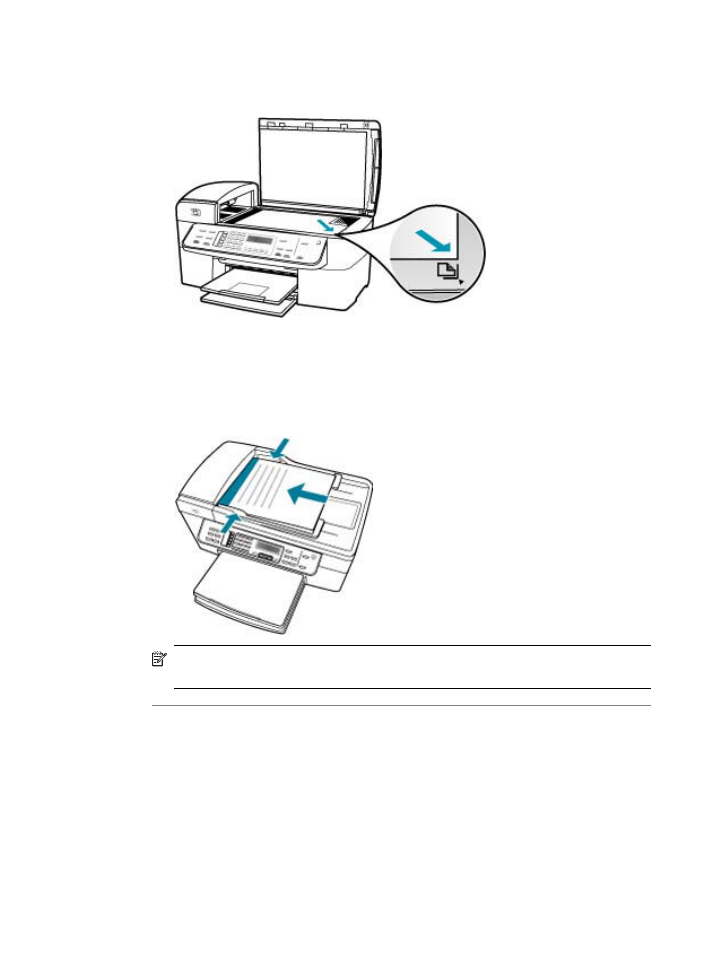
seguito. Per copiare una foto, posizionarla in modo che il margine più lungo si
trovi lungo il bordo anteriore della superficie di scansione.
•
Se si carica l'originale nel vassoio dell'alimentatore documenti, posizionare la
carta con il lato di stampa rivolto verso l'alto nel vassoio, come illustrato di seguito.
Inserire le pagine nel vassoio in modo che il margine superiore del documento
venga alimentato per primo.
Nota
Non caricare foto nel vassoio dell'alimentatore documenti per eseguire una
copia. Se si copia una foto, posizionarla sulla superficie di scansione.
Causa: L'originale riempie l'intero foglio.
Risoluzione dei problemi di copia
257
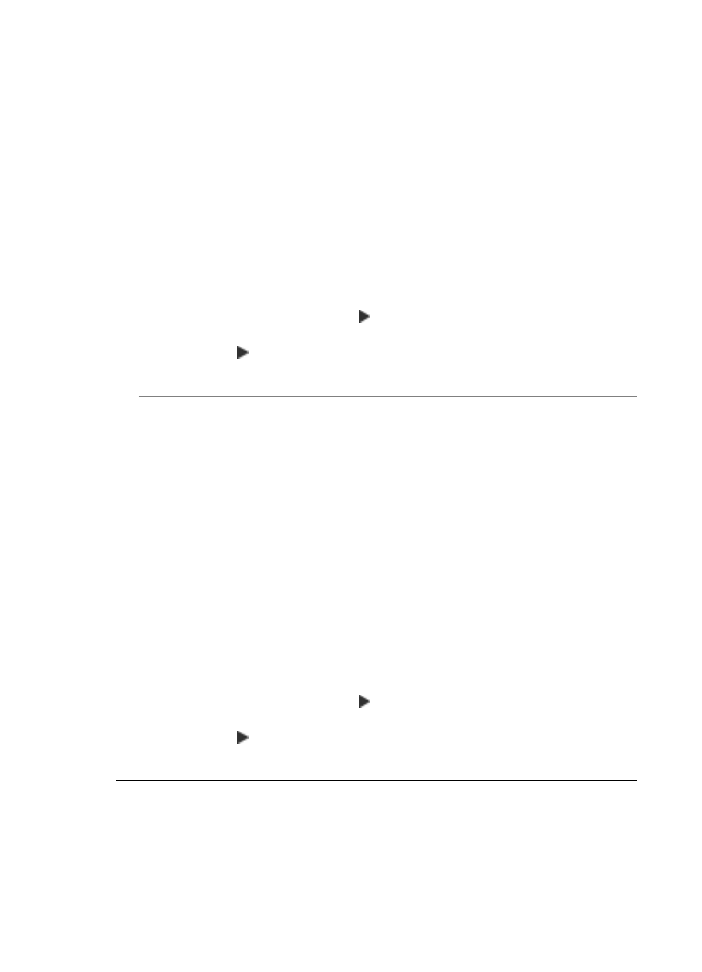
Soluzione: Se l’immagine o il testo dell’originale riempiono l’intero foglio senza
margini, utilizzare la funzione Adatta alla pagina per ridurre l’originale ed evitare
ritagli indesiderati del testo o dell’immagine ai lati del foglio.
Per ridimensionare un documento dal pannello di controllo
1.
Verificare che nel vassoio di alimentazione sia caricata la carta.
2.
Caricare l'originale con il lato di stampa rivolto verso il basso nell'angolo anteriore
destro della superficie di scansione oppure con il lato di stampa rivolto verso l'alto
nel vassoio dell'alimentatore documenti.
Se si utilizza il vassoio dell'alimentatore documenti, posizionare le pagine in modo
che il bordo superiore del documento entri per primo.
3.
Nel riquadro Copia, premere il pulsante Riduci/Ingrandisci.
4.
Effettuare una delle seguenti operazioni:
•
Se l'originale è stato caricato nel vassoio dell'alimentatore documenti o sul
vetro dello scanner, premere fino a visualizzare Pagina completa 91%.
•
Se l'originale caricato sulla superficie di scansione è di formato intero o ridotto,
premere fino a visualizzare Adatta alla pagina.
5.
Premere Avvio copia Nero o Avvio copia Colore.
Causa: L'originale ha un formato più grande rispetto a quello della carta caricata
nel vassoio.
Soluzione: Se l'originale ha un formato maggiore rispetto alla carta caricata nel
vassoio, utilizzare la funzione Adatta alla pagina per ridimensionare l'originale in
modo che si adatti al formato della carta.
Per ridimensionare un documento dal pannello di controllo
1.
Verificare che nel vassoio di alimentazione sia caricata la carta.
2.
Caricare l'originale con il lato di stampa rivolto verso il basso nell'angolo anteriore
destro della superficie di scansione oppure con il lato di stampa rivolto verso l'alto
nel vassoio dell'alimentatore documenti.
Se si utilizza il vassoio dell'alimentatore documenti, posizionare le pagine in modo
che il bordo superiore del documento entri per primo.
3.
Nel riquadro Copia, premere il pulsante Riduci/Ingrandisci.
4.
Effettuare una delle seguenti operazioni:
•
Se l'originale è stato caricato nel vassoio dell'alimentatore documenti o sul
vetro dello scanner, premere fino a visualizzare Pagina completa 91%.
•
Se l'originale caricato sulla superficie di scansione è di formato intero o ridotto,
premere fino a visualizzare Adatta alla pagina.
5.
Premere Avvio copia Nero o Avvio copia Colore.
Adatta alla pagina
non funziona come previsto.
Causa: Si sta tentando di aumentare le dimensioni di un originale troppo piccolo.
Soluzione: Mediante la funzione Adatta alla pagina è possibile ingrandire
l'originale fino al massimo consentito per il modello in uso (la percentuale massima
varia a seconda dei modelli). Ad esempio, una percentuale pari al 200% potrebbe
Capitolo 11
258
Risoluzione dei problemi
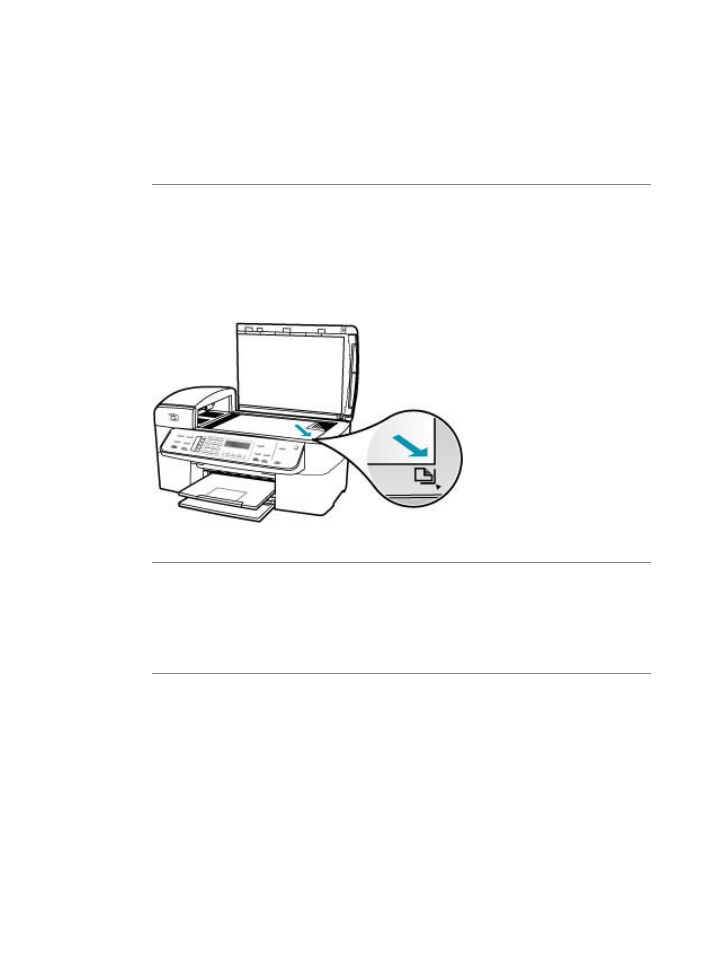
essere il valore massimo consentito per il modello in uso. L'ingrandimento di una foto
formato tessera del 200% potrebbe non risultare sufficiente per adattarla a una
pagina intera.
Se si desidera eseguire una copia di grandi dimensioni da un originale di formato
ridotto, eseguire la scansione dell'originale sul computer, ridimensionare l'immagine
nel software HP Scan Pro, quindi stampare una copia dell'immagine ingrandita.
Causa: L'originale non è posizionato correttamente sulla superficie di scansione.
Soluzione: Caricare l'originale con il lato di stampa rivolto verso il basso e in
corrispondenza dell'angolo anteriore destro della superficie di scansione, come
illustrato di seguito. Per copiare una foto, posizionarla sulla superficie di scansione
in modo che il margine più lungo si trovi lungo il bordo anteriore della superficie di
scansione.
Causa: L'originale si trova nel vassoio dell'alimentatore documenti.
Soluzione: Non è possibile utilizzare il vassoio dell'alimentatore documenti con la
funzione Adatta alla pagina. Per utilizzare la funzione Adatta alla pagina, è
necessario posizionare l'originale con il lato di stampa rivolto verso il basso
nell'angolo anteriore destro della superficie di scansione.
Causa: È possibile che si siano depositate particelle di sporcizia sulla superficie di
scansione o sul retro del coperchio del documento. L'unità HP All-in-One interpreta
qualsiasi cosa venga rilevata sulla superficie di scansione come parte dell'immagine.
Risoluzione dei problemi di copia
259
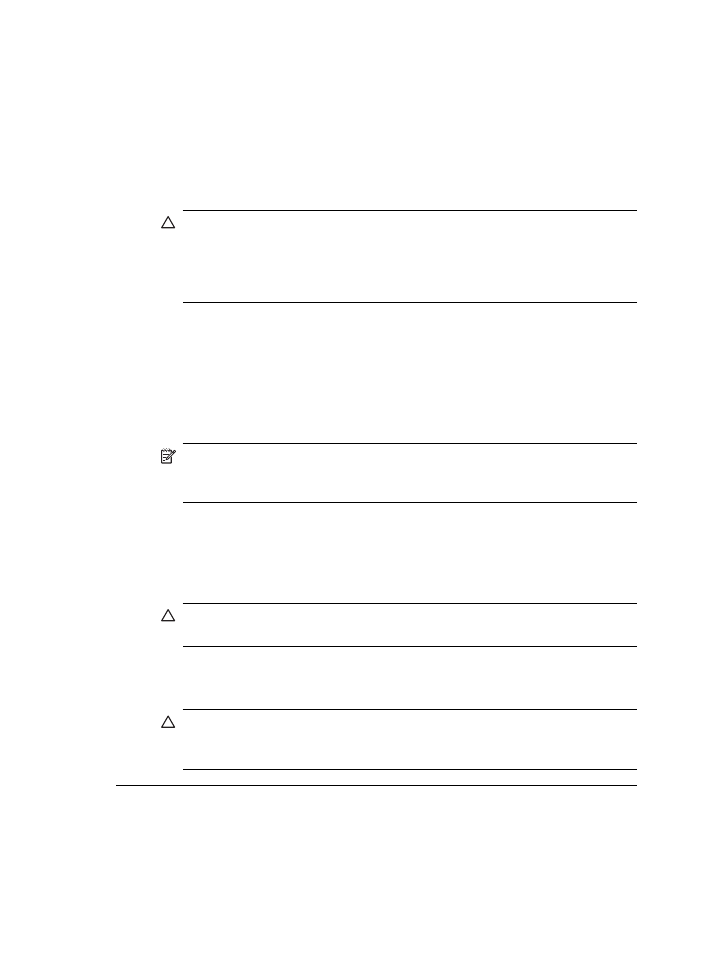
Soluzione: Spegnere l'unità HP All-in-One, scollegare il cavo di alimentazione e
utilizzare un panno morbido per pulire la superficie di scansione e il retro del coperchio
del documento.
Per eseguire la pulizia della superficie di scansione
1.
Spegnere HP All-in-One e sollevare il coperchio.
2.
Pulire il vetro con un panno morbido o una spugna leggermente inumidita con un
detergente non abrasivo.
Avvertimento
Non utilizzare sostanze abrasive, acetone, benzene o
tetracloruro di carbonio per pulire la superficie di scansione poiché potrebbero
danneggiarla. Non versare o spruzzare liquidi direttamente sulla superficie di
scansione. Il liquido potrebbe penetrare all'interno della superficie e
danneggiare la periferica.
3.
Asciugare il vetro con un panno asciutto, morbido e privo di lanugine per evitare
la presenza di macchie.
4.
Accendere l'unità HP All-in-One.
Per pulire il retro del coperchio
1.
Spegnere l'unità HP All-in-One, scollegare il cavo di alimentazione e sollevare il
coperchio.
Nota
Se l'unità HP All-in-One è stata scollegata per un lungo periodo di
tempo, la data e l'ora potrebbero essere cancellate. Una volta ricollegato il
cavo di alimentazione, sarà necessario reimpostare data e ora.
2.
Pulire la superficie bianca posta al di sotto del coperchio con un panno morbido
o una spugna leggermente inumidita con un detergente non abrasivo o con acqua
calda.
Lavare la superficie delicatamente. Non strofinare.
3.
Asciugare la superficie con un panno asciutto, morbido e privo di lanugine.
Avvertimento
Non utilizzare materiali di carta che potrebbero graffiare la
superficie.
4.
Se si richiede una pulizia più approfondita, ripetere le operazioni sopra descritte
utilizzando alcool isopropilico. Successivamente, pulire la superficie con un
panno umido in modo da rimuovere eventuali residui di alcool.
Avvertimento
Prestare attenzione a non utilizzare prodotti di pulizia a base
di alcool sulla superficie di scansione o sulle parti esterne dell'unità
HP All-in-One per non danneggiarla.
La pagina stampata è vuota
Causa: L'originale non è posizionato correttamente sulla superficie di scansione o
nel vassoio dell'alimentatore documenti.
Capitolo 11
260
Risoluzione dei problemi
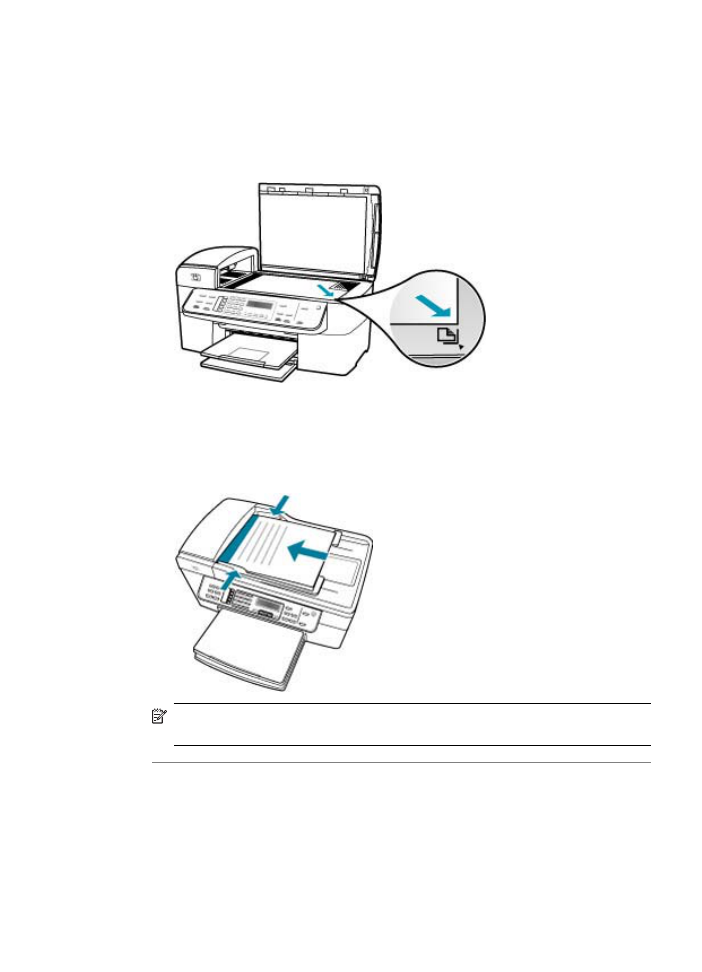
Soluzione: Caricare l'originale sulla superficie di scansione o nel vassoio
dell'alimentatore documenti.
•
Se si carica un originale sulla superficie di scansione, posizionarlo con il lato di
stampa rivolto verso il basso nell'angolo anteriore destro, come illustrato di
seguito. Per copiare una foto, posizionarla in modo che il margine più lungo si
trovi lungo il bordo anteriore della superficie di scansione.
•
Se si carica l'originale nel vassoio dell'alimentatore documenti, inserire la carta
nel vassoio con il lato di stampa rivolto verso l'alto, come illustrato di seguito.
Inserire le pagine nel vassoio in modo che il margine superiore del documento
venga alimentato per primo.
Nota
Non caricare foto nel vassoio dell'alimentatore documenti per eseguire una
copia. Se si copia una foto, posizionarla sulla superficie di scansione.
Causa: Le cartucce di stampa devono essere pulite o sono esaurite.
Soluzione: Controllare i livelli di inchiostro stimati rimasti nelle cartucce di stampa.
Se l'inchiostro nelle cartucce di stampa è scarso o esaurito, potrebbe essere
necessario sostituirle.
Se le cartucce d'inchiostro non sono esaurite ma il problema persiste, stampare un
rapporto di auto-test per stabilire se si è verificato un problema con le cartucce di
stampa. Se il rapporto conferma la presenza di un problema, pulire le cartucce di
Risoluzione dei problemi di copia
261
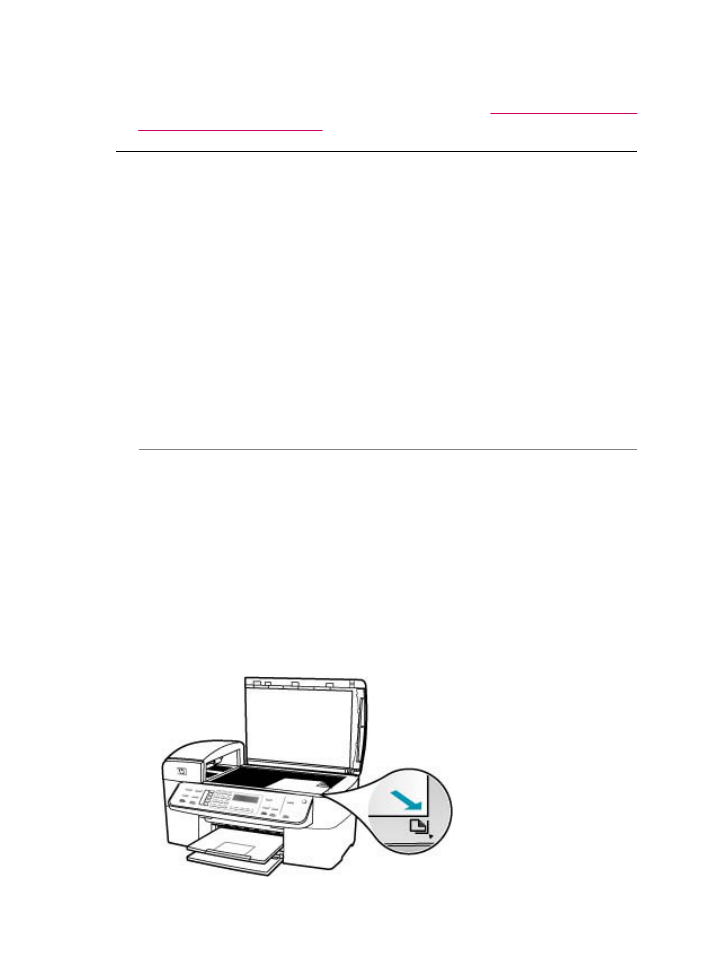
stampa. Se il problema persiste, potrebbe essere necessario sostituire le cartucce di
stampa.
Per maggiori informazioni sulle cartucce di stampa, vedere
Risoluzione dei problemi
relativi alla cartuccia di stampa
.
Una copia senza bordo presenta uno spazio bianco lungo i margini
Causa: Si sta tentando di eseguire una copia senza bordo da un originale di
dimensioni troppo ridotte.
Soluzione: Quando si esegue una copia senza bordo da un originale di formato
ridotto, l'unità HP All-in-One ingrandisce l'originale fino al massimo consentito. Tale
operazione potrebbe determinare la presenza di uno spazio bianco lungo i margini
(la percentuale massima varia a seconda dei modelli).
Il formato minimo dell'originale varia a seconda del formato della copia senza bordo
che si desidera eseguire. Ad esempio, non è possibile ingrandire una foto formato
tessera per creare una copia senza bordo in formato Letter.
Se si desidera eseguire una copia senza bordo da un originale di formato molto
ridotto, eseguire la scansione dell'originale sul computer, ridimensionare l'immagine
nel software di scansione HP, quindi stampare una copia senza bordo dell'immagine
ingrandita.
Causa: Si sta tentando di eseguire una copia senza bordo senza utilizzare carta
fotografica.
Soluzione: Per eseguire copie senza bordo, utilizzare carta fotografica.
Per realizzare una copia senza bordo di una foto dal pannello di controllo
1.
Caricare carta fotografica da 10 x 15 cm nel vassoio di alimentazione.
2.
Caricare la foto originale con il lato di stampa rivolto verso il basso nell'angolo
anteriore destro della superficie di scansione.
Posizionare la foto in modo che il lato più lungo sia allineato al bordo anteriore
della superficie di scansione, come indicato dalle guide presenti lungo il bordo
della superficie di scansione.
Capitolo 11
262
Risoluzione dei problemi
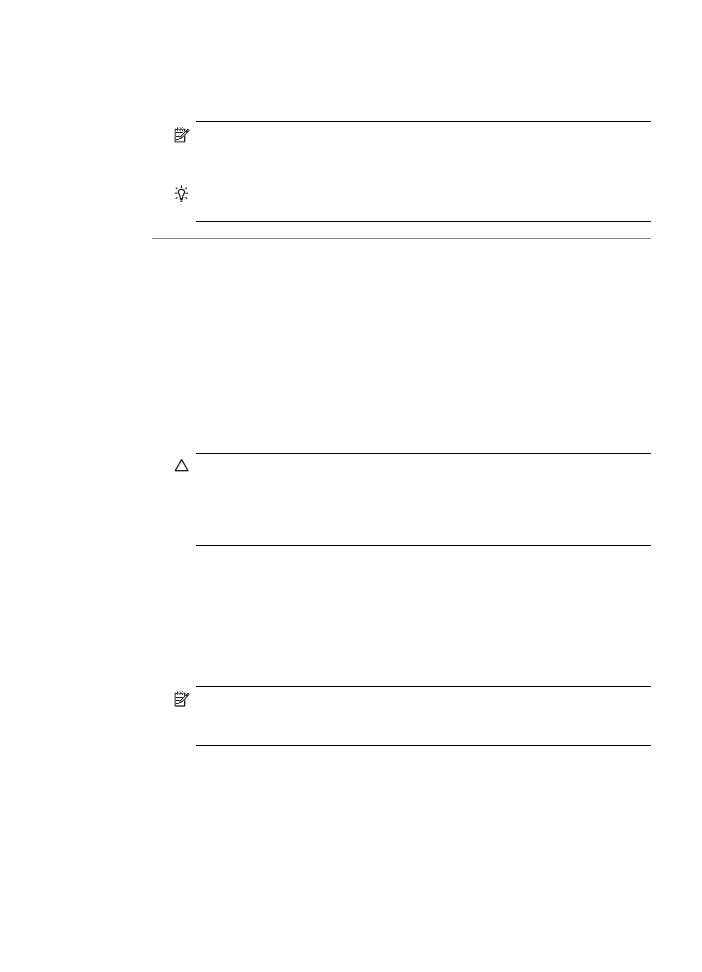
3.
Premere Avvio copia Nero o Avvio copia Colore.
L'unità HP All-in-One crea una copia senza bordo da 10 x 15 cm della foto
originale.
Nota
Se nel vassoio per foto è stata caricata carta con linguette, è possibile
rimuovere la linguetta dalla copia della foto dopo che l'inchiostro si è
completamente asciugato.
Suggerimento
Se non si desidera realizzare copie senza bordo, impostare
il tipo di carta su Premium Photo, quindi eseguire nuovamente la copia.
Causa: È possibile che si siano depositate particelle di sporcizia sulla superficie di
scansione o sul retro del coperchio del documento. L'unità HP All-in-One interpreta
qualsiasi cosa venga rilevata sulla superficie di scansione come parte dell'immagine.
Soluzione: Spegnere l'unità HP All-in-One, scollegare il cavo di alimentazione e
utilizzare un panno morbido per pulire la superficie di scansione e il retro del coperchio
del documento.
Per eseguire la pulizia della superficie di scansione
1.
Spegnere HP All-in-One e sollevare il coperchio.
2.
Pulire il vetro con un panno morbido o una spugna leggermente inumidita con un
detergente non abrasivo.
Avvertimento
Non utilizzare sostanze abrasive, acetone, benzene o
tetracloruro di carbonio per pulire la superficie di scansione poiché potrebbero
danneggiarla. Non versare o spruzzare liquidi direttamente sulla superficie di
scansione. Il liquido potrebbe penetrare all'interno della superficie e
danneggiare la periferica.
3.
Asciugare il vetro con un panno asciutto, morbido e privo di lanugine per evitare
la presenza di macchie.
4.
Accendere l'unità HP All-in-One.
Per pulire il retro del coperchio
1.
Spegnere l'unità HP All-in-One, scollegare il cavo di alimentazione e sollevare il
coperchio.
Nota
Se l'unità HP All-in-One è stata scollegata per un lungo periodo di
tempo, la data e l'ora potrebbero essere cancellate. Una volta ricollegato il
cavo di alimentazione, sarà necessario reimpostare data e ora.
2.
Pulire la superficie bianca posta al di sotto del coperchio con un panno morbido
o una spugna leggermente inumidita con un detergente non abrasivo o con acqua
calda.
Lavare la superficie delicatamente. Non strofinare.
Risoluzione dei problemi di copia
263
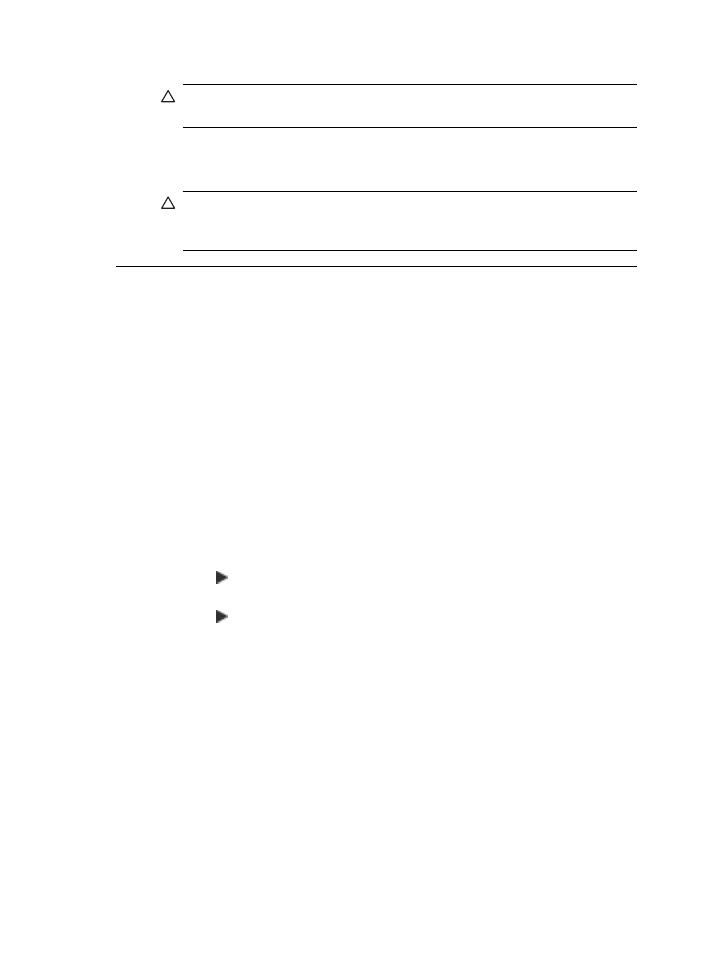
3.
Asciugare la superficie con un panno asciutto, morbido e privo di lanugine.
Avvertimento
Non utilizzare materiali di carta che potrebbero graffiare la
superficie.
4.
Se si richiede una pulizia più approfondita, ripetere le operazioni sopra descritte
utilizzando alcool isopropilico. Successivamente, pulire la superficie con un
panno umido in modo da rimuovere eventuali residui di alcool.
Avvertimento
Prestare attenzione a non utilizzare prodotti di pulizia a base
di alcool sulla superficie di scansione o sulle parti esterne dell'unità
HP All-in-One per non danneggiarla.
Durante l'esecuzione di una copia senza bordo l'immagine viene tagliata
Causa: L'unità HP All-in-One ha tagliato parte dell'immagine intorno ai margini della
copia per ottenere una stampa senza bordo senza modificare le proporzioni
dell'originale.
Soluzione: Se si desidera ingrandire una foto in modo che si adatti a una pagina
intera, evitando che i margini vengano tagliati, utilizzare la funzione Adatta alla
pagina o Pagina completa 91%.
Per impostare un formato personalizzato dal pannello di controllo
1.
Verificare che nel vassoio di alimentazione sia caricata la carta.
2.
Caricare l'originale con il lato di stampa rivolto verso il basso nell'angolo anteriore
destro della superficie di scansione.
Se si utilizza il vassoio dell'alimentatore documenti, posizionare le pagine in modo
che il bordo superiore del documento entri per primo.
3.
Nel riquadro Copia, premere il pulsante Riduci/Ingrandisci.
4.
Premere fino a visualizzare Personalizzato 100%.
5.
Premere OK.
6.
Premere o utilizzare il tastierino numerico per digitare una percentuale di
ingrandimento o riduzione della copia.
La percentuale minima e massima per il ridimensionamento della copia varia a
seconda del modello.
7.
Premere Avvio copia Nero o Avvio copia Colore.
Per ridimensionare un documento dal pannello di controllo
1.
Verificare che nel vassoio di alimentazione sia caricata la carta.
2.
Caricare l'originale con il lato di stampa rivolto verso il basso nell'angolo anteriore
destro della superficie di scansione oppure con il lato di stampa rivolto verso l'alto
nel vassoio dell'alimentatore documenti.
Se si utilizza il vassoio dell'alimentatore documenti, posizionare le pagine in modo
che il bordo superiore del documento entri per primo.
3.
Nel riquadro Copia, premere il pulsante Riduci/Ingrandisci.
Capitolo 11
264
Risoluzione dei problemi
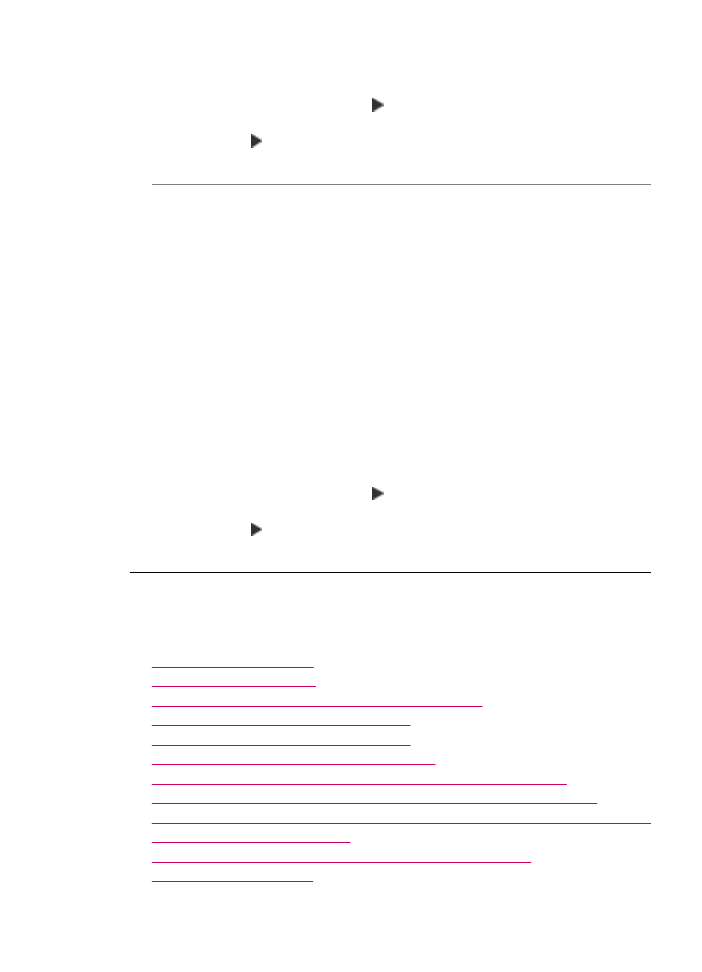
4.
Effettuare una delle seguenti operazioni:
•
Se l'originale è stato caricato nel vassoio dell'alimentatore documenti o sul
vetro dello scanner, premere fino a visualizzare Pagina completa 91%.
•
Se l'originale caricato sulla superficie di scansione è di formato intero o ridotto,
premere fino a visualizzare Adatta alla pagina.
5.
Premere Avvio copia Nero o Avvio copia Colore.
Causa: L'originale ha un formato più grande rispetto a quello della carta caricata
nel vassoio.
Soluzione: Se l'originale ha un formato maggiore rispetto alla carta caricata nel
vassoio, utilizzare la funzione Adatta alla pagina per ridimensionare l'originale in
modo che si adatti al formato della carta.
Per ridimensionare un documento dal pannello di controllo
1.
Verificare che nel vassoio di alimentazione sia caricata la carta.
2.
Caricare l'originale con il lato di stampa rivolto verso il basso nell'angolo anteriore
destro della superficie di scansione oppure con il lato di stampa rivolto verso l'alto
nel vassoio dell'alimentatore documenti.
Se si utilizza il vassoio dell'alimentatore documenti, posizionare le pagine in modo
che il bordo superiore del documento entri per primo.
3.
Nel riquadro Copia, premere il pulsante Riduci/Ingrandisci.
4.
Effettuare una delle seguenti operazioni:
•
Se l'originale è stato caricato nel vassoio dell'alimentatore documenti o sul
vetro dello scanner, premere fino a visualizzare Pagina completa 91%.
•
Se l'originale caricato sulla superficie di scansione è di formato intero o ridotto,
premere fino a visualizzare Adatta alla pagina.
5.
Premere Avvio copia Nero o Avvio copia Colore.