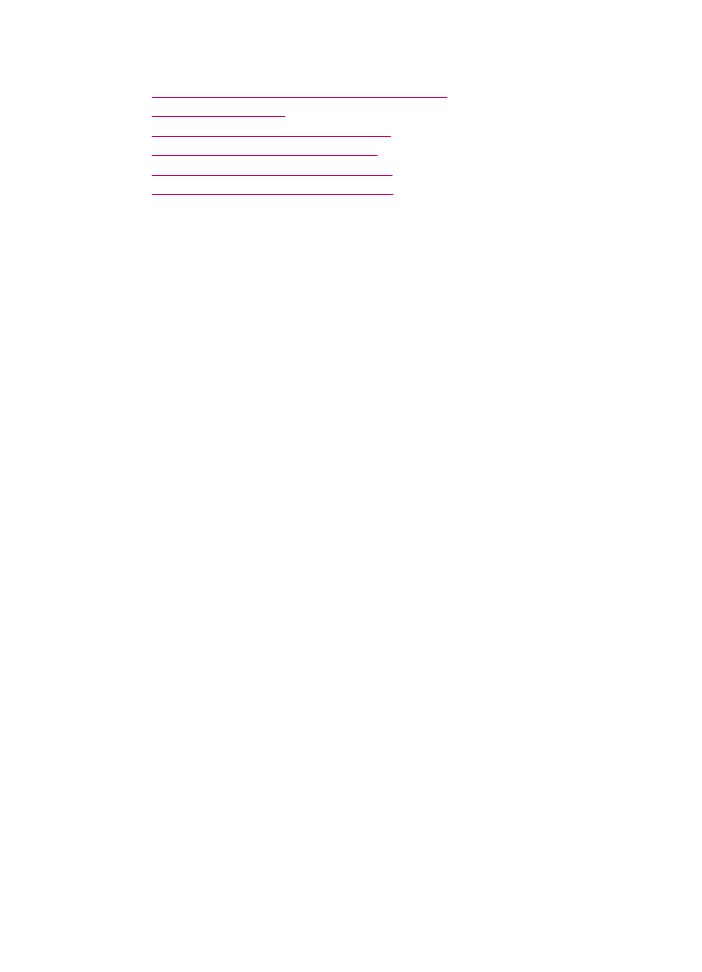
Menambahkan tujuan penyimpanan gambar baru
Perangkat lunak yang telah Anda instal dengan HP All-in-One memungkinkan Anda
menambahkan aplikasi ke dalam daftar tujuan pindai Anda. Saat Anda menambahkan
aplikasi, aplikasi tersebut akan muncul dalam daftar untuk dipilih sebagai tujuan pindai
pada jendela HP Scan Pro. Anda dapat menambahkan aplikasi baru dengan jenis
berbeda, misalnya perangkat lunak untuk pengeditan foto, e-mail, dan OCR.
Menambah aplikasi baru ke daftar tujuan pengeditan gambar atau e-mail
1.
Di baris fungsi HP Photosmart Studio, klik Devices [Perangkat].
Jendela HP Device Manager muncul.
2.
Dari menu pop-up Devices [Perangkat], pilih HP All-in-One.
3.
Dari menu pop-up Information and Settings (Informasi dan Pengaturan), pilih
Scan Preferences (Preferensi Pindai).
Kotak dialog HP ScanTo Destination (Tujuan Pindai HP) terbuka.
4.
Klik New (Baru).
Kotak dialog Create Scan Destination (Buat Tujuan Pemindaian) terbuka.
5.
Pilih Picture Editing Application (Aplikasi Pengeditan gambar) atau Email
Application (Aplikasi E-mail).
6.
Klik Next (Lanjut).
7.
Ketik nama untuk tujuan pemindaian.
8.
Pilih aplikasi dari daftar atau klik Browse dan cari aplikasi tersebut.
9.
Pilih format dokumen dari menu pop-up.
10.
Klik Finish (Selesai).
Untuk menambahkan sebuah aplikasi baru di daftar tujuan teks/OCR
1.
Pilih HP Device Manager dari Dock (Dok).
Jendela HP Device Manager muncul.
2.
Dari menu pop-up Devices [Perangkat], pilih HP All-in-One.
3.
Di menu pop-up Information and Settings (Informasi dan Pengaturan), pilih Scan
Preferences (Pilihan Pemindaian).
Kotak dialog HP ScanTo Destination (Tujuan Pindai HP ke) terbuka.
4.
Klik New (Baru).
Kotak dialog Create Scan Destination (Buat Tujuan Pemindaian) terbuka.
5.
Pilih Text Editing/OCR Application (Aplikasi Teks Editor/OCR).
6.
Klik Next (Lanjut).
7.
Ketik sebuah nama sebagai tujuan pemindaian.
Mengubah pengaturan pemindaian asal
91
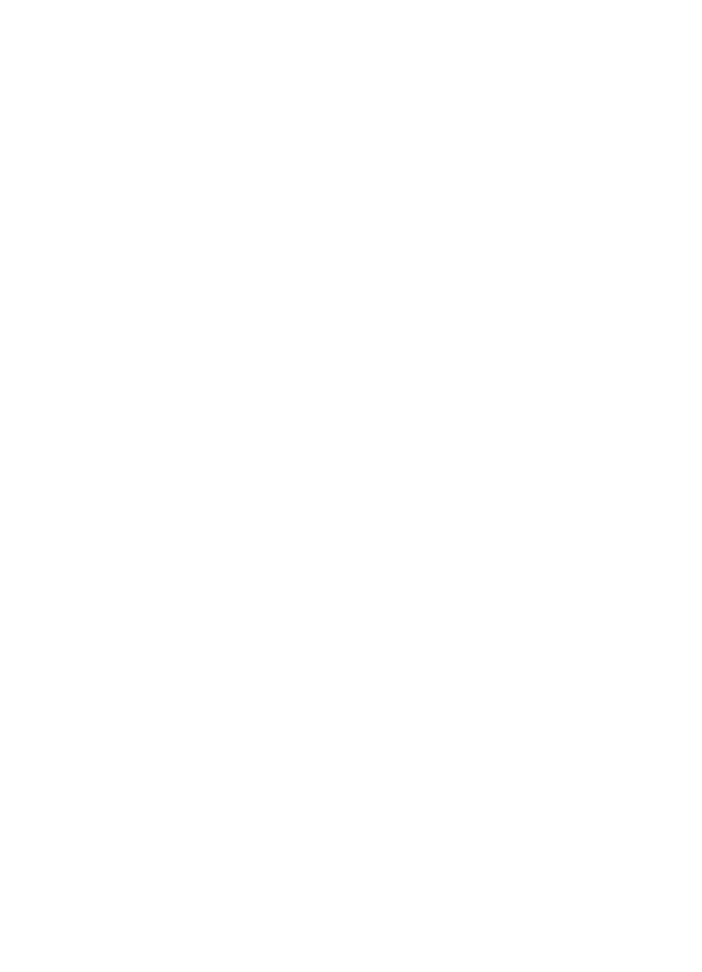
8.
Pilih aplikasi dari daftar atau klik Browse (Cari) dan cari aplikasi tersebut.
Kotak Automatic mode (Mode otomatis) akan terpilih secara asal. Di dalam mode
ini, perangkat lunak Readiris OCR akan secara otomatis mengubah gambar menjadi
teks dan mengirimnya ke teks editor, di mana Anda dapat mengedit teks tersebut dan
kemudian menyimpannya. Tata letak dan bentuk sumber asli Anda tetap
dipertahankan di dalam aplikasi teks editor semaksimal mungkin.
Jika Automatic mode (Mode otomatis) tidak dipilih, pemindaian tetap di dalam
jendela Readiris OCR, di mana Anda dapat memanipulasinya dahulu sebelum
mengubahnya atau mengirimnya.
9.
(Pilihan) Jangan memilih Automatic mode (Mode otomatis) jika Anda ingin
memanipulasi dokumen terpindai di dalam perangkat lunak Readiris OCR sebelum
mengubahnya menjadi teks atau mengirimnya ke aplikasi teks editor.
10.
Klik Finish (Selesai).