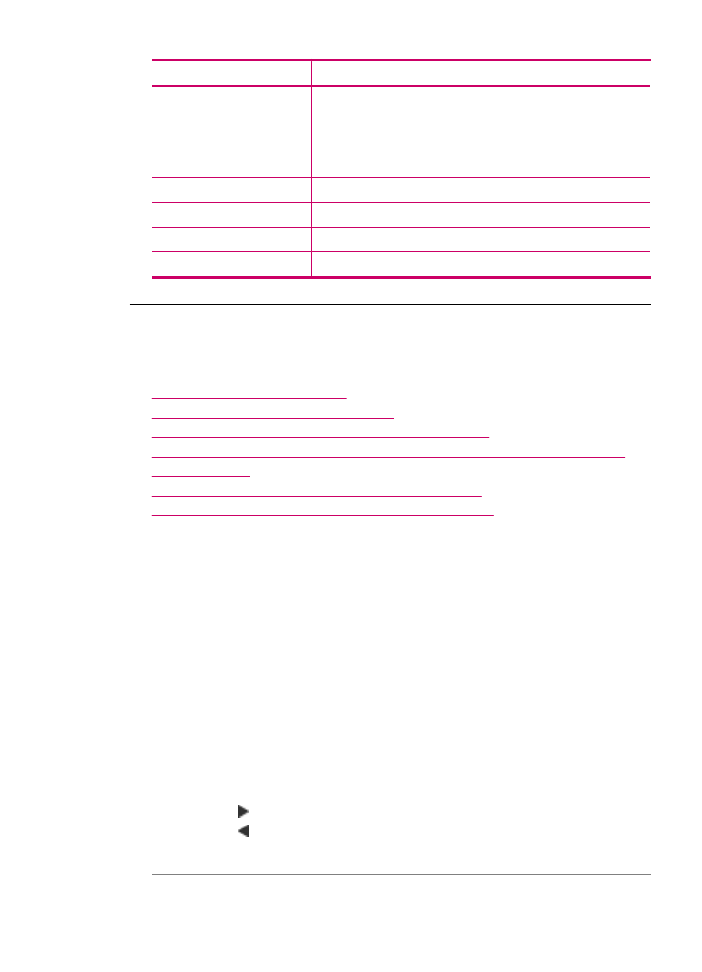
Mengatasi masalah penyalinan
Gunakan bagian ini untuk mengatasi masalah penyalinan:
•
Salinan terlalu terang atau gelap
•
Tidak terjadi apapun saat saya menyalin
•
Sebagian dari dokumen asli tidak muncul atau terpotong
•
Fit to Page [Sesuaikan dengan Halaman] tidak bekerja sesuai yang diharapkan
•
Cetakan kosong
•
Salinan tanpa bingkai memiliki area putih di bagian tepi
•
Gambar dikrop saat saya membuat salinan tanpa bingkai
Salinan terlalu terang atau gelap
Penyebab: Pengaturan Lighter/Darker [Lebih Terang/Gelap] untuk
HP All-in-One dipasang terlalu terang atau terlalu gelap.
Solusi: Atur tingkat terang dan gelap salinan.
Untuk menyesuaikan kontras salinan dari panel kendali
1.
Pastikan Anda telah memuatkan kertas ke dalam baki masukan.
2.
Muatkan sumber asli Anda dengan muka cetak menghadap bawah di sudut
kanan depan kaca atau menghadap atas pada baki pemasok dokumen.
Jika Anda menggunakan baki pemasok dokumen, tempatkan halaman sehingga
bagian atas dokumen masuk terlebih dulu.
3.
Di area Salin, tekan Menu berulang-ulang sampai Lighter/Darker [Lebih
Terang/Gelap] muncul.
4.
Lakukan salah satu petunjuk berikut:
•
Tekan untuk mempergelap salinan.
•
Tekan untuk memperterang salinan.
5.
Tekan Mulai Salin Hitam atau Mulai Salin Warna.
(bersambung)
Mengatasi masalah penyalinan
251
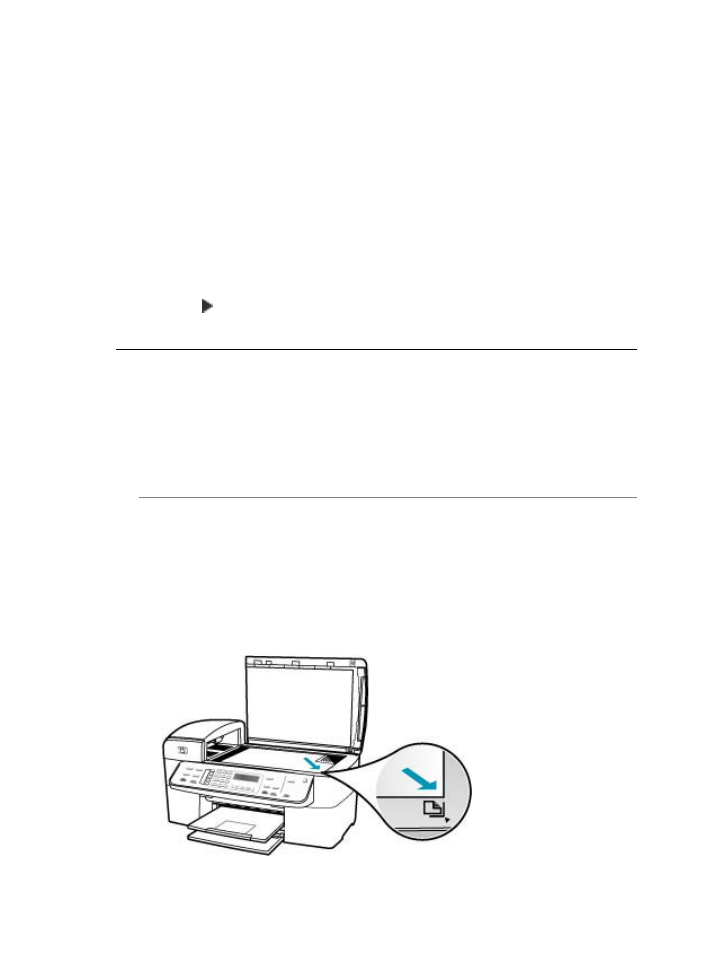
Penyebab: Coba gunakan Enhancements [Peningkatan] untuk memperbaiki
gambar yang terlalu terang.
Solusi:
Untuk menyalin foto yang sudah lama dipajang
1.
Pastikan Anda telah memuatkan kertas ke dalam baki masukan.
2.
Muatkan foto asli Anda dengan muka cetak menghadap bawah di sudut kanan
depan kaca.
Tempatkan foto pada kaca sehingga sisi panjang foto berada di sepanjang
pinggiran depan kaca.
3.
Di area Salin, tekan Menu berulang-ulang sampai Enhancements
[Peningkatan] muncul.
4.
Tekan sampai pengaturan peningkatan Photo [Foto] muncul.
5.
Tekan Mulai Salin Warna.
Tidak terjadi apapun saat saya menyalin
Penyebab: HP All-in-One dimatikan.
Solusi: Lihat panel kendali HP All-in-One untuk mengetahui apakah tampilannya
kosong, dan tombol Daya Listrik tidak menyala. Jika kedua kondisi ini terjadi,
HP All-in-One dimatikan. Pastikan kabel listrik terpasang dan disambungkan ke
stopkontak. Tekan tombol Daya Listrik untuk menghidupkan HP All-in-One.
Penyebab: Sumber asli salah ditempatkan pada kaca atau dalam baki pemasok
dokumen.
Solusi: Muatkan sumber asli pada kaca atau dalam baki pemasok dokumen.
•
Jika Anda memuat sumber asli pada kaca, tempatkan sisi cetak menghadap ke
bawah di sudut kanan depan seperti yang ditunjukkan di bawah ini. Untuk
menyalin foto, tempatkan foto sehingga sisi panjang foto berada di sepanjang sisi
depan kaca.
Bab 11
252
Mengatasi masalah
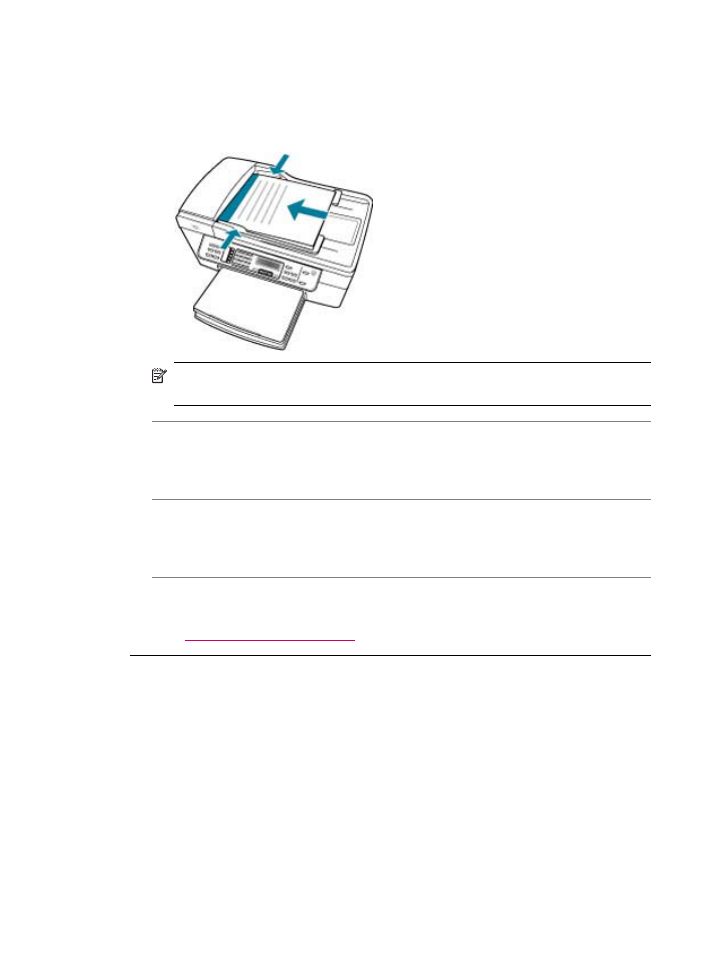
•
Jika Anda memuat sumber asli dalam baki pemasok dokumen, tempatkan kertas,
dengan sisi cetak menghadap ke atas, dalam baki seperti yang ditunjukkan di
bawah ini. Tempatkan halaman dalam baki sehingga bagian atas dokumen
masuk terlebih dulu
Catatan
Jangan muatkan foto ke dalam baki pemasok dokumen untuk
penyalinan. Jika Anda ingin menyalin foto, tempatkan pada kaca.
Penyebab: HP All-in-One mungkin sedang sibuk menyalin, mencetak atau
menerima faks.
Solusi: Periksa tampilan untuk melihat apakah HP All-in-One sedang sibuk.
Penyebab: HP All-in-One tidak mendeteksi jenis kertas.
Solusi: Jangan gunakan HP All-in-One untuk menyalin ke amplop atau kertas lain
yang tidak didukung oleh HP All-in-One.
Penyebab: HP All-in-One mengalami kertas macet.
Solusi: Untuk mendapatkan informasi mengenai mengeluarkan kertas macet,
baca
Membersihkan kertas macet
.
Sebagian dari dokumen asli tidak muncul atau terpotong
Penyebab: Sumber asli salah ditempatkan pada kaca atau dalam baki pemasok
dokumen.
Solusi: Muatkan sumber asli pada kaca atau dalam baki pemasok dokumen.
•
Jika Anda memuat sumber asli pada kaca, tempatkan sisi cetak menghadap ke
bawah di sudut kanan depan seperti yang ditunjukkan di bawah ini. Untuk
Mengatasi masalah penyalinan
253
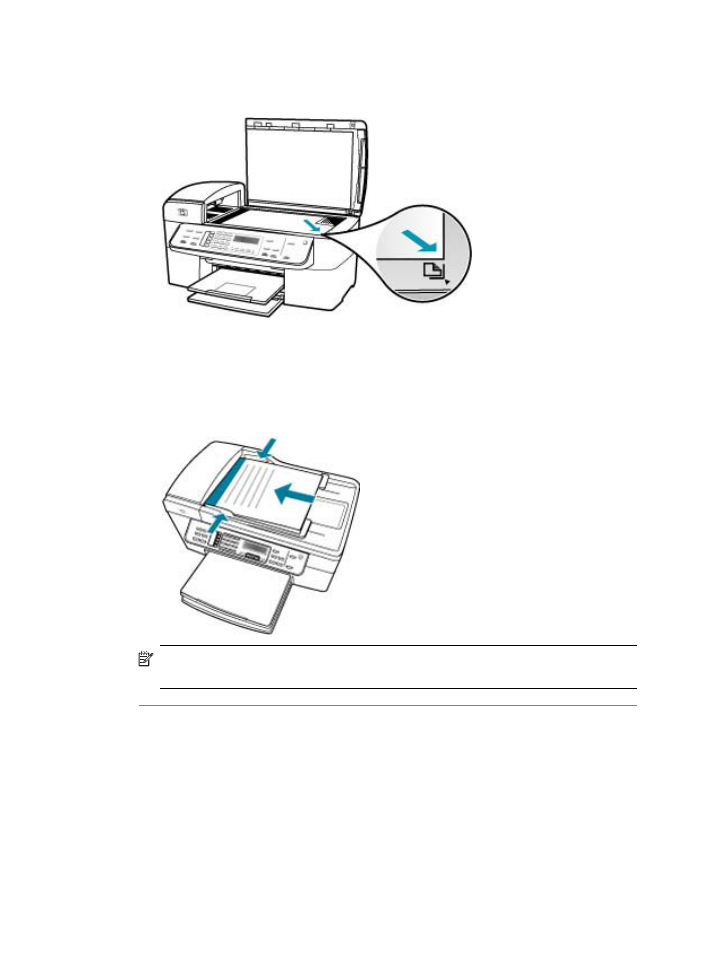
menyalin foto, tempatkan foto sehingga sisi panjang foto berada di sepanjang sisi
depan kaca.
•
Jika Anda memuat sumber asli dalam baki pemasok dokumen, tempatkan kertas,
dengan sisi cetak menghadap ke atas, dalam baki seperti yang ditunjukkan di
bawah ini. Tempatkan halaman dalam baki sehingga bagian atas dokumen
masuk terlebih dulu
Catatan
Jangan muatkan foto ke dalam baki pemasok dokumen untuk
penyalinan. Jika Anda ingin menyalin foto, tempatkan pada kaca.
Penyebab: Gambar asli memenuhi seluruh lembar.
Solusi: Jika gambar atau teks pada sumber asli Anda memenuhi seluruh lembar
tanpa margin, gunakan fitur Fit to Page [Sesuaikan dengan Halaman] untuk
Bab 11
254
Mengatasi masalah
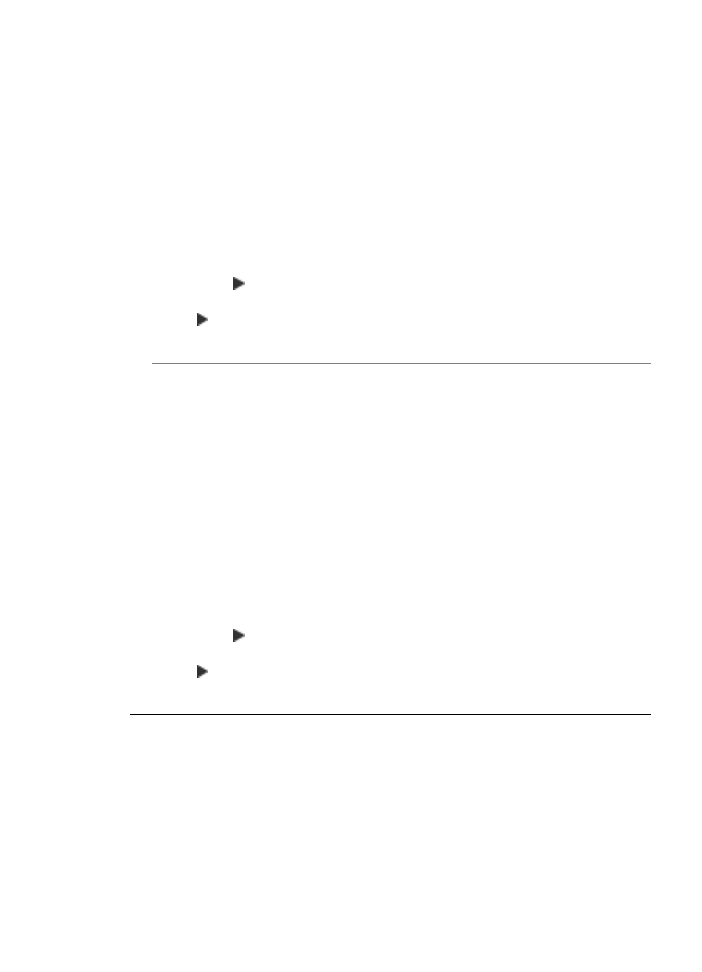
memperkecil sumber asli dan mencegah pemotongan teks atau gambar yang tidak
diinginkan pada ujung lembar.
Untuk mengubah ukuran dokumen dari panel kendali
1.
Pastikan Anda telah memuatkan kertas ke dalam baki masukan.
2.
Muatkan sumber asli Anda dengan muka cetak menghadap bawah di sudut
kanan depan kaca atau menghadap atas pada baki pemasok dokumen.
Jika Anda menggunakan baki pemasok dokumen, tempatkan halaman sehingga
bagian atas dokumen masuk terlebih dulu.
3.
Di area Salin, tekan tombol Perkecil/Perbesar.
4.
Lakukan salah satu petunjuk berikut:
•
Jika Anda memuatkan sumber asli di baki pemasok dokumen atau pada kaca,
tekan sampai Full Page 91% [Halaman Penuh 91%] muncul.
•
Jika Anda memuatkan sumber asli ukuran penuh atau kecil pada kaca, tekan
sampai Fit to Page [Sesuaikan dengan Halaman] muncul.
5.
Tekan Mulai Salin Hitam atau Mulai Salin Warna.
Penyebab: Sumber asli lebih besar daripada kertas dalam baki masukan.
Solusi: Jika sumber asli Anda lebih besar daripada kertas dalam baki masukan,
gunakan fitur Fit to Page [Sesuaikan dengan Halaman] untuk memperkecil sumber
asli Anda agar muat pada kertas dalam baki masukan.
Untuk mengubah ukuran dokumen dari panel kendali
1.
Pastikan Anda telah memuatkan kertas ke dalam baki masukan.
2.
Muatkan sumber asli Anda dengan muka cetak menghadap bawah di sudut
kanan depan kaca atau menghadap atas pada baki pemasok dokumen.
Jika Anda menggunakan baki pemasok dokumen, tempatkan halaman sehingga
bagian atas dokumen masuk terlebih dulu.
3.
Di area Salin, tekan tombol Perkecil/Perbesar.
4.
Lakukan salah satu petunjuk berikut:
•
Jika Anda memuatkan sumber asli di baki pemasok dokumen atau pada kaca,
tekan sampai Full Page 91% [Halaman Penuh 91%] muncul.
•
Jika Anda memuatkan sumber asli ukuran penuh atau kecil pada kaca, tekan
sampai Fit to Page [Sesuaikan dengan Halaman] muncul.
5.
Tekan Mulai Salin Hitam atau Mulai Salin Warna.
Fit to Page [Sesuaikan dengan Halaman]
tidak bekerja sesuai yang diharapkan
Penyebab: Anda mencoba untuk menambah ukuran dokumen asli yang berukuran
terlalu kecil.
Solusi: Fit to Page [Sesuaikan dengan Halaman] hanya dapat memperbesar
sumber asli sampai ke persentase maksimum yang didukung oleh model Anda.
(Persentase maksimum bervariasi berdasarkan model.) Sebagai contoh, 200%
mungkin adalah persentase pembesaran maksimum yang didukung oleh model
Anda. Memperbesar foto paspor sampai 200% mungkin tidak akan cukup besar untuk
muat pada halaman berukuran penuh.
Mengatasi masalah penyalinan
255
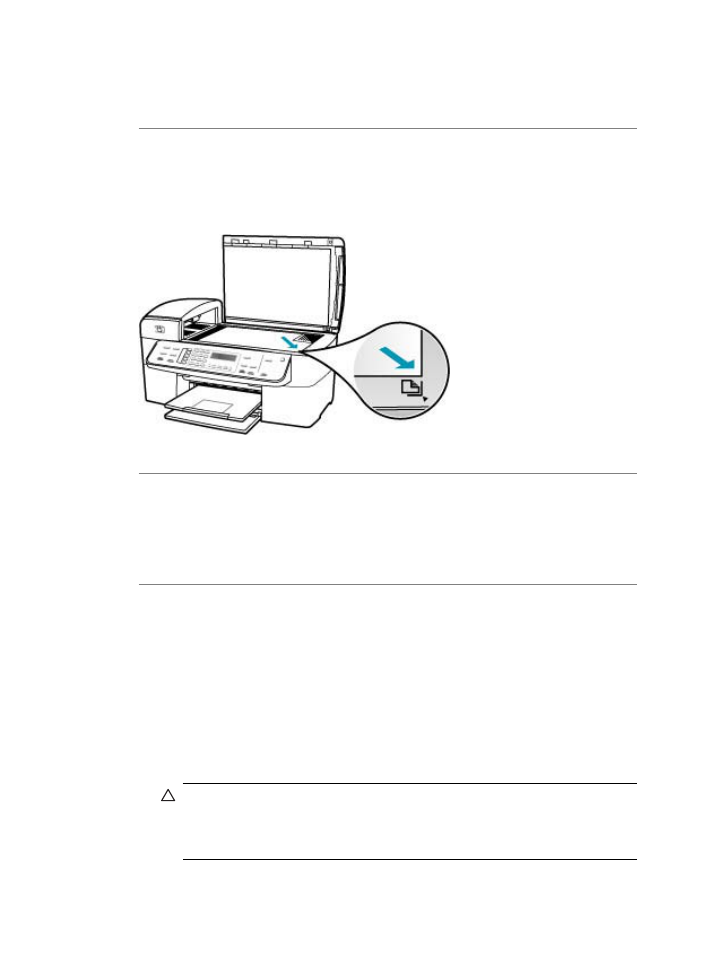
Jika Anda ingin membuat sebuah salinan yang besar dari dokumen asli yang kecil,
pindai dokumen asli tersebut ke dalam komputer, ubah ukuran gambar tersebut di
dalam HP Scan Pro, dan kemudian cetak salinan gambar yang sudah diperbesar.
Penyebab: Sumber asli salah ditempatkan pada kaca.
Solusi: Muatkan dokumen cetak yang asli menghadap ke bawah di sudut kanan
depan kaca, seperti gambar di bawah. Untuk menyalin foto, tempatkan foto apda
kaca sehingga sisi panjang foto berada di sepanjang sisi depan kaca.
Penyebab: Sumber asli ditempatkan dalam baki pemasok dokumen.
Solusi: Anda tidak dapat menggunakan baki pemasok dokumen otomatis dengan
fitur Fit to Page [Sesuaikan dengan Halaman]. Untuk menggunakan fitur Fit to
Page [Sesuaikan dengan Halaman], sumber asli harus ditempatkan dengan muka
cetak menghadap ke bawah di sudut kanan depan kaca.
Penyebab: Debu mungkin menempel pada kaca atau di bagian tutup dokumen.
HP All-in-One menerjemahkan semua yang dideteksinya pada kaca sebagai bagian
dari gambar.
Solusi: Matikan HP All-in-One, cabut kabel listrik, lalu gunakan kain lembut untuk
membersihkan kaca dan bagian belakang penutup dokumen.
Untuk membersihkan kaca
1.
Matikan HP All-in-One, dan naikkan tutup.
2.
Bersihkan kaca dengan kain lembut atau spons yang sedikit dibasahi dengan
larutan pembersih kaca nonabrasif.
Perhatian
Jangan gunakan pembersih abrasif, aseton, benzena, atau
karbon tetraklorida pada kaca, karena akan merusak permukaannya. Jangan
gunakan atau semprotkan cairan semprot pada permukaan kaca. Cairan
tersebut dapat meresap ke bagian bawah kaca dan merusak perangkat.
Bab 11
256
Mengatasi masalah
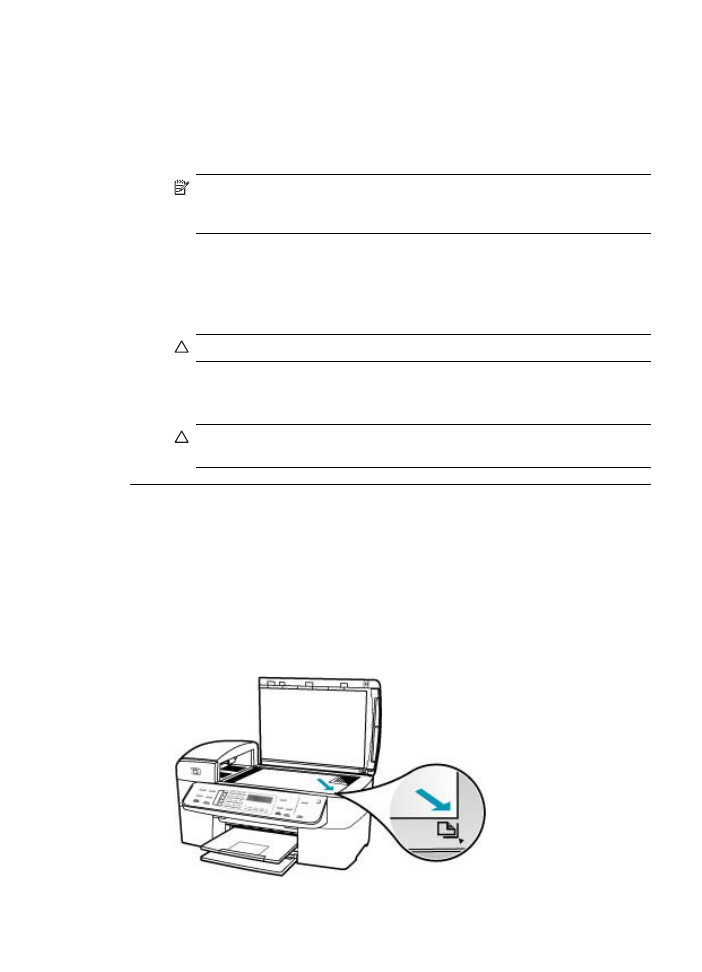
3.
Keringkan kaca menggunakan kain kering, lembut, dan bebas serabut agar tidak
berbekas.
4.
Hidupkan HP All-in-One.
Untuk membersihkan penahan tutup
1.
Matikan HP All-in-One, cabut kabel listrik, dan angkat tutupnya.
Catatan
Tergantung berapa lama sambungan listrik HP All-in-One terputus,
tanggal dan jam mungkin akan terhapus. Anda harus mengatur ulang tanggal
dan jam, saat kabel listrik dihubungkan kembali.
2.
Bersihkan penahan dokumen putih dengan kain lembut atau spons yang sedikit
dibasahi dengan sabun lembut dan air hangat.
Cuci penahan dengan hati-hati untuk menghilangkan kotoran yang melekat.
Jangan menggosok penahan.
3.
Keringkan penahan menggunakan kain kering, lembut, dan bebas serabut.
Perhatian
Jangan gunakan kertas pembersih, karena kaca dapat tergores.
4.
Jika harus dibersihkan lebih lanjut, ulangi langkah sebelumnya dengan
mengunakan alkohol (gosok) isopropil, dan seka seluruh permukaan penahan
dengan kain pembersih untuk menghilangkan sisa alkohol.
Perhatian
Berhati-hatilah, jangan sampai memercikkan alkohol pada kaca
atau permukaan luar pada HP All-in-One, karena dapat merusak perangkat.
Cetakan kosong
Penyebab: Sumber asli salah ditempatkan pada kaca atau dalam baki pemasok
dokumen.
Solusi: Muatkan sumber asli pada kaca atau dalam baki pemasok dokumen.
•
Jika Anda memuat sumber asli pada kaca, tempatkan sisi cetak menghadap ke
bawah di sudut kanan depan seperti yang ditunjukkan di bawah ini. Untuk
menyalin foto, tempatkan foto sehingga sisi panjang foto berada di sepanjang sisi
depan kaca.
Mengatasi masalah penyalinan
257
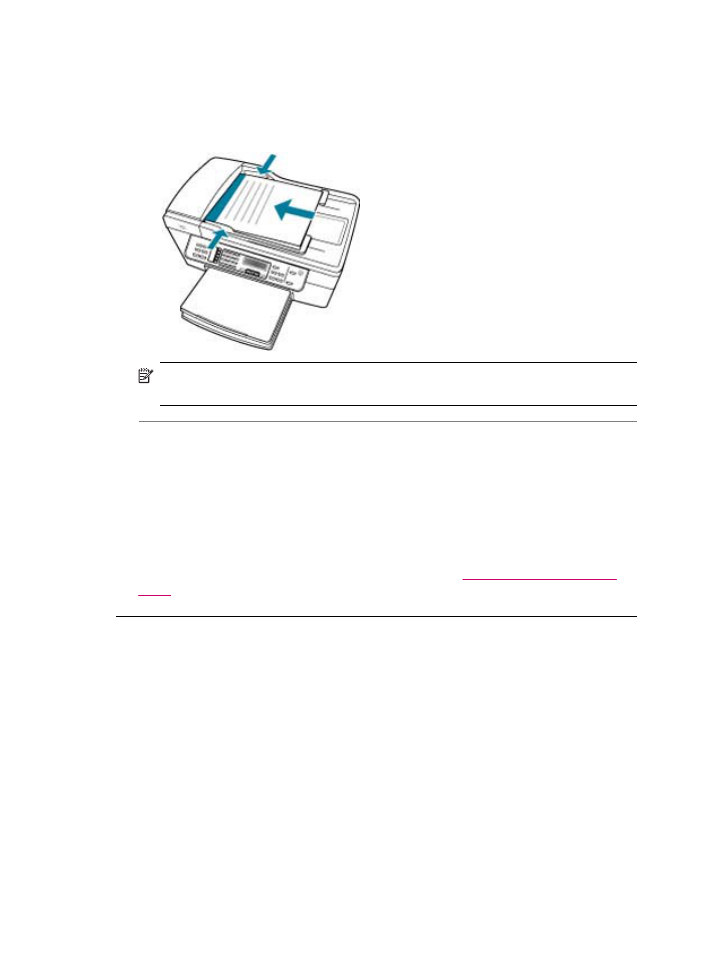
•
Jika Anda memuat sumber asli dalam baki pemasok dokumen, tempatkan kertas,
dengan sisi cetak menghadap ke atas, dalam baki seperti yang ditunjukkan di
bawah ini. Tempatkan halaman dalam baki sehingga bagian atas dokumen
masuk terlebih dulu
Catatan
Jangan muatkan foto ke dalam baki pemasok dokumen untuk
penyalinan. Jika Anda ingin menyalin foto, tempatkan pada kaca.
Penyebab: Kartrij cetak perlu dibersihkan atau mungkin kehabisan tinta.
Solusi: Periksa level sisa tinta pada kartrij cetak. Jika level kartrij cetak rendah atau
habis, Anda harus mengganti kartrij cetak.
Jika kartrij cetak masih memiliki tinta, namun Anda tetap menemukan masalah, cetak
laporan swauji untuk mengetahui apakah ada masalah pada kartrij cetak. Jika laporan
swauji menunjukkan suatu masalah, bersihkan kartrij cetak. Jika masalah tidak
teratasi, Anda mungkin perlu mengganti kartrij cetak.
Untuk informasi lebih lanjut tentang kartrij cetak, baca
Mengatasi masalah kartrij
cetak
.
Salinan tanpa bingkai memiliki area putih di bagian tepi
Penyebab: Anda mencoba membuat salinan tanpa bingkai sumber asli yang terlalu
kecil.
Solusi: Saat Anda membuat salinan tanpa bingkai dari sumber asli yang kecil,
HP All-in-One memperbesar sumber asli sampai persentase maksimum. Hal ini
mungkin dapat menyisakan bagian putih di sekeliling tepi. (Persentase maksimum
bervariasi berdasarkan model.)
Tergantung pada ukuran salinan tanpa bingkai yang sedang Anda buat, ukuran
minimum sumber asli bervariasi. Sebagai contoh, Anda tidak dapat memperbesar
foto paspor untuk membuat salinan tanpa bingkai berukuran letter.
Jika Anda ingin membuat salinan tanpa bingkai dari sumber asli yang kecil, pindai
sumber asli tersebut ke dalam komputer, ubah ukuran gambar menggunakan
Bab 11
258
Mengatasi masalah
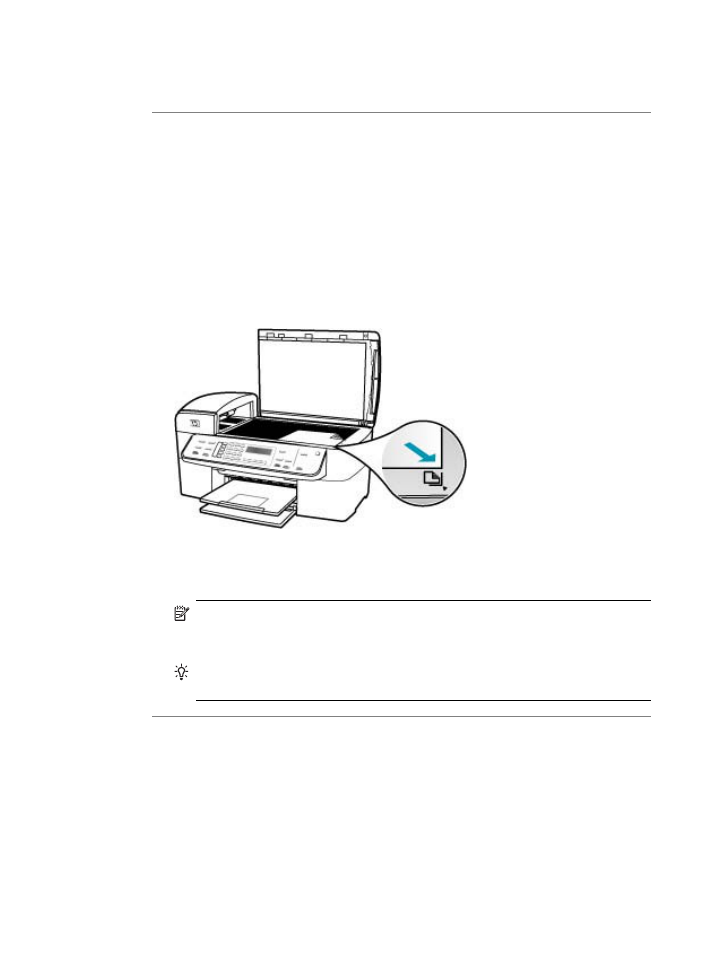
perangkat lunak pemindai HP, dan lalu cetak salinan gambar tanpa bingkai yang
sudah diperbesar.
Penyebab: Anda mencoba membuat salinan tanpa bingkai tanpa menggunakan
kertas foto.
Solusi: Gunakan kertas foto untuk membuat salinan tanpa bingkai.
Untuk membuat salinan tanpa bingkai sebuah foto dari panel kontrol
1.
Muatkan kertas foto ukuran 10 x 15 cm pada baki masukan.
2.
Muatkan foto asli Anda dengan muka cetak menghadap bawah di sudut kanan
depan kaca.
Letakkan foto pada kaca dengan sisi panjang berada di ujung depan, seperti
ditunjukkan dengan keterangan yang ada di ujung kaca.
3.
Tekan Mulai Salin Hitam atau Mulai Salin Warna.
HP All-in-One membuat salinan tanpa bingkai 10 x 15 cm dari foto asli Anda.
Catatan
Jika Anda memuatkan kertas bertabulasi ke dalam baki masukan,
Anda dapat menyingkirkan tabulasi dari hasil salinan foto Anda segera
setelah tinta benar-benar kering.
Tip
Jika hasilnya bukan tanpa bingkai atur jenis kertas ke Premium Photo
[Foto Premium], kemudian coba salin ulang.
Penyebab: Debu mungkin menempel pada kaca atau di bagian tutup dokumen.
HP All-in-One menerjemahkan semua yang dideteksinya pada kaca sebagai bagian
dari gambar.
Mengatasi masalah penyalinan
259
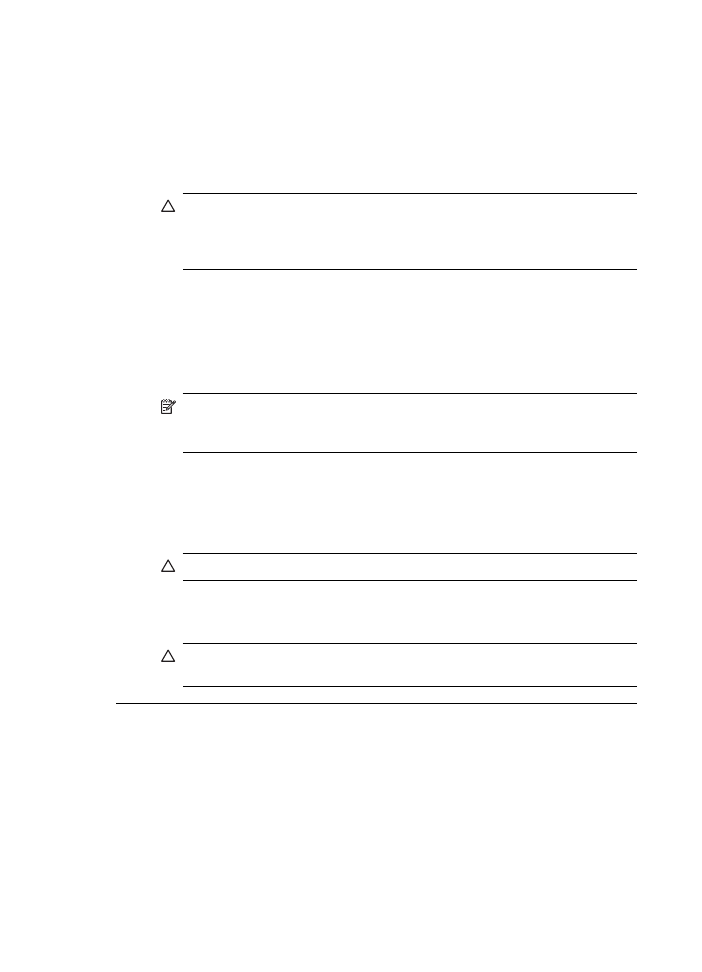
Solusi: Matikan HP All-in-One, cabut kabel listrik, lalu gunakan kain lembut untuk
membersihkan kaca dan bagian belakang penutup dokumen.
Untuk membersihkan kaca
1.
Matikan HP All-in-One, dan naikkan tutup.
2.
Bersihkan kaca dengan kain lembut atau spons yang sedikit dibasahi dengan
larutan pembersih kaca nonabrasif.
Perhatian
Jangan gunakan pembersih abrasif, aseton, benzena, atau
karbon tetraklorida pada kaca, karena akan merusak permukaannya. Jangan
gunakan atau semprotkan cairan semprot pada permukaan kaca. Cairan
tersebut dapat meresap ke bagian bawah kaca dan merusak perangkat.
3.
Keringkan kaca menggunakan kain kering, lembut, dan bebas serabut agar tidak
berbekas.
4.
Hidupkan HP All-in-One.
Untuk membersihkan penahan tutup
1.
Matikan HP All-in-One, cabut kabel listrik, dan angkat tutupnya.
Catatan
Tergantung berapa lama sambungan listrik HP All-in-One terputus,
tanggal dan jam mungkin akan terhapus. Anda harus mengatur ulang tanggal
dan jam, saat kabel listrik dihubungkan kembali.
2.
Bersihkan penahan dokumen putih dengan kain lembut atau spons yang sedikit
dibasahi dengan sabun lembut dan air hangat.
Cuci penahan dengan hati-hati untuk menghilangkan kotoran yang melekat.
Jangan menggosok penahan.
3.
Keringkan penahan menggunakan kain kering, lembut, dan bebas serabut.
Perhatian
Jangan gunakan kertas pembersih, karena kaca dapat tergores.
4.
Jika harus dibersihkan lebih lanjut, ulangi langkah sebelumnya dengan
mengunakan alkohol (gosok) isopropil, dan seka seluruh permukaan penahan
dengan kain pembersih untuk menghilangkan sisa alkohol.
Perhatian
Berhati-hatilah, jangan sampai memercikkan alkohol pada kaca
atau permukaan luar pada HP All-in-One, karena dapat merusak perangkat.
Gambar dikrop saat saya membuat salinan tanpa bingkai
Penyebab: HP All-in-One memotong beberapa gambar di sekitar margin salinan
untuk mendapatkan cetakan tanpa bingkai, tanpa mengubah proporsi sumber asli.
Bab 11
260
Mengatasi masalah
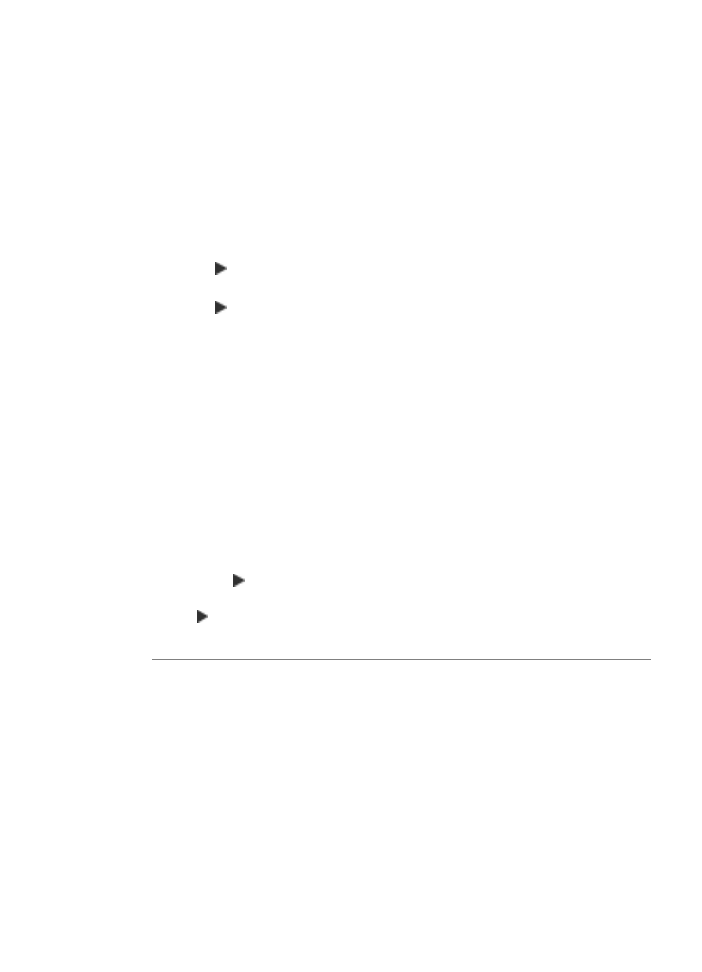
Solusi: Jika Anda ingin memperbesar foto ke halaman berukuran penuh tanpa
memotong pinggirnya, gunakan Fit to Page [Sesuaikan dengan Halaman] atau
Full Page 91% [Halaman Penuh 91%].
Untuk mengatur ukuran tersuai dari panel kendali
1.
Pastikan Anda telah memuatkan kertas ke dalam baki masukan.
2.
Muatkan dokumen asli Anda dengan muka cetak menghadap bawah di sudut
kanan depan kaca.
Jika Anda menggunakan baki pemasok dokumen, tempatkan halaman sehingga
bagian atas dokumen masuk terlebih dulu.
3.
Di area Salin, tekan tombol Perkecil/Perbesar.
4.
Tekan sampai Custom 100% [Pilihan 100%] muncul.
5.
Tekan OK.
6.
Tekan atau gunakan papan tombol untuk memasukkan persentase untuk
memperkecil atau memperbesar salinan.
(Persentase minimum dan maksimum untuk mengubah ukuran salinan bervariasi
tergantung model.)
7.
Tekan Mulai Salin Hitam atau Mulai Salin Warna.
Untuk mengubah ukuran dokumen dari panel kendali
1.
Pastikan Anda telah memuatkan kertas ke dalam baki masukan.
2.
Muatkan sumber asli Anda dengan muka cetak menghadap bawah di sudut
kanan depan kaca atau menghadap atas pada baki pemasok dokumen.
Jika Anda menggunakan baki pemasok dokumen, tempatkan halaman sehingga
bagian atas dokumen masuk terlebih dulu.
3.
Di area Salin, tekan tombol Perkecil/Perbesar.
4.
Lakukan salah satu petunjuk berikut:
•
Jika Anda memuatkan sumber asli di baki pemasok dokumen atau pada kaca,
tekan sampai Full Page 91% [Halaman Penuh 91%] muncul.
•
Jika Anda memuatkan sumber asli ukuran penuh atau kecil pada kaca, tekan
sampai Fit to Page [Sesuaikan dengan Halaman] muncul.
5.
Tekan Mulai Salin Hitam atau Mulai Salin Warna.
Penyebab: Sumber asli lebih besar daripada kertas dalam baki masukan.
Solusi: Jika sumber asli Anda lebih besar daripada kertas dalam baki masukan,
gunakan fitur Fit to Page [Sesuaikan dengan Halaman] untuk memperkecil sumber
asli Anda agar muat pada kertas dalam baki masukan.
Untuk mengubah ukuran dokumen dari panel kendali
1.
Pastikan Anda telah memuatkan kertas ke dalam baki masukan.
2.
Muatkan sumber asli Anda dengan muka cetak menghadap bawah di sudut
kanan depan kaca atau menghadap atas pada baki pemasok dokumen.
Jika Anda menggunakan baki pemasok dokumen, tempatkan halaman sehingga
bagian atas dokumen masuk terlebih dulu.
3.
Di area Salin, tekan tombol Perkecil/Perbesar.
Mengatasi masalah penyalinan
261
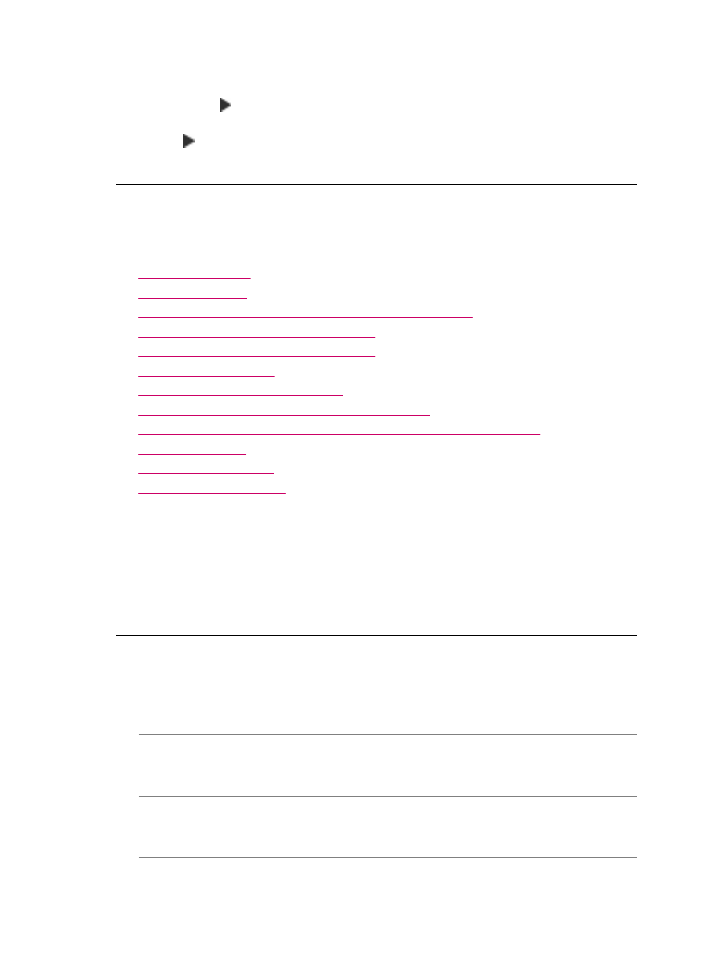
4.
Lakukan salah satu petunjuk berikut:
•
Jika Anda memuatkan sumber asli di baki pemasok dokumen atau pada kaca,
tekan sampai Full Page 91% [Halaman Penuh 91%] muncul.
•
Jika Anda memuatkan sumber asli ukuran penuh atau kecil pada kaca, tekan
sampai Fit to Page [Sesuaikan dengan Halaman] muncul.
5.
Tekan Mulai Salin Hitam atau Mulai Salin Warna.