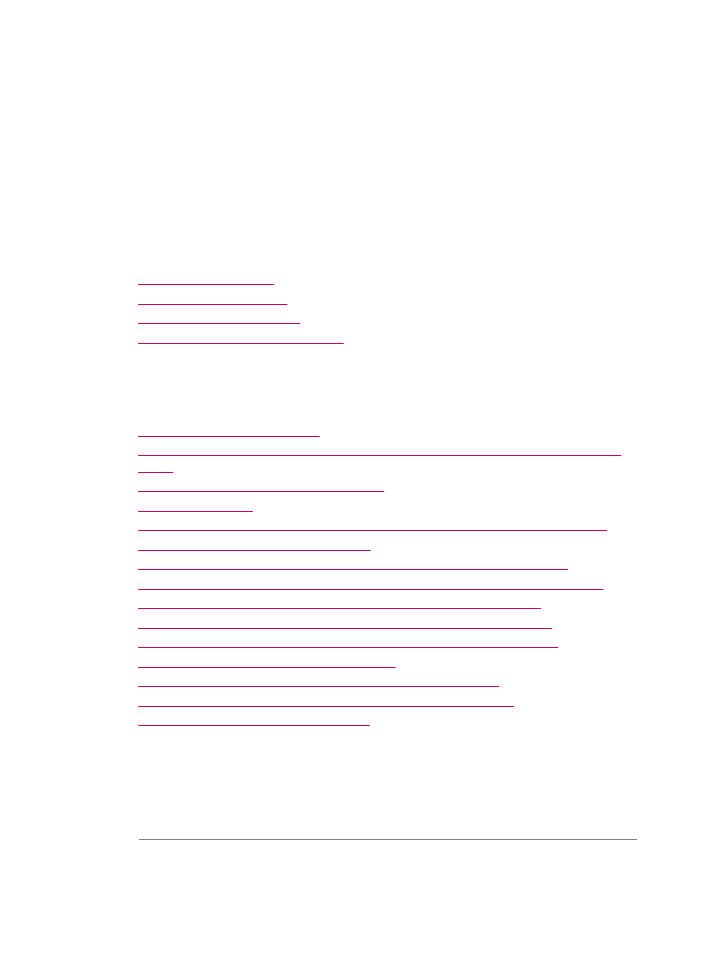
Mengatasi masalah kualitas cetak
Bagian ini berisi topik berikut:
•
Tinta tidak melekat atau luntur
•
Pemasok dokumen otomatis mengambil terlalu banyak halaman atau tidak sama
sekali
•
Tinta tidak penuh pada teks atau gambar
•
Tepi teks tidak rata
•
Cetakan memiliki cacat garis tebal horizontal di sekitar bagian bawah halaman
•
Warna saling bercampur pada cetakan
•
Cetakan, salinan, atau faks yang diterima memiliki garis-garis horizontal
•
Cetakan, salinan, atau faks yang diterima terlihat buram atau pudar warnanya
•
Cetakan, salinan, atau faks yang diterima terlihat buram atau pudar
•
Cetakan, salinan, atau faks yang diterima memiliki garis-garis vertikal
•
Cetakan, salinan, atau faks yang diterima terlihat miring atau bergeser
•
Kualitas cetak faks yang saya terima buruk
•
Sebagian halaman fax yang saya terima buram atau kosong
•
Tinta tercecer di kertas saat saya menyalin atau mencetak foto
•
Kertas tidak diambil dari baki masukan
Tinta tidak melekat atau luntur
Penyebab: Jenis kertas tidak sesuai untuk HP All-in-One.
Solusi: Gunakan HP Premium Paper atau jenis kertas lain yang sesuai untuk
HP All-in-One.
Penyebab: kartrij cetak perlu dibersihkan.
Bab 11
154
Mengatasi masalah
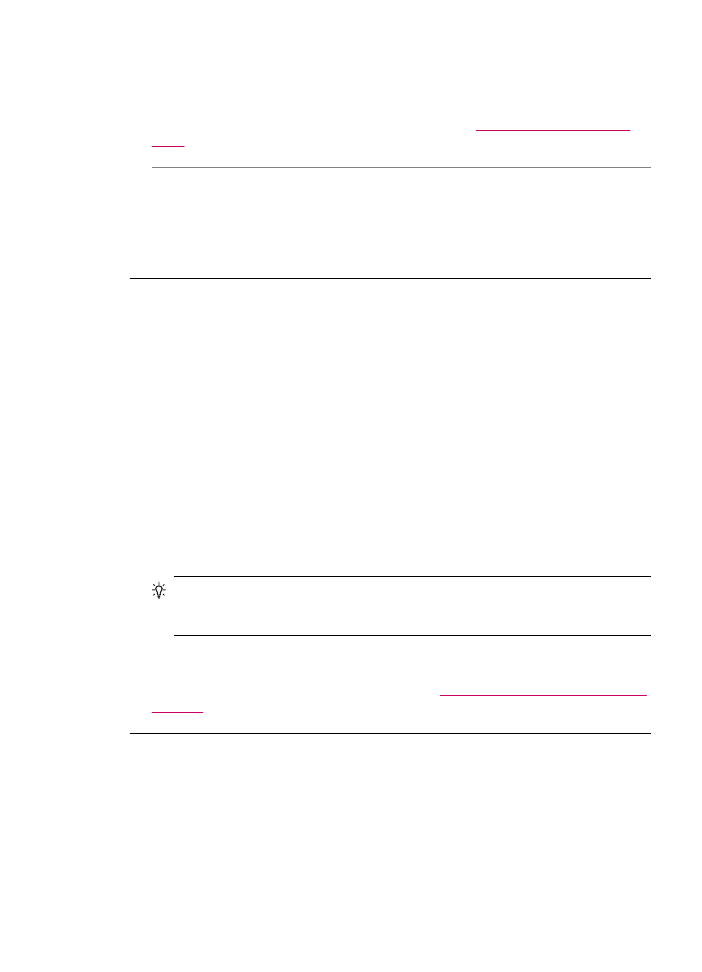
Solusi: Cetak laporan swauji untuk menentukan apakah ada masalah dengan
kartrij cetak. Jika laporan swauji menunjukkan suatu masalah, bersihkan kartrij cetak.
Jika masalah tidak teratasi, Anda mungkin perlu mengganti kartrid cetak.
Untuk informasi lebih lanjut tentang kartrij cetak, baca
Mengatasi masalah kartrij
cetak
.
Penyebab: Kertas terlalu dekat ke kartrij cetak saat pencetakan.
Solusi: Jika kertas terlalu dekat dengan kartrij cetak selama pencetakan, tinta
dapat mengotori kertas. Hal ini dapat terjadi jika kertas terangkat, berkerut, atau
sangat tebal, seperti amplop surat. Pastikan kertas tersimpan rata dalam baki
masukan dan tidak terlalu berkerut.
Pemasok dokumen otomatis mengambil terlalu banyak halaman atau tidak sama
sekali
Penyebab: Bantalan pemisah atau penggulung di dalam pemasok dokumen
otomatis mungkin perlu dibersihkan. Mata pensil, lilin, atau tinta dapat mengumpul
pada penggulung dan bantalan pemisah setelah penggunaan yang terus-menerus,
atau jika Anda menyalin tulisan tangan asli atau dokumen asli yang sarat dengan
tinta.
•
Jika pemasok dokumen otomatis tidak mengambil halaman sama sekali,
penggulung di dalam pemasok dokumen otomatis harus dibersihkan.
•
Jika pemasok dokumen otomatis mengambil banyak halaman bukan satu lembar
saja, bantalan pemisah di dalam pemasok dokumen otomatis harus dibersihkan.
Solusi: Muatkan satu atau dua lembar kertas putih polos ukuran penuh ke dalam
pemasok dokumen otomatis lalu tekan Mulai Salin Hitam. Sambil melewati pemasok
dokumen otomatis, kertas tadi membersihkan dan menyerap kotoran dari
penggulung dan bantalan pemisah.
Tip
Jika pemasok dokumen otomatis tidak mengambil kertas biasa, coba
bersihkan penggulung depan. Seka penggulung dengan kain lembut bebas
serabut yang dibasahi dengan air suling.
Jika masalah tetap terjadi, atau pemasok dokumen otomatis tidak mengambil kertas
polos, Anda dapat membersihkan penggulung dan bantalan pemisah dengan tangan.
Untuk mendapatkan informasi lebih lanjut, baca
Membersihkan pemasok dokumen
otomatis
.
Tinta tidak penuh pada teks atau gambar
Penyebab: Kartrij cetak perlu dibersihkan atau mungkin kehabisan tinta.
Solusi: Periksa level sisa tinta pada kartrij cetak. Jika level kartrij cetak rendah atau
habis, Anda harus mengganti kartrij cetak.
Jika kartrij cetak masih memiliki tinta, namun Anda tetap menemukan masalah, cetak
laporan swauji untuk mengetahui apakah ada masalah pada kartrij cetak. Jika laporan
Mengatasi masalah kualitas cetak
155
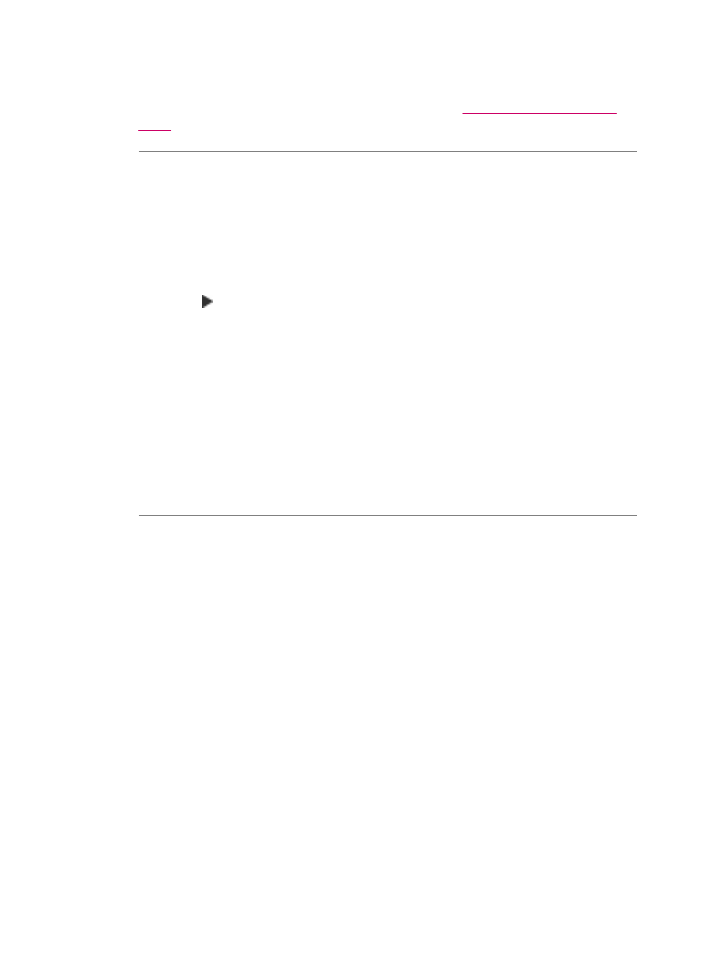
swauji menunjukkan suatu masalah, bersihkan kartrij cetak. Jika masalah tidak
teratasi, Anda mungkin perlu mengganti kartrij cetak.
Untuk informasi lebih lanjut tentang kartrij cetak, baca
Mengatasi masalah kartrij
cetak
.
Penyebab: Pengaturan Paper Type [Jenis Kertas] tidak benar.
Solusi: Ubah pengaturan Paper Type [Jenis Kertas] agar sesuai dengan jenis
kertas yang dimuatkan dalam baki masukan.
Untuk mengatur jenis kertas salinan
1.
Di area Salin, tekan Menu berulang-ulang sampai Paper Type [Jenis Kertas]
muncul.
2.
Tekan sampai jenis kertas yang sesuai muncul.
3.
Tekan Mulai Salin Hitam atau Mulai Salin Warna.
Menetapkan jenis kertas untuk pencetakan
1.
Pastikan Anda telah memuatkan kertas ke dalam baki masukan.
2.
Dari menu File di aplikasi perangkat lunak Anda, pilih Print [Cetak].
3.
Pastikan HP All-in-One merupakan printer yang dipilih.
4.
Dari menu pop-up, pilih Paper Type/Quality [Jenis/Kualitas Kertas].
5.
Klik tab Paper [Kertas].
6.
Dari menu pop-up Paper type [Jenis kertas], pilih jenis kertas yang akan
dimasukkan ke dalam baki masukan.
Penyebab: Pengaturan kualitas cetak atau salin pada HP All-in-One dipasang
terlalu rendah.
Solusi: Periksa pengaturan kualitas. Gunakan pengaturan kualitas yang lebih
tinggi untuk meningkatkan jumlah tinta yang digunakan untuk pencetakan atau
penyalinan.
Untuk memilih kecepatan cetak atau kualitas
1.
Pastikan Anda telah memuatkan kertas ke dalam baki masukan.
2.
Dari menu File di aplikasi perangkat lunak Anda, pilih Print [Cetak].
3.
Pastikan HP All-in-One merupakan printer yang dipilih.
4.
Dari menu pop-up, pilih Paper Type/Quality [Jenis Kertas/Kualitas].
5.
Klik tab Paper [Kertas].
6.
Dari menu pop-up Paper type [Jenis Kertas], pilih jenis kertas yang dimuatkan
ke dalam baki masukan.
7.
Dari menu pop-up Quality [Kualitas], pilih pengaturan kualitas yang sesuai untuk
proyek Anda.
Bab 11
156
Mengatasi masalah
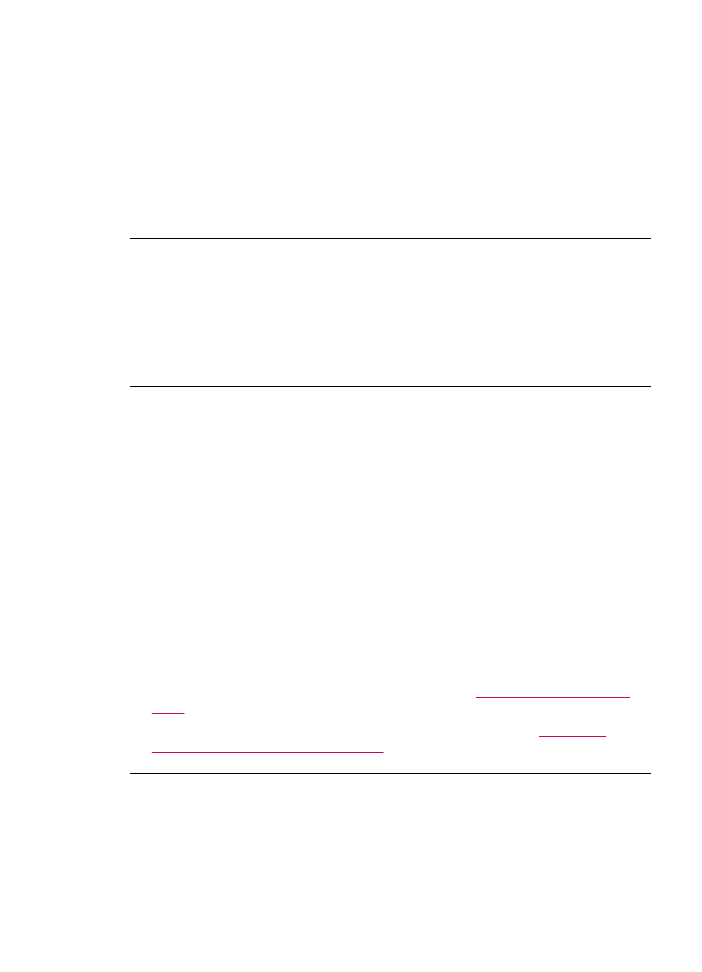
Untuk mengubah kualitas salinan
1.
Pastikan Anda telah memuatkan kertas ke dalam baki masukan.
2.
Muatkan sumber asli Anda dengan muka cetak menghadap bawah di sudut
kanan depan kaca atau menghadap atas pada baki pemasok dokumen.
Jika Anda menggunakan baki pemasok dokumen, tempatkan halaman sehingga
bagian atas dokumen masuk terlebih dulu.
3.
Di area Salin, tekan Kualitas sampai pengaturan kualitas yang diinginkan
menyala.
4.
Tekan Mulai Salin Hitam atau Mulai Salin Warna.
Tepi teks tidak rata
Penyebab: Jenis huruf berukuran tersuai.
Solusi: Beberapa aplikasi perangkat lunak menawarkan jenis huruf tersuai yang
memiliki ujung yang kasar saat diperbesar atau dicetak. Juga, jika Anda ingin
mencetak teks bitmap, teks tersebut mungkin memiliki ujung yang kasar saat
diperbesar atau dicetak.
Cetakan memiliki cacat garis tebal horizontal di sekitar bagian bawah halaman
Penyebab: Gambar Anda memiliki rona biru muda, abu-abu, atau coklat yang
tercetak dekat bagian bawah halaman.
Solusi: Muatkan kertas berkualitas tinggi dalam baki masukan dan cetak gambar
dengan pengaturan kualitas cetak tinggi, misalnya Best (Terbaik), Maximum dpi
(Dpi Maksimum), atau High Resolution (Resolusi Tinggi). Selalu pastikan bahwa
kertas yang Anda cetak rata. Untuk mendapatkan hasil terbaik saat mencetak
gambar, gunakan HP Premium Plus Photo Paper.
Jika masalah masih terjadi, gunakan perangkat lunak yang Anda instal dengan
HP All-in-One atau aplikasi perangkat lunak lain untuk memutar gambar Anda 180
derajat, sehingga rona biru muda, abu-abu, atau coklat dalam gambar Anda tidak
tercetak di bagian bawah halaman. Cetak gambar dengan menggunakan cetakan
enam tinta. Untuk melakukan hal ini, pasang kartrij cetak foto sebagai ganti kartrij
cetak hitam. Dengan kartrij cetak foto dan kartrij cetak triwarna terpasang, Anda
memiliki sistem enam tinta yang memberikan foto berkualitas lebih tinggi.
Untuk informasi lebih lanjut tentang kartrij cetak, baca
Mengatasi masalah kartrij
cetak
.
Untuk mendapatkan informasi lebih lanjut mengenai kertas, lihat
Memahami
spesifikasi untuk media yang didukung
.
Warna saling bercampur pada cetakan
Penyebab: Pengaturan kualitas cetak atau salin dipasang terlalu tinggi untuk jenis
kertas yang dimuatkan dalam HP All-in-One.
Mengatasi masalah kualitas cetak
157
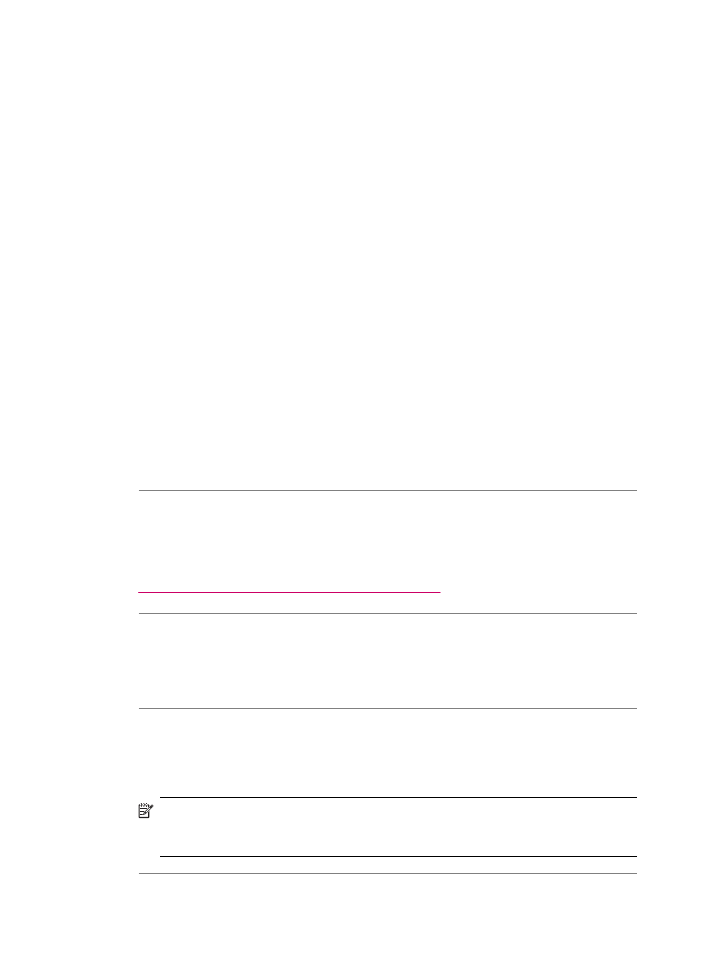
Solusi: Periksa pengaturan kualitas. Gunakan pengaturan kualitas lebih rendah
untuk mengurangi jumlah tinta yang digunakan untuk mencetak atau menyalin.
Untuk memilih kecepatan cetak atau kualitas
1.
Pastikan Anda telah memuatkan kertas ke dalam baki masukan.
2.
Dari menu File di aplikasi perangkat lunak Anda, pilih Print [Cetak].
3.
Pastikan HP All-in-One merupakan printer yang dipilih.
4.
Dari menu pop-up, pilih Paper Type/Quality [Jenis Kertas/Kualitas].
5.
Klik tab Paper [Kertas].
6.
Dari menu pop-up Paper type [Jenis Kertas], pilih jenis kertas yang dimuatkan
ke dalam baki masukan.
7.
Dari menu pop-up Quality [Kualitas], pilih pengaturan kualitas yang sesuai untuk
proyek Anda.
Untuk mengubah kualitas salinan
1.
Pastikan Anda telah memuatkan kertas ke dalam baki masukan.
2.
Muatkan sumber asli Anda dengan muka cetak menghadap bawah di sudut
kanan depan kaca atau menghadap atas pada baki pemasok dokumen.
Jika Anda menggunakan baki pemasok dokumen, tempatkan halaman sehingga
bagian atas dokumen masuk terlebih dulu.
3.
Di area Salin, tekan Kualitas sampai pengaturan kualitas yang diinginkan
menyala.
4.
Tekan Mulai Salin Hitam atau Mulai Salin Warna.
Penyebab: Jenis kertas tidak sesuai untuk HP All-in-One.
Solusi: Gunakan HP Premium Paper atau jenis kertas lain yang sesuai untuk
HP All-in-One.
Untuk mendapatkan informasi lebih lanjut mengenai pemilihan kertas, baca
Memahami spesifikasi untuk media yang didukung
.
Penyebab: Anda mencetak pada sisi kertas yang salah.
Solusi: Muatkan kertas dengan menghadap ke bawah. Sebagai contoh, jika Anda
memuat kertas foto mengilap, muatkan kertas dengan sisi mengilap menghadap ke
bawah.
Penyebab: Anda tidak menggunakan tinta HP.
Solusi: HP merekomendasikan agar Anda mengggunakan kartrij cetak HP asli.
Kartrij cetak HP asli dirancang dan diuji dengan menggunakan printer HP untuk
membantu Anda untuk memberikan hasil yang hebat dengan mudah setiap saat.
Catatan
HP tidak dapat menjamin kualitas dan keandalan tinta non HP. Servis
atau perbaikan printer yang diperlukan akibat masalah atau kerusakan printer
yang disebabkan oleh penggunaan tinta non HP tidak tercakup dalam garansi.
Penyebab: kartrij cetak perlu dibersihkan.
Bab 11
158
Mengatasi masalah
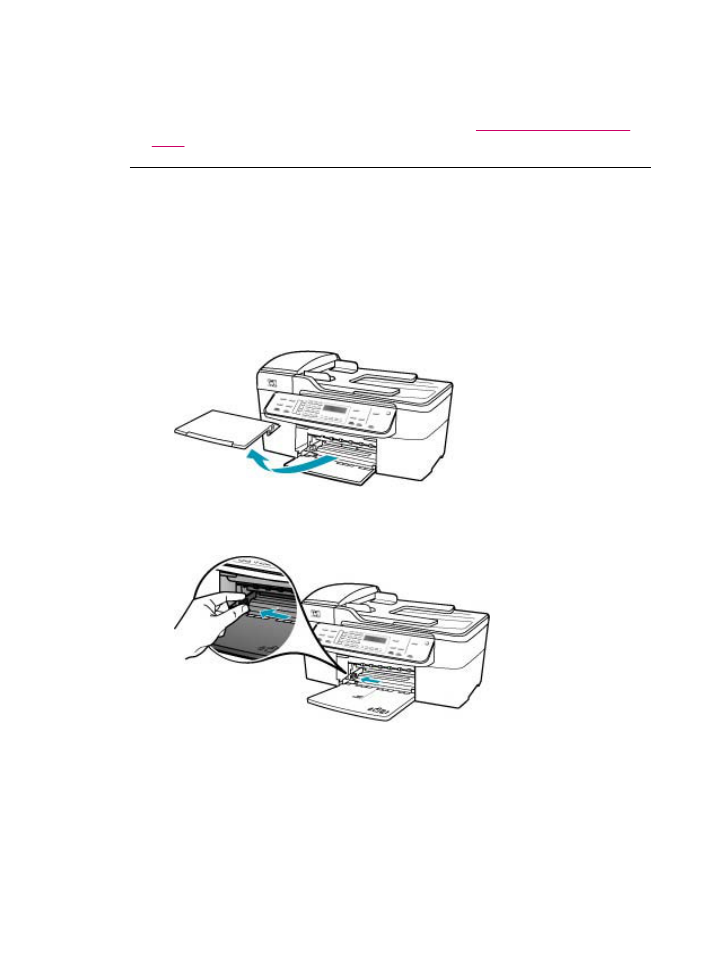
Solusi: Cetak laporan swauji untuk menentukan apakah ada masalah dengan
kartrij cetak. Jika laporan swauji menunjukkan suatu masalah, bersihkan kartrij cetak.
Jika masalah tidak teratasi, Anda mungkin perlu mengganti kartrid cetak.
Untuk informasi lebih lanjut tentang kartrij cetak, baca
Mengatasi masalah kartrij
cetak
.
Cetakan, salinan, atau faks yang diterima memiliki garis-garis horizontal
Penyebab: Kertas tidak dapat masuk dengan benar atau tidak dimuat dengan
benar.
Solusi: Pastikan Anda telah memuatkan kertas dengan benar.
Untuk memuatkan kertas ukuran penuh (full-size)
1.
Lepaskan baki keluaran.
2.
Geser pemandu lebar kertas ke posisi paling luar.
3.
Ratakan setumpukan kertas pada permukaan yang rata untuk menyejajarkan
sisi-sisinya, lalu periksa:
•
Untuk memastikan tidak ada sobekan, debu, lipatan dan sisi-sisi kertas yang
tergulung atau terlipat.
•
Untuk memastikan seluruh kertas pada tumpukan itu sama ukuran dan
jenisnya.
Mengatasi masalah kualitas cetak
159
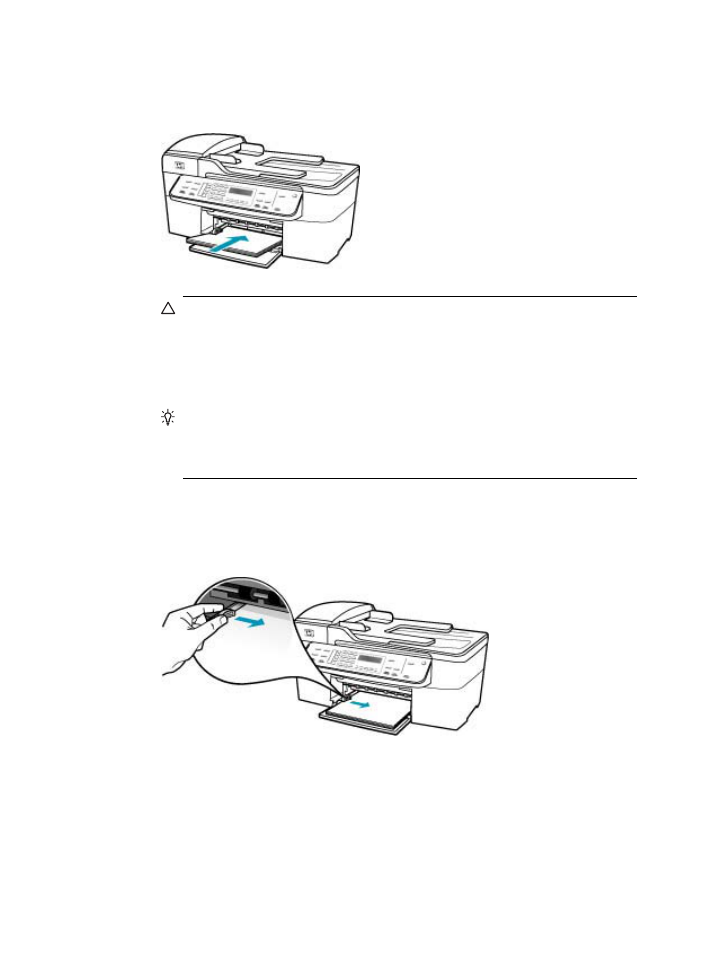
4.
Masukkan tumpukan kertas itu ke dalam baki masukan dengan sisi lebar di depan
dan permukaan cetaknya di bawah. Dorong tumpukan kertas ke depan sampai
berhenti.
Perhatian
Pastikan HP All-in-One dalam keadaan siaga dan sunyi saat
Anda memuatkan kertas ke dalam baki masukan. Jika HP All-in-One sedang
memproses kartrij cetak atau melaksanakan tugas, penahan kertas di dalam
perangkat kemungkinan tidak dapat bekerja dengan benar. Anda mungkin
mendorong kertas terlalu ke depan, menyebabkan HP All-in-One
mengeluarkan halaman kosong.
Tip
Jika Anda menggunakan kop surat, masukkan bagian atas halaman
terlebih dulu dengan muka cetak menghadap bawah. Untuk bantuan tentang
memuat kertas ukuran penuh dan kertas kop, pelajari diagram gravir di dasar
baki masukan.
5.
Geser masuk pemandu lebar kertas sampai berhenti di pinggir kertas.
Jangan memasukkan kertas ke baki masukan terlalu penuh; pastikan bahwa
tumpukan kertas pas dengan baki masukan dan tidak melebihi batas atas
pemandu lebar kertas.
Bab 11
160
Mengatasi masalah
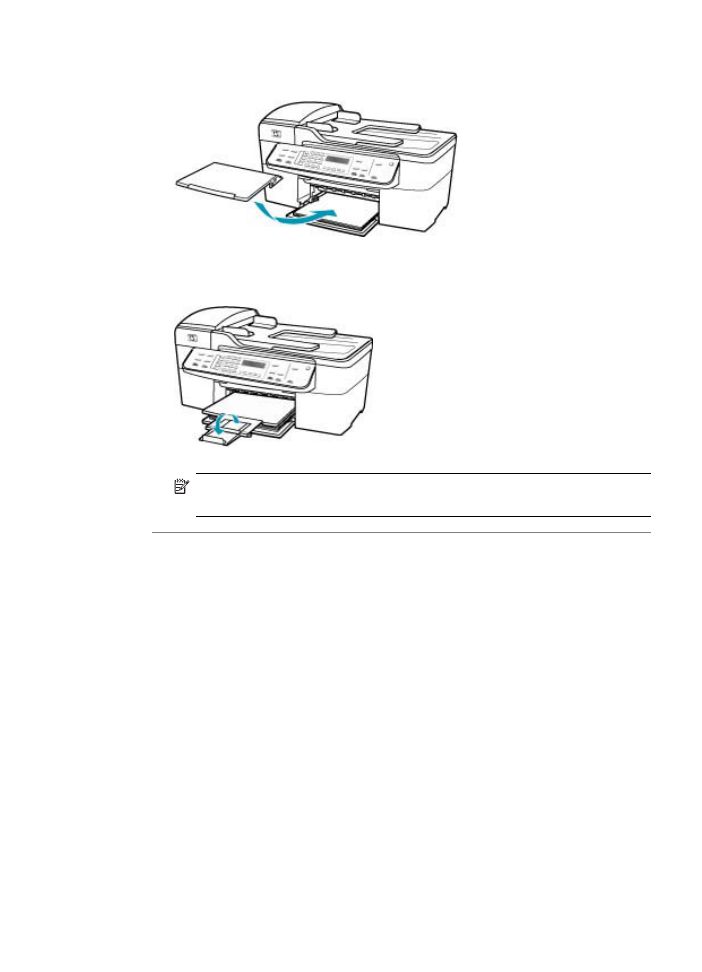
6.
Pasang kembali baki keluaran.
7.
Tarik penyangga kertas ke arah luar.
Catatan
Jika Anda menggunakan kertas legal, biarkan penyangga baki
tertutup.
Penyebab: Pengaturan kualitas cetak atau salin pada HP All-in-One dipasang
terlalu rendah.
Solusi: Periksa pengaturan kualitas. Gunakan pengaturan kualitas yang lebih
tinggi untuk meningkatkan jumlah tinta yang digunakan untuk pencetakan atau
penyalinan.
Untuk memilih kecepatan cetak atau kualitas
1.
Pastikan Anda telah memuatkan kertas ke dalam baki masukan.
2.
Dari menu File di aplikasi perangkat lunak Anda, pilih Print [Cetak].
3.
Pastikan HP All-in-One merupakan printer yang dipilih.
4.
Dari menu pop-up, pilih Paper Type/Quality [Jenis Kertas/Kualitas].
5.
Klik tab Paper [Kertas].
6.
Dari menu pop-up Paper type [Jenis Kertas], pilih jenis kertas yang dimuatkan
ke dalam baki masukan.
7.
Dari menu pop-up Quality [Kualitas], pilih pengaturan kualitas yang sesuai untuk
proyek Anda.
Mengatasi masalah kualitas cetak
161
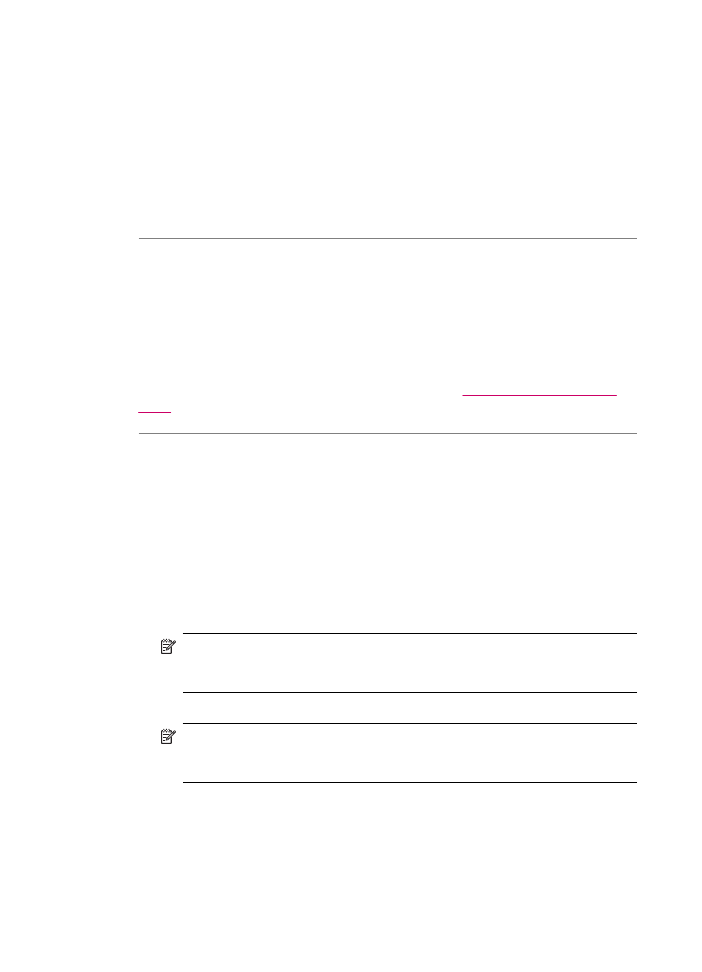
Untuk mengubah kualitas salinan
1.
Pastikan Anda telah memuatkan kertas ke dalam baki masukan.
2.
Muatkan sumber asli Anda dengan muka cetak menghadap bawah di sudut
kanan depan kaca atau menghadap atas pada baki pemasok dokumen.
Jika Anda menggunakan baki pemasok dokumen, tempatkan halaman sehingga
bagian atas dokumen masuk terlebih dulu.
3.
Di area Salin, tekan Kualitas sampai pengaturan kualitas yang diinginkan
menyala.
4.
Tekan Mulai Salin Hitam atau Mulai Salin Warna.
Penyebab: Kartrij cetak perlu dibersihkan atau mungkin kehabisan tinta.
Solusi: Periksa level sisa tinta pada kartrij cetak. Jika level kartrij cetak rendah atau
habis, Anda harus mengganti kartrij cetak.
Jika kartrij cetak masih memiliki tinta, namun Anda tetap menemukan masalah, cetak
laporan swauji untuk mengetahui apakah ada masalah pada kartrij cetak. Jika laporan
swauji menunjukkan suatu masalah, bersihkan kartrij cetak. Jika masalah tidak
teratasi, Anda mungkin perlu mengganti kartrij cetak.
Untuk informasi lebih lanjut tentang kartrij cetak, baca
Mengatasi masalah kartrij
cetak
.
Penyebab: Kemungkinan ada serat atau debu yang menempel di sekitar area
nosel tinta pada kartrij tinta.
Solusi: Periksa kartrij cetak Jika tampaknya ada serat atau debu di sekitar nosel
tinta, bersihkan area nosel kartrij cetak.
Untuk membersihkan area di sekitar nosel tinta
1.
Hidupkan HP All-in-One dan buka pintu kartrij cetak.
Tempat kartrij cetak bergerak ke sisi paling kanan HP All-in-One.
2.
Tunggu sampai tempat kartrij cetak berhenti dan sunyi, kemudian cabut kabel
listrik di bagian belakang HP All-in-One.
Catatan
Tergantung berapa lama sambungan listrik HP All-in-One terputus,
tanggal dan jam mungkin akan terhapus. Anda harus mengatur ulang tanggal
dan jam, saat kabel listrik dihubungkan kembali.
3.
Tekan sedikit pada katrid cetak untuk membukanya, lalu tarik ke arah luar slot.
Catatan
Jangan lepaskan ke dua kartrij cetak pada waktu yang bersamaan.
Lepas dan bersihkan masing-masing kartrij cetak satu per satu. Jangan
biarkan kartrij cetak berada di luar HP All-in-One selama lebih dari 30 menit.
4.
Letakkan katrid cetak di atas lembaran kertas dengan nosel tinta menghadap
atas.
5.
Basahi lap karet busa yang bersih dengan sedikit air suling.
Bab 11
162
Mengatasi masalah
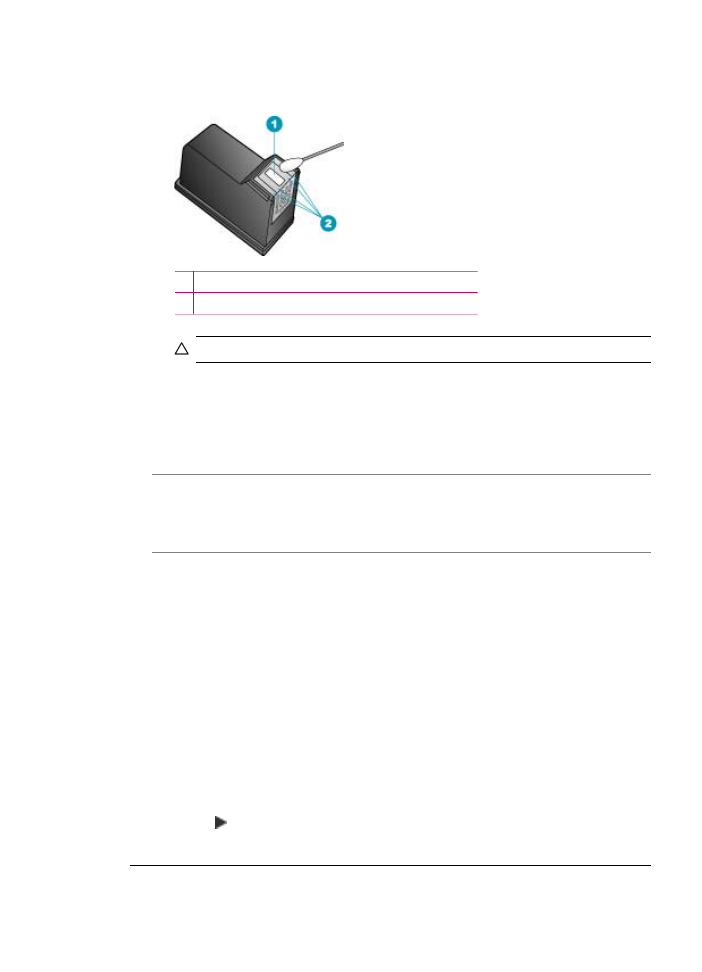
6.
Bersihkan bagian muka dan sisi-sisi sekitar area nosel tinta dengan spons, seperti
ditunjukkan di bawah ini.
1 Pelat saluran (jangan bersihkan)
2 Bagian muka dan sisi-sisi di sekitar area nosel tinta
Perhatian
Jangan bersihkan pelat saluran.
7.
Dorong kembali katrid cetak ke dalam slotnya. Dorong katrid cetak ke depan
hingga terpasang dengan benar.
8.
Ulangi jika perlu untuk katrid cetak yang lain.
9.
Tutup pintu katrid cetak secara perlahan dan pasang kabel listrik di bagian
belakang HP All-in-One.
Penyebab: Mesin faks pengirim mengalami masalah.
Solusi: Minta pengirim memeriksa kemungkinan masalah dengan mesin faks
mereka.
Penyebab: Koneksi saluran telepon berisik. Saluran telepon berkualitas suara
buruk (gangguan suara) dapat menyebabkan masalah kualitas cetakan.
Solusi: Jika masalah disebabkan oleh gangguan sinyal pada saluran telepon,
hubungi pengirim untuk mengirim ulang fax. Kualitas fax mungkin menjadi lebih baik
jika Anda mencobanya kembali. Anda dapat memeriksa kualitas suara saluran
telepon dengan menghubungkan kabel telepon ke konektor telepon dan dengarkan
suara bising atau gangguan sinyal lainnya. Jika masalah tetap muncul, matikan Error
Correction Mode (Mode Koreksi Error) (ECM) dan hubungi operator telepon Anda.
Untuk mengubah pengaturan ECM dari panel kontrol
1.
Tekan Atur.
2.
Tekan 5, lalu tekan 6.
Ini akan memilih Advanced Fax Setup (Atur Faks Lanjutan) kemudian
memilih Error Correction Mode (Mode Koreksi Error).
3.
Tekan untuk memilih On [Nyala] atau Off [Mati].
4.
Tekan OK.
Mengatasi masalah kualitas cetak
163
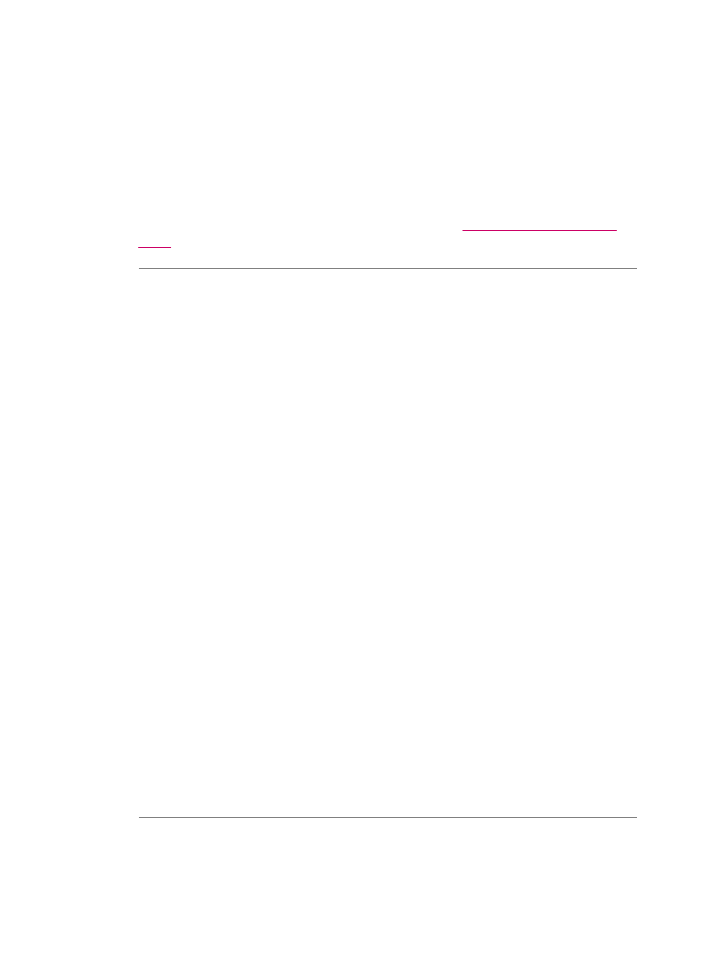
Cetakan, salinan, atau faks yang diterima terlihat buram atau pudar warnanya
Penyebab: Kartrij cetak perlu dibersihkan atau mungkin kehabisan tinta.
Solusi: Periksa level sisa tinta pada kartrij cetak. Jika level kartrij cetak rendah atau
habis, Anda harus mengganti kartrij cetak.
Jika kartrij cetak masih memiliki tinta, namun Anda tetap menemukan masalah, cetak
laporan swauji untuk mengetahui apakah ada masalah pada kartrij cetak. Jika laporan
swauji menunjukkan suatu masalah, bersihkan kartrij cetak. Jika masalah tidak
teratasi, Anda mungkin perlu mengganti kartrij cetak.
Untuk informasi lebih lanjut tentang kartrij cetak, baca
Mengatasi masalah kartrij
cetak
.
Penyebab: Pengaturan kualitas cetak atau salin pada HP All-in-One dipasang
terlalu rendah.
Solusi: Periksa pengaturan kualitas. Gunakan pengaturan kualitas yang lebih
tinggi untuk meningkatkan jumlah tinta yang digunakan untuk pencetakan atau
penyalinan.
Untuk mengubah kualitas salinan
1.
Pastikan Anda telah memuatkan kertas ke dalam baki masukan.
2.
Muatkan sumber asli Anda dengan muka cetak menghadap bawah di sudut
kanan depan kaca atau menghadap atas pada baki pemasok dokumen.
Jika Anda menggunakan baki pemasok dokumen, tempatkan halaman sehingga
bagian atas dokumen masuk terlebih dulu.
3.
Di area Salin, tekan Kualitas sampai pengaturan kualitas yang diinginkan
menyala.
4.
Tekan Mulai Salin Hitam atau Mulai Salin Warna.
Untuk memilih kecepatan cetak atau kualitas
1.
Pastikan Anda telah memuatkan kertas ke dalam baki masukan.
2.
Dari menu File di aplikasi perangkat lunak Anda, pilih Print [Cetak].
3.
Pastikan HP All-in-One merupakan printer yang dipilih.
4.
Dari menu pop-up, pilih Paper Type/Quality [Jenis Kertas/Kualitas].
5.
Klik tab Paper [Kertas].
6.
Dari menu pop-up Paper type [Jenis Kertas], pilih jenis kertas yang dimuatkan
ke dalam baki masukan.
7.
Dari menu pop-up Quality [Kualitas], pilih pengaturan kualitas yang sesuai untuk
proyek Anda.
Untuk informasi lebih lanjut tentang mengganti pengaturan kualitas, lihat bagian
Bantuan J5700 series di HP Photosmart Software Help (Bantuan Perangkat
Lunak HP Photosmart).
Penyebab: Jenis kertas tidak sesuai untuk HP All-in-One.
Solusi: Jika kertas yang Anda gunakan terlalu berserat, tinta dari HP All-in-One
mungkin tidak dapat menutupi seluruh permukaan kertas. Gunakan HP Premium
Paper atau jenis kertas lain yang sesuai untuk HP All-in-One.
Bab 11
164
Mengatasi masalah
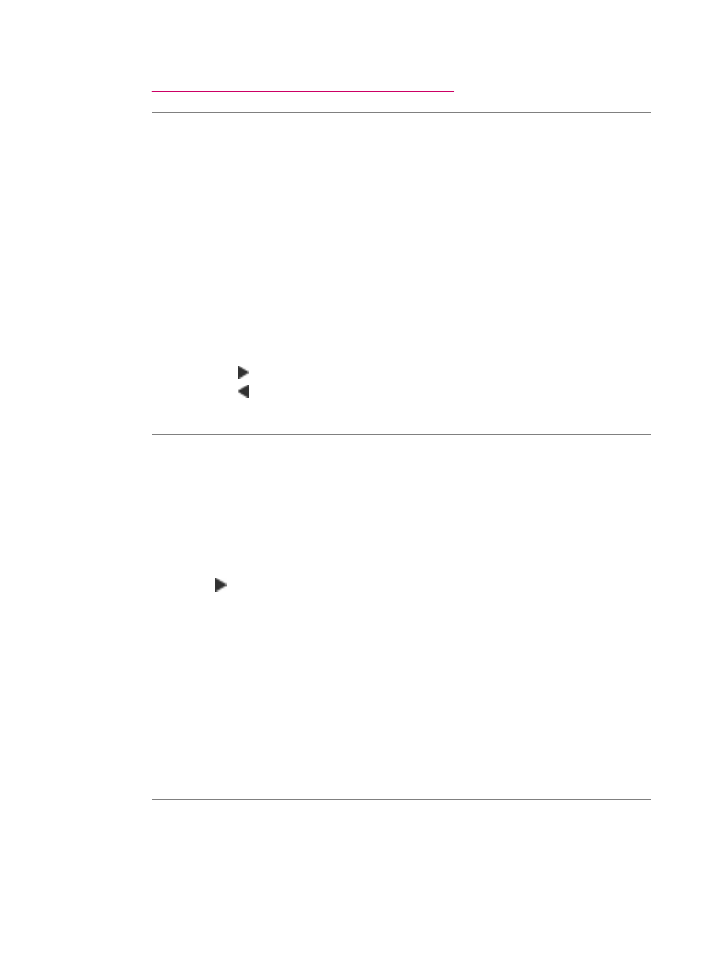
Untuk mendapatkan informasi lebih lanjut mengenai pemilihan kertas, baca
Memahami spesifikasi untuk media yang didukung
.
Penyebab: Pengaturan salin Lighter/Darker [Lebih Terang/Gelap] untuk
HP All-in-One dipasang terlalu terang.
Solusi: Atur tingkat terang dan gelap salinan.
Untuk menyesuaikan kontras salinan dari panel kendali
1.
Pastikan Anda telah memuatkan kertas ke dalam baki masukan.
2.
Muatkan sumber asli Anda dengan muka cetak menghadap bawah di sudut
kanan depan kaca atau menghadap atas pada baki pemasok dokumen.
Jika Anda menggunakan baki pemasok dokumen, tempatkan halaman sehingga
bagian atas dokumen masuk terlebih dulu.
3.
Di area Salin, tekan Menu berulang-ulang sampai Lighter/Darker [Lebih
Terang/Gelap] muncul.
4.
Lakukan salah satu petunjuk berikut:
•
Tekan untuk mempergelap salinan.
•
Tekan untuk memperterang salinan.
5.
Tekan Mulai Salin Hitam atau Mulai Salin Warna.
Penyebab: Pengaturan Paper Type [Jenis Kertas] tidak benar.
Solusi: Ubah pengaturan Paper Type [Jenis Kertas] agar sesuai dengan jenis
kertas yang dimuatkan dalam baki masukan.
Untuk mengatur jenis kertas salinan
1.
Di area Salin, tekan Menu berulang-ulang sampai Paper Type [Jenis Kertas]
muncul.
2.
Tekan sampai jenis kertas yang sesuai muncul.
3.
Tekan Mulai Salin Hitam atau Mulai Salin Warna.
Menetapkan jenis kertas untuk pencetakan
1.
Pastikan Anda telah memuatkan kertas ke dalam baki masukan.
2.
Dari menu File di aplikasi perangkat lunak Anda, pilih Print [Cetak].
3.
Pastikan HP All-in-One merupakan printer yang dipilih.
4.
Dari menu pop-up, pilih Paper Type/Quality [Jenis/Kualitas Kertas].
5.
Klik tab Paper [Kertas].
6.
Dari menu pop-up Paper type [Jenis kertas], pilih jenis kertas yang akan
dimasukkan ke dalam baki masukan.
Penyebab: Menyalin gambar berkualitas rendah, seperti foto koran,
mengakibatkan pola raster, kotak, atau garis muncul pada salinan Anda. Ini disebut
sebagai pola moiré.
Mengatasi masalah kualitas cetak
165
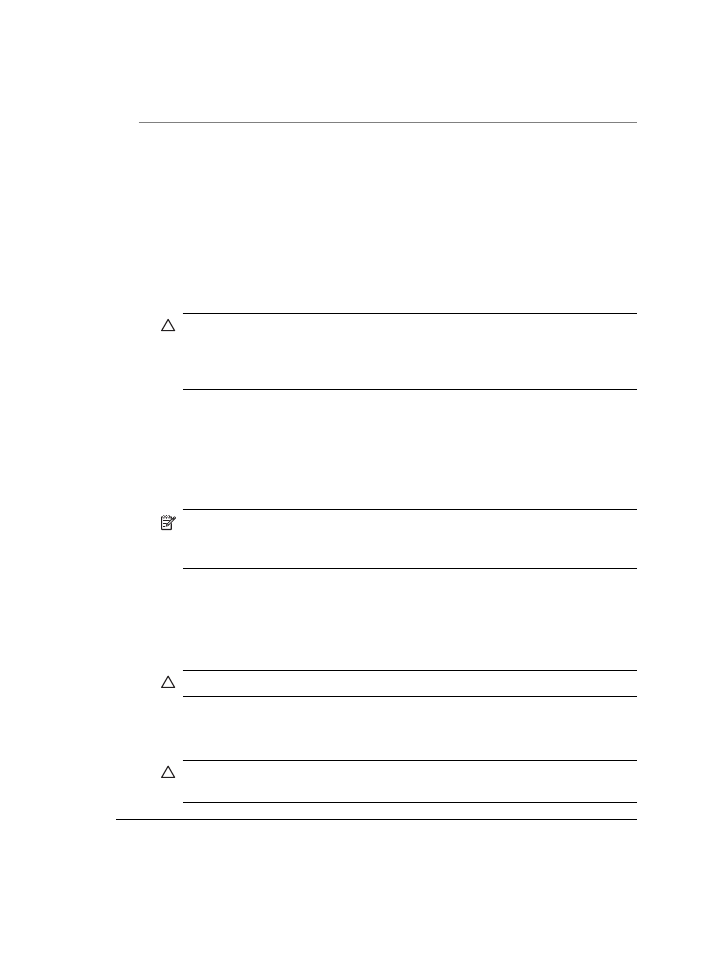
Solusi: Untuk mengurangi pola moiré, coba tempatkan satu atau lebih lembar
plastik bening pelindung pada kaca, lalu tempatkan sumber asli menghadap ke
bawah di atas lembar pelindung.
Penyebab: Debu mungkin menempel pada kaca atau di bagian belakang penutup
dokumen; hal ini akan menyebabkan kualitas salinan buruk dan memperlambat
pemrosesan.
Solusi:
Untuk membersihkan kaca
1.
Matikan HP All-in-One, dan naikkan tutup.
2.
Bersihkan kaca dengan kain lembut atau spons yang sedikit dibasahi dengan
larutan pembersih kaca nonabrasif.
Perhatian
Jangan gunakan pembersih abrasif, aseton, benzena, atau
karbon tetraklorida pada kaca, karena akan merusak permukaannya. Jangan
gunakan atau semprotkan cairan semprot pada permukaan kaca. Cairan
tersebut dapat meresap ke bagian bawah kaca dan merusak perangkat.
3.
Keringkan kaca menggunakan kain kering, lembut, dan bebas serabut agar tidak
berbekas.
4.
Hidupkan HP All-in-One.
Untuk membersihkan penahan tutup
1.
Matikan HP All-in-One, cabut kabel listrik, dan angkat tutupnya.
Catatan
Tergantung berapa lama sambungan listrik HP All-in-One terputus,
tanggal dan jam mungkin akan terhapus. Anda harus mengatur ulang tanggal
dan jam, saat kabel listrik dihubungkan kembali.
2.
Bersihkan penahan dokumen putih dengan kain lembut atau spons yang sedikit
dibasahi dengan sabun lembut dan air hangat.
Cuci penahan dengan hati-hati untuk menghilangkan kotoran yang melekat.
Jangan menggosok penahan.
3.
Keringkan penahan menggunakan kain kering, lembut, dan bebas serabut.
Perhatian
Jangan gunakan kertas pembersih, karena kaca dapat tergores.
4.
Jika harus dibersihkan lebih lanjut, ulangi langkah sebelumnya dengan
mengunakan alkohol (gosok) isopropil, dan seka seluruh permukaan penahan
dengan kain pembersih untuk menghilangkan sisa alkohol.
Perhatian
Berhati-hatilah, jangan sampai memercikkan alkohol pada kaca
atau permukaan luar pada HP All-in-One, karena dapat merusak perangkat.
Cetakan, salinan, atau faks yang diterima terlihat buram atau pudar
Penyebab: Pengirim faks menggunakan resolusi rendah atau sumber asli
berkualitas rendah.
Bab 11
166
Mengatasi masalah
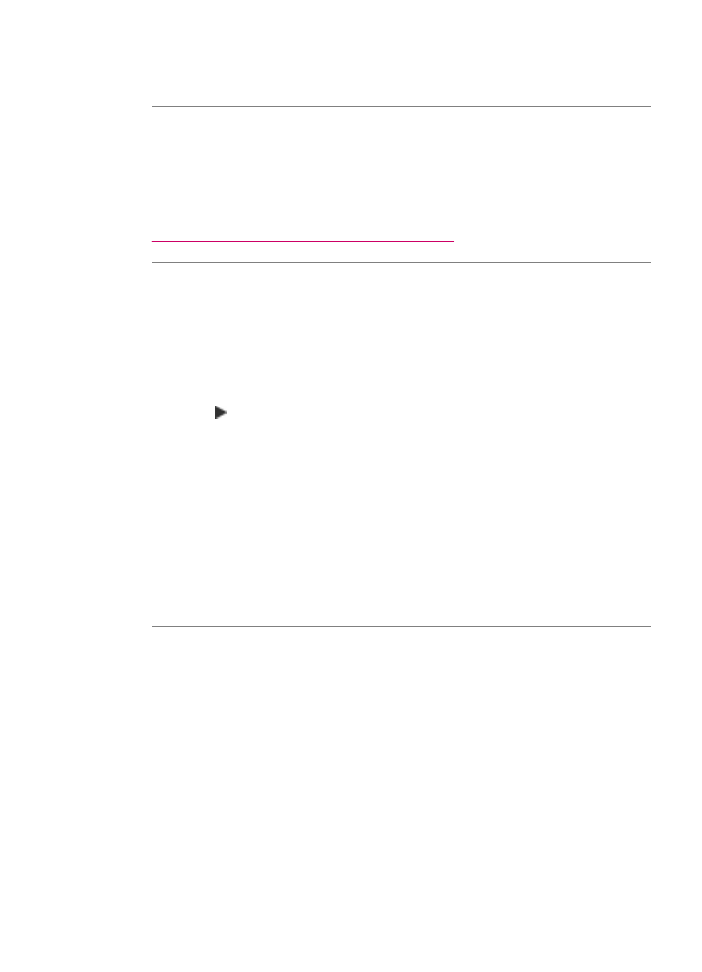
Solusi: Minta pengirim memperbesar resolusi dan memeriksa kualitas sumber
aslinya.
Penyebab: Kertas yang dimuat dalam baki masukan tidak sesuai untuk
HP All-in-One.
Solusi: Jika kertas yang Anda gunakan terlalu berserat, tinta dari HP All-in-One
mungkin tidak dapat menutupi seluruh permukaan kertas. Gunakan HP Premium
Paper atau jenis kertas lain yang sesuai untuk HP All-in-One.
Untuk mendapatkan informasi lebih lanjut mengenai pemilihan kertas, baca
Memahami spesifikasi untuk media yang didukung
.
Penyebab: Pengaturan cetak atau salin Paper Type [Jenis Kertas] tidak benar.
Solusi: Ubah pengaturan Paper Type [Jenis Kertas] agar sesuai dengan jenis
kertas yang dimuatkan dalam baki masukan.
Untuk mengatur jenis kertas salinan
1.
Di area Salin, tekan Menu berulang-ulang sampai Paper Type [Jenis Kertas]
muncul.
2.
Tekan sampai jenis kertas yang sesuai muncul.
3.
Tekan Mulai Salin Hitam atau Mulai Salin Warna.
Menetapkan jenis kertas untuk pencetakan
1.
Pastikan Anda telah memuatkan kertas ke dalam baki masukan.
2.
Dari menu File di aplikasi perangkat lunak Anda, pilih Print [Cetak].
3.
Pastikan HP All-in-One merupakan printer yang dipilih.
4.
Dari menu pop-up, pilih Paper Type/Quality [Jenis/Kualitas Kertas].
5.
Klik tab Paper [Kertas].
6.
Dari menu pop-up Paper type [Jenis kertas], pilih jenis kertas yang akan
dimasukkan ke dalam baki masukan.
Penyebab: Pengaturan kualitas cetak atau salin pada HP All-in-One dipasang
terlalu rendah.
Solusi: Periksa pengaturan kualitas. Gunakan pengaturan kualitas yang lebih
tinggi untuk meningkatkan jumlah tinta yang digunakan untuk pencetakan atau
penyalinan.
Untuk memilih kecepatan cetak atau kualitas
1.
Pastikan Anda telah memuatkan kertas ke dalam baki masukan.
2.
Dari menu File di aplikasi perangkat lunak Anda, pilih Print [Cetak].
3.
Pastikan HP All-in-One merupakan printer yang dipilih.
4.
Dari menu pop-up, pilih Paper Type/Quality [Jenis Kertas/Kualitas].
5.
Klik tab Paper [Kertas].
Mengatasi masalah kualitas cetak
167
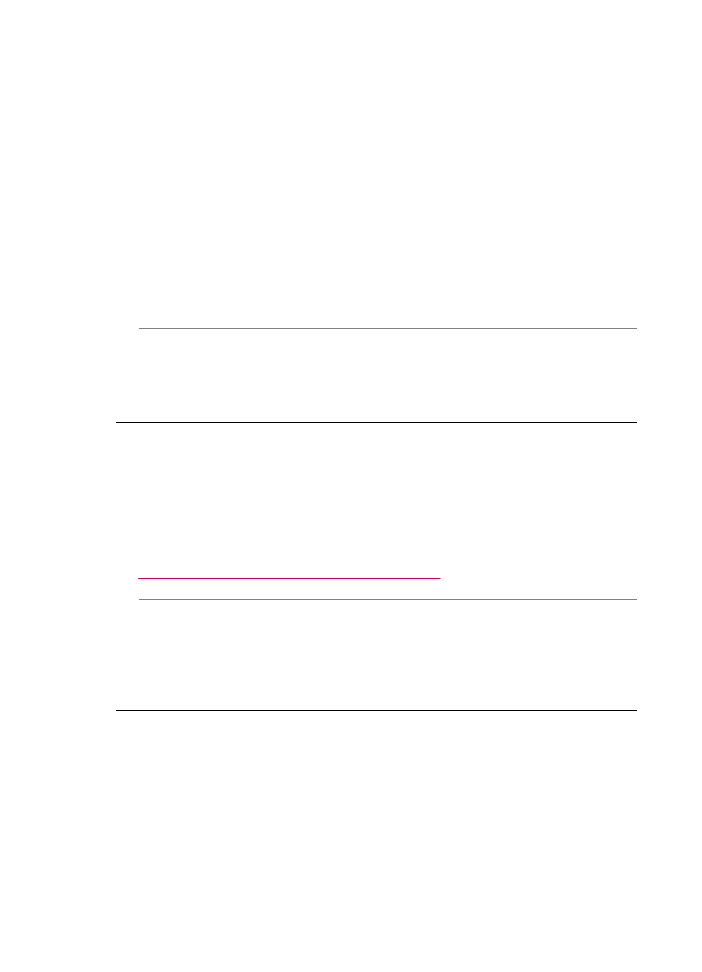
6.
Dari menu pop-up Paper type [Jenis Kertas], pilih jenis kertas yang dimuatkan
ke dalam baki masukan.
7.
Dari menu pop-up Quality [Kualitas], pilih pengaturan kualitas yang sesuai untuk
proyek Anda.
Untuk mengubah kualitas salinan
1.
Pastikan Anda telah memuatkan kertas ke dalam baki masukan.
2.
Muatkan sumber asli Anda dengan muka cetak menghadap bawah di sudut
kanan depan kaca atau menghadap atas pada baki pemasok dokumen.
Jika Anda menggunakan baki pemasok dokumen, tempatkan halaman sehingga
bagian atas dokumen masuk terlebih dulu.
3.
Di area Salin, tekan Kualitas sampai pengaturan kualitas yang diinginkan
menyala.
4.
Tekan Mulai Salin Hitam atau Mulai Salin Warna.
Penyebab: Anda mencetak pada sisi kertas yang salah.
Solusi: Muatkan kertas dengan permukaan cetak menghadap ke bawah. Sebagai
contoh, jika Anda memuat kertas foto mengilap, muatkan kertas dengan sisi mengilap
menghadap ke bawah.
Cetakan, salinan, atau faks yang diterima memiliki garis-garis vertikal
Penyebab: Jenis kertas tidak sesuai untuk HP All-in-One.
Solusi: Jika kertas yang Anda gunakan terlalu berserat, tinta dari HP All-in-One
mungkin tidak dapat menutupi seluruh permukaan kertas. Gunakan HP Premium
Paper atau jenis kertas lain yang sesuai untuk HP All-in-One.
Untuk mendapatkan informasi lebih lanjut mengenai pemilihan kertas, baca
Memahami spesifikasi untuk media yang didukung
.
Penyebab: Kaca atau pemasok dokumen otomatis pada mesin faks pengirim kotor.
Solusi: Jika Anda mendapatkan garis atau alur vertikal pada faks, kaca atau
pemasok dokumen otomatis mesin faks pengirim mungkin kotor atau berdebu.
Tanyakan pada pengirim apakah kaca atau pemasok dokumen otomatis dalam
keadaan bersih.
Cetakan, salinan, atau faks yang diterima terlihat miring atau bergeser
Penyebab: Kertas tidak dapat masuk dengan benar atau tidak dimuat dengan
benar.
Bab 11
168
Mengatasi masalah
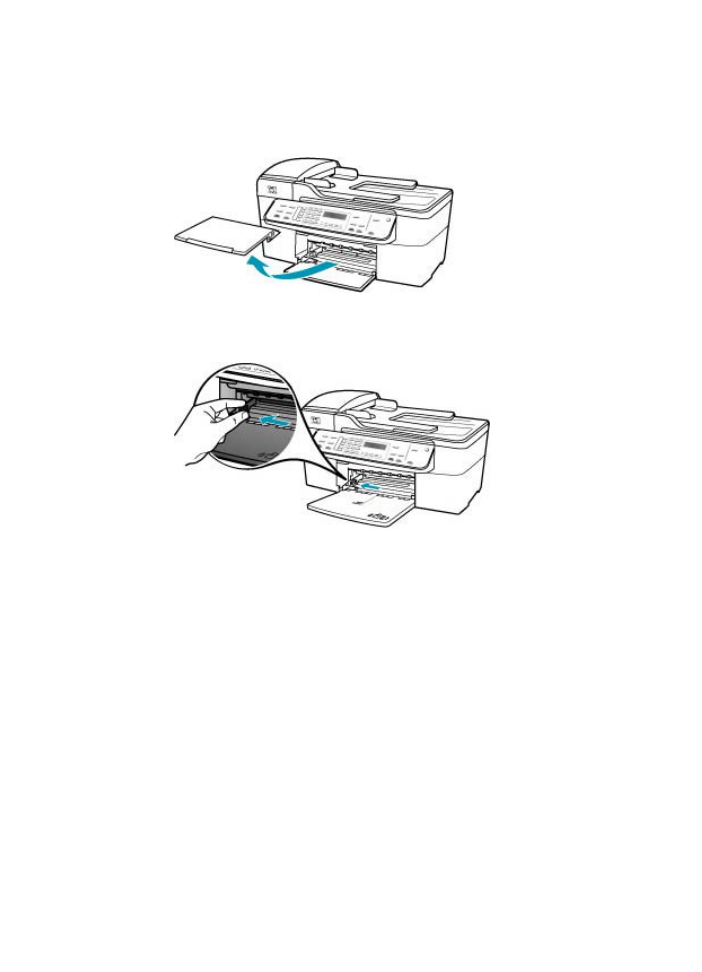
Solusi: Pastikan kertas telah dimuat dengan benar.
Untuk memuatkan kertas ukuran penuh (full-size)
1.
Lepaskan baki keluaran.
2.
Geser pemandu lebar kertas ke posisi paling luar.
3.
Ratakan setumpukan kertas pada permukaan yang rata untuk menyejajarkan
sisi-sisinya, lalu periksa:
•
Untuk memastikan tidak ada sobekan, debu, lipatan dan sisi-sisi kertas yang
tergulung atau terlipat.
•
Untuk memastikan seluruh kertas pada tumpukan itu sama ukuran dan
jenisnya.
Mengatasi masalah kualitas cetak
169
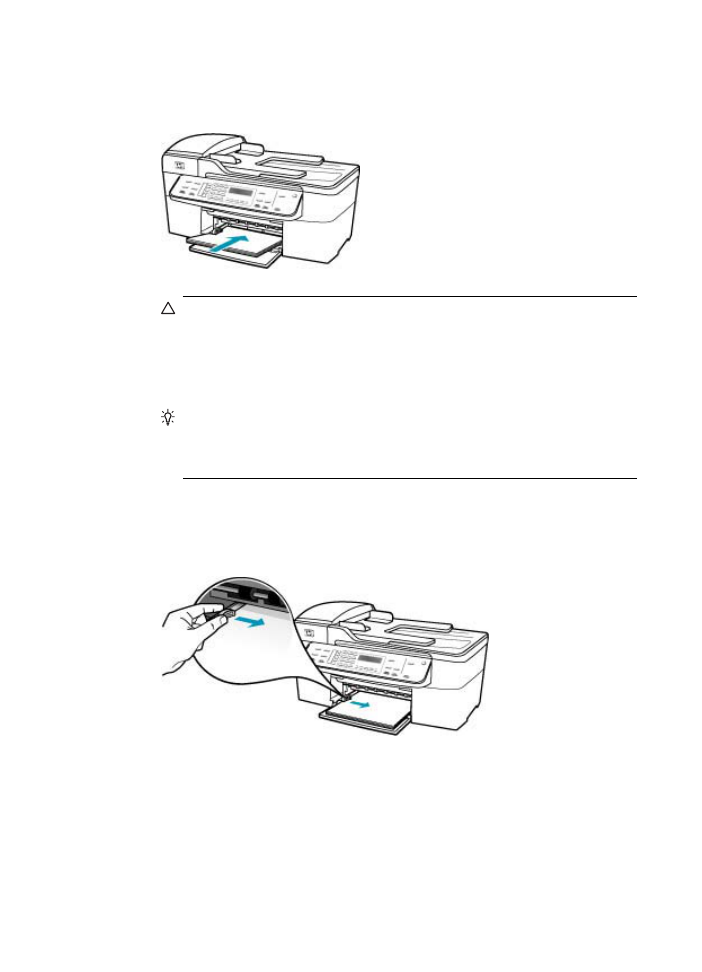
4.
Masukkan tumpukan kertas itu ke dalam baki masukan dengan sisi lebar di depan
dan permukaan cetaknya di bawah. Dorong tumpukan kertas ke depan sampai
berhenti.
Perhatian
Pastikan HP All-in-One dalam keadaan siaga dan sunyi saat
Anda memuatkan kertas ke dalam baki masukan. Jika HP All-in-One sedang
memproses kartrij cetak atau melaksanakan tugas, penahan kertas di dalam
perangkat kemungkinan tidak dapat bekerja dengan benar. Anda mungkin
mendorong kertas terlalu ke depan, menyebabkan HP All-in-One
mengeluarkan halaman kosong.
Tip
Jika Anda menggunakan kop surat, masukkan bagian atas halaman
terlebih dulu dengan muka cetak menghadap bawah. Untuk bantuan tentang
memuat kertas ukuran penuh dan kertas kop, pelajari diagram gravir di dasar
baki masukan.
5.
Geser masuk pemandu lebar kertas sampai berhenti di pinggir kertas.
Jangan memasukkan kertas ke baki masukan terlalu penuh; pastikan bahwa
tumpukan kertas pas dengan baki masukan dan tidak melebihi batas atas
pemandu lebar kertas.
Bab 11
170
Mengatasi masalah
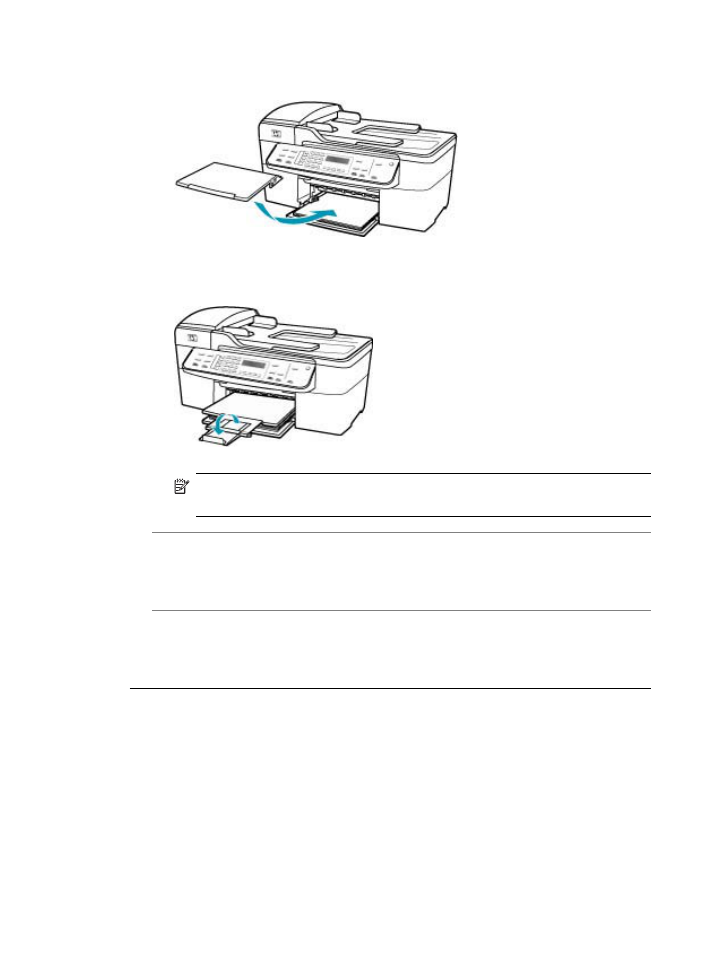
6.
Pasang kembali baki keluaran.
7.
Tarik penyangga kertas ke arah luar.
Catatan
Jika Anda menggunakan kertas legal, biarkan penyangga baki
tertutup.
Penyebab: Sumber asli mungkin tidak dimuatkan dengan benar ke mesin faks
pengirim.
Solusi: Minta pengirim untuk memeriksa bahwa faks dikirim dengan benar.
Penyebab: Lebih dari satu jenis kertas dimuat dalam baki masukan.
Solusi: Muatkan hanya satu jenis kertas. Saat Anda mencetak faks, pastikan kertas
letter, A4, atau legal dimuat dalam baki masukan.
Kualitas cetak faks yang saya terima buruk
Penyebab: Koneksi saluran telepon berisik.
Solusi: Jika masalah disebabkan oleh gangguan sinyal pada saluran telepon,
hubungi pengirim untuk mengirim ulang fax. Kualitas fax mungkin menjadi lebih baik
jika Anda mencobanya kembali. Anda dapat memeriksa kualitas suara saluran
telepon dengan menghubungkan kabel telepon ke konektor telepon dan dengarkan
Mengatasi masalah kualitas cetak
171
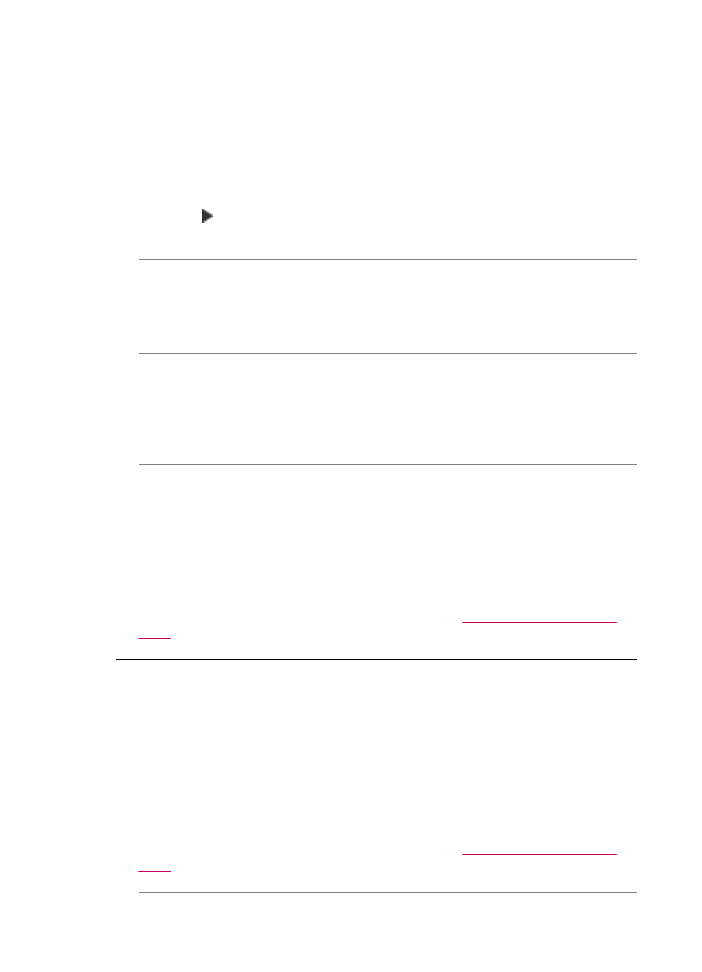
suara bising atau gangguan sinyal lainnya. Jika masalah tetap muncul, matikan Error
Correction Mode (Mode Koreksi Error) (ECM) dan hubungi operator telepon Anda.
Untuk mengubah pengaturan ECM dari panel kontrol
1.
Tekan Atur.
2.
Tekan 5, lalu tekan 6.
Ini akan memilih Advanced Fax Setup (Atur Faks Lanjutan) kemudian
memilih Error Correction Mode (Mode Koreksi Error).
3.
Tekan untuk memilih On [Nyala] atau Off [Mati].
4.
Tekan OK.
Penyebab: Mesin faks pengirim mengalami masalah.
Solusi: Minta pengirim memeriksa kemungkinan masalah pada mesin faks
pengirim. Juga periksa untuk memastikan apakah faks dari pengirim lain memiliki
masalah berkualitas sama.
Penyebab: Kaca atau pemasok dokumen otomatis pada mesin faks pengirim kotor.
Solusi: Jika Anda mendapatkan garis atau alur vertikal pada faks, kaca atau
pemasok dokumen otomatis mesin faks pengirim mungkin kotor atau berdebu.
Tanyakan pada pengirim apakah kaca atau pemasok dokumen otomatis dalam
keadaan bersih.
Penyebab: Kartrij cetak perlu dibersihkan atau mungkin kehabisan tinta.
Solusi: Periksa level sisa tinta pada kartrij cetak. Jika level kartrij cetak rendah atau
habis, Anda harus mengganti kartrij cetak.
Jika kartrij cetak masih memiliki tinta, namun Anda tetap menemukan masalah, cetak
laporan swauji untuk mengetahui apakah ada masalah pada kartrij cetak. Jika laporan
swauji menunjukkan suatu masalah, bersihkan kartrij cetak. Jika masalah tidak
teratasi, Anda mungkin perlu mengganti kartrij cetak.
Untuk informasi lebih lanjut tentang kartrij cetak, baca
Mengatasi masalah kartrij
cetak
.
Sebagian halaman fax yang saya terima buram atau kosong
Penyebab: Kartrij cetak perlu dibersihkan atau mungkin kehabisan tinta.
Solusi: Periksa level sisa tinta pada kartrij cetak. Jika level kartrij cetak rendah atau
habis, Anda harus mengganti kartrij cetak.
Jika kartrij cetak masih memiliki tinta, namun Anda tetap menemukan masalah, cetak
laporan swauji untuk mengetahui apakah ada masalah pada kartrij cetak. Jika laporan
swauji menunjukkan suatu masalah, bersihkan kartrij cetak. Jika masalah tidak
teratasi, Anda mungkin perlu mengganti kartrij cetak.
Untuk informasi lebih lanjut tentang kartrij cetak, baca
Mengatasi masalah kartrij
cetak
.
Bab 11
172
Mengatasi masalah
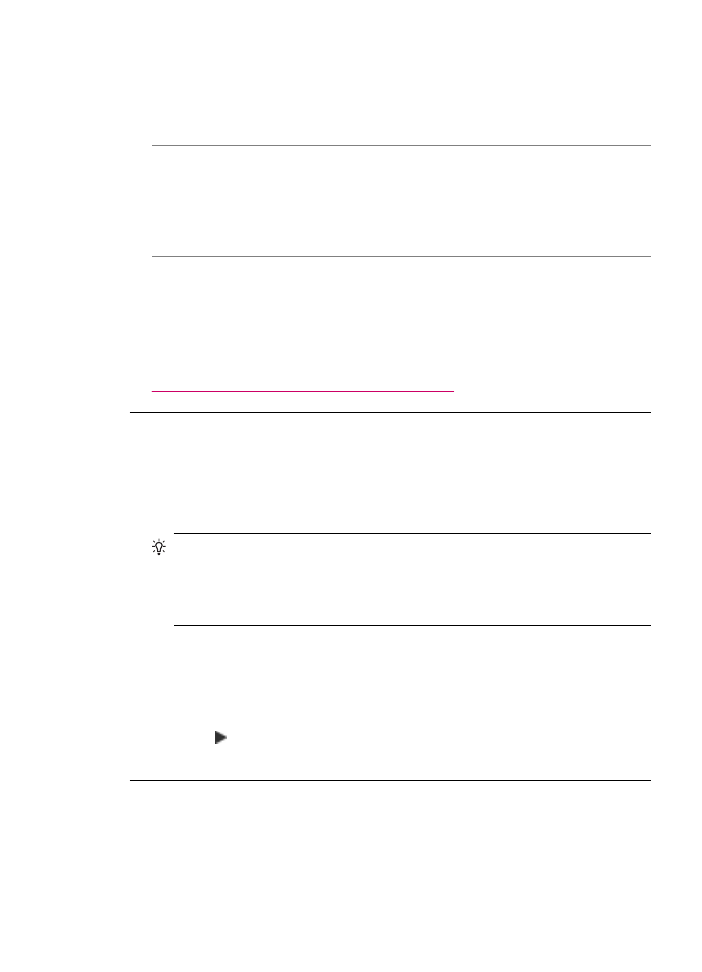
Penyebab: Pengirim tidak memuat sumber asli dengan benar dalam mesin faks
pengirim.
Solusi: Tanyakan pada pengirim untuk mengetahui apakah mereka memuat
sumber asli dalam mesin faks pengirim atau tidak sengaja mengirim halaman kosong.
Penyebab: HP All-in-One menarik dua lembar kertas saat mencetak faks.
Solusi: Jika HP All-in-One hanya memiliki beberapa lembar yang tersisa, muat
lebih banyak kertas dalam baki masukan. Jika ada banyak kertas dalam baki
masukan, keluarkan kertas, ratakan tumpukan kertas ke permukaan rata, dan muat
kembali kertas ke dalam baki masukan.
Penyebab: Kertas yang dimuatkan dalam baki masukan tidak sesuai untuk faks
Anda.
Solusi: Jika kertas yang Anda gunakan terlalu berserat, tinta dari HP All-in-One
mungkin tidak dapat menutupi seluruh permukaan kertas. Gunakan HP Premium
Paper atau jenis kertas lain yang sesuai untuk HP All-in-One.
Untuk mendapatkan informasi lebih lanjut mengenai pemilihan kertas, baca
Memahami spesifikasi untuk media yang didukung
.
Tinta tercecer di kertas saat saya menyalin atau mencetak foto
Penyebab: Sejumlah kecil (beberapa millimeter) tumpahan warna adalah hal biasa
saat membuat salinan foto. Jika terdapat lebih dari beberapa millimeter tumpahan
warna, hal ini mungkin berarti HP All-in-One menganggap kertas yang dimuatkan
lebih besar dari ukuran sebenarnya.
Tip
Salah satu cara mengetahui apakah tinta menyemprot berlebihan adalah
dengan memeriksa bagian belakang halaman yang dicetak setelah melakukan
pencetakan atau penyalinan. Jika bagian belakang halaman terdapat bekas tinta,
HP All-in-One menyemprot tinta secara berlebihan pada salinan atau cetakan
Anda.
Solusi: Periksa pengaturan ukuran kertas. Atur ukuran kertas agar sesuai dengan
kertas yang dimuatkan ke dalam baki masukan.
Untuk mengatur ukuran kertas dari panel kontrol
1.
Di area Salin, tekan Menu berulang-ulang sampai Copy Paper Size [Ukuran
Kertas Salinan] muncul.
2.
Tekan sampai ukuran kertas yang sesuai muncul.
3.
Tekan Mulai Salin Hitam atau Mulai Salin Warna.
Kertas tidak diambil dari baki masukan
Penyebab: Tidak ada kertas yang cukup dalam baki masukan.
Solusi: Jika HP All-in-One kehabisan kertas atau tinggal sedikit, tambahkan kertas
ke dalam baki masukan. Jika masih ada kertas di baki masukan, keluarkan kertas
tersebut, ratakan tumpukan kertas di permukaan yang rata, dan masukkan kembali
Mengatasi masalah kualitas cetak
173
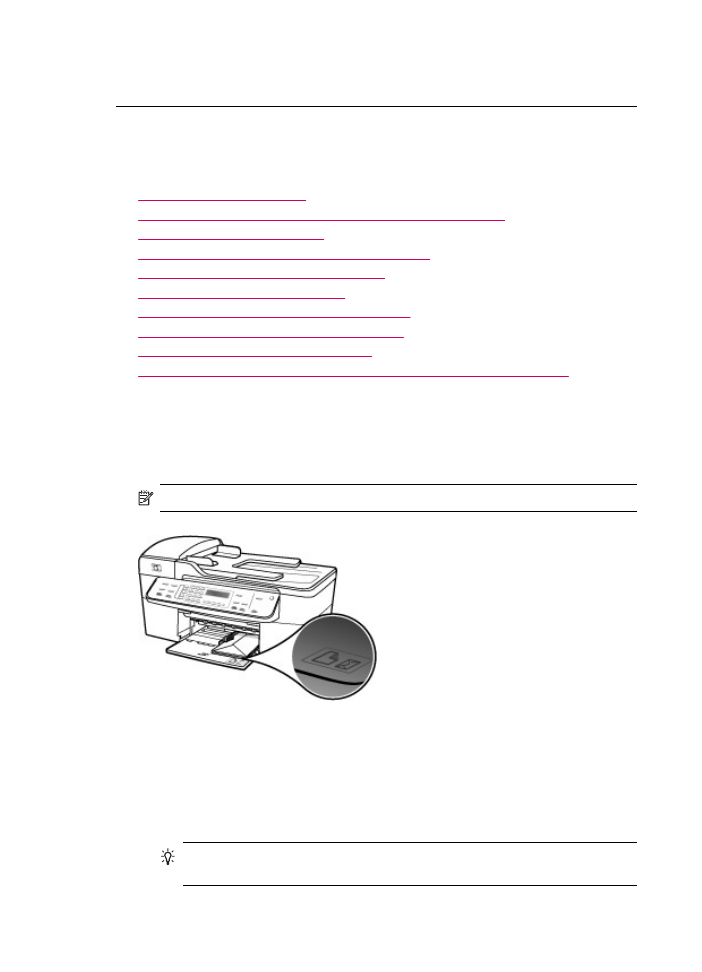
ke dalam baki masukan. Untuk melanjutkan pencetakan, tekan OK pada panel
kontrol HP All-in-One.