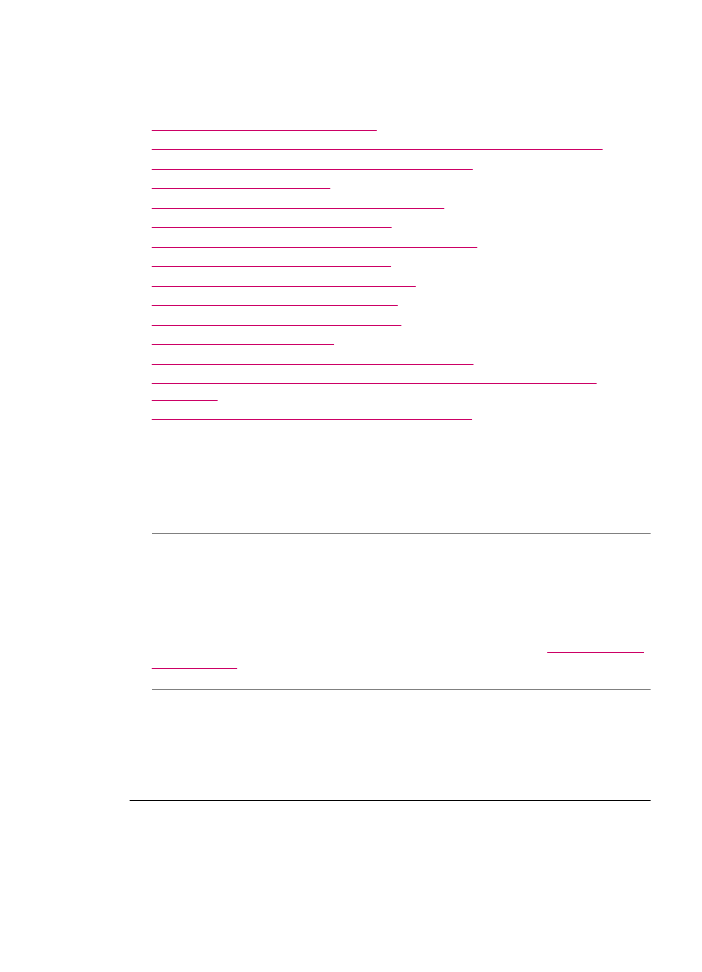
A nyomtatási minőséggel kapcsolatos hibaelhárítás
Ez a rész a következő témaköröket tárgyalja:
•
A tinta elkenődik vagy elmaszatolódik
•
Az automatikus lapadagoló túl sok lapot húz be, vagy egy lapot sem húz be
•
A tinta nem tölti ki teljesen a szöveget vagy grafikákat
•
A szöveg szélei egyenetlenek
•
A nyomat alsó részén vízszintes, torz sáv látható
•
A színek összefolynak a kész nyomaton
•
A nyomatokon vízszintes vonalak vagy csíkok láthatók
•
A nyomatok színei kifakultak vagy fakók
•
A nyomatok homályosak vagy elmosódottak
•
A nyomatokon függőleges csíkok vannak
•
A nyomatok ferdék vagy aszimmetrikusak
•
A kapott fax minősége gyenge
•
A beérkezett fax egyes oldalai halványak vagy üresek
•
Fénykép másolása vagy nyomtatása közben tinta permeteződik az eszköz
belsejében
•
A készülék nem húzza be a papírt az adagolótálcából
A tinta elkenődik vagy elmaszatolódik
Ok: A papírtípus nem megfelelő a HP All-in-One számára.
Megoldás: A HP All-in-One számára megfelelő HP prémium vagy egyéb típusú
papírt használjon.
Ok: A nyomtatópatronokat meg kell tisztítani.
Megoldás: Önteszt-jelentést nyomtatva állapítsa meg, hogy nem áll-e fenn
probléma a nyomtatópatronokkal. Ha az önteszt-jelentés hibát jelez, tisztítsa meg a
nyomtatópatronokat. Ha a probléma továbbra is fennáll, esetleg ki kell cserélnie a
nyomtatópatronokat.
A nyomtatópatronokkal kapcsolatban bővebb tudnivalókat itt talál:
Nyomtatópatron
hibaelhárítása
.
Ok: A papír túl közel van a nyomtatópatronhoz nyomtatás közben.
Megoldás: Ha a papír túl közel van a nyomtatópatronhoz nyomtatás közben, a tinta
elkenődhet a papíron. Ez akkor történhet meg, ha a papír gyűrött vagy nagyon vastag,
mint például egy levélboríték. Győződjön meg arról, hogy a papír simán fekszik az
adagolótálcában, és nem túl gyűrött.
Az automatikus lapadagoló túl sok lapot húz be, vagy egy lapot sem húz be
Ok: Lehet, hogy meg kell tisztítani az elválasztót vagy a görgőket az automatikus
lapadagoló belsejében. Hosszabb használat, illetve kézírásos vagy sok tintát
A nyomtatási minőséggel kapcsolatos hibaelhárítás
149
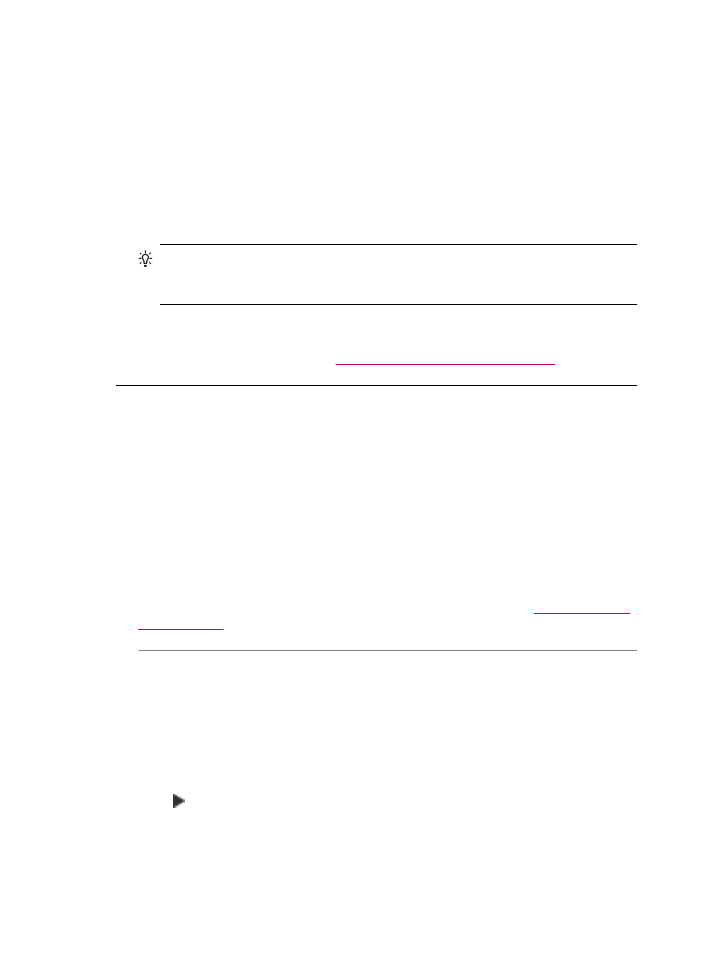
tartalmazó eredetik másolásakor grafit, viasz vagy tinta tapadhat a görgőkhöz és az
elválasztóhoz.
•
Ha az automatikus lapadagoló egyáltalán nem húzza be a lapokat, az
automatikus lapadagolóban található görgőket kell megtisztítani.
•
Ha az automatikus lapadagoló nem egyenként húzza be a lapokat, az
automatikus lapadagolóban található elválasztót kell megtisztítani.
Megoldás: Helyezzen be egy vagy két lap új, sima fehér papírlapot az adagolóba,
majd nyomja meg a Másolás indítása – Fekete gombot. Ahogy a sima papír áthalad
az automatikus lapadagolón, a papír fellazítja és felveszi a szennyeződéseket a
görgőkről és az elválasztóról.
Tipp
Ha az automatikus lapadagoló nem veszi fel a sima papírt, akkor próbálja
megtisztítani az elülső görgőt. Törölje le a görgőt desztillált vízbe mártott puha,
szöszmentes törlőruhával.
Ha a probléma továbbra is fennáll, vagy az automatikus lapadagoló nem húzza be a
sima papírt, kézzel is megtisztíthatja a görgőket és az elválasztót.
További információ itt olvasható:
Az automatikus lapadagoló tisztítása
.
A tinta nem tölti ki teljesen a szöveget vagy grafikákat
Ok: A nyomtatópatronokat meg kell tisztítani, vagy lehet, hogy kifogyott belőlük a
tinta.
Megoldás: Ellenőrizze a nyomtatópatronokban maradt tinta szintjét. Ha a
nyomtatópatronokban kevés vagy teljesen kifogyott a tinta, ki kell cserélni a
nyomtatópatronokat.
Ha maradt még tinta a patronokban, de a probléma továbbra is fennáll, nyomtasson
egy önteszt-jelentést, hogy meghatározhassa, hogy a nyomtatópatronokkal van-e
probléma. Ha az öntesztjelentés hibát jelez, tisztítsa meg a nyomtatópatronokat. Ha
a probléma továbbra is fennáll, esetleg ki kell cserélnie a nyomtatópatronokat.
A nyomtatópatronokkal kapcsolatban bővebb tudnivalókat itt talál:
Nyomtatópatron
hibaelhárítása
.
Ok: A Papírtípus beállítás nem megfelelő.
Megoldás: Módosítsa a Papírtípus beállítást az adagolótálcába helyezett papír
jellemzőinek megfelelően.
Papírtípus beállítása a másolatokhoz
1.
A Másolás helyen nyomja meg ismételten a Menü gombot addig, míg a
Papírtípus elem meg nem jelenik.
2.
A gomb többszöri megnyomásával válassza ki a megfelelő papírtípust.
3.
Nyomja meg a Másolás indítása – Fekete vagy a Másolás indítása – Színes
gombot.
11. fejezet
150
Hibaelhárítás
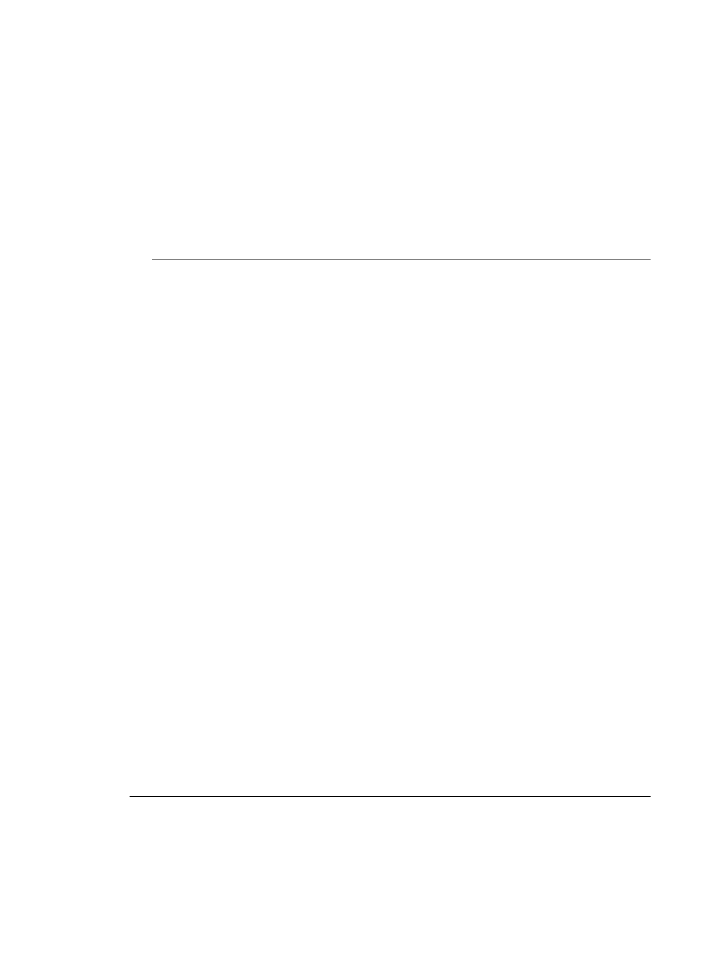
A nyomtatáshoz használt papír típusának megadása
1.
Győződjön meg arról, hogy van papír betöltve az adagolótálcába.
2.
A szoftveralkalmazás File (Fájl) menüjében válassza a Print (Nyomtatás)
parancsot.
3.
Győződjön meg arról, hogy a HP All-in-One a kijelölt nyomtató.
4.
Az előugró menüből válassza a Paper Type/Quality (Papírtípus/Minőség)
parancsot.
5.
Válassza a Paper (Papír) fület.
6.
A Paper type (Papírtítus) előugró menüből válassza ki az adagolótálcába töltött
papír típusát.
Ok: A HP All-in-One készüléken a nyomtatási vagy másolási minőség túl
alacsonyra van beállítva.
Megoldás: Ellenőrizze a minőség beállítását. A nyomtatáshoz vagy másoláshoz
használt tinta mennyiségének növeléséhez alkalmazzon magasabb minőségi
beállítást.
A nyomtatás sebességének vagy minőségének megváltoztatása
1.
Győződjön meg arról, hogy van papír betöltve az adagolótálcába.
2.
A szoftveralkalmazás File (Fájl) menüjében válassza a Print (Nyomtatás)
parancsot.
3.
Győződjön meg arról, hogy a HP All-in-One a kijelölt nyomtató.
4.
Az előugró menüből válassza a Paper Type/Quality (Papírtípus/Minőség)
parancsot.
5.
Válassza a Paper (Papír) fület.
6.
A Paper type (Papírtítus) előugró menüből válassza ki az adagolótálcába töltött
papír típusát.
7.
A Quality (Minőség) előugró menüből válassza ki a feladatnak megfelelő
minőséget.
A másolás minőségének megváltoztatása
1.
Győződjön meg arról, hogy van papír betöltve az adagolótálcába.
2.
Helyezze az eredeti példányt nyomtatott oldalával lefelé az üvegre, annak jobb
első sarkához igazítva, vagy nyomtatott oldallal felfelé a lapadagoló tálcába.
Ha a lapadagoló tálcát használja, akkor úgy helyezze el a lapokat, hogy azok
felső része halad majd először át a készüléken.
3.
A Másolás helyen nyomja meg a Minőség gombot addig, amíg a megfelelő
minőségbeállítás ki nem lesz jelölve.
4.
Nyomja meg a Másolás indítása – Fekete vagy a Másolás indítása – Színes
gombot.
A szöveg szélei egyenetlenek
Ok: A betűméret egyedi értékre van állítva.
Megoldás: Néhány programban egyedi méretű betűtípusok is használhatók,
melyek szélei nagyításkor vagy nyomtatáskor egyenetlenné válnak. Ha bitképpé
A nyomtatási minőséggel kapcsolatos hibaelhárítás
151
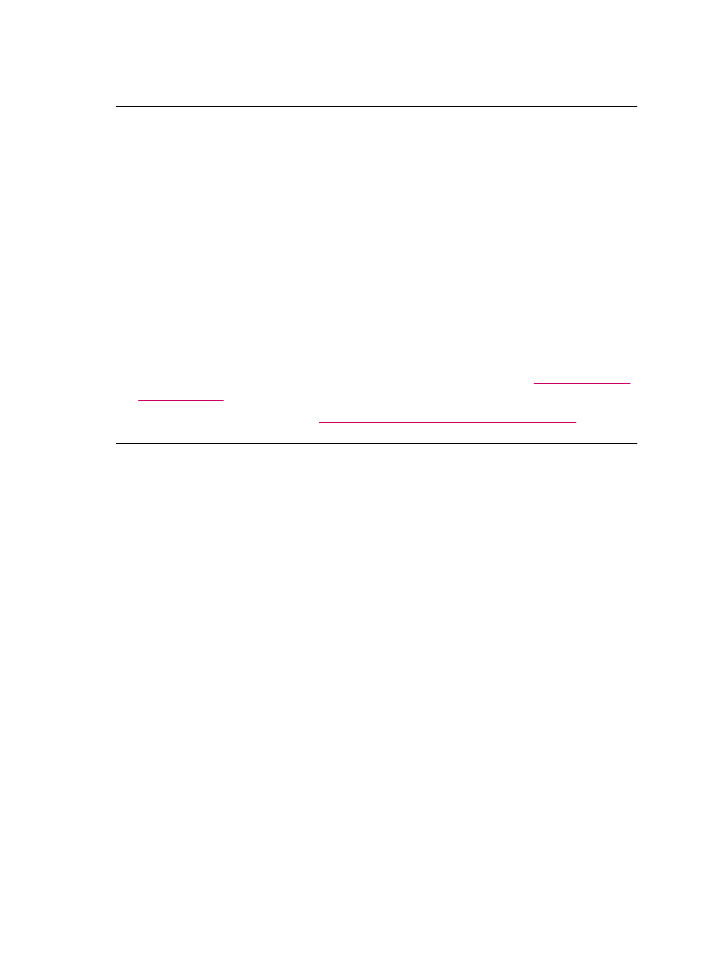
alakított szöveget nyomtat, akkor a nagyításkor vagy nyomtatáskor a szélek szintén
egyenetlenné válhatnak.
A nyomat alsó részén vízszintes, torz sáv látható
Ok: A kép lapjának alján világoskék, szürke vagy barna színezetű részek láthatók.
Megoldás: Töltsön minőségi papírt az adagolótálcába, és magas szintű, például
Kiváló, Maximum dpi vagy Nagy felbontás nyomtatási minőségbeállítást
válasszon. Mindig győződjön meg arról, hogy a nyomtatáshoz használt papír nem
hajlott-e. A lehető legjobb minőség elérése érdekében képek nyomtatása esetén
használjon HP prémium plusz fotópapírt.
Ha a probléma továbbra is fennáll, a HP All-in-One készülékkel együtt telepített
szoftver segítségével forgassa el a képet 180 fokkal, s így a világoskék, szürke vagy
barna színezetű részek nem alulra kerülnek. A képet hat színnel nyomtassa. Ehhez
a nyomtatóba a fekete patron helyére a fotó nyomtatópatront kell helyeznie. A fotó
nyomtatópatronpatron és a háromszínű nyomtatópatron együtt hatszínű rendszert
képez, mely jobb minőségű fényképeket szolgáltat.
A nyomtatópatronokkal kapcsolatban bővebb tudnivalókat itt talál:
Nyomtatópatron
hibaelhárítása
.
További tudnivalók a papírról:
A támogatott nyomathordozók specifikációi
.
A színek összefolynak a kész nyomaton
Ok: A HP All-in-One készülékbe töltött papír típusához képest túlságosan magas
nyomtatási vagy másolási minőségi beállítás van megadva.
Megoldás: Ellenőrizze a minőség beállítását. A nyomtatáshoz vagy másoláshoz
használt tinta mennyiségének csökkentéséhez alkalmazzon alacsonyabb minőségi
beállítást.
A nyomtatás sebességének vagy minőségének megváltoztatása
1.
Győződjön meg arról, hogy van papír betöltve az adagolótálcába.
2.
A szoftveralkalmazás File (Fájl) menüjében válassza a Print (Nyomtatás)
parancsot.
3.
Győződjön meg arról, hogy a HP All-in-One a kijelölt nyomtató.
4.
Az előugró menüből válassza a Paper Type/Quality (Papírtípus/Minőség)
parancsot.
5.
Válassza a Paper (Papír) fület.
6.
A Paper type (Papírtítus) előugró menüből válassza ki az adagolótálcába töltött
papír típusát.
7.
A Quality (Minőség) előugró menüből válassza ki a feladatnak megfelelő
minőséget.
11. fejezet
152
Hibaelhárítás
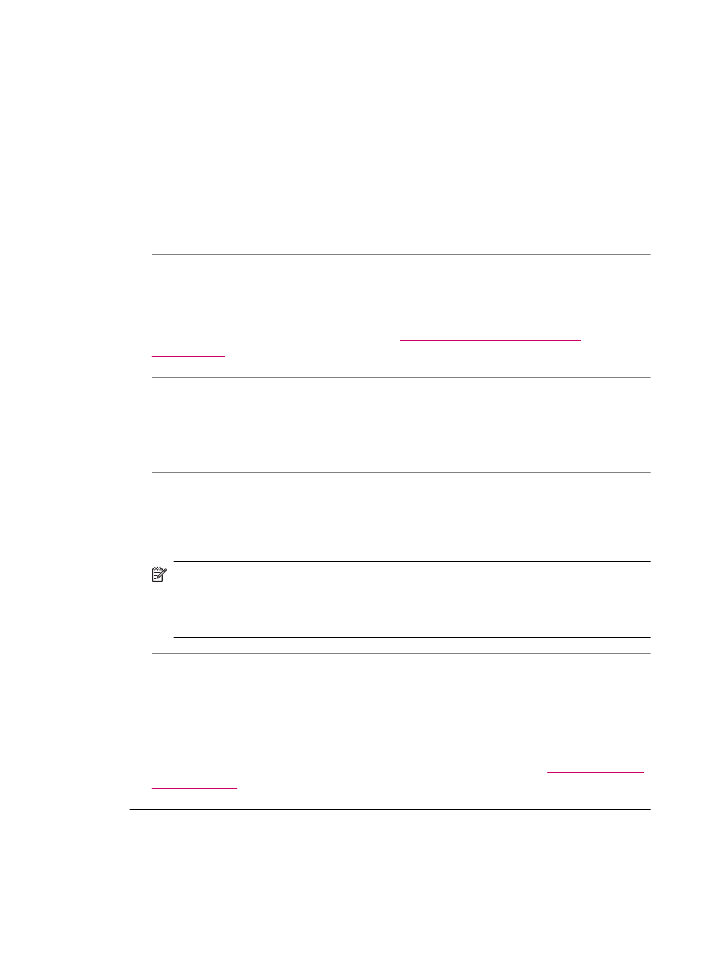
A másolás minőségének megváltoztatása
1.
Győződjön meg arról, hogy van papír betöltve az adagolótálcába.
2.
Helyezze az eredeti példányt nyomtatott oldalával lefelé az üvegre, annak jobb
első sarkához igazítva, vagy nyomtatott oldallal felfelé a lapadagoló tálcába.
Ha a lapadagoló tálcát használja, akkor úgy helyezze el a lapokat, hogy azok
felső része halad majd először át a készüléken.
3.
A Másolás helyen nyomja meg a Minőség gombot addig, amíg a megfelelő
minőségbeállítás ki nem lesz jelölve.
4.
Nyomja meg a Másolás indítása – Fekete vagy a Másolás indítása – Színes
gombot.
Ok: A papírtípus nem megfelelő a HP All-in-One számára.
Megoldás: A HP All-in-One számára megfelelő HP prémium vagy egyéb típusú
papírt használjon.
További tudnivalók a papír választásáról:
A támogatott nyomathordozók
specifikációi
.
Ok: A papírnak nem a megfelelő oldalára nyomtat.
Megoldás: Helyezze be úgy a papírt, hogy a nyomtatásra alkalmas fele nézzen
lefelé. Például, ha fényes papírra szeretne nyomtatni, akkor a papírt a fényes felével
lefelé helyezze a készülékbe.
Ok: Nem HP tintát használ.
Megoldás: A HP eredeti HP nyomtatópatronok használatát ajánlja. Az eredeti HP
nyomtatópatronokat úgy tervezték és tesztelték, hogy azokkal Ön egyszerűen és
minden esetben kiváló minőségű eredményt érhessen el.
Megjegyzés
A HP nem tudja garantálni a nem HP tinta minőségét vagy
megbízhatóságát. A jótállás nem terjed ki a nyomtatónak a nem HP tinta
használatával összefüggésbe hozható meghibásodása vagy károsodása miatt
szükségessé váló javításra vagy cserére.
Ok: A nyomtatópatronokat meg kell tisztítani.
Megoldás: Önteszt-jelentést nyomtatva állapítsa meg, hogy nem áll-e fenn
probléma a nyomtatópatronokkal. Ha az önteszt-jelentés hibát jelez, tisztítsa meg a
nyomtatópatronokat. Ha a probléma továbbra is fennáll, esetleg ki kell cserélnie a
nyomtatópatronokat.
A nyomtatópatronokkal kapcsolatban bővebb tudnivalókat itt talál:
Nyomtatópatron
hibaelhárítása
.
A nyomatokon vízszintes vonalak vagy csíkok láthatók
Ok: A papír adagolása vagy betöltése nem megfelelő.
A nyomtatási minőséggel kapcsolatos hibaelhárítás
153
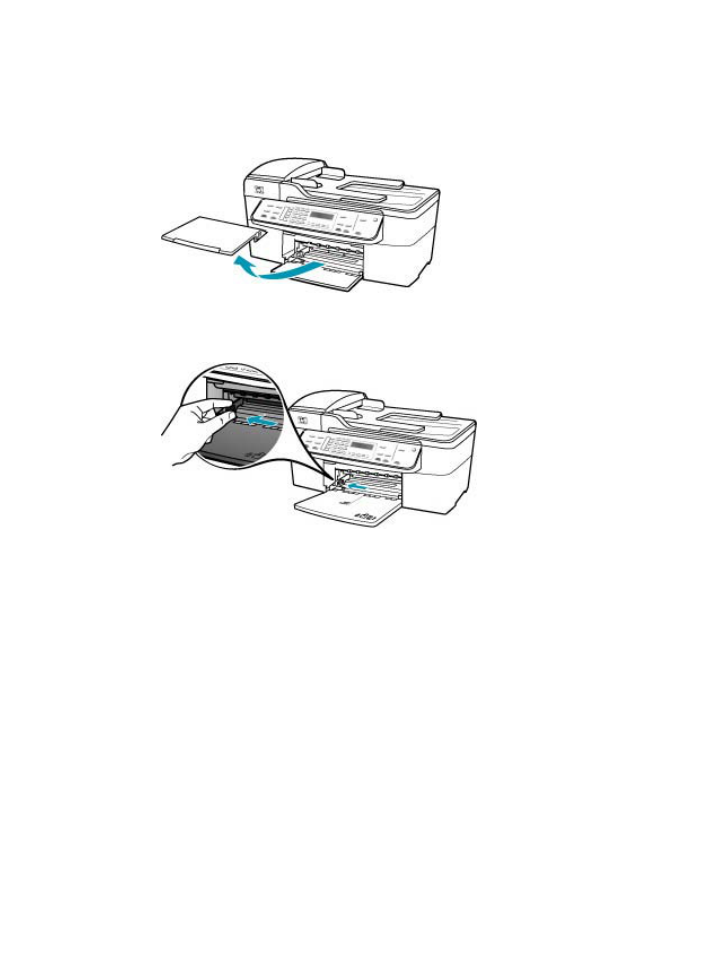
Megoldás: Ellenőrizze, hogy megfelelően töltött-e be a papírt.
Teljes méretű papír betöltése
1.
Távolítsa el a kimeneti tálcát.
2.
A papírszélesség-beállító csúszka kihúzása a tálca szélére.
3.
Vízszintes felületen igazítsa el a papíradag széleit, majd ellenőrizze a
következőket:
•
Nem poros a papír, és nincs elszakadva, szegélyei nincsenek meggyűrődve.
•
Minden papír azonos méretű és típusú.
11. fejezet
154
Hibaelhárítás
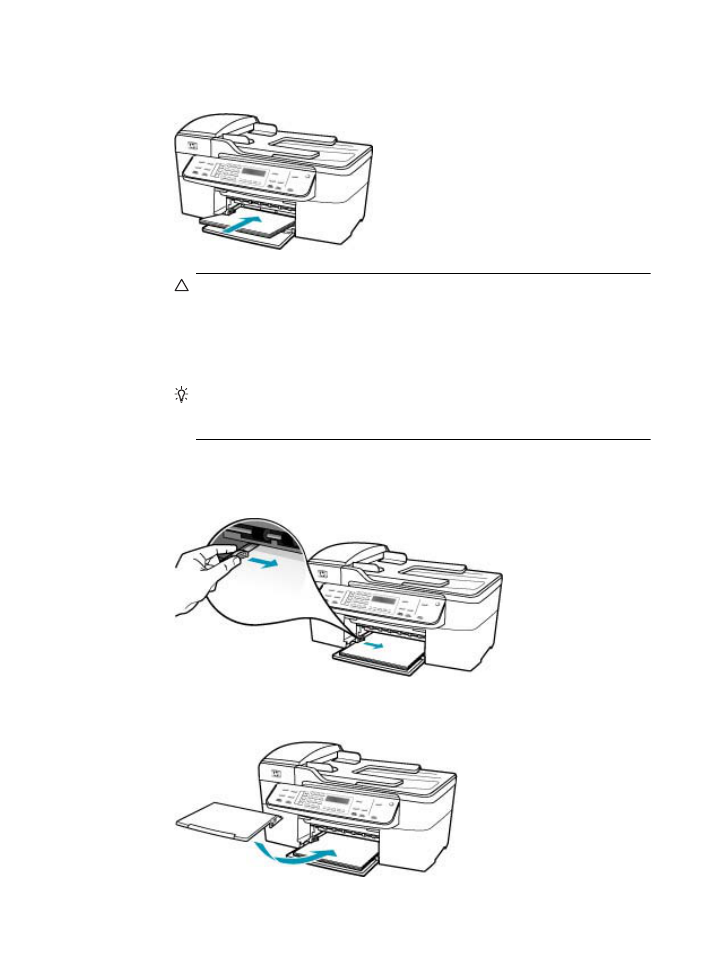
4.
A rövidebb oldala mentén a nyomtatandó oldallal lefelé csúsztassa be a köteget
az adagolótálcába. A köteget ütközésig tolja be.
Vigyázat!
Győződjön meg róla, hogy a papír adagolótálcába helyezésekor
a HP All-in-One készülék nyugalmi helyzetben van, és már nem ad hangot.
Ha ilyenkor a HP All-in-One éppen a nyomtatópatronokat használja, vagy
valamilyen más feladatot hajt végre, a papír nem mindig a megfelelő helyen
áll meg. A papír esetleg túlságosan előre lett tolva, és ezért a HP All-in-One
üres lapokat ad ki.
Tipp
Ha a papíron fejléc van, az kerüljön előre, nyomtatott oldalával lefelé.
A teljes méretű és a fejléces papírok betöltésével kapcsolatban további
segítséget nyújt az adagolótálcába vésett ábra.
5.
Tolja a papírszélesség-beállítót befelé ütközésig, egészen a papír széléig.
Ne tegyen be túl sok papírt: a köteg teljesen simuljon az adagolótálcába, és ne
legyen magasabb a papírszélesség-beállító tetejénél.
6.
Helyezze vissza a kimeneti tálcát.
A nyomtatási minőséggel kapcsolatos hibaelhárítás
155
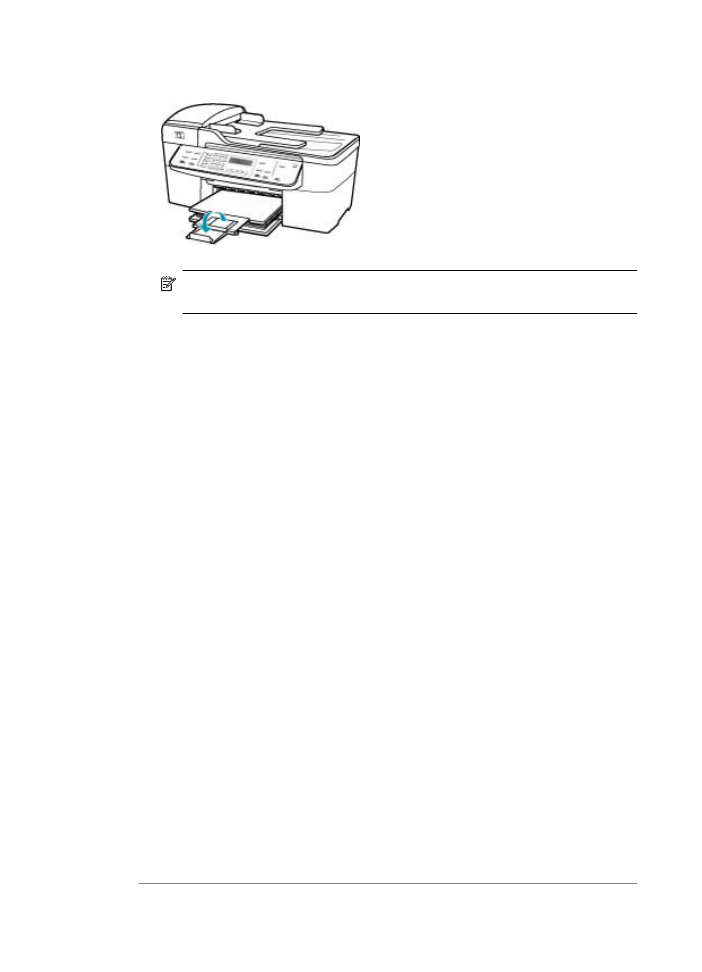
7.
Hajtsa ki a tálca hosszabbítóját.
Megjegyzés
Amikor legal méretű papírt használ, ne nyissa ki a tálca
hosszabbítóját.
Ok: A HP All-in-One készüléken a nyomtatási vagy másolási minőség túl
alacsonyra van beállítva.
Megoldás: Ellenőrizze a minőség beállítását. A nyomtatáshoz vagy másoláshoz
használt tinta mennyiségének növeléséhez alkalmazzon magasabb minőségi
beállítást.
A nyomtatás sebességének vagy minőségének megváltoztatása
1.
Győződjön meg arról, hogy van papír betöltve az adagolótálcába.
2.
A szoftveralkalmazás File (Fájl) menüjében válassza a Print (Nyomtatás)
parancsot.
3.
Győződjön meg arról, hogy a HP All-in-One a kijelölt nyomtató.
4.
Az előugró menüből válassza a Paper Type/Quality (Papírtípus/Minőség)
parancsot.
5.
Válassza a Paper (Papír) fület.
6.
A Paper type (Papírtítus) előugró menüből válassza ki az adagolótálcába töltött
papír típusát.
7.
A Quality (Minőség) előugró menüből válassza ki a feladatnak megfelelő
minőséget.
A másolás minőségének megváltoztatása
1.
Győződjön meg arról, hogy van papír betöltve az adagolótálcába.
2.
Helyezze az eredeti példányt nyomtatott oldalával lefelé az üvegre, annak jobb
első sarkához igazítva, vagy nyomtatott oldallal felfelé a lapadagoló tálcába.
Ha a lapadagoló tálcát használja, akkor úgy helyezze el a lapokat, hogy azok
felső része halad majd először át a készüléken.
3.
A Másolás helyen nyomja meg a Minőség gombot addig, amíg a megfelelő
minőségbeállítás ki nem lesz jelölve.
4.
Nyomja meg a Másolás indítása – Fekete vagy a Másolás indítása – Színes
gombot.
11. fejezet
156
Hibaelhárítás
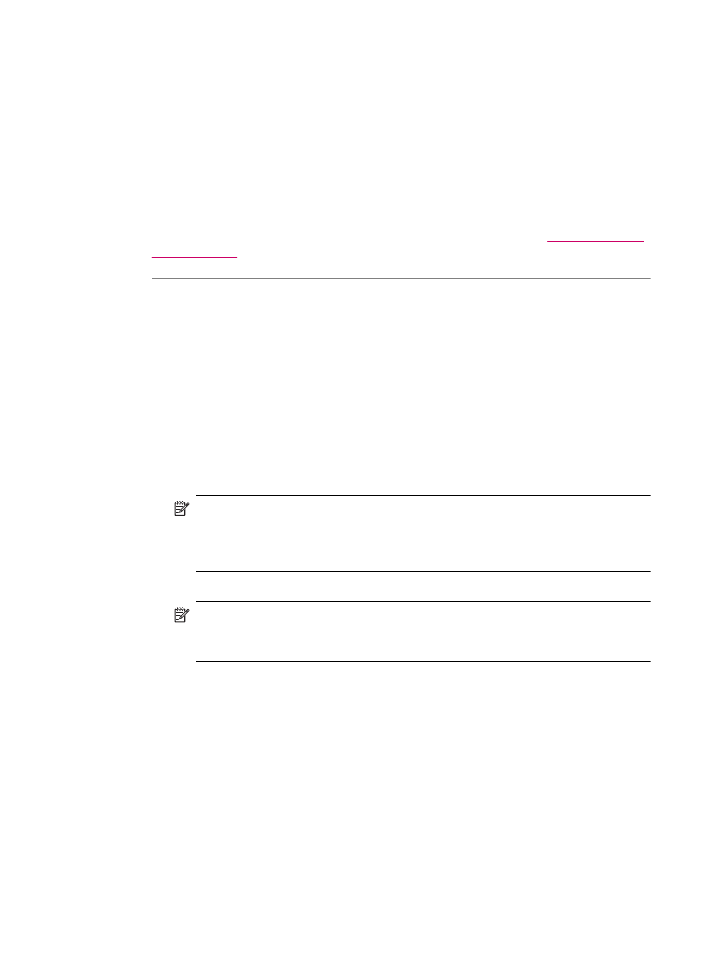
Ok: A nyomtatópatronokat meg kell tisztítani, vagy lehet, hogy kifogyott belőlük a
tinta.
Megoldás: Ellenőrizze a nyomtatópatronokban maradt tinta szintjét. Ha a
nyomtatópatronokban kevés vagy teljesen kifogyott a tinta, ki kell cserélni a
nyomtatópatronokat.
Ha maradt még tinta a patronokban, de a probléma továbbra is fennáll, nyomtasson
egy önteszt-jelentést, hogy meghatározhassa, hogy a nyomtatópatronokkal van-e
probléma. Ha az öntesztjelentés hibát jelez, tisztítsa meg a nyomtatópatronokat. Ha
a probléma továbbra is fennáll, esetleg ki kell cserélnie a nyomtatópatronokat.
A nyomtatópatronokkal kapcsolatban bővebb tudnivalókat itt talál:
Nyomtatópatron
hibaelhárítása
.
Ok: Előfordulhat, hogy a nyomtatópatronok tintafúvókái körül rostszálak vagy por
rakódott le.
Megoldás: Ellenőrizze a nyomtatópatronokat. Ha úgy látja, hogy rostszál vagy por
van a tintafúvókák körül, akkor tisztítsa meg a tintafúvókák környékét.
A tintafúvókák körüli terület tisztítása
1.
Kapcsolja be a HP All-in-One készüléket, és nyissa fel a nyomtatópatron-ajtó
fedelet.
A patrontartó a HP All-in-One készülék jobb oldalára mozog.
2.
Várja meg, amíg leáll a nyomtatópatron-tartó és már nem ad hangot, majd húzza
ki a tápkábelt a HP All-in-One hátuljából.
Megjegyzés
Attól függően, hogy mennyi ideig nincs a HP All-in-One
készülék a konnektorba csatlakoztatva, a dátum- és időbeállítás törlődhet.
Később, amikor ismét csatlakoztatja a tápkábelt, újból be kell állítania a
dátumot és az időt.
3.
Kioldásához óvatosan nyomja le a nyomtatópatront, és emelje ki a nyílásából.
Megjegyzés
A két nyomtatópatront ne távolítsa el egyszerre. Kizárólag
egyesével tisztítsa meg a patronokat. Ne hagyja a nyomtatópatront a HP
All-in-One készüléken kívül 30 percnél hosszabb ideig.
4.
Helyezze a nyomtatópatront egy papírdarabra úgy, hogy a tintafúvókák felfelé
nézzenek.
5.
Desztillált vízzel enyhén nedvesítsen meg egy tiszta törlőruhát.
A nyomtatási minőséggel kapcsolatos hibaelhárítás
157
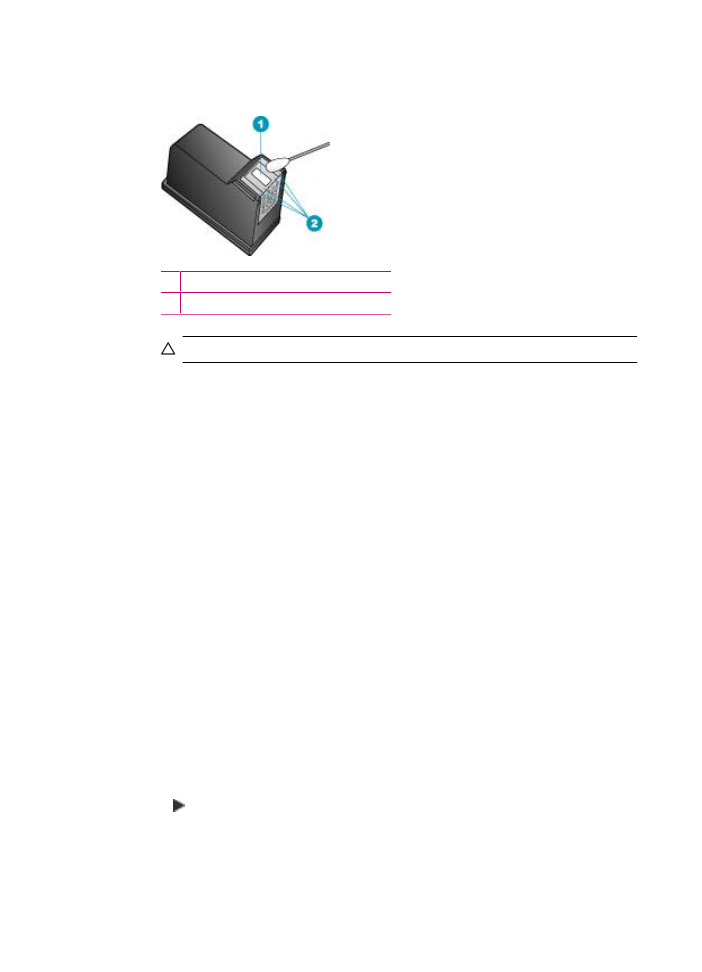
6.
A törlőruhával tisztítsa meg a tintafúvóka terület felületét és széleit, az alábbi ábra
szerint.
1 Fúvókalap (nem kell tisztítani)
2 Felület és a tintafúvókák körüli szélek
Vigyázat!
A fúvókalapot ne tisztítsa meg.
7.
Csúsztassa vissza a nyomtatópatront nyílásba. Nyomja előre a nyomtatópatront,
amíg az a helyére nem pattan.
8.
Ha szükséges, a műveletet végezze el a másik nyomtatópatronnal is.
9.
Óvatosan zárja vissza a nyomtatópatron-ajtót, és helyezze vissza a tápkábelt a
HP All-in-One készülékbe.
Ok: A faxot küldő készülékkel gondok vannak.
Megoldás: Kérje meg a küldőt, hogy ellenőrizze a saját készülékét, hátha
meghibásodott.
Ok: A telefonvonalas összeköttetés zajos. A rossz minőségű (zajos) telefonvonal
is okozhat problémákat a nyomtatási minőségben.
Megoldás: Amennyiben a probléma a zajos vonal miatt merült fel, lépjen
kapcsolatba a küldővel, és kérje meg, hogy küldje el ismét a faxot. A minőség az
újabb próbálkozáskor javulhat. A következőképpen vizsgálhatja meg a telefonvonal
minőségét: csatlakoztasson egy telefont a fali telefonaljzathoz, és ellenőrizze a
búgást és az egyéb zajokat. Ha a hiba nem múlik el, kapcsolja ki a Hibajavító mód
(ECM) funkciót, és lépjen kapcsolatba a telefontársasággal.
Az ECM beállítás módosítása a vezérlőpanelen
1.
Nyomja meg a Beállítások gombot.
2.
Nyomja meg az 5, majd a 6 gombot.
Ez kiválasztja a További faxbeállítások, majd a Hibajavító mód beállítást.
3.
A gombbal válassza ki a Be vagy a Ki lehetőséget.
4.
Nyomja meg az OK gombot.
11. fejezet
158
Hibaelhárítás
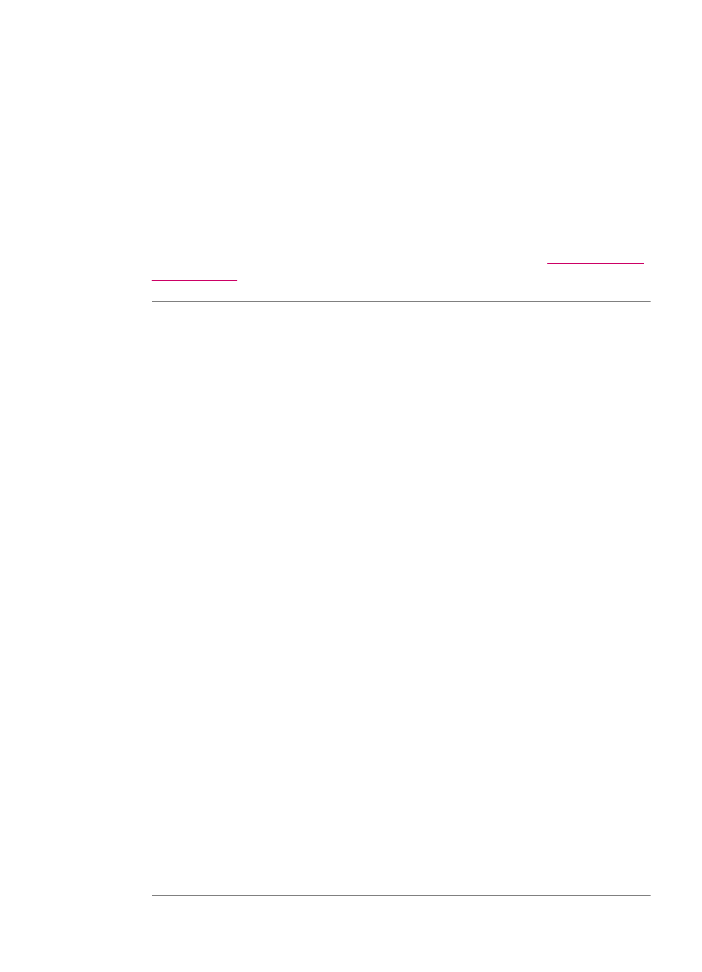
A nyomatok színei kifakultak vagy fakók
Ok: A nyomtatópatronokat meg kell tisztítani, vagy lehet, hogy kifogyott belőlük a
tinta.
Megoldás: Ellenőrizze a nyomtatópatronokban maradt tinta szintjét. Ha a
nyomtatópatronokban kevés vagy teljesen kifogyott a tinta, ki kell cserélni a
nyomtatópatronokat.
Ha maradt még tinta a patronokban, de a probléma továbbra is fennáll, nyomtasson
egy önteszt-jelentést, hogy meghatározhassa, hogy a nyomtatópatronokkal van-e
probléma. Ha az öntesztjelentés hibát jelez, tisztítsa meg a nyomtatópatronokat. Ha
a probléma továbbra is fennáll, esetleg ki kell cserélnie a nyomtatópatronokat.
A nyomtatópatronokkal kapcsolatban bővebb tudnivalókat itt talál:
Nyomtatópatron
hibaelhárítása
.
Ok: A HP All-in-One készüléken a nyomtatási vagy másolási minőség túl
alacsonyra van beállítva.
Megoldás: Ellenőrizze a minőség beállítását. A nyomtatáshoz vagy másoláshoz
használt tinta mennyiségének növeléséhez alkalmazzon magasabb minőségi
beállítást.
A másolás minőségének megváltoztatása
1.
Győződjön meg arról, hogy van papír betöltve az adagolótálcába.
2.
Helyezze az eredeti példányt nyomtatott oldalával lefelé az üvegre, annak jobb
első sarkához igazítva, vagy nyomtatott oldallal felfelé a lapadagoló tálcába.
Ha a lapadagoló tálcát használja, akkor úgy helyezze el a lapokat, hogy azok
felső része halad majd először át a készüléken.
3.
A Másolás helyen nyomja meg a Minőség gombot addig, amíg a megfelelő
minőségbeállítás ki nem lesz jelölve.
4.
Nyomja meg a Másolás indítása – Fekete vagy a Másolás indítása – Színes
gombot.
A nyomtatás sebességének vagy minőségének megváltoztatása
1.
Győződjön meg arról, hogy van papír betöltve az adagolótálcába.
2.
A szoftveralkalmazás File (Fájl) menüjében válassza a Print (Nyomtatás)
parancsot.
3.
Győződjön meg arról, hogy a HP All-in-One a kijelölt nyomtató.
4.
Az előugró menüből válassza a Paper Type/Quality (Papírtípus/Minőség)
parancsot.
5.
Válassza a Paper (Papír) fület.
6.
A Paper type (Papírtítus) előugró menüből válassza ki az adagolótálcába töltött
papír típusát.
7.
A Quality (Minőség) előugró menüből válassza ki a feladatnak megfelelő
minőséget.
A minőségbeállításokkal kapcsolatos további információkat a HP Photosmart
Szoftver súgó J5700 series Súgója fejezetében találhat.
A nyomtatási minőséggel kapcsolatos hibaelhárítás
159
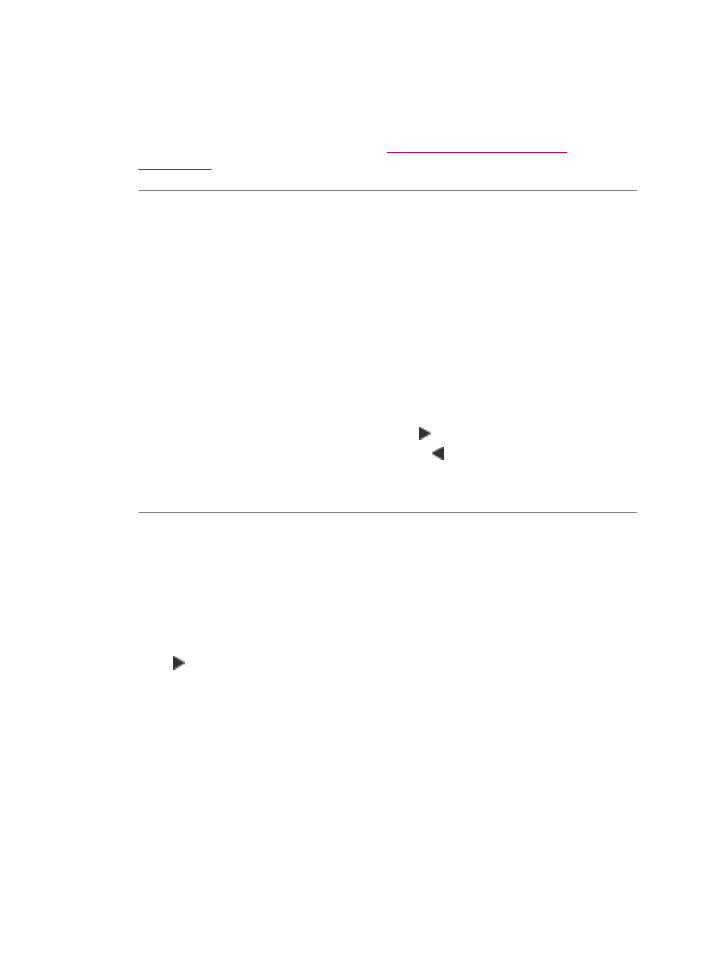
Ok: A papírtípus nem megfelelő a HP All-in-One számára.
Megoldás: Ha a használt papír túlságosan rostos, a HP All-in-One készülék tintája
nem fedi tökéletesen a papír felületét. A HP All-in-One számára megfelelő
HP prémium vagy egyéb típusú papírt használjon.
További tudnivalók a papír választásáról:
A támogatott nyomathordozók
specifikációi
.
Ok: Túl világos a Világos./sötétít másolási beállítás a HP All-in-One számára.
Megoldás: Módosítsa a másolatok világosságát-sötétségét.
A másolás kontrasztjának beállítása a vezérlőpultról
1.
Győződjön meg arról, hogy van papír betöltve az adagolótálcába.
2.
Helyezze az eredeti példányt nyomtatott oldalával lefelé az üvegre, annak jobb
első sarkához igazítva, vagy nyomtatott oldallal felfelé a lapadagoló tálcába.
Ha a lapadagoló tálcát használja, akkor úgy helyezze el a lapokat, hogy azok
felső része halad majd először át a készüléken.
3.
A Másolás helyen nyomja meg ismételten a Menü gombot addig, míg a Világos./
sötétít elem meg nem jelenik.
4.
Hajtsa végre a következő műveletek valamelyikét:
•
A másolat sötétítéséhez nyomja meg a gombot.
•
A másolat világosításához nyomja meg a gombot.
5.
Nyomja meg a Másolás indítása – Fekete vagy a Másolás indítása – Színes
gombot.
Ok: A Papírtípus beállítás nem megfelelő.
Megoldás: Módosítsa a Papírtípus beállítást az adagolótálcába helyezett papír
jellemzőinek megfelelően.
Papírtípus beállítása a másolatokhoz
1.
A Másolás helyen nyomja meg ismételten a Menü gombot addig, míg a
Papírtípus elem meg nem jelenik.
2.
A gomb többszöri megnyomásával válassza ki a megfelelő papírtípust.
3.
Nyomja meg a Másolás indítása – Fekete vagy a Másolás indítása – Színes
gombot.
A nyomtatáshoz használt papír típusának megadása
1.
Győződjön meg arról, hogy van papír betöltve az adagolótálcába.
2.
A szoftveralkalmazás File (Fájl) menüjében válassza a Print (Nyomtatás)
parancsot.
3.
Győződjön meg arról, hogy a HP All-in-One a kijelölt nyomtató.
4.
Az előugró menüből válassza a Paper Type/Quality (Papírtípus/Minőség)
parancsot.
11. fejezet
160
Hibaelhárítás
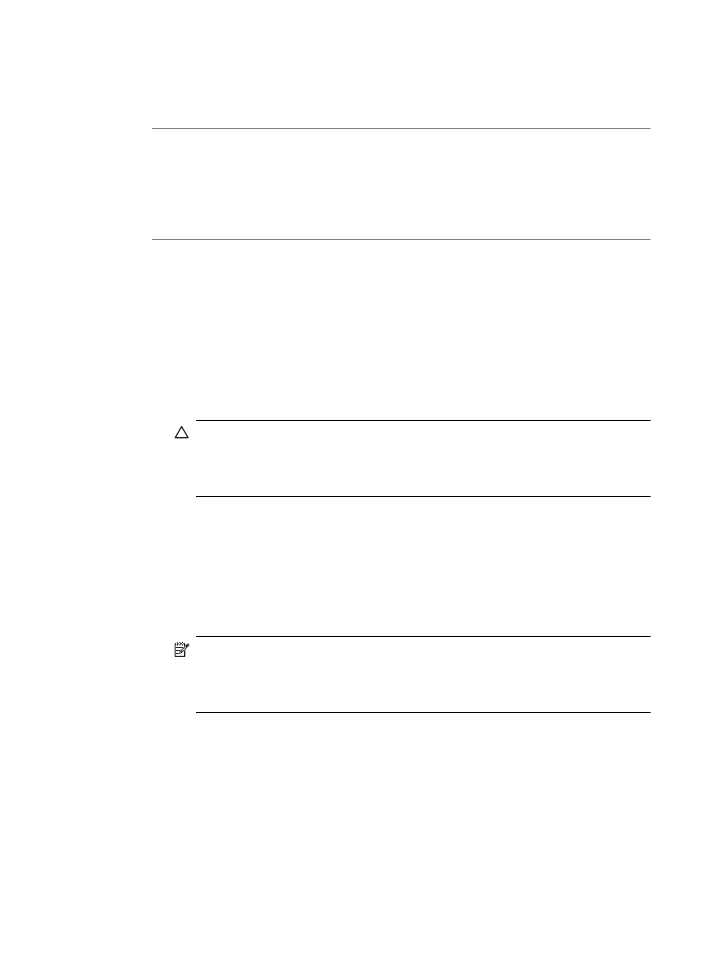
5.
Válassza a Paper (Papír) fület.
6.
A Paper type (Papírtítus) előugró menüből válassza ki az adagolótálcába töltött
papír típusát.
Ok: Gyenge minőségű kép, például újságfotó másolásakor a másolaton csíkok,
sávok vagy egyéb mintázatok jelennek meg. Ezeket nevezzük moiré mintáknak.
Megoldás: A moiré minták megszüntetéséhez helyezzen egy vagy több műanyag
lapvédőt közvetlenül az üvegre, majd helyezze az eredetit másolni kívánt felével
lefelé a lapvédőre.
Ok: Előfordulhat, hogy az üvegre vagy a lapolvasó fedelének belső felére piszok
tapadt. Ez rontja a másolat minőségét, és lassítja a feldolgozást.
Megoldás:
Az üveg tisztítása
1.
Kapcsolja ki a HP All-in-One készüléket, és hajtsa fel a fedelet.
2.
Tisztítsa meg az üveget karcolásmentes tisztítószerrel enyhén megnedvesített,
puha ruhával vagy szivaccsal.
Vigyázat!
Az üveg tisztításához ne használjon súrolószert, acetont, benzint
vagy szén-tetrakloridot, mert ezek károsíthatják azt. A tisztítófolyadékot ne
öntse vagy ne permetezze közvetlenül az üvegre. A folyadék beszivároghat
az üveg alá, és károsíthatja a készüléket.
3.
A foltosodás elkerülése érdekében törölje szárazra az üveget száraz, puha,
pihementes ruhával.
4.
Kapcsolja be a HP All-in-One készüléket.
A fedél belső oldalának tisztításához
1.
Kapcsolja ki a HP All-in-One készüléket, húzza ki a tápkábelt, és nyissa fel a
fedelet.
Megjegyzés
Attól függően, hogy mennyi ideig nincs a HP All-in-One
készülék a konnektorba csatlakoztatva, a dátum- és időbeállítás törlődhet.
Később, amikor ismét csatlakoztatja a tápkábelt, újból be kell állítania a
dátumot és az időt.
2.
Lágy szappanos, meleg vízzel enyhén megnedvesített, puha ruhával vagy
szivaccsal tisztítsa meg a dokumentumtartót.
Óvatos törlő mozdulatokkal távolítsa el a lerakódást a fedél belsejéről. Ne
dörzsölje a fedél belsejét.
A nyomtatási minőséggel kapcsolatos hibaelhárítás
161
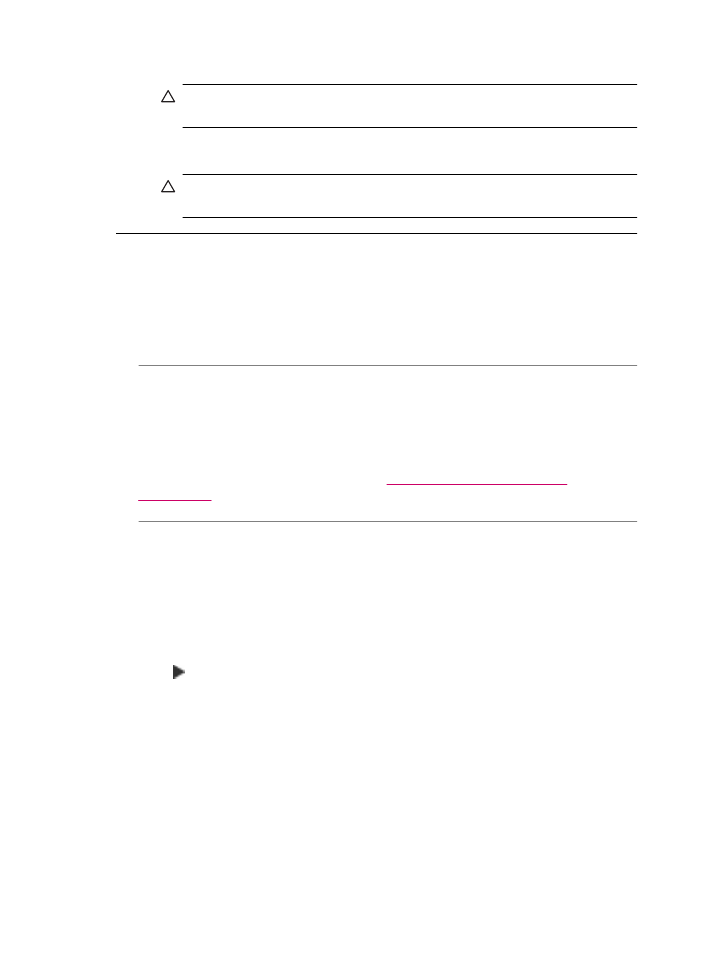
3.
Törölje szárazra a fedél belső oldalát száraz, puha, pihementes ruhával.
Vigyázat!
Ne használjon papíralapú törlőkendőt, mert megkarcolhatja a
fedél belsejét.
4.
Ha további tisztításra van szükség, ismételje meg a fenti eljárást izopropil-
alkohollal, majd nedves ruhával alaposan törölje le az alkoholt a fedél belsejéről.
Vigyázat!
Ügyeljen rá, hogy ne öntsön alkoholt a HP All-in-One üvegére
vagy belső részeire, mivel az kárt tehet a készülékben.
A nyomatok homályosak vagy elmosódottak
Ok: A fax küldője alacsony felbontást használ, vagy az eredeti példány gyenge
minőségű.
Megoldás: Kérje meg a küldőt, hogy növelje a felbontást, vagy ellenőrizze az
eredeti minőségét.
Ok: Az adagolótálcába helyezett papír nem használható a HP All-in-One
készülékben.
Megoldás: Ha a használt papír túlságosan rostos, a HP All-in-One készülék tintája
nem fedi tökéletesen a papír felületét. A HP All-in-One számára megfelelő
HP prémium vagy egyéb típusú papírt használjon.
További tudnivalók a papír választásáról:
A támogatott nyomathordozók
specifikációi
.
Ok: A Papírtípus másolási vagy nyomtatási beállítás nem megfelelő.
Megoldás: Módosítsa a Papírtípus beállítást az adagolótálcába helyezett papír
jellemzőinek megfelelően.
Papírtípus beállítása a másolatokhoz
1.
A Másolás helyen nyomja meg ismételten a Menü gombot addig, míg a
Papírtípus elem meg nem jelenik.
2.
A gomb többszöri megnyomásával válassza ki a megfelelő papírtípust.
3.
Nyomja meg a Másolás indítása – Fekete vagy a Másolás indítása – Színes
gombot.
A nyomtatáshoz használt papír típusának megadása
1.
Győződjön meg arról, hogy van papír betöltve az adagolótálcába.
2.
A szoftveralkalmazás File (Fájl) menüjében válassza a Print (Nyomtatás)
parancsot.
3.
Győződjön meg arról, hogy a HP All-in-One a kijelölt nyomtató.
4.
Az előugró menüből válassza a Paper Type/Quality (Papírtípus/Minőség)
parancsot.
11. fejezet
162
Hibaelhárítás
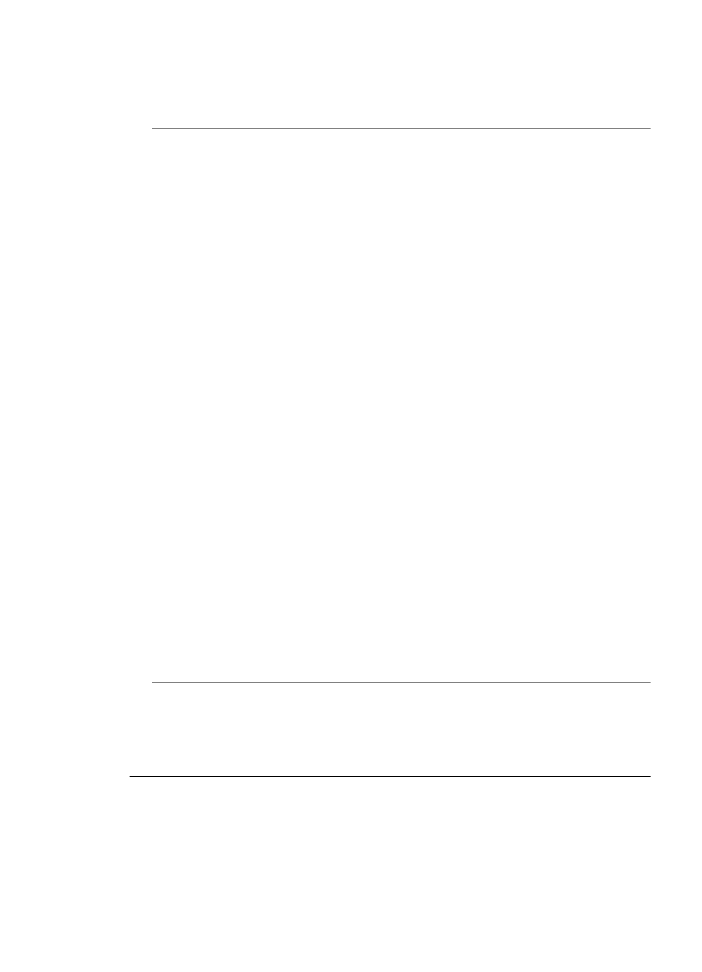
5.
Válassza a Paper (Papír) fület.
6.
A Paper type (Papírtítus) előugró menüből válassza ki az adagolótálcába töltött
papír típusát.
Ok: A HP All-in-One készüléken a nyomtatási vagy másolási minőség túl
alacsonyra van beállítva.
Megoldás: Ellenőrizze a minőség beállítását. A nyomtatáshoz vagy másoláshoz
használt tinta mennyiségének növeléséhez alkalmazzon magasabb minőségi
beállítást.
A nyomtatás sebességének vagy minőségének megváltoztatása
1.
Győződjön meg arról, hogy van papír betöltve az adagolótálcába.
2.
A szoftveralkalmazás File (Fájl) menüjében válassza a Print (Nyomtatás)
parancsot.
3.
Győződjön meg arról, hogy a HP All-in-One a kijelölt nyomtató.
4.
Az előugró menüből válassza a Paper Type/Quality (Papírtípus/Minőség)
parancsot.
5.
Válassza a Paper (Papír) fület.
6.
A Paper type (Papírtítus) előugró menüből válassza ki az adagolótálcába töltött
papír típusát.
7.
A Quality (Minőség) előugró menüből válassza ki a feladatnak megfelelő
minőséget.
A másolás minőségének megváltoztatása
1.
Győződjön meg arról, hogy van papír betöltve az adagolótálcába.
2.
Helyezze az eredeti példányt nyomtatott oldalával lefelé az üvegre, annak jobb
első sarkához igazítva, vagy nyomtatott oldallal felfelé a lapadagoló tálcába.
Ha a lapadagoló tálcát használja, akkor úgy helyezze el a lapokat, hogy azok
felső része halad majd először át a készüléken.
3.
A Másolás helyen nyomja meg a Minőség gombot addig, amíg a megfelelő
minőségbeállítás ki nem lesz jelölve.
4.
Nyomja meg a Másolás indítása – Fekete vagy a Másolás indítása – Színes
gombot.
Ok: A papírnak nem a megfelelő oldalára nyomtat.
Megoldás: A papírt nyomtatásra alkalmas felével lefelé helyezze be. Például, ha
fényes papírra szeretne nyomtatni, akkor a papírt a fényes felével lefelé helyezze a
készülékbe.
A nyomatokon függőleges csíkok vannak
Ok: A papírtípus nem megfelelő a HP All-in-One számára.
Megoldás: Ha a használt papír túlságosan rostos, a HP All-in-One készülék tintája
nem fedi tökéletesen a papír felületét. A HP All-in-One számára megfelelő
HP prémium vagy egyéb típusú papírt használjon.
A nyomtatási minőséggel kapcsolatos hibaelhárítás
163
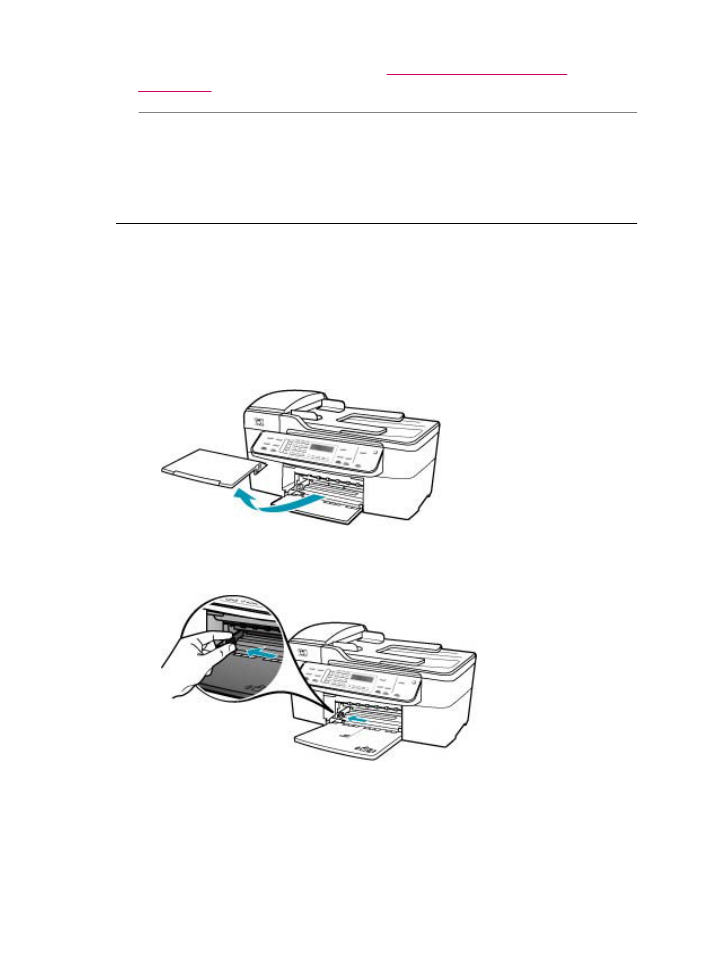
További tudnivalók a papír választásáról:
A támogatott nyomathordozók
specifikációi
.
Ok: A küldő faxkészülék üvege vagy automatikus lapadagolója szennyezett.
Megoldás: Ha a beérkezett faxon függőleges vonalak vagy csíkok láthatók,
előfordulhat, hogy a küldő faxkészülék üvege vagy automatikus lapadagolója
szennyezett. Kérje meg a küldőt, hogy ellenőrizze a faxkészülék üvegének vagy az
automatikus lapadagolónak a tisztaságát.
A nyomatok ferdék vagy aszimmetrikusak
Ok: A papír adagolása vagy betöltése nem megfelelő.
Megoldás: Ellenőrizze, hogy a papír betöltése megfelelő-e.
Teljes méretű papír betöltése
1.
Távolítsa el a kimeneti tálcát.
2.
A papírszélesség-beállító csúszka kihúzása a tálca szélére.
3.
Vízszintes felületen igazítsa el a papíradag széleit, majd ellenőrizze a
következőket:
•
Nem poros a papír, és nincs elszakadva, szegélyei nincsenek meggyűrődve.
•
Minden papír azonos méretű és típusú.
11. fejezet
164
Hibaelhárítás
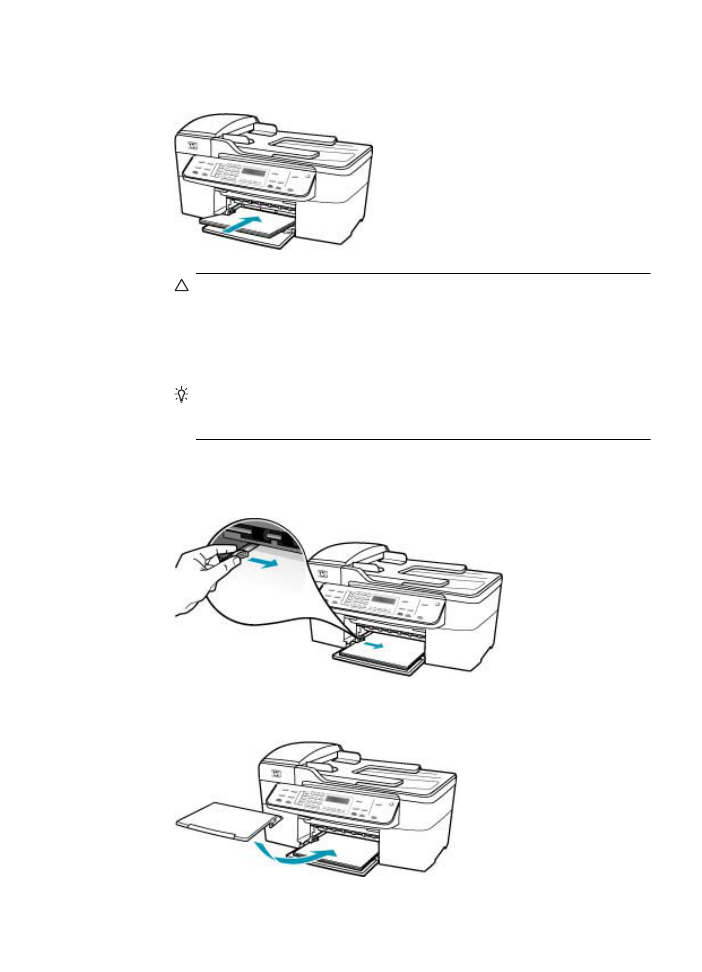
4.
A rövidebb oldala mentén a nyomtatandó oldallal lefelé csúsztassa be a köteget
az adagolótálcába. A köteget ütközésig tolja be.
Vigyázat!
Győződjön meg róla, hogy a papír adagolótálcába helyezésekor
a HP All-in-One készülék nyugalmi helyzetben van, és már nem ad hangot.
Ha ilyenkor a HP All-in-One éppen a nyomtatópatronokat használja, vagy
valamilyen más feladatot hajt végre, a papír nem mindig a megfelelő helyen
áll meg. A papír esetleg túlságosan előre lett tolva, és ezért a HP All-in-One
üres lapokat ad ki.
Tipp
Ha a papíron fejléc van, az kerüljön előre, nyomtatott oldalával lefelé.
A teljes méretű és a fejléces papírok betöltésével kapcsolatban további
segítséget nyújt az adagolótálcába vésett ábra.
5.
Tolja a papírszélesség-beállítót befelé ütközésig, egészen a papír széléig.
Ne tegyen be túl sok papírt: a köteg teljesen simuljon az adagolótálcába, és ne
legyen magasabb a papírszélesség-beállító tetejénél.
6.
Helyezze vissza a kimeneti tálcát.
A nyomtatási minőséggel kapcsolatos hibaelhárítás
165
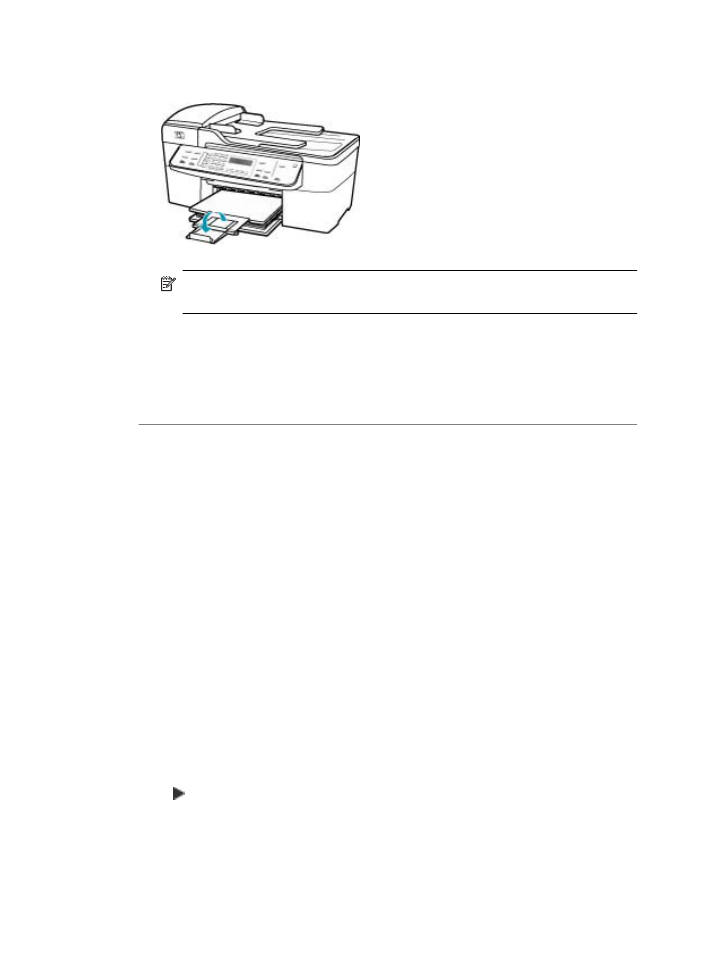
7.
Hajtsa ki a tálca hosszabbítóját.
Megjegyzés
Amikor legal méretű papírt használ, ne nyissa ki a tálca
hosszabbítóját.
Ok: Előfordulhat, hogy az eredetit nem megfelelően töltötték be a küldő
faxkészülékbe.
Megoldás: Kérje meg a küldőt, hogy ellenőrizze, megfelelően helyezte-e be a
küldeni kívánt faxot a küldő készülékbe.
Ok: Az adagolótálcában többféle típusú papír van.
Megoldás: Egyidejűleg csak egy típusú papírt töltsön be. Faxok nyomtatása esetén
előzetesen győződjön meg arról, hogy az adagolótálcában A4 vagy legal típusú papír
található.
A kapott fax minősége gyenge
Ok: A telefonvonalas összeköttetés zajos.
Megoldás: Amennyiben a probléma a zajos vonal miatt merült fel, lépjen
kapcsolatba a küldővel, és kérje meg, hogy küldje el ismét a faxot. A minőség az
újabb próbálkozáskor javulhat. A következőképpen vizsgálhatja meg a telefonvonal
minőségét: csatlakoztasson egy telefont a fali telefonaljzathoz, és ellenőrizze a
búgást és az egyéb zajokat. Ha a hiba nem múlik el, kapcsolja ki a Hibajavító mód
(ECM) funkciót, és lépjen kapcsolatba a telefontársasággal.
Az ECM beállítás módosítása a vezérlőpanelen
1.
Nyomja meg a Beállítások gombot.
2.
Nyomja meg az 5, majd a 6 gombot.
Ez kiválasztja a További faxbeállítások, majd a Hibajavító mód beállítást.
3.
A gombbal válassza ki a Be vagy a Ki lehetőséget.
4.
Nyomja meg az OK gombot.
Ok: A faxot küldő készülékkel gondok vannak.
11. fejezet
166
Hibaelhárítás
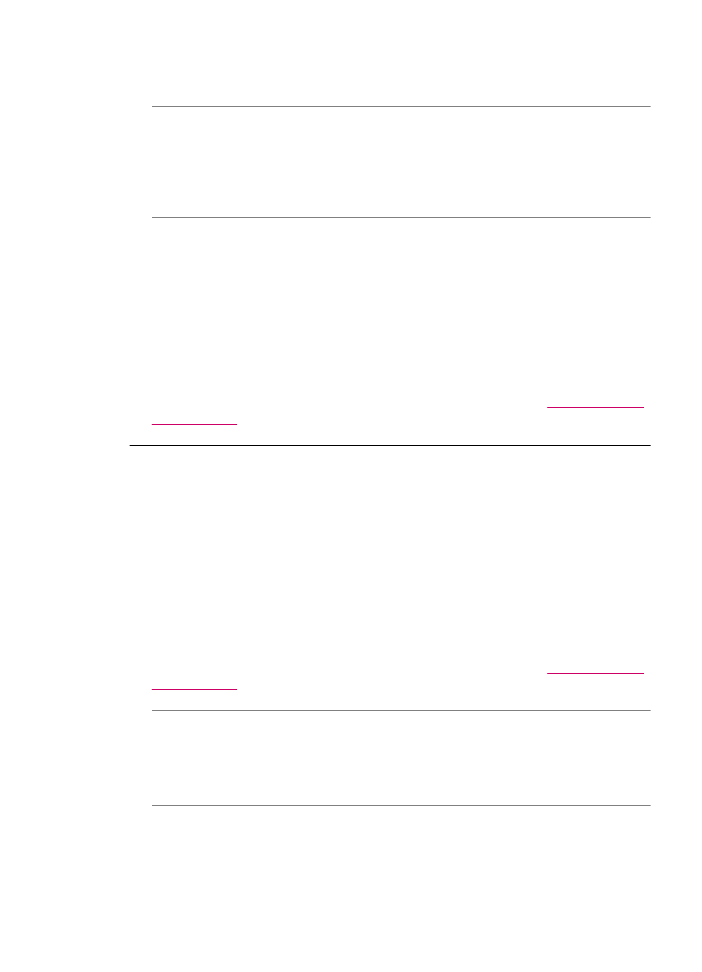
Megoldás: Kérje meg a faxot küldő személyt, hogy ellenőrizze a faxkészülékét.
Ellenőrizze továbbá, hogy a minőség akkor is rossz-e, ha valaki mástól érkezik fax.
Ok: A küldő faxkészülék üvege vagy automatikus lapadagolója szennyezett.
Megoldás: Ha a beérkezett faxon függőleges vonalak vagy csíkok láthatók,
előfordulhat, hogy a küldő faxkészülék üvege vagy automatikus lapadagolója
szennyezett. Kérje meg a küldőt, hogy ellenőrizze a faxkészülék üvegének vagy az
automatikus lapadagolónak a tisztaságát.
Ok: A nyomtatópatronokat meg kell tisztítani, vagy lehet, hogy kifogyott belőlük a
tinta.
Megoldás: Ellenőrizze a nyomtatópatronokban maradt tinta szintjét. Ha a
nyomtatópatronokban kevés vagy teljesen kifogyott a tinta, ki kell cserélni a
nyomtatópatronokat.
Ha maradt még tinta a patronokban, de a probléma továbbra is fennáll, nyomtasson
egy önteszt-jelentést, hogy meghatározhassa, hogy a nyomtatópatronokkal van-e
probléma. Ha az öntesztjelentés hibát jelez, tisztítsa meg a nyomtatópatronokat. Ha
a probléma továbbra is fennáll, esetleg ki kell cserélnie a nyomtatópatronokat.
A nyomtatópatronokkal kapcsolatban bővebb tudnivalókat itt talál:
Nyomtatópatron
hibaelhárítása
.
A beérkezett fax egyes oldalai halványak vagy üresek
Ok: A nyomtatópatronokat meg kell tisztítani, vagy lehet, hogy kifogyott belőlük a
tinta.
Megoldás: Ellenőrizze a nyomtatópatronokban maradt tinta szintjét. Ha a
nyomtatópatronokban kevés vagy teljesen kifogyott a tinta, ki kell cserélni a
nyomtatópatronokat.
Ha maradt még tinta a patronokban, de a probléma továbbra is fennáll, nyomtasson
egy önteszt-jelentést, hogy meghatározhassa, hogy a nyomtatópatronokkal van-e
probléma. Ha az öntesztjelentés hibát jelez, tisztítsa meg a nyomtatópatronokat. Ha
a probléma továbbra is fennáll, esetleg ki kell cserélnie a nyomtatópatronokat.
A nyomtatópatronokkal kapcsolatban bővebb tudnivalókat itt talál:
Nyomtatópatron
hibaelhárítása
.
Ok: A küldő nem megfelelően helyezte be az eredeti példányokat a küldő
faxkészülékbe.
Megoldás: Kérdezze meg a küldőt, hogy biztosan megfelelően töltötte-e az eredeti
példányt a faxkészülékbe, vagy esetleg véletlenül üres oldalt küldött-e el.
Ok: A HP All-in-One egyszerre két lapot húzott be a fax nyomtatásakor.
A nyomtatási minőséggel kapcsolatos hibaelhárítás
167
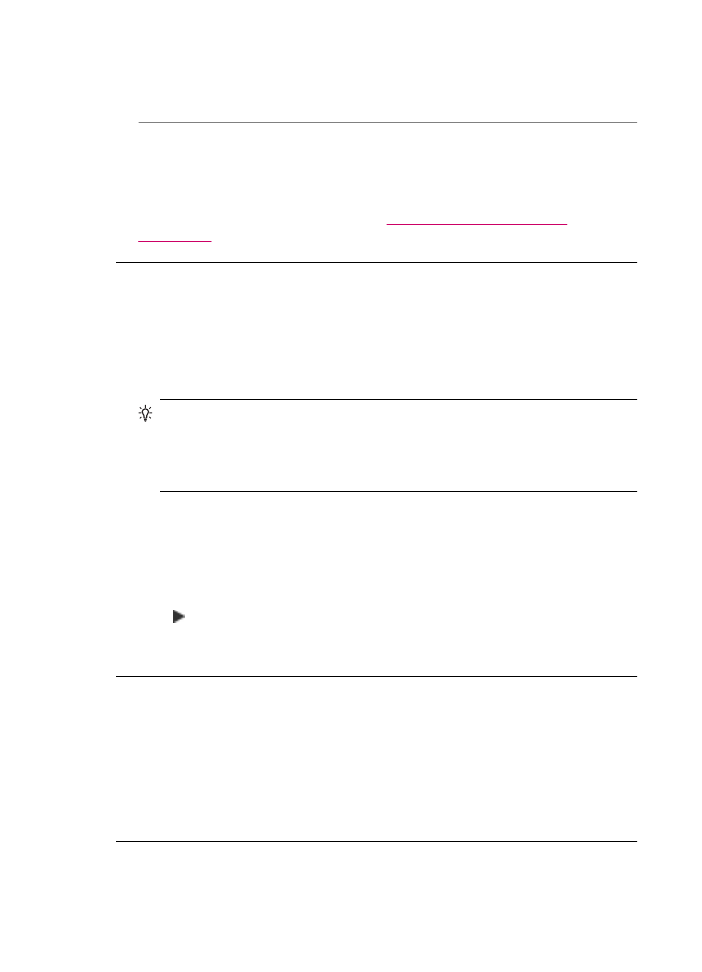
Megoldás: Ha a HP All-in-One készülékben már csak néhány lap van, töltsön több
papírt az adagolótálcába. Ha sok papír van a papírtálcában, vegye ki, majd a köteget
ütögesse az asztalhoz, végül helyezze vissza a papírt az adagolótálcába.
Ok: Az adagolótálcába helyezett papír nem megfelelő a faxhoz.
Megoldás: Ha a használt papír túlságosan rostos, a HP All-in-One készülék tintája
nem fedi tökéletesen a papír felületét. A HP All-in-One számára megfelelő
HP prémium vagy egyéb típusú papírt használjon.
További tudnivalók a papír választásáról:
A támogatott nyomathordozók
specifikációi
.
Fénykép másolása vagy nyomtatása közben tinta permeteződik az eszköz
belsejében
Ok: Kis mennyiségű (néhány milliméternyi) tintapermet megjelenése gyakori
jelenség fénykép másolásakor. Ha ennél több tinta permeteződik szét, akkor
előfordulhat, hogy a HP All-in-One vastagabb papírral történő használatra van
beállítva, mint a papír valójában.
Tipp
Az egyik módja annak ellenőrzésére, hogy a készülék túl sok tintát használ-
e, hogy a másolási vagy nyomtatási feladat végrehajtása után ellenőrzi a lapok
hátoldalát. Ha a lap hátoldalán tintacsíkok láthatók, a HP All-in-One készülék
valószínűleg túl sok tintát használt fel az előző másolási vagy nyomtatási
feladathoz.
Megoldás: Ellenőrizze a papírméret beállítást. Módosítsa a papírméret beállítását
az adagolótálcába helyezett papír jellemzőinek megfelelően.
A papírméret megadása a vezérlőpanelen
1.
A Másolás helyen nyomja meg ismételten a Menü gombot addig, míg a Másolat
mérete elem meg nem jelenik.
2.
A gombbal keresse meg a kívánt papírméretet.
3.
Nyomja meg a Másolás indítása – Fekete vagy a Másolás indítása – Színes
gombot.
A készülék nem húzza be a papírt az adagolótálcából
Ok: Nincs elegendő papír az adagolótálcában.
Megoldás: Ha a HP All-in-One készülékből kifogyott a papír, vagy már csak egy-
két lap van a tálcában, helyezzen papírt az adagolótálcába. Ha van papír az
adagolótálcában, vegye ki, majd a köteget ütögesse az asztalhoz, végül helyezze
vissza a papírt az adagolótálcába. A nyomtatás folytatásához nyomja meg a HP
All-in-One vezérlőpultján az OK gombot.
11. fejezet
168
Hibaelhárítás