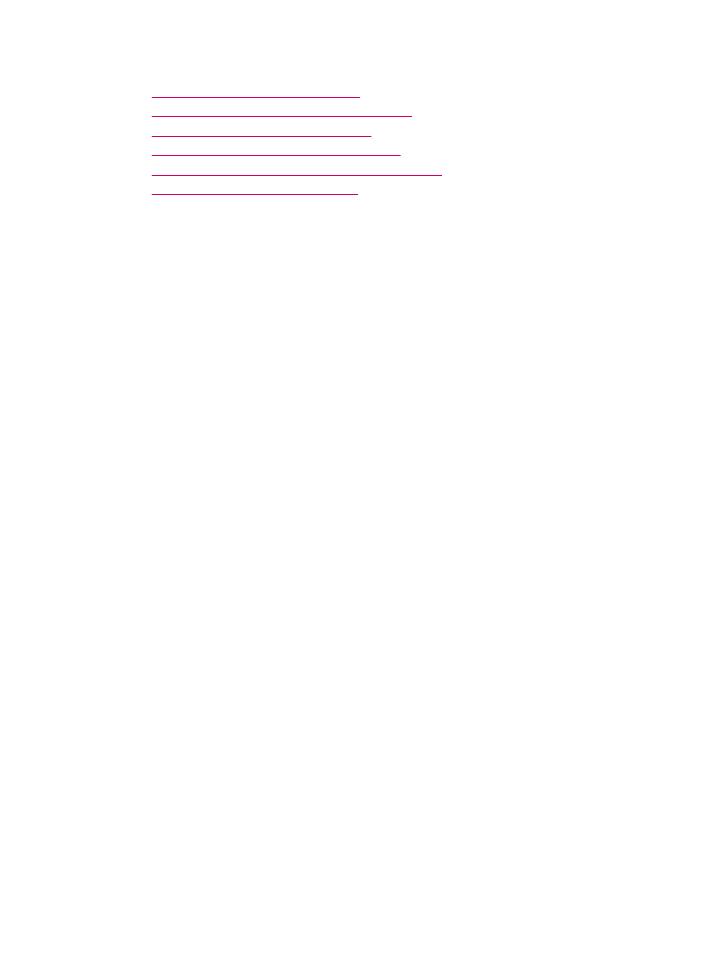
Új képmentési célhely hozzáadása
A HP All-in-One készülékkel együtt telepített szoftver lehetővé teszi, hogy új
alkalmazásokat vegyen fel a lehetséges célhelyek listájára. Ha felvett egy alkalmazást,
az megjelenik a HP Scan Pro ablakban, abban a listában, ahonnan a lapolvasási célhely
kiválasztható. Különféle típusú új alkalmazások vehetők fel a listára, köztük
fényképszerkesztő, levelező- vagy OCR-programok.
Új alkalmazás hozzáadása a képszerkesztési vagy e-mail célhelylistához
1.
A HP Photosmart stúdió eszközsorában kattintson a Devices (Eszközök) pontra.
Megnyílik a HP Device Manager (HP Eszközkezelő) ablak.
2.
Az Eszközök előugró menüből válassza a HP All-in-One lehetőséget.
3.
Az Információk és beállítások előugró menüből válassza a Lapolvasási
beállítások elemet.
Megnyílik a HP lapolvasási célhelyek párbeszédpanel.
4.
Kattintson az Új elemre.
Megnyílik a Beolvasási célhely létrehozása párbeszédpanel.
5.
Válassza a Képszerkesztő alkalmazás vagy az E-mail alkalmazás elemet.
6.
Kattintson a Tovább gombra.
7.
Írjon be egy nevet a beolvasási célhely számára.
8.
Válassza ki az alkalmazást a listáról, vagy a Tallózás gombra kattintva keresse meg
azt.
9.
Válassza ki a dokumentum formátumát az előreugró menüből.
10.
Kattintson a Befejezés gombra.
Új alkalmazás hozzáadása a szöveg/OCR célhelylistához
1.
Válassza ki a HP Device Managert (HP eszközkezelőt) a Dokkolóból.
Megnyílik a HP Device Manager (HP Eszközkezelő) ablak.
2.
Az Eszközök előugró menüből válassza a HP All-in-One lehetőséget.
3.
Válassza az Information and Settings (Információk és beállítások) előugró menü
Scan Preferences (Beolvasási beolvasások) elemét.
Megnyílik a HP ScanTo Destination (HP beolvasási célhelyek) párbeszédpanel.
4.
Kattintson a New (Új) elemre.
Megnyílik a Create Scan Destination (Beolvasási célhely létrehozása)
párbeszédpanel.
5.
Válassza a Text Editing/OCR Application (Szövegszerkesztő/OCR) elemet.
6.
Kattintson a Tovább gombra.
A lapolvasás alapértelmezett beállításainak módosítása
89
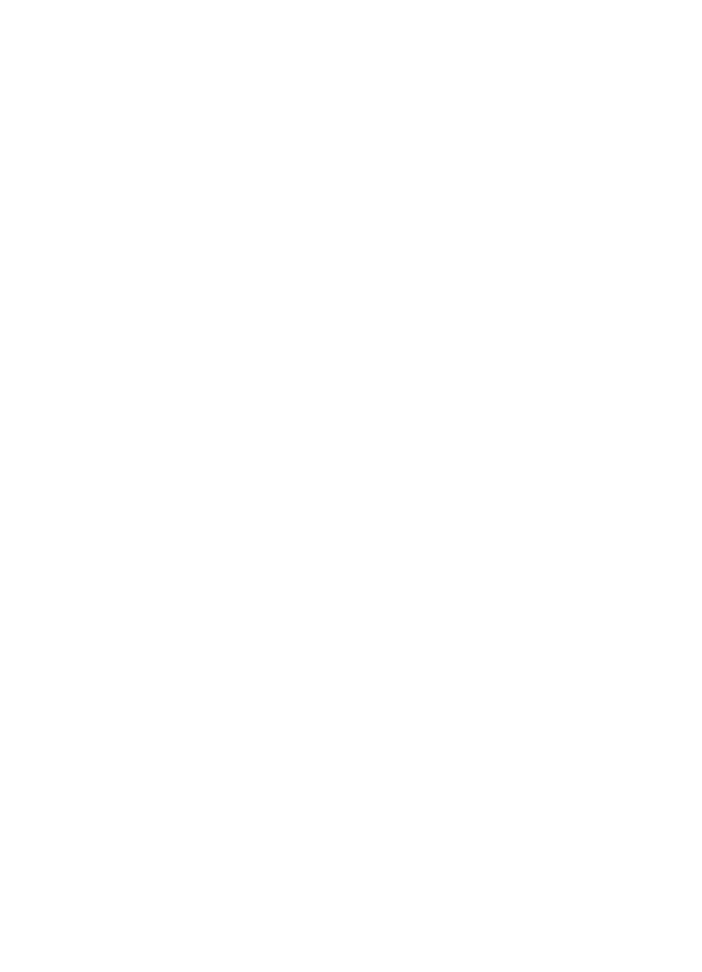
7.
Írja be a beolvasási célhely nevét.
8.
Válassza ki az alkalmazást a listáról vagy a Browse (Tallózás) gombra kattintva
keresse meg azt.
Alapértelmezettként az Automatic mode (Automatikus mód) jelölőnégyzet van
bejelölve. Ebben az üzemmódban a Readiris OCR szoftver automatikusan szöveggé
alakítja a képet, s elküldi a szövegszerkesztő programba, ahol a szöveg
szerkeszthető és menthető. A szövegszerkesztő alkalmazás igyekszik a lehető
legnagyobb mértékben megtartani az eredeti dokumentum elrendezését és
formázását.
Ha nem választja ki az Automatic mode (Automatikus mód) elemet, a beolvasott
anyag a Readiris OCR ablakban marad. Küldés vagy átalakítás előtt itt dolgozhat a
képpel.
9.
(Opcionális:) Ha szöveggé alakítás vagy szövegszerkesztő programba küldés előtt
dolgozni szeretne még a beolvasott dokumentummal a Readiris OCR szoftverben,
törölje az Automatic mode (Automatikus mód) beállítást.
10.
Kattintson a Finish (Befejezés) gombra.